Решаем проблему с отображением принтера в Windows 10
Для начала стоит убедиться, что причина проблемы заключается не в физической поломке. Проверьте целостность USB-кабеля, портов.
- Попробуйте вставить шнур в другой порт компьютера.
- Убедитесь, что кабель плотно вставлен в принтер и ПК.
- Если физически всё исправно, скорее всего, произошел сбой.
Если вы впервые подключаете устройство, то есть вероятность того, что оно вовсе не поддерживается или в системе отсутствуют необходимые драйвера.
Способ 1: Поиск проблем
Можно запустить поиск проблем с помощью системной утилиты. Она также может попытаться автоматически устранить неполадку.
- Кликните правой кнопкой мыши по иконке «Пуска» и выберите «Панель управления».
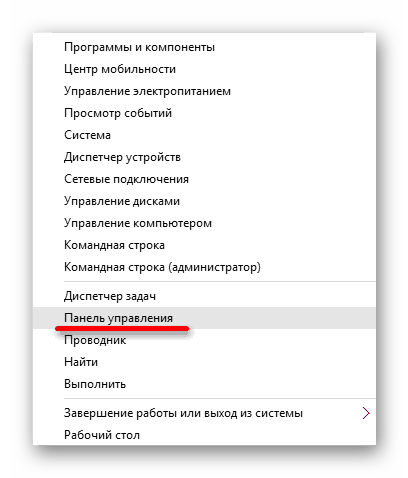
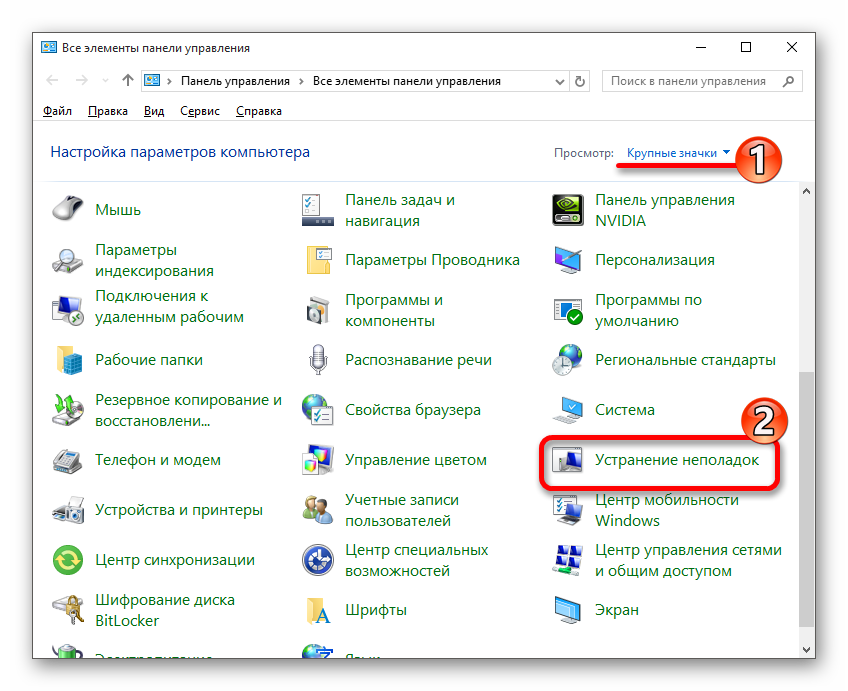
В разделе «Оборудование и звук» выберите «Использование принтера».
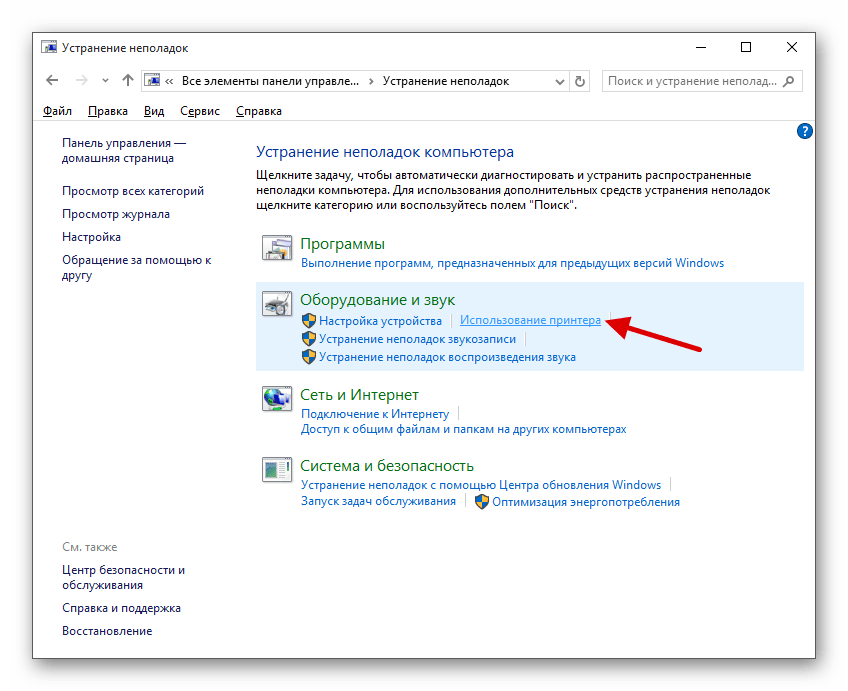
В новом окне щелкните «Далее».
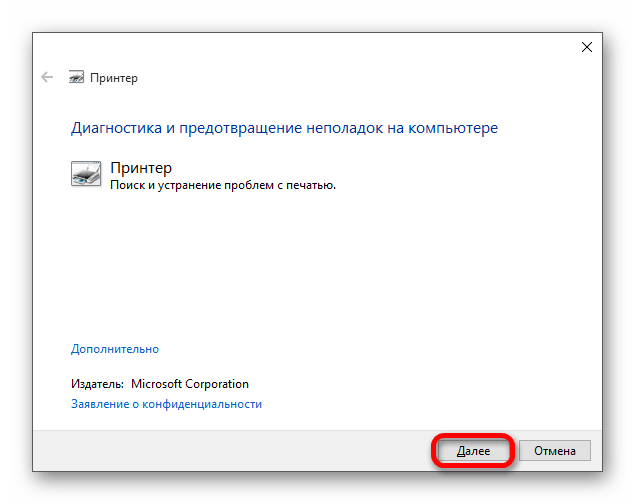
Дождитесь окончания сканирования.
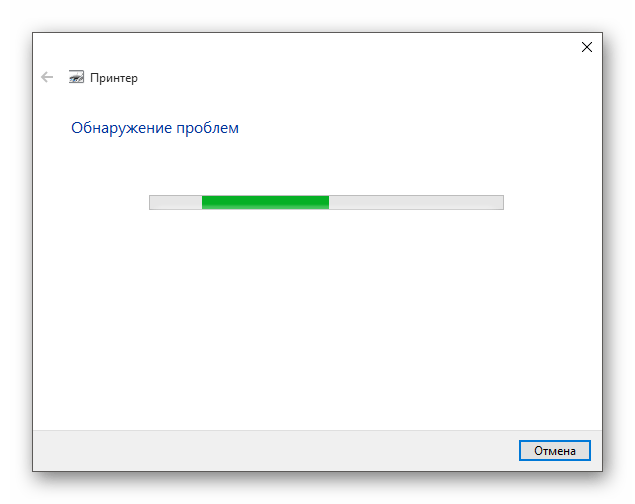
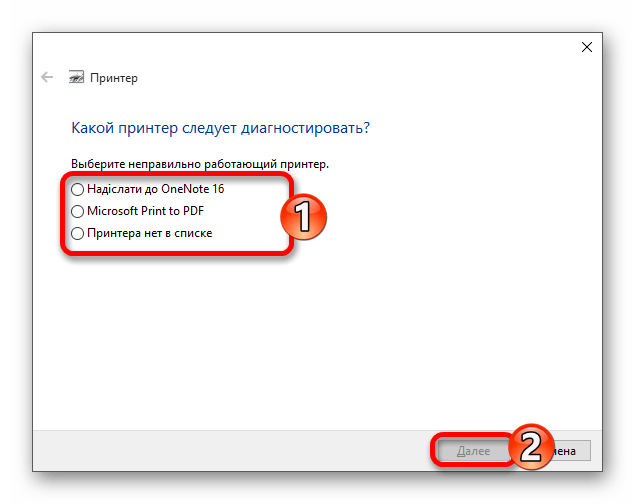
После поиска ошибок утилита предоставит вам отчёт и варианты решения проблемы.
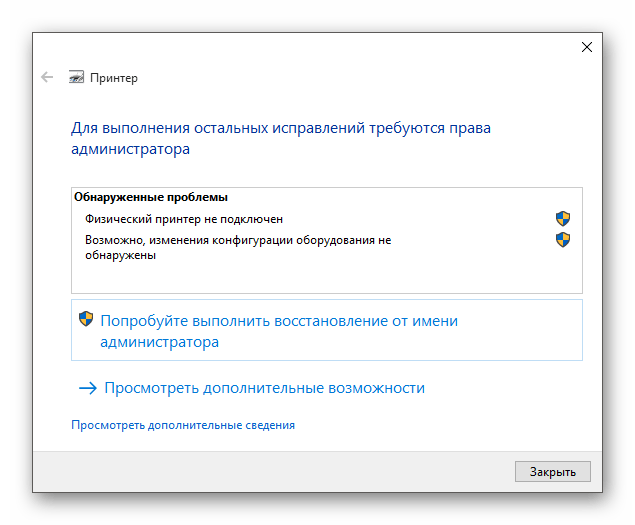
Стандартное средство устранения неполадок в большинстве случаем помогает решить основные проблемы и некоторые сбои.
Способ 2: Добавление принтера
Можно поступить иначе и попробовать добавить принтер самостоятельно. Обычно система автоматически подгружает необходимые компоненты для устройства с официального сайта.
- Откройте меню «Пуск» и выберите «Параметры».
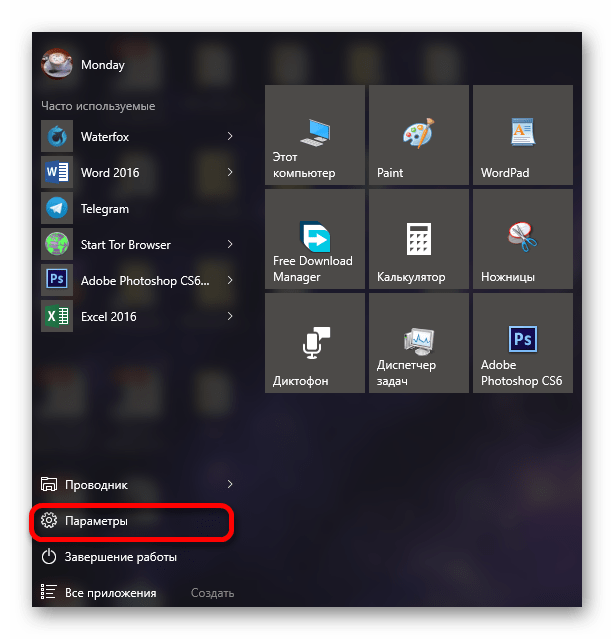
Теперь перейдите к «Устройствам».
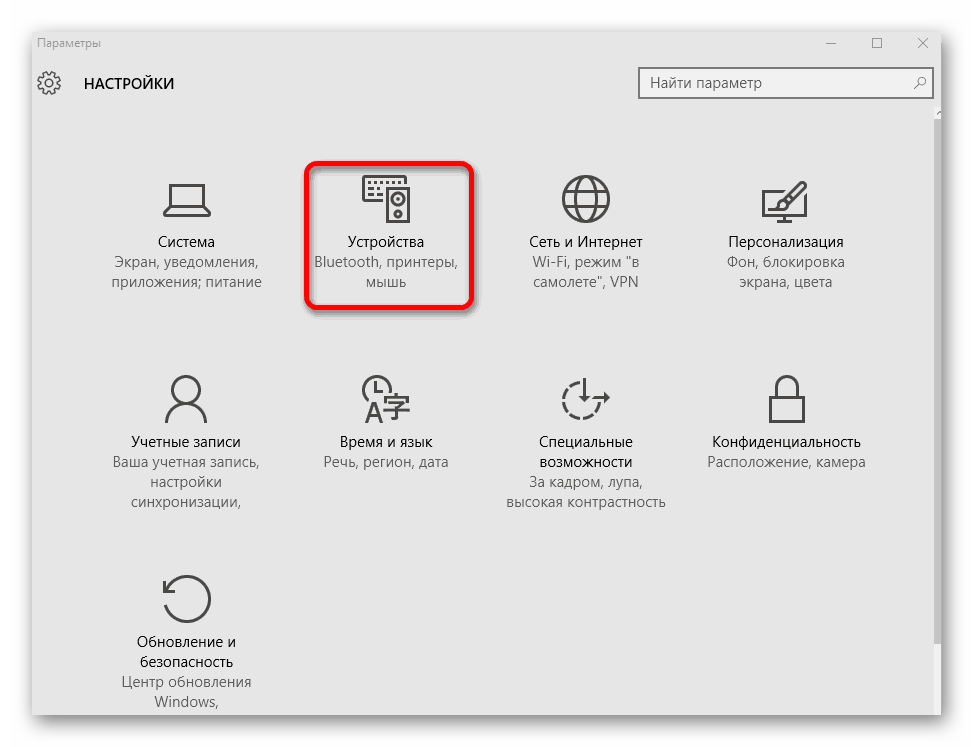
В первом разделе щелкните на «Добавить принтер или сканер».
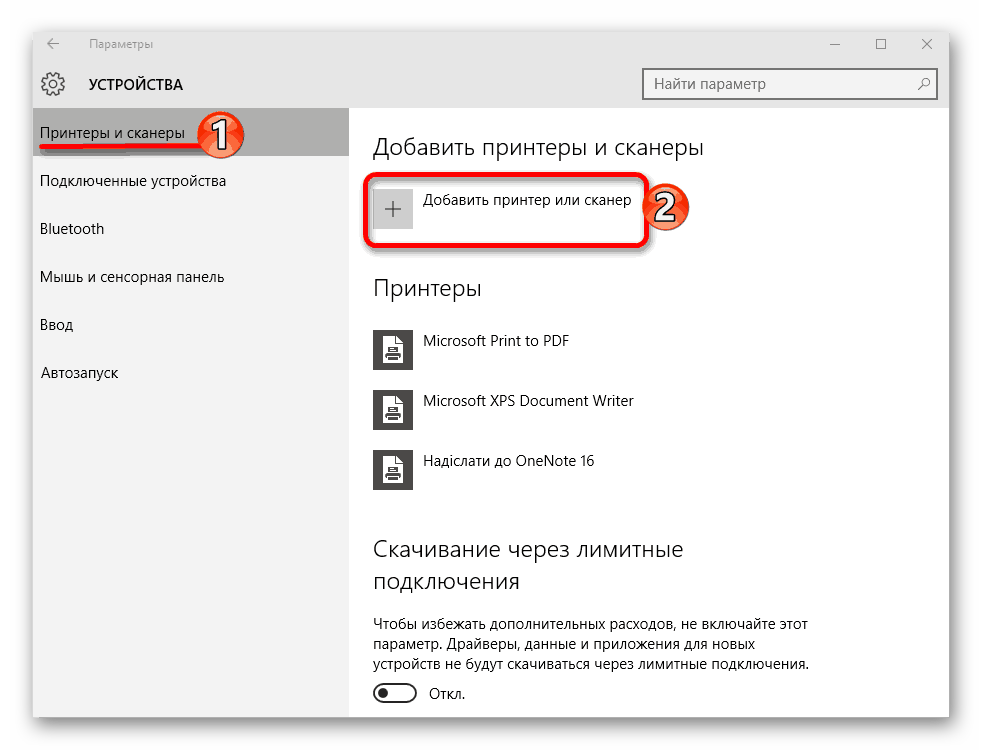
Возможно, система сама найдет устройство. Если этого не случилось, кликните по пункту «Необходимый принтер…».
Отметьте «Выбрать общий принтер по имени» или подходящий вам вариант.
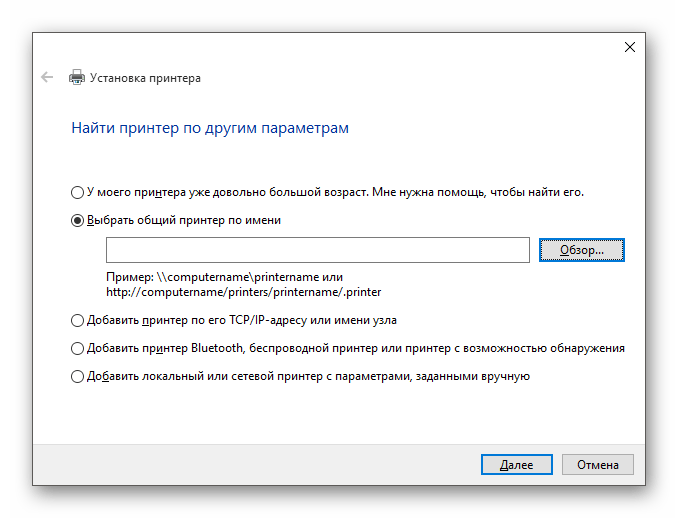
Введите имя устройства и щелкните «Далее».
Если и после этих манипуляций принтер так и не подключился, попробуйте установить драйвера вручную. Просто перейдите на сайт производителя и в соответствующем разделе найдите драйвера для вашей модели принтера. Скачайте и установите их.
Ссылки на страницы поддержки основных компаний-производителей принтеров:
Если перечисленные варианты не помогли устранить проблему с отображением принтера в Виндовс 10, вам стоит обратиться к специалисту. Устройство может быть физически повреждённым, неработоспособным или совсем не поддерживаться данной операционной системой.
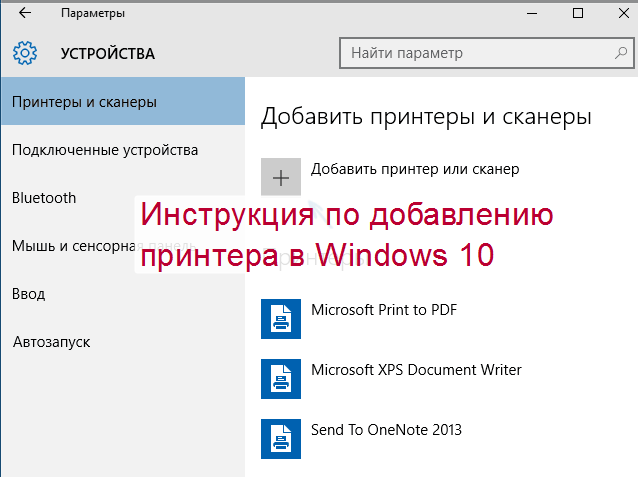
Подключить печатающее устройство к своему ПК или ноутбуку можно несколькими способами используя шнуры и кабеля, но на сегодняшний день активно используются сетевые и беpдротовые технологии. Просто соединения техники между собой еще не гарантирует ее правильной работы. Второе, что нужно сделать, это установить принтер на Windows 10. Этот процесс может оказаться более сложным для неопытного пользователя. Может возникнуть проблема даже как найти устройство печати, потому что не все знают, где они находятся на компьютере.
В этой статье мы рассмотрим все варианты добавить принтер в систему и произвести настройку его параметров, нужных для печати на Вашем компьютере. Детально опишем шаги подключения старого аппарата без диска, установку с использованием USB провода или WiHi сети, процесс установки драйверов принтера в Виндовс 10. Разберем ошибку «Не могу подключить принтер к компьютеру».
Как установить принтер без установочного диска?
Владельцы принтеров нередко теряют диски с драйверами. Кроме того, не все современные ноутбуки оснащены CD-приводами, поэтому даже при наличии носителя установка будет невозможна. В этом случае необходимо прибегнуть к альтернативным способам инсталляции драйверов.
При помощи Центра обновления Виндовс:
Войти в «Панель управления» и открыть «Диспетчер устройств».
Развернуть раздел «Принтеры» и найти свою модель в выпадающем списке. Кликнуть по названию устройства правой кнопкой мыши и нажать «Обновить драйверы». Выбрать вариант «Автоматический поиск» и следовать дальнейшим инструкциям.
Вручную через сайт производителя устройства печати:
- Если Центр обновления Windows не может обнаружить искомый драйвер, следует скачать его самостоятельно.
- Актуальные файлы чаще всего размещаются на странице поддержки официального сайта производителя принтера. Там же пользователю предоставляют детальную инструкцию по установке и настройке.
- Ссылки для скачивания драйверов на принтеры популярных производителей:
- HP — support.hp.com;
- Canon — canon.ru/support;
- Epson — epson.ru/suppor;
- Samsung — samsung.com/ru/support.
Добавляем принтер в Windows
Теперь давайте перейдем к рассмотрению доступных методов добавления печатной периферии.
Способ 1: Установка драйверов
Первое, что требуется сделать – найти и установить драйверы. Скорее всего, после их успешной инсталляции и не придется делать что-то еще, поскольку операционная система проведет остальные процессы автоматически. Существует пять различных вариантов поиска и загрузки программного обеспечения. Ознакомиться со всеми ними вы можете в статье ниже.
При необходимости установки новой версии драйвера по причине некорректного функционирования предыдущей предварительно нужно избавиться от старых файлов. Поэтому сначала сделайте это, а потом уже переходите к работе с новой версией ПО.
Способ 2: Встроенное средство Windows
Операционная система Виндовс имеет несколько встроенных инструментов, позволяющих работать с печатным оборудованием. Процесс установки принтера через штатную возможность был рассмотрен в статье об инсталляции драйверов, ссылка на которую указана в первом методе. Однако иногда такая функция не подходит и принтер не устанавливается. Тогда нужно воспользоваться инструментом «Добавление устройства». Через «Панель управления» перейдите в раздел «Устройства и принтеры», там нажмите на соответствующую кнопку и следуйте отобразившимся на экране инструкциям.
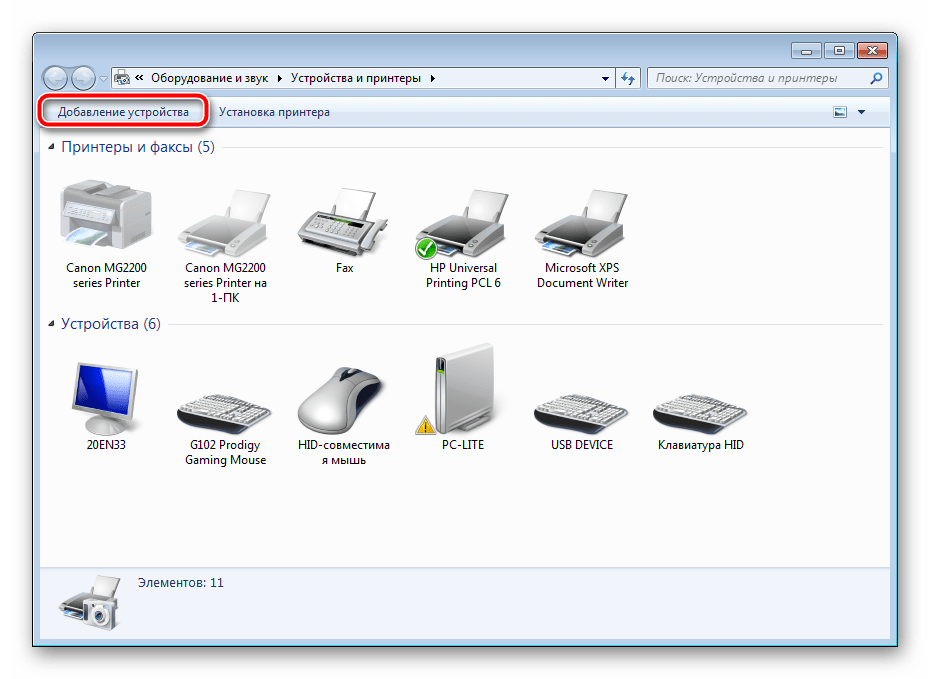
Способ 3: Добавление сетевых принтеров
Есть пользователи, состоящие в домашней или корпоративной рабочей группе, к которой подключено несколько компьютеров. Они могут не только взаимодействовать между собой, но и удаленно управлять периферийным девайсом, в нашем случае им является принтер. Чтобы добавить такое оборудование в список, потребуется включить общий доступ. О том, как это сделать, читайте в следующем материале.
Теперь на своем компьютере вы можете без проблем отыскать и добавить необходимый девайс. Разберем эту процедуру на примере программы Microsoft Word:
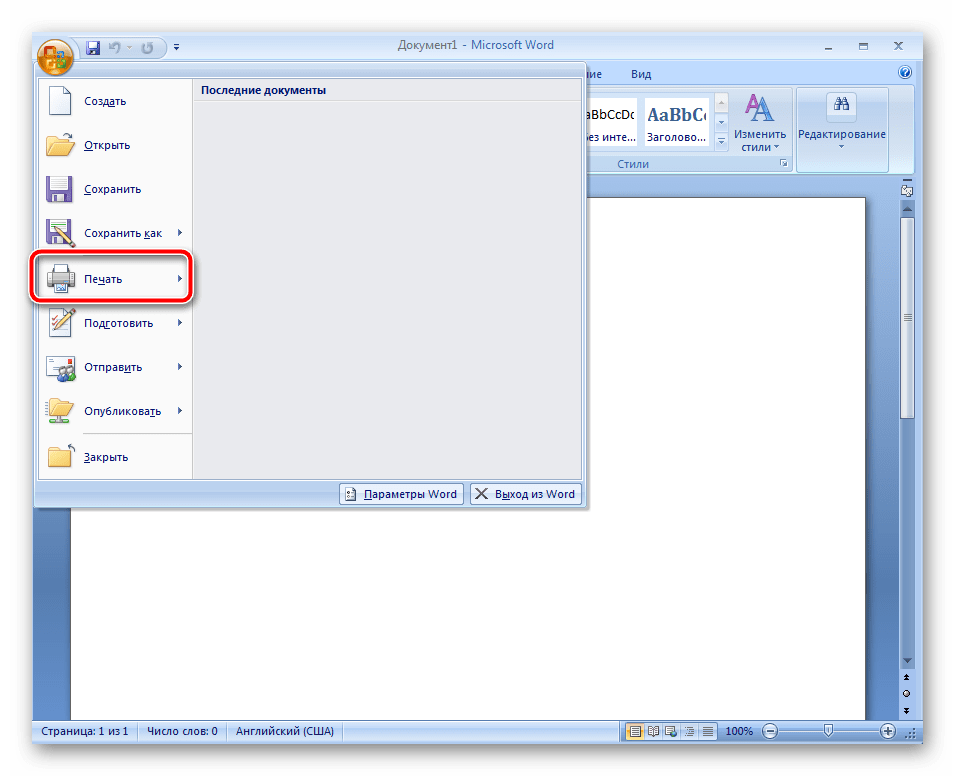
Нажмите на кнопку «Найти принтер».
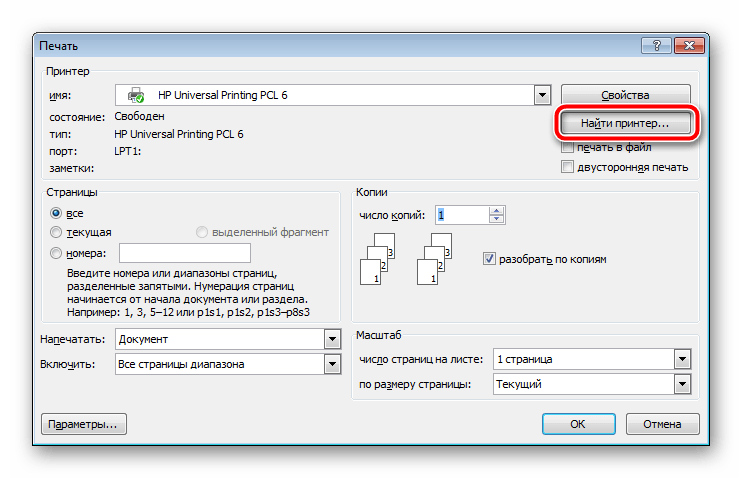
Задайте его имя, расположение и место, где следует искать. По завершении сканирования просто укажите подходящий вариант, после чего он будет добавлен в список.
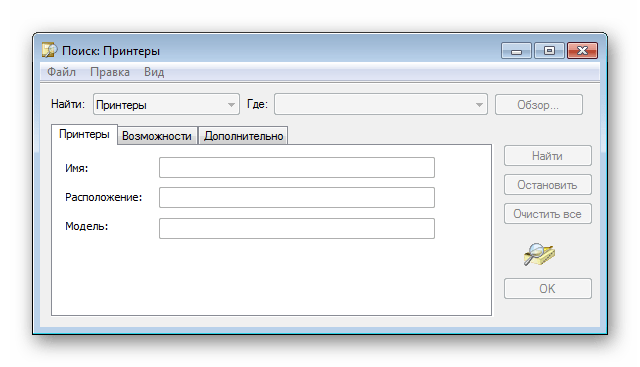
Иногда поиск в каталоге прерывается оповещением о недоступности службы Active Directory. Решается возникшая ошибка несколькими методами, каждый из которых будет полезен в определенных ситуациях. Все они разобраны в отдельной статье на нашем сайте.
Что делать, ежели работа принтера приостановлена
Если принтер в автономном режиме и при этом он не стал печатать, то испытать решить эту делему можно без помощи других, не прибегая к помощи профессионалы. Непременно, ежели вы плохо знакомы с опциями собственного аксессуара и не много что смыслите в его устройстве, то лучше вначале обратиться в сервисный центр. Приведённые дальше советы в целом должны посодействовать для вас решить описанную проблему.
Возможные причины
Итак, ежели принтер приостановлен, то самая вероятная причина того, что он находится в таком состоянии, заключается во временном выключении USB-кабеля либо кабеля питания. Конкретно по данной причине операционная система ПК автоматом переводит ваш аксессуар в автономный режим работы. Также может быть, что кабель USB просто не подсоединен, т.е. принтер, по сущности, является выключенным – может быть, кабель просто вышел из строя и для вас будет нужно приобрести ему лучшую замену.
Это были обычные и более распространённые предпосылки, но бывает, что автономная работа принтера врубается и вследствие остальных заморочек. К примеру, это предпосылкой может быть застревание бумаги в лотке подачи. Также таковая неувязка возникает при использовании сетевого принтера, в котором произошел сбой связи.
Способы устранения
Если принтер находится в автономном режиме работы и для вас необходимо вывести его из такового состояния, то ориентируйтесь на источники схожей неисправности. Принтер не работает в обычном режиме из-за присоединенного USB-кабеля – в таковой ситуации просто возьмите и подключите данный кабель соединяющий аксессуар и ПК, опосля чего же удостоверьтесь в том, что всё встало на свои места. Надпись о том, что принтер включен в автономный режим в этом случае пропадет сама по себе.
Если дело не в USB-кабеле, то для того чтоб убрать у принтера режим «Автономная работа» сделайте следующее:
- Войдите через «Пуск» в меню «Устройства и принтеры» для Windows 7, «Принтеры и факсы» для Windows XP, «Оборудование и звук» => «Принтеры» для Windows Vista и «Оборудование и звук» => «Устройства и принтеры» для Windows 8 и наиболее поздней версии ОС.
- Выберите из перечня доступных устройств собственный аксессуар и два раза щелкните по нему, чтоб открыть строчку меню.
- Найдите в меню принтера клавишу «Принтер» и уберите галочку с «Работать» автономно», в итоге что обязано произойти отключение данного режима.
- Затем непременно попытайтесь распечатать несколько тестовых страниц.
Если таковая неувязка «приостановлен принтер что делать» для вас по-прежнему актуальна, то предпосылкой могут стать зависшие задания. Дело в том, что отправляемые на печать файлы не могут быть распечатаны по каким-то причинам. В итоге они накапливаются в задачках аксессуара и устройство начинает переставать работать нормально. В итоге этого принтер переключается на автономный режим. Для решения данной задачки перейдите к панели управления своим гаджетом и, убедившись в наличии скопившихся в очереди документов, удалите их. Для этого воспользуйтесь одним из последующих способов:
- В ПУ принтера нажмите на «Принтер» и в открывшемся перечне щелкните на «Очистить очередь печати».
- Нажмите на каждый файл, представленный в очереди правой клавишей мыши, опосля чего же щелкайте на «Отменить. Данный метод, непременно, является не чрезвычайно комфортным и долгим, но он дозволяет сделать выборочное удаление документов из очереди.
После этого сможете испытать выслать какой-либо документ на печать и убедиться в том, что аксессуар заработал в прежнем режиме.
Если неувязка, связана с сетевой печатью, то перейдите в опции устройства и откройте характеристики. В новеньком окне перейдите на «Порты» и проверьте статус SNMP. Ежели рядом с ним стоит галочка, то уберите её и нажмите на «Ок». Опосля такового нехитрого деяния устройство обязано перейти в готовое состояние.
Отдельно стоит кратко поведать о ситуации, касающейся серверных операционных систем. Ежели ваш аппарат для печати самопроизвольно переключился на режим «Автономная работа», хотя сеть работает нормально, все опции установлены правильно и никаких остальных видимых обстоятельств нет, то для решения данной трудности загрузите и установите обновление для собственной серверной ОС. Отыскать его можно на официальном веб-сайте Windows либо на тематических веб-ресурсах.
В целом не необходимо переживать из-за того, что аксессуар нежданно перебежал в режим «Автономная работа». Приведенные в данной статье советы при грамотном отношении к делу непременно посодействуют для вас, но ежели устройство продолжит работать автономно, воспользуйтесь услугами профессионалов.
Инструкция, по которой можно исправить статус принтера «Приостановка» или «Простаивает»

В этой статье мы подробно расскажем о причинах перехода печатающей техники в состояние «Работа принтера приостановлена» и их самостоятельному решению. Вы точно будете знать, почему такое случается и устройство не печатает, что делать в такой ситуации неопытному «юзеру». По сути это подробная инструкция, как можно устранить статус «Приостановка» или «Простаивает» в домашних условиях собственными силами. Она может быть применена к любой модели HP, Canon, Epson, Samsung, Brother и многих других производителей.
Какую версию Windows используете?
- 136 — 79% из всех
- 21 голос — 12% из всех
- 7 — 4% из всех
- 3 голоса — 2% из всех
- 2 голоса — 1% из всех
- 2 голоса — 1% из всех
- 1 голос — 1% из всех
Причины неисправности
- Оборвано подключение. Для подключения принтера к персональному компьютеру или ноутбуку используется два типа кабелей. По одному подается питание (электроэнергия), а по второму устанавливается программная связь. Это может быть шнур USB или Ethernet провод. Вторым вариантом сетевого подсоединения является связь через Wi-Hi.
- Включен автономный режим. Это специальный режим, в который техника может переходить самостоятельно или по команде пользователя. В этом случае печать производится не будет. Принтер может быть использован как ксерокс, если такая функция в нем есть.
- Приостановлена печать. Хорошая «штука», когда Вы отправили на выполнение большой файл и хотите контролировать его вывод на листы бумаги, а срочно нужно отойти и не хочется полностью останавливать процесс. Или закончилась краска и необходимо пополнить ее запас для продолжения выполнения работы. Иногда принтер может сам делать приостановку, если картриджи оснащены датчиками контроля уровня расходных материалов, а те практически закончились.
- «Засорена» очередь печати. Если много и часто печатать, то в очереди печати начинают накопляться много заданий. Когда их количество достигает критического показателя, то вполне вероятно зависание.
- Разрешен статус SNMP для сетевого принтера. Эта технология позволяет управлять сетевым печатающим устройством. Неполадки с ней часто бывают причиной ухода устройства в статус «Приостановка» или «Простаивает». Если ее отключить, то аппарат по-прежнему будет работать.
Решение ошибки
Если принтер пишет «Приостановлено» и не печатает, то выполните действия, описанные ниже, для возвращения его к работоспособному состоянию. В большинстве случаев этих процедур вполне достаточно для перевода устройства в статус «Готов».
- Проверьте все шнуры и кабеля, которые используются для подсоединения. Они не должны быть изогнуты, повреждены, пережаты мебелью или иметь другие дефекты. Отключите, а потом снова подключите провод питания, кабель USB или Ethernet. Все это делайте при выключенной технике. Если принтер сетевой и используется Вай-Фай, то перезагрузите модем или роутер. Проверьте качество сигнала на других устройствах, например на смартфоне. Идеальным вариантом диагностики будет временное использование других, точно рабочих, шнуров.
- Зайдите в панель управления устройствами на своем компьютере, используя окно быстрого запуска программ. Нажмите одновременно клавиши на клавиатуре Windows (между левым CTRL и ALT) и «R». В строке введите команду «control printers». Среди всей техники найдите свою модель и двойным нажатием мыши откройте ее. Выберите ярлык «Показать очередь печати». В открывшемся окне в закладке «Принтер» уберите галочку напротив пункта «Работать автономно».
- Используйте инструкцию из предыдущего пункта, но теперь снимите отметку с надписи «Приостановить печать».
- В этом же меню кликните на «Очистить очередь печати», чтобы убрать все задания. Если это не поможет, то следует применить другие варианты удалить документы из очереди принтера.
Особенности сетевых принтеров
Если подключенный по сети принтер выдает ошибку «Приостановлен», то попробуйте отключить службу SNMP в свойствах сетевого устройства. Сначала зайдите в настройки через панель управления, а потом перейдите на закладку «Порты». Там выберите порт, который отмечен, и нажмите на кнопку «Настроить». В открывшемся окне внизу уберите отметку возле «Состояние SNMP разрешено». Перезагрузите сеть и свой компьютер, а потом проверьте, сменил ли принтер статус. Попробуйте печатать на нем.
Как подключить принтер к компьютеру в Windows 10
Подключить принтер к компьютеру/ноутбуку можно двумя способами:
Локально — устройство соединяется с компьютером через USB-кабель.
По сети — задействуется встроенная сетевая карта (LAN/Wi-Fi), либо предоставляется общий доступ к принтеру, который подключен к другому компьютеру.
При выборе любого из способов подключения, понадобятся драйвера. Несмотря на то, что Windows 10 может установить свои (стандартные) драйвера, необходимо использовать те, которые разработаны производителем, что позволит задействовать возможности принтера на 100%. Установить драйвера можно с диска из комплекта поставки или скачать с официального сайта производителя.
Подготовка принтера к работе
Прежде чем использовать принтер, его необходимо распаковать и подготовить к работе. Обязательно изучите инструкцию!
Как правило, подготовка устройства к работе сводится:
- к удалению транспортировочных лент,
- установке картриджей,
- подключению шнура питания,
- соединению принтера с компьютером через USB-кабель.

Как подключить принтер к компьютеру через USB-кабель
Чтобы подключить принтер к компьютеру, выполните следующие шаги:
- Подсоедините шнур питания.
- Подключите USB-кабель к принтеру и компьютеру.
- Включите устройство.
- Настройте принтер в параметрах Windows 10.
Добавление и настройка принтера в Windows 10
Вызовите меню «Пуск» и перейдите в «Параметры Windows 10» затем выберите пункт «Устройства».
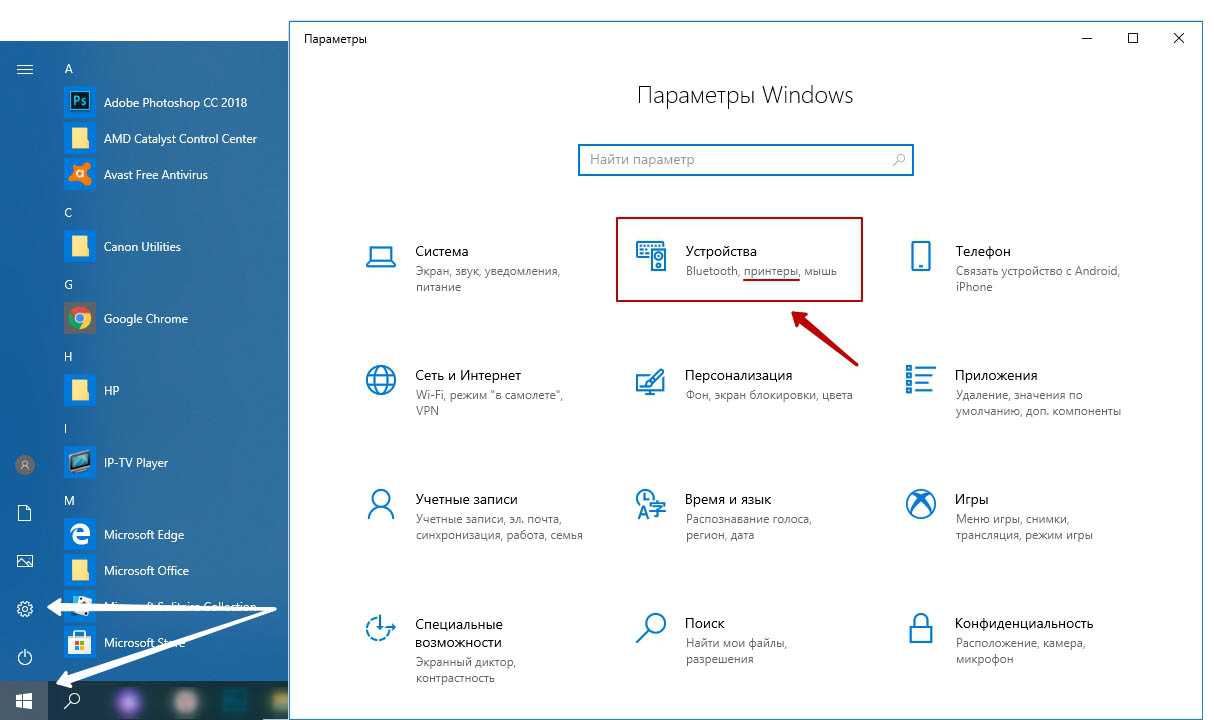
В новом окне, слева, воспользуйтесь опцией «Принтеры и сканеры», после чего, в правой части окна, выберите пункт «Добавить принтер или сканер». Дождитесь, пока Windows 10 обнаружит принтер.
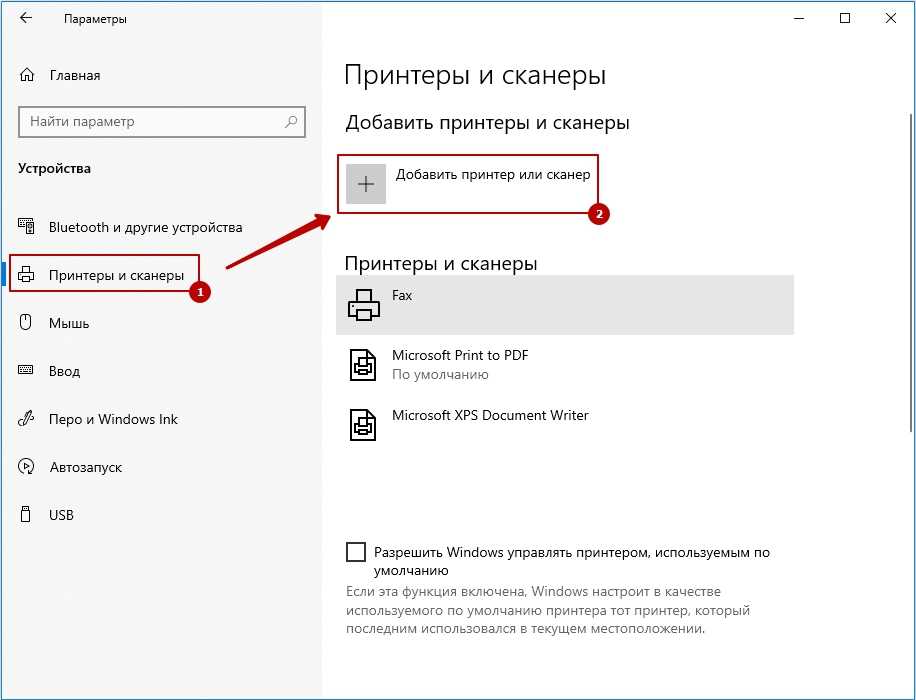
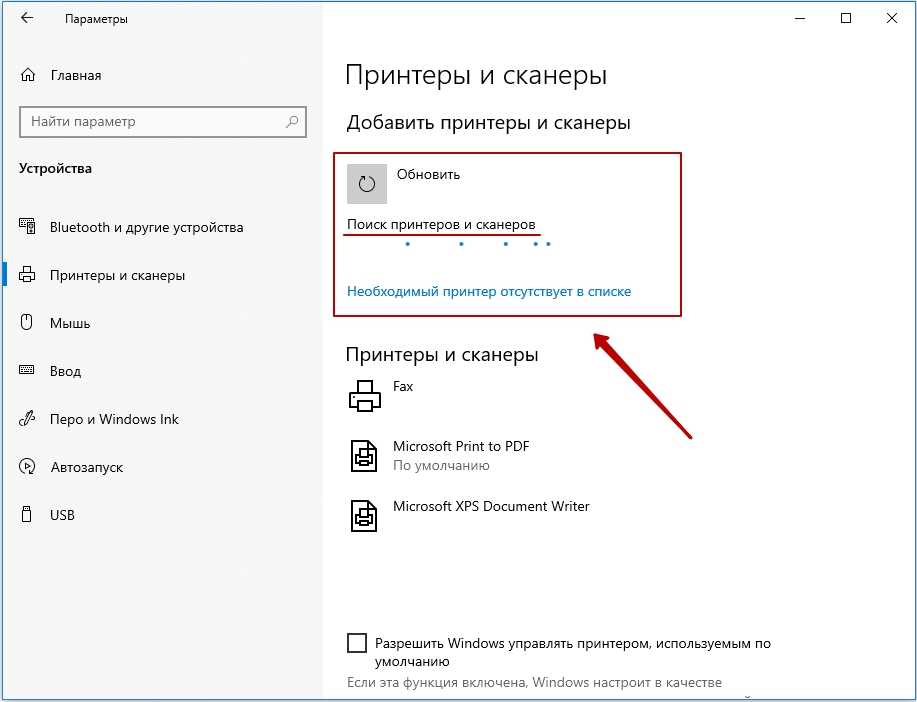
Если процедура прошла успешно, в списке ниже, отобразится ваш принтер. При клике по его названию, появятся кнопки действий, которые можно совершить с устройством. Вам будут доступны, следующие опции: очередь печати, управление принтером, удаление устройства.
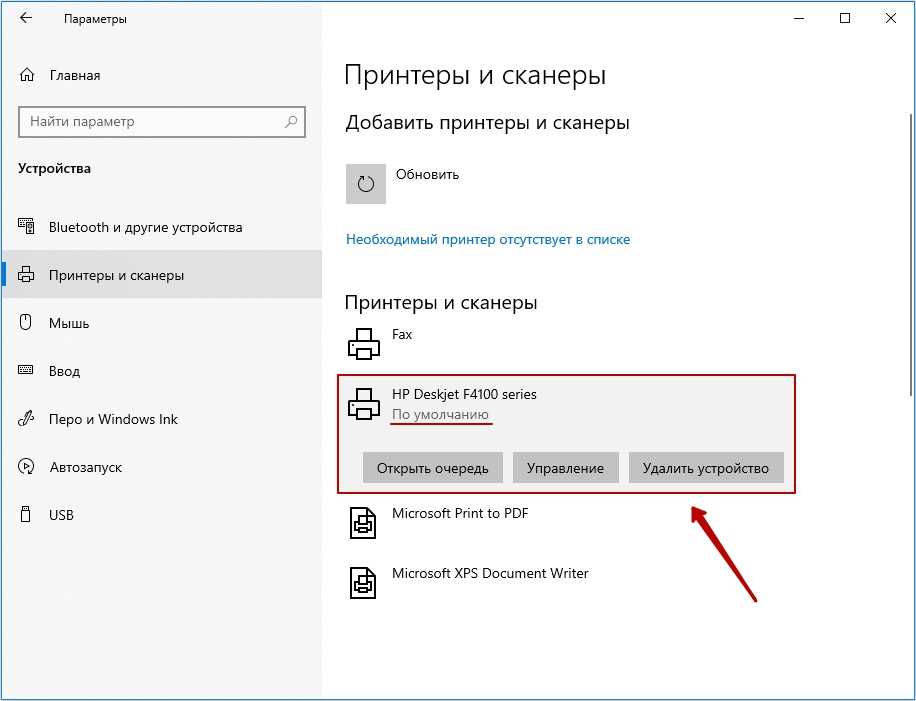
По окончании процесса установки, необходимо проверить принтер. Для этого кликните по кнопке «Управление» и, в новом окне, запустите «Печать пробной страницы».
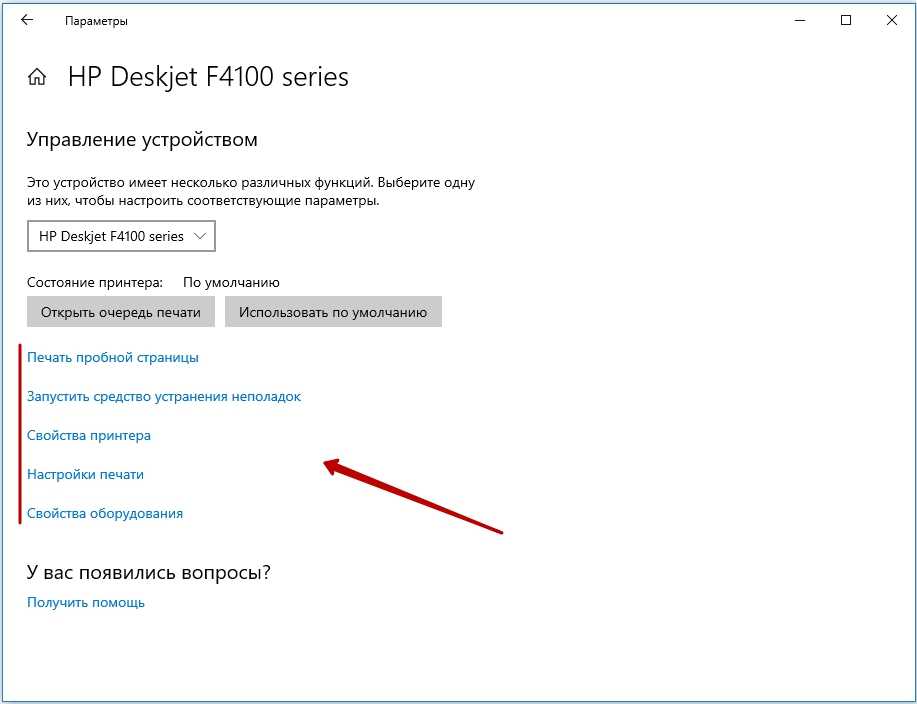
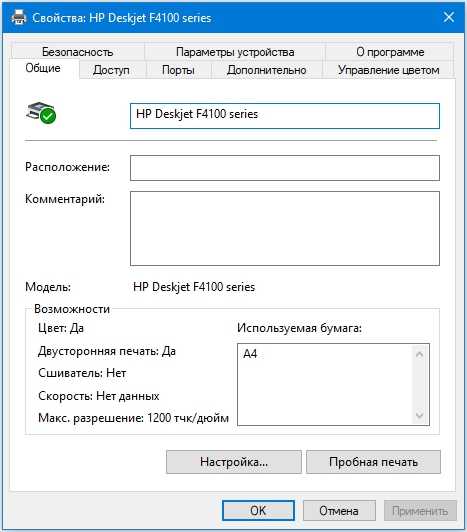
В данном разделе, доступны и другие полезные опции: настройки печати, свойства принтера и устранения неполадок.
Как подключить принтер к компьютеру по сети
Если в локальной сети есть компьютер, к которому подключен принтер, то вполне реально настроить печать документов с любого ПК данной сети. Для этого необходимо открыть доступ к принтеру на компьютере, к которому он подключен.
Для использования локального принтера в качестве сетевого, достаточно:
- Открыть общий доступ к принтеру, чтобы он был виден всем компьютерам сети.
- На каждом из ПК произвести несложные манипуляции по обнаружению принтера.
Как открыть общий доступ к принтеру
На компьютере, к которому подключен принтер, необходимо пройти по цепочке: «Пуск» — «Параметры Windows» — «Устройства» — «Принтеры и сканеры». В списке устройств, выбрать нужный принтер и кликнуть «Управление», затем, выбрать «Свойства принтера» и перейти на вкладку «Доступ».
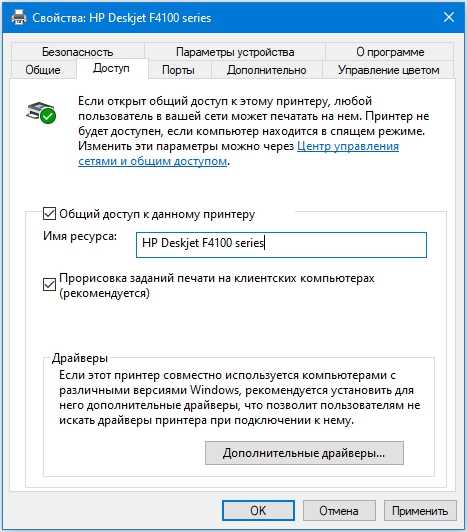
Во вкладке «Доступ», нужно отметить «Общий доступ к данному принтеру» и «Прорисовка заданий печати на клиентских компьютерах (рекомендуется)». Не забудьте указать «Имя ресурса», которое будет доступно в качестве названия принтера в сети.
Обнаружение сетевого принтера
На других компьютерах локальной сети, необходимо также пройти по цепочке: «Пуск» — «Параметры Windows» — «Устройства» — «Принтеры и сканеры» — «Добавить принтер или сканер». После обнаружения сетевого принтера, назначьте его в качестве устройства по умолчанию.
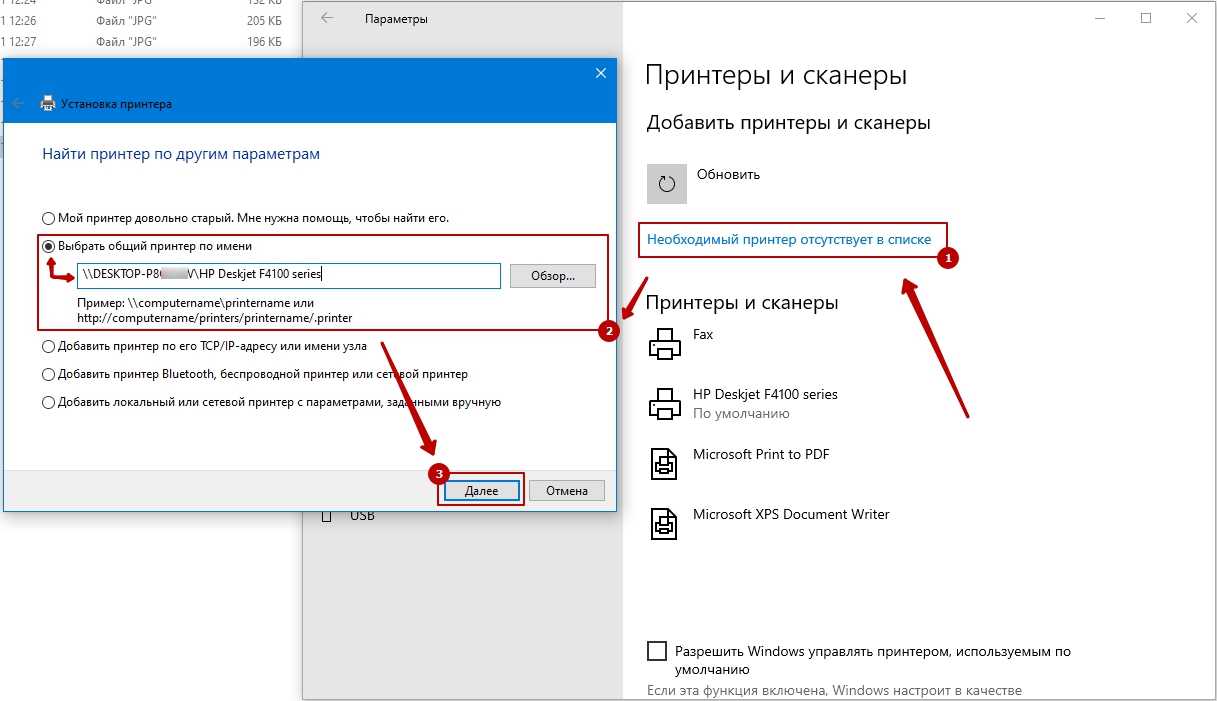
Если поиск не дал результатов, выберите «Необходимый принтер отсутствует в списке», переключитесь на «Выбрать общий принтер по имени» и укажите полный сетевой путь к нему «\\имя компьютера\имя сетевого принтера», нажмите «Далее». Распечатайте пробную страницу.
Что под капотом у самой защищенной ОС?
Ничего особенного система не содержит. Поддержки дактилоскопов, инфракрасных камер нет, криптоконтейнеры отсутствуют
Подобные задержки коснулись и самого ядра ОС «Эльбрус»: для доступной версии 3.0 используется ядро Linux 3.14 (релиз 05.2014); для старшей открытой версии 4.0 — ядро Linux 4.9 (релиз 12.2016).
Подобная ситуация сложилась ввиду дополнительных требований к защите:
- баги известны и локализованы,
- уязвимости ядра закрыты патчами,
- особенности известны системным администраторам,
- код проверен и закладки отсутствуют.
Кроме того, ядро, как ПО и пакеты из состава ОС, получило разрешение на применение в самых ответственных системах.
Менять его на что-то более современное не имеет смысла: лицензирование займет слишком много времени, но не принесет каких-либо критических изменений. В том числе и в плане безопасности.
Установочный диск
А теперь обращаемся к способу, который актуален для старых моделей принтеров. Как правило, в комплекте с такими устройствами всегда лежит диск. Вставив его в оптический привод, пользователю остается запустить EXE-файл «autorun» и подтвердить установку программного обеспечения.
Плюс данного способа добавления устройства в список используемого оборудования очевиден, ведь владельцу компьютера даже не требуется подключение к интернету. Но есть у подобного варианта и ряд недостатков. Во-первых, на диске записаны драйверы, соответствующие году выпуска принтера. Во-вторых, далеко не каждый современный компьютер оснащается оптическим приводом для распознавания дисков.
На заметку. Не переживайте, если ваш компьютер (ноутбук) лишен оптического привода. Вы все равно сможете установить драйверы вручную.
Как установить на виндовс 10 принтер
Разработчики операционной системы постарались упростить процесс распознавания дополнительного оборудования. По умолчанию подобная процедура выполняется в автоматическом режиме, достаточно подключить устройство к компьютеру (обычно это USB-порт, современные модели работают по беспроводной сети). После выполнения несложных манипуляций оборудование корректно заработает.
Компьютер должен быть запущен от учетной записи администратора, поскольку подразумевается добавление стороннего устройства. Переход в нужный раздел выполняется по следующему алгоритму:
- Открывается меню «Пуск».
- Выбирается строка «Параметры».
- Нажимается раздел «Устройства».
- Левой кнопкой мыши необходимо нажать на «Принтеры и сканеры».
- В верхней части экрана выбирается «Добавить принтер или сканер».
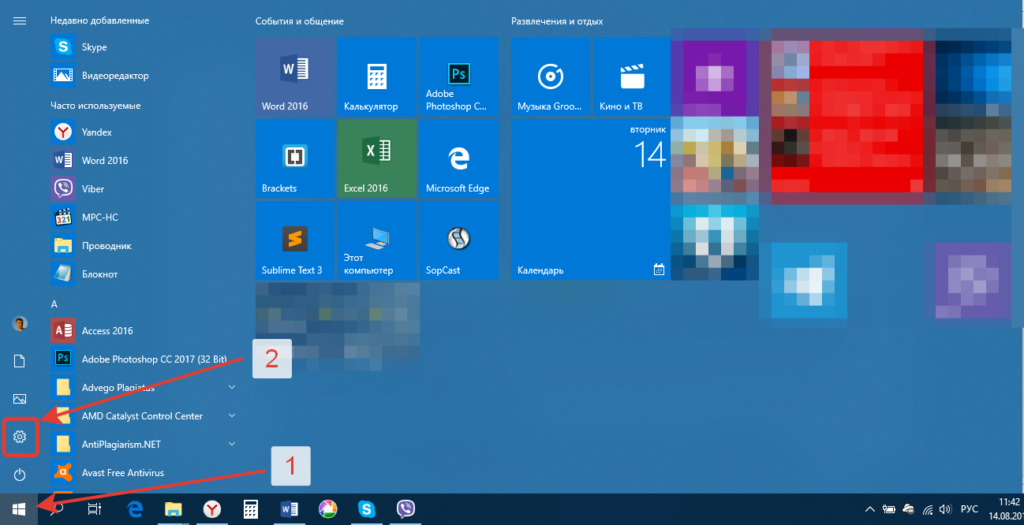
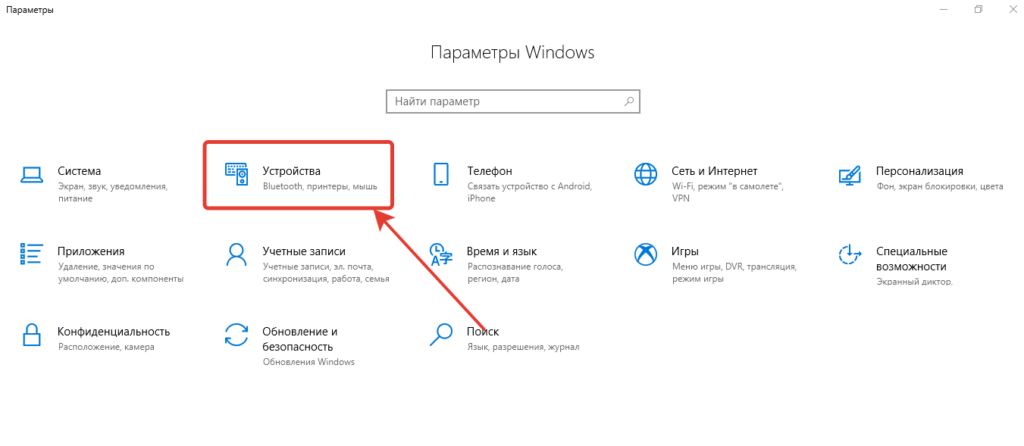
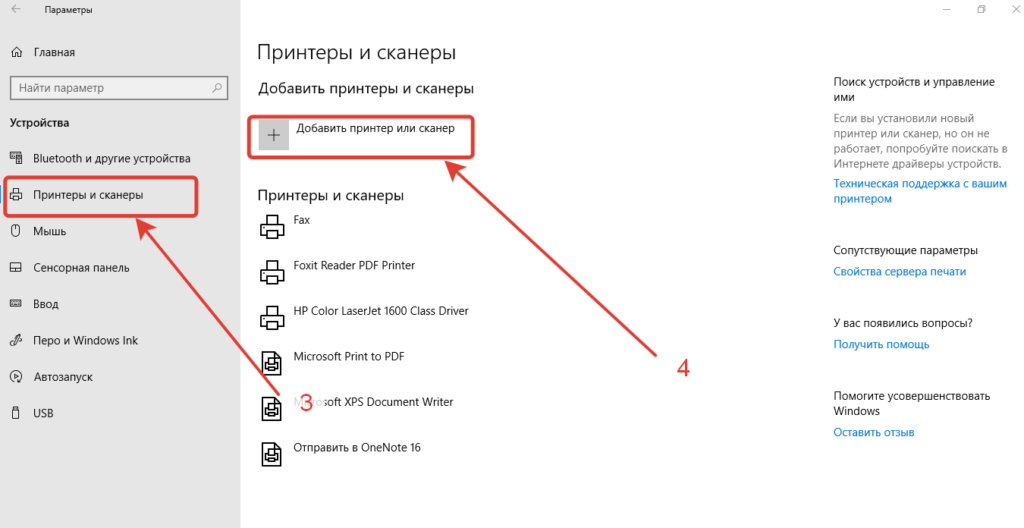
После выполнения этой последовательности больше не должно возникать вопроса «Как установить на виндовс 10 принтер?», так как операционная система проведет настройку в автоматическом режиме.
Если в списке не отображается печатное оборудование, возможно оно устарело. В таком случае выполняется ручная настройка.
Как установить более старый принтер с помощью расширенной настройки
Если система не определяет ваш старый принтер автоматически, вы все равно можете добавить устройство вручную в зависимости от типа подключения и возраста принтера.
Важное замечание: Прежде чем продолжить, убедитесь, что ваш компьютер подключен к Интернету, чтобы Центр обновления Windows мог загружать дополнительные драйверы
Автоматическая установка принтера
Если вы пытаетесь добавить старый принтер локально с помощью USB-кабеля или беспроводного соединения, выполните следующие действия:
- Откройте Настройки .
- Нажмите на устройства .
- Нажмите на Принтеры и сканеры .
-
Нажмите кнопку Добавить принтер или сканер .
- Подождите несколько минут.
-
Выберите нужный принтер, которого нет в списке .
-
Выберите Мой принтер немного старше. Помоги мне найти это. вариант.
- Выберите свой принтер из списка.
-
Нажмите кнопку Далее .
- Введите имя для принтера.
-
Нажмите кнопку Далее .
- Выберите опцию Не делиться этим принтером .
-
Нажмите кнопку Далее .
-
Выберите опцию « Распечатать тестовую страницу», чтобы убедиться, что устройство работает.
- Нажмите кнопку Готово .
Выполнив все эти шаги, вы сможете начать печать на устройстве.
Установка сетевого принтера вручную
В случае, если вы имеете дело с сетевым принтером, вы можете попытаться создать ручное соединение, используя IP-адрес устройства, выполнив следующие действия:
- Откройте Настройки .
- Нажмите на устройства .
- Нажмите на Принтеры и сканеры .
-
Нажмите кнопку Добавить принтер или сканер .
- Подождите несколько минут.
-
Выберите нужный принтер, которого нет в списке .
-
Выберите опцию Добавить принтер, используя адрес TCP / IP или имя хоста .
- Нажмите кнопку Далее .
- Используйте раскрывающееся меню «Тип устройства» и выберите параметр « Устройство TCP / IP» .
-
В поле «Имя хоста или IP-адрес» введите IP-адрес принтера. Например, 10.1.2.175.
Примечание. Если вы не знаете конфигурацию TCP / IP вашего принтера, вы сможете найти эту информацию, используя встроенный экран устройства. Однако не все принтеры одинаковы, что означает, что вам нужно проверить веб-сайт поддержки производителя для получения более подробной информации.
-
В поле «Имя порта» оставьте имя по умолчанию (рекомендуется) или введите новое имя.
- Проверьте запрос принтера и автоматически выберите драйвер для использования (рекомендуется).
- Нажмите кнопку Далее .
-
Введите имя для принтера.
- Нажмите кнопку Далее .
-
Выберите опцию Не делиться этим принтером .
- Нажмите кнопку Далее .
-
Выберите опцию « Распечатать тестовую страницу», чтобы убедиться, что устройство работает.
- Нажмите кнопку Готово .
После выполнения этих действий сетевой принтер должен быть готов к любому применению.
Установка локального принтера вручную
В качестве альтернативы, если предыдущие шаги не сработали, и вы пытаетесь подключить старый принтер с помощью параллельного или последовательного (USB) кабеля, который ОС не обнаруживает, выполните следующие действия:
- Откройте Настройки .
- Нажмите на устройства .
- Нажмите на Принтеры и сканеры .
-
Нажмите кнопку Добавить принтер или сканер .
- Подождите несколько минут.
-
Выберите нужный принтер, которого нет в списке .
-
Выберите опцию Добавить локальный принтер или сетевой принтер .
- Нажмите кнопку Далее .
-
Выберите порт (интерфейс), который вы используете в данный момент, в раскрывающемся меню «Использовать существующий порт». Например, если вы используете USB-кабель, выберите опцию USB . Если вы используете параллельный кабель с адаптером DB-25, затем выберите порт LPT1 .
- Нажмите кнопку Далее .
-
Нажмите « Обновить» .
Примечание. Windows 10 больше не поставляется с основными драйверами принтера и сканера, поэтому при нажатии кнопки « Обновление Windows» потребуется некоторое время для заполнения драйверов из облака.
- Слева выберите производителя принтера.
-
Справа выберите модель принтера.
Совет. Если модель вашего принтера отсутствует в списке и у вас нет контроллера, вы можете попробовать выбрать ближайший доступный драйвер. Кроме того, вы можете нажать кнопку « Установить с диска» , чтобы указать драйвер принтера.
- Нажмите кнопку Далее .
-
Введите имя для принтера.
- Нажмите кнопку Далее .
-
Выберите опцию Не делиться этим принтером .
- Нажмите кнопку Далее .
-
Выберите опцию « Распечатать тестовую страницу», чтобы убедиться, что устройство работает.
- Нажмите кнопку Готово .
После того, как вы выполнили эти шаги, если тест напечатан успешно, устройство должно быть доступно из всех приложений.
Другие варианты решения проблемы для всех версий Windows от XP и выше
Если при каждой попытке выполнить установку драйверов сделать это вам не удавалось, т.к. система постоянно отказывается выполнить это, то возможно, дело в самой ОС. Дело в том, что возможно, на вашем ПК установлена слишком старая версия системы, которая, в свою очередь, не поддерживает принтеры новых моделей. Для решения задачи загрузите и установите все доступные обновления для системы с официального сайта Microsoft.
Кроме того, если невозможно завершение операции, связанной с установкой ПО для принтера, то источником проблемы могут быть оставшиеся от ранее устанавливаемых девайсов служебные утилиты. При попытке установки новых драйверов они могут конфликтовать с ними. Удалите через «Установка и удаление программ» все те компоненты, которые принадлежали старым устройствам печати.
Бывает также так, что ставить драйвера для устройства нельзя из-за того, что защитное ПО системы не доверяет им, особенно тем, что не имеют подписки на Microsoft. В результате этого, система просто отказывается устанавливать их («драйвер принтера не установлен отказано в доступе»). Чтобы устранить такое препятствие, откройте свойства системы при помощи клика правой кнопкой по иконке «Мой компьютер» и на вкладке «Оборудование» щелкните на «Подписывание драйверов». Если у вас отмечен пункт, который подразумевает блокировку установки неподписанных драйверов, то поменяйте его на пункт «Предупреждать — каждый раз предлагать выбор действия». Иногда при установке выскакивает ошибка plug and play.
В такой ситуации откройте «Диспетчер устройств» и разверните список подключенного к ПК оборудования
Обратите внимание на подключенное оборудование, которое вас интересует – оно может отображаться в виде «Неизвестного устройства».
Чтобы устранить проблему, вызовите его контекстное меню правым щелчком и отметьте пункт «Обновить драйвер».
Нажмите на «Нет, не сейчас», после чего, отключите принтер от ПК.
Затем вам нужно вставить диск с драйверами и, установив флажок на возможность автоматической установки ПО, кликнуть на «Далее».
Следуйте инструкциями, и когда появится запрос о подключении USB-кабеля к устройству, сделайте это.. Бывает также так, что служба plug and play просто отключена и поэтому драйвера не устанавливаются автоматически
Откройте окно «Выполнить» (Windows + R»), после чего вбейте команду «msconfig». Если у данной службы нет галочки, то установите ее
Бывает также так, что служба plug and play просто отключена и поэтому драйвера не устанавливаются автоматически. Откройте окно «Выполнить» (Windows + R»), после чего вбейте команду «msconfig». Если у данной службы нет галочки, то установите ее.
Другие возможные проблемы
Несмотря на то что уже разобраны различные проблемы и варианты решения их, но существуют и другие неочевидные недочеты, которые также возможно исправить. К примеру, самый очевидный — проблема касается непосредственно работы самого USB-порта, а не кабеля от принтера. То есть если компьютер не видит устройство, то возможно одно из двух:
- Устаревшие драйвера разъема не дают спокойно работать с подключаемыми гаджетами и требуется обновление ПО компьютера;
- В BIOS отключен тот или иной USB-порт. В таком случае нужно войти в режим работы с прошивкой, а далее – включить разъем. Все это делается уникально для каждого компьютера, потому там придется разбираться самостоятельно. Здесь предстоит заручиться помощью умельца – это работа всего на пару минут для таковых.
Другие способы установки
Если вы не смогли установить драйвера вручную, то вам на помощь придет Диспетчер устройств. Его можно найти в окне Свойства компьютера, которое можно открыть через контекстное меню, нажав на компьютер правой кнопкой мыши.

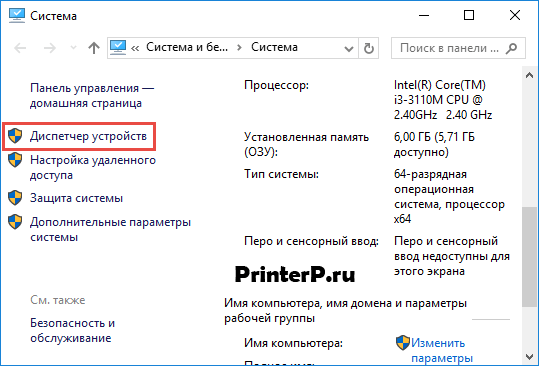
Подключите принтер к ПК и обновите конфигурацию оборудования соответствующей кнопкой в Диспетчере.
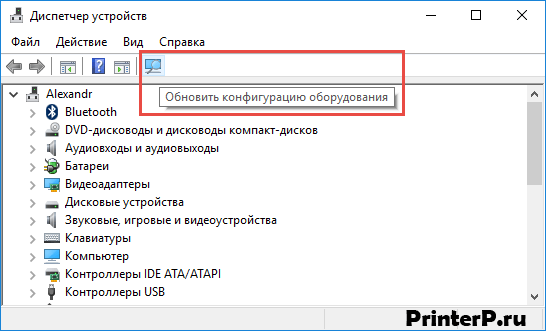
Найдите в списке название принтера и кликните по нему правой кнопкой мыши. В меню выбирайте «Обновить драйверы» и нажмите на кнопку «Поиск драйверов вручную» (2ой пункт).
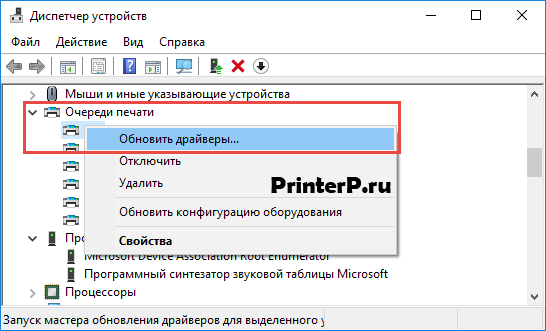
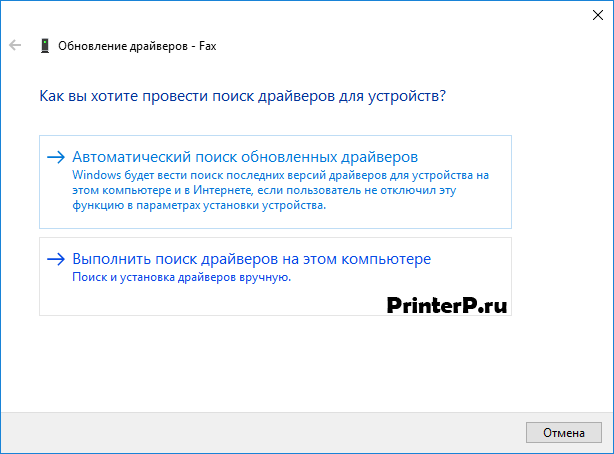
В открывшемся окне выберите дисковод компьютера и нажмите ОК.
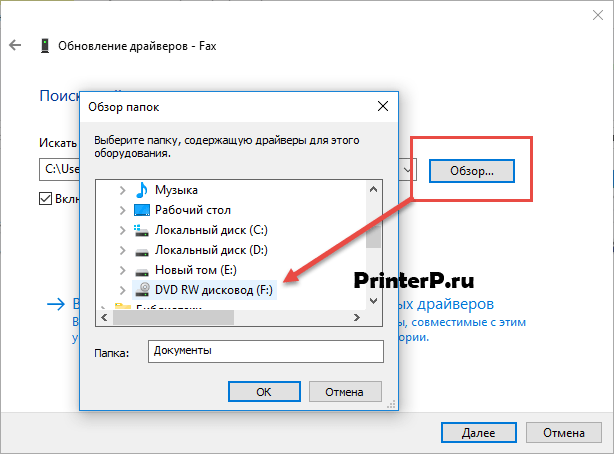
Мастер обновления драйверов самостоятельно просканирует содержимое диска и установит весь необходимый набор драйверов.

































