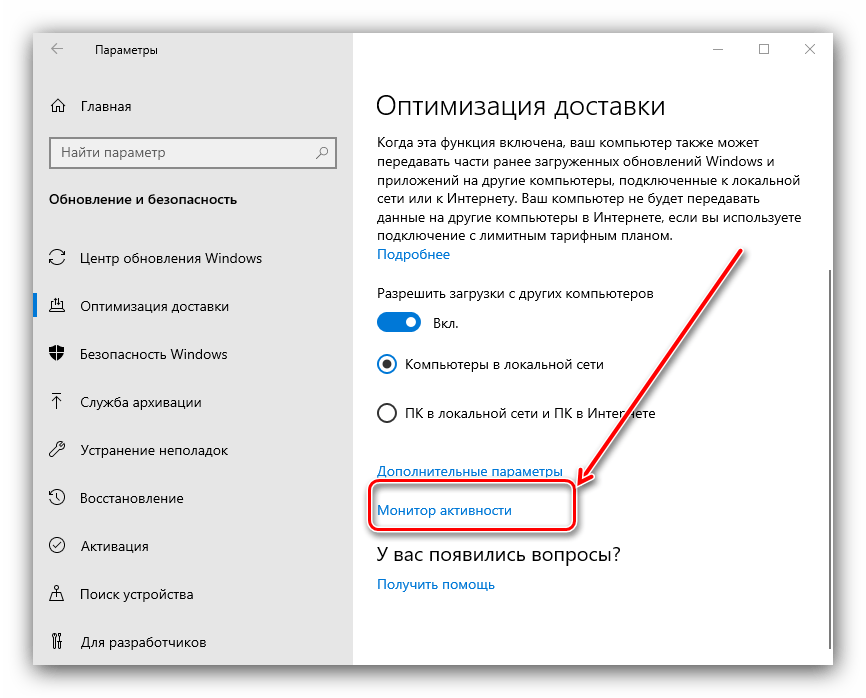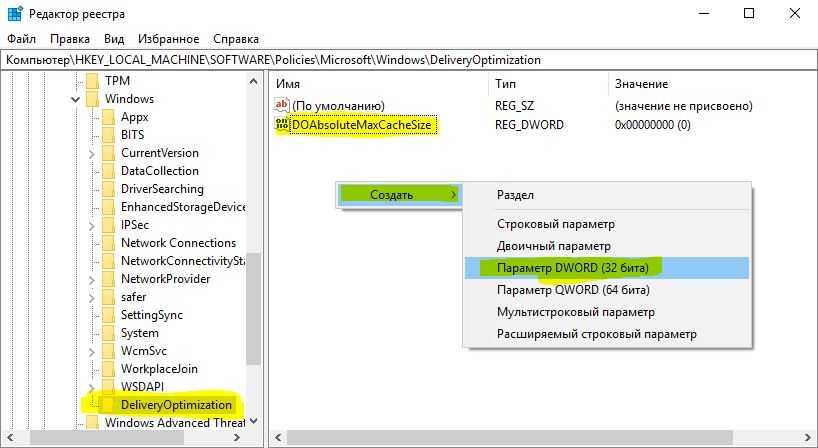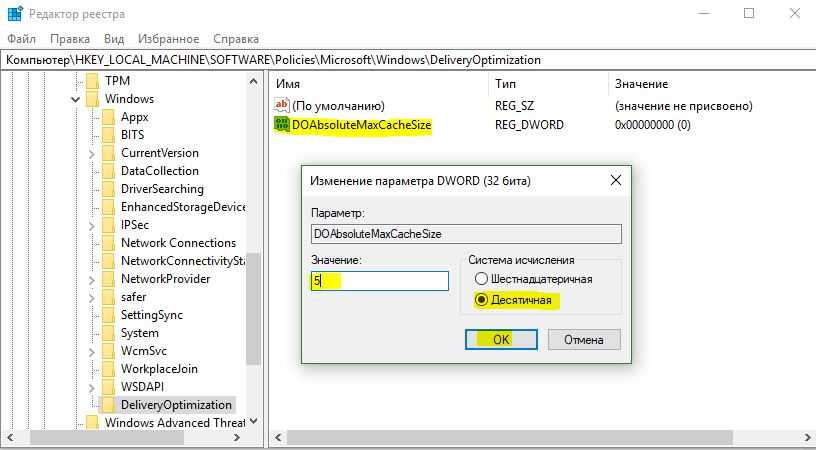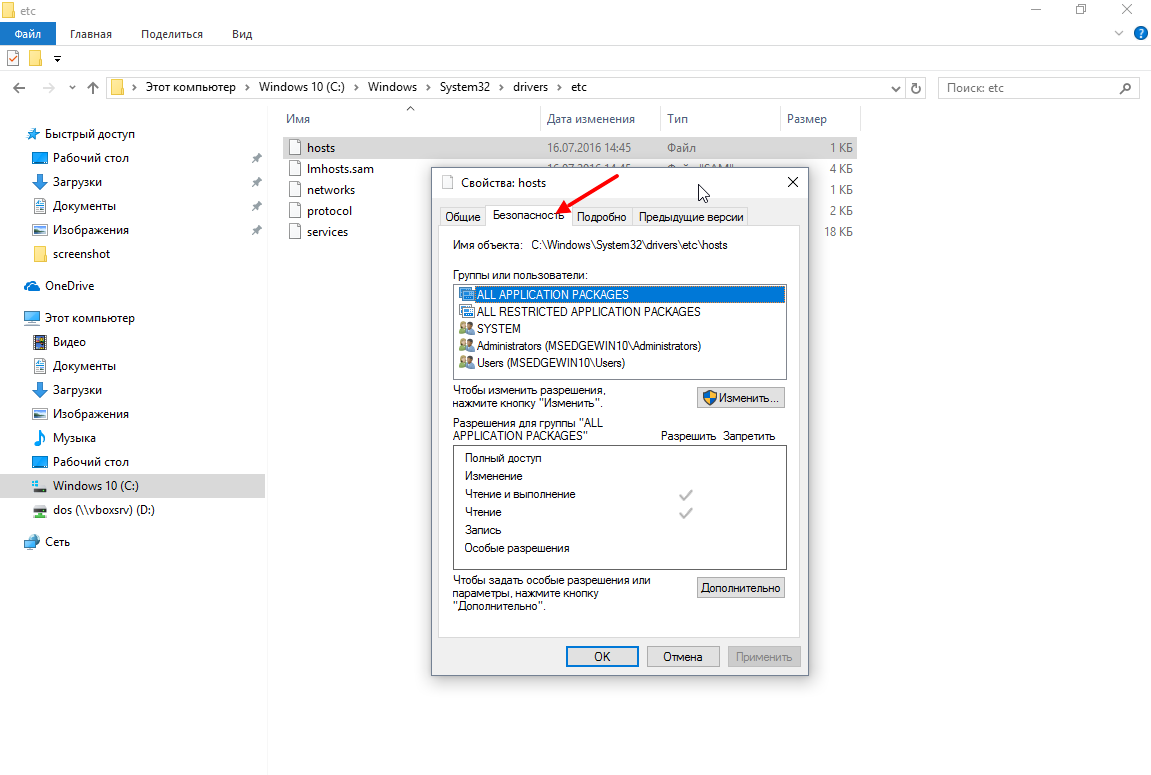Способ 1: «Параметры»
Все возможности, которые впервые появились в «десятке», можно настроить через оснастку «Параметры».
- Нажмите на клавиатуре комбинацию Win+I. В главном меню оснастки выберите пункт «Обновление и безопасность».
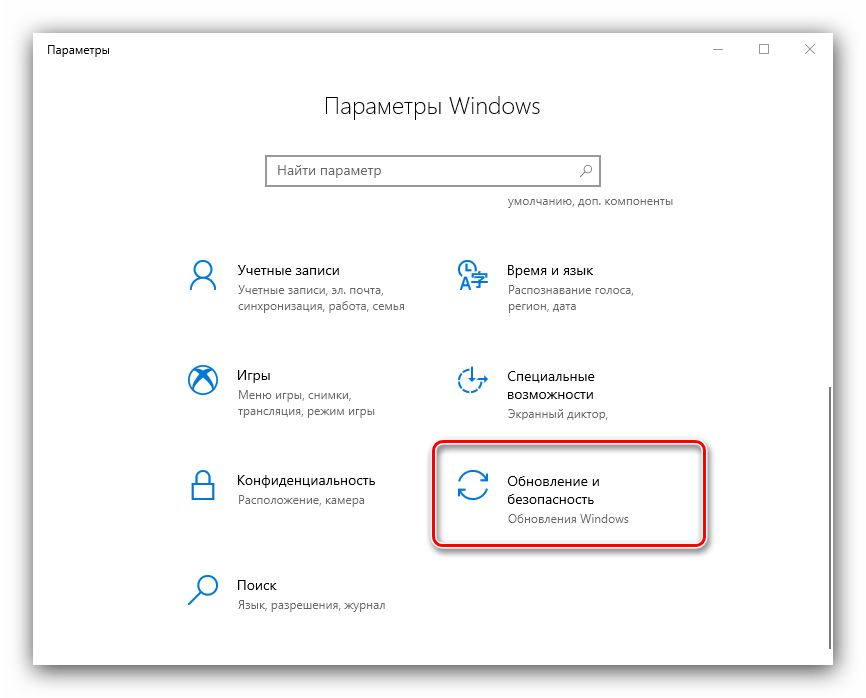
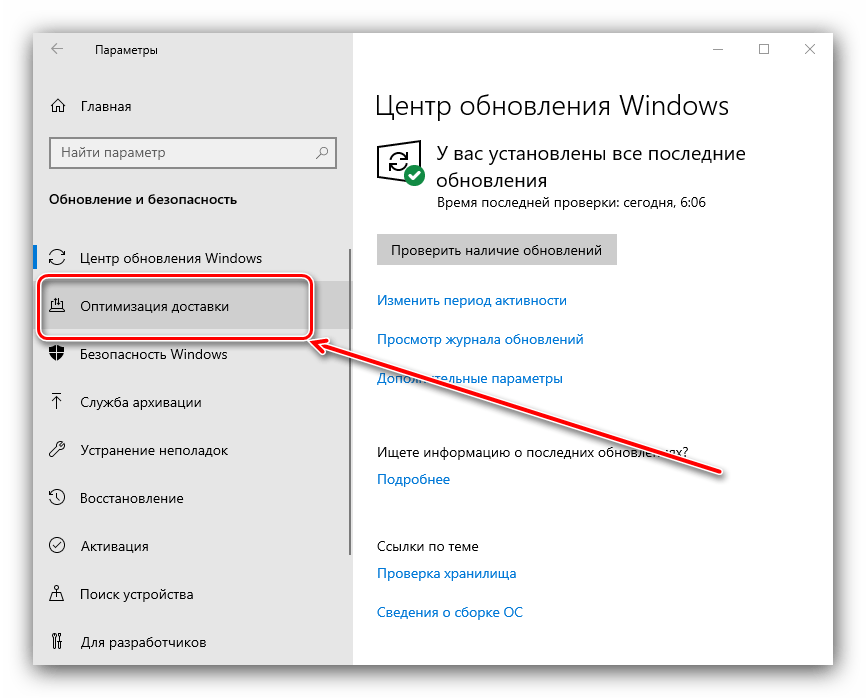
Полное включение или выключение функции происходит по клику на переключатель «Разрешить загрузки с других компьютеров».
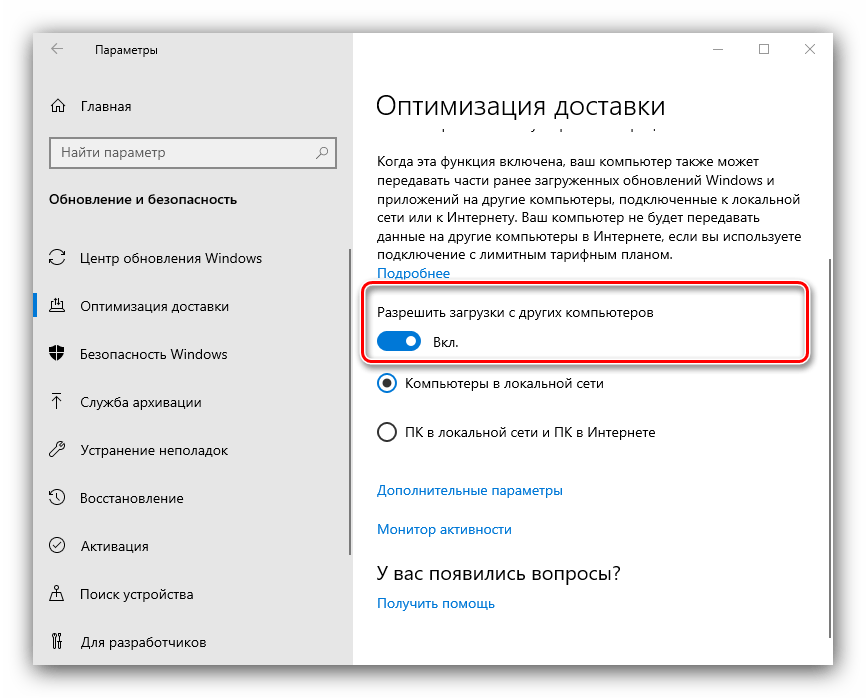
Включить скачивание обновлений только с машин в вашей локальной сети можно ниже – отметьте соответствующий пункт.
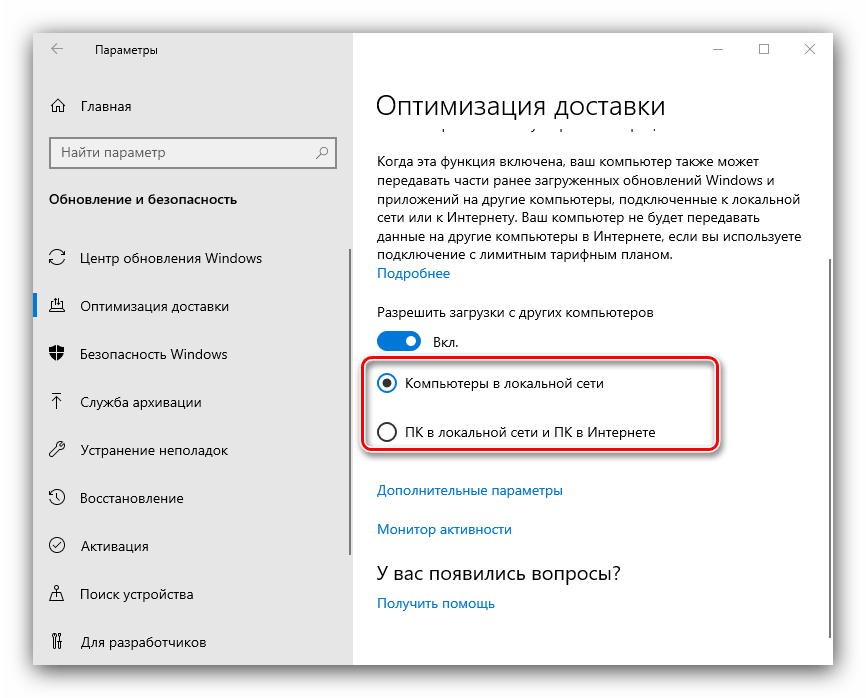
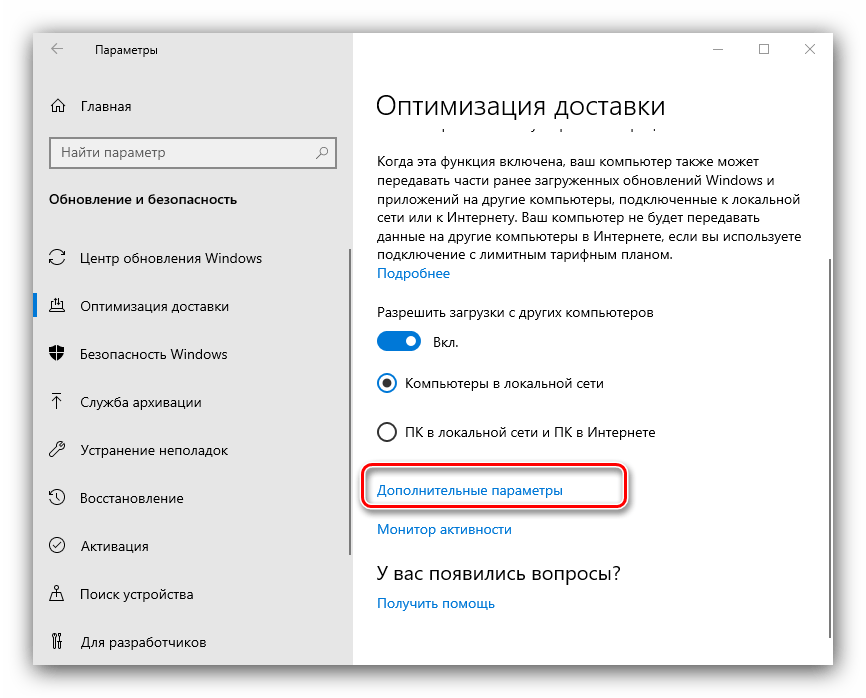
Блок «Параметры загрузки» отвечает за настройку пропускной способности интернета для использования функции. Отдельные ползунки выделены для скачивания в фоне и на переднем плане.
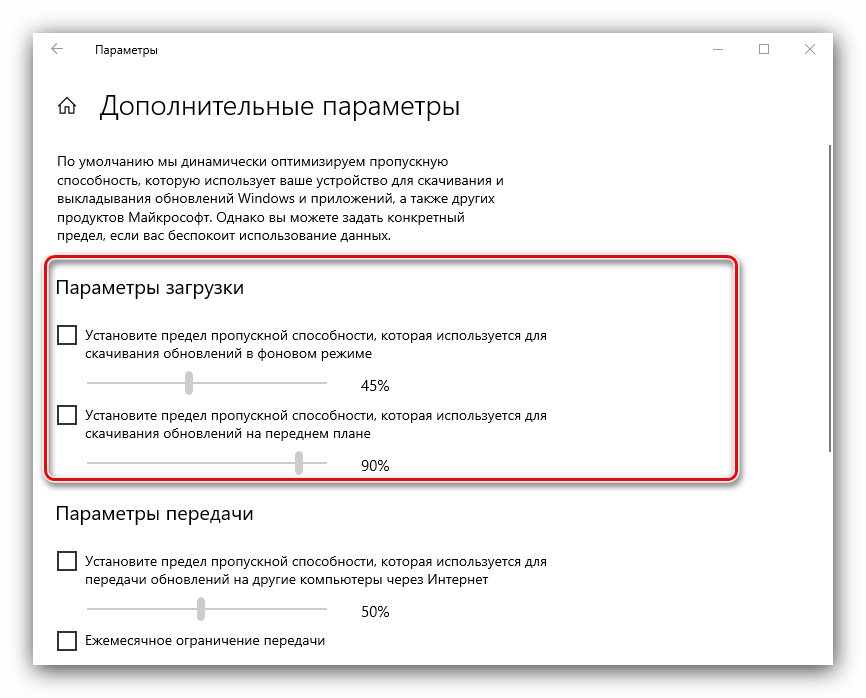
Первый ползунок раздела «Параметры передачи» отвечает за ограничение скорости отдачи обновлений с вашего компьютера, по умолчанию это «50%». Второй ограничивает количество трафика.
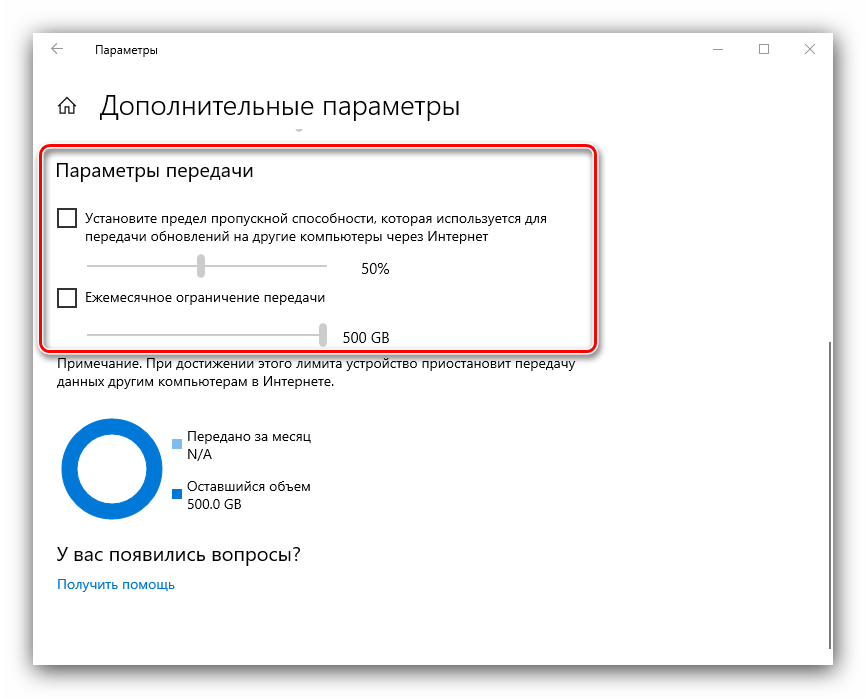
Для просмотра статистики работы рассматриваемой функции воспользуйтесь ссылкой «Монитор активности» в разделе «Оптимизация доставки».
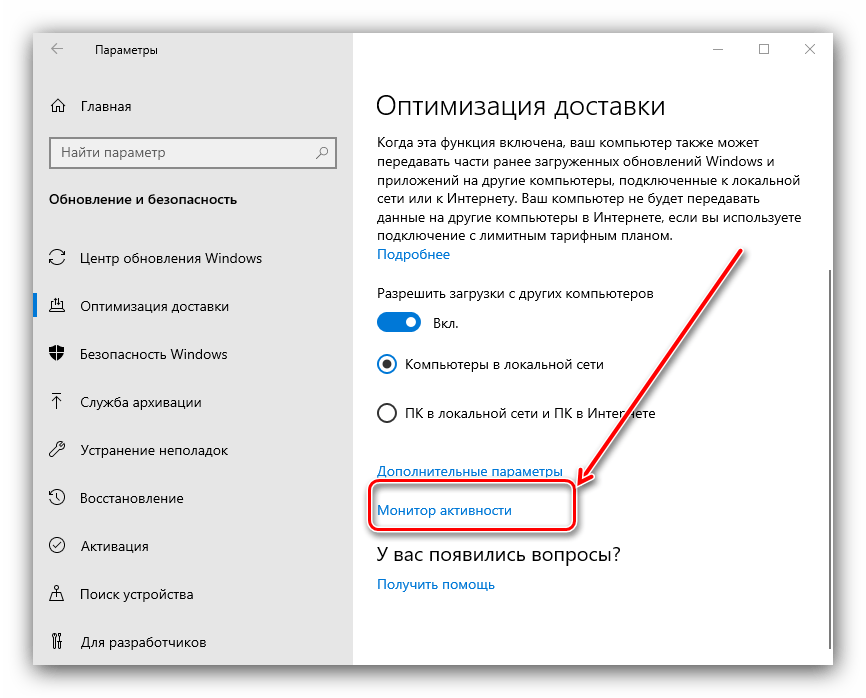
Сведения отображаются отдельно для приёма и передачи данных.
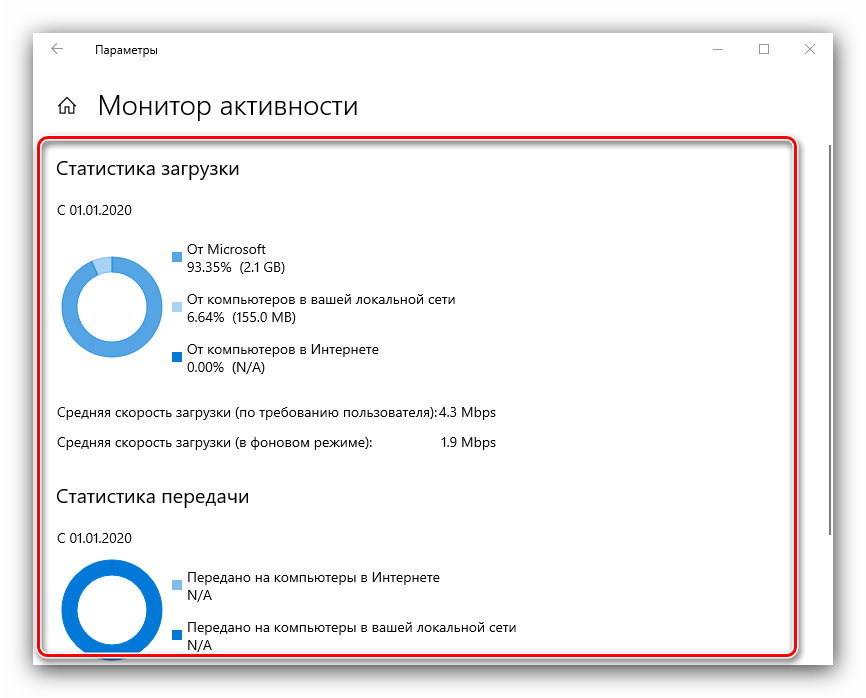
Задействование «Параметров» для настройки оптимизации доставки рекомендуется большинству пользователей.
Как включить и настроить функцию «Фокусировка внимания»
Для первоначальной настройки функции «Фокусировка внимания»следует воспользоваться возможностями приложения «Параметры». В нем разработчики корпорации «Microsoft» постарались объединить все основные настройки операционной системы «Windows 10» в едином интерфейсе. Открыть приложение «Параметры» можно различными способами. Например, нажмите на «Панели задач» в нижнем левом углу рабочего стола кнопку «Пуск» и откройте главное пользовательское меню «Windows». В левой боковой вертикальной панели нажмите на кнопку, представленную в виде шестеренки, и приложение «Параметры» будет открыто.
«Фокусировка внимания» в Windows 10: как настроить и использовать функцию
Также можно воспользоваться совместным нажатием сочетания клавиш «Windows + X» или щелкнуть правой кнопкой мыши по кнопке «Пуск», и во всплывающем меню, из списка представленных разделов, выбрать вариант «Параметры».
«Фокусировка внимания» в Windows 10: как настроить и использовать функцию
Или использовать способ прямого доступа к разделу «Параметры»путем совместного нажатия комбинации клавиш «Windows + I».
«Фокусировка внимания» в Windows 10: как настроить и использовать функцию
После запуска приложения на главной странице окна выберите раздел «Система».
В левой панели окна системных настроек параметров операционной системы перейдите в раздел «Фокусировка внимания», активация которого позволит отобразить полный список настроек данной функции. В правой панели окна раздела будет представлено три предустановленных варианта режима фокусировки: «Выкл.», «Только приоритет» и «Только будильники». Каждый из режимов имеет собственные уникальные настройки и позволяет изменять параметры фокусировки в зависимости от конкретной необходимости.
«Фокусировка внимания» в Windows 10: как настроить и использовать функцию
Режим«Выкл.» настроен получать любые всплывающие уведомления от всех приложений и контактов без ограничений.
Режим«Только приоритет» будет отображать лишь разрешенные уведомления, предварительно заданные пользователями в соответствующих настройках, перейти к которым для последующего редактирования можно нажатием на текстовую ссылку «Настройте список приоритетов».
«Фокусировка внимания» в Windows 10: как настроить и использовать функцию
В новом окне страницы приоритетов можно настроить список исключений, уведомления от которых будут разрешены функцией «Фокусировка внимания» при активации приоритетного режима. Перечень доступных разрешений регулируется в трех разделах, каждый из которых отвечает за определенные уведомления:
Раздел «Вызовы, SMS и напоминания» разрешает отображение уведомлений о телефонных вызовах со связанного телефона, входящих текстовых сообщениях и напоминаниях из приложений напоминания.
«Фокусировка внимания» в Windows 10: как настроить и использовать функцию
Раздел «Люди» показывает уведомления от выбранных абонентов только в приложениях, поддерживающих эту функцию, таких как «Почта», «Skype», «Звонки», «Сообщения» и некоторых других.
«Фокусировка внимания» в Windows 10: как настроить и использовать функцию
Раздел «Приложения» позволяет отображать уведомления от, указанных в перечне, приоритетных приложений и программ.
«Фокусировка внимания» в Windows 10: как настроить и использовать функцию
Используя кнопки управления «Добавить контакты» и «Добавить приложение», пользователи могут расширить список разрешенных исключений, дополнив его новыми людьми и программами, чтобы не пропустить важное сообщение без потери фокусировки внимания при исполнении текущей задачи. Режим«Только будильники» предопределен показывать только сообщения будильника, календаря и похожих приложений операционной системы «Windows 10»
Режим«Только будильники» предопределен показывать только сообщения будильника, календаря и похожих приложений операционной системы «Windows 10».
Установите индикатор выбора (точку) рядом с требуемым режимом и его настройки будут применены для всех уведомлений.
Дополнительная информация
Если на первом шаге этой инструкции вы увидели, что основной расход трафика приходится на ваши браузеры и торрент-клиенты, то дело не в Windows 10, а в том, как именно вы пользуетесь Интернетом и этими программами.
Например, многие не знают, что даже если ничего не качать через торрент-клиент, он все равно расходует трафик пока запущен (решение — убрать из автозагрузки, запускать по необходимости), о том, что просмотр онлайн-видео или видео звонки в Skype — это дичайшие объемы трафика для лимитных подключений и о других подобных вещах.
Чтобы сократить использование трафика в браузерах вы можете использовать режим «Турбо» в Opera или расширения для сжатия трафика Google Chrome (официальное бесплатное расширение Google называется «Экономия трафика», доступно в их магазине расширений) и Mozilla Firefox, однако на том, сколько Интернета расходуется для видео-контента, а также для некоторых картинок это не скажется.
- https://windowszona.ru/247-windows-10-ispolzuet-mnogo-trafika-instrukciya-kak-sekonomit.html
- http://helpadmins.ru/sluzhba-optimizacii-dostavki-windows-10-zhret-internet/
- https://remontka.pro/windows-10-traffic/
Оптимизация системного реестра
Операционная система Windows в силу специфики своей работы постоянно накапливает в реестре различную информацию, порой даже ошибочную, и от этого постепенно замедляется. Так как «Десятка» — это довольно новая ОС, пользователям еще не удалось в полной мере почувствовать все тягости, к которым приводят 2 – 3 года работы без переустановки.
Реестр нужно дефрагментировать и очищать от ненужных записей. Для этого нам потребуются дополнительные программы. Существует и еще один способ – ручной. Для этого запускается системный инструмент «regedit» и опытный пользователь вносит в реестр изменения, найдя нужный каталог и ключ. Это может понадобиться, например, когда какой-либо драйвер установился неправильно и из-за этого невозможно инсталлировать новый. Вот тогда и приходится вручную чистить остатки старого ПО.
Рассмотрим несколько приложений, способных справиться с задачей очистки системного реестра:
Reg Organizer. Удобная и функциональная утилита, которая отлично справляется со своей задачей. В бесплатной версии отсутствует функция оптимизации реестра;
CCleaner. Полностью бесплатный инструмент не только для оптимизации реестра, но и для очистки системы в целом. Программа обладает множеством функций, понятным интерфейсом и качеством работы;
Windows Cleaner. Очищает систему от мусора и сканирует реестр на предмет ошибок. Является полностью бесплатной.
Изменить размер кэша оптимизации доставки и возраст кэша с помощью редактора реестра
Если вы являетесь пользователем Windows 10 Home, вы можете использовать реестр для внесения таких же изменений. Поскольку мы полезем в реестр, настоятельно рекомендую создать точку восстановления системы .
Шаг 1. Нажмите сочетание кнопок Win + R и введите regedit, чтобы открыть редактор реестра. В реестре перейдите по пути:
HKEY_LOCAL_MACHINESOFTWAREPoliciesMicrosoftWindows
Шаг 2. На папке Windows нажмите правой кнопкой мыши и “Создать” > “Раздел“, назовите этот новый раздел DeliveryOptimization. Если у вас уже есть этот ключ, перейдите к следующему шагу.

Шаг 3. Теперь выделите созданную нами папку слева DeliveryOptimization и с правой стороны нажмите на пустом поле правой кнопкой мыши “Создать” > “Параметр DWORD (32 бита)“. Задайте имя новому параметру DOAbsoluteMaxCacheSize. Это значение позволяет указать, сколько места может использовать оптимизация доставки.
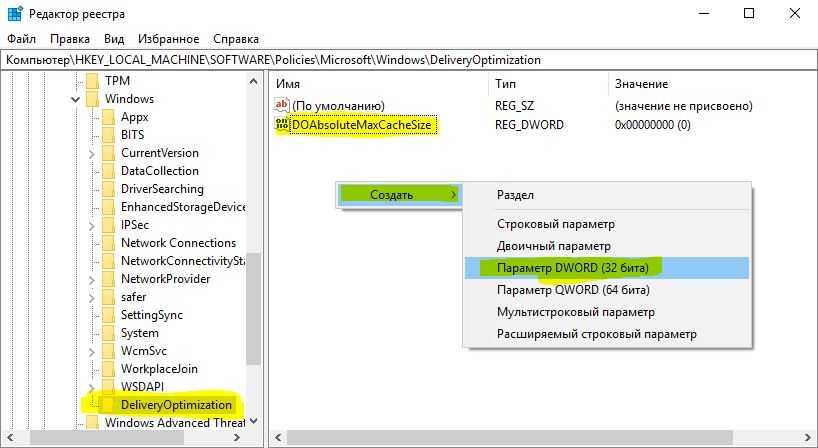
Шаг 4. Теперь дважды нажмите на DOAbsoluteMaxCacheSize и первым делом выберите “Десятичная“, а потом задайте размер в ГБ для хранения оптимизации доставки.
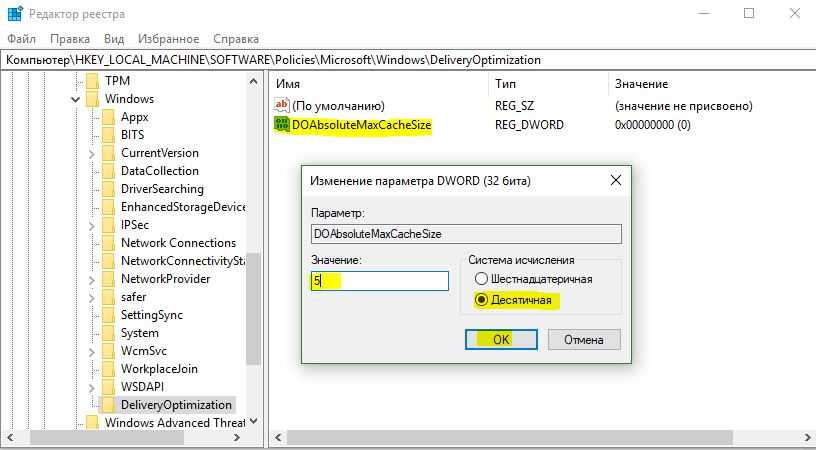
Шаг 5. Теперь снова нажмите правой кнопкой мыши на пустом месте и выберите “Создать” > “Параметр DWORD (32 бита)“, назовите его DOMaxCacheAge.

Шаг 6. Теперь нажмите два раза на созданный параметр DOMaxCacheAge и первым делом выберите “Десятичная”, а потом введите количество дней в секундах нажмите кнопку “OK”. Например, если вы хотите, чтобы кэш действовал в течение двух недель, вы должны ввести 1209600.
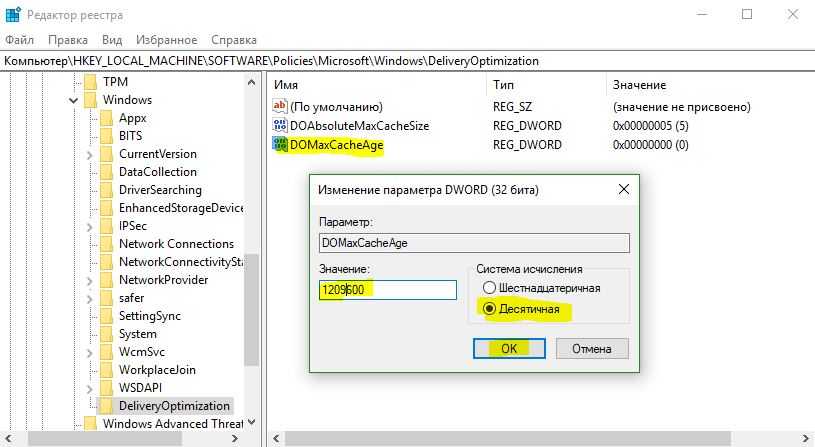
Шаг 7. Закройте реестр и перезапустите систему, чтобы изменения вступили в силу. Если вы хотите сбросить только что сделанные изменения, просто удалите значения “DOAbsoluteMaxCacheSize” и “DOMaxCacheAge” из реестра.
Как настроить схему электропитания
В большинстве современных ПК и ноутбуков есть три режима энергопотребления: «производительность», «экономный» и «сбалансированный». Если вы хотите повысить быстродействие компьютера — смело выбирайте «производительность».
На Windows 10 в окне «Параметры» на вкладке «Питание и спящий режим» есть «Дополнительные параметры питания». Выберете «Высокая производительность».
Если у вас установлена Windows 11, последовательность действий примерно такая же. Откройте в настройках системы «Завершение работы и батарея», нажмите на пункт «Режим питания», выберите опцию «Максимальная производительность». Если режим недоступен, его можно создать самостоятельно при помощи тонкой настройки параметров энергопотребления.
Для ноутбуков изменить схему электропитания можно также через «Центр мобильности Windows».
Что это за служба
Оптимизация доставки – служба передачи данных между всеми устройствами, подключенными к сети. Вместо постоянного доступа к серверам «Майкрософт», компьютеры пользуются внутренними переходами через интернет, чтобы передавать игры, софт и обновления.
Служба доставки существенно снижает нагрузку на сам «Майкрософт» и дает возможность скачивать файлы с высоким доступом. Из-за этого на Win 10 выходит много нового. Система дает обмениваться файлами и практически не нагружает себя.
Обратный момент – нагрузка на сам ПК. Это может негативно сказываться на ФПС в игре или в определенные моменты сбавлять скорость интернета. Служба может быть как полезной (если скачиваются обновления), так и вредной (когда идет игра, а в ней резко начинает проседать ФПС).
Удалить вирусы и отслеживание Windows
Есть два разных способа, которые я рекомендую проделать, но использование более автоматизированного способа, вероятно, лучше.
Spybot Anti-Beacon
Эта программа отключает интеллектуальную слежку за данными, отправляемыми с вашего компьютера в Microsoft и его сервисов, которая в основном предназначена для блокировки и остановки различных проблем с отслеживанием (телеметрией), присутствующих в Windows 10 и снижает нагрузку на систему.
Скачайте и запустите программу, нажмите «Immunize», чтобы блокировать все уязвимости.
В опции «Дополнительно» применяются все другие настройки.
Приложения и функции
Зайдите в «Панель управления», далее «Программы и компоненты» и удалите все ненужные программы, которые вы давно не используете. Лучше всего для этого подойдет программа Revo Uninstaller Pro.
После этого, слева выберите «Включение и отключение компонентов Windows». Здесь тоже отключите все, что не используете. Я отключил вообще всё
Но обратите внимание на пункт «принтеры», возможно, вы им пользуетесь
Более автоматизированный способ для защиты приватности — W10Privacy.
По-прежнему голова кругом от этой простой программы Windows 10. Она сочетает в себе множество настроек конфиденциальности, а также множество вещей, которые можно отключить в Windows для лучшего эффекта.
- Запустите программу, щелкнув правой кнопкой мыши по ярлыку, «Запуск от имени администратора».
- Отключите/ настроите все, что вам угодно.
- Затем нажмите «Set Changed Settings», подождите, перезагрузите компьютер.
Я отключил почти всё.
Если сомневаетесь, то просто прочитайте подсказку каждой настройки перед тем, как отметить ее для отключения.
Убедитесь, что «ваши разгоны» всегда под контролем.
Проверяйте свои разгоны, чтобы убедиться, что ваша система стабильная. Я запускаю серию 3D-тестов.
И я также рекомендую 3d Mark Firestrike для общего бенчмаркинга.
Базовая версия тоже БЕСПЛАТНАЯ!
Также продукты от CPUID имеют множество отличных программ мониторинга для ваших температур и напряжений.
Я могу порекомендовать бесплатную программу — HWMonitor почти для всего.
Process Lasso — Bitsum.
Программа для определения приоритетов процессов системы, а также для целого мира других функций.
Prio Process Priority Saver — Prio.
Имеет ли подобная более тонкая работа, которую делает Lasso, сохраняя приоритеты процесса, поэтому вам не нужно вручную их устанавливать.
CMark Win 10 «Fix» — Windows Mouse Things
Бесплатная программа для исправления записей реестра, которая удаляет все, что связано с ускорением мыши.
Как настроить или отключить службу оптимизации доставки в Windows 10
Получить статистику по использованию функции можно через саму систему Windows. Для этого:
кликаем по кнопке Пуск;
Параметры;
Обновления;
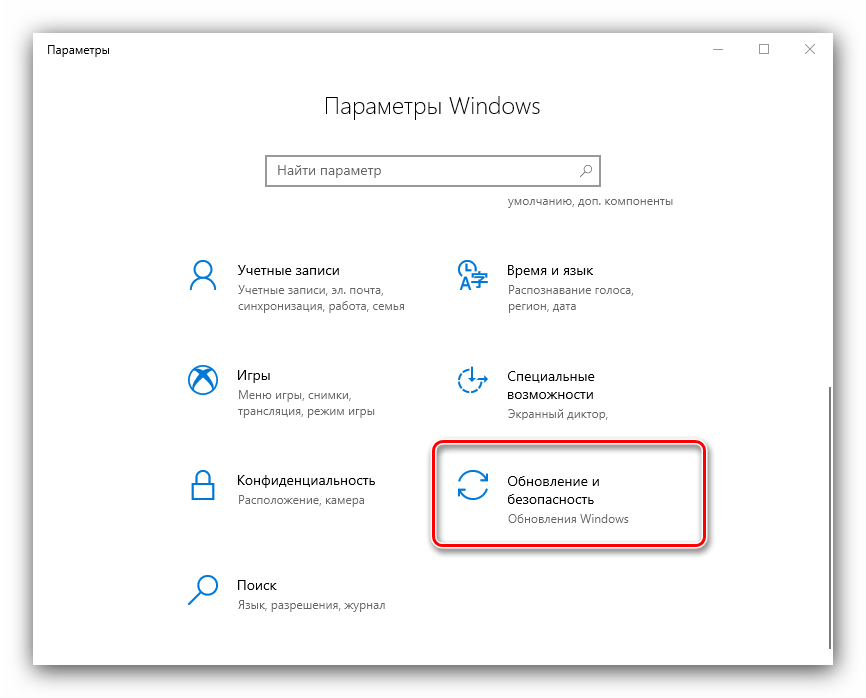
- Дополнительные параметры;
- Оптимизация доставки.
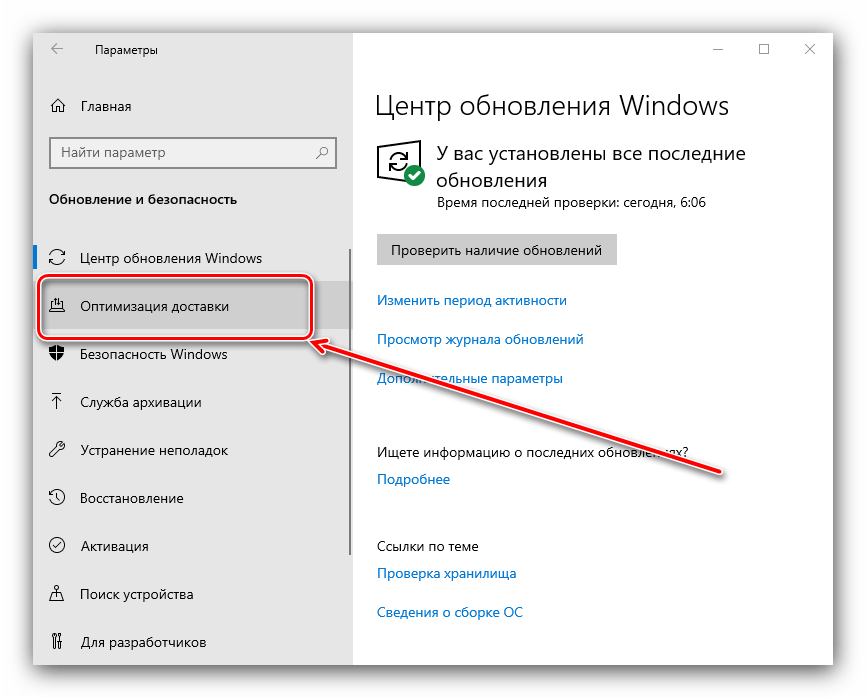
Перед глазами пользователя будет экран со статистикой. В нем будет рассказано, что загружается, из каких источников и какая информация после этого раздается. Это нужно для того, чтобы понимать, нужна ли функция или она бесполезна для конкретного пользователя.
Если служба оказывается бесполезной, то нужно проверить, как она влияет на производительность. Просадки ФПС во время игр заметны глазу, и в такие моменты нужно вызвать Диспетчер задач, чтобы понять, что может нагружать ресурсы ПК. Если это не скачивание файлов, не рекомендуется ее отключать – так можно замедлить обновление ПК, что потом скажется на драйверах и работе всей системы.
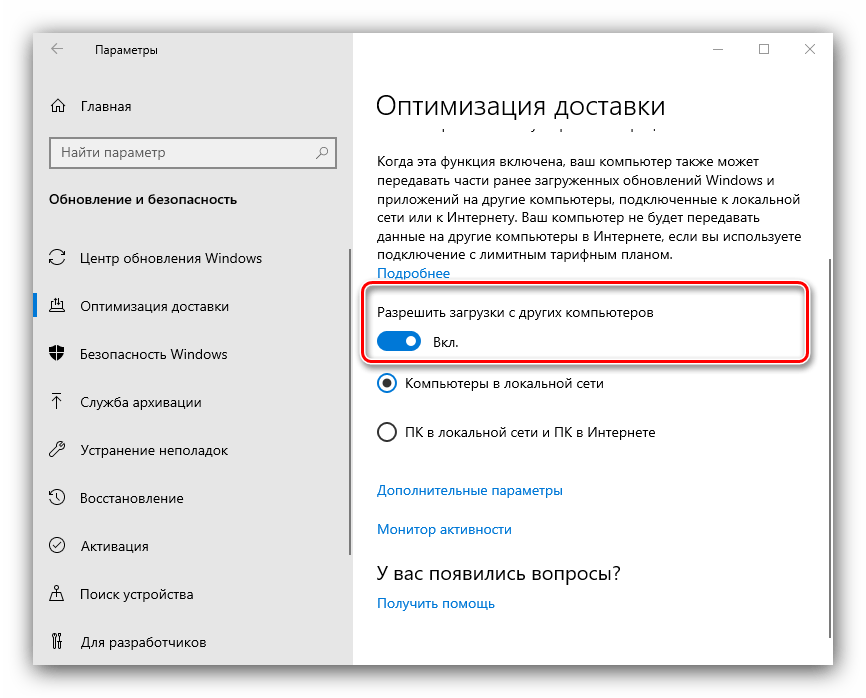
Если функция нагружает компьютер – ее лучше отключить. Есть два способа.
Через Групповые политики
Редактор локальных групповых политик позволяет отключить загрузки и раздачу. Это делается так:
- «Выполнить» (комбинация клавиш «Win + R»).
- В строке надо написать: gpedit.msc.
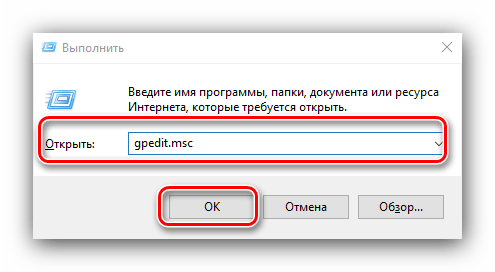
- «Конфигурация компьютера» – «Административные шаблоны».
- «Компоненты» – «Оптимизация доставки».
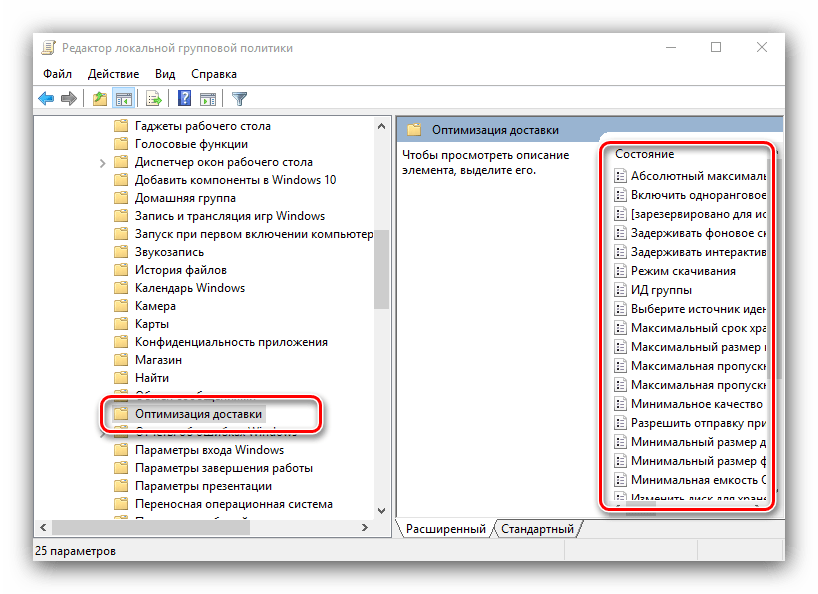
Появится много различных компонентов. Функциональный – пропускная способность скачивания. Позволяет настроить верхний порог ресурсов, которые будут тратиться на функцию. В таком случае можно будет разрешить загрузки, ограничить использование ресурсов.
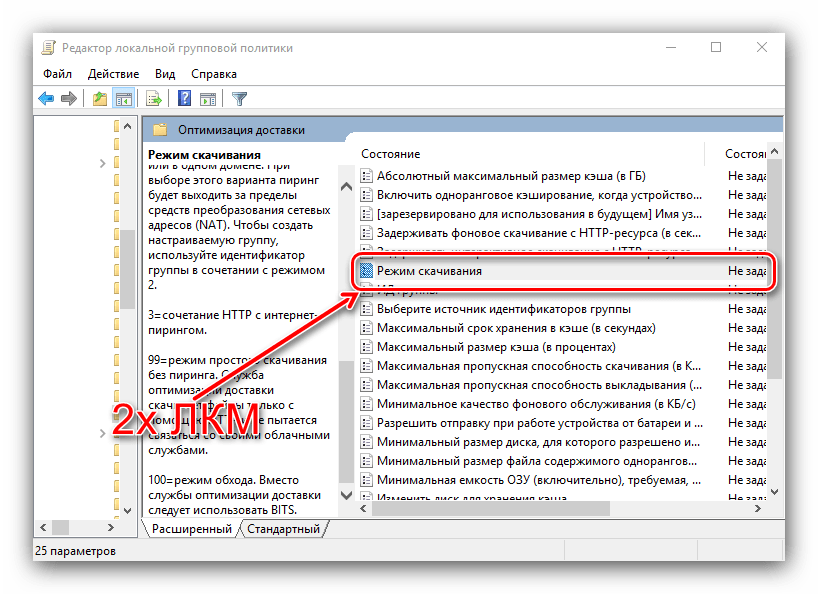
По такому же принципу действует пропускная способность выкладки. Это скорость раздачи. Она тоже влияет на интернет и на производительность.
Если вы хотите полностью отключить передачу данных с компьютеров сети, то нужно перейти в режим скачивания и поставить ползунок на «выключено». Это позволит полностью избавиться от функции.
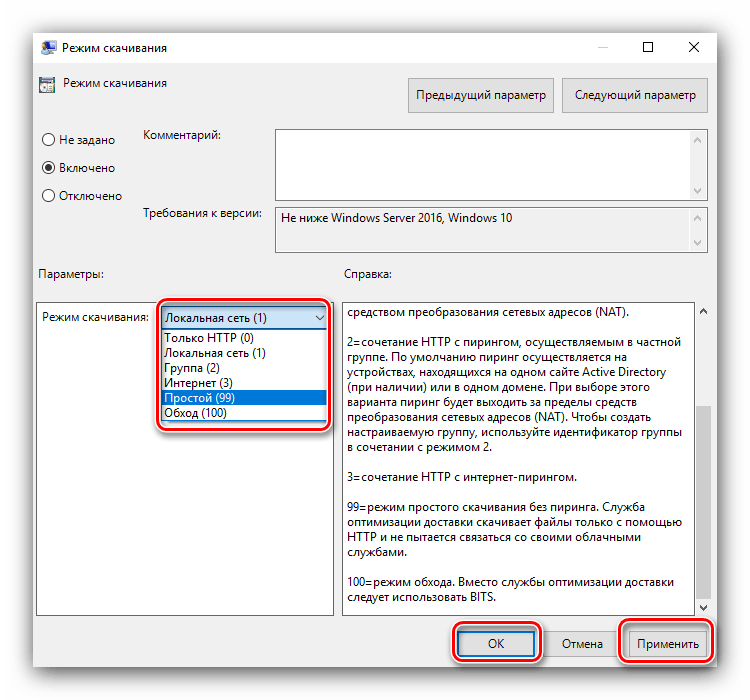
Через Параметры
Выключение загрузок через Параметры более удобно, но менее надежно. С каждым новым обновлением настройки могут сбиваться, и придется выставлять их заново. Иногда система не будет спрашивать согласия пользователя и, несмотря на все его настройки, скачает определенный файл или обновления.
Чтобы отключить функцию через Параметры, нужно:
кликаем по кнопке Пуск;
«Параметры»;
«Обновления»;
«Дополнительные параметры».
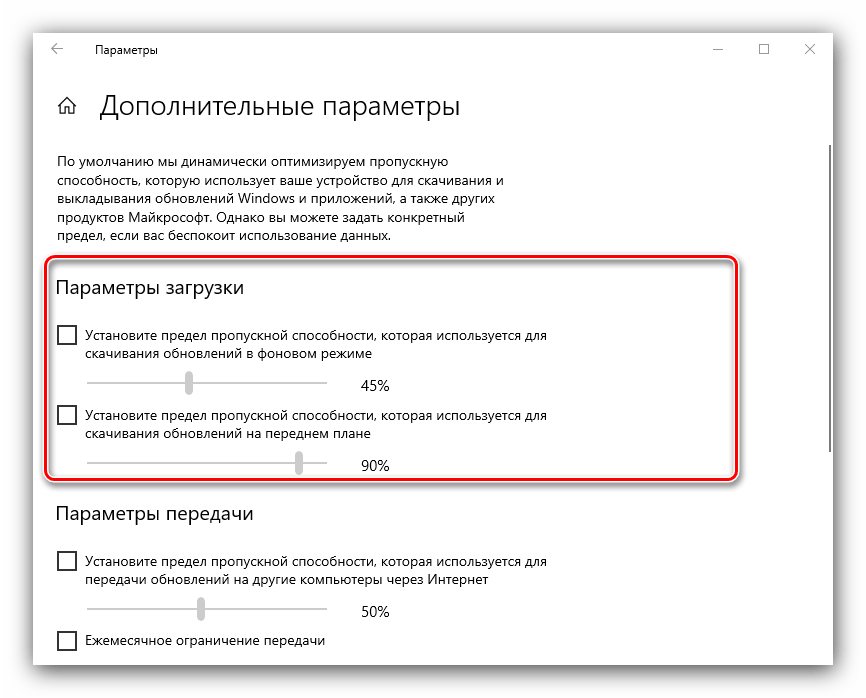
Попадаем в меню настройки функции. Там есть переключатель, который включает или выключает эту функцию, а также позволяет ограничивать скорость загрузки и объем данных за определенный период.
Как отключить фокусировку внимания Windows 10
По умолчанию функция фокусировка внимания при дублировании экрана, и когда пользователь играет в игру на Windows 10 работает
Именно поэтому пользователи, которые с функцией фокусировки внимание не встречались ранее, после перехода на актуальную версию операционной системы Windows 10 зачастую могут пропустить важные уведомления
- Откройте Пуск > Параметры > Система > Фокусировка внимания.
- В текущем окне настройки фокусировки внимания выберите пункт Выкл.
- Дальше в пункте Автоматические правила перетяните в положение Откл пункты При дублировании моего экрана, и Когда я играю в игру.
Возможность быстро включить или отключить фокусировку внимания появилась в последних версиях операционной системы Windows 10. Пользователю достаточно нажать на центр уведомлений и найти значок фокусировки внимания. А также можно нажать правой кнопкой мыши на значке центра уведомлений и в контекстном меню выбрать пункт Фокусировка внимания > Выключить.
Заключение
Фокусировка внимания в Windows 10 является действительно полезной функцией. Поскольку позволяет скрыть навязчивые уведомления некоторых приложений, в том числе стандартных. Наши способы отключения функции фокусировки внимания являются очень простыми и удобными. А также смотрите инструкцию как отключить Центр уведомлений Windows 10.
Мы же не отключали фокусировку внимания Windows 10. Пришлось только немножко настроить, поскольку даже при отключенной фокусировке внимания автоматические правила фокусировки работают. Именно благодаря такому правилу, как включение фокусировки внимания когда пользователь играет игру мы узнали о такой функции.
В этой инструкции о том, как отключить уведомления фокусировки внимания Windows 10 «При работе в полноэкранном режиме» и «Пока вы играете», если они не нужны. О самой функции и возможностях её использования можно прочитать в отдельной статье: Фокусировка внимания Windows 10.
Отключение запуска определенных приложений и служб во время входа в Widnows
Многие приложения появляются на вашем экране сразу после загрузки Windows, даже если они вам не нужны при запуске системы. Это замедляет скорость загрузки ОС, а также без необходимости использует ограниченные ресурсы вашего компьютера. С этой проблемой зачастую сталкиваются пользователи, Windows которых уже была установлена на купленном ПК. Она обычно кишит программным обеспечением, навязанным производителем.
Следует отключить все ненужные приложения и службы, которые запускаются при входе в систему, чтобы убедиться, что ресурсы вашего компьютера не тратятся впустую.
Отключение запуска определенных приложений
Чтобы отключить запуск определенных приложений, нажмите сочетание клавиш «Ctrl+Shift+Esc». Это откроет «Диспетчер задач», в этом окне вам следует перейти на вкладку «Автозагрузка».
Вы увидите список всех приложений, открывающихся сразу после запуска Windows. Вам будет нужно найти те приложения, которые вы не используете сразу после входа в систему, и отключить их автозагрузку. Чтобы отключить автозагрузку определенного приложения, кликните на него правой кнопкой мыши и нажмите на кнопку «Отключить».
Убедитесь, что вы не отключили приложения, связанные с работой самой Windows или обслуживанием установленного оборудования, например, видеокарты. Эти программы наоборот помогают системе работать быстрее и реже выдавать сбои или ошибки.
Отключение запуска определенных служб
Есть также службы, работающие в фоновом режиме, которые запускаются вместе с Windows и потребляют нужные ресурсы системы. Вам следует отключить их, чтобы обеспечить бесперебойную работу вашего ПК.
Чтобы сделать это, нажмите сочетание клавиш «Windows+R». После этого откроется окно «Выполнить», в нем – введите «msconfig», чтобы перейти к параметрам системы.
Теперь перейдите на вкладку «Службы» и установите галочку рядом с пунктом «Не отображать службы Майкрософт». Это скроет все системные службы. Просто снимите флажок рядом со службой, которую вы хотите отключить, и нажмите кнопку «Применить», чтобы принять изменения.
Как отключить уведомления и функцию «Советы и предложения»
Большое количество уведомлений от самых разных приложений не только раздражают, но и загружают операционную систему. К счастью, на Windows 10 и 11 одинаково просто их отключить. Откройте «Система», а затем раздел «Уведомления»
Обдумайте, какие именно сообщения вы не хотите видеть, в противном случае рискуете пропустить что-нибудь важное
Все в тех же «Уведомлениях» можно найти пункт «Получать советы и предложения при использовании Windows». При работе этой функции компьютер будет периодически активировать сканирование, что, естественно, отразится на быстродействии системы.
Использование системного инструмента для исправления неполадок
Неисправности в работе устройств и операционной системы оказывают влияние на работу ПК, поэтому неполадки необходимо исправить. В операционную систему Windows 10 встроены инструменты для автоматического исправления ошибок в работе системы и оборудования, например, проблемы со звуком, принтером, клавиатурой, подключением к Интернету, BSOD и т. п.
Средство «Устранение неполадок» автоматически исправляет проблемы, возникающие в работе устройств или некоторых функций системы. Для этого необходимо выбрать проблему из доступного перечня, а затем запустить системное средство:
- Войдите в меню «Пуск», запустите приложение «Параметры».
- Откройте «Обновление и безопасность», войдите в раздел «Устранение неполадок».
Подробнее: Средство устранения неполадок Windows 10
Отключение оптимизации доставки
Отключение службы оптимизации доставки запретит Windows 10 загружать обновления и приложения из Microsoft Store с других компьютеров, в том числе с компьютеров в локальной сети. Для загрузки всех обновлений будут использоваться сервера Microsoft.
Для отключения службы узла оптимизации доставки нужно:
- Нажать «Пуск», выбрать пункт «Параметры».
- Выбрать «Обновление и безопасность».
- Перейти во вкладку «Дополнительные параметры», затем открыть службу «Оптимизация доставки».
- В разделе Разрешить загрузки с других компьютеров перевести выключатель в положение Откл.
После этих действий файлы перестанут скачиваться с других компьютеров и отправляться на них. Загрузка будет происходить только из Windows и Microsoft Store, при этом функционал оптимизации доставки продолжит работать. Этого должно быть достаточно, чтобы служба перестала грузить интернет, а вместе с ним процессор и память (жесткий диск).
В разделе «Оптимизация доставки» также можно выбрать, из каких источников компьютер будет получать файлы: «Компьютеры в локальной сети» или «ПК в локальной сети и ПК в интернете». Следует выбрать первый вариант, чтобы система не отправляла обновления и приложения на другие устройства с Windows 10, а также не скачивала ничего с них.
Ограниченное и лимитированное подключение к сети
При использовании ограниченного или лимитированного подключения к интернету Windows 10 не будет отправлять обновления и файлы приложений на другие компьютеры, а также не будет скачивать их. Делается это с целью экономии лимитного или догоростоящего трафика: к примеру, в роуминге за границей. Автоматически Windows это делать не будет — нужно задать соответствующие настройки сети, чтобы отключить службу узла оптимизации доставки для конкретных интернет-соединений.
Задать лимитное подключение в Windows 10 можно следующим образом:
- Нажать кнопку «Пуск».
- Выбрать пункт «Параметры».
- Перейти в раздел Сеть и интернет ->Wi-Fi.
- В появившемся окне выбрать сеть, для которой требуется запретить оптимизацию доставки.
- Включить параметр «Задать как лимитное подключение».
Следует понимать, что эти действия отключат загрузку файлов с других компьютеров только для одного выбранного интернет-соединения. Если компьютер подключиться к другой сети, следующая загрузка обновлений также начнет грузить интернет и систему.
По этой причине рекомендуется полностью отключать службу (если она действительно мешает жить), поскольку единственной расплатой за это станет невысокая скорость загрузки обновлений системы и приложений из официального магазина. Также можно отключить другие службы в Windows 10 в целях оптимизации быстродействия. Вместе с очисткой реестра и программами вроде CCleaner, прирост быстродействия системы может быть значительным.
Когда оптимизация доставки не работает
В справке Windows 10 нет исчерпывающей информации о работе узла доставки, в том числе и на официальном сайте Microsoft. Обычно служба работает постоянно, в фоновом режиме отдавая или принимая файлы. Во время разворачивания глобальных обновлений, когда пакеты файлов закачиваются на многие миллионы устройств, нагрузка на сеть может быть колоссальной.
Даже если пользователь не выключил службу, оптимизация доставки перестанет работать в следующих случаях:
- При работе от батареи. Процесс раздачи и загрузки файлов увеличивает потребление энергии, поэтому на ноутбуках и других переносных устройствах, при работе от батареи, служба отключается.
- На лимитированном подключении. Обмен файлами останавливается для экономии трафика. Классическая ситуация: ноутбук с Windows 10 подключается к смартфону, раздающему по Wi-Fi лимитированный мобильный интернет.
- Windows 10 Mobile. Точных данных про мобильную версию 10-ки найти не удалось, но очень вряд ли на мобильных устройствах будет работать оптимизация доставки. Это связано с необходимостью экономить и память, и заряд устройства, и мобильный трафик.
- При отсутствии места на диске. Для стабильности и высокой скорости обмена файлами часть данных кэшируется. В ранних версиях Windows 10 это иногда приводило к чрезмерному роста количества кэша, но позже проблему исправили. Если на компьютере не будет хватать свободного места на диске для кэширования, служба оптимизации узла доставки остановится, и раздача/загрузка файлов прекратится.
В заключение, мы советуем все-таки отключить эту службу, если по любой из причин она грузит сеть или диск и мешает полноценной работе. Минусов из-за этого не почувствуется, поскольку слабый интернет все равно не даст загрузить обновление действительно быстро и без вреда для остальных функций ПК.
Освобождения места на системном диске
Заполнение системного диска, обычно, это диск «С:», серьезно влияет на скорость работы операционной системы Windows. Из-за нехватки физической памяти, компьютер станет работать заметно медленнее.
На системном диске необходимо иметь минимум 15% свободного места от общего размера диска, для обеспечения оптимальной работы системы. Windows предупреждает пользователя о недостатке места на диске: занимаемое пространство в Проводнике окрашивается в красный цвет.
Пользователю нужно переместить некоторые данные на другой раздел диска (если имеется), на другой жесткий диск или на внешний накопитель (внешний жесткий диск, USB-флешку, CD/DVD/Blu-ray диск, карту памяти и т. п.).
Если системный диск небольшого размера, а на ПК имеется другой жесткий диск или раздел диска, можно перенести некоторые системные папки с диска «C:», для экономии места.
Например, при активном использовании интернета, в папке «Загрузки» (Downloads) обычно, скапливается большое количество файлов, занимающих немало места на системном диске. Эти замечания относятся и к папке «Документы», в которой хранятся данные некоторых программ, сохранения для игр и т. д.
В случае необходимости, перенесите эти папки на другой диск компьютера:
- Видео;
- Изображения;
- Документы;
- Музыка;
- Загрузки.
При желании, можно также перенести папку «Рабочий стол». Способы переноса системных папок подробно описаны в статьях на моем сайте.
Вам также может быть интересно:
- Как перенести Документы, Загрузки, Рабочий стол на другой диск — 3 способа
- Как перенести папку загрузки Windows — 3 способа





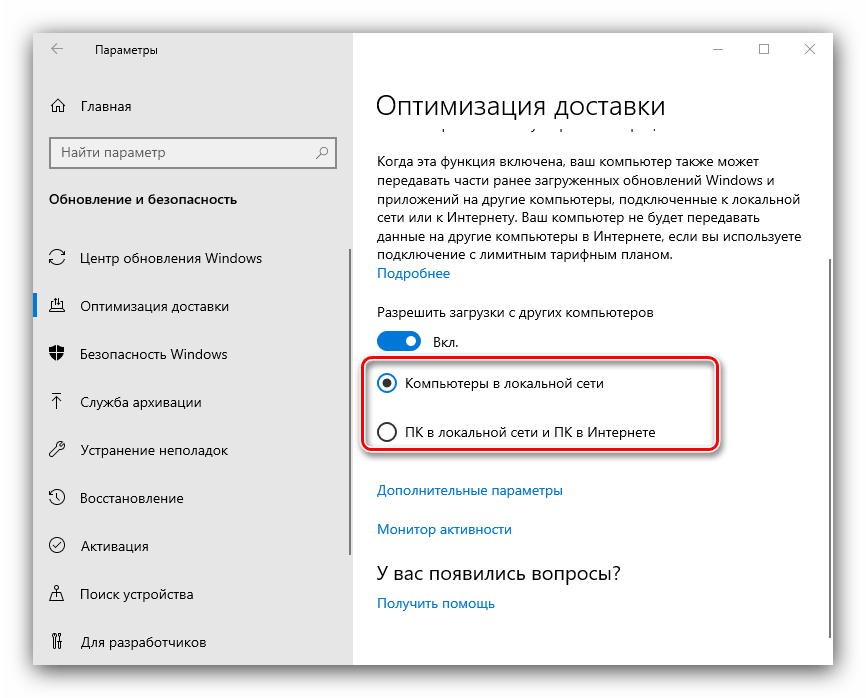
![Оптимизация windows 10: ускоряем работу компьютера [инструкция 2022] - sysadmintips](http://tophallclub.ru/wp-content/uploads/8/4/6/8468eb5322c7c759982df835d2868832.png)