Изменение параметров мыши
Вы можете настроить мышь различными способами в Windows. Например, вы можете переключить функции кнопок мыши, сделать указатель более заметным и изменить скорость прокрутки колесика мыши.
-
Откройте окно свойств: нажмите кнопку Пуск , и выберите пункт Панель управления. В поле поиска введите мышь и выберите элемент Мышь.
-
Перейдите на вкладку Кнопки мыши и выполните любое из следующих действий:
-
Чтобы поменять функции правой и левой кнопок мыши, в разделе Конфигурация кнопок установите флажок Обменять назначение кнопок.
-
Чтобы изменить скорость выполнения двойного щелчка, в разделе Скорость выполнения двойного щелчка переместите ползунок Скорость к значению Ниже или Выше.
-
Чтобы включить залипание кнопки мыши, которое позволяет выделять или перетаскивать элементы, не удерживая кнопку мыши, в разделе Залипание кнопки мыши установите флажок Включить залипание.
-
-
Откройте окно свойств: нажмите кнопку Пуск , и выберите пункт Панель управления. В поле поиска введите мышь и выберите элемент Мышь.
-
Перейдите на вкладку Указатели и выполните одно из следующих действий:
-
Чтобы изменить внешний вид всех указателей, в раскрывающемся списке Схема выберите новую схему.
-
Чтобы изменить отдельный указатель, в списке Настройка выберите указатель, нажмите кнопку Обзор, выберите нужный указатель и нажмите кнопку Открыть.
-
-
Нажмите кнопку ОК.
-
Откройте окно свойств: нажмите кнопку Пуск , и выберите пункт Панель управления. В поле поиска введите мышь и выберите элемент Мышь.
-
Перейдите на вкладку Параметры указателя и выполните любое из следующих действий:
-
Чтобы изменить скорость перемещения указателя, в разделе Перемещение переместите ползунок Задайте скорость движения указателя к значению Ниже или Выше.
-
Чтобы указатель работал точнее при медленном перемещении мыши, в разделе Перемещение установите флажок Включить повышенную точность установки указателя.
-
Чтобы ускорить выбор элементов в диалоговом окне, в разделе Исходное положение в диалоговом окне установите флажок На кнопке, выбираемой по умолчанию. (Не все программы поддерживают этот параметр. В некоторых программах необходимо переместить указатель мыши к нужной кнопке).
-
Чтобы указатель было заметнее при перемещении, в разделе Видимость установите флажок Отображать след указателя мыши и перетащите ползунок к значению Короче или Длиннее, чтобы уменьшить или увеличить след указателя.
-
Чтобы указатель не мешал при вводе текста, в разделе Видимость установите флажок Скрывать указатель во время ввода с клавиатуры.
-
Чтобы указатель можно было найти, нажав клавишу Ctrl, в разделе Видимость установите флажок Обозначить расположение указателя при нажатии CTRL.
-
-
Нажмите кнопку ОК.
-
Откройте окно свойств: нажмите кнопку Пуск , и выберите пункт Панель управления. В поле поиска введите мышь и выберите элемент Мышь.
-
Перейдите на вкладку Колесико и выполните одно из следующих действий:
-
Чтобы задать количество строк, прокручиваемое одним движением колесика мыши, в разделе Вертикальная прокрутка выберите на указанное количество строк, а затем введите нужное количество строк.
-
Чтобы прокручивать весь экран одним движением колесика, в разделе Вертикальная прокрутка выберите на один экран.
-
Если колесико мыши поддерживает горизонтальную прокрутку, в разделе Горизонтальная прокрутка, в поле Наклон колесика в сторону служит для горизонтальной прокрутки на следующее число знаков, введите количество символов, прокручиваемое при наклоне колесика влево или вправо.
-
-
Нажмите кнопку ОК.
Настройка мыши
Для настройки параметров мыши можно воспользоваться двумя инструментами – сторонним софтом или встроенным в систему разделом опций. В первом случае мы получаем множество функций, но повышенную сложность в работе, а во втором можем быстро подстроить параметры по себя.
Сторонние программы
Данный софт можно разделить на две части – универсальный и фирменный. Первые продукты работают с любыми манипуляторами, а вторые только с устройствами конкретных производителей.
Мы воспользуемся первым вариантом и рассмотрим процесс на примере X-Mouse Button Control. Данный софт незаменим для настройки мышей с дополнительными кнопками от тех вендоров, которые не имеют своего ПО.
После установки и запуска первым делом включим русский язык.
Теперь можно переходить к настройке параметров. Остановимся на принципе работы программы. Она позволяет присваивать действия любым кнопкам мыши, в том числе и дополнительным, если таковые присутствуют. Кроме того, есть возможность создать два сценария, а также добавить несколько профилей для разных приложений. Например, работая в Фотошопе, мы выбираем заранее подготовленный профиль и в нем, переключаясь между слоями, «заставляем» мышь выполнять разные операции.
Даем название действию и жмем ОК.
Удаленный старт компьютера со смартфона или другого компьютера
И в этом случае понадобятся настройки BIOS (как туда попасть смотрите выше). В них нужно найти пункт связанный с LAN, чаще всего Wake up on LAN ( но может быть и другое, см. инструкцию к своему ПК).
Дальше необходима программа для посыла пакета на ваш ПК с удаленного гаджета. Для Android-PC Wake Up — самый подходящий вариант, для запуска с другого ПК — программа на официальном сайте. Для настройки ам нужен белый IP-адрес и MAC-адрес.
- На любой ОС зажмите на клавиатуре Win+R, в открывшемся окне наберите «cmd», далееили Enter. В открывшемся окне наберите слово GETMAC и программа выдаст вам списокMAC-адресов компьютера.
- На любой ОС зажмите на клавиатуре Win+R, в открывшемся окне наберите «cmd«, далее или Enter. В открывшемся окне наберите слово «ipconfig/all«, найдите значение «физический адрес» с вашим сетевым адаптером
- Для умной Windows-10 есть способ проще:
- Щелкните левой кнопкой мыши по значку сетевого подключения в правом нижнем углу компьютера
- Далее нажмите на пункт «Параметры сети«
- В открывшемся окне кликните по «Настройке параметров адаптера«.
- Нажмите правой кнопкой мыши на значок действующей сети Ethernet.
- Затем кликните по кнопке «Состояние«, а затем «Сведения» и у вас откроется панель с информацией об IP и MAC адресах.
Способы нахождения IP-адреса компьютера.
Способы нахождения на ПК IP и Mac адресов.
Формат MAC адреса примерно такой-10-10-10-10-10, но в приложении смартфона замените тире на двоеточие.
Дальше действуйте по инструкции того приложения, которое вы намерены использовать.
Настраиваем колёсико и скорость прокрутки
Чуть менее важный параметр, влияющий на комфорт в повседневном использовании. Чтобы настроить чувствительность системы на прокручивание колёсика мыши:
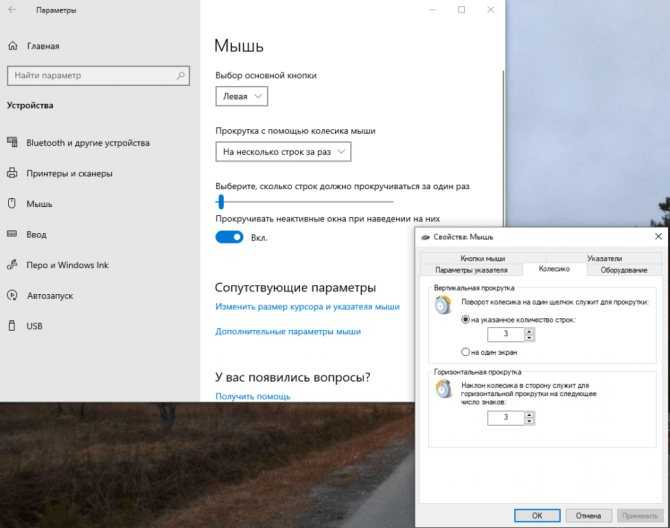
Подпись – Всё то же универсальное меню с настройками мыши.
- Откроем меню «Параметры» любым удобным способом – нажав на иконку в виде шестерёнки в меню «Пуск» или зажав комбинацию Win + I.
- Перейдём к разделу «Устройства», нажав на плитку с иконкой в виде клавиатуры и колонки.
- В новом меню обратимся к левой панели и откроем вкладку «Мышь». Нужный нам параметр – «Выберите, сколько строк должно прокручиваться за раз». Отрегулируем ползунок до нужных значений, тестируя изменения в любом подходящем приложении – например, пролистывая страницу в браузере с каждым сдвигом.
- Чтобы подтвердить установленные настройки, нажмём на кнопки «Применить» и «ОК».
Аналогичный параметр может быть найден в окне «Свойства: Мышь» – только вместо сдвига ползунка мы будем указывать количество строк в цифровом виде.
КАК НАСТРОИТЬ КОНТРОЛЬ УЧЕТНЫХ ЗАПИСЕЙ В WINDOWS 10
Контроль учетных записей в Windows рекомендуется отключать только в крайних случаях, гораздо лучше данную опцию настроить, чтобы она напоминала о своем присутствии только тогда, когда имеется действительно реальная угроза заражения. По умолчанию в Windows утилита выставлена на высокий уровень защиты, но это легко исправить.
Чтобы настроить контроль учетных записей в Windows 10, наберите в поле поиска панели задач windows «Панель управления» и перейдите в нее. (Если у Вас установлено приложение от Яндекса — Алиса, то можно попросить ее открыть Панель Управления.)
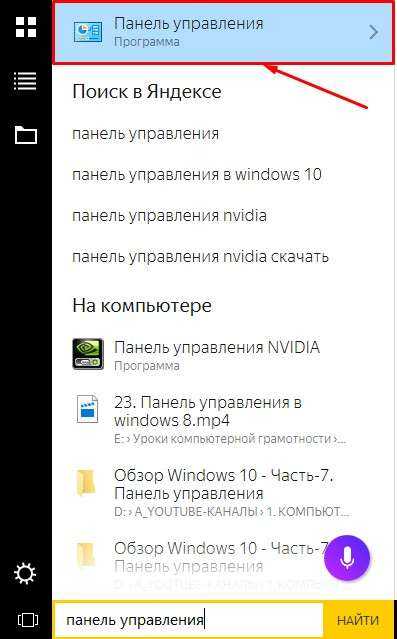
Если у вас нет поля поиска в панели задач, то нажмите меню «Пуск» и зайдите в «Параметры».

Здесь так же должно быть поле поиска в котором можно набрать фразу «Панель управления».
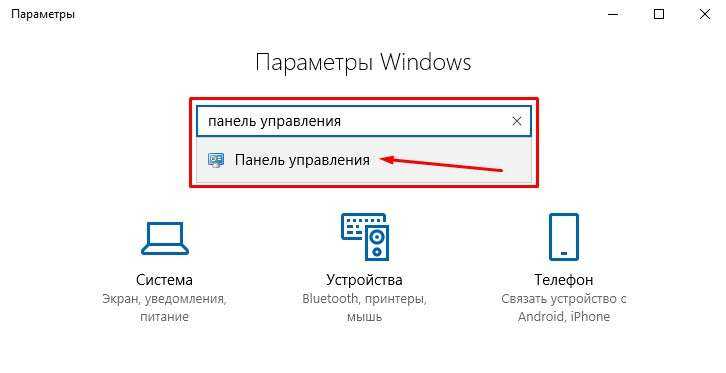
После того, как вы зашли в панель управления в верхней части окна установите режим просмотра «Значки» и перейдите к пункту «Учетные записи пользователей».
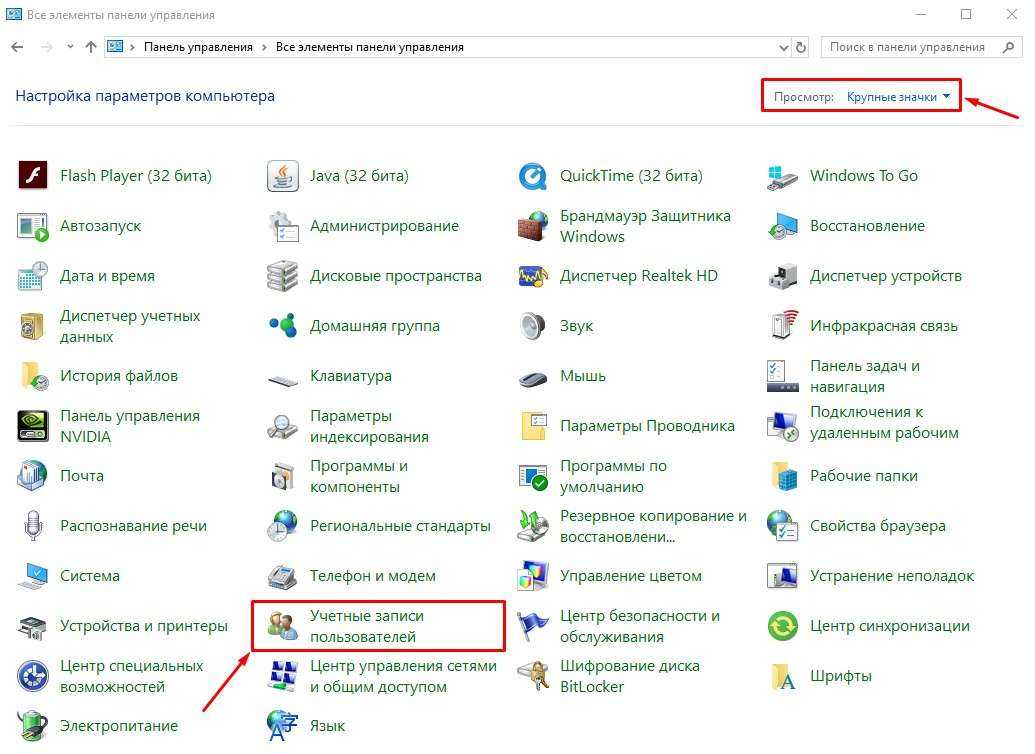
Откроется окно, где необходимо выбрать пункт «Изменить параметры контроля учетных записей».
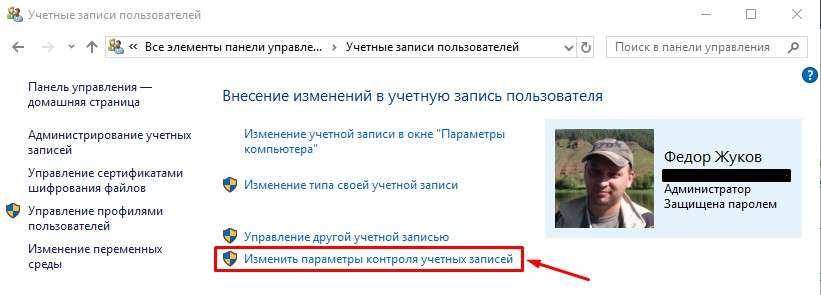
После этого откроется окно, где и происходит настройка утилиты контроля учетных записей.
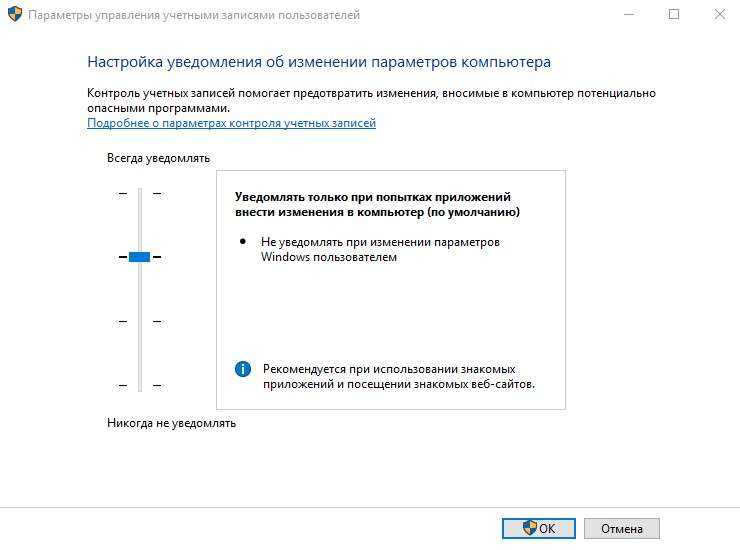
Система безопасности может работать всего в 4 режимах:
- Максимальный. В данном режиме пользователя будут уведомлять обо всех попытках приложений установиться на компьютер. А также обо всех ситуациях, когда вносятся серьезные изменения в настройки операционной системы. Если установить данный режим, то пользователи без прав администратора для внесения подобных серьезных изменений должны будут вводить специальный пароль. Администраторам компьютера будет достаточно просто подтверждать свое желание выполнить установку/настройку приложения или системы.
- Высокий. При внесении изменений в параметры Windows со стороны пользователя, он не будет получать соответствующее уведомление. Контроль учетных записей будет срабатывать в ситуации, когда изменения в систему могут быть внесены в результате установки/работы определенного приложения.
- Средний. Данный пункт отличается от высокого уровня защиты только тем, что при предупреждении пользователя о попытке со стороны приложения внести изменения в параметры системы, рабочий стол не будет затемняться. Данный вариант рекомендуется выбирать только в тех ситуациях, когда затемнение рабочего стола занимает много времени, например, на малопроизводительных компьютерах.
- Низкий. Полное отключение контроля учетных записей. Пользователя не будут уведомлять о его самостоятельных попытках внести изменения в настройки Windows, а также о попытках это сделать со стороны приложений.
Как изменить чувствительность мыши в Windows 10
Если вы хотите повысить чувствительность и точность мыши, как бы это банально не звучало, обратите внимание на каком коврике для мыши вы работаете. Есть много отличных ковриков с различными текстурами, которые помогут вам улучшить её чувствительность
Как изменить чувствительность мыши в панели управления
Нажмите клавишу Win + S и в поисковой строке пишем «Панель управления»…
После открытия панели управления выберите «Мышь» из списка параметров…
Откроется окно «Свойства: мышь». Перейдите на вкладку «Параметры указателя» и отрегулируйте скорость курсора мыши, перемещая ползунок. Вы также можете включить опцию «Включить повышенную точность установки указателя»…
После всего сделанного нажмите кнопку «ОК» и «Применить», чтобы сохранить изменения. Как вы можете видеть это самый простой способ изменить чувствительность вашей компьютерной мыши…
Изменить чувствительность мыши используя сторонние программы
Игровые мыши обычно поставляются со специальным программным обеспечением. Которое позволяет вам настраивать мышь. Благодаря этому программному обеспечению вы можете настроить подсветку мыши, макросы и другие настройки. Кроме того, вы также можете настроить чувствительность мыши…
Как переназначить клавиатуру Windows 10?
Чтобы переназначить одну клавишу на клавиатуре Windows 10, нажмите кнопку Переназначить клавишу. Появится новый экран (рисунок B), а затем вам будет предложено ввести нажатие клавиши, которую вы хотите изменить, а затем новую клавишу, которую вы хотите представить.
Как переназначить клавиши клавиатуры?
Чтобы назначить или переназначить клавишу функции:
- Начните из окна сеанса хоста.
- Щелкните «Правка»> «Настройки»> «Клавиатура» или нажмите кнопку «Переназначить» на панели инструментов.
- Щелкните вкладку «Назначение клавиш».
- Выбрать категорию.
- Выберите функцию, которой вы хотите назначить клавишу.
- Щелкните Назначить ключ.
Как переназначить клавиатуру Windows 10?
Чтобы переназначить ключ
- Загрузите и установите Microsoft Mouse and Keyboard Center.
- Подключите клавиатуру, которую хотите настроить.
- Нажмите кнопку Пуск, а затем выберите Центр мыши и клавиатуры Microsoft.
- В отображаемом списке имен клавиш выберите клавишу, которую вы хотите переназначить.
Как использовать функциональные клавиши без FN?
Чтобы отключить его, мы должны удерживать Fn и снова нажимать Esc. Он работает как переключатель, как и Caps Lock. Некоторые клавиатуры могут использовать другие комбинации для Fn Lock. Например, на клавиатурах Microsoft Surface вы можете переключать Fn Lock, удерживая клавишу Fn и нажимая Caps Lock.
Когда я нажимаю клавишу на клавиатуре, она набирает разные буквы?
Иногда ваша клавиатура может быть настроена на неправильный язык, что заставляет ее печатать на языке, который вы не знаете. Вот как решить эту проблему: перейдите в Панель управления и выберите группу Часы, Язык, Регион. … Установите для параметра Override for Windows Display Language тот же язык, нажмите OK и перезагрузите компьютер.
Как изменить клавишу Fn в Windows 10 hp?
Нажмите клавишу f10, чтобы открыть меню настройки BIOS. Выберите расширенное меню. Выберите меню конфигурации устройства. Нажмите клавишу со стрелкой вправо или влево, чтобы выбрать Включить или Отключить переключатель клавиши Fn.
Что такое клавиша Fn на клавиатуре?
Проще говоря, клавиша Fn, используемая с клавишами F в верхней части клавиатуры, позволяет быстро выполнять действия, такие как управление яркостью экрана, включение / выключение Bluetooth, включение / выключение Wi-Fi.
Как перевернуть клавишу Fn, не нажимая Fn, чтобы использовать F1 F12?
1) Используйте клавиатуру Shotcut
клавиши или клавишу Esc. Найдя его, нажмите одновременно клавиши Fn + функциональная блокировка, чтобы включить или отключить стандартные клавиши F1, F2,… F12. Вуаля!
Как отключить блокировку Fn?
Чтобы включить FN Lock на многофункциональной клавиатуре All in One Media, одновременно нажмите клавиши FN и Caps Lock. Чтобы отключить блокировку FN, нажмите одновременно клавиши FN и Caps Lock.
Почему моя беспроводная клавиатура набирает неправильные буквы?
Возможно, это связано с тем, что для клавиатуры установлено другое значение, кроме QWERTY или другого языка в настройках региона и языка. Попробуйте следующее: если у вас есть клавиша Fn, попробуйте нажать Fn + Num Lk. Выберите «Панель управления»> «Найти клавиатуру»> «Сменить клавиатуру или другие методы ввода»> «Сменить клавиатуру».
Почему символы на моей клавиатуре перепутаны?
Вы неправильно установили раскладку клавиатуры. Перейдите в панель управления, региональные параметры и настройте раскладку клавиатуры, соответствующую вашему байдарку. Также проверьте панель задач на предмет языковой панели. Если вы видите там две буквы, например EN или FR, попробуйте щелкнуть по ней и выбрать другой язык.
Как исправить невосприимчивые клавиши клавиатуры?
Воспользуйтесь небольшой отверткой с плоским лезвием, чтобы отделить клавишу от клавиатуры
Вставьте лезвие под ключ и осторожно вращайте отвертку, пока ключ не выскочит. Когда ключ выключен, вы можете очистить все вокруг
Чтобы вернуть ключ, поставьте его на место и нажмите.
Как настроить чувствительность мыши на виндовс 10
Время чтения: Меньше 1 Минуты Здравствуйте, уважаемые пользователи. В этой записи вы узнаете о том, как настроить чувствительность мыши на виндовс 10.
При помощи поиска:
- Наводим стрелку мышки на панель поиска и нажимаем левой мышкой. (Появится поисковая рамка и замигает курсор)
- Начинаем вводить слово мыши, ищем приложение с названием Параметры мыши и нажимаем левой мышкой.
- В правой колонке открывшегося окна видим есть параметр Скорость курсора.
- Наводим мышку на ползунок, хватаем левой мышкой и не отпуская регулируем чувствительность.
Если у вас панель поиска отсутствует, то воспользуйтесь статьей Как включить поиск в windows 10.
При помощи кнопки пуск:
- Нажимаем на пуск левой мышкой.
- Там чуть выше есть параметры в виде шестеренки, переходим.
- Переходим в раздел устройства.
- Здесь в левой колонке переходим в подраздел мышь
Уважаемые пользователи. Для вашего удобства стараюсь раскрывать суть вопроса максимально коротко и понятно. Если вам понравилась эта статья, то вы можете об этом сообщить при помощи оценок или комментарий
Спасибо за внимание!
Слои
Ну и, наконец, рассмотрим ещё одну из ключевых возможностей X-Mouse Button Control – работу со слоями. Здесь всё просто: каждый слой – это отдельная конфигурация назначений для кнопок и действий мыши. Отдельная конфигурация для всех профилей – для профиля общего системного (по умолчанию), для профилей отдельных программ и системных областей. В слое 2 можем задать альтернативные слою 1 настройки управления мышью. И применять конфигурацию этого слоя 2 тогда, когда нужно.
В нашем примере заточим слой 2 под создание скриншотов. В профиле по умолчанию боковые кнопки традиционно оставляем управляющими громкостью, для этого их значения выставляем теми же, что и в слое 1. А на вращение колеса мыши назначим операции захвата всего экрана и отдельного окна. Эти операции будут работать при наличии в системе активного скриншотера.
Значения для других профилей в слое 2 не будем отдельно настраивать, выставим их значения идентичными слою по умолчанию.
Переключаться межу слоями можно с помощью заданных в настройках X-Mouse Button Control горячих клавиш или в системном трее.
Всего таких слоёв с альтернативными конфигурациями можно создать максимум 10 штук. По умолчанию активны только два слоя, в настройках программы можно активировать другие слои из этих 10-ти возможных.
Слои
Ну и, наконец, рассмотрим ещё одну из ключевых возможностей X-Mouse Button Control – работу со слоями. Здесь всё просто: каждый слой – это отдельная конфигурация назначений для кнопок и действий мыши. Отдельная конфигурация для всех профилей – для профиля общего системного (по умолчанию), для профилей отдельных программ и системных областей. В слое 2 можем задать альтернативные слою 1 настройки управления мышью. И применять конфигурацию этого слоя 2 тогда, когда нужно.
В нашем примере заточим слой 2 под создание скриншотов. В профиле по умолчанию боковые кнопки традиционно оставляем управляющими громкостью, для этого их значения выставляем теми же, что и в слое 1. А на вращение колеса мыши назначим операции захвата всего экрана и отдельного окна. Эти операции будут работать при наличии в системе активного скриншотера.
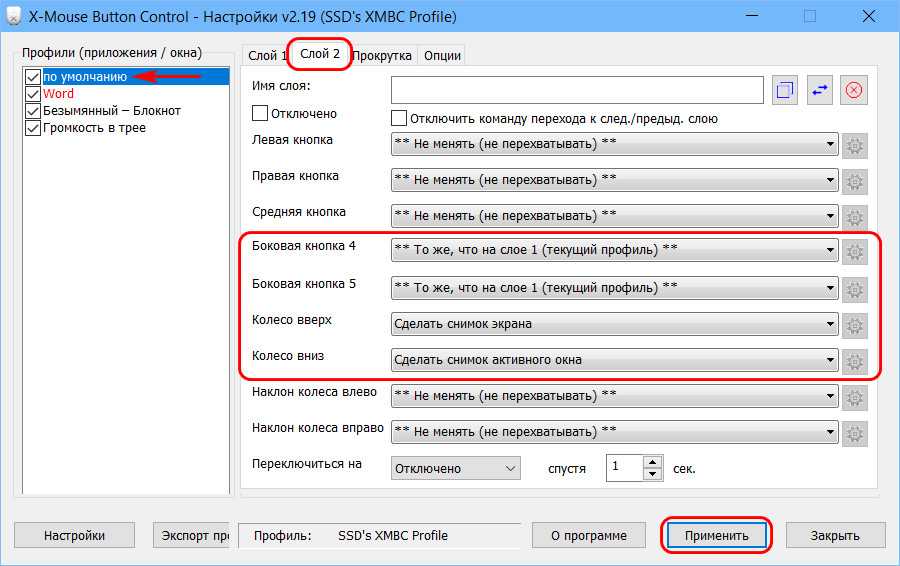
Значения для других профилей в слое 2 не будем отдельно настраивать, выставим их значения идентичными слою по умолчанию.
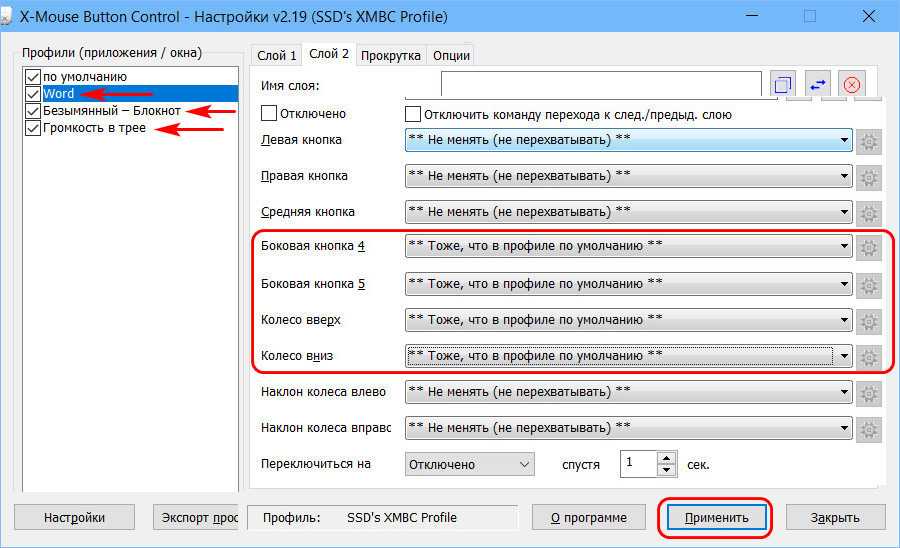
Переключаться межу слоями можно с помощью заданных в настройках X-Mouse Button Control горячих клавиш или в системном трее.
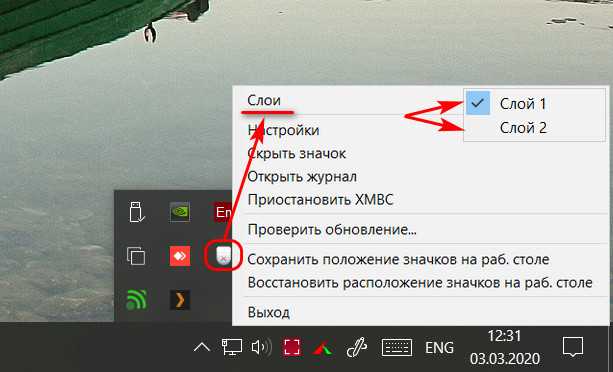
Всего таких слоёв с альтернативными конфигурациями можно создать максимум 10 штук. По умолчанию активны только два слоя, в настройках программы можно активировать другие слои из этих 10-ти возможных.
Менеджеры горячих клавиш
Самым простым и доступным способом изменение горячих клавиш на Windows 10 — это использовать специальные утилиты для этого. Мы рассмотрим две самые популярные из них.
Key Remapper
Великолепная программа с богатым функционалом, позволяющая переназначить практически любую кнопку на клавиатуре, мышке используя даже колёсико прокрутки. Возможности утилиты:
- Переопределение практически любой клавиши клавиатуры и мыши, а также перехват действия колёсика мышки.
- Переопределение существующих клавиш на те, которых физически не достаёт.
- Изменение расположения кнопок.
- Эмуляция клавиатурных сокращений, нажатия мыши.
- Ограничение действия программы конкретным приложением.
- Возможность назначить несколько профилей клавиш.
MKey
Первоначальное предназначение этой утилиты — использовать дополнительные клавиши на мультимедийных клавиатурах. Это те клавиатуры, на которых, помимо буквенных и цифровых кнопок, присутствует множество дополнительных, для запуска некоторых приложений и функций. В первую очередь можно использовать их, но, если у вас обычная клавиатура, без этих всех кнопок, программу можно использовать и для переназначения обычных клавиш.
Возможности:
- Управление мультимедиа
- Поддержка практически всех самых популярных аудио- и видеопроигрывателей: запуск, воспроизведения, остановка.
- Регулировка громкости, перемотка музыкального или видеофайла.
- Управление приводом для лазерных дисков: открытие, закрытие, запуск воспроизведения диска.
- Управление системой
- Возможность запустить любое приложение, установленное на компьютере.
- Запуск любых папок проводника.
- Все функции с файлами и папками: вставка, копирование, перемещение.
- Управление открытыми окнами: свернуть, развернуть, закрыть, передвинуть, заблокировать.
- Управление питанием: выключить, перевести в спящий режим, перезагрузить, заблокировать; установка таймера.
- Изменение фона рабочего стола.
- Смена языка и раскладки клавиатуры.
- Управление сетевыми соединениями.
- Работа с приложениями
- Управление любым установленным браузером.
- Управление документами: открыть, сохранить, создать новый, распечатать, отменить и повторить действие.
- Управление электронной почтой: ответить, переслать, отправить.
- Эмуляция практически любой клавиши в окнах программ.
- Дополнительные функции
- Тончайшая настройка, великолепные возможности кастомизации.
- Уведомления в системном трее.
- Вставка текста, даты и времени по заданному шаблону.
- Возможность создать скриншот.
- 10 буферов обмена, расширенная возможность управления их содержимым.
- Несколько профилей параметров, настройка каждого из них.
- Создание собственной комбинации в каждом отдельно взятом приложении.
- Эмуляция абсолютно любой кнопки клавиатуры или мыши.
- Запись макросов.
- Дополнительные внешние плагины.
- Минимальное использование ресурсов.
- Не нужно перезагружать устройство для того, чтобы изменения вступили в силу.
Чувствительность колесика (sensitivity)
В первом открывшемся окне самый верхний пункт позволяет выбрать, какая кнопка будет основной, то есть выполнить их переназначение
Это важно в тех случаях, если для вас более привычно пользоваться манипулятором левой рукой, активируя правую кнопку указательным пальцем
Здесь же можно задать, сколько строк за раз будет прокручиваться за один скролл колесика. В выпадающем меню есть опция прокрутки на страницу целиком.

Ползунок в самом низу, если его включить, позволяет прокручивать неактивные окна, при наведении на них курсора. Не самая полезная функция, на мой взгляд, но некоторым пользователям Виндовс так более удобно.
Как настроить мышь в Windows 10
В принципе, тут всё очень просто и понятно. Но я, на всякий случай, остановлюсь подробней на каждом пункте.
Поменять правую кнопку мыши на левую
Это первый пункт в окне настроек мыши. Для того чтобы поменять кнопки, просто щёлкните по галочке в окне пункта «Выбор основной кнопки».
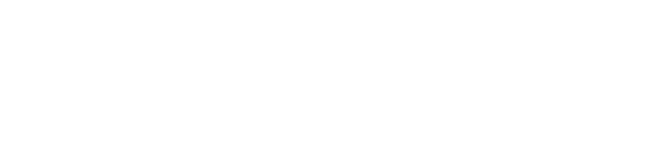
Вместо «Левая» выберите «Правая». Щёлкните по ней пока ещё левой кнопкой. Всё. Теперь у вашей мыши основной будет правая кнопка. Не забывайте об этом. Соответственно, все функции правой кнопки перейдут на левую кнопку.
Изменить скорость курсора
Это действие выполняется при помощи ползунка. Чем правей ползунок, тем скорость выше., Соответственно, чем ползунок левей, тем скорость будет ниже.
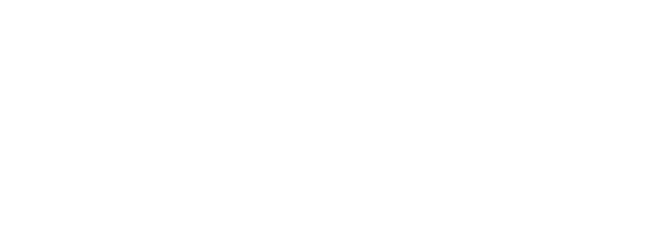
Изменить скорость прокрутки колёсика
Я рекомендую выполнять эту настройку также при помощи ползунка. Вы можете настроить количество строк при прокрутке колёсика. По умолчанию в Windows 10 количество строк при прокрутке колёсика равняется трём строкам. Настраивайте так, как вам удобней.
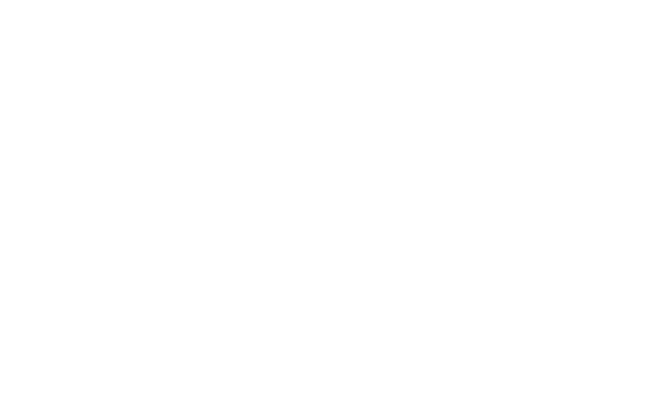
Изменить размер курсора
Сделайте прокрутку вниз. В разделе «Сопутствующие параметры» Щёлкните по пункту «Изменить размер курсора и указателя мыши».
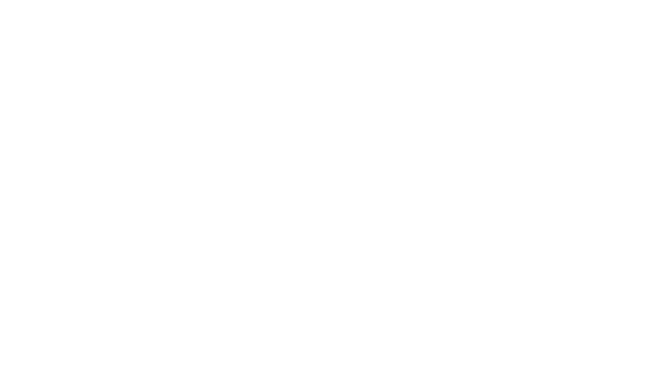
Здесь можно долго экспериментировать. Это тема для отдельной статьи. Если вам это нужно, то подробней об этих настройках можете прочитать вот здесь.
Если же вы щёлкните по пункту «Дополнительные параметры мыши», то в отдельном окне также сможете настроить смену кнопок, скорость прокрутки, залипание кнопок, скорость двойного щелчка и другие дополнительные параметры.
Всё, друзья. Как настроить мышь в Windows 10 я вам рассказал. Надеюсь, что всё было просто и понятно. Повышайте уровень своей компьютерной грамотности!
А я на этом с вами сегодня прощаюсь. Всем удачи и до встречи!
Источник
Mouse Clicker
Mouse Clicker — небольшое приложение для настройки мыши. Утилита доступна для операционной системы Windows. Интерфейс программы — английский, без официальной поддержки русского языка.
Для получения полной версии софта необходимо приобрести лицензию. Стоимость премиум версии — 5 долларов. В пробной версии Mouse Clicker пользователи могут запрограммировать не более 10 кликов.
Утилита используется для автоматизации действий мыши: клики, прокрутка, перемещение файлов и ярлыков и т.д. После запуска ПО откроется небольшое окно с несколькими разделами на главном экране. В разделе «Click Count» необходимо указать число кликов мыши, которые будут эмулироваться программой. В Trial-версии нельзя указать более 10 раз. Альтернативный вариант — установка времени, в течение которого будут выполняться клики.
Раздел «Click Options» отвечает за настройку кликов. Здесь необходимо указать временной интервал между каждым кликом в миллисекундах. Следующий шаг — это выбор кнопки мыши и установка нужного действия: один щелчок, двойной щелчок, прокрутка вверх или вниз.
«Click Point». Здесь выполняется настройка месторасположения курсора мыши. Доступно два варианта:
- Выбор текущего расположения мыши.
- Запуск кликов на определенной точке экрана по оси X и Y.
После внесения необходимых параметров в приложение нужно запустить процесс автоматизации действий. Для этого можно нажать кнопку «Start» на верхней панели интерфейса или воспользоваться горячей клавшей Ctrl+F1.






![Как настроить все кнопки мыши — пошаговая инструкция в картинках [разбор от геймера]](http://tophallclub.ru/wp-content/uploads/8/7/f/87fc7ca334ec4e5942d0bed00bec4a36.png)














![Настроить все кнопки мыши: как переназначить действия [инструкция]](http://tophallclub.ru/wp-content/uploads/3/5/2/35248ca2a667b32e62a442e8925a6e9a.png)












