Как распаковать многотомный архив rar 001
Еще архивы бывают многотомными. Для чего это делается? Например, нужно сканы PDF отправить по электронной почте, а размер каждого сообщения ограничен 10 мегабайтами. Большой архив размером 50 мегабайт отправить по почте не получается. Вот и приходится создавать многотомный архив, отправляя каждый том отдельным сообщением.
У начинающих пользователей возникает законный вопрос — как открывать такой многотомных архив? Все просто. Нужно каждый полученный том согласно порядковым номерам томов сохранить в одну папку на жестком диске. После чего кликнуть на первой части (или на последней) и проделать уже вышеописанную процедуру по распаковке:
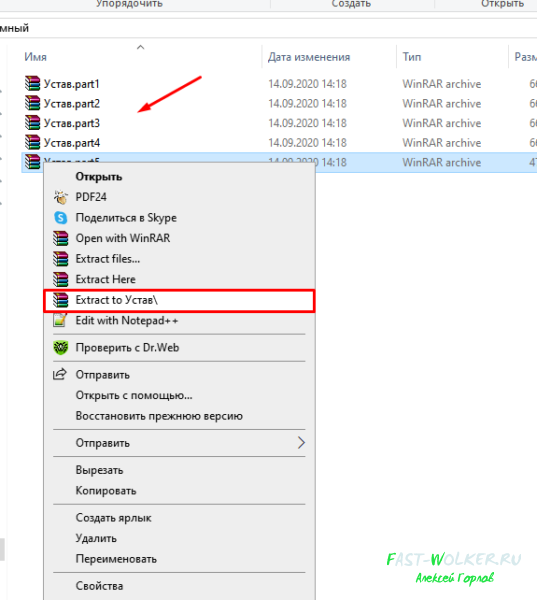
Главное, чтобы все части архива находились в папке. Тогда все распакуется.
Извлечение данных из RAR файла
Если в вашей системе имеются RAR файлы, с помощью проводника Windows вы их открыть не сможете. Вместо этого вам придётся воспользоваться утилитой WinRAR, скачав её по адресу www.rarlab.com/download.htm, или приложением 7-Zip, о котором мы расскажем ниже.
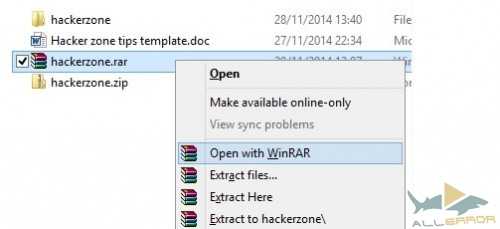
WinRAR поддерживает другие форматы файлов, включая ZIP, 7-Zip (подробности ниже), CAB, GZip, TAR и даже ISO. Во время установки программы вы можете выбрать, какие из этих форматов будут поддерживаться вашей версией утилиты (впоследствии можно изменить), а так же указать, какие из них будут включены в контекстное меню (если это замедляет проводник Windows, вы можете изменить или удалить их позже).
Приложение WinRAR включает в себя инструменты для просмотра и поиска файлов, а так же проверку на вирусы. В общем, формат RAR является более гибким методом сжатия данных и управления архивами, как уже объяснял Джастин Пот.
WinRAR — платное приложение и после испытательного периода каждый раз будет просить вас обновиться до коммерческой версии. Чтобы обойти это, нажимайте правой кнопкой мыши на файлы архивов и выбирайте один из пунктов «Извлечь», что приведёт к их автоматической распаковке.
Конечно, если вы пользуетесь этой программой регулярно, рекомендуем заплатить 29,95 евро за лицензию. Или вы можете воспользоваться следующим инструментом.
Как извлечь файлы из 7-Zip
В отличие от WinRAR и WinZIP, 7-Zip — полностью бесплатная программа, доступная по адресу www.7-zip.org.
И это не единственное её преимущество. Для пользователей Windows это лучший универсальный вариант, позволяющий работать как с собственным форматом, так с ZIP, RAR, TAR, Gzip и другими файлами.
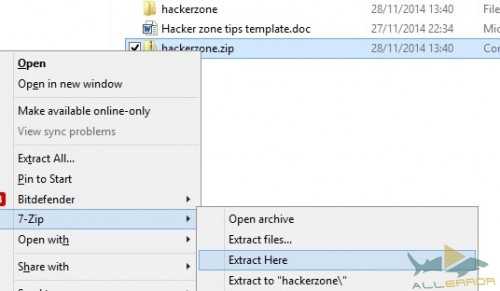
Распаковка архивов через 7-Zip происходит очень просто. Утилита интегрируется в контекстное меню Windows, позволяя вам использовать такие опции как «Открыть архив», «Извлечь файлы…», «Извлечь сюда», «Извлечь в “\”», просто нажав на архив правой кнопкой мыши и выбрав пункт 7-Zip, как показано на рисунке выше.
Если вам не нужны RAR файлы, и на вашем компьютере имеется много ZIP архивов, но иногда вы сталкиваетесь и с другими форматами, 7-Zip, наверное, является лучшим вариантом. Кроме того, он обладает большим коэффициентом сжатия (2-10%), чем WinZip.
По сравнению с WinZip и WinRAR, приложение 7-Zip имеет не такой широкий функционал. Его возможности ограничены сжатием и распаковкой, но это всё равно удобная утилита.
Другие инструменты для архивации файлов
Хотя приложения 7z, WinZip и WinRAR остаются самыми популярными программами для архивации данных в Windows, существуют и другие. Перечислим самые заметные из них:
- PeaZip — бесплатная альтернатива WinZip и WinRAR со своим собственным форматом .pea. Эту утилиту оставил позади 7z, тем не менее, она всё ещё полезна.
- Gzip — обычно используется в системах на базе Linux, но доступна и версия для Windows.
- TAR — как и в случае с Gzip, TAR по большей части применяется в Linux. Тем не менее, существует и версия для Windows. Вдобавок, эти методы можно объединить. Файлы с двойным расширением .tar.gz встречаются достаточно часто.
Для каждой из этих программ фундаментальные принципы сжатия и извлечения данных остаются теми же. Если вы способны извлечь данные из файлов ZIP, RAR или 7z, то без проблем сможете сделать то же самое с архивами .pea, .tar или .gzip. Конечно, вы, скорее всего, ничего не сможете поделать с распакованными архивами TAR или GZIP в Windows, если только они не содержат что-то вроде базы данных MySQL.
А пока мы говорим о других платформах, стоит упомянуть, что пользователи Mac OS X могут установить Unarchiver — универсальный распаковщик архивов, который может работать с файлами ZIP, 7z, TAR, CAB и даже EXE, MSI или BIN (всё это архивы, использующиеся для установки или запуска программ).
Файлы комиксов — тоже архивы
Приложения для чтения комиксов использую форматы CBZ и CBR. Это просто переименованные ZIP и RAR файлы, содержащие наборы изображений.
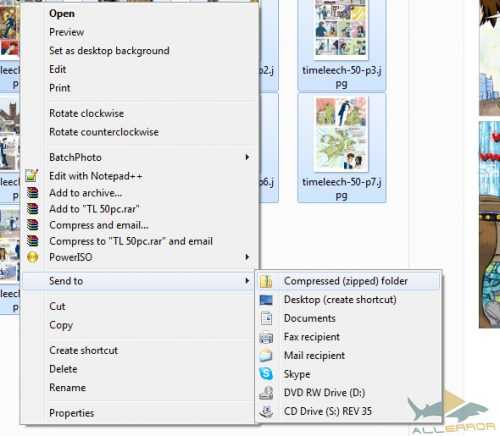
Вы можете открыть файлы CBZ или CBR при помощи соответствующего программного обеспечения. CBZ файлы можно открыть в WinZip, а CBR файлы — в WinRAR. Если у вас с этим возникают проблемы, выберите файл, измените его расширение на .zip или .rar и попробуйте снова.
Как вы, наверное, уже догадались, простота, с которой всё это делается, означает, что вы можете подготовить собственные файлы с комиксами. Подробнее об этом можно узнать из нашего руководства по созданию файлов комиксов и графических романов.
Распаковка ZIP архивов — это просто!
Создаем архив при помощи стороннего софта
На просторах всемирной сети можно найти множество программ данной категории. Всевозможные 7-Zip, ACB, ACE, ARJ, JAR, WaveZip, WavPack, WinRAR, WinZip, PowerArchiver, ZipMagic и прочие, имея некоторые различия, выполняют одну основную задачу – создают архивы. Далее мы разберём принцип их работы на примере самых популярных.
WinRAR — самый популярный архиватор
Эта программа является самой популярной. Её интуитивно понятный интерфейс позволяет разобраться в тонкостях создания архива пользователю любого уровня подготовки. И так, если вы уже установили программу себе на компьютер, то вам необходимо:
- Запустить программу;
- Используя его как обычный проводник найти необходимую папку;
- Выделить её;
- В левом верхнем углу нажать кнопку Add или «Добавить»;
- Установить параметры архивирования в появившемся меню (имя, формат, степень сжатия, разделение по томам, пароль и пр.);
- Нажать OK.
Интерфейс WinRAR
Также, помимо описанного выше способа, можно воспользоваться другим методом:
- Кликните правой кнопкой мыши по необходимой папке;
- Выберите во всплывшем окне Add to archive…» или «Добавить в архив…»;
- В открывшемся меню параметров проделайте манипуляции из предыдущего метода.
Выбравшие во втором пункте «Добавить в архив «название.rar»» или Add to name.rar»» получат одноимённый архив в формате «.rar» в этой же папке.
Если же вас интересует как заархивировать папку с паролем, то для этого всего лишь необходимо в меню параметров сжатия нажать кнопку «Установить пароль…» или Set password…» и задать желаемую комбинацию.
Архиватор — 7-Zip
Это ещё один популярный архиватор, довольно часто встречающийся на компьютерах пользователей. Многие отдают ему предпочтение по причине того, что он абсолютно бесплатный. По принципу своей работы и методам создания архива он практически не отличается от WinRAR. Процесс также может быть реализован двумя способами:
- Через интерфейс программы (процесс запускается командой из меню программы);
-
Через контекстное меню (команда на архивацию даётся из выпадающего после нажатия на папку правой кнопкой мышки меню).
Интерфейс архиватора 7-Zip
Как и в случае использования WinRAR, у пользователя имеется возможность задать имя, формат, степень сжатия, пароль и пр.
WinZip — альтернативный архиватор для Windows
Отличительной особенностью данного архиватора является обширный набор доступных функций. Помимо этого, от предыдущих двух он отличается внешним видом. А значит алгоритм в ответе на вопрос как заархивировать папку с файлами будет несколько иным. Чтобы создать архив из самой программы, необходимо:
- Запустить WinZip;
- В левом верхнем углу выбрать раздел меню «Файл»;
- Далее кликаем на функцию «Создать файл Zip;
- Теперь из левого окна программы (выступает в роли проводника) необходимо перетащит целевую папку в правое окно;
- Снова нажимаем «Файл»;
- Выбираем функцию «Сохранить».
Вот так выглядит программа WinZip
Помимо этого, процесс архивации может быть запущен из контекстного меню. Для этого правой кнопкой мышки кликаем на необходимую папку, выбираем «Добавить к архиву…» и в уже знакомом окне выполняем описанные выше шаги.
Создайте ZIP архив с помощью контекстного меню Windows
Один из самых простых способов создать ZIP файл на вашем ПК. Это использовать контекстное меню. В этом меню есть опция, которая позволяет добавлять выбранные файлы в ZIP-архив.
Для этого не нужно устанавливать какие-либо расширения или приложения. Эта функция доступна сразу после установки Windows 10.
Вы можете использовать эту опцию для добавления одного файла, нескольких файлов и даже папок в новый ZIP-архив. Вот как вы его используете:
архив с помощью контекстного меню Windows
- Откройте папку где находятся файлы, которые вы хотите добавить в ZIP-файл.
- Выберите отдельные файлы, щелкнув по ним щелчком мыши. Или используйте горячие клавиши CTRL + A, чтобы выбрать все файлы в этой папке.
- Щелкните правой кнопкой мыши на любом файле и выберите «Отправить». В открывшемся контекстном меню выберите «Сжатая ZIP-папка».
- Windows создаст новый ZIP-архив с выбранными вами файлами.
Как открыть файл РАР архиватором WinRAR
Вариант первый – использовать разработку Евгения Рошала, автора RAR-формата, архиватор WinRAR. Лицензия стоит 29 долларов, но есть триальный режим, который для задачи распаковки РАР файла на Виндовс 10 ничем не хуже.
За инсталлятором отправляемся по адресу https://www.win-rar.com, где уже ждет синяя кнопка. По умолчанию предлагается 64-битный вариант, если нужно 32-битный, используйте ссылку под кнопкой. Зеленую кнопку нажимайте, если хотите уважить разработчика и приобрести лицензию.
Установка проста:
- Укажите путь (можно не менять);
- Настройте параметры (можно оставить как есть);
- Нажмите «Готово». Ну, или купите/введите лицензию.
Программа покажет папку в меню пуск с новостями, ярлыком для запуска и справкой.
Чтобы не ошибиться с выбором, какой открыть файл в РАР формате на компьютере, архивы получат иконки как стопка книг. Открываются они двойным щелчком.
При первом запуске еще раз напомнят про лицензию. Можно пропустить и нажать неприметную «ОК» в самом низу.
Выберите нужные данные. Если сразу нажать «Извлечь», разархивирует всё.
Укажите путь и по вкусу настройте параметры.
При необходимости введите пароль, иначе программа для чтения РАР файлов не сможет распаковать архив.
WinRAR встраивается в ОС, так что можно прямо из контекстного меню извлекать (но только оптом).
Три самых распространенных архиватора для Windows:
1) WinZip — один из самых известнейших и старейших архиваторов.
Дата создания первой версии WinZip — 1989 год. Это условно-бесплатная программа, цена около 30 долларов. Умеет работать с архивами zip, zipx, lha, lzh. Умеет распаковывать файлы bz2, rar, iso, img, 7z. Ранее это был пожалуй самый популярный архиватор. Ситуация изменилась с выходом весьма неплохих бесплатных аналогов, самый достойнейший из которых — 7zip.
Установка WinZip.
Для установки архиватора WinZip нужно скачать установщик из Интернета и запустить.
Установщик обычный и затруднений вызвать не должен.
Как открыть или распаковать архив с помощью программы WinZip.
После установки у файлов с расширением ZIP должна смениться иконка. Чтобы открыть файл ZIP, RAR, 7z или ISO вам нужно будет кликнуть на нем дважды мышью и откроется программа WinZip:
Для того, что чтобы распаковать архив, Вам нужно выбрать его и кликнуть кнопку «Распаковка».
Так же, для формата zip и rar при клике правой кнопкой по файлу будет доступны пункты контекстного меню «Извлечь (Extract to)», с помощью которых так же можно быстро распаковать файл архива.
2) WinRar — ещё один именитый архиватор.
Первая версия WinRar увидела свет в 1995 году. WinRar считается одним из лучших архиваторов по соотношению степени сжатия к скорости работы.
К сожалению, тоже платная программа — стоимость лицензии на WinRar — около 35 долларов. Первоначально умел работать с архивами rar и zip. Сейчас умеет распаковывать файлы формата cab, arj, lzh, tar, gz, ace, uue, bzip, jar, iso, 7z, z.
Как установить WinRar.
Установка WinRar проста, как и у большинства программ под Windows. Скачиваем установщик и запускаем:
Выбираем папку для установки и нажимаем кнопку «Установить (Install)». После установки WinRar у архивных файлов rar измениться значок и добавятся пункты в контекстное меню.
Как открыть или распаковать архив с помощью программы WinRar.
Чтобы открыть файл rar или zip Вам нужно будет кликнуть на нем дважды мышью и откроется программа WinRar:
Чтобы распаковать архив с помощью WinRar — Вам нужно открыв архив нажать кнопку «Извлечь». Можно распаковать архив быстрее, прямо из проводника Windows с помощью клика правой кнопкой на файле архива — откроется контекстное меню, где нужно выбрать пункт «Извлечь»:
3) 7-ZIP — самый популярный на сегодняшний день архиватор для Windows.
7zip — бесплатный файловый архиватор с высокой степенью сжатия данных. Первая версия 7zip была выпущена в 1999 году. Кроме свободного распространения , архиватор 7zip стал таким популярным в первую очередь благодаря тому, что умеет полноценно работать с 7z, bzip2 (bz2, tb2, tbz, tbz2), gzip (gz, tgz), tar, zip (jar), xz, wim, а так же распаковывать архивы форматов arj, cab, chm, cpio, deb, dmg, mbr, iso, lzh (lha), lzma, msi, nsis, rar, rpm, vhd, xar, z (taz).
Установка архиватора 7Zip.
Для установки архиватора 7zip Вам нужно скачать его с официального сайта 7-zip.org и запустить установщик:
Выбрав папку для установки архиватора, нажимаем кнопку Install и ожидаем окончания установки программы. По умолчанию программа не делает ассоциации с файлами архивов, то есть чтобы архивы открывались с помощью программы 7zip — Вам надо будет настроить ассоциации. Для этого надо запустить 7zip и выбрать пункт меню «Сервис «=> «Настройки»:
На вкладке «Система» выбираем нужные типы архивов и нажимаем кнопку «Применить». После этого все выбранные типы файлов будут открываться с помощью архиватора 7zip.
Как открыть или распаковать архив с помощью программы 7zip.
Для того, чтобы открыть архив с помощью программы 7zip — нужно дважды кликнуть по нему левой кнопкой мыши. Откроется вот такое окно:
Далее для того, чтобы распаковать файл архива — Вам нужно кликнуть кнопку «Извлечь».
Так же, как и у платных собратьев, в случае с 7zip в контекстное меню Windows добавляются пункты контекстного меню:
То есть, чтобы распаковать любой из поддерживаемых типов архивов, Вы можете прямо в проводнике Windows кликнуть правой кнопкой мыши по архиву и выбрать пункт меню «7-Zip» => «Извлечь».
Способ второй — открываем архив с помощью Онлайн-архиватора.
Чтобы распаковать архив, Вам надо на главной странице сайта нажать кнопку «Browse from computer». Откроется окно выбора файла — в нем нужно выбрать архив, который будем распаковывать и нажать кнопку «Открыть». Затем нажимаем кнопку «Uncompress» и ждем результата:
Появится ссылка на распакованные файлы, которые будут храниться на сервере 3 дня.
Теперь я объясню подробнее по каждому из самых популярных типов архивов — zip, rar и iso.
Как создать архив ZIP встроенным архиватором
Архив самого распространённого формата ZIP вы сожете через этот встроенный архиватор создать двумя способами, которые весьма схожи:
Сначала создаём архив, затем перемещаем в него нужные файлы.
Теперь подробнее… Сначала нужно создать архив. Для этого кликаем ПКМ по рабочему столу либо по свободной области в любой папке, выбираем “Создать” – “Сжатая ZIP-папка”.
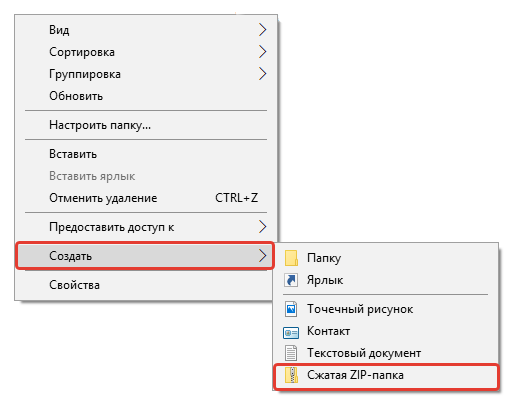
Готовый архив сразу появится в той папке, где вы его создали (в моём случае – это папка “Загрузки”):
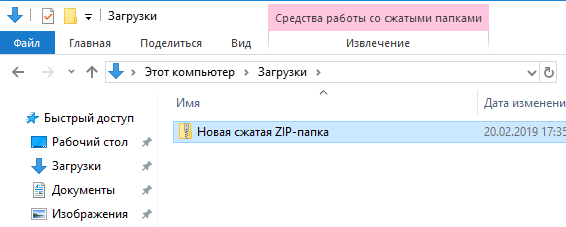
Теперь вы можете просто перетащить в этот архив нужные файлы и они автоматически в него добавятся:
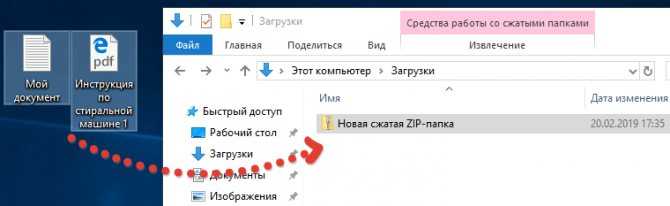
Добавленные в ZIP файлы:
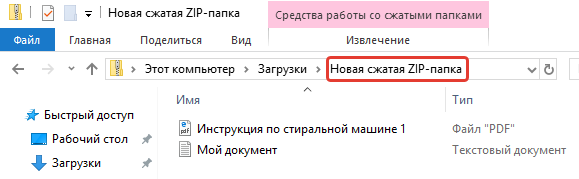
Либо второй способ.
Выбираем сразу нужные файлы и отправляем в архив.
Тут также всё просто. Выделяем нужные файлы, которые хотим добавить в архив, кликаем ПКМ и выбираем “Отправить” – “Сжатая ZIP-папка”.
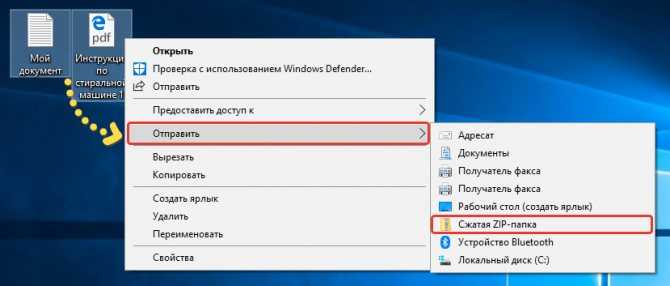
В итоге сразу создастся архив с вашими файлами и возьмёт название одного из добавленных файлов, например:
Вы можете переименовать созданную сжатую ZIP-папку как угодно, также как переименовываете любой файл и папку (ПКМ по имени и выбрать “Переименовать”).
Как видим, способы в принципе одинаковые, пользуйтесь тем, что кажется привычнее или удобнее
Как открыть файл Rar на Windows 10
- Запускаем программу WinRAR, например, используя поиск Win+Q в Windows 10.
- Находим необходимый файл формата Rar нажав комбинацию клавиш Ctrl+O или выбрав пункт меню Файл > Открыть архив.
- В открывшимся окне выбираем необходимый для открытия файл и нажимаем кнопку Открыть.
По умолчанию после установки программы WinRAR в процессе настройки происходит интеграция с оболочкой Windows. А именно в пользователя есть возможность встроить WinRAR в оболочку ОС (Проводник) и добавить значки в контекстное меню. При включении этих параметров в процессе настройки пользователь может открывать файлы формата Rar или другие архивы прямо с проводника.
- Откройте проводник Windows 10 и перейдите в расположение с архивом формата Rar.
- Просто кликните по нему два раза левой кнопкой мыши или же в контекстном меню выберите пункт Открыть в WinRAR.
В контекстном меню также можно найти кнопки Извлечь файлы…откроется окно программы WinRAR в котором необходимо указать путь и параметры извлечения. Если же указанный путь не существует, он будет создан.
При выборе пункта в контекстном меню Извлечь в текущую папку будет осуществлено копирование файлов с архива в расположение самого архива. Будьте осторожны, поскольку при размещении нужного архива на рабочем столе после использования текущей возможности пользователь получает много разных файлов на рабочем столе.
В данной статье мы рассмотрели как открыть файл Rar на Windows 10 при помощи программы WinRAR. Текущая программа без проблем работает и на предыдущих версиях операционной системы Windows. Помните что существует много различных аналогов для работы с архивами. А также рекомендуем ознакомится со статьей как включить отображение расширения файлов в Windows 10.
Распаковка (извлечение) файлов из архива программой WinRar
Ещё один весьма известным и массово используемым архиватором является WinRar.
У данного архиватора не менее обширный список поддерживаемых типов архивов: RAR, ZIP, ZIPX, CAB, ARJ, LZH, ACE, TAR, JAR, GZip, UUE, ISO, BZIP2, XZ, Z и 7-Zip.
О том, где его скачать и как установить вы можете почитать в статье Инструкция: где скачать и как установить архиватор WinRar.
Кстати, о других, не менее достойных альтернативах WinRar-у, вы можете прочесть в данной статье.
Общий принцип работы с программой аналогичен вышеописанному архиватору 7-ZIP.
Чтобы распаковать желаемый архив, достаточно кликнуть правой кнопкой по архиву и в появившемся контекстном меню выбрать один из вариантов:
Извлечь файлы… – будет открыт диалог распаковки с выбором пути и другими опциями.
Извлечь в текущую папку – распаковка архива в текущую папку.
Извлечь в “Имя папки” – распаковка архива в папку, которая будет носить имя архива.
При выборе второго или третьего пункта будет произведена распаковка архива, а если вы выберите первый пункт, то будет отображено диалоговое окно, в котором можно задать дополнительные параметры.
Опция Режим обновления задаёт режим распаковки файлов:
Распаковать и заменить файлы – если в папке, куда происходит распаковка, уже имеются такие же файлы, как и в архиве, то они будут заменены на них.
Распаковать и обновить файлы – аналогично пункту выше, только заменены будут файлы, у которых более старая дата создания\изменения.
Только обновить существующие файлы – будут обновлены файлами из архива только уже имеющиеся в папке распаковки, остальные распакованы не будут вовсе.
Опция Режим перезаписи отвечает за перезапись или сохранение уже имеющихся файлов, если таковые возникнут в процессе распаковки архива.
Из значимых опций нельзя не отметить пункт Не удалять файлы, извлечённые с ошибками. Данная опция пригодится в том случае, если скачанный или полученный иным способом архив побился.
Эта опция может спасти ситуацию при работе с битыми архивами т.к. при обычной распаковке WinRar выдаст ошибку и даже не попытается что-либо извлечь.
Естественно, конечный результат будет зависеть от степени повреждения распаковываемого архива.
Извлечение необходимых файлов из архива доступно не только через контекстное меню, но и через интерфейс самого архиватора. Открыв требуемый архив в WinRar, выделите необходимые файлы, а после нажмите на кнопку Извлечь…
Если вы привыкли работать с архивами через интерфейс программы, то ,возможно, вы захотите отключить неиспользуемые пункты меню архиватора WinRar в контекстном меню Windows.
Примите к сведению: при установке архиватора 7-ZIP или WinRar, скорее всего, пункт контекстного меню Извлечь…, отвечающий за работу с ZIP архивами исчезнет из проводника Windows.
Это связанно с тем, что архиватор берёт на себя работу как с данным типом архивом, так и другими.
Чем распаковать архив?
Как правило, для извлечения файлов из архивов используются всё те же программы-архиваторы. Совсем необязательно искать конкретно то ПО, с помощью которого архив был создан. Итак, быстро раскрыть ZIP-формат можно:
- стандартными средствами Windows;
- WinRAR;
- 7-Zip.
Существует немало и других качественных программ-архиваторов, но мы остановимся на вышеперечисленных вариантах как на самых востребованных среди пользователей Виндовс.
Стандартные средства ОС
Как правило, на Виндовс 7, Виндовс 8 и Виндовс 10 имеется стандартная возможность распаковки ZIP-файлов. Для начала можно просто двойным кликом попытаться открыть архив для просмотра его содержимого. Должно появиться обычное окно операционной системы, где вы увидите все данные, упакованные в ZIP-архив. Для извлечения нажимаем соответствующую кнопочку в верхней панели.
Далее откроется окно, где нужно выбрать место, куда извлекутся все файлы. По умолчанию выбран каталог, где расположен сам архив. Если выставить галочку напротив надписи «Показать извлечённые файлы», то по завершению процесса откроется каталог с извлечёнными данными. Кликаем на «Извлечь» и дожидаемся окончания операции. При наличии большого количества данных, которые ещё и весят немало, процесс может затянуться.
Предварительный просмотр можно и пропустить. Достаточно навести курсор на нужный файл, кликнуть правой кнопкой на мыши и выбрать «Извлечь всё». А дальше вы знаете, что делать.
Программа WinRAR
Архиватор WinRAR – пожалуй, наиболее известный инструмент для работы с форматами ZIP и RAR. Последний формат также является одной из разновидностей архивации файлов. Нередко бывает, что WinRAR уже есть в наборе ПО вашей операционной системы. В противном случае придётся скачивать его с официального сайта, правда бесплатно им получится пользоваться только в течение пробного периода. Если ослушаться нашего совета и искать на сторонних ресурсах, то есть риск наткнуться на взломанную версию этой программы, которая оплаты не требует.
После установки WinRAR все файлы с форматом ZIP должны ассоциироваться с программой и иметь такой вид:
Теперь можно двойным кликом открыть нужный архив и просмотреть его содержимое.
Сверху вы без труда отыщете кнопку «Извлечь». Откроется окно «Путь и параметры извлечения», где есть возможность выбрать место, куда вы хотите всё извлекать, и нужно ли по окончанию удалить архив. По аналогии с предыдущим случаем, по умолчанию всё извлекается в каталог с архивом.
Разрешается обойтись без предварительного просмотра. Для этого клацаем правой кнопкой по ZIP-архиву и определяемся с одним из 3-х вариантов извлечения.
Функция «Извлечь файлы» откроет знакомое нам окно. Если нажать на «Извлечь в текущую папку», то всё содержимое архива распакуется там же, где он расположен. Клацнув на вариант «Извлечь в …», вы получите каталог с информацией, как и в случае использования стандартных средств Windows.
Стоит отметить, что WinRAR прекрасно подходит для использования и на Виндовс 7, и на Виндовс 8, и на Виндовс 10.
7-Zip как полностью бесплатная альтернатива
Многие пользователи ПК предпочитают для распаковочных целей именно 7-Zip. После установки программы, нажав правой кнопкой на ZIP-файл вы увидите пункт «7-Zip», через выпадающее меню которого можно открыть и посмотреть содержание архива с последующим извлечением в заданную папку аналогично двум предыдущим способам.
С 7-Zip также можно обойтись без предварительного просмотра, если в выпадающем меню выбрать один из пунктов: «Распаковать», который откроет окно с выбором папки, «Распаковать здесь» – извлечение в файлов в ту же папку, «Распаковать в …» – извлечение в отдельную папку.
В использовании программ-архиваторов совершенно нет ничего сложно, всё просто и понятно. Надеемся, наша статья поможет вам!
































