Компьютер не распознаёт беспроводные Bluetooth наушники
Основные причины:
- разряженная батарея. При включении наушников загорается светодиод на корпусе, если этого не происходит, подключите зарядное устройство и произведите запуск беспроводного устройства. Также причиной разряженности наушников может стать зарядка их от нерабочего USB-порта на компьютере;
-
наушники не включены. Если вы забыли выключить после, прослушивания звуков, наушники, они хоть и имеют поддержку режима ожидания, но он всё равно сажает аккумулятор. Что приводит к выключению устройства. Поставьте на зарядку и желательно через розетку;
Наушники могут от долгого бездействия разряжаться
- наушники не до конца провели сопряжение с ПК. В случает нетерпимости при сопряжении устройств через беспроводной канал связи, вы стали включать и выключать Bluetooth на наушниках. Это приведёт к сбою программы при установке требуемых драйверов. Дайте компьютеру полностью закончить действия с подключаемым устройством;
- наушники включены, а Bluetooth нет. После включения наушников, следует для прослушивания звуков из стороннего устройства, например с компьютера, задёйствовать сам модуль Bluetooth. Нажмите и удерживайте кнопку в течение 5 секунд. Это активирует функцию беспроводной связи;
- средство приёма связи расположено вне зоны активности Bluetooth. Беспроводное покрытие имеет определённый радиус сигнала, которому могут препятствовать стены из железобетона, машины, деревья. Учтите этот момент при запуске наушников. Bluetooth не рассчитан на мощный радиосигнал, но зато экономит электричество;
- дефект в наушниках. Дефекты могут быть многосторонними: кнопка запуска удерживается более 10 секунд и с трудом запускает включение наушников, не качественный встроенный аккумулятор (в режиме прослушивания 10 минут и выключается), помехи создаются при неисправном модуле Bluetooth, вода может также стать виновником из-за попадания влаги на незащищённые электронные элементы на устройстве.
Подключение наушников
Наушники после включения находятся в состоянии ожидания. Чтобы подсоединить их к компьютеру, нужно перевести устройство в режим сопряжения. Обычно для этого достаточно нажать и удерживать кнопку включения.
- На компьютере, в параметрах Bluetooth, нажимаем на обозначенный знак «плюс», чтобы открыть мастер соединения.
- Выбираем верхний пункт, предназначенный для подключения аудиоустройств.
- После этого можно включить режим сопряжения на наушниках. Windows выполнит обзор окружающего пространства, обнаружит новое устройство и отобразит его в меню добавления. Нажимаем на него, чтобы подключиться. Если не показывает, проверяем включены наушники или нет. Есть вероятность, что они перешли в режим экономии энергии. В этом случае надо выключить и снова включить питание устройства и повторить сопряжение.
- Наушники связываются с ПК, и система отправляет уведомление о возможности их использования. Нажимаем на кнопку «Готово», чтобы завершить привязку.
- В системных настройках Bluetooth опускаемся в самый конец меню, чтобы добраться до раздела «Сопутствующие параметры». Переходим к отмеченному пункту.
- Настройки, содержащиеся в окне управления звуком, позволяют отрегулировать параметры работы гарнитуры. На первой вкладке задается использование устройства при воспроизведении звука. Выбрав наушники, открываем выпадающее меню. При правильном подключении они будут числиться устройством по умолчанию. Воспроизводимый звук в этом случае всегда будет идти через них. Гарнитура с возможностью голосового общения должна числиться по умолчанию устройством связи. Звонки, приходящие в Skype или другую программу, будут переключаться на головной телефон.
- Вторая вкладка отвечает за запись звука. Чтобы собеседник слышал вас через телефон, он должен числиться средством связи.
- Последняя страница относится к общесистемным параметрам и позволяет настроить поведение системы при поступлении аудиовызова. Воспроизводимый до этого момента через колонку или наушники звук может изменяться в указанных на скриншоте параметрах.
- Повторное подключение сопряженного устройства можно выполнять из меню уведомлений. Включив наушники, активируем обозначенный на скриншоте пункт. Загорается синяя подсветка и появляется имя связанного устройства. Звук воспроизводимый из колонок автоматически переключится на него.
Если вы используете не безымянный девайс от восточных соседей, никаких проблем при настройке быть не должно. Любые наушники или гарнитура известного производителя, будь то JBL, Plantronics, Jabra или QUMO, будут работать с Windows 10.
Как подключить беспроводные наушники к компьютеру на Windows?
Шаг 1. Если вы купили TWS-наушники с зарядным кейсом, тогда откройте его и не доставая наушников, зажмите на 2-3 секунды небольшую кнопку на самом кейсе.
Шаг 2. Если наушники поставляются без кейса или же на нем нет никаких кнопок, тогда вставьте наушники в уши (или наденьте на голову) и зажмите кнопку или сенсорные панели на наушниках на 7 секунд.
Шаг 3. Откройте меню Bluetooth на компьютере и нажмите кнопку Добавление Bluetooth или другого устройства.
Шаг 4. В появившемся окошке выберите Bluetooth Мыши, клавиатуры, аудио или другие типы устройств.
Шаг 5. Компьютер начнет поиск доступных для подключения Bluetooth-наушников и как только они появятся, выберите их мышкой. В некоторых случаях необходимо подтвердить подключение, нажав соответствующую кнопку.
Шаг 6
Готово! Важно отметить, что эти шаги необходимо пройти только один раз. В дальнейшем наушники будут автоматически подключаться к ноутбуку, как только вы будете извлекать их из кейса или включать питание
Комментарии на инструкцию по подключению Bluetooth-наушников к компьютеру
Если у вас возникли проблемы или вопросы по какому-либо из этих пунктов, тогда читайте далее более подробную инструкцию с иллюстрациями и комментариями.
Шаги 1-2. Или как перевести беспроводные наушники в режим сопряжения
Для начала определитесь, какие именно у вас наушники. Если это полностью беспроводные TWS-наушники с зарядным кейсом, тогда внимательно посмотрите на кейс, нет ли на нем кнопки.
Посмотрите, где может размещаться эта кнопка и как она выглядит на примере Apple AirPods:
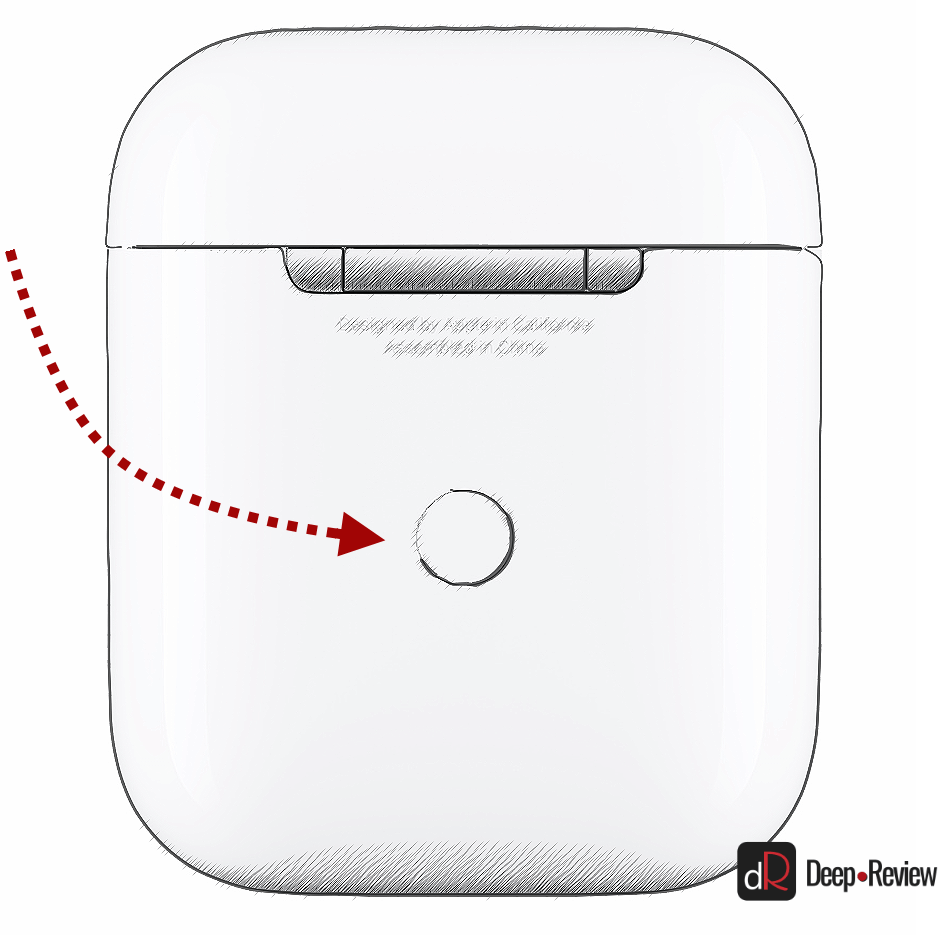
Если такая кнопка есть, тогда откройте крышку кейса и зажмите на 2-3 секунды эту кнопку. Вы увидите, как светодиодный индикатор внутри кейса начнет быстро мигать белым цветом. Это означает, что наушники находятся в режиме сопряжения и доступны для подключения к любому устройству.
Такие кнопки есть на многие моделях, включая:
- Apple AirPods и AirPods Pro
- Huawei FreeBuds 3
- Honor FlyPods
Если такой кнопки нет (Xiaomi AirDots, Sony WF-1000XM3 и др.) или ваши наушники вообще не имеют зарядного кейса, тогда:
- При наличии механической кнопки на наушниках, зажмите эту кнопку на 7 секунд, пока светодиодный индикатор на наушниках не начнет мигать белым цветом
- При сенсорном управлении, зажмите сенсоры на двух наушниках одновременно и подержите 5-7 секунд, пока также не увидите мигающий белым цветом индикатор
Теперь можно переходить к следующим шагам.
Шаги 3-5. Или что нужно сделать на компьютере для подключения Bluetooth-наушников
Когда наушники находятся в режиме сопряжения, необходимо добавить их в Bluetooth-устройства компьютера. Для этого на панели задач дважды щелкните мышкой на иконе Bluetooth:
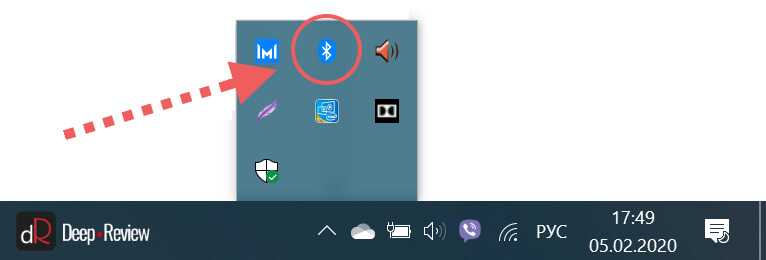
В настройках Bluetooth необходимо нажать кнопку Добавление Bluetooth или другого устройства:
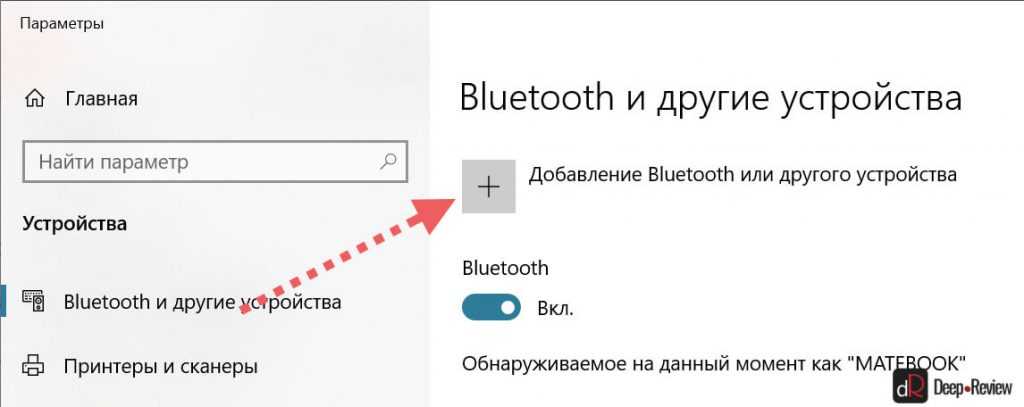
В появившемся окошке «Добавить устройство» выбираем Bluetooth:

Когда компьютер обнаружит ваши беспроводные наушники, выберите их в списке. После чего, при необходимости, подтвердите подключение, нажав кнопку Подключиться:
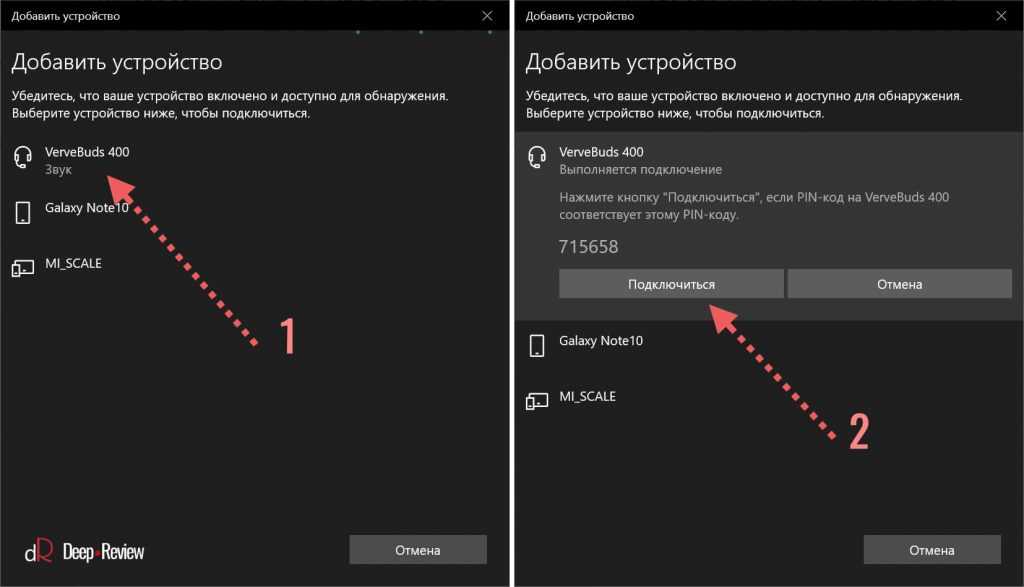
На этом подключение и настройка Bluetooth-наушников завершена. В дальнейшем наушники будут автоматически подключаться к этому компьютеру при открытии кейса или включении.
Основная проблема, возникающая при подключении беспроводных наушников к компьютеру
Если не считать редкие случаи брака или поломки, единственная проблема заключается в том, что пользователь не может перевести Bluetooth-наушники в режим сопряжения. Ведь только в этом режиме наушники могут обнаружить другие устройства и подключиться к ним.
Если ваши наушники не переходят в режим сопряжения по приведенной инструкции, тогда поищите в интернете или в инструкции к устройству, как именно на нем включается режим сопряжения (или режим согласования). Для этого введите в поисковую строку фразу «как перевести <модель наушников> в режим сопряжения».
P.S. Не забудьте подписаться в Telegram на наш научно-популярный сайт о мобильных технологиях, чтобы не пропустить самое интересное! Если вам понравилась эта статья, присоединяйтесь к нам на Patreon — там еще интересней!
Как подключить блютуз наушники к ноутбуку
Сразу же стоит отметить, что не каждый ноутбук оснащен встроенным модулем беспроводной связи. Если у вас именно такая модель лэптопа, то сперва следует подключить внешний Bluetooth модуль и установить на него драйвера. Проверить установлен ли драйвер можно в диспетчере оборудования.
- А теперь подробно разберем шаги, как подключить беспроводные наушники к ноутбуку:
- Запускается этот инструмент следующим образом: нажмите комбинацию клавиш Windows+R. В появившемся окне напишите devmgmt.msc и нажмите «Ок». Если все работает нормально, то вы найдете Bluetooth адаптер. После этого можно переходить к вопросу, как подключить блютус наушники к ноутбуку.
- Нажмите кнопку питания на наушниках и удерживайте ее до тех пор, пока индикатор не начнет мигать красным и синим цветами (в зависимости от модели цвета могут отличаться, к примеру, зеленый и красный).
- Найдите на ноутбуке значок Блютуза в системном трее (в нижнем правом углу рабочего стола). Нажмите на него правой кнопкой мышки.
Выберите пункт «Добавить устройство». После этого, появится окно, в котором компьютер предложит список доступных соединений. Выберите название ваших наушников и нажмите «Далее».

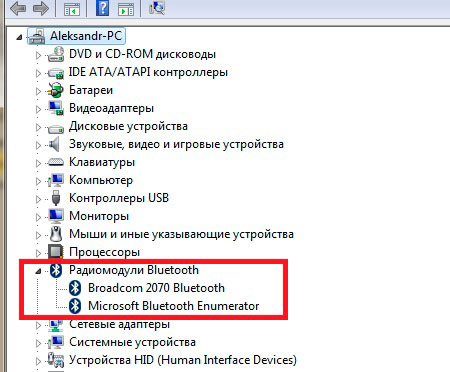
Теперь просто следуйте подсказкам на экране. Если система попросит код подтверждения, то введите 0000. Это стандартный пароль для подобного оборудования.
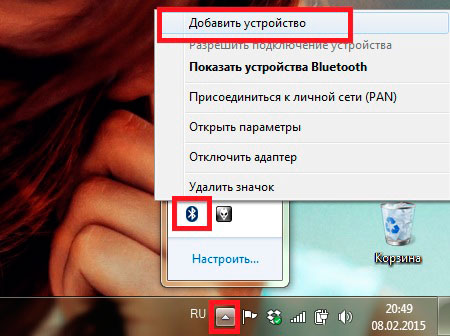
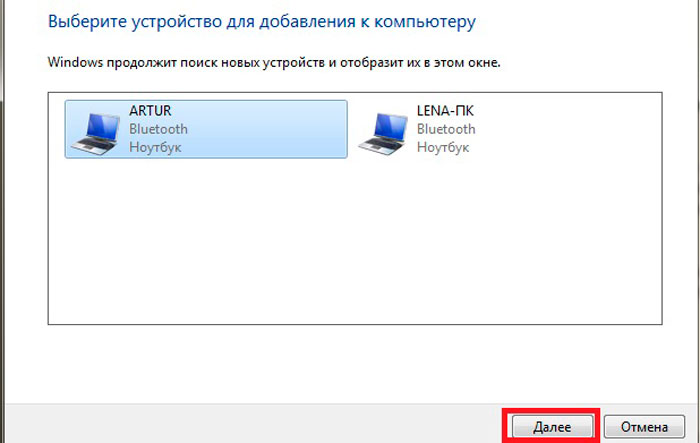
Теперь вы знаете, как подключить блютуз гарнитуру к ноутбуку. Как видите, нет ничего сложного. Если вам нужно подключить беспроводную гарнитуру к телефону или планшету, читайте эту статью. Стоит заметить, что иногда могут возникать ошибки и сложности.
Возможные ошибки при подключении
В первую очередь следует уделить внимание драйверу. Так как именно он управляет работой беспроводного модуля
Другими словами, если он будет работать не корректно, то и подключение будет нестабильным либо вы вообще не сможете соединить устройства.
Кроме этого, встроенные средства Windows также иногда могут работать неправильно, особенно если вы используете пиратскую версию. В таком случае рекомендуется установить программу Bluesoleil.
- Она предоставляет пользователям несколько важных преимуществ:
- Интуитивно понятный интерфейс (работа с адаптером теперь стала еще проще).
- Стабильная связь без обрывов.
- Одновременное управление множеством соединений.
Помимо подключения, возможно, придется немного настроить систему. Для этого нажмите на значок динамика в трее правой кнопкой мыши и выберите пункт «Устройство воспроизведения». Здесь нужно просто включить «Аудио Bluetooth». Однако, обычно, все настраивается автоматически.

Как на ноутбуке включить блютуз
Чтобы включить Bluetooth на своем ноутбуке необходимо проделать несколько довольно простых манипуляций. Во-первых, убедитесь в том, что ноутбук поддерживает данную технологию. Во-вторых, определите свою операционную систему: Windows или Mac.
После этого перейдите на соответствующий раздел в оглавлении и пройдите пошаговую инструкцию по включению данного устройства.
Необходимые шаги по включению блютус на ноутбуке
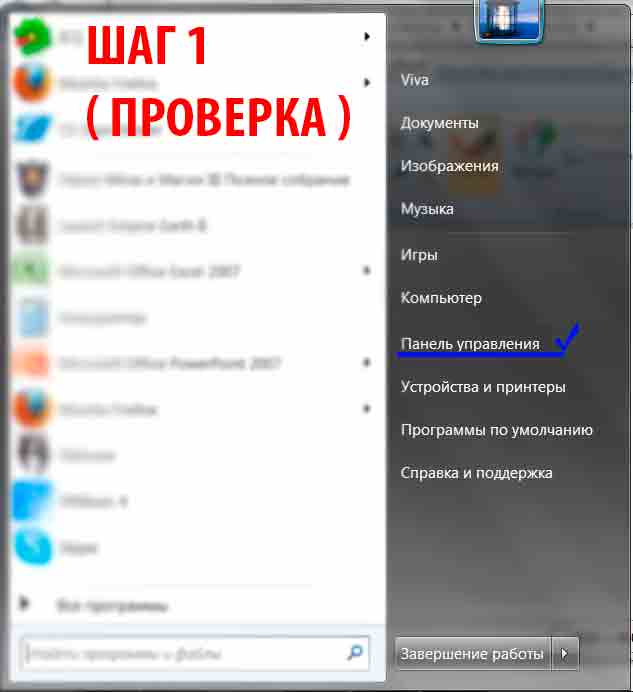
Найдите в панели управления «Диспетчер Устройств».
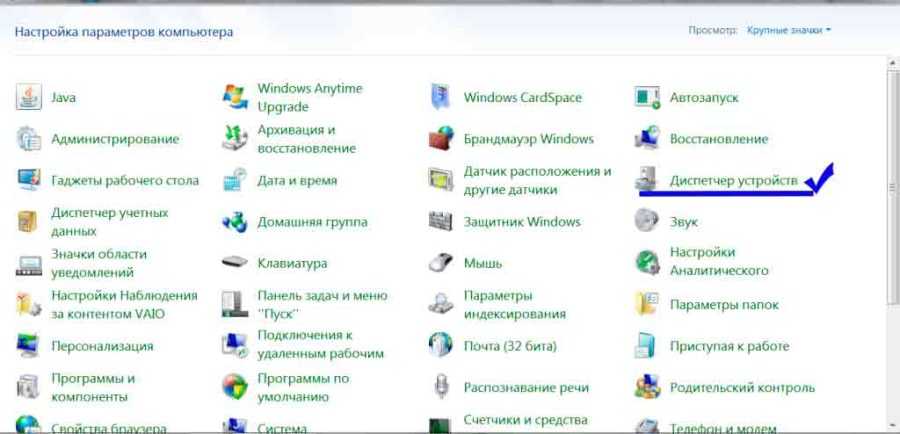
В списке устройств найдите строку «радиомодули Bluetooth». Нажмите правой кнопкой мыши на соответствующую модель (выделено желтым) и выберите «Свойства».
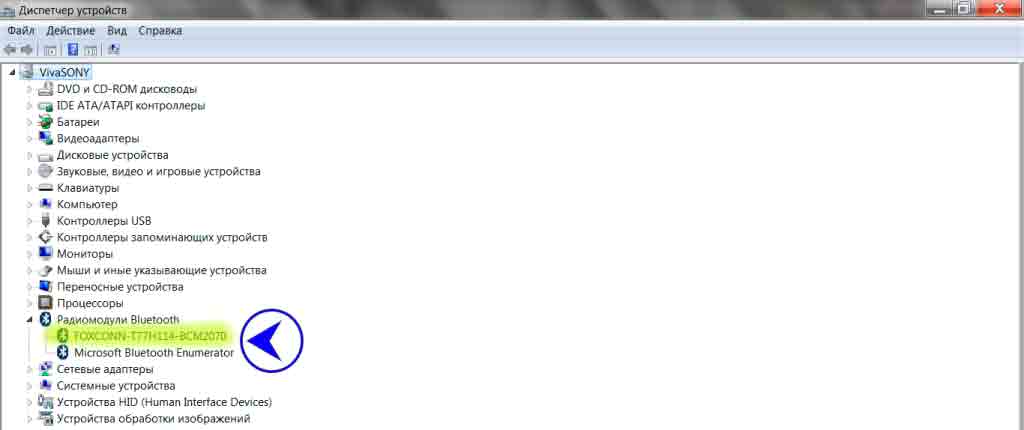
Перейдите во вкладку «Драйвер» и если он отсутствует то перейдите на «Обновить». Если все в норме закройте окно.
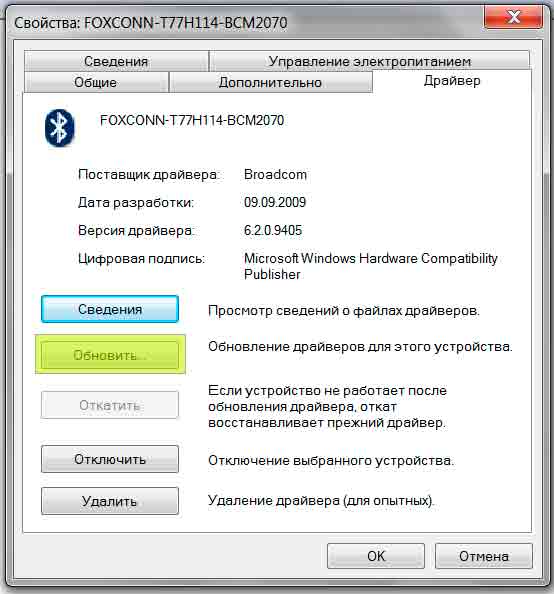
В «панели управления» В этом же окне, так же есть кнопка включения и выключения Блютуз. Что касается настроек, то их там не много. Что бы открыть их, достаточно нажать на пункт Другие параметры Bluetooth.
Появится новое окно, в котором разве что можно включить, или отключить обнаружение вашего ноутбука. Если убрать галочку с пункта Разрешить устройствам Bluetooth обнаруживать этот компьютер, то все устройства не смогут увидеть ваш ноутбук. Но, вы их будете видеть, и сможете к ним подключатся.

В «Центре управления сетями и общим доступом» перейдите на «Изменение параметров адаптера».
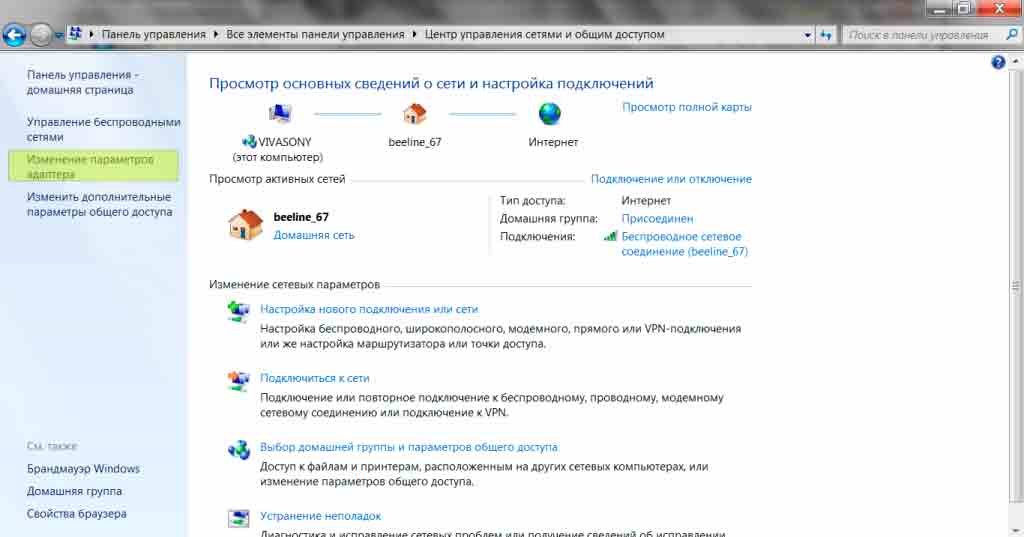
Выберите правой кнопкой мыши «Сетевые подключения Bluetooth» и выберите «включить».

В разделе «Пуск» необходимо открыть «Параметры».
Затем открыть «Устройства».
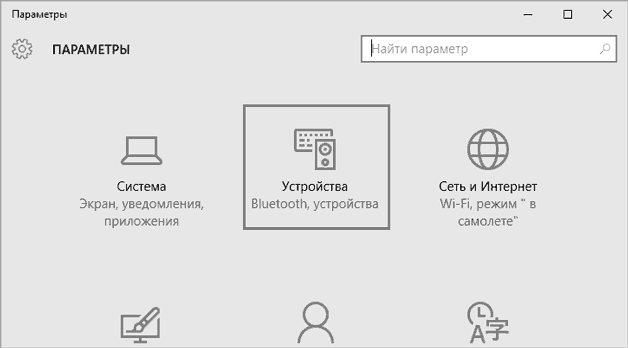
Выбрать «вкл Bluetooth».
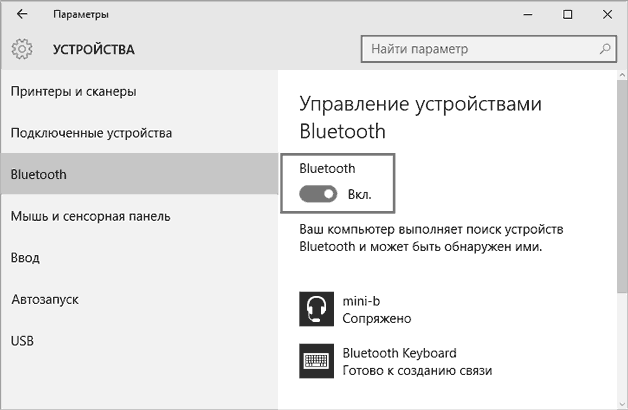
- На ноутбуках Mac процесс обстоит еще проще:
- Нажмите на значок «Bluetooth»;
- Выберите опцию «включить bluetooth».

Steam Link для подключения наушников если нет блютуз
Еще один способ подключения наушников к компьютеру если на нем отсутствует модуль блютуз. Для этого понадобится программа Steam Link.
Эта программа создана для удобства геймеров, но она может отлично стримить звук на беспроводные наушники, подключенные к смартфону.
- Переходите в браузер, в поиске набираете название программы, скачиваете и устанавливаете на ПК.
- В программе нужно зарегистрироваться, для этого там есть подробная инструкция.
- Далее вам понадобится телефон, к которому нужно подключить гарнитуру.
- Затем скачиваете приложение Steam Link из Плэй Маркет на смартфон и устанавливаете.
- Пройдите авторизацию в приложении введя тот же логин и пароль, который использовали на компьютере.
- Для синхронизации компьютера с телефоном нужно ввести на смартфоне то же PIN, что и на ПК.
- Произойдет подключение устройств.
- Осталось нажать клавишу Win для дальнейшего использования программы Steam Link для стрима звука с игр.
- Если вы хотите смотреть Ютуб, жмете клавиши Tab + Alt и выбираете рабочий стол, где будете запускать ярлыки или браузер для просмотра Ютуб.
Решено: Windows 10 не найдет наушники Bluetooth
- Убедитесь, что устройства, которые вы хотите подключить, совместимы
- Проверьте, могут ли быть подключены другие устройства Bluetooth
- Проверьте, правильно ли вы подключили гарнитуру к компьютеру.
- Bluetooth отсутствует в настройках – обновить программное обеспечение драйвера
- Используйте аппаратное и аппаратное решение проблем
Решение 1. Убедитесь, что устройства, которые вы хотите подключить, совместимы
Ваша гарнитура имеет определенный профиль, в котором прописано, с чем она может соединиться. Если вы не уверены, пожалуйста, проверьте руководство пользователя. Кроме того, если вы используете ОС Windows 10 April Update, проверьте свои профили Bluetooth, чтобы убедиться, что они совместимы с этой версией ОС.
Решение 2. Проверьте, можно ли подключить другие устройства Bluetooth
Еще одно предложение – посмотреть, можно ли подключить к вашему компьютеру другие устройства Bluetooth. Если вы не можете подключить другие устройства Bluetooth к компьютеру, проблема не в наушниках. Это на самом деле проблема Bluetooth с устройством. Если другие устройства Bluetooth подключены, проверьте решение № 3, указанное ниже.
СВЯЗАННЫЕ: Исправлено: Bluetooth не работает в Windows 10
Решение 3. Проверьте, правильно ли вы подключили гарнитуру к компьютеру.
Вам также следует убедиться, что вы правильно выполнили шаги сопряжения. Для этого выполните следующие действия:
- Откройте Настройки и нажмите Устройства .
- нажмите Bluetooth и другие устройства и включите тумблер Bluetooth .
- нажмите кнопку Добавить Bluetooth или другое устройство , чтобы подключить наушники
- переведите наушники в режим Discovery Mode. Каждый комплект наушников выполняет это по-своему, поэтому вам нужно будет обратиться к инструкциям на наушники, чтобы узнать, как это сделать.
- Вернитесь на страницу Настройки Bluetooth на своем компьютере и выберите Bluetooth или другое устройство .
- нажмите Bluetooth и выберите наушники из списка устройств – это может занять некоторое время, но ваши наушники появятся в списке.
- нажмите кнопку Подключить для сопряжения, а затем нажмите кнопку Готово .
СВЯЗАННЫЕ: Исправлено: клавиатура Bluetooth подключена, но не работает в Windows 10
Решение 4. В настройках отсутствует Bluetooth – обновите драйверы
Если в настройках отсутствует параметр Bluetooth, есть вероятность, что проблема связана с проблемой драйвера, поэтому другой идеей является переустановка драйвера Bluetooth или установка последнего обновления, доступного на веб-сайте поддержки производителя. Вы также делаете онлайн-поиск по названию ваших наушников вместе со словом драйвер. Мы рекомендуем вам следовать их инструкциям по установке драйвера, но если вы не можете найти какие-либо указания, вы можете использовать эти шаги:
- нажмите клавиши Windows + R , введите devmgmt.msc в диалоговом окне и нажмите Enter .
- В Диспетчере устройств разверните категорию Bluetooth и найдите свои наушники .
- нажмите на него правой кнопкой мыши и выберите Обновить драйвер .
- выберите параметр Просмотреть мой компьютер для установки драйвера .
- укажите путь для загруженного вами драйвера.
- нажмите Далее , чтобы завершить обновление.
- после окончания шагов, используйте инструкции, упомянутые в решении №.3 для подключения наушников
СВЯЗАННЫЕ: ИСПРАВЛЕНИЕ: Windows не может подключиться ко всем сетевым драйверам
Решение 5. Используйте средство устранения неполадок оборудования и устройства
Если вы все еще не можете исправить подключение Bluetooth из-за проблемы с драйверами в Windows 10, вы можете использовать средство устранения неполадок оборудования и устройств для решения этой проблемы:
- введите устранение неполадок в поле поиск и нажмите Enter .
- в окне Устранение неполадок перейдите в Найти и исправить другие проблемы и выберите Оборудование и устройства .
- Нажмите Запустить средство устранения неполадок .
- нажмите Далее , чтобы запустить средство устранения неполадок.
- следуйте инструкциям на экране для выполнения задачи
Как подключить компьютер к bluetooth наушникам без адаптера?
Шаг 1 Исследование ярлыка bluetooth
- Первой помехой иногда становится, если у вас отсутствует встроенный модуль «Блютуз». Хотя я тут особой проблемы не вижу. Просто идём в магазин, и покупаем блютуз адаптер! Он не дорогой. Но, продолжим. Данный модуль отсутствует, в том числе и во многих ноутбуках, а об обычных ПК и говорить не стоит. Итак, давайте проверим, есть он у вас на компьютере, или нет.В одно время жмем Win+R. В появившееся окошко нужно вписать сочетание «devmgmt.msc». Нажимаем Ок;
- У нас открывается окошко «Диспетчера устройств». Просматриваем данные из этого окна. Ищем любую строку, где будет упоминаться блютуз устройство;
- Итак, мы данный прибор увидели. Теперь, пару раз кликнем по строке с данным прибором. Появится окошко, в котором нам сообщать, что прибор функционирует отлично.
Шаг 2 Настраиваем связь
- На панели быстрого запуска внизу справа должен отображаться ярлык данного устройства. Если его нет, кликнем по стрелке рядом со знаком соединения, чтобы открылось окошко со скрытыми устройствами;
- Итак, жмем на ярлык bluetooth и в контекстном меню выбираем «Добавление устройств Bluetooth». Если данный прибор выключен, его нужно включить;
- Затем, нам остаётся включить гарнитуру. Обычно на подобных наушниках есть кнопочка, которая их включает, если на неё нажать и ждать, пока загорится кнопочка включения. Просмотрите свой гаджет, и активируйте данную кнопочку;
- Теперь, ПК начнёт искать все приборы bluetooth и найдя их, в окошке «Параметры» пользователю компьютер покажет, как называется компания производитель прибора и выражение «Сопряжено», когда соединение появилось.
Шаг 3 Проверяем связь
После проделанных двух шагов можно испытать вашу гарнитуры и посмотреть, как она воспроизводит музыкальные произведения. Хотя, на данном шаге не исключены ошибки. Получается так, что успешное соединение не означает, что в дальнейшем воспроизведение песен пройдет без ошибок. Поэтому, если у вас начал замолкать звук, или гарнитура перестала воспроизводить музыку, нужно настроить звук.
- Заходим в панель управления. Для этого кликнем на Ярлык «Лупа» и в строку ввода впишем «Панель управления». Затем кликнем на появившийся файл;
- Выбираем «Крупные значки» вверху окна, затем «Звук»;
- В открывшемся окошке нам интересно меню «Воспроизведение»;
- Далее, нам нужно кликнуть по надписи «Наушники». Затем, в открывшемся окошке ставим «Использовать это устройство (вкл)». Нажимаем «Применить» и ОК;
- Итак, теперь желательно провести перезагрузку ПК. Затем вновь нужно включить блютуз на ПК, включить наушники и вновь испытать их.
Рассмотрим достоинства и недостатки
- Данные гаджеты могут взаимодействовать в любой операционной системе, от Виндовс разных видов, до iOS. Данную гарнитуру можно подключить не только к компьютерам, но и телефонам с планшетами;
- У подобных гаджетов имеется технология «hands free». Иными словами, у вас возникает возможность прогуливаться по комнате, занимаясь собственным занятием, и всё это время слушать песни с переключением на нужную. Делать паузу, перемотку, применив отдельные кнопочки устройства;
- Если блютуз наушники сравнить с наушниками, подсоединёнными к кабелю, то проблема последних зарыв одного из проводов рядом с основанием. Что мы получаем? Функционирует лишь один наушник. Если же гарнитура беспроводная, эта проблема отпадает.
https://youtube.com/watch?v=yOxg23jXSio
Пошаговая инструкция подключения наушников по Bluetooth
Настройка соединяемых элементов выполняется в несколько стандартных этапов – инструкции несложные, подойдут и начинающим пользователям. Необходимые юзеру шаги:
первый пункт – активировать Bluetooth на персональном компьютере (портативном или стационарном – неважно);
раскрыть панель уведомлений (в нижней части панели задач кликнуть по соответствующему значку);
если Bluetooth включен и готов к работе, окошко будет окрашено в синий цвет;
если нет – необходимо задействовать инструмент.
Внимание! Отдельная процедура активации соединяющего блока не считается обязательным пунктом. Пользователь может запустить необходимый раздел в процессе подключения наушников
Для фактического соединения нужно выполнить следующие действия:
кликнуть по значку «Пуск» на мониторе ПК, перейти к разделу «Параметры» (небольшой значок шестеренки);
перейти к подразделу «Устройства»;
откроется дополнительное рабочее окно, в левой части которого нужно кликнуть по строке «Bluetooth и другие устройства»;
в правой части раскроется список доступных к настройке характеристик – если инструмент Блютуз куплен дополнительно, необходимо начать с добавления адаптера, а затем переходить к подключению беспроводных наушников;
после активации Блютуз-соединения нужно включить беспроводное подключаемое устройство (значок определения должен загореться синим, если нет – возможно, настроено подключение с другим ПК);
на некоторых нужно найти отдельную кнопку с символом Блютуз.
После подготовки оборудования (наушники включены, поисковик запущен) на мониторе отобразится список найденной рядом техники. Пользователю нужно найти наименование модели и кликнуть по нему левой клавишей мышки. На рабочем столе через несколько секунд появится отдельное уведомление об успешном подключении.


































