Как убрать сообщение
В принципе, надпись оповещает пользователя о том, что в Windows 10 не используются default настройки (параметры по умолчанию), потому удаление сообщения необязательно. Его появление не сулит никакие ограничения и не несет опасности для системы, разве перечит политике разработчиков операционной системы, ведь пользователь залез в дебри ее настроек и что-то там изменил. Если кто уж сильно хочет от текста избавиться, это можно сделать несколькими методами:
- активировать отображение расширенных сведений о компьютере;
- использовать варианты настроек, доступные только для изменения посредством оконного интерфейса.
Первый путь
- Вызываем-то самое меню «Параметры», например, воспользовавшись комбинацией «Win+i».
- Переходим в раздел «Конфиденциальность».
- Открываем подраздел «Отзывы и диагностика».
- Находим заголовок «Данные диагностики и использования» выбираем вариант «Расширенные сведения» из выпадающего меню.
- Перезагружаем компьютер.
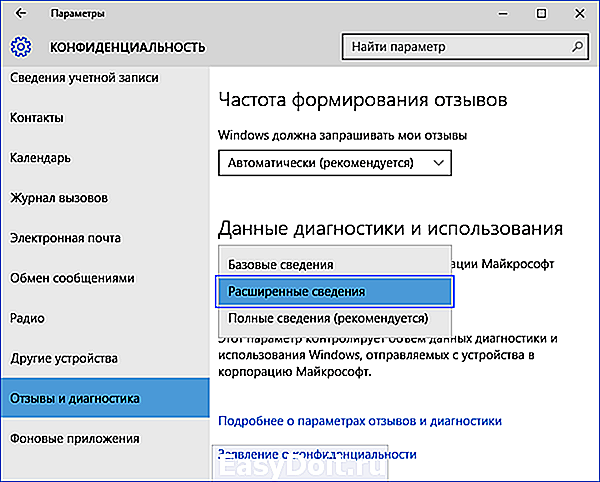
Второй путь
Из сказанного выше можно сделать вывод, что для предотвращения появления такой надписи в окне «Параметры» не нужно изменять настройки системы посредством твикеров (программ для тонкой настройки «десятки»), путем изменения или создания ключей и целых разделов реестра, а также при помощи инструмента администраторов под именем редактор групповых политик.
Измененная настройка не слово, и вернуть ее можно. Для этого вспоминаем, какие параметры Windows 10 изменяли, каким из способов и проделываем все действия с точностью наоборот. Гораздо проще, но не всегда целесообразнее и быстрее, можно вернуть одно из прежних состояний Windows 10 благодаря использованию функции восстановления системы, если она включена и была создана точка восстановления незадолго до редактирования скрытых системных параметров.
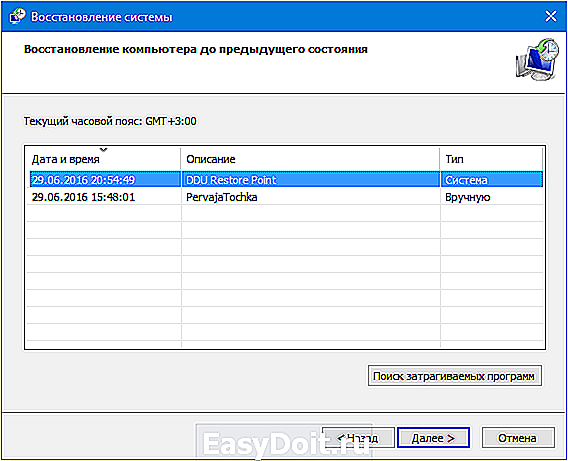
В крайнем случае, если избавление от надписи — критичный вопрос, воспользуйтесь откатом Windows 10 до ранее созданных точек отката, используя их по порядку. Если ничего не помогает, остается полный сброс операционной системы с сохранением всех пользовательских данных или ее переустановка после резервирования ценной информации (сохраненные игры, фото, настройки приложений).
windows10i.ru
Ваша организация управляет обновлениями на этом компьютере
Чтобы исправить это, ваша организация управляет обновлениями в этом сообщении ПК при запуске средства проверки работоспособности ПК в Windows 10, выполните следующие действия:
- Отключить учебный или рабочий аккаунт
- Сбросить групповую политику
Чтобы выполнить эти шаги, вы должны быть администратором.
1]Отключить учебный или рабочий аккаунт
Если ваш компьютер принадлежит вашему работодателю (даже если вы работаете из дома) или какой-либо организации, велика вероятность, что администратор управляет компьютером. В большинстве случаев они используют определенную структуру настроек, чтобы пользователи не могли что-либо существенно изменить. С другой стороны, если вы используете любой адрес электронной почты @edu или любой идентификатор электронной почты личного домена на своем компьютере, вы можете столкнуться с той же проблемой.
Вот две вещи, о которых вам нужно знать. Во-первых, не рекомендуется отключать эту учетную запись, если вы не знаете о последствиях. Два — если вы хотите это сделать, вот что вам нужно сделать.
- Нажмите Win + I, чтобы открыть настройки Windows.
- Перейдите в раздел Учетные записи.
- Щелкните меню Доступ к работе или учебе.
- Щелкните учетную запись электронной почты и нажмите кнопку «Отключить».
- Подтвердите удаление, нажав кнопку Да.
- Снова нажмите кнопку «Отключиться» и введите данные своей альтернативной учетной записи.
- Щелкните кнопку ОК.
После этого закройте панель настроек Windows и проверьте, можете ли вы использовать инструмент проверки работоспособности ПК.
2]Сбросить групповую политику
Если вы изменили что-то в групповой политике, относящееся к внутренним настройкам на компьютере с Windows 10, вы можете получить ту же ошибку при использовании приложения PC Health Check. Следовательно, вам необходимо сбросить все параметры групповой политики и проверить, решает ли это вашу проблему или нет. Для этого сделайте следующее:
- Нажмите Win + R и введите gpedit.msc.
- Нажмите кнопку Enter.
- Перейдите в Конфигурация пользователя> Административные шаблоны> Все настройки.
- Щелкните вкладку Состояние.
- Дважды щелкните по очереди все включенные и отключенные параметры групповой политики.
- Выберите вариант Не настроено.
- Щелкните кнопку ОК.
- Повторите эти шаги и с конфигурацией компьютера.
Перезагрузите компьютер и проверьте, может ли приложение PC Health Check показать какой-либо положительный результат.
СОВЕТ. Этот пост поможет вам, если вы получите сообщение: ваша организация отключила автоматические обновления или ваша организация установила некоторые политики для управления сообщениями об обновлениях.
Как отключить управляемый вашей организацией в Windows 10?
Некоторые параметры управляются вашей организацией. Ошибка возникает на панели параметров Windows при изменении некоторых параметров в редакторе локальной групповой политики и редакторе реестра. Поэтому вам нужно отменить все изменения в обоих инструментах, чтобы решить проблему. В редакторе реестра вам может потребоваться просмотреть несколько значений REG_DWORD, например NoChangeStartMenu, LockedStartLayout, NoControlPanel и т. Д.
Это все! Надеюсь, это помогло.
.
Программы для Windows, мобильные приложения, игры — ВСЁ БЕСПЛАТНО, в нашем закрытом телеграмм канале — Подписывайтесь:)
Способ 1: Восстановление системы
Если рассматриваемая ошибка возникла после установки какого-либо ПО либо изменения реестра, то на помощь приходит функция «Восстановление системы». Стоит заметить только то, что точки восстановления системы есть не у всех пользователей, однако некоторые даже не знают о том, что они были автоматически созданы еще при первых запусках системы. Так что советую вам проверить их наличие, ведь это займет всего несколько минут.
-
Открываем меню «Пуск» и переходим по запросу «Восстановление».
-
В появившемся окне нажимаем на кнопку «Запуск восстановления системы».
-
Нажимаем на кнопку «Далее».
-
Теперь смотрим, есть ли на компьютере точки восстановления. Если они есть, то будет отображен список как на рисунке ниже. Из этого списка выбираем ту дату, к которой хотим вернуться, и переходим к следующему шагу.
-
Осталось кликнуть по кнопке «Готово».
После выполнения инструкции на вашем компьютере начнется автоматическое восстановление системы, а затем он будет перезагружен.
Загрузка …
Подобно как такое Защитник Windows (Windows Defender)
Дотоле программа Защитник Windows называлась или — Microsoft AntiSpyware. Его целью было нейтрализовать модули spyware, прочь их и помещать в хранилище. Сей антивирус начал появляться опять-таки в Windows XP. А после и во всех последующих версиях этой ОС. Разработчики опять же пытались внедрить его в Windows 2000, да реализовано это в официальной версии си и не было. Хотя в бета-версиях появлялись редакции со встроенным Защитником.
Вот встроенном антивирусе есть одну каплю модулей, которые пользователь может регулировать:
- Application Execution — буква функция отслеживает действия запущенных программ в реальном времени. А в свою очередь определяет допустимость их действий за отношению к другим модулям и программам в системе;
- Internet Explorer Add-ons — проверяет до сей поры программы, которые активизируются возле запуске штатного браузера IE;
- System Configuration — цель отслеживает установки программ в систему;
- IE Downloads — определяет тревога загрузок через браузер Internet Explorer;
- Auto Start — следит следовать действиями программ, которые находятся в списке автозагрузки (запускаются одновременно с системой);
- Services and Drivers — следит после действиями драйверов и связанными с ними службами;
- Application Registration — сканирует модули и способности системы, которые регистрируют и активируют Соответственно.
Настройка реестра Windows для включения Защитника
В редакторе реестра системы можно как включить Защитник, так и выключить его. Его настройки помогут нам убрать системное сообщение. Чтобы открыть его, нажмите клавишу WIN и клавишу R вместе. В строке ниже введите команду «regedit» без кавычек и нажмите ENTER. Стандартной процедурой перед редактированием реестра является создание его рабочей текущей копии. Если вы не уверены в своих дальнейших действия, лучше сделайте её. Для этого вверху окна реестра нужно выбрать «Файл», затем «Экспорт» и указать на диске, куда нужно сохранить копию.
Дальнейший порядок действий:
- Перейдите по веткам, указанным на скриншоте ниже;
Путь к необходимому параметру в реестре Windows
Если вы увидите по этому пути папку « Real-Time Protection », выберите её правой кнопкой и нажмите «Удалить»;
Удаление папки Real-Time Protection в реестре
Выберите главную папку «Windows Defender» и нажмите ПКМ. Затем выберите пункт «Создать» и в следующем окне Параметр DWORD (32) ; Необходимо новому параметру присвоить следующее имя « DisabledAntiSpyware » и подтвердите свои действия клавишей ENTER; Теперь откройте созданный нами параметр справа в окне и выберите значение 0. Сохраните изменения.
После закрытия окна реестра необходимо перезагрузить компьютер.
Причина появления
Вторым вариантом является блокировка обновления ОС через корпоративный интернет. Потому что это окажется огромной нагрузкой на провайдера, если 200 и больше машин начнут обновляться единовременно. Для этого автоматическое обновление выключается и файлы раздаются со своего сервера.
В домашних же условиях программа WindowsSpyDisabler, которую запускают многие пользователи устанавливает подобные ограничения. Поскольку меняются групповые политики, то система сообщает об организации, хотя никакой организации на самом деле нет.
Выделенные на изображении настройки как раз и приводят к подобному оповещению, практически отключая обновление «десятки» и блокируя его ручное включение.
Что делать, если приложение не запускается, поскольку параллельная конфигурация неправильна
Как убрать надпись в Windows 10: Параметрами управляет организация
Ошибку, когда параметрами управляет организация можно встретить в графе центра обновления, экрана блокировки, персонализации, и других параметрах системы Windows 10. В свою очередь, надпись может звучать по разному:
- Некоторыми параметрами управляет ваша организация.
- Некоторые параметры скрыты или управляются вашей организацией.
- Некоторыми параметрами управляет системный администратор.
- Параметры защиты от вирусов и угроз управляется вашей организацией.
1. Диагностические данные
Нажмите Win+i и выберите «Конфиденциальность» > «Диагностика и отзывы» > справа удалите диагностические данные, выберите частоту формирования «никогда» и установите значение на «Необязательные диагностические данные», после чего перезагрузите компьютер.
2. Редактирование Notification
Нажмите Win+R и введите regedit, чтобы открыть редактор реестра. В реестре перейдите по пути:
- HKEY_CURRENT_USER\SOFTWARE\Policies\Microsoft\Windows\CurrentVersion\PushNotifications
- Справа нажмите по параметру NoToastApplicationNotification и задайте значение .
3. Редактирование Wuserver
В редакторе реестра перейдите по пути:
- HKEY_LOCAL_MACHINE\SOFTWARE\Policies\Microsoft\Windows\WindowsUpdate
- Удалите значение WUserver справа если оно есть.
4. Групповые политики
Нажмите Win+R и введите gpedit.msc, чтобы открыть групповые политики. Далее перейдите:
- Конфигурация пользователя» > «Административные шаблоны» > «Меню ПУСК и панель задач» > «Уведомления».
- Справа нажмите два раза мышкой по «Отключить всплывающие уведомления».
- Установите включить и отключить пару раз, нажимая снизу применить, после каждого раза.
5. Включить телеметрию
В реестре перейдите пути:
- HKEY_LOCAL_MACHINE\SOFTWARE\Policies\Microsoft\Windows\DataCollection
- Если справа есть значение AllowTelemetry, то нажмите по нему два раза и задайте 1.
- Если его нет, то нажмите справа на пустом поле правой кнопкой мыши и создайте DWORD32.
- Назовите AllowTelemetry, и задайте 1.
Теперь нужно включить службу телеметрии. Для этого нажмите Win+R и введите services.msc, чтобы открыт службы. Найдите «Функциональные возможности для подключенных пользователей и телеметрия» и нажмите по ней два раза. В следующем установите тип запуска: Автоматически и нажмите OK.
6. Сброс политик безопасности
Запустите командную строку от имени администратора и введите команду ниже, чтобы сбросить по умолчанию политики безопасности.
secedit /configure /cfg %windir%\inf\defltbase.inf /db defltbase.sdb /verbose
7. Восстановление параметров реестра
Если ошибка «Некоторыми параметрами управляет ваша организация» появляется, то есть универсальное решение, чтобы не редактировать реестр вручную, так как это займет много времени. Вам нужно просто скачать файл и запустить его. Далее некоторые параметры, которые могут быть виновниками данной ошибки, восстановятся по умолчанию. Снизу я напишу пути реестра для вашего спокойствия, что именно этот файл будет менять.
Что измениться в реестре
Windows Registry Editor Version 5.00
«NoChangingWallpaper»=-
«NoDispAppearancePage»=- «NoDispScrSavPage»=-
«NoChangingLockScreen»=- «NoChangingSoundScheme»=- «NoChangingStartMenuBackground»=- «NoLockScreen»=-
«DisableLockScreenAppNotifications»=- «DisableLogonBackgroundImage»=-
«NoChangeStartMenu»=- «NoControlPanel»=- «NoSetTaskbar»=- «NoStartMenuMFUprogramsList»=- «NoThemesTab»=-
«ForceStartSize»=- «LockedStartLayout»=-
«DisableWindowsConsumerFeatures»=-
«NoChangingWallpaper»=-
«NoDispAppearancePage»=- «NoDispScrSavPage»=-
«NoChangingLockScreen»=- «NoChangingSoundScheme»=- «NoChangingStartMenuBackground»=- «NoLockScreen»=-
«DisableLockScreenAppNotifications»=- «DisableLogonBackgroundImage»=-
«NoChangeStartMenu»=- «NoControlPanel»=- «NoSetTaskbar»=- «NoStartMenuMFUprogramsList»=- «NoThemesTab»=-
«ForceStartSize»=- «LockedStartLayout»=-
«DisableWindowsConsumerFeatures»=-
8. Windows update minitool
Это способ может оказаться самым действенным, так как программа использует все апплеты по обновлению, и ненужно вручную вводить их в PowerShell. Скачайте и запустите программу. Далее включите обновления на авто и надпись «Некоторыми параметрами управляет ваша организация» пропадет.
.
Смотрите еще:
- Как отключить экран блокировки в Windows 10
- Пропала кнопка центра уведомлений в Windows 10
- Пропал значок WiFi на ноутбуке Windows 10
- Пропал значок громкости звука с панели задач Windows 10
- Пропала языковая панель Windows 10 — Как восстановить?
Настройка групповых локальных политик
В ОС Windows есть другой инструмент, который влияет на работу системных и установленных программ — это локальные групповые политики. Она поможет нам обеспечить стабильную работу антивируса. А также настроить Защитник таким образом, чтобы исчезла ошибка «Параметрами защиты от вирусов и угроз управляет ваша организация».
Чтобы запустить групповые политики:
- Нам нужно снова открыть строку ввода, при помощи которой мы вводили команду «regedit». В поле пишем уже другую — «gpedit.msc» и нажимаем ENTER;
- Слева находится окно для перехода по разделам. Выберите первый пункт справа в окне «Конфигурация компьютера»;
- Затем перейдите в следующую папку «Административные шаблоны»;
- Откройте здесь «Компоненты Windows» и следующую папку «Защитник Windows» (Антивирусная программа);
- Справа находим и открываем (как обычную папку) параметр «Выключит антивирусную программу», в данном случае наш Защитник Windows;
- В нем нам нужно выбрать чек-бокс «Отключено», чтобы исключить возможность отключать антивирус системы в дальнейшем. Сохраните настройки.
Из-за каких причин возникает подобное оповещение?
По большей части подобное оповещение возникает в параметрах во вкладке «Обновление и безопасность». Кроме этого, сообщение может возникнуть и в окне защитника Виндовс. По большей части данное оповещение возникает, если:
- В определённой части реестра было что-то изменено;
- Изменения были проведены в групповых политиках;
- Виндовс 10 вы запретили заниматься шпионской деятельностью для компании Microsoft (это мой случай);
- Вы отключили определённую функцию. К примеру, отключили защитник Виндовс, или автоматические обновления;
- Некоторые службы Виндовс 10 были отключены. К примеру, служба «Телеметрии» (шпионская служба, я её отключил).
Вывод: если у вас на компьютере была отключена шпионская служба Виндовс 10 (Телеметрия) или проведены изменения в установках обновлений, то, скорее всего, у вас в «параметрах обновлений» или «Защитнике» возникнет оповещение про управление частью параметрами вашей организацией.
Разумеется, никакая организация тут не причём, а причина в изменённых параметрах (был изменён реестр, редактор групповых политик, телеметрия и прочее). Поэтому, Виндовс 10 не может управлять компьютером с помощью утилиты «Параметры».
Есть ли в этом случае необходимость убирать данное оповещение или нет, это ваше дело, так как данная надпись появляется в результате изменений, проведённых вами. От этой надписи никакого вреда нет. Как по мне, то лучше пусть останется данная надпись, но компьютер перестанет заниматься шпионской деятельностью.
Убираем оповещение про управление частью параметров Виндовс 10 вашей организацией
Разумеется, чтобы убрать данное оповещение, вы должны отменить проделанные действия в «Параметрах». Но, если вы ничто из перечисленного выше не проделывали, то мы попробуем решить эту проблему, используя определённые методы:
- Нужно войти в «Параметры» Виндовс 10 с помощью кнопочки «Пуск»;
- В параметрах нас интересует вкладка «Конфиденциальность»;
- В появившемся разделе нам нужно опустить страницу до «Отзывов и диагностике»;
- В «Диагностических данных» разрешите Windows 10 «Необязательные диагностические данные». Затем, прокрутив бегунок, разрешаем Microsoft использовать наши «диагностические данные»;
- Кроме этого, «Частоту отзывов» поставьте «Автоматически». По поводу «Данных диагностики» нужно поставить «Расширенные сведения» (если у вас есть данная команда). Этим вы компании Microsoft разрешите полную шпионскую деятельность.
Итак, разрешив Майкрософт шпионить за вами, нужно перезагрузить ПК. Вполне возможно, что определённые команды выглядят тускло. Значит, вы ранее их выключили. Вполне возможно, вы что-то изменили в реестре или применили групповую политику.
В таком случае, чтобы убрать надпись про управление организацией, вам нужно провести откат системы. Разумеется, можно это сделать с помощью «Точки восстановления» или через бэкап системы, если вы его производили. Кроме этого, можно вернуть заводские настройки.
С уважением Андрей Зимин 26.01.2021
Как исправить проблему «Некоторыми параметрами управляет ваша организация»
Пользователю придется самостоятельно применить изменения в работе операционной системы Windows 10, которые необходимы для отключения ограничений в функциональности. Существует несколько способов решить данную проблему:
- Переустановка Windows на компьютере.
- Восстановление Windows из точки восстановления, созданной до применения изменений в ОС, вызвавших появление надписи про управление компьютера «организацией».
- Восстановление Windows 10 из резервной копии, при условии, что файл-образ системы был создан до изменения данных параметров.
- Переустановка ОС с помощью функции Новый запуск Windows 10 — чистая установка системы с сохранением данных пользователя.
- Внесение изменений в системный реестр Windows.
- Изменение параметров локальной групповой политики.
- Включение отключенных настроек Windows с помощью стороннего программного обеcпечения.
В этой статье мы рассмотрим менее радикальные способы решения проблемы. Про восстановление Windows разными способами, читайте подробные статьи на моем сайте, перейдя по ссылкам выше. В случае использования восстановления ОС, Windows вернется в то состояние, которое имела система в момент создания точки восстановления или резервной копии системы.
Мы не будем рассматривать способы решения вопросов для доступа к отдельным функциям, а используем методы для отмены ограничений функциональности на уровне всей системы.
Как выглядит экран блокировки в Windows
По сути, экран блокировки – это просто заставка, которая появляется при загрузке компьютера или при выходе из спящего режима и режима гибернации.
В виндовс 10 эта функция довольно-таки интересная. Картинки время от времени меняются и на экран выводится дата, время и даже заряд батареи, если это ноутбук или планшет. На этом же экране происходит и авторизация с вводом пароля и выбор аккаунтов, если компьютер предназначен для нескольких пользователей.
Если учетная запись без пароля, то достаточно нажать кнопку «ENTER» на клавиатуре или кнопку «Войти» на экране.
Как изменить картинку на экране блокировки
Если у вас есть желание изменить картинку на экране блокировки, то необходимо кликнуть правой кнопкой мыши по кнопке свободному от ярлыков месту рабочего стола и выбрать в контекстном меню пункт «Персонализация».
В окне «Параметры» находим «Экран блокировки» и кликаем по ней один раз левой кнопкой мыши.
Справа вы увидите картинку, которая на данный момент отображается на вашем экране блокировки. У меня она уже изменена.
Ниже в блоке «Выберите фото» прямо под картинками жмите на кнопку «Обзор».
Откроется окно, в котором вам необходимо найти нужную вам картинку. Выделите её и нажмите кнопку «Выбор картинки».
Чуть ниже имеется переключатель «Показывать на экране входа фоновый рисунок экрана блокировки»
При помощи него можно включить или отключить показ картинки при входе в систему.
Так же можно настроить показ нескольких картинок в виде слайд-шоу. Для этого в блоке «Фон» необходимо установить функцию «Слайд-шоу» и ниже кликнуть на кнопку «Добавление папки».
Выбираете целую папку с картинками и картинки на экране блокировки будут периодически меняться.
Ниже, под кнопкой «Добавление папки» имеется ссылка «Дополнительные параметры слайд-шоу». Кликнув по ней, можно перейти в окно для дополнительных настроек слайд-шоу.
Можете поэкспериментировать с ними.
Следующие методы работают во всех системах Windows.
Отключаем экран блокировки через редактор групповой политики
Во всех операционных системах Windows имеется полезная служба «Редактор групповой политики». Попасть в неё можно через консоль «Выполнить». Для этого нажмите на клавиатуре одновременно две клавиши Win + R.
Откроется консоль «Выполнить», в которой необходимо прописать команду gpedit.msc
И нажать кнопку «ОК».
Откроется окно редактора локальной групповой политики. Слева открываем ветки «Конфигурация компьютера» – «Административные шаблоны» – «Панель управления» – «Персонализация».
В правом окне находим «Запрет отображения экрана блокировки» и дважды кликаем левой кнопкой мыши по этой записи. Откроется окно, в котором необходимо установить переключатель на запись «Включено».
Ниже в справке можете почитать, как это работает. После изменений не забудьте нажать кнопку «ОК» и перезагрузить компьютер.
Отключаем экран блокировки через редактор реестра
Если вы начинающий пользователь, то пользоваться этим методом не рекомендуется. Любые изменения могут привести к выходу системы из строя. Если вы любите рисковать, то советую вам для начала создать точку восстановления системы, чтобы в случае каких-то неисправностей можно было вернуть систему в исходное состояние.
Теперь переходим в редактор реестра. Для этого жмем на клавиатуре клавиши Win + R и в окне «Выполнить» пишем команду regedit и жмем кнопку «ОК».
Открываем следующие ветки:
HKEY_LOCAL_MACHINE\ SOFTWARE\ Policies\ Microsoft\ Windows\ Personalization
Если ветки Personalization нет, то её необходимо создать. Кликнуть правой кнопкой мыши по ветке Windows и выбрать в выпадающем меню –Создать – Раздел-.
В ветке Windows появится новая папка «Новый раздел #1». Переименуйте её на «Personalization».
Выделите новую папку «Personalization», перейдите в правое окно, кликните правой кнопкой мыши по пустому месту и выберите–Создать-Параметр QWORD (64 бита)—
Дважды кликнуть по новому параметру и изменить «Значение» с на 1. Нажать «ОК», и перезагрузить компьютер.
Видео «Как убрать экран блокировки в Windows»
Отключаем экран блокировки через командную строку
Открываем командную строку от имени администратора. В Windows 10 для этого необходимо кликнуть правой кнопкой мыши по кнопке «Пуск», и выбрать в контекстном меню пункт «Командная строка (администратор)».
Вводим в командной строке следующую команду:
%SystemRoot%\system32\rundll32.exe USER32.DLL LockWorkStation
И жмем на клавиатуре кнопку «ENTER».
Можно отключить экран блокировки при помощи сторонних программ (типа Ultimate Windows Tweaker), но я думаю, что не стоит этот экран того, чтобы устанавливать ради него целую программу, тем более, что она на английском языке.
Удачи вам!
Способы решения
А теперь рассмотрим все существующие варианты, которые, в теории, могут исправить ситуацию. Дело в том, что получить доступ к полномочиям администраторского аккаунта, который защищен паролем, не представляется возможным. Поэтому все приведенные ниже пошаговые инструкции могут помочь, опять же лишь теоретически.
Настройка параметров
Первый вариант, способный помочь в исправлении ошибки, о которой мы сегодня говорим, это настройка параметров Windows 11. Действовать нужно по следующему сценарию:
- Запускаем меню «Пуск» и нажимаем на иконку с изображением шестеренки. В результате мы попадаем в параметры, где нужно выбрать пункт «Конфиденциальность и безопасность» (находится в левой части окна).
- В правой половине настроек выбираем и включаем триггер напротив пункта «Отправлять необязательные диагностические данные».
- Сохраняем настройки, просто закрыв окно.
Перезагрузите компьютер и проверьте, исправилась ли ситуация. Если проблема осталась актуальной, переходите к следующим вариантам ее решения.
Работаем с реестром
Есть еще один вариант, позволяющий исправить ситуацию при возникновении ошибки. Суть способа сводится к следующему:
- При помощи сочетания горячих клавиш «Win» + «R» запустите утилиту «Выполнить» и в строке введите команду «regedit». Нажмите кнопку «ОК».
- После запуска редактора реестра откройте поисковое окошко при помощи сочетания Ctrl» + F». В поисковой строке введите NoLockScreen» и запустите поиск.
- В поисковой выдаче найдите ключ, отмеченный на скриншоте ниже, затем удалите его при помощи контекстного меню.
Опять же перезагружаем ПК и проверяем, исчезла ли проблема.
Командная строка
А теперь давайте немножко поработаем с консолью. Исправить обсуждаемую в статье ошибку можно путем следующей последовательности действий:
- Сначала запускаем саму командную строку. Делать это в обязательном порядке необходимо от имени администратора. Откройте меню «Пуск», напишите в поисковой строке CMD» и, сделав правый клик, выберите соответствующий пункт.
- После запуска командной строки введите команду «secedit /configure /cfg %windir%\inf\defltbase.inf /db defltbase.sdb /verbose». Нажмите Enter» и дождитесь завершения процесса.
Теперь компьютер можно перезагрузить. После повторного запуска операционной системы проблема должна исчезнуть.
Смена значения домена
Существует еще один вариант, способной помочь в нашей ситуации. Рассмотрим, как его реализовать:
- Воспользовавшись поисковой строкой Windows 11, находим панель управления. Переключаем режим отображения на «Категория» и выбираем пункт «Система и безопасность».
- Дальше в левой части окна и выбираем пункт, показанный на скриншоте, после чего в правой половине жмем по «Домен или рабочая группа».
- В маленьком окошке переключаемся на вкладку «Имя компьютера» и кликаем по кнопке «Изменить».
- Дальше устанавливаем флажок напротив рабочей группы и применяем внесенные изменения.
- Нажимаем кнопку «Идентификация».
- Выбираем первый пункт и переходим к следующему шагу.
- Завершаем работу мастера автоматической настройки.
- Теперь окно свойств системы можно закрыть кликом по «ОК».
Использование стороннего ПО
Решить проблему, когда организация управляет обновлениями операционной системы Windows 11, можно и при помощи стороннего программного обеспечения:
- Сначала скачиваем программу.
- Распаковываем архив и производим установку.
- Дальше отключаем флажки, отмеченные на скриншоте ниже.
Применяем изменения и проверяем отсутствие ошибки. Если проблема сохранилась, переходим к последнему способу, который может нам помочь.
Восстановление системы
В случае возникновения ошибок в связи с порчей операционной системы, последнюю можно попробовать восстановить:
- Воспользовавшись сочетанием горячих клавиш Win» + Pause», открываем окно информации о системе.
- Кликаем по пункту «Дополнительные параметры системы».
- Выбираем вкладку «Защита системы», после чего нажимаем «Восстановить».
Запустится пошаговый мастер возврата операционной системы к предыдущим параметрам. Руководствуясь его подсказками, завершаем процесс.
Используем утилиту o&o shutup10
Решить проблему можно с помощью сторонней антишпионской программы под названием O&O ShutUp10 — она бесплатная и с русским интерфейсом. Также она не требует установки — работает сразу после скачивания исполняемого файла. Рассмотрим, как её использовать, чтобы решить проблему с надписью:
- Переходим на официальный ресурс разработчика анишпионской утилиты. В правой части окна щёлкаем по клавише Download.
Щёлкните по Download, чтобы загрузить файл
- Ждём, когда скачается файл и запускаем его через панель с загрузками.
Откройте скачанный исполняемый файл утилиты
- В окне утилиты прокручиваем список параметров раздела «Предотвращение передачи пользовательских и диагностических данных». Здесь будут пункты, касающиеся телеметрии. Несмотря на то что эти параметры программа рекомендует оставлять активированными, отключаем их.
Отключите параметры в списке «Предотвращение передачи пользовательских и диагностических данных»
- В итоге переключатели должны стать красными. Проверяем, исчезла ли надпись.
Проверьте, была ли решена проблема с надписью


![Некоторые настройки управляются вашей организацией в windows 10 [full guide]](http://tophallclub.ru/wp-content/uploads/f/3/d/f3d801039d5a0a918ba4719fec3cfe8d.jpeg)





























