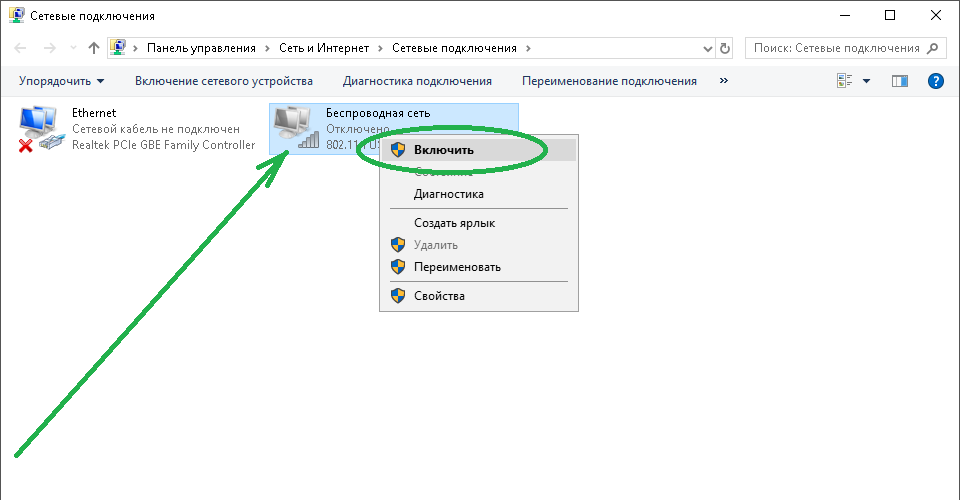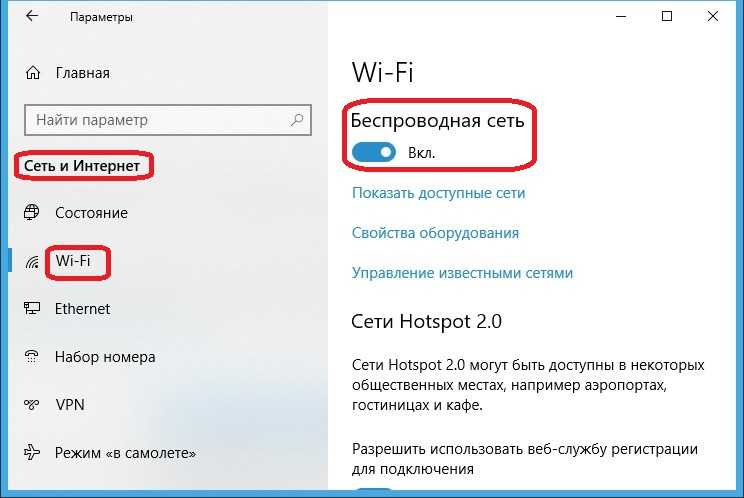Как Исправить подключение к интернет в Windows 10.
Рекомендуем: Windows 10 ANNIVERSARY UPDATE медленная скорость Интернета
Если вы обнаружите, что подключение к Интернет, в Windows 10, вдруг перестало работать или вы столкнулись с проблемами сетевых подключений, вот несколько шагов по устранению неполадок которые вы можете попробовать!
Проблемы с подключением — Интернет и Сети.
1). IPConfig инструмент встроенный в Windows, который отображает все текущие значения конфигурации сети TCP / IP и обновляет параметры Dynamic Host Configuration Protocol DNS DHCP и системы доменных имен. Вы можете получить доступ к этому инструменту с помощью командной строки. Если у вас проблема с IP — адрес, вы можете обновить свой IP — адрес, таким образом, это может помочь решить ваши проблемы с интернет.
Введите CMD в поиск системы и нажмите Ctrl-Shift-Enter. Наберите команду IPCONFIG и нажмите клавишу Enter, для просмотра статуса интернет — протокола компьютера или IP — адреса.
- IPCONFIG/release — Отправка сообщения DHCPRELEASE серверу DHCP для освобождения текущей конфигурации DHCP и удаления конфигурации IP-адресов для всех адаптеров.
- Далее, введите IPCONFIG/renew — для получения нового IP — адреса.
- Если вы получаете сообщение об ошибке при выполнении команды “Ipconfig/Renew” см KB810606 .
Если вы часто сталкиваетесь с этой проблемой, то вы можете использовать это при каждом запуске, создав следующий .bat файл и поместив его в папку автозагрузки.
Откройте Блокнот и введите следующую команду:
ipconfig/release ipconfig /renew
Сохраните его, как, ipnew.bat.
Сброс и очистка кеша DNS
2). Часто, проблемы подключения к сети Интернет происходят при повреждении кэша DNS. Сброс или очистка легко исправит, многие из этих проблем. Вы можете очистить кэш DNS Windows 10 , в Windows 8, Windows 7 или Windows Vista.
Пуск> Все программы> Стандартные> Командная строка. «Запуск от имени администратора». Введите следующую команду и нажмите Ввод:
IPCONFIG/flushdns
Вы должны увидеть диалоговое окно подтверждения:
Конфигурация IP для Windows. Успешно очистили кэш DNS Resolver.
Далее, введите IPCONFIG/registerdns и нажмите клавишу ВВОД.
Это регистрирует любые DNS-записи, которые записаны в файле Hosts.
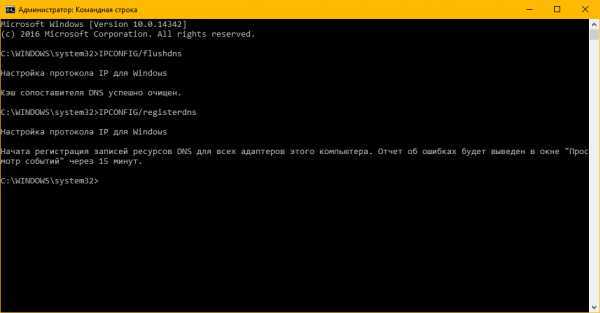
Только в случае, если вы заинтересованы, можете посмотреть полный синтаксис для этого типа команды, введите ipconfig/help и нажмите Enter!
Инструмент — Устранение неполадок Сети и Интернет.
3). Инструмент — Устранение неполадок Сеть и Интернет в Windows 10/8/7 / Vista поможет вам определить потенциальные проблемы, мешающие подключению к сети, и автоматически исправляет их. Если компьютер теряет подключение к Интернету, вы можете указать соединение, а затем использовать Диагностику неполадок, чтобы определить причину проблемы и найти возможные решения.
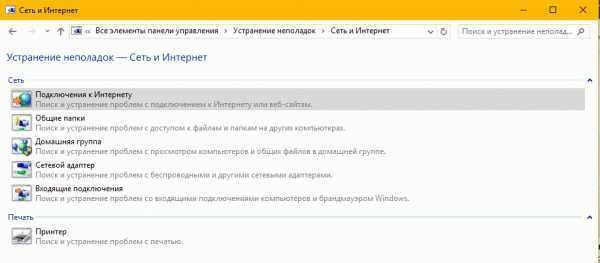
Для того чтобы получить к нему доступ, откройте Панель управления> Центр управления сетями и общим доступом. В нижней части, нажмите на ссылку Устранение неполадок. В окне, Устранение неполадок Сеть и Интернет вы можете выбрать Подключения к Интернету или любой другой пункт, неисправность которого вы хотите устранить.
Способы устранения неполадок
Если незадолго перед возникновением проблемы беспроводной wi-fi находился в рабочем состоянии, то для устранения неполадок следует:
- Отключить и спустя двадцать секунд осуществить подключение к сети электропитания оборудование роутера.
- Устранить проблемы с интернетом путем нажатия на перечеркнутый значок wi-fi. Этот метод подразумевает причину неполадки в операционной системе windows.
- Проверить, включено ли беспроводное сетевое соединение. Для этого следует зайти в подраздел «Изменения параметра адаптера» через раздел «центр управления сетями и общим доступом» в функции «Панель управления» меню «Пуск».
Рис 1. Центр управления сетями и общим доступом
Рис 2. Изменение параметров адаптера
В списке сетевых подключений должен быть активный значок.
Рис 3. Активный значок в сетевых подключениях
Если наблюдается красный крестик, то следует включить сетевой адаптер на windows 7, перейдя в раздел беспроводного сетевого состояния.
Рис 4. Включаем сетевой адаптер
Включить аппаратный переключатель вай-фай на компьютерном оборудовании, если он выключен. Включение-выключение функции может осуществляться с помощью определенного сочетания клавиатурных клавиш.
Если после проведения всех вышеперечисленных мероприятий на ноутбуке не подключается wi-fi, следует скачать и установить последнюю версию драйвера. Программа на беспроводной сетевой адаптер находится на официальном сайте производителя ноутбука пользователя. Даже, если установлена та же версия драйвера, проведение его переустановки, может решить проблему
Находим и устраняем проблему на стороне Wi Fi роутера
Вы видите, что подключились к Wi Fi роутеру, но нет доступа к интернету. В таком случае в первую очередь давайте начнем искать и устранять неполадку на маршрутизаторе.

Проверяем, приходит ли интернет от провайдера
У любого интернет провайдера случаются поломки или периодически проводятся ремонтные работы. В последнем случае, провайдер должен оповестить на официальном сайте о дате и времени проведения таких работ. Поэтому ваша задача убедиться, что интернет через кабель в WiFi роутер приходит. Для этого вытащите штекер RG 45 из роутера и вставьте в ПК, предварительно настроив соединение к провайдеру. Как настраивать, смотрите в нашей статье: как подключить проводной интернет.

Если от провайдера интернет есть, но пишет без доступа, значит, неполадка в роутере или ноутбуке. Смотрим ниже как это исправить.
Перезагружаем вай фай роутер
Если вай фай работает на компьютере а глобальной сети нет, самое простое, что можно сделать, это перезагрузить маршрутизатор. Выполнить это под силу любому человеку, здесь не нужны особые познания, достаточно просто вытащить блок питания из розетки.

Существует вероятность, что один из процессов находится в зависшем состоянии, из-за этого ваш компьютер будет без доступа в интернет. После перезагрузки все процессы в маршрутизаторе начнут работать по-новому и всемирная паутина появиться на вашем устройстве.
Подключаем стороннее устройство к вай фай
Что делать если вай фай подключен а интернет отсутствует? Возьмите любой гаджет (смартфон, планшет) и подключитесь к роутеру по WiFi. Дальше можно наблюдать два варианта:
- Первый – подключение есть, но без доступа к интернету. В таком случае необходимо проверить настройки вайфай роутера.
- Второй – после подключения, всемирная сеть будет работать. Тогда ищем причину неполадки на ноутбуке.

Сброс на заводские настройки
Если вы убеждены что виновником является именно маршрутизатор, тогда приступайте к проверке всех настроек на нем. Перепроверка всех установок не дала результат? В таком случае рекомендуем сбросить роутер на заводские установки. Поможет вам это реализовать кнопка «Reset». Расположена она сзади устройства, в виде маленькой кнопочки или отверстия.
- Зажмите кнопку на 20 секунд, до момента пока не мигнули одновременно все светодиоды. Если у вас отверстие, тогда воспользуйтесь спичкой, вставьте её до щелчка и удерживайте около 20 секунд.
- Подождите 2 — 4 минуты и можно настраивать. Как настроить вай фай роутер смотрите на нашем сайте.

Далее попробуйте на ноутбуке подключить вай фай в Windows 10, 8, 7, а потом подключится к интернету.
Меняем вай фай канал
Одна из причин почему в вашем беспроводном WiFi отсутствует доступ к интернету. Большинство людей, когда настраивают роутер в графе канал (Channel) ставят значение «Auto». Тогда роутер ваш раздает вай фай с учетом подбора лучшего канала для вещания. Но никто не учитывает тот факт, что роутер может поставить 13 WiFi канал.
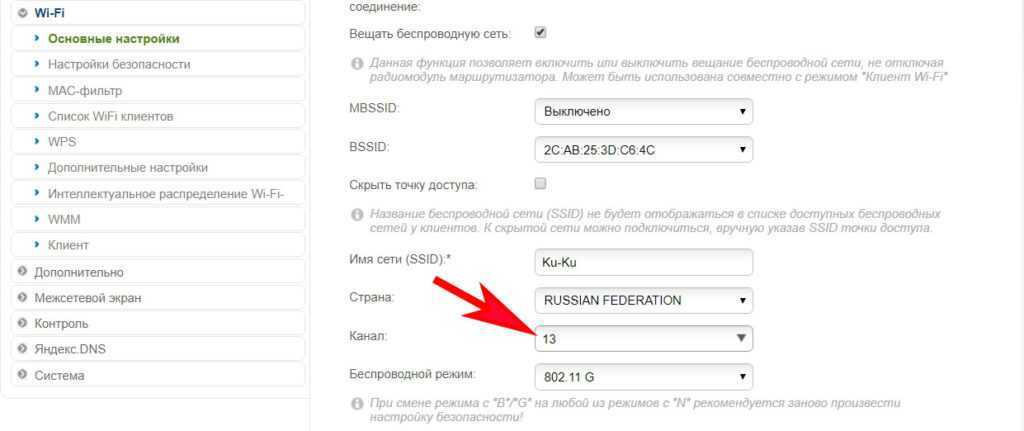
А ведь далеко не каждый гаджет может работать на этом канале. У многих данный канал попросту отсутствует. Включить его можно, но для этого необходимо выполнить ряд манипуляций. В связи с этим рекомендуем перейти на фиксированный канал вещания. Пример как это сделать смотрите ниже:
Выполняем вход в меню роутера ( IP и пароль с логином смотрите на нижней стороне).
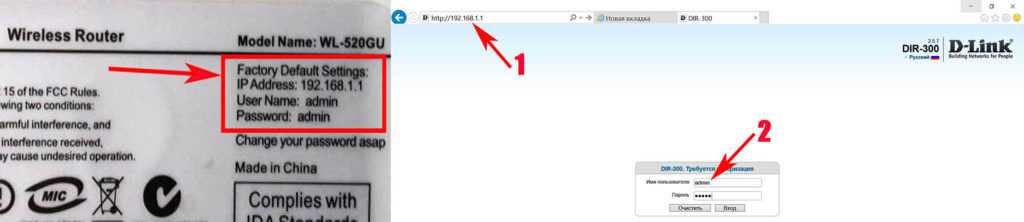
- Входим в раздел «WiFi или Wireless», «Основные настройки». Находим канал (Channel) и выставляем любой от 1 до 12.
- Жмем кнопку «Сохранить», или «Применить».
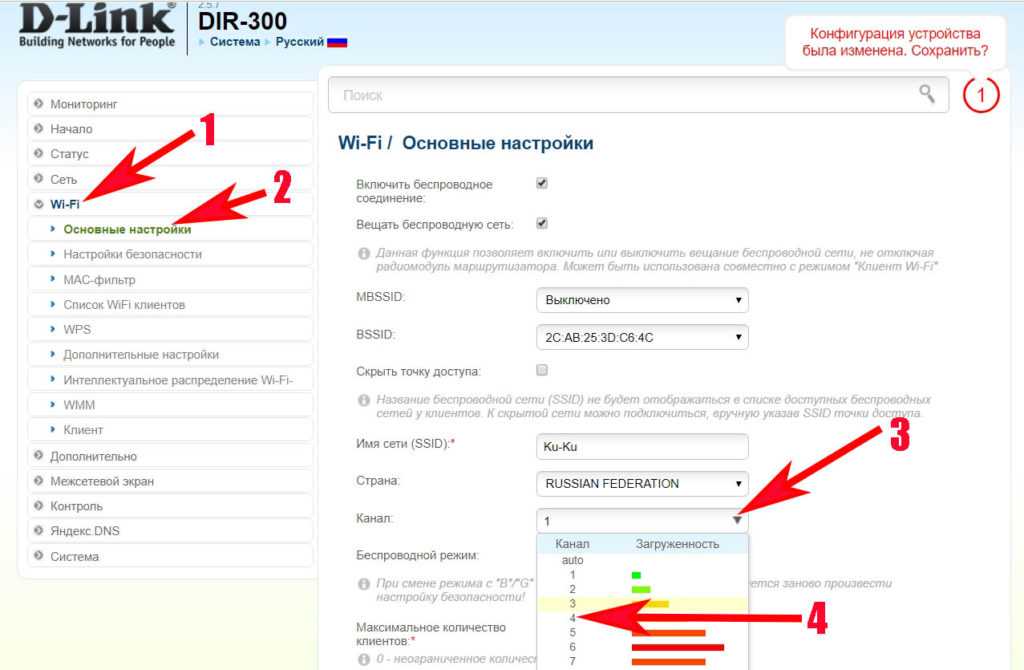
DHCP на маршрутизаторе не выдает компьютеру IP
Вот вам еще одна из причин, почему нет интернета. На некоторых моделях роутеров служба DHCP может работать некорректно. В таких случаях обычно помогает обычная перезагрузка. Или ввод данных DHCP в ручном режиме.
- Через браузер войдите в меню маршрутизатора.
- Найдите там пункт «Настройка DHCP» и пропишите начальный IP и конечный IP.
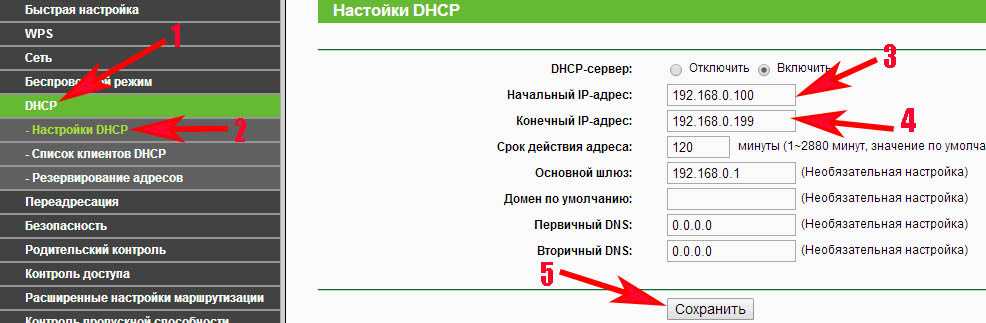
Плохой вай фай сигнал
Иногда бывает, не работает интернет в ноутбуке из-за плохого Wi-Fi сигнала. Он как бы подключен к сети вай фай, но интернет не работает. Попробуйте поднести поближе ПК к роутеру, или усильте сигнал передачи. Как это сделать, можно посмотреть в статье: различные методы усиления wi fi сигнала.

Защищённая сеть без интернета в Windows 10
В Windows 8/10 при неработающем интернете ошибка беспроводной сети может сопровождаться сообщением «Нет подключения к Интернету, защищено», либо сообщением «Неопознанная сеть». Так бывает, когда после успешной многодневной работы интернет вдруг перестал работать.
Сообщение Windows 10 о внезапно потерявшемся доступе в Сеть
Но статус «Защищено» — это показатель работающего шифрования WPA-2, надпись «Защищено» появляется на всех обнаруженных беспроводных сетях, закрытых от постороннего доступа программным ключом. Следовательно, другая её смысловая часть — «Нет подключения к Интернету» — сообщает, что доступ к ресурсам Сети пропал либо на самом роутере, либо на данном ПК/ноутбуке/планшете.
Можно попытаться исправить возникшую ошибку перезапуском Windows 10, выключением и повторным включением роутера, а также вытащив и вставив кабель провайдера (или USB-модем — при использовании мобильного интернета). Но когда проблема серьёзнее — воспользуйтесь нижеприведёнными инструкциями: ошибка «Нет подключения к Интернету, защищено» — это лишь часть общей проблемы, к решению которой надо подходить комплексно.
Вы забыли заплатить за Интернет
Довольно часто мы забываем о том, оплатили ли мы услуги по предоставлению доступа к сети. Причин бывает много: то было много работы, то с деньгами были проблемы, то банально забыли это сделать. Чтобы проверить свой лицевой счёт, необходимо зайти в личный кабинет на официальном сайте вашего провайдера. Его автоматически должен завести провайдер для вас сразу же после заключения контракта на оказание услуг. Зачастую данные личного кабинета должны быть указаны в вашем договоре с провайдером. Зайдя в личный кабинет, проверьте, есть ли денежные средства на вашем счету, а также ваш тариф и его возможности.
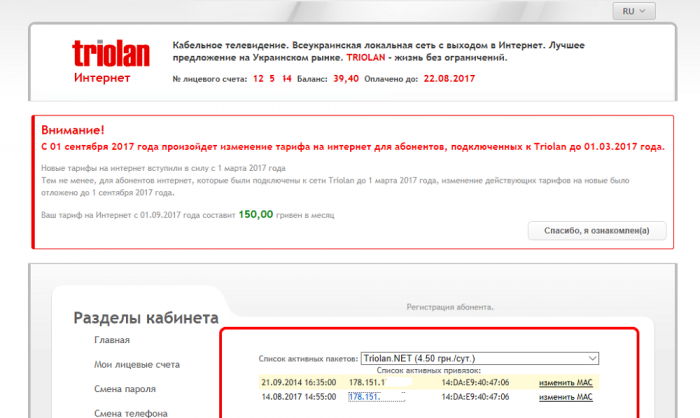 личный кабинет интернет-провайдера
личный кабинет интернет-провайдера
Может вам нужно срочно бежать к терминалу и оплачивать счета, либо же использовать кредитную карточку для этого. Кому как удобно. Некоторые провайдеры сразу же могут отключить вас от услуги, а иные — просто снизить скорость интернет-соединения. Поэтому при запуске браузера довольно часто в подобной ситуации можно увидеть сообщение от провайдера с просьбой оплатить услугу.
Правильная настройка BIOS’а
БИОС — это программное обеспечение, необходимое для конфигурации компьютера перед его запуском. Для его включения перезагрузите ноутбук. Когда появится экран запуска с логотипом материнской платы, нажимайте клавишу F2. Это кнопка открытия BIOS на большинстве ноутбуков.
Обратите внимание, что горячая клавиша отличается на разных устройствах. На каждой «материнке» есть микросхема
От ее производителя зависит кнопка. Кроме F2 бывает DEL, F9 и другие, для детальной информации смотрите инструкцию, как войти в BIOS или CMOS настройки.
Если не работает Wi-Fi на «десятке», откройте меню конфигурации ноутбука, пролистайте страницы. Нужно найти вкладку с беспроводными модулями. Названия пунктов зависят от модели. Но найдите что-то похожее на следующее:
- WLAN (Wireless Lan) — Вай-Фай устройства;
- BT — Bluetooth.
На большинстве аппаратов, нужная вкладка называется «Configuration». Если ее нет, пролистайте каждую страницу, их немного.
Нужно, чтобы эти два пункта были включены. Для этого выставьте «Enabled» напротив каждого. БИОС иногда автоматически их отключает. Такое происходит из-за отсоединения модуля на материнской плате или сбоя программного обеспечения BIOS. После перезагрузки всей системы адаптер не включается. Еще одна частая причина — конфликты в операционке. На десятой версии ОС есть баг: после выхода из спящего режима сбиваются некоторые настройки ноутбука.
Если гаджет не новый, а купленный на площадке объявлений (б/у), то рекомендуется проверить БИОС. Возможно прошлые владельцы не осматривали его перед продажей. Также настройки могут сбиться на новых ноутах из-за заводского брака. Если пункт WLAN не включается, проверьте исправность адаптера беспроводной связи и подсоединено ли устройство. Не рекомендуется разбирать ноутбук самостоятельно. Но можно посмотреть, не отсоединены ли проводки.
Устранение неполадок с помощью встроенной утилиты Windows 10
Я уже не раз писал и говорил, что в компании Microsoft с выпуском новой операционной системы произошло кардинальное переосмысление работы системы и устройств на базе Windows 10. Раньше опытные пользователи искали посторонние утилиты и программы, чтобы устранить проблемы в работе операционной системы. Но сейчас есть целый раздел, который так и называется Устранение неполадок. Он был и есть в Панели управления, но мало кто о нем знал и использовал его. Сейчас легко найти раздел, если пройдете путь Пуск — Параметры — Обновление и Безопасность — Устранение неполадок.
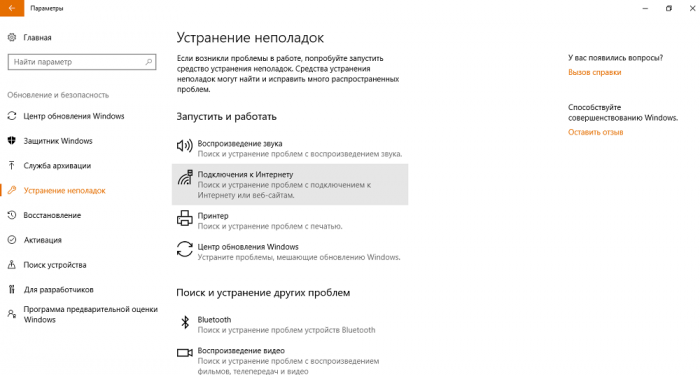 устранение неполадок
устранение неполадок
В данном разделе можно устранить любую из существующих проблем вашего ноутбука. Мы же запустим утилиты для исправления работы Подключения к Интернету и Сетевые адаптеры. Всё довольно просто: кликаем на нужный раздел и нажимаем Запустить средство устранения неполадок.
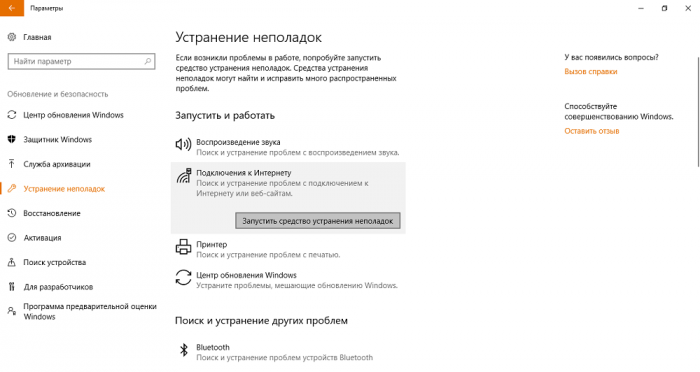 запуск утилиты
запуск утилиты
Запуститься утилита и проверит ваше устройство. Если имеются проблемы, то вы увидите запись о ней и уже знакомый нам жёлтый восклицательный знак или и вовсе красный, который даст понять, что проблема серьезная и ее нужно решать.
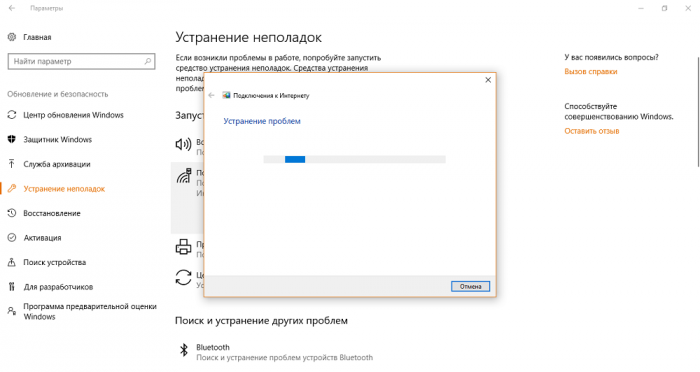 устранение проблем
устранение проблем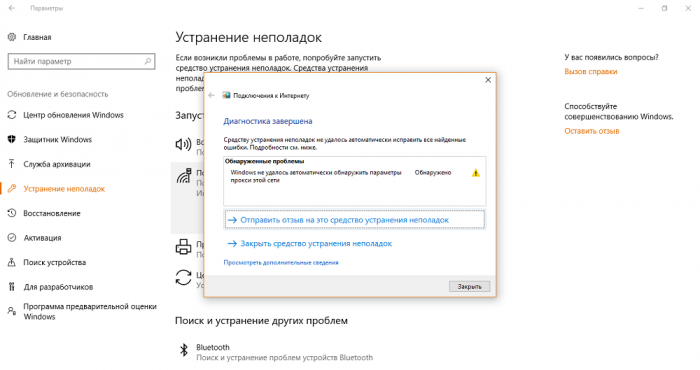 диагностика завершена
диагностика завершена
В таком случае иногда помогает Сброс сети, который удалит, а потом переустановит сетевые адаптеры и вернет для их компонентов исходные параметры. Простыми словами, вернет все так, как в самом начале установила система — откатит изменения, которые вызвали проблемы. Иногда такой проблемой бывает вирус или неправильные действия пользователя. Выполнив сброс сети, вы поможете системе самостоятельно всё исправить. Не бойтесь, это не повлечет никаких потерь данных или настроек программ и приложений.
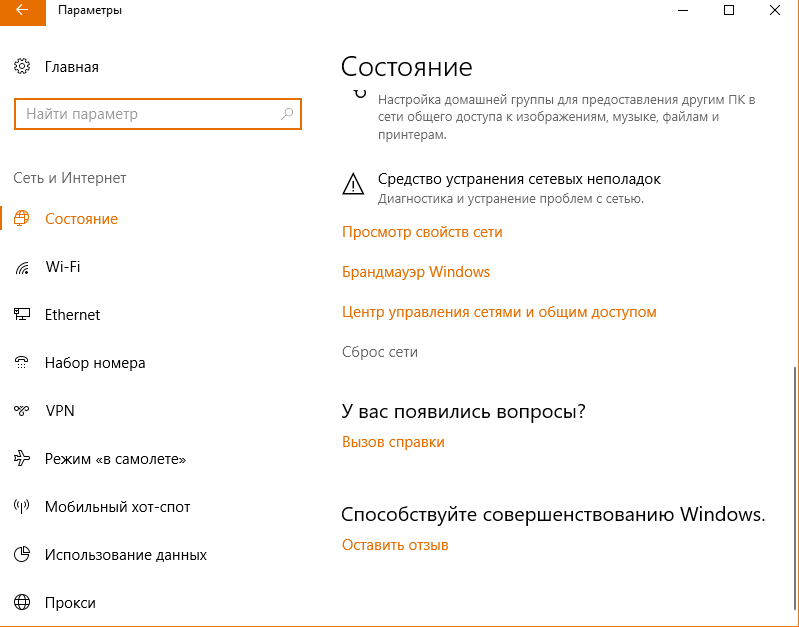 сброс сети
сброс сети сброс сети
сброс сети
Не работает Wi-Fi на ноутбуке в чем причина?
Причины отсутствия возможности подключиться к Wi-Fi могут быть самые разные, условно их можно разделить на простые и сложные. И в этой статье мы попробуем рассмотреть основные из них.
Банальные (простые) причины не работающего вай фая
- Вы не оплатили интернет — оплатите его.
- Не включен роутер — включите его.
- Нет покрытия Wi-Fi — подойдите ближе к роутеру.
- Ваш router «глючит» — перезагрузите его.
Серьёзные причины не работающего Wi-Fi
Если у вас появилась проблема с подключением к Wi-Fi, то для начала нужно определить, в чём причина: в роутере или в ноутбуке.
Проще всего узнать, в чём проблема, — это подключить к вашему маршрутизатору другое устройство или подключить ваш ноутбук к другой сети Wi-Fi.
Не настроен Wi-Fi роутер/маршрутизатор
Перед подключением к беспроводной сети нужно произвести настройку роутера. Если вы этого не сделали, то следует найти в интернете инструкцию для роутера вашей модели и для конкретно вашего провайдера.
Чтобы узнать, работает ли подключение от провайдера, нужно проверить во вкладке WANв админ-панели или индикатор на роутере. Если подключение от провайдера не работает, то проблема может заключаться в следующем:
- В админ-панели указаны неверные настройки подключения к провайдеру.
- Роутер неисправен.
- Проблемы со стороны провайдера. Чтобы исключить или подтвердить этот вариант, можно связаться с провайдером.
Не работает Wi-Fi на ноутбуке — приемник не исправен (сгорел)
Иногда Wi-fi ноутбука просто прекращает работать. Соединение с сетью или отсутствует, или оно нестабильно. Причиной может быть поломка модуля Wi-fi в ноутбуке. Тогда может понадобиться его замена или ремонт.
Не установлен драйвер на сетевую карту
Наиболее вероятная причина того, что на ноутбуке не подключается интернет после переустановки операционной системы, — это неспособность вашей новой операционной системы найти и установить драйвер, подходящий для вашей сетевой карты.
Как правило, для установки драйвера на сетевой адаптер необходимо использовать диск с драйверами, идущий в комплекте с ноутбуком, а также можно скачать нужный драйвер с сайта компании-производителя для конкретной модели вашего устройства.
Проверить наличие установленного на сетевом адаптере драйвера можно в Диспетчере устройств.
Модуль Wi—Fi не включен в вашем ноутбуке
Есть 2 способа включить адаптер Wi—Fi программно, если ранее он был отключён в настройках ОС:
1. Через Центр управления сетями и общим доступом. Нужно ввести команду ncpa.cpl в окне ввода после нажатия комбинации Win+R. Данная команда откроет «Изменение параметров адаптера», оттуда надо перейти в «Беспроводное сетевое подключение». Если значок сетевого адаптера серого цвета, то нужно включить его.2. Через диспетчер устройств. Если в диспетчере устройств отключён адаптер, то значок «Беспроводное сетевое подключение» будет отсутствовать в Сетевых подключениях. Тогда, как и в пункте 1, нужно нажать Win+R. Затем нужно ввести команду devmgmt.msc, она откроет диспетчер устройств. Далее находим устройство, которое содержит в своём названии Wi-Fi или Wireless, и после клика правой кнопкой мыши нужно нажать «Задействовать». Если адаптер не включается, то нужно проверить, есть ли подходящие драйвера.
Брандмауэр или антивирус блокируют доступ в интернет
Иногда мешать вашему ноутбуку подключиться к Wi-Fi могут элементы защиты вашей ОС: антивирус или брандмауэр.
Если дело в брандмауэре, то решить проблему несложно: его нужно просто отключить в настройках системы.
Если препятствия устраивает антивирус, то необходимо либо через диспетчер задач завершить нужные процессы, либо можно отключить сам антивирус.
Вирусы и Вредоносные программы блокируют Wi-Fi
Если у вас не установлен антивирус или он устарел, то велика вероятность, что вы столкнётесь с вирусом — блокировщиком. Такие вирусы блокируют ваш доступ в интернет якобы из-за нарушения закона. Работает такой вирус очень просто: прописывает в настройках сети свои DNS-сервера, и ваш браузер находит только мошеннический сайт. Чтобы решить проблему, нужно всего лишь изменить DNS-сервера на те, которые подходят вам.
Проверка настроек роутера и смена канала Wi-Fi
Ну и, наконец, если ничего из предложенного выше не помогает, можем взглянуть на настройки роутера. Зайти в таковые можно по наводке с наклейки на днище устройства, там должен быть указан адрес доступа к настройкам в окне браузера, а также логин и пароль, которые нужны для входа в интерфейс настроек. Обычно и логин, и пароль входа в интерфейс роутера это слово «admin» (без кавычек), если, конечно, эти данные никто не менял. Адрес доступа к настройкам может быть разным, к примеру, настройки используемого в нашем случае роутера TP-Link находятся по адресу 192.168.0.1. Ну и вот, собственно, мы вводим этот адрес в браузер, выполняем вход с использованием логина и пароля.
И идём в раздел с настройками беспроводной сети. В нашем конкретном случае это раздел «Беспроводной режим» и первый подраздел с общими настройками. Что здесь нужно проверить? Чтобы режим работы Wi-Fi был смешанным, т.е. поддерживались все режимы — b/g/n. Также необходимо проверить, чтобы значение ширины канала было автоматическое. И ещё нужно, чтобы значение канала было автоматическим. Если какие-то из настроек вносились, сохраняем всё это.
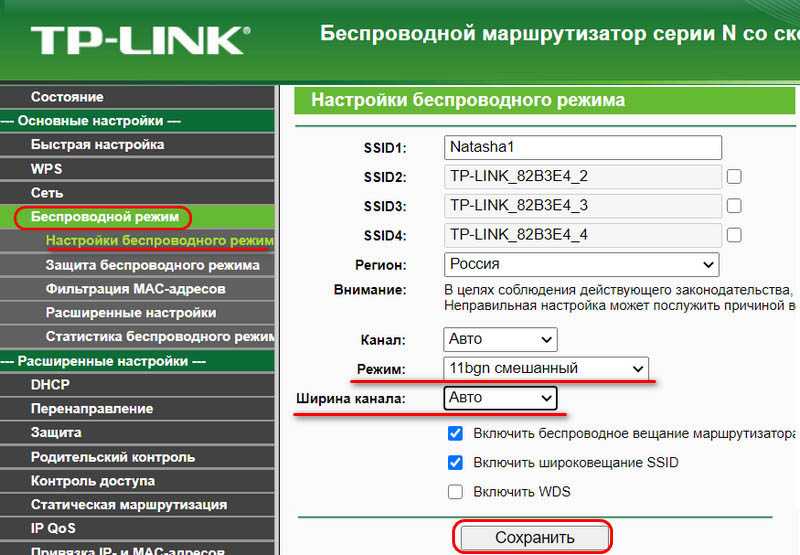
И перезагружаем роутер.
Если при задании автоматического выбора канала Wi-Fi сети проблемы с подключением к ней не исчезли, можно поэкспериментировать с выбором конкретных каналов – с 1-го по 13-й – вместо автоматического выбора канала. Может быть так, что выбираемые роутером автоматически каналы оказываются заняты Wi-Fi сетями ваших соседей, и тогда указание в настройках роутера конкретного незанятого канала решит проблему ошибки подключения к сети. Но после каждой смены канала роутер необходимо перезагружать, и чтобы наугад не перебирать каналы, можно воспользоваться утилитой от NirSoft – WifiInfoView.
Она бесплатная, страница загрузки на сайте NirSoft:
Запускаем утилиту, и в её окне увидим все соседние сети Wi-Fi. В графе «Channel» будут указаны каналы Wi-Fi сетей наших соседей.
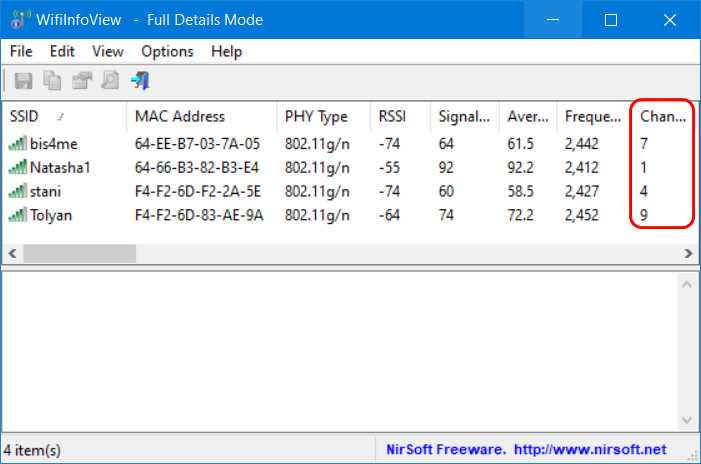
Ну и вот нам нужно указать в настройках роутера канал не из числа используемых соседями.
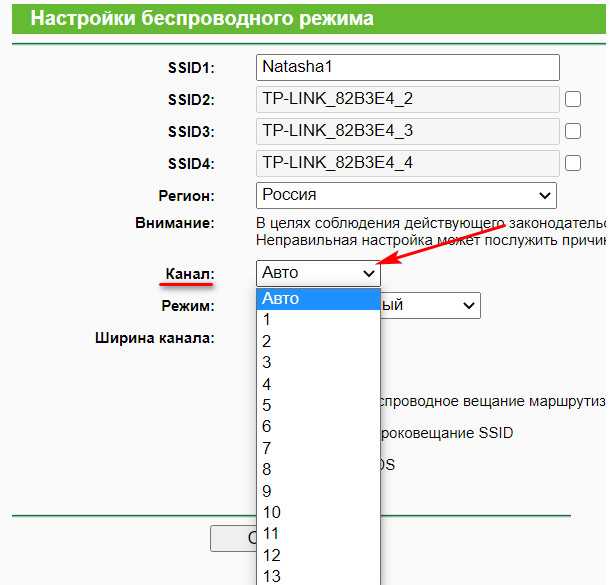
А затем мы сохраняем настройки и перезагружаем роутер.
Выключение брандмауэра
Пользователи предпочитают отключать этот сервис, так как он часто блокирует сайты, мешая работе. Инструмент безопасности незаменим для владельцев устройств, которые используют ноутбук исключительно для работы, бизнеса. В остальных случаях рекомендуется отключить эту опцию.
Чтобы отключить брандмауэр, вам необходимо:
Откройте Пуск.
Зайдите в раздел «Панель управления».
Выберите Брандмауэр Windows».
Нажмите ссылку «Включить или выключить брандмауэр Windows».
Отключите всплывающие окна и сообщения.
Вернитесь в главное меню сервиса, перейдите на вкладку «Дополнительные параметры».
Зайдите в «Свойства».
Щелкните вкладку «Профиль домена», снимите защиту Wi-Fi-соединения, выберите беспроводной адаптер.
Закройте все окна, перезагрузите ноутбук.
После выполнения всех шагов интернет будет работать, и брандмауэр не будет блокировать сайты.
Вы также можете отключить службу через меню «Пуск», вызвав командную строку. В нем пользователь должен ввести «services.msc». Затем найдите брандмауэр, щелкните его правой кнопкой мыши и выберите «Свойства». Затем во вкладке «Общие» выберите вариант деактивации, нажмите «Применить». После перезапуска операционной системы Windows служба будет отключена.
Сигналы Wi-Fi (и скорости) – краткая перспектива
Прежде чем что-либо исправлять, неплохо понять это на определенном уровне – не пропускайте эту часть!
Искажение и отключение сигнала являются частью природы радиопередачи. Когда радиоволны распространяются по воздуху, они сталкиваются со многими вещами, которые нарушают их целостность.
Если вы хотите представить, как происходит беспроводная передача данных, бросьте камешек в тихий пруд и наблюдайте, как рябь движется к берегам. Это сигналы Wi-Fi – они измеряются в герцах.
Теперь бросьте ещё один камень в другое место. Это сигнал Wi-Fi вашего соседа. Бросьте резиновую утку в воду! Это ваша микроволновка. Посмотрите, что происходит, когда рябь сталкивается? Это искажение сигнала – это когда связь Wi-Fi пропадает.
Возможно, вы заметили, что пруд никогда не был полностью безмятежным. Были и другие факторы, такие как ветер, насекомые, рыба, движения жидкости и т.д., которые повлияли на рябь, созданную вашим камешком.
Дело в том, что в любой момент времени больше вещей мешают вашему Wi-Fi работать должным образом, чем тех, которые помогают. И тот факт, что он вообще работает – доставляя сотни мегабит данных в секунду 24/7 – уже весьма примечателен.
Но, человеческая природа – принимать вещи как должное. Поскольку Wi-Fi с годами совершенствуется, мы привыкли ожидать от него большего. Как и все технологии, Wi-Fi – это нечто большее, чем мы видим. И мы даже не можем этого увидеть.
Другие проблемы с интернетом в Windows 10
После установки «десятки» или обновления операционной системы ноутбук не может обнаружить соединение во всемирной паутине – скорее всего, причина кроется в драйверах беспроводного адаптера. Отсутствие списка доступных сетей указывает на возможное отключение модема или отсутствие драйвера. Проблема решается установкой нового драйвера или включением адаптера.
Если после обновления Windows появляется ошибка «Нет подключения к Интернету, безопасно», проблема решается простым способом:
Вызвать редактор реестра, ввести в строке: regedit.
- Перейдите по адресу: HKEY_LOCAL_MACHINE \ SYSTEM \ CurrentControlSet \ Services \ NlaSvc \ Parameters \ Int.
- Дважды нажмите: EnableActiveProbing.
- Установите значение «1» и нажмите Enter.
Для восстановления интернет-соединения пользователь может воспользоваться сервисами, отвечающими за его работу. Например, Netwriter – это исполняемый файл с расширением .exe, который можно найти в диспетчере задач.
Каждый пользователь может столкнуться с проблемой внезапного отказа в доступе в Интернет по беспроводной сети. Когда появляется значок функции, не паникуйте. Достаточно ознакомиться с описанной выше информацией и следовать инструкциям.
Источник изображения: it-tehnik.ru