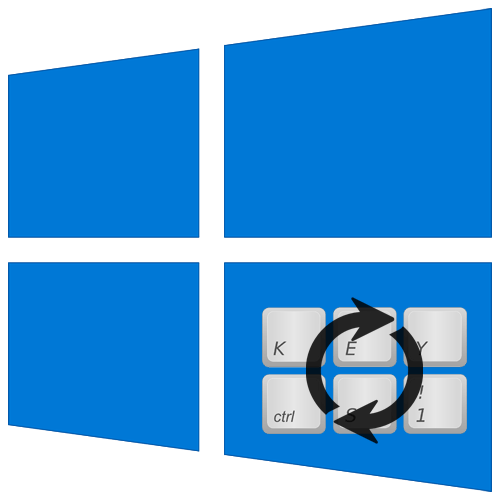Как вызвать командную строку в Windows 7, 8, 10?
Владельцы всех современных OS могут воспользоваться командной строкой следующим образом:
- На экране вашего компьютера нажмите «Пуск»;
- В строке поиска начните вводить на клавиатуре буквы «командная строка» или «cmd»;
- Вверху в поисковой выдаче выберите соответствующее приложение и откройте его.
- В семерке еще можно перейти по пути
Также вы можете кликнуть правой кнопкой мыши по инструменту и выбрать пункт «Запуск командной строки от имени администратора», благодаря чему получите больше служебных полномочий в плане настройки и управления.
Для пользователей «десятки» доступен не только первый метод, но и такой вариант:
- Найдите значок поиска в левой нижней стороне панели задач и кликните по нему курсором мышки (либо жмёте сочетание клавиш Win + S);
- В поисковой вкладке вводим название нужного нам компонента и открываем его в обычном или администраторском режиме.
Возможные проблемы
С работой даже такого простого приложения, как калькулятор, у пользователя могут возникнуть проблемы. К счастью, они устраняются за пару секунд. В большинстве случаев программа просто не запускается. К тому же ни один из ранее рассмотренных методов не помогает. В этом случае рекомендуется принудительно завершить процесс, а затем перезапустить его:
Открыть варианты».
Зайдите в раздел «Приложения».
Щелкните по калькулятору ЛКМ.
Выберите Дополнительные параметры».
Поочередно нажмите кнопки «Готово» и «Сброс».
Так что осталось перезапустить программу. Если калькулятор по-прежнему не открывается, включите Контроль учетных записей в настройках Windows 10:
Запустите «Панель управления» из меню «Пуск».
В качестве способа отображения выберите Крупные значки».
Перейдите в раздел «Учетные записи пользователей».
Нажмите на слова «Изменить настройки управления учетными записями пользователей».
Переместите курсор вверх.
Сохраните ваши настройки.
После таких несложных манипуляций инструмент расчета снова заработает. В крайнем случае, пользователь может установить на компьютер любое другое приложение с функцией калькулятора.
Источник изображения: it-tehnik.ru
Открытие отдельных папок, дисков
Следующий набор команд «Выполнить» будет полезен для входа, при помощи диалогового окна, в различные папки в операционной системе Windows.
| Команда | Выполняемое действие |
|---|---|
| . | команда, состоящая из одной точки для открытия папки профиля текущего пользователя («User», «Masha», «Иван» и т. п.) компьютера |
| .. | команда, состоящая из двух точек для открытия общей папки профиля всех пользователей («Пользователи», «Users») компьютера |
| \ | открытие системного диска «C:» с помощью символа обратного слэша (косая черта) |
| control folder | настройка параметров папок в Проводнике |
| fsmgmt.ms | управление общими папками |
| resent | просмотр недавних открытых папок и файлов |
| documents | папка «Документы» («Мои документы») текущего пользователя |
| downloads | папка «Загрузки» (Downloads) |
| favorites | папка «Избранное» |
| pictures | папка «Изображения» |
| videos | папка «Видео» |
| music | папка «Музыка» |
| 3d object | папка «Объемные объекты» в Windows 10 |
Запуск системных приложений из окна «Выполнить»
В операционную систему Windows встроены приложения для выполнения определенных функций с помощью средств системы. Программы запускаются с помощью соответствующей команды через «Выполнить». В таблице собраны стандартные приложения, входящие в состав Windows.
| Команда | Выполняемое действие |
|---|---|
| notepad | запуск программы Блокнот |
| mspaint | открытие графического редактора Paint |
| write | запуск тестового редактора WordPad |
| calc | запуск приложения Калькулятор |
| snippingtool | открытие программы Ножницы для создания снимка экрана |
| osk | запуск приложения Экранная клавиатура |
| magnify | открытие программы Экранная лупа |
| wmplayer | запуск Проигрывателя Windows (Windows Media Player) |
| xpsrchvw | запуск приложения Средство просмотра XPS файлов |
| narrator | запуск Экранного диктора |
| charmap | открытие Таблицы символов |
| cttune | средство настройки текста для более удобного чтения |
| mip | панель ввода математических выражений |
| dialer | приложение Телефон |
| dvdmaker | программа DVD-студия Windows (присутствует не во всех версиях Windows) |
| isoburn | средство записи образов дисков Windows |
Как осуществить вызов интерпретатора через файл cmd.exe?
Существует вариант перехода в приложение CMD через саму иконку, расположенную в системном каталоге Windows\ System32 (для 32-х разрядных OS) или SysWOW64 (для 64 bit).
- Перейдите в одну из вышеуказанных директорий;
- Найдите файл cmd.exe;
- Чтобы открыть его в стандартном режиме, нужно дважды щёлкнуть по объекту левой кнопкой мыши;
- Если желаете произвести запуск от имени администратора, следует через ПКМ вызвать контекстное меню и найти интересующий вас пункт.
Для создания ярлыка в меню «Пуск» или на рабочем столе, достаточно навести курсор на значок cmd_exe и скопировать его посредством нажатия клавиш Ctrl + C. В любом свободном месте десктопа зажмите Ctrl + V. Готово, теперь у вас есть кнопка быстрого вызова ярлыка консоли.
Из списка приложений
Находясь на рабочем столе, нажмите клавишу “Windows” или кликните по значку “Пуск”, чтобы попасть на начальный экран. Щелкните по кнопке со стрелкой внизу окна – это перенесет вас в раздел “Приложения”.
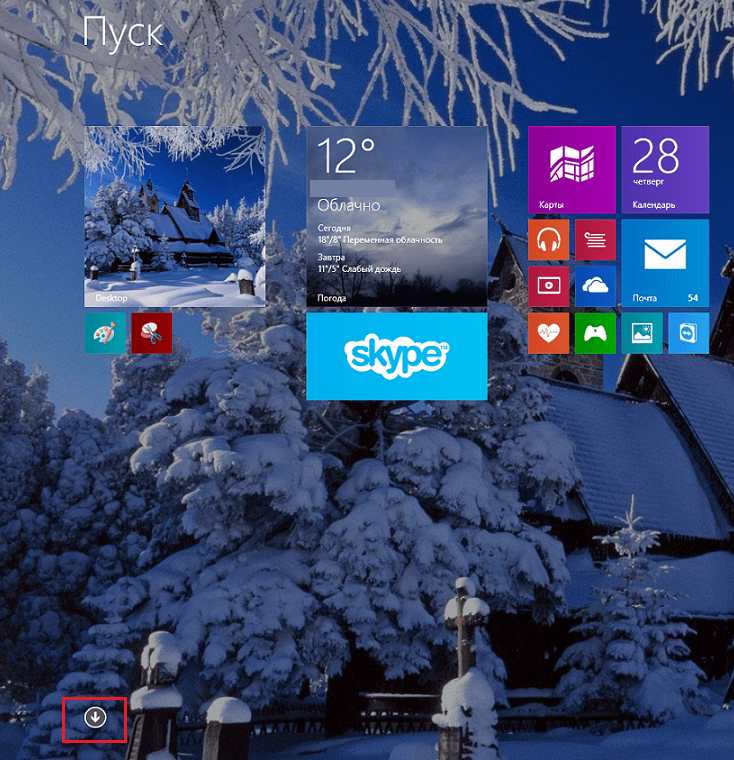
Раздел “Приложения” – это список всех установленных на компьютере программ. Он выглядит не так, как в Windows 7, но отображает то же самое, поэтому вряд ли вы в нем запутаетесь. Как видите, в нем присутствуют два калькулятора – стандартный (в нашем примере он находится в категории Accessories) и полноэкранный (в категории “Инструменты”).

Полноэкранным калькулятором удобнее пользоваться на мобильных устройствах, стандартным – на компьютерах.
Вот так выглядит “метро-калькулятор”:
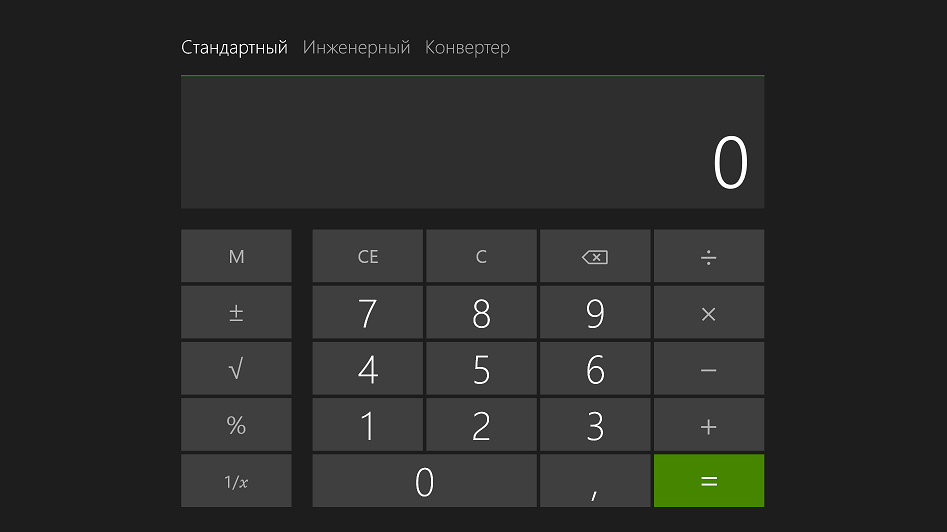
Исправляем проблему, когда не работает калькулятор Windows 10
Самый простой способ избавиться от проблемки – сбросить приложение. Заходим в параметры системы (нажимаем комбинацию «Win+I») дальше переходим в раздел «Приложения».
Заходим на вкладку «Приложения и возможности» ищем среди списка справа калькулятор. Нажимаем по нему и щелкаем по пункту «Дополнительные параметры».
Появляется окошко, где жмём кнопку «Сбросить». А потом подтверждаем действие.
Таким образом, мы сбросить кэш приложения, как бы вернем его в исходное состояние.
Если это не помогло, попробуйте перезагрузить компьютер и открыть приложение от имени администратора. А еще, отключите временно, но UAC учетных записей.
Вышеперечисленные действия не помогли? Прочитайте статью «Почему не работают приложения Windows 10», возможно, там вы найдёте ответ.
Исправить ошибку Windows 10 Calculator не установлена
РЕКОМЕНДУЕМЫЕ: Нажмите здесь, чтобы исправить ошибки Windows и оптимизировать производительность системы.
Windows 10 поставляется со многими предустановленными приложениями, включая Windows 10 калькулятор с этим красивым дизайном и полезными функциями. Однако пользователи сообщили, что компьютер просто исчез из их компьютера, и они нигде не нашли его. Кроме того, пользователи сообщили, что ничего не происходит, когда они пытаются загрузить приложение с компьютера из магазина Windows.
Приложения Windows 10 не могут быть установлены в настройках или на панели управления, что делает эту проблему более интересной. Взгляните на методы, которые мы подготовили ниже для решения проблемы. Эти методы хорошо зарекомендовали себя для других пользователей, поэтому обязательно следуйте инструкциям.
Сбросить приложение калькулятора
- Нажмите кнопку Windows + I, чтобы открыть настройки.
- Откройте Приложения и выберите Приложения и функции.
- Найдите приложение «Калькулятор» и нажмите на него.
- Нажмите на ссылку «Дополнительные параметры», чтобы открыть страницу «Использование памяти и сброс приложения».
- В окне подтверждения нажмите «Сброс» и снова нажмите кнопку «Сброс».
Теперь мы рекомендуем использовать этот инструмент для вашей ошибки.
Кроме того, этот инструмент исправляет распространенные компьютерные ошибки, защищает вас от потери файлов, вредоносных программ, сбоев оборудования и оптимизирует ваш компьютер для максимальной производительности. Вы можете быстро исправить проблемы с вашим ПК и предотвратить появление других программ с этим программным обеспечением:
- Шаг 1: Скачать PC Repair & Optimizer Tool (Windows 10, 8, 7, XP, Vista – Microsoft Gold Certified).
- Шаг 2: Нажмите «Начать сканирование”, Чтобы найти проблемы реестра Windows, которые могут вызывать проблемы с ПК.
- Шаг 3: Нажмите «Починить все», Чтобы исправить все проблемы.
Перерегистрация приложений Windows 10 с помощью PowerShell
- Откройте Пуск и введите PowerShell.
- Щелкните правой кнопкой мыши Windows PowerShell и выберите «Запуск от имени администратора».
- Скопируйте и вставьте Get-AppXPackage – AllUsers | Для каждого {Add-AppxPackage -DisableDevelopmentMode вкладка «$ ($ _. InstallLocation) \ AppXManifest.xml»} нажмите Command и Enter.
Добавление ярлыка на рабочий стол
Приложение Калькулятор не может быть запущено из меню «Пуск» по любой причине. Такое иногда случается, и несколько пользователей сообщают, что создание ярлыка на рабочем столе помогло. Есть несколько способов сделать это.
Самый простой способ – найти приложение «Калькулятор» в поиске Windows, щелкнуть правой кнопкой мыши и выбрать параметр «Прикрепить к панели задач». Добавив ярлык на панель задач, вы можете перетащить его на рабочий стол.
Если это не работает или если вы не видите приложение калькулятора при поиске в Windows Search, щелкните правой кнопкой мыши в любом месте рабочего стола и выберите «Ярлык» в разделе «Новый».
Перейдите к месту, где установлено приложение «Калькулятор», и нажмите «Далее» во всплывающем окне.
C: \ Windows \ System32 \ calc.exe
Теперь вы сможете получить доступ к приложению «Калькулятор» со своего рабочего стола без необходимости искать его каждый раз, когда вы захотите его использовать.
Комбинации клавиш, которые нужно знать в первую очередь
Для начала, я хочу обратить ваше внимание, на те горячие клавиши windows 10, которые я использую практический каждый день
| Сочетание клавиш | Что делает |
|---|---|
| ctrl+c | Копировать выделенный текст, файл, папку и т.п. |
| ctrl+x | Вырезать выделенный текст, файл, папку и т.п. |
| ctrl+v | Вставить выделенный текст, файл, папку и т.п. |
| ctrl+f | Поиск на странице. Удобно использовать в текстовых редакторах, в браузерах и т.д. |
| ctrl+z | Отменить предыдущее действие. Например, удаление части текста в текстовом редакторе, последнее действие в графическом редакторе и т.п. |
| ctrl+p | Отправить документ в печать с клавиатуры |
| ctrl+a | Выделить всё. Например, весь текст на странице редактора word или всю таблицу в Excel, все элементы в графическом редакторе или все объекты на рабочем столе |
| Клавиша Win + L | Блокировка компьютера и экрана |
| Клавиша Win + TAB | Открывает представление задач в Windows 10. Очень удобная вещь для просмотра текущих открытых окон, и истории работы за компьютером |
| Клавиша Win + D | Свернуть и развернуть рабочие окна. Очень удобное сочетание, когда нужно быстро увидеть рабочий стол |
| Ctrl+Alt+Delete | Открывает диспетчер задач Windows |
| Ctrl+Shift+N | Создать новую папку в проводнике |
Зачем нужны команды
Какую функцию выполняет диалоговое окно «Выполнить», если все инструменты и программы можно найти через «Пуск» или на папках на жестком диске компьютера? Команды удобно использовать в следующих случаях:
- в десятой версии операционной системы Windows некоторые элементы быстрее запустить именно через окно «Выполнить». Например, открыть настройки конфигурации системы или просмотреть сетевые подключения;
- если в системе произошел сбой в работе, и экран становится черным или пропадают все элементы, то команды помогут запустить средства диагностики или другие инструменты системы;
- запуск некоторых программ с расширением EXE через команды возможен вне включенной системы, в среде восстановления, чтобы открыть редактор реестра.
Последний вариант следует разобрать более подробно. При неактивной системе не действуют окна Windows, но можно открыть командную строку с помощью комбинации Shift + F10, к которой добавляет кнопка Fn на моделях некоторых ноутбуков.
Как получить доступ в 8/8.1
Как найти калькулятор в Windows 8? Что касается софта на компьютере с ОС 8/8.1, некоторые люди понятия не имеют, где оно находится, что иногда приводит к большим неудобствам. Ниже будут представлены три метода доступа к утилите на компьютере под управлением ОС версии 8/8.1.
Выберите из результатов поиска
- Одновременно нажмите клавишу Win и клавишу F, чтобы включить панель поиска, введите «калькулятор» в пустое поле и выберите «Приложения».
- Когда слева появятся результаты поиска, нажмите «Калькулятор», чтобы открыть его.
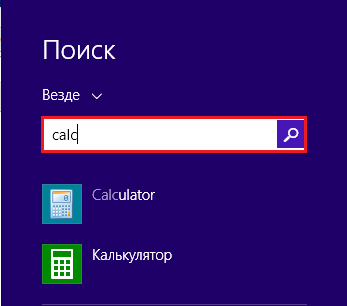
Доступ из меню «Пуск», добавленный вручную на панель задач
- Вручную добавьте меню «Пуск» на панель задач.
На компьютере с ОС версии 7 получить доступ можно напрямую из меню «Пуск», а на компьютере с Windows 8/8.1 такого меню нет. Однако вы можете добавить кнопку в панель задач на рабочем столе самостоятельно.
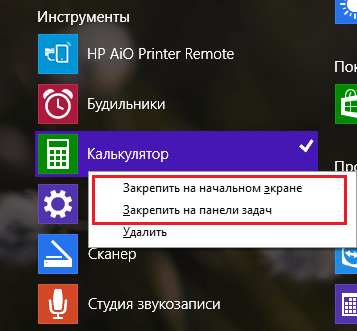
- После того, как в панели задач добавлено меню «Пуск», щёлкните стрелку вправо рядом с кнопкой и перейдите к «Программы – Accessories – Calculator».
Дополнительные действия, если не работает калькулятор Windows 10
Если у вас возникла подобная проблемка, тогда выполните следующие действия:
- Вспомните, что вы делали недавно в системе и приведите её в исходное состояние;
- Запустите от имени администратор командную строку и введите команду: sfc /scannow.
- Если результата не дало, в той же командной строке введите: DISM.exe /Online /Cleanup-image /Restorehealth – это восстановление образа системы.
- Попробуйте создать другую учетную запись и открыть калькулятор там.
- Удалите недавно установленные программы и отключите антивирус.
- Используйте восстановление системы.
Вот мы разобрали много действий, касающихся лишь одно приложения в такой большой системе, как Windows 10. Поэтому материалов еще будет очень много и не забывайте следить за выходом новых материалов.
В этой заметке мы расскажем вам, что делать если у вас в windows 10 нет калькулятора.
После перехода с win 7 на win 10 не каждый пользователь может найти некоторые привычные ему инструмента в обновленной версии windows.
Калькулятор относится как раз к этим инструментам :). Но всё не так просто, как может казаться на первый взгляд. Если вы обнаружили что у вас в windows 10 нет калькулятора, то попробуйте следующее:
Возможно вы его просто не нашли и он сидит себе спокойно в одном из системных разделов вашего компьютера -нажмите win+r -введите calc в открывшееся окошко и нажмите enter -должен открыться калькуляторЕсли система сругается «не удается найти calc. «, то приступайте ко второму способу.
Возможно вашего у вас и впрямь в windows 10 нет калькулятора.
— Тогда мы идем в Магазин Windows (По умолчанию он торчит в меню пуск в плитках, но если вы его скрыли оттуда ищите во всех программах Пуска)— Вводим в магазине, в поиске » Калькулятор Windows» — Найдется наш калькулятор, жмем на кнопку Установить , и наслаждаемся
Если у вас нет магазина Windows, вы его не нашли, или вообще не хотите с ним связываться, то переходите к способу три.
— Скачайте архив внизу поста— Распакуйте и запустите файл— Следуйте шагам установки мастера— После чего на рабочем столе появится ярлык для запуска калькулятора
Вот и всё, вы узнали, что делать если в windows 10 нет калькулятора! Успехов!
Что нового в Windows 10?
Среди основных функций, облегчающих пользование – виртуальные рабочие столы, автоматическое заполнение окнами частей экрана для одновременной работы и множество фоновых программ и дополнений. И ко всему этому разнообразию функций предусмотрены ключевые комбинации на клавиатуре. Далее – о каждом аспекте по порядку.
Управление рабочими столами
Виртуальные рабочие столы – это средство для одновременного запуска окон и мгновенного переключения между ними. Эта функция поможет распределять открытые программы по отдельным секциям, таким образом, не заполняя пространство множеством окон. Особенно полезно для устройств с небольшим монитором.
 Сочетание клавиш для управления виртуальными рабочими столами
Сочетание клавиш для управления виртуальными рабочими столами
С помощью приведенных ниже комбинаций клавиш можно, не сворачивая окон и не делая лишних кликов управлять рабочим пространством.
- «Win+Ctrl+D» — создать новый виртуальный рабочий стол;
- «Win+Ctrl+← или →» (клавиши со стрелками) – переключаться между несколькими созданными рабочими столами;
- «Win+Ctrl+F4» – закрыть рабочий стол, который активен в данный момент;
- «Win+Ctrl+Tab» – показать все окна на всех созданных рабочих столах.
Оболочка «Snap»
Новая функция «Snap» – это возможность разместить два открытых окна рядом друг с другом так, чтобы они заполнили ровно по половине экрана. Подобная функция была и в предыдущих версиях, но Windows 10 из неё сделали полноценную среду с возможностью мгновенного подбора второго окна.
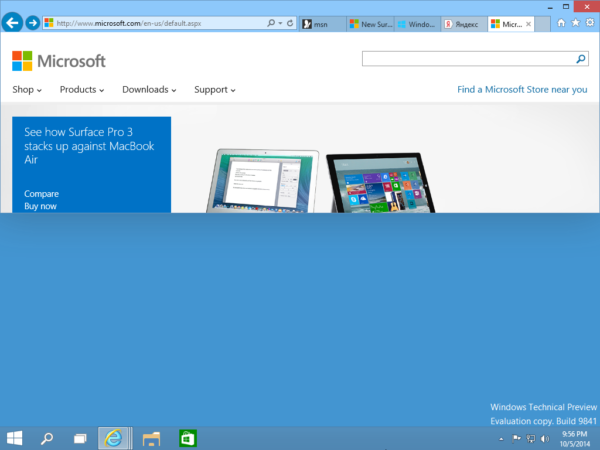 Сочетание горячих клавиш для управления оболочки «Snap»
Сочетание горячих клавиш для управления оболочки «Snap»
- «Win+←» – выровнять активное окно по левой стороне. Окно займёт половину экрана;
- «Win+→» – присоединить окно приложения к правому краю экрана;
- «Win+↑» – растянуть окно приложения на всю ширину экрана;
- «Win+↓» – свернуть активное окно. Если окно было ранее прилеплено к одному из краёв, оно займёт четверть экрана в нижней части.
Управление фоновыми программами и средствами
Новые приложения и программы для быстрого доступа к ранее спрятанным функциям – основная особенность Windows 10. Появилось многое: возможность записи происходящего на экране без дополнительных программ, новые «Настройки», и даже игровая панель. И сочетания клавиш не обошли стороной это нововведение.
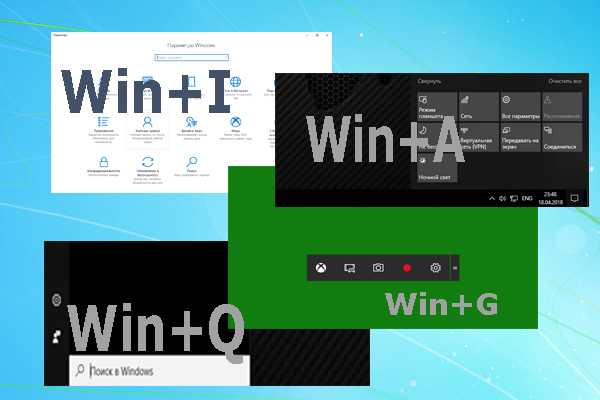 Сочетание горячих клавиш для управления фоновыми программами и средствами Виндовс
Сочетание горячих клавиш для управления фоновыми программами и средствами Виндовс
- «Win+I» – открыть панель «Параметры», которая понадобится для настройки устройства;
- «Win+G» – запуск игровой панели Xbox – среды для записи игр, скриншотов и управления магазином;
- «Win+Q» – открыть поиск по элементам системы, который расположен на панели управления;
- «Win+A» – открыть «Центр уведомлений» – меню справа внизу экрана, где собраны все основные функции и опции системы;
- «Win+Alt+G» – запустить запись видео с экрана;
- «Windows+Alt+R» – остановить запись видео с экрана.
Возможные проблемы
С работой даже такого простого приложения как калькулятор у пользователя могут возникнуть проблемы. К счастью, они решаются буквально за пару секунд. Чаще всего программа просто не запускается. Причем не помогает ни один из рассмотренных ранее способов. В таком случае рекомендуется принудительно завершить процесс, а затем запустить его повторно:
Перейдите в раздел «Приложения».
Щелкните по калькулятору ЛКМ.
Выберите «Дополнительные параметры».
Поочередно нажмите кнопки «Завершить» и «Сбросить».
Далее остается повторно запустить программу. Если даже сейчас калькулятор не открывается – активируйте контроль учетных записей в настройках Windows 10:
Запустите «Панель управления» через меню «Пуск».
В качестве способа просмотра выберите «Крупные значки».
Перейдите в раздел «Учетные записи пользователей».
Кликните по надписи «Изменить параметры контроля учетных записей».
Передвиньте ползунок вверх.
После таких нехитрых манипуляций инструмент для расчетов вновь заработает. В крайнем случае, пользователь может установить на компьютер любое другое приложение с функцией калькулятора.
Комбинации Ctrl+
Далее перейдем к самым популярным и основным клавишам, работающим в любой операционной системе Windows. Их не знают только те, кто сел за компьютер совсем недавно.
- Ctrl+C – скопировать (текст, объект, файл или папку)
- Ctrl+V – вставить
- Ctrl+X – вырезать
- Ctrl+S – сохранить изменения/документ
- Ctrl+N – создать новый файл/документ
- Ctrl+A – выделить всё
- Ctrl+Z – отменить последнее действие (вернутся на шаг назад)
- Ctrl+Y – отменить отмену последнего действия (вернутся на шаг вперед)
- Ctrl+Shift+Escape – открыть Диспетчер задач
- Ctrl+Alt+Delete – вызвать окно безопасность Windows
- Ctrl+Shift или Alt+Shift – смена языка (в зависимости от ваших настроек)
При работе с текстом часто используются следующие комбинации:
- Ctrl+B – полужирный
- Ctrl+I – курсив
- Ctrl+U – подчеркивание
- Ctrl+E (L или R) – выровнять текст по центру, левому или правому краю.
Как установить прежнюю модель калькулятора из Windows 7?
Если вы привыкли к старому дизайну калькулятора, тогда мы спешим вас обрадовать, ведь возможно на Windows 10 установить прежнее ПО. Раньше можно было скачать прежний вариант калькулятора на сайте Майкрософт, но сейчас его по непонятным причинам убрали оттуда. Поэтому в данный момент вам придут на помощь сторонние сайты. Калькулятор в общих чертах такой же, как и на Виндовс 7, но имеет свои мелкие отличия.
Надеюсь, что те пользователи, которые имели вопросы по поводу калькулятора, смогли найти ответы в этой статье.
- https://winda10.com/programmy-i-prilozheniya/kalkulyator-dlya-windows-10.html
- https://remontka.pro/calculator-not-working-windows-10/
- https://voron-xak.ru/windows-10/kalkulyator-v-os-windows-10.html























![60 комбинаций клавиш windows 10, которые вы должны знать [2020] • оки доки](http://tophallclub.ru/wp-content/uploads/3/d/7/3d7b8c183e58bf3363c393d604af1d4a.jpeg)