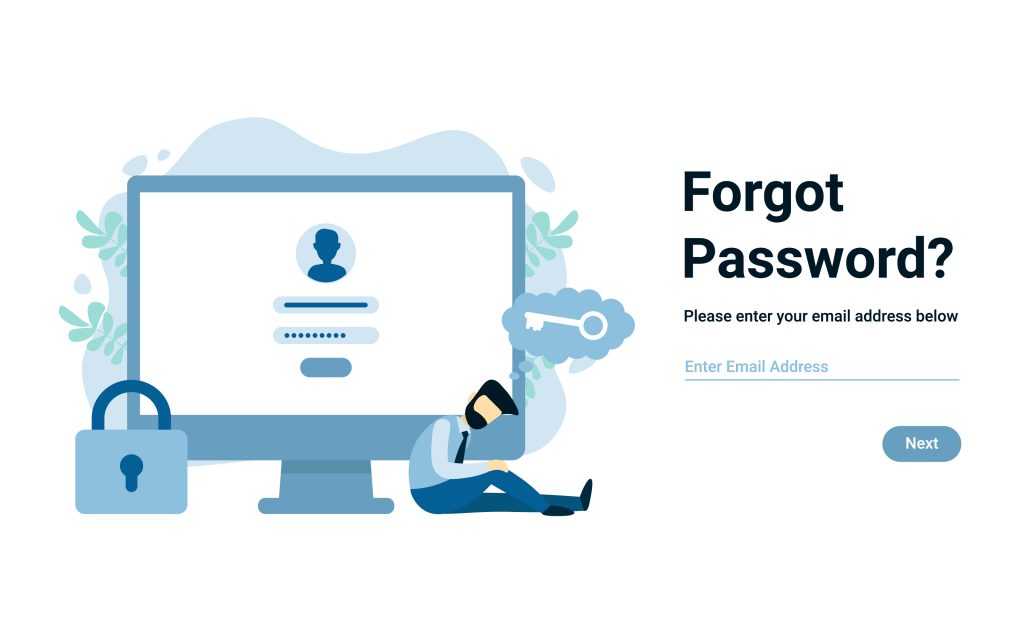Как удалить файл через командную строку?
Файл также можно удалить без проблем из командной строки, и это тоже не сложно, так что не переживайте
Смотрите, запускаете командную строку опять, ну так как я показывал уже выше. То есть Win R и там пишите cmd и нажимаете ОК и все, она появляется. Вот чтобы удалить файл, то нужно воспользоваться такой командой как:
Я вот подумал, ну del это значит delete. Но нет! Команды такой как delete нет, так что вводите только del!
Итак, смотрите, у меня на диске C: есть созданный тестовый файл Test.txt, попробуем его удалить при помощи команды del, для этого в командной строке пишем такое как:
Вот как это выглядит в командной строке:
Ну вы тут опять можете подумать, ну что за дела, ничего в ответе нема! Но нет ребята, ответа от команды нет, потому что нет ошибок!
Я потом проверил, таки да, на системном диске файла Test.txt уже не было, так что все прошло отлично!
Но опять же я хочу вам еще сказать о дополнительных ключах, они есть и у команды del, вот смотрите, чтобы удалить без всяких запросов, то нужно добавить ключ /Q:
Можете посмотреть справку этой команды, если введете вот такое как del /?, в итоге вот что у вас отобразится:
Все, думаю теперь вы знаете как удалять файлы при помощи командной строки!
Вот все написал, но кое что интересное — забыл написать! Короче ребята, смотрите, вот например у вас есть папка C:Test, а в ней куча файлов. Вот как удалить все файлы в папке Test, но именно текстовые? Чтобы удалить все текстовые файлы, нужно указать, что имя удаляемых файлов вам по барабану, главное чтобы это были текстовые! Вот так и пишите:
Вот эта звездочка это и означает, что все равно блин за имена, любые имена подойдут, главное это расширение файла, чтобы все у кого есть .txt — были удалены. Ну, надеюсь более-менее понятно
Как очистить буфер обмена
Чтобы его очистить, можно воспользоваться буквально одной командой. С помощью этой команды Вы полностью очистите только текущие данные. Например, вся история в журнале буфера обмена будет сохранена. В командной строке выполните команду: echo off | clip.
На практике такая необходимость полностью исчезла. Сейчас сочетанием Win+V смотрим журнал буфера обмена. Волшебное троеточие позволяет Удалить данные или Очистить все сразу весь буфер
Важное примечание: закреплённые данные в буфере обмена останутся
Заключение
Сколько же пользователи ждали возвращение нормального буфера обмена? Он появился, смотрите версию свей установленной Windows 10. Необходимо October 2018 Update или новее. Используйте журнал буфера и радуйтесь жизни. Чего только стоит фишка закрепить данные…
В журнале буфера обмена также доступны некоторые горячие клавиши. Например, — удалить элемент, — закрепить даже при очистке, — открепить, разрешить удалять. В какой-то мере пропала нужда сторонних утилит. Просто обновите до последней Windows 10.
Видео: Путь к файлу и папке. Как скопировать путь к файлу? (Сентябрь 2022)
Видео: Путь к файлу и папке. Как скопировать путь к файлу? (Сентябрь 2022)
Когда вы меняете свой аватар, загружаете документ или публикуете картинку на социальном сайте. Обычно вы выбираете опцию «Выбрать файл», затем вам нужно пройти через Windows Explorer, чтобы найти ее. Вот крутой трюк, который позволяет вам скопировать путь к файлу в буфер обмена и просто вставить его без проблем.
Например, здесь я хочу опубликовать фотографию в нашем сообществе gP +, к которой вы, кстати, можете присоединиться!
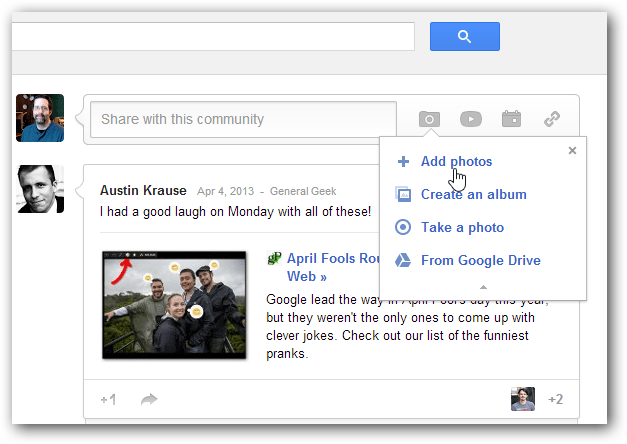
И после нажатия на значок «Добавить фотографии» открывается Windows Explorer, чтобы я мог перейти к изображению.
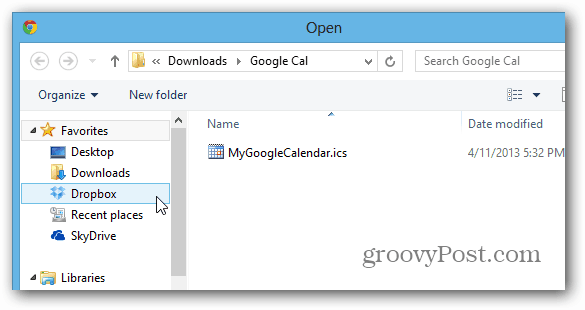
Иногда проще просто скопировать точный путь к файлу — в данном случае изображение — в буфер обмена и просто вставить его в поле «Имя файла». Для этого, удерживая клавишу Shift, щелкните правой кнопкой мыши нужный файл и выберите «Копировать как путь».
Примечание. Если вы не удерживаете клавишу Shift при щелчке правой кнопкой мыши по файлу, вы не увидите параметр «Копировать как путь».
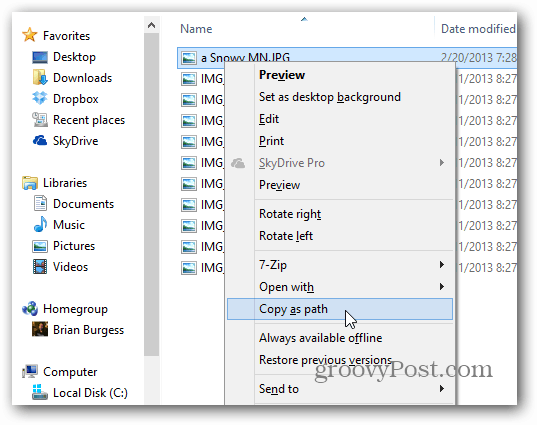
Теперь просто перейдите туда, куда вы делитесь файлом, и с помощью сочетания клавиш Ctrl + V вставьте путь к файлу в поле «Имя файла» и нажмите клавишу «Ввод» или «ОК». Конечно, вы всегда щелкаете правой кнопкой мыши в поле, чтобы вставить путь к нему тоже.
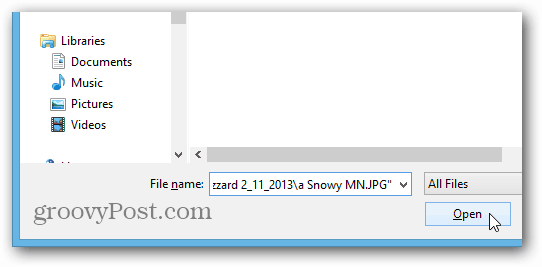
Теперь я могу поделиться фотографией в сообществе gP +. Просто!
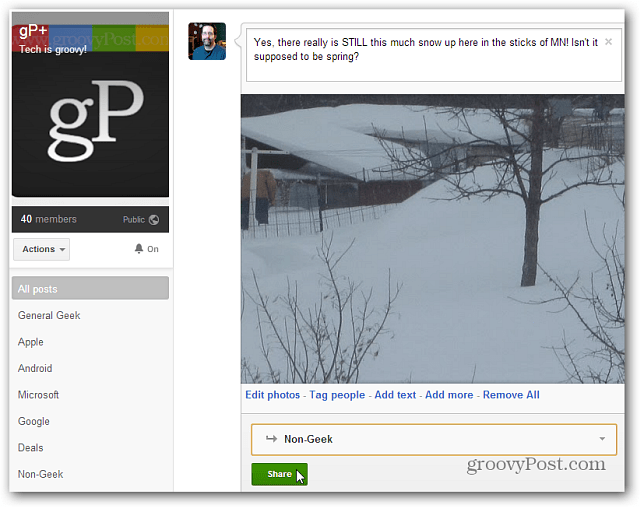
Вы также можете использовать параметр «Копировать как путь» в папках.
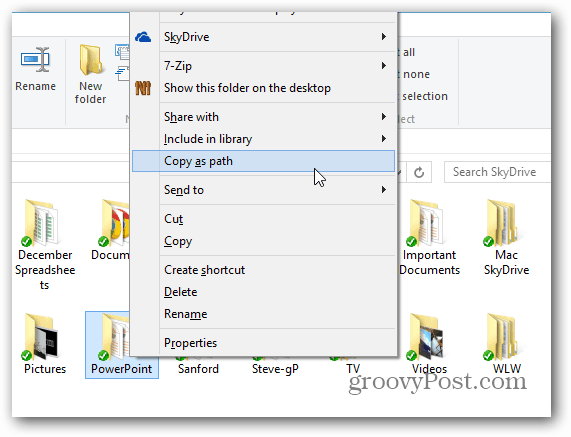
Этот прием работает в Windows 8 / RT, Windows 7 и Vista. Если вы хотите добавить эту функциональность в XP, вы можете использовать некоторые способы взлома реестра или просто использовать этот бесплатный инструмент под названием Path Copy Copy.
Есть несколько способов, которыми этот трюк пригодится при навигации по Windows и обмене файлами. Особенно, если вы уже находитесь в папке с файлом, которым вы хотите поделиться. Попробуйте, и со временем вы поймете, насколько это удобно!
Хотя показ слайдов Microsoft PowerPoint может быть связан с кем-то, стоящим за ноутбуком или компьютером перед темной комнатой и читающим проецируемое слайд-шоу, PowerPoint …
Пути в Photoshop можно копировать и дублировать с помощью панели «Пути» на панели «Слои» или с помощью инструмента «Выбор пути» и команды «Копировать».
Узнайте, как получить доступ к скрытой папке «Библиотека» в вашей домашней папке на Mac, чтобы вы могли настроить параметры приложения и получить доступ к файлам приложения.
Пути файлов в Linux
Файловая система Linux очень сильно отличается от Windows. Мы не будем рассматривать ее структуру, это было сделано ранее. Мы сосредоточимся на работе с файлами.
Самое главное отличие, в том что адрес файла начинается не с диска, например, C:\ или D:\ как это происходит в Windows, а с корня, корневого системного каталога, к которому подключены все другие. Его адрес — /. И тут нужно сказать про адреса. Пути файлов linux используют прямой слеш «/» для разделения каталогов в адресе, и это отличается от того, что вы привыкли видеть в Windows — \.
Например, если в Windows полный путь к файлу на рабочем столе выглядел C:\Users\Sergiy\Desktop\ то в путь файла в linux будет просто /home/sergiy/desktop/. С этим пока все просто и понятно. Но проблемы возникают дальше.
В операционной системе Linux может быть несколько видов путей к файлу. Давайте рассмотрим какие бывают пути в linux:
- Полный, абсолютный путь linux от корня файловой системы — этот путь вы уже видели в примере выше, он начинается от корня «/» и описывает весь путь к файлу;
- Относительный путь linux — это путь к файлу относительно текущей папки, такие пути часто вызывают путаницу.
- Путь относительно домашний папки текущего пользователя. — путь в файловой системе, только не от корня, а от папки текущего пользователя.
Рассмотрим теперь подробнее как выглядят эти пути в linux, а также разберем несколько примеров, чтобы было окончательно понятно. Для демонстрации будем пользоваться утилитой ls, которая предназначена для просмотра содержимого каталогов.
Например, у нас есть такой каталог в домашней папке с четырьмя файлами в нем:
Вот так будет выглядеть полный путь linux к одному из файлов:
Это уже относительный путь linux, который начинается от домашней папки, она обозначается ~/. Заметьте, не ~, а именно ~/. Дальше вы уже можете указывать подпапки, в нашем случае tmp:
Ну или путь файла в linux, относительно текущей папки:
В каждой папке есть две скрытые ссылки, мы сможем их увидеть с помощью ls, выполнив ее с параметром -a:
Первая ссылка указывает на текущую папку (.), вторая (..) указывает на папку уровнем выше. Это открывает еще более широкие возможности для навигации по каталогам. Например, чтобы сослаться на файл в текущей папке можно использовать конструкцию:
Это бесполезно при просмотре содержимого файла
Но очень важно при выполнении программы. Поскольку программа будет сначала искаться в среде PATH, а уже потом в этой папке. А потому, если нужно запустить программу, которая находится в текущей папке и она называется точно также как и та что в каталоге /bin, то без явной ссылки что файл нужно искать в текущей папке ничего не получится
А потому, если нужно запустить программу, которая находится в текущей папке и она называется точно также как и та что в каталоге /bin, то без явной ссылки что файл нужно искать в текущей папке ничего не получится.
Вторая ссылка вам позволяет получить доступ к файлам в папке выше текущей. Например:
Такие конструкции могут довольно часто встречаться при компиляции программ. Все эти символы и пути файлов linux вы можете применять не только в терминале, но и в любом файловом менеджере, что может быть очень удобно.
Но терминал Linux предоставляет еще более широкие возможности. Вы можете использовать простые символы замены прямо в адресах файлов или каталогов. Например, можно вывести все файлы, начинающиеся на f:
Или даже можно искать не только в папке tmp, а в любой подпапке домашней папки:
И все это будет работать, возможно, это не всегда нужно и практично. Но в определенных ситуациях может очень сильно помочь. Эти функции реализуются на уровне оболочки Bash, поэтому вы можете применять их в любой команде. Оболочка смотрит сколько файлов было найдено и для каждого из них вызывает команду.
Малоизвестные, но полезные сочетания клавиш Windows 10
Как уже было отмечено, практически все команды, описанные выше, использовались и в ранних версиях ОС Windows. По этой причине они пользуются большой популярностью и у тех, кто перешел на десятку. Но стоит учесть, что список быстрых команд в Windows 10 существенно расширен, и каждый имеет возможность воспользоваться полезными сочетаниями клавиш, которых не было в других версия операционной системы.
К числу малоизвестных комбинаций относятся:
- CTRL + O. Перенаправляет пользователя на рабочий стол и позволяет быстро открыть лежащий там файл, документ или папку.
- CTRL + P. Отправляет документ или файл на печать. Работает в большинстве редакторов, файловых менеджеров и других специальных приложениях.
- Win + F. Запускает поиск в файловой системе ПК. Пользователю необходимо ввести запрос в соответствующее поле.
- Home, End. Клавиши для быстрого перемещения между началом и концом строки в текстовых документах или на веб-страницах.
- Win + G. В 10-ой версии Windows эта комбинация отвечает за запуск панели для записи игрового процесса. Начать или остановить запись можно комбинацией Win + Alt + G.
- Alt + F Закрывает текущее окно или запущенное приложение.
- Alt + пробел. Вызывает меню с набором команд для текущего окна: свернуть, развернуть, переместить, закрыть.
- Win + CTRL + “+”. Отвечает за активацию экранной лупы.
- Win + CTRL + N. Активация параметров экранного диктора.
Вопреки существующему мнению, отдельного сочетания клавиш для перезагрузки Windows 10 не предусмотрено.
Однако можно выполнить моментальный переход в спящий режим через сочетания клавиш Windows 10 Fn + f4. А сочетание Win + L переводит рабочий стол в режим блокировки.
Поиск в Проводнике
На наш взгляд более расширенный и удобный поиск – через файловый Проводник. Поиск через строку панели задач более быстрый и подойдет для простых, сиюминутных задач. Но тем, кому нужно установить множество фильтров, причем сделать это удобно, следует воспользоваться проводником.
Открываем файловый менеджер через иконку на панели задач или комбинацией быстрых клавиш Win+E. В проводнике кликаем на поисковую строку. На панели сверху появятся все необходимые инструменты поиска.
Видим, что поисковая панель предлагает огромное количество фильтров и инструментов для поиска. Вот главные из них:
по дате: отличная возможность нахождения файлов, ограничив поисковой запрос по дате. Например, вы точно знаете, что файл создавался или изменялся не раньше, чем в течение двух последних недель. Установите нужный фильтр;
тип: в этой вкладке предлагается свыше двух десятков фильтров, которые сортируют файлы и папки по конкретным признакам. Например, установив фильтр «Фильм», в поиске отобразятся результаты только видеофайлов;
Еще одно замечание, касающееся даты. Если кликнуть на поисковую строку с синим тегом, появится календарь. В нем можно назначить конкретную дату последнего изменения в файле.
Очень важный раздел на поисковой панели – «Другие свойства». Здесь мы можем задать важные критерии поиска: путь к папке, имя файла, теги и расширение. Если с первыми двумя признаками все понятно, то вторые два малознакомы, но очень облегчают поиск нужных файлов.
- Теги.
Начнем с тегов. Добавление тегов к файлам очень облегчает работу с файловым содержимым компьютера. Особенно когда вы работаете с большим массивом файлов. Например, с фотографиями. Чтобы найти определенный корпус фотографий по заданной теме, можно использовать теги.
Посмотрим, как добавить тег к фотке. Кликаем правой кнопкой мышки на файл фото и выбираем из контекстного меню «Свойства». Или же выделяем фото левой кнопкой мышки и кликаем на соответствующую иконку на панели Проводника.
Далее переходим во вкладку «Подробно». Кликаем на пункт «Теги» и в появившемся текстовом окошке прописываем нужные ключевые слова через точку запятую. Кстати, точка с запятой ставится автоматически.
Закрываем вкладку, нажав «ОК». Попробуем теперь найти нашу фотографию по заданным тегам. Выставляем на панели поиска теговый фильтр и набираем один из заданных нами ранее тегов. Фотография нашлась моментально.
- Поиск файлов по расширению.
Поиск по расширению файла помогает найти файлы точно заданного типа. Выбираем во вкладке «Другие свойства» пункт «Расширение». В поисковой строке синим впишется нужный тег, после двоеточия прописываем расширение. Мы будем искать файлы PDF. После имени расширения можно писать любой поисковой запрос. Для удобства он выделяется не синим, а стандартным черным.
В нашем случае нашлись все файлы PDF-формата, содержащие в своем названии запрос «English».
В разделе «Предыдущие поисковые запросы» вы можете выбирать те, которые были применены вами ранее.
Также Проводник предлагает сохранить параметры поиска. Кликаем на «Сохранить условия поиска». Поисковые запросы сохраняются в специальной папке, которую мы покажем ниже.
Поисковые условия сохраняются в формате XML в папке «Поиски», которая находится по пути: Локальный диск C – Пользователи. Кликнув два раза по нужному поисковому запросу, пользователь сразу увидит результат.
Причем если вы сохраняли условия поиска с датой, то Проводник будет выбирать только актуальное время. Например, вы сохраняли поисковой запрос с пометкой «На прошедшей недели». Каждый раз, когда вы будете кликать по запросу, прошедшая неделя будет отсчитываться от текущей даты поиска.
Системный поиск
Еще один способ запуска строки для команд – это поиск утилиты через поисковую строку Windows. Для ее вызова можно воспользоваться комбинацией клавиш Win + S или нажать на иконку в виде лупы в нижней панели задач слева.
После того как поисковая строка открыта, действуйте так:
1. Пропишите запрос CMD.
2. Вверху отобразится лучшее соответствие по запросу – Командная строка.
3. Щелкните по средству правой клавишей мыши и выберите параметр «Запустить от имени администратора».

Также способ запуска появится в панели справа, если активирован соответствующий интерфейс в персонализации меню «Пуск».
Еще один вариант запуска строки с расширенным правами не требует использование мыши. Для этого выберите утилиту в результатах поиска с помощью стрелок, затем одновременно зажмите Ctrl + Shift + Enter.
Clipdiary
После запуска на панели «Пуск» появляется соответствующий виджет, с помощью клика по которому вы быстро получите доступ к основной программе. В ее главном окне доступен просмотр всей истории временных данных. Здесь вы увидите все, что ранее копировалось/вставлялось на ноутбуке или PC, а также что будет копироваться в режиме реального времени.
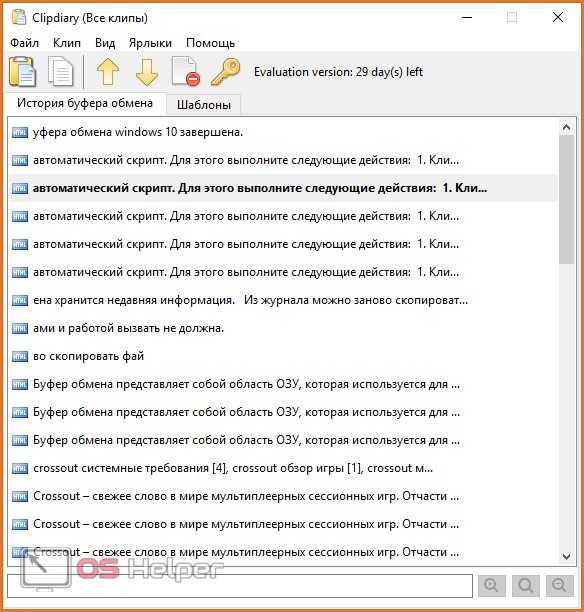
С помощью контекстного меню на ПКМ вы можете выполнить ряд действий с той или иной информацией:
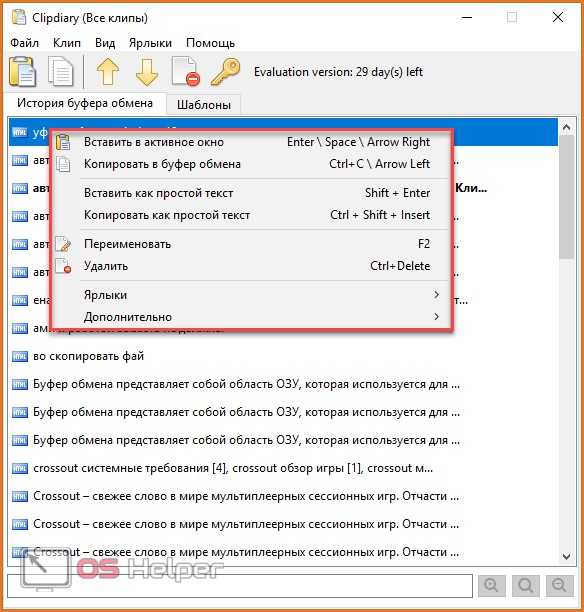
Чтобы получить доступ к параметрам программы, нужно зайти в «Файл» и вызвать «Настройки»:
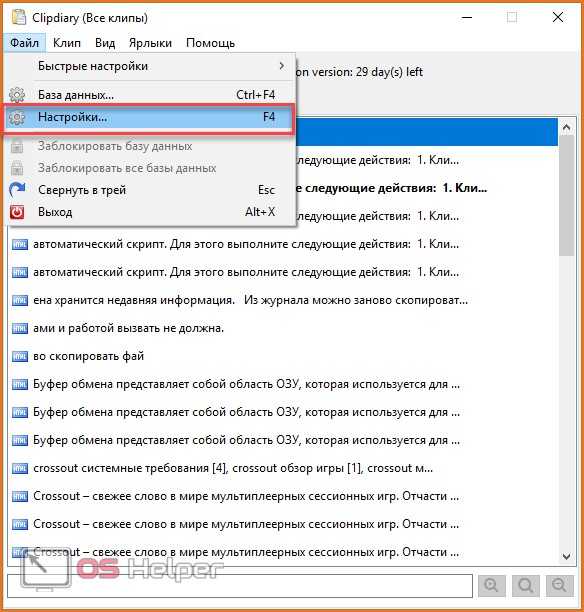
Здесь вы можете настроить внешний вид, расширить окно с содержимым, настроить горячие клавиши и т. д.

Найти инструмент для очистки буфера обмена можно в меню «Файл» — «База данных»:
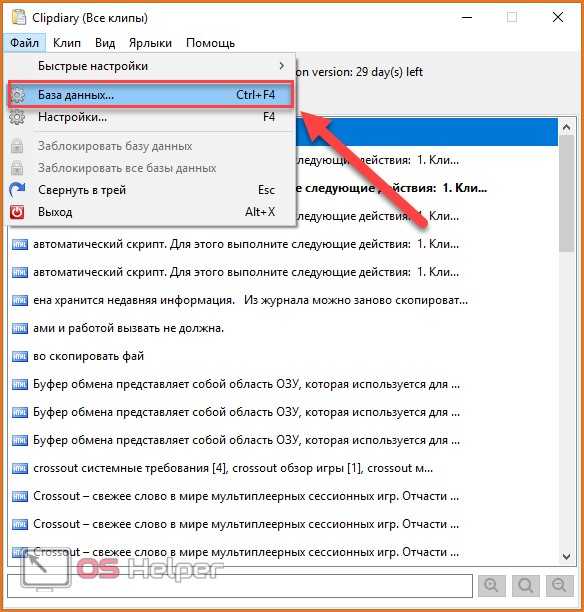
Для полной очистки необходимо кликнуть на кнопку «Очистить базу данных» и затем подтвердить действие клавишей «ОК».
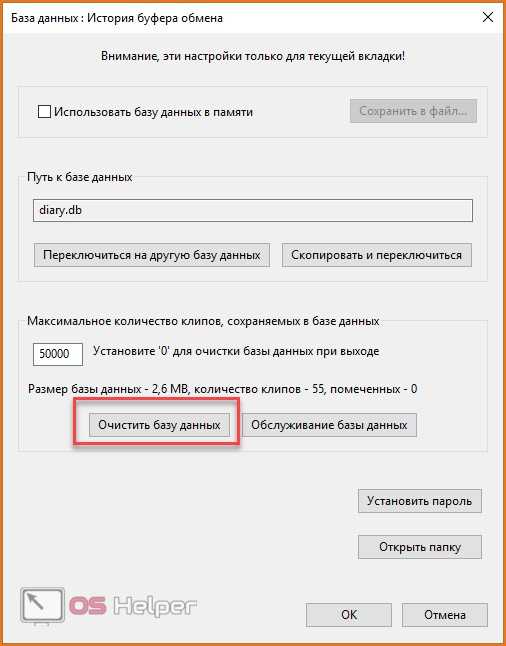
Если вы хотите увеличить функционал софта и работать с большим количеством настроек, то воспользуйтесь другой утилитой.
Использование стороннего инструмента
Чтобы решить эту проблему, т. Е. Чтобы было проще скопировать полный путь для сетевых расположений, вам необходимо установить pathcopycopy.
pathcopycopy — это бесплатное приложение с открытым исходным кодом, которое добавляет дополнительные параметры для копирования пути в контекстном меню. Эти параметры предназначены не только для сетевых расположений. Есть также варианты для локальных папок.

Скачайте и установите pathcopycopy. Во время установки приложение спрашивает, какие параметры вы хотите добавить в контекстное меню. Вот как работает приложение. Вы можете изменить его позже, если захотите, и это очень просто, но вы можете избавить себя от необходимости устанавливать его. Поскольку мы делаем это для сетевых местоположений, вам следует выбрать второй или третий вариант.
После установки приложения откройте проводник. Диск / сетевое расположение должны быть в сети / подключены / доступны. Щелкните по нему правой кнопкой мыши и выберите Копировать путь в контекстном меню. При необходимости выберите «Короткий путь UNC» или «Длинный путь UNC» в подменю, и путь будет скопирован в буфер обмена.
Скопируйте структуру папок без копирования файлов на Mac
Если у вас MacBook, вы можете скопировать структуру папок с помощью командной строки или стороннего программного обеспечения.
MacOS выполняет команды с помощью Mac Terminal. Чтобы скопировать структуру папок с помощью программы:
Откройте исходную папку структуры.
Откройте папку назначения для дубликата структуры.
Нажмите кнопку «Панель запуска» и введите «Терминал» в строке поиска.
Когда она появится в результатах поиска, коснитесь программы, чтобы открыть ее.
Введите следующую команду в окне терминала: rsync -avf”+ */” -f”- *”
Перетащите исходную папку в окно.
Перетащите папку назначения в Терминал.
Нажмите «Ввод» с клавиатуры.
Это действие клонирует структуру папок в новом месте без сохранения исходных файлов.
Вы также можете копировать структуры и иерархии с помощью программного обеспечения Duplicate Directory. Приложение не требует написания командных строк и работает на пожертвования. Пользователи могут решить, сколько стоит программа, и загрузить ее после внесения пожертвования. Вот как использовать программное обеспечение:
Скачайте и запустите Duplicate Directory.
Выберите исходный путь структуры папок.
Выберите путь расположения клонированной структуры.
Нажмите на кнопку «Дублировать».
Программа будет реплицировать папки и подпапки, но не сохранит файлы, что позволит вам хранить и упорядочивать новые данные.
Выделение и копирование текста мышью в командной строке Windows 7 — 4 способ
Наиболее удобный вариант копирования текста из CMD: выделение фрагмента при помощи указателя мыши. Этот способ при настройках по умолчанию отключен в операционной системе Windows 7.
Чтобы включить в Windows 7 выделение мышью примените следующие параметры:
- Щелкните по верхней панели заголовка на краю окна командной строки правой кнопкой мыши.
- В открывшемся контекстном меню нажмите на «Свойства».
- В окне «Свойства: “Командная строка”», во вкладке «Общие», в группе «Правка» установите флажок в опции «Выделение мышью».
- В окне командной строки выделите фрагмент текста с помощью курсора мыши.
- Нажмите «Enter».
- Вставьте скопированное в текстовый редактор.
Как удалить программы в командной строке или Windows PowerShell
Путь относительно документа
Именно путь относительно документа используется чаще всего. Такие ссылки ещё называются локальными. В основном такой путь используется тогда, когда текущий и связанный документ(страница) находятся в одной директории. Если переместить документ в другую директорию, то путь(ссылку) придётся менять. Хотя можно ссылаться и на документы(страницы) из других директорий. Для этого путь прописывается от текущего документа до целевого документа(страницы). При этом путь относительно документа должен задаваться в зависимости от структуры директорий.
Возьмём к примеру простейшую структуру статического сайта.
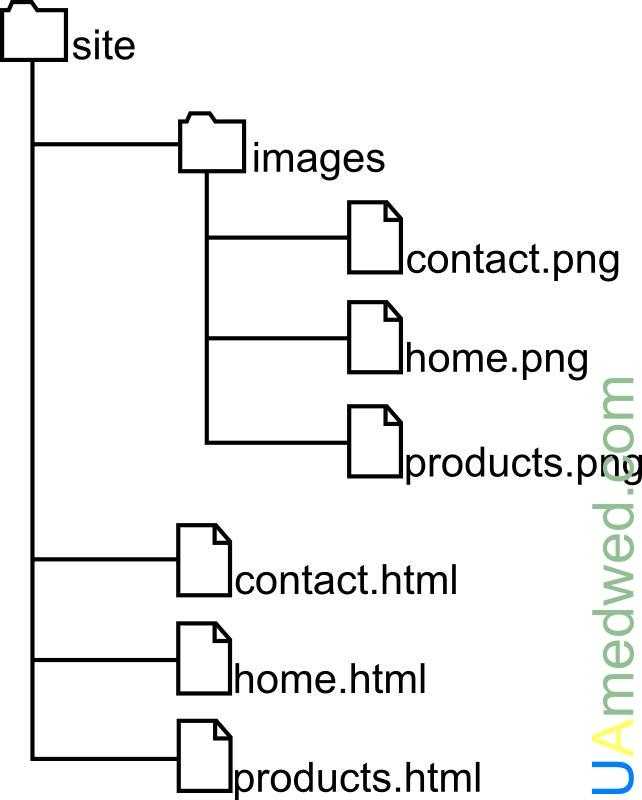
Предположим, что каждое изображение в каталоге images нужно вставить в соответствующие страницы home.html, products.html, contact.html. Для того что бы вставить изображение к примеру на страницу «home.html», нужно прописать путь, где расположено изображение. Если использовать путь относительно документа, то нужно будет прописать в коде страницы следующее:
<img src="images/home.png"> |
Этот код для вставки изображения на страницу — неполный. Так как он не содержит нескольких важных атрибутов, таких как ширина, высота и др. Атрибут src, здесь служит для указания пути к файлу. Здесь опущены все остальные атрибуты, так как они сейчас не столь важны. Главное сейчас, что бы Вы имели представление о том, как выглядит путь относительно документа.
При использовании путей относительно документа отсутствует часть абсолютного пути. Часть абсолютного пути, здесь усекается, как для текущего документа(страницы), так и для связанного. Здесь используется только та часть пути, которая всегда меняется.
Напомню ещё раз про то, что при использовании пути относительно документа, нужно учитывать исходное расположение файлов.
Представим ситуацию, когда страница products.html, будет располагаться не в корневой директории сайта(как это было в предыдущем примере), а в подкаталоге. Теперь необходимо вставить изображение, в файл products.html, который находится, глубже чем корневая директория сайта.
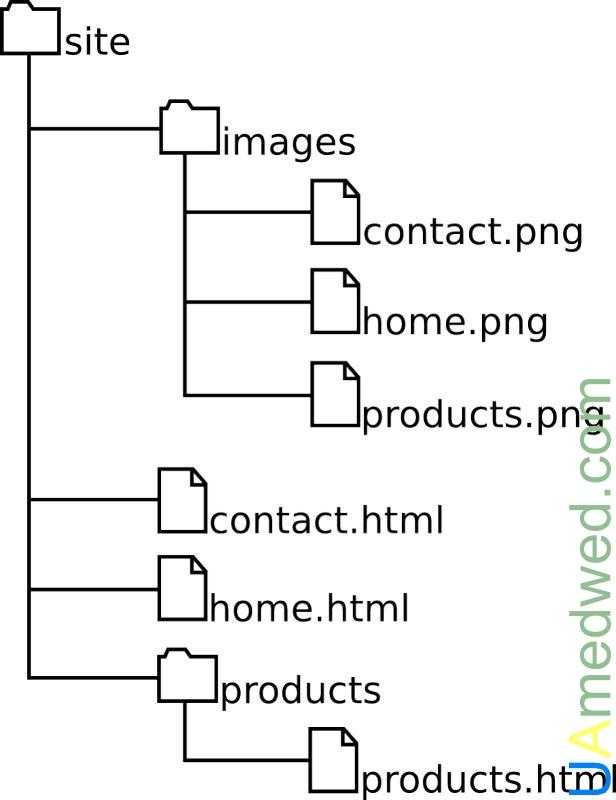
Для того, что бы вставить изображение в файл products.html нужно вернуться в корневую директорию. После чего, можно использовать уже известный путь, о котором говорилось чуть выше.
<img src="../images/products.png"> |
Как видно из приведённого выше кода, к пути теперь добавилось следующее: . Как раз эта последовательность символов и служит для перехода на одну директорию(уровень) выше в иерархии каталогов. Путь в вышеприведённом коде можно прочесть так: «Перейти на один каталог выше(назад), зайти в директорию images и взять от туда файл products.png«.
Если означает переход на одну директорию(уровень) выше в иерархии каталогов, то символ обозначает переход на один уровень ниже.
Последовательность символов можно использовать в пути неоднократно. Например, если файл products.html переместить в три директории вложенные в друг друга, то нужно будет использовать следующий код:
<img src="../../../images/products.png"> |
Как видно из предыдущих примеров, использование путей относительно документа во многих случаях оправдано. Такой вид пути часто применяется в практике, и его можно применить практически в любой ситуации. Как я уже говорил выше, существует ещё путь относительно корня сайта, о котором собственно и пойдет речь ниже.
Просмотр статистки
Просмотр статистики работы компьютера начинается с команды systeminfo. Она выдаёт максимальное количество информации о системе Windows. Хотя для получения сведений эффективнее использовать не системную утилиту, а специальные приложения.
Например, AIDA64 – универсальную программу для сбора сведений, единственным недостатком которой является условно-бесплатная лицензия. Через месяц после использования за утилиту придётся заплатить – от 1400 до 2200 руб. за компьютер, в зависимости от количества покупаемых лицензий.
Рис. 9. Получение информации о компьютере и операционной системе.
Утилита driverquery позволяет ознакомиться со списком драйверов и их свойствами. В появляющемся на экране списке можно увидеть тип управляющей программы, дату ссылки и название модуля.
Рис. 10. Вывод на экран списка драйверов.
Утилита под названием pathping после запуска показывает сведения о данных, потерянных при передаче между начальным и конечным пунктом. С помощью этой команды вычисляются коэффициенты потери для различных маршрутизаторов. А по результатам работы утилиты определяют проблемы с доступом для отдельных роутеров.
Рис. 11. Утилита, проверяющая работу сети.
Приложение Netstat показывает информацию об активных подключениях и статистику для различных сетевых протоколов. При запуске команды без указания конкретных параметров на экран выводятся только подключения TCP.
Рис. 12. Проверка активных подключений TCP.
Команда tasklist выводит на экран список всех процессов, запущенных системой. С её помощью можно ознакомиться с данными, полученными от удалённого компьютера. Хотя, если дополнительные параметры не указаны, информация выдаётся только о текущем устройстве.
Утилита ipconfig выводит сведения об IP-адресе и других параметрах сетевого адаптера. Вместе с командой применяются дополнительные параметры – например, /all, который позволяет получить сведения о каждом из адаптеров.
Рис. 13. Получение информации о сетевых подключениях.
Использование стороннего инструмента
Чтобы решить эту проблему, т. Е. Чтобы было проще скопировать полный путь для сетевых расположений, вам необходимо установить pathcopycopy.
pathcopycopy — это бесплатное приложение с открытым исходным кодом, которое добавляет дополнительные параметры для копирования пути в контекстном меню. Эти параметры предназначены не только для сетевых расположений. Есть также варианты для локальных папок.
Скачайте и установите pathcopycopy. Во время установки приложение спросит вас, какие опции вы хотите добавить в контекстное меню. Вот как работает приложение. Вы можете изменить его позже, если хотите, и это очень просто, но вы можете избавить себя от необходимости устанавливать его. Поскольку мы делаем это для сетевых расположений, вам следует выбрать второй или третий вариант.
После установки приложения откройте проводник. Расположение диска / сети должно быть онлайн / подключено / доступно. Щелкните правой кнопкой мыши по нему и перейдите к Копировать путь в контекстном меню. При необходимости выберите «Короткий путь UNC» или «Длинный путь UNC» в подменю, и путь будет скопирован в буфер обмена.
Как очистить через командную строку
Если с повторным копированием все понятно (просто нажать Ctrl+C, выделив новые элементы, чтобы заменить старые), то про командную строку нужно поговорить подробнее. Вы можете запустить ее и ввести комбинацию для очистки один раз либо создать исполнительный файл, который будет очищать буфер обмена всего одним кликом по иконке. Сначала первый способ:
- Запускайте приложение «Выполнить» с помощью Win+R. В поле введите команду «cmd» и запустите ее с администраторскими правами с помощью комбинации клавиш Ctrl+ Shift+ Enter.
- В окне запишите команду «echo off | clip» и нажмите Enter.
- Готово! Теперь все данные удалятся.
Если вам необходимо использовать данную функцию чаще, чем один раз, тогда вы можете создать автоматический скрипт. Для этого выполните следующие действия:
- Кликните по свободному месту на рабочем столе правой кнопкой мыши и в меню выберите «Создать» — «Ярлык».
- В поле вставьте ссылку на расположение объекта вместе с командой «C:\Windows\System32\cmd.exe /c «echo off | clip»» и нажмите «Далее».
- Впишите любое название файла и кликните на «Готово».
- Теперь на рабочем столе появится соответствующий ярлык.
Разберем возможности нескольких сторонних утилит.
Как узнать путь к файлу или папке
Если вам требуется узнать путь к файлу или папке в Windows, используя только встроенные средства системы, достаточно перейти в нужную папку, посмотреть путь к ней в адресной строке проводника и добавить к нему имя файла после знака «\». Также вы можете открыть свойства файла (нажав правой кнопкой мыши по нему и выбрав нужный пункт) и увидеть там путь к нему в поле «Расположение».
К этому расположению (которое можно скопировать из окна свойств) также добавляем \ и имя файла, которое также отображается в свойствах — получаем полный путь к файлу, например, для скриншота выше путь буде выглядеть как C:\Windows\Winhlp32.exe. Но это не обязательно делать вручную, есть способ проще.
Копирование пути к файлу или папке
В сторонних файловых менеджерах есть свои функции для выполнения рассматриваемой задачи, но вы можете легко скопировать путь к файлу и во встроенном проводнике Windows 10:
Готово — теперь вы можете вставить (Ctrl+V, Shift+Insert или через контекстное меню) в любое место, например, в командную строку. Путь к файлу вставляется в кавычках — для большинства применений удалять их не обязательно.
Копирование пути к папке еще проще: находясь в нужной папке, нажмите указателем мыши в правой части адресной строки проводника — весь путь будет выделен.
Скопируйте его в буфер обмена — Ctrl+C, Ctrl+Insert или с использованием контекстного меню.
Видео инструкция
Надеюсь, несмотря на краткость, материал окажется полезным для кого-то из читателей.
А вдруг и это будет интересно:
Почему бы не подписаться?
Спасибо за подробную информацию.
Есть ещё проще вариант для Win10 1) выделить нужный файл 2) в ленте проводника выбрать Главная — раздел Буфер обмена — кнопка Скопировать путь
А есть ещё вариант, перетащить файл в cmd, путь должен ввестись сам.
прекрасный у вас сайт предлагаю-сделать кнопку ночного режима, как на ютюбе, в серых тонах
У 10ки сейчас все проще: выделяем файл, далее зажимает SHIFT и жмем ПКМ, после выбираем Копировать как путь.