Как восстановить ос windows 10 после замены материнской платы
Не стоит забывать о том, что далеко не всегда имеется возможность выполнить «подготовительный этап» перед апгрейдом своего компьютера. Что же делать, если замена «материнки» уже произошла и редактировать настройки системного реестра поздно? Не переживайте, вы всё ещё можете скорректировать реестр и «вернуть» работоспособность Windows 10, благодаря режиму — «восстановление системы». Всё, что вам необходимо иметь — этозагрузочный CD/USB-накопитель с ОС Windows 10.
- Перед запуском ПК вставьте в дисковод/разъём загрузочный CD/USB-носитель. После включения компьютера выполните вход в параметры БИОС (о том, какую кнопку необходимо нажать прописано в информационной справке стартового окна).
Клавиша вызова настроек BIOS зависит от модели материнской платы ПК
- Далее, в окне параметров BIOS выберите вкладку Boot.
Навигация по меню настроек BIOS осуществляется при помощи клавиш — «стрелок»
- В категории Hard Disk Drives выделите 1st Drive, нажмите Enter и выставите значение CD/USB устройства. Нажмите F10, чтобы принять изменения.
Если загрузочным устройством является не USB-накопитель, а CD или DVD-диск, то выставлять на первый план нужно соответствующий дисковод
- Перезагрузив компьютер, вы увидите чёрный экран с оповещением: Press any key to boot from CD/USB. Нажмите Enter.
- Далее «инсталлятор» выполнит автозапуск «мастера установки Windows». Зайдите в параметры функции «Восстановление системы».
Через функцию «восстановление системы» можно получить доступ к автономному реестру Windows
- В последующем окне «Диагностики» перейдите в «Дополнительные параметры».
Вам не потребуется восстанавливать саму ОС Windows 10
- Кликните по значку «Командная строка».
Если вы зашли случайно не в тот раздел настроек, то вы всегда можете вернуться на шаг назад, нажав на значок «стрелки» вверху окна
- Активировав «командную строку», пропишите значение regedit. Нажмите «Enter».
«Командная строка» автоматически запускается от имени администратора
- В корневом каталоге реестра выберите подкаталог HKEY_LOCAL_MACHINE, щёлкните по вкладке «Файл»/параметр «Загрузить куст».
Выделить необходимо всю папку целиком, а не отдельные её файлы
- Укажите путь к установленной ОС Windows на жёстком диске, а именно: ДискWindowssystem32config. Откройте файл system.
Открыть необходимо именно файл system (ориентируйтесь по описанию «тип файла»), а не его текстовый документ
- Задайте имя нового «куста».
Имя может быть любым (на латинице)
- После этого проследуйте в корневом каталоге реестра до ветки: HKEY_LOCAL_MACHINEИмя созданного «куста»ControlSet001servicesmsahci. В свойствах параметра «Start» выставите значение = 0.
Чтобы открыть настройки параметра, щёлкните по нему ПКМ и выберите «Свойства»
- Затем аналогично поменяйте значение «Start» в папке pciide, которая располагается по пути: HKEY_LOCAL_MACHINEИмя созданного «куста»ControlSet001services.
Проделанный путь по корневому каталогу реестра отображается в нижней части окна
- Выделите загруженную вами папку «куста», щёлкните по вкладке «Файл»/«Выгрузить куст».
Выделить необходимо лишь созданный вами «куст», а не полностью папку HKEY_LOCAL_MACHINE
- Готово, теперь можете закрыть реестр и выпонить перезагрузку ПК. После этого ваша ОС Windows 10 должна загрузиться.
Настраиваем Windows 10 перед переносом
Естественно, что подобные ситуации проще предотвратить, чем пытаться решить проблемы с невозможностью загрузки. Мы рассмотрим основные этапы замены с предварительной подготовкой системы – настройку реестра, замену платы и восстановление лицензии без использования активаторов (но, как мы знаем, ее можно использовать и без активации).
Решения, приведённые ниже, являются универсальными для использования на всех моделях материнских плат, совместимых с актуальными версиями системы. Главное, сохранить работоспособность ОС.
Подготовка реестра – параметры SATA-драйверов
Самый важный этап, позволяющий избежать потенциального превращения устройства в кирпич, не подлежащего восстановлению без загрузочного диска, – подготовка реестра. Для подготовки Windows к повторной настройке драйверов:
Обнуляем параметры для реконфигурации системы при установке новой материнской платы
- Откроем «Редактор реестра» любым подходящим нам способом – введя команду «regedit.msc» в «Командной строке» или утилите «Выполнить».
- В новом окне обратимся к левой панели – на ней будет отображена файловая система реестра. Перейдём по следующему пути: HKEY_LOCAL_MACHINE\SYSTEM\CurrentControlSet\Services\pciide. Откроем последнюю папку в центральной панели щелчком левой кнопки мыши.
- Среди списка параметров найдём «Start», откроем его свойства двойным щелчком мыши и выставим значение «0» в любой из систем исчисления, затем нажмём на кнопку «ОК».
- Снова вернёмся к файловой системе, перейдя в папку «storahci» в том же расположении.
- Снова найдём параметр «Start» и выставим значение «0», затем нажмём на «ОК».
- Подтвердим внесённые изменения и закроем редактор.
Эти корректировки исправят проблему с поиском драйвера на материнской плате – система автоматически запишет их заново.
Сохранение лицензии для повторной активации
Из-за особенностей контроля над активацией Windows 10 смена материнской платы ведёт к её немедленной потере – на плату записываются важные параметры при первой установке. Единственный способ сохранить лицензию в этом случае – сохранить информацию о системе в аккаунте Microsoft. Если учетная запись уже есть – сразу перейдём к пункту (6). Если нет – тогда идём по инструкции.
Чтобы упростить процесс восстановления лицензии после замены, сделаем следующее:
Данные о пользователе и учётной записи в Microsoft выглядит приблизительно так
- Откроем меню «Параметры», нажав на значок шестеренки в панели «Пуск».
- Откроем раздел «Учётные записи», нажав на плитку с иконкой в виде человеческого профиля.
- На новой странице автоматически откроется вкладка «Ваши данные». Нажмём на ссылку «Войти вместо этого с учётной записью Microsoft».
- В новом окне введём данные уже имеющегося аккаунта либо заведём новую учётную запись. В любом случае, войдём в профиль на нашем компьютере.
- Если процесс прошёл без ошибок, под нашим именем в профиле появится адрес использованной почты.
Вид данных о пользователе с подключённым аккаунтом Microsoft
- Вернёмся к меню «Параметры» и перейдём к разделу «Обновление и безопасность», нажав на соответствующую плитку.
- В новом меню перейдём ко вкладке «Активация» и найдём кнопку «Добавить учётную запись» под параметром «Добавить учётную запись Microsoft». Подтвердим выбранные данные.
Эта мера позволит привязать нашу лицензию к учётной записи Microsoft и даст нам возможность восстановить систему официально, не прибегая к услугам активаторов.
Замена материнской платы
Основной этап во всём процессе. Желаем себе удачи, действуем аккуратно, твёрдо и чётко. Ещё раз убеждаемся в совместимости всех используемых компонентов. Скорее всего, что нужно делать, вы уже и так знаете.
Восстановление лицензии Windows 10 после апгрейда материнской платы
Не менее важной проблемой после смены материнской платы может стать «неожиданное обнуление» лицензии вашей ОС Windows 10, т.е. загрузив систему, на вашем рабочем столе появится оповещение об отсутствии активации
«Сброс лицензии» может случиться даже если вы внесли все необходимые корректировки в реестр перед сменой материнской платы
Для того чтобы предотвратить и оперативно исправить подобного рода неприятность, потребуется выполнить ряд определённых действий, которые условно можно разделить на два этапа.
Первый этап — «подготовительный». Перед тем как выполнить апгрейд материнской платы необходимо «привязать» лицензионную копию вашей «Десятки» к учётной записи Майкрософт. Для этого:
- В «Параметрах» ОС Windows 10 зайдите в настройки «Обновление и безопасность».В «Параметры» можно зайти через меню «Пуск», выбрав соответствующую вкладку
- Далее перейдите во вкладку «Активация», где в разделе «Добавить учётную запись Майкрософт» выберите одноимённую строку.Убедитесь, что ваша ОС Windows 10 активирована с помощью цифровой лицензии
- Затем введите данные вашей учётной записи в предоставленной форме и нажмите кнопку «Вход».Если у вас нет учётной записи Майкрософт, то создайте её, щёлкнув по строке «Создайте её!»
- Готово, теперь лицензия (цифровой ключ) ОС Windows 10 привязана к вашей учётной записи Майкрософт. Можете приступать к замене материнской платы.После входа в учётную запись Майкрософт в поле активации ОС появится сообщение о том, что Windows 10 активирована и привязана к учётной записи
Второй этап — восстановление лицензии Windows после успешного апгрейда комплектующих вашего ПК.
- Зайдите вновь в настройки «Параметры»/«Обновление и безопасность»/«Активация», где найдите и щёлкните по строке «Устранение неполадок».При смене аппаратного компонента в разделе активации появится запись, предупреждающая, что ваша версия ОС неактивирована
- Дождитесь окончания процесса сканирования на наличие неполадок, после чего выберите строку «На этом устройстве недавно были изменены аппаратные компоненты».Вам также предложат перейти в магазин Windows для приобретения новой версии ОС (этого делать не нужно)
- Далее вам предложат выполнить вход в учётную запись «Майкрософт», сделайте это.Если вы уже авторизованы, то этот шаг будет автоматически пропущен
- После успешной авторизации выберите из предложенного списка заменённые комплектующие (материнскую плату) и нажмите на кнопку «Активировать».Если вы меняли сразу несколько аппаратных компонентов, то в представленном списке необходимо выбрать их все
- Готово, теперь ОС Windows 10 вновь активирована на вашем ПК.После устранения неполадок в настройках появится запись об успешном завершении активации Windows 10
Апгрейд комплектующих ПК зачастую способен принести ряд неудобств, связанных с корректной работой системы Windows. Наиболее «проблемной» является замена материнской платы. Итогом такого апгрейда может стать ошибка BSOD («синий экран смерти») при попытке запустить компьютер. Однако если грамотно подойти к смене комплектующих и предварительно провести «подготовительный этап», то подобного рода ошибки и неудобства вас не побеспокоят.
При замене материнской платы на ПК установленная до этого Windows 10 может прийти в негодность на почве изменений информации о SATA-контроллере. Исправить эту проблему можно как путем полной переустановки системы со всеми вытекающими последствиями, так и добавив информацию о новом оборудовании вручную. Именно о замене материнки без переустановки далее пойдет речь.
Поспешил и ошибку получил? Исправляем!
Как заменить материнскую плату и не получить ошибку? Вот сейчас как раз пришло время помочь тем, кто сначала поспешил и заменил материнскую плату, столкнувшись с ошибкой при включении компьютера. Для вас тоже есть решение. Кстати, в любом случае, не расстраивайтесь — ведь “чистую” переустановку никто не отменял, если даже у вас ничего не получится.
Вы уже поняли, надеюсь, что вам для решения сложившейся проблемы нужно попасть в среду восстановления Windows. Сделать это можно, предварительно выставив в BIOS первичную загрузку того устройства, на каком находится ваш образ Windows. Образ у вас может быть на диске или флешке. Зайти в BIOS можно, пользуясь подсказками при включении компьютера (чаще всего это нажатие и удерживание клавиши DEL или F10 или F2), а затем перейдя либо сразу в BOOT-меню, либо в раздел BIOS под названием “Advanced BIOS Features”, либо в раздел со схожими характеристиками — всё зависит от вашей BIOS.
В зависимости от версии вашей Windows, вы в итоге должны выйти на “Командную строку”. Выглядеть среда восстановления может по-разному, но это вас не должно пугать, так как это всего лишь та же самая оболочка под разными “фантиками”.


В командной строке нужно ввести regedit, чтобы перейти в “Редактор реестра”.

Выделяем в реестре раздел “HKEY_LOCAL_MACHINE”.

В меню “Файл” нажимаем “Загрузить куст”. В открывшемся окне найдите каталог Windows>system32>config, выбирайте файл “SYSTEM” и нажмите “Открыть”.
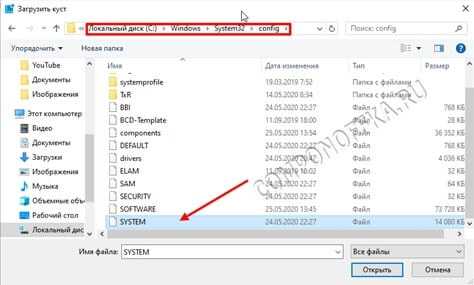
Введите имя раздела — любое на английском языке и жмите на “ОК”.
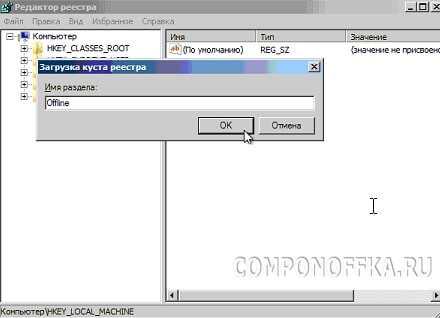
Далее в ветке “HKEY_LOCAL_MACHINE” этот раздел должен отобразиться, откройте его и идите по следующему пути
HKEY_LOCAL_MACHINE\ВАШ РАЗДЕЛ\ControlSet001\services\msahci
Меняйте значение на (ноль) в параметре “Start” и жмите “ОК”.
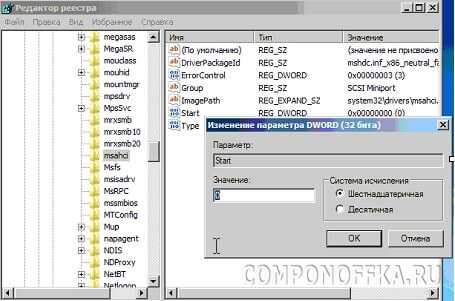
После сделайте тоже самое здесь
HKEY_LOCAL_MACHINE\ВАШ РАЗДЕЛ\ControlSet001\services\pciide
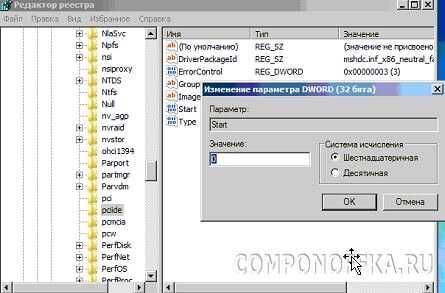
Ну и при использовании RAID-массивов, сделайте аналогичные действия в ветке
HKEY_LOCAL_MACHINE\ВАШ РАЗДЕЛ\ControlSet001\services\iaStorV
Если не используете, то пропускайте этот шаг.
Затем выделяйте созданный вами раздел, в меню “Файл” жмите на пункт “Выгрузить куст”.
Закрывайте реестр, командную строку, перезагружайтесь (не забудьте вынуть флешку или диск, с которого вы заходили в среду восстановления, чтобы снова не оказаться в настройках установочного носителя) и ожидайте, когда Windows установит все нужные драйверы (для контроллера жёсткого диска). Если что-то не установится автоматически, то инсталлируйте драйверы самостоятельно. После этого ваша Windows будет той самой, какой она была и до замены материнской платы, то есть, как вы поняли, мы обошлись без переустановки операционной системы. Как заменить материнскую плату, вы теперь знаете и можете приступать в любой удобный момент.
На этом всё! До скорых встреч на нашем сайте! Будьте внимательны и не спешите что-то делать, не прочитав полезную статью на ту тему, которой вы в данной момент увлечены.
EXIT
Выход из меню конфигурации для дальнейшей загрузки операционной системы.
- Exit & Save Changes – с сохранением внесенных изменений.
- Exit & Discard Changes – закрытие параметров с откатом сделанных правок – изменения в память CMOS внесены не будут.
- Discard Changes – отмена сделанных за текущую сессию изменений без покидания окна настроек BIOS.
- Load Setup Defaults – сброс конфигурации на стандартную.
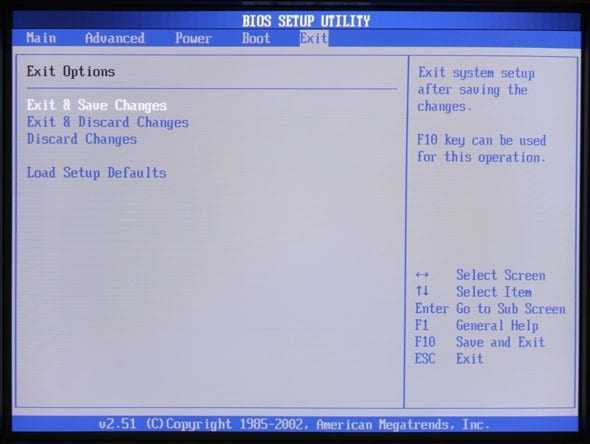
Рис. 6 – Выход
Рассмотрена лишь одна из разновидностей устаревшего BIOS – AMI.
В других его версиях суть остаётся прежней с неким отличием в интерфейсе, отсутствием нескольких пунктов или наличием неприсущих AMI опций.
Как запустить винду после смены материнки. Замена материнской платы без переустановки Windows
При условии, что материнская карта вышла из строя или планируется глобальный апгрейд ПК, вам необходимо будет ее сменить. Для начала необходимо выбрать подходящую замену для старой материнской платы
Важно учитывать, чтобы все компоненты компьютера были совместимы с новой платой, в противном случае вам придётся покупать новые комплектующие (в первую очередь это касается , и кулера)
Если у вас имеется плата, к которой подходят все основные компоненты от ПК (ЦП, ОЗУ, кулер, графический адаптер, винчестер), то можно приступать к установке. В противном случае вам придётся докупить замену несовместимым компонентам.
Замена системной платы, скорее всего, повлечёт за собой сбои в операционной системе, вплоть до отказа последней запускаться (будет появляться «синий экран смерти»).
Поэтому обязательно скачайте установщик Windows, даже если вы не планируете переустанавливать Виндовс – он вам может понадобиться для корректной установки новых драйверов. Также желательно сделать резервные копии нужных файлов и документов, если систему всё же придётся переустановить.
Этап 1: демонтаж
Заключается он в том, чтобы вы сняли всё старое оборудование с системной платы и демонтировали саму плату. Главное, не повредить самые важные компоненты ПК во время демонтажа – ЦП, планки ОЗУ, видеокарту и . Особенно легко привести в негодность центральный процессор, поэтому его нужно снимать максимально аккуратно.
Рассмотрим пошаговую инструкцию по демонтажу старой материнки:
Этап 2: установка новой системной платы
На данном этапе вам необходимо установить новую материнку и подключить к ней все необходимые компоненты.
- Для начала прикрепите саму материнскую карту к корпусу при помощи болтов. На самой материнке будут специальные отверстия для шурупов. Внутри корпуса тоже присутствуют места, куда следует вкручивать шурупы. Смотрите, чтобы отверстия материнки совпадали с местами для крепления на корпусе. Крепите плату аккуратно, т.к. любое повреждение может сильно нарушить её работоспособность.
- После того, как вы убедитесь, что системная плата держится крепко, начните установку центрального процессора. Аккуратно установите процессор в сокет до едва слышимого щелчка, потом закрепите его при помощи специальной конструкции на сокете и нанесите термопасту.
- Установите кулер поверх процессора при помощи шурупов или специальных защёлок.
- Монтируйте остальные компоненты. Их достаточно подключить к специальным разъёмам и закрепить на защёлки. Некоторые компоненты (например, жёсткие диски) крепятся не на саму системную плату, а соединяются с ней при помощи шин или кабелей.
- В качестве завершающего шага подключите к материнке блок питания. Кабели от БП должны идти ко всем элементам, которые требуют подключения к нему (чаще всего, это видеокарта и кулер).
Проверьте, удачно ли подключилась плата. Для этого подключите компьютер к электросети и попробуйте его включить. Если на экране появится какое-либо изображение (пускай даже ошибка), значит, вы всё правильно подключили.
Этап 3: устранение проблем
Если после смены материнки ОС перестала нормально загружаться, то необязательно её полностью переустанавливать. Воспользуйтесь заранее подготовленной флэшкой с установленной на ней Windows. Чтобы ОС снова заработала нормально, придётся вносить определённый изменения в реестр, поэтому рекомендуется чётко следовать инструкции ниже, дабы окончательно не «снести» ОС.
Для начала вам нужно сделать так, чтобы загрузка ОС началась с флешки, а не с жёсткого диска. Делается это при помощи BIOS по следующей инструкции.
В большинстве случаев после замены материнской платы
Windows перестает загружаться. При загрузке windows появляется синий экран (BSOD) с ошибкойSTOP 0x0000007B . Это связано со сменой контроллера шины ATA/SATA.
Дело в том, что Windows не может самостоятельно изменить драйвер контроллера при загрузке. В результате при загрузке операционная система просто теряет жесткий диск и не может продолжить загрузку.
Встает вопрос: как произвести замену материнской платы без переустановки Windows
? Ведь переустановить Windows не сложно, но при этом потеряются все программы и настройки. А это зачастую недопустимо!
Способа заменить материнскую плату без переустановки
ОС три. Если увас Windows 7, сразу переходите к варианту 3
Как сохранить Windows 10 после апгрейда
Теперь нужно понять, как мы можем избежать последствий при замене столь важного компонента ПК. Выход из ситуации простой
Необходимо выполнить ряд подготовительных действий, которые призваны подготовить систему к распознаванию новой материнки.
Подготовка реестра
Сведения о драйверах для SATA-контроллера хранятся в реестре операционной системы. Через его редактор мы можем внести изменения, позволяющие избежать последствий при замене компонента:
- Зажмите клавиши «Win» + «R».
- Введите запрос «regedit» и нажмите на клавишу «Enter».
Перейдите по пути HKEY_LOCAL_MACHINE\SYSTEM\CurrentControlSet\Services\pciide.
- В конечной папке найдите и запустите двойным кликом настройки параметра «Start».
- Установите для него значение «0».
Вернитесь в папку «Services», а затем перейдите в «storahci».
Проделайте то же самое со здешним файлом «Start».
На этом первый подготовительный этап завершается, и вы можете закрыть редактор. В то же время сразу переходить к демонтажу текущей материнки не стоит, так как все равно существует вероятность того, что Windows 10 слетит.
Сохранение лицензии
После подготовки реестра важно сохранить лицензию на операционную систему, чтобы в дальнейшем не пришлось накатывать пиратку или снова покупать Windows 10. Выполнение операции осуществляется путем привязки к учетной записи «Microsoft»:. Откройте «Параметры» через меню «Пуск»
Откройте «Параметры» через меню «Пуск».
Перейдите в «Учетные записи», а затем – «Ваши данные».
Левой кнопкой мыши щелкните по надписи «Войти вместо этого с учетной записью Microsoft».
Пройдите авторизацию, используя логин и пароль.
- Вернитесь на стартовую страницу «Параметров» и перейдите в «Обновление и безопасность».
- Во вкладке «Активация» нажмите на «Добавить учетную запись» для завершения привязки.
Теперь текущая ОС будет напрямую связана с вашим аккаунтом в экосистеме Microsoft. Следовательно, вы всегда сможете активировать Windows, авторизовавшись через свой профиль.
Замена материнской платы
По окончании подготовительных действий можно смело приступать к выполнению основной задачи – замене материнской платы. На этом моменте мы не будем останавливаться подробно, так как задача данного материала – дать рекомендации по сохранению лицензии Windows 10 после замены компонента.
Изменение реестра
После установки новой платы пользователи включают компьютер и удивительным образом видят перед собой не рабочий стол, а синий экран. Выправить ситуацию можно через редактор реестра, который подгружается вместе со всем необходимым интерфейсом с загрузочной флешки Windows 10.
На заметку. Если после включения компьютера не видно каких-либо ошибок, то этот шаг можно пропустить.
Вот, что нужно делать для исправления ошибки:
- Загрузите начальное окно установки Windows
- Зажмите клавиши «Shift» + «F10», чтобы вызвать командную строку.
Введите запрос «regedit» и нажмите на «Enter».
- В редакторе реестра откройте папку «HKEY_LOCAL_MACHINE».
- Кликните ЛКМ по вкладке «Файл» и выберите «Загрузить куст».
В открывшемся окне «Проводника» найдите файл «SYSTEM», расположенный по пути Windows\System32\config, и подгрузите его.
Придумайте любое имя для куста.
- Разверните созданную папку, а затем «ControlSet001», «Services» и «pciide».
- Для файла «Start» установите значение «0».
Повторите действие для аналогичного параметра в папке «storahci».
Кликните по вкладке «Файл» и нажмите «Выгрузить куст».
Далее останется перезагрузить компьютер, и проблема будет полностью исчерпана. Если этого не произошло, то рекомендуется проверить правильность выполнения шагов алгоритма.
Обновление активации Windows 10
Если операционка не активируется автоматически, то вы сможете выполнить операцию в принудительном режиме:
Откройте «Параметры».
Перейдите в «Обновление и безопасность», а затем – «Активация».
Кликните по надписи «Устранение неполадок».
Отметьте, что на устройстве были изменены аппаратные компоненты.
Нажмите на кнопку «Активировать», указав используемое устройство.
Разумеется, этот шаг не является обязательным в том случае, если после замены материнки и включения ПК ничего не свидетельствует о наличии проблем с активацией. Но он является отличным выходом из ситуации, когда пользователь забывает о выполнении подготовительных действий.
Процедура правки реестра после замены материнской платы в Windows 8.1

С технической точки зрения замена материнской платы не является особо сложной процедурой, главная проблема в том, что после выполненного апгрейда приходится переустанавливать Windows. В противном случае при загрузке системы с жёсткого диска вы в ста процентах случаев получите синий «экран смерти» с ошибкой STOP 0x0000007B INACCESSABLE_BOOT_DEVICE>.
Невозможность нормальной загрузки обуславливается неспособностью Windows найти необходимые драйвера для SATA-контроллера. С аналогичной ошибкой также приходится сталкиваться пользователям, переключившим из соображений оптимизации дисковой подсистемы режим контроллера SATA с IDE в AHCI (как переключиться читаем тут или тут). Переустановка системы решает все эти проблемы, но можно попробовать воспользоваться обходным путём, сохранив при этом текущую установку Windows со всеми её настройками и инсталлированными программами.
Для этого вам нужно «убедить» Windows воспользоваться при старте стандартным драйвером контроллера SATA. Сделать это не так уже и сложно, нужно лишь подправить кое-какие записи в системном реестре. Если замена материнской платы ещё не была произведена, следовательно, Windows пока загружается без проблем, процедура эта займёт у вас не более чем пару минут. Если же вы уже успели заменить «мать», в этом случае придётся немного повозиться, воспользовавшись для правки реестра загрузочным диском Windows.
Процедура правки реестра до замены материнской платы
Командой regedit в окошке «Выполнить» откройте штатный редактор реестра и разверните ветку M
В правой части окна редактора отыщите DWORD-параметр Start и установите его значение равным нулю. То же самое сделайте в отношении другого DWORD-параметра Start, но уже в ветке
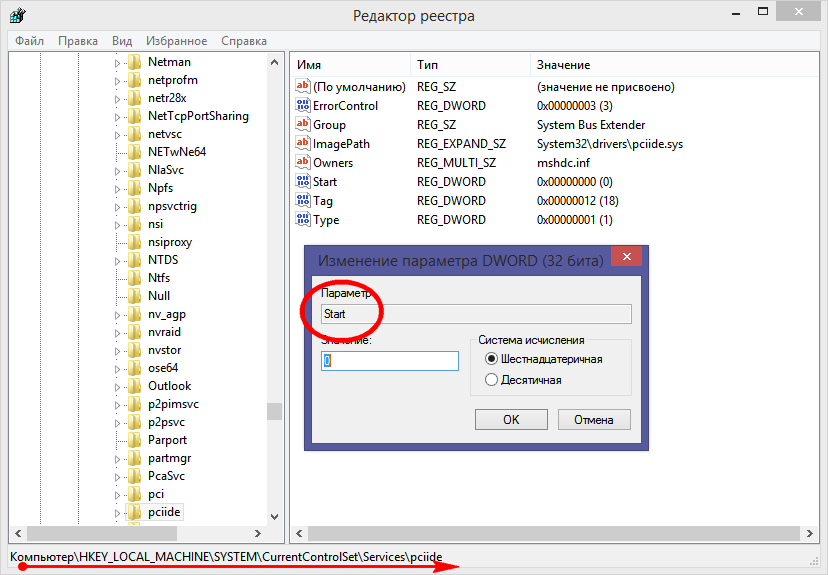
Примечание: если вы используете RAID-массивы, те же изменения (параметра Start) нужно выполнить в ключе
HKEY_LOCAL_MACHINE/SYSTEM/CurrentControlSet/servicesiaStorV.
После этого можно приступать к апгрейду компьютера. Выключите ПК, замените старую материнскую плату новой и, подключив к ней все необходимые компоненты, включите компьютер, зайдите в BIOS и установите режим IDE-ATA, AHCI либо же RAID, если используется RAID-массив. После этого система должна загрузиться и выполнить установку драйвера контроллера.
Процедура правки реестра после замены материнской платы
Чтобы отредактировать реестр системы, которая не может самостоятельно загрузиться, потребуется установочный диск (флешка) с Windows или средой восстановления WinPE. Первым делом зайдите в BIOS и в разделе Boot установите загрузку с CD-ROM или порта USB, если используете загрузочный Flash-накопитель. Сохраните новые настройки и перезагрузите компьютер.
Когда появится окно установки Windows, нажмите «Далее» → «Восстановление системы»
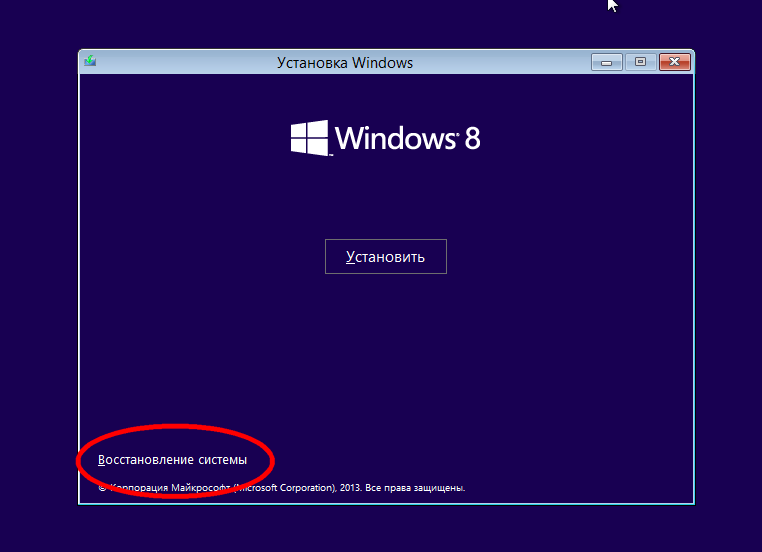
и проследуйте по пути Диагностика → Дополнительные параметры → Командная строка.
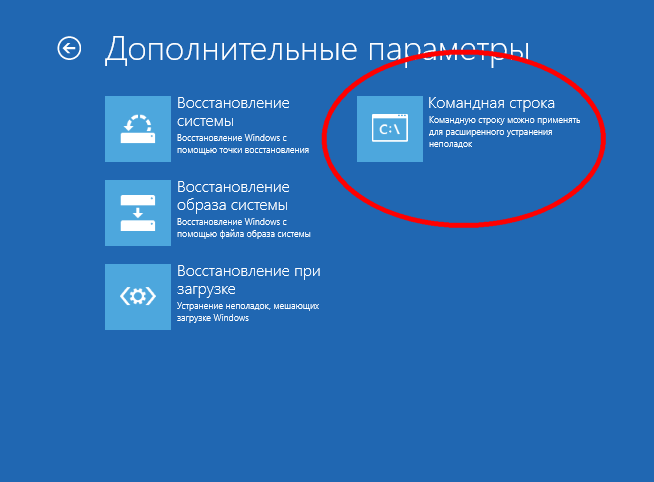
Теперь запустите редактор реестра, выполнив стандартную команду regedit.
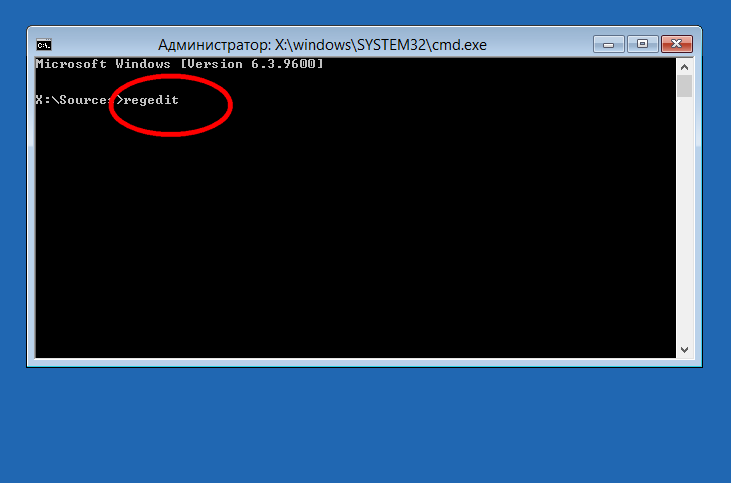
Выделите раздел
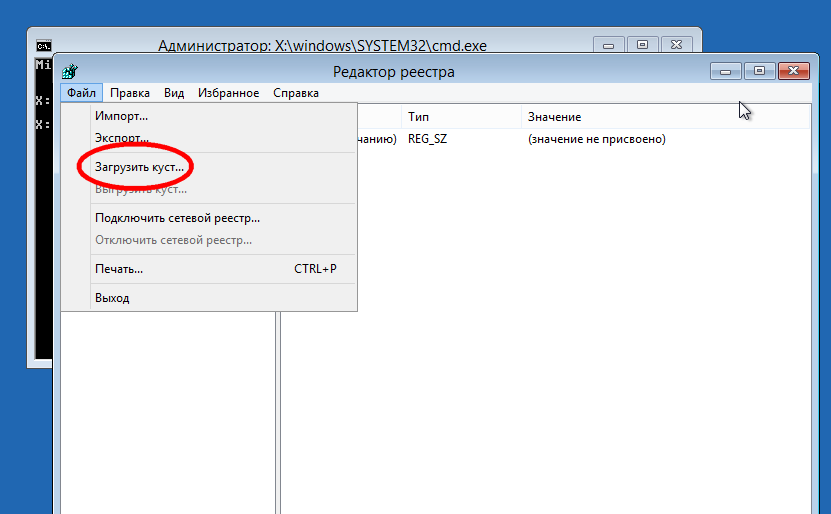
на диске с установленной системой перейдите по адресу Windows/system32/config, выберите файл SYSTEM и нажмите «Открыть».
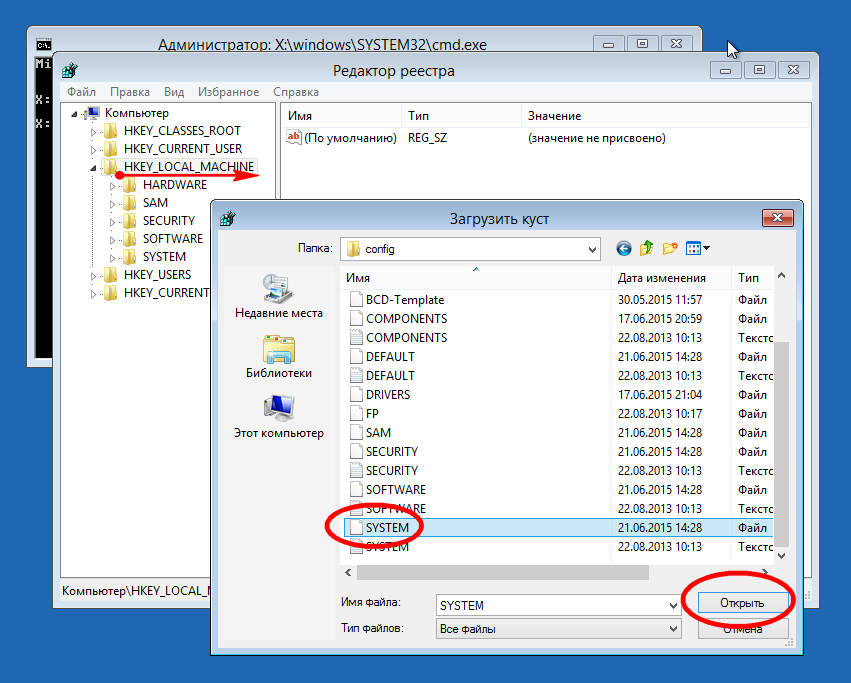
При этом редактор попросит вас ввести имя раздела. Оно может быть произвольным. Пусть это будет Motherboard.
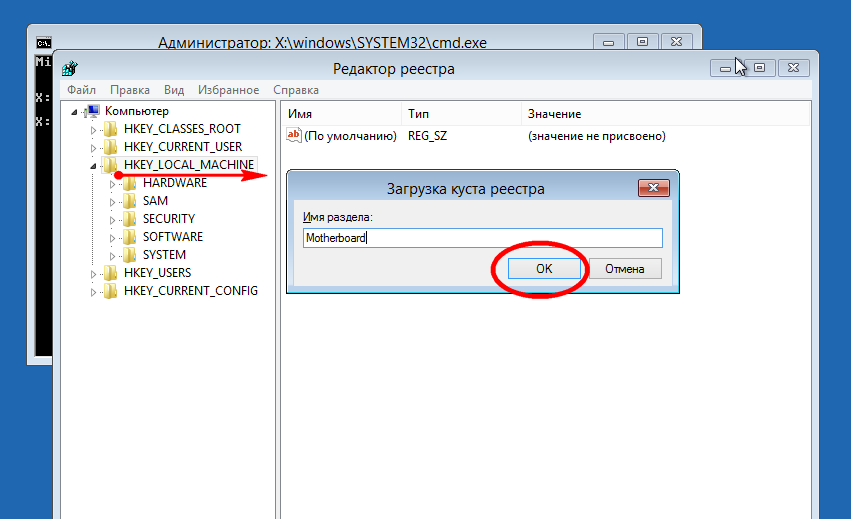
Если вы откроете созданный раздел, то увидите, что он вовсе не пуст. В нём вы найдёте целое древо подразделов, среди которых вам нужно отыскать
Опять же в правой части окна редактора находим параметр Start и устанавливаем его значение равным НУЛЮ. То же самое проделываем в подразделе
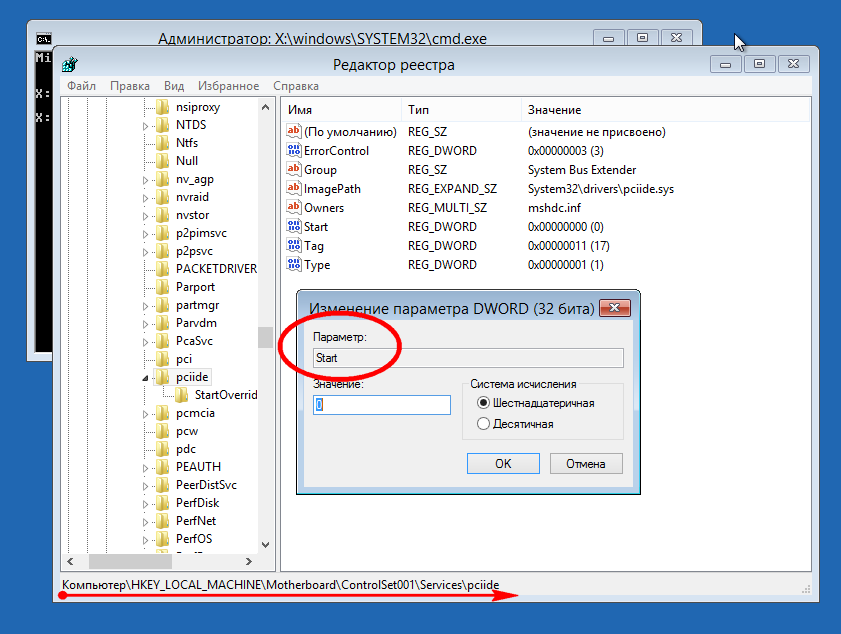
Motherboard
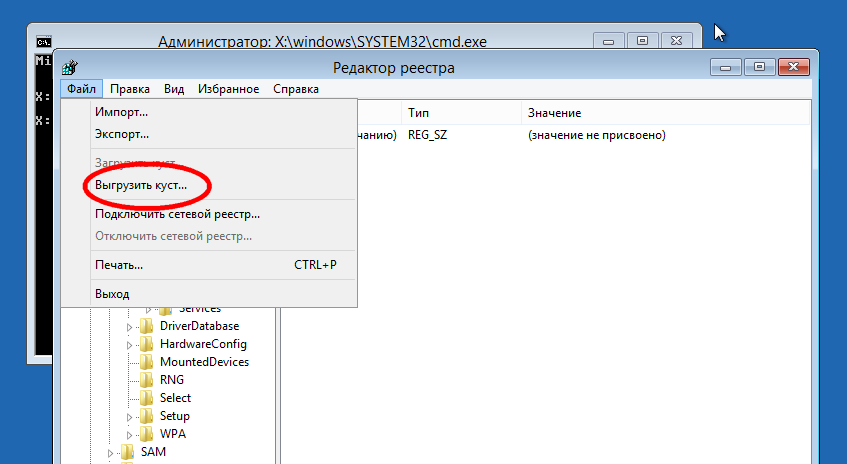
Это всё, можете закрыть Regedit, командную строку и попробовать загрузиться в обычном режиме с жёсткого диска. Windows должна стартовать без ошибки и начать установку всех необходимых драйверов устройств.
На этом все. Спасибо, что прочитали статью
Надеюсь, она была Вам полезна.Внимание! Копирование данного материала запрещено без указания на главную страницу веб-сайта https://setupcomp.ru
Нюансы активации и запуск исходной Windows
Поскольку один ключ продукта может активировать только одну Windows, соответственно, есть вероятность того, что в перенесенной на другой компьютер системе активация слетит. И произойдет это вскоре после того, как в исходной системе появится доступ к Интернету. Компания Microsoft позволяет переносить активированную операционную систему на другой компьютер, но при условии, что с компьютера первого она будет удалена. Однако если, к примеру, компьютер с исходной Windows передается другому члену семьи, с этой системой не обязательно прощаться. Она попросту может побыть временно без активации, пока в семейном бюджете не появятся деньги на покупку нового ключа активации. Что нужно для этого сделать?
Как упоминалось, при активации настройки «Подготовка к использованию» утилита Sysprep может сбрасывать активацию Windows. Сброс активации ограничен только тремя разами. Этой возможностью в более ранних версиях Windows многие злоупотребляли для продления пробного 30-дневного срока использования лицензионной системы. В нашем случае перенос Windows задумывался вместе с ее активацией, и выше при запуске утилиты Sysprep в ее настройках мы ограничились только удалением привязки компьютера к конкретному «железу». Чтобы не слетела активация перенесенной на другой компьютер Windows, перед включением компьютера с Windows исходной необходимо отключить Интернет. Затем после тех же шагов, что описаны в предыдущем пункте, в исходной Windows необходимо повторно запустить утилиту Sysprep, но уже с настройками сброса активации – т.е., установив галочку опции «Подготовка к использованию».



































