Метод 1.Использование редактора реестра для изменения настроек системы
Редактор реестра — это инструмент в Windows, который используется для изменения параметров конфигурации системных программ и драйверов. В этом методе мы удалим ключ с именем BannerStore, который находится в папке HKEY_LOCAL_MACHINE, которая содержит данные конфигурации, общие для всех пользователей Windows. Удаление этого ключа решило проблему для многих пользователей. См. Следующие шаги.
- В строке поиска Windows введите Regedit и откройте редактор реестра.Поиск в Regedit на панели поиска Windows
- Перейдите по следующему пути: Computer HKEY_CURRENT_USER Software Microsoft Windows CurrentVersion Explorer
- Найдите Key BannerStore в папке Explorer.Найдите папку с именем BannerStore
- Сначала создайте резервную копию реестра, нажмите «Файл» и нажмите «Экспорт».Создать резервную копию магазина баннеров
- Назовите файл и сохраните
- Теперь переименуйте папку BannerStore во что-нибудь другое, например BannerStore-old.Переименовать магазин баннеров и сохранить
Решение 4 — Ремонт с системными ресурсами
С другой стороны, если вы даже не можете войти в безопасный режим, вы можете попробовать варианты восстановления системы. Конечно, лучшее доступное решение — Восстановление системы, но вопрос в том, установили ли вы точку восстановления.
Альтернативное решение состоит в том, чтобы попытаться восстановить запуск. Мы не можем с уверенностью сказать, помогут ли они, но вы всегда можете попробовать.
Вот что вам нужно сделать:
- Доступ к Расширенное Восстановление меню и выберите Troubleshoot.
- выбирать Расширенные настройки.
- Здесь вы можете выбрать Восстановление системы или Восстановление при загрузке.
- Попробуйте одно, потом другое, и, надеюсь, вы сможете загрузиться.
— СВЯЗАННЫЕ С:5 лучших программ для восстановления загрузки Windows 10, чтобы оживить ваш компьютер в 2019 году
Что делать, если обнаружена уязвимость в данном приложении
Первое, что нужно сделать в том случае, когда ошибка проявилась в конкретной программе, это попробовать её переустановить, загрузив инсталлятор из проверенного источника, лучше официального. Перед инсталляцией софта следует убедиться в его безопасности, просканировав антивирусом, особенно внимательно нужно устанавливать ПО при пакетной установке, когда в довесок к скачиваемому продукту идут и дополнительные элементы, часто вредоносные или просто ненужные. Переустановка софта и перезагрузка компьютера избавляют от ошибки, если она была случайной.
Использование антивирусного ПО
В тексте ошибки переполнения буфера говорится о потенциальной угрозе безопасности, и, несмотря на достаточно преклонный возраст и известность бага, он всё ещё актуален и нередко становится средством взлома систем. Причём сбою поддаются программы различных типов, а спровоцировать его можно специально задействованным вредоносным софтом.
Рекомендуется просканировать систему на вирусы, можно в безопасном режиме, если ОС не загружается, и выполнить проверку и устранение угроз посредством встроенного Защитника Windows.
Как очистить компьютер от вирусов при появлении ошибки «Стековый буфер переполнен»:
- Открываем Защитник Windows через поисковую строку меню «Пуск» или в области уведомлений на панели задач;
- Выбираем «Защита от вирусов и угроз» и переходим к параметрам сканирования;
- Отмечаем флажком «Автономное сканирование Защитника Windows» и жмём соответствующую кнопку для начала проверки.
Чистая загрузка ОС Windows
Если переустановка софта и перезагрузка не помогли, и ошибка переполнения стекового буфера не исчезла, стоит попробовать выполнить чистую загрузку системы. Возможно, причины проблемы не относятся к данному приложению, ведь кроме работающих программ в Windows запущен ряд прочих процессов, которые и могут провоцировать баг. Для выполнения загрузки ОС в чистом виде нужно войти под учётной записью администратора компьютера, некоторые функции и приложения при этом будут недоступны, поскольку в данном режиме запускаются только необходимые системе файлы.
Для чистой загрузки Windows выполняем следующие действия:
- Открываем консоль «Выполнить» (Win+R), вводим в поле команду msconfig, жмём «Ок» или клавишу Enter.
- В окне «Конфигурация системы» на вкладке «Общие» снимаем отметку с пункта «Загружать элементы автозагрузки». Затем на вкладке «Службы» отмечаем пункт «Не отображать службы Майкрософт» и жмём кнопку «Отключить все».
- Идём на вкладку «Автозагрузка» и жмём ссылку «Открыть диспетчер задач» (для Windows 10), в открывшемся окне Диспетчера задач поочерёдно отключаем каждую программу в списке.
- Возвращаемся к окну конфигурации и жмём «Ок», после чего перезагружаемся и проверяем, исчезла ли ошибка.
Для того чтобы выявить программу, ставшую причиной проблемы, нужно включать софт по одному в автозагрузке и службах, после чего выполнять перезагрузку.
Восстановление Windows
Ещё одна мера, позволяющая избавится от системной ошибки, предполагает выполнение восстановления системы. Для использования функции потребуется наличие заранее созданного накопителя восстановления Windows, в качестве которого можно использовать диск или флешку. Выполняем следующие действия:
- отключаем от компьютера лишние устройства, не требуемые для работы;
- вставляем загрузочный накопитель и загружаемся с него, предварительно выставив приоритет загрузки в BIOS;
- выбираем «Восстановление системы» – «Диагностика» – «Дополнительные параметры» – «Восстановление при загрузке», далее выбираем ОС, которую требуется восстановить, и ждём окончания процесса, перезагружаемся.
Атака: переполнение буфера стека
Прежде чем углубляться в технические подробности о том, что такое переполнение стекового буфера и как оно работает, давайте рассмотрим простую для понимания аналогию:
Переполнение буфера стека, как и атака Боба, перезаписывает данные, которые разработчик не собирался перезаписывать, обеспечивая полный контроль над программой и её выходными данными.
Специалист информационной безопасности ИТ-инфраструктуры
МТС, Москва, По итогам собеседования
tproger.ru
Вакансии на tproger.ru
Итак, теперь давайте посмотрим на это в реальном мире. Взгляните на следующий фрагмент кода:
В приведённой выше функции мы видим, что массив символьного типа с именем создаётся с размером 64. Затем мы видим, что переменная равна 0, и функция вызывается с переменной в качестве аргумента. Наконец, мы видим оператор , который проверяет, не равно ли значение нулю. Очевидно, что нет, где в этом приложении переменная имеет значение, отличное от 0. Так как мы собираемся её изменить?
Что ж, давайте сначала посмотрим на документацию функции :
Определение функции gets()
Описание багов в функции gets()
Как видите, функция просто принимает пользовательский ввод. Однако функция не проверяет, действительно ли пользовательский ввод вписывается в структуру данных, в которой мы его храним (в данном случае это ), и, таким образом, мы можем переполнить структуру данных и повлиять на другие переменные и данные стека. Кроме того, поскольку мы знаем, что все переменные хранятся в стеке, и мы знаем, что представляет собой переменная (0), всё, что нам нужно сделать, — это ввести достаточно данных, чтобы перезаписать переменную . Давайте посмотрим на диаграмму:
ASCII-диаграмма переполнения буфера стека
Как видите, если злоумышленник просто вводит слишком много текста, он может перезаписать переменную и всё остальное в стеке, включая указатели возврата. Это означает, что если злоумышленник сможет взять под контроль стек программы, он сможет эффективно контролировать всю программу и заставить её делать то, что он хочет. Например, можно просто перезаписать указатель возврата функции в стеке на пользовательский, указывающий на вредоносную функцию.
Постоянно моргает и пропадает консоль командной строки
Согласитесь, что постоянное мелькание окна «Командной строки» может довести до нервного срыва.
Особо часто этой проблеме подвержены пользователи операционной системы Windows 10.
Для определения проблематики рассматриваемой ситуации необходимо определиться к какому виду она относится, а их два:
- Окно «Командной строки» появляется в момент прогрузки рабочего стола. По сути, данный вид не является проблемой, так как данный сценарий не редкость, и лишь означает, что при старте системы до загрузки рабочего стола не успели прогрузиться/включиться все активные службы.
- Окно «Командной строки» мелькает постоянно. Это уже как раз и говорит о том, что в работе служб имеются проблемы, которые могут обуславливаться и деятельностью стороннего вирусного обеспечения.
Принимая это во внимание, каждый столкнувшийся с подобной проблемой пользователь должен задать себе один ключевой вопрос: «После каких манипуляций проявились данные проблемы». Например, был установлен пакет стороннего программного обеспечения или вручную/самостоятельно были отключены какие-либо службы, необходимые для штатной работы операционной системы
А предусмотренные решения характеризуются именно восстановлением штатной конфигурации, которая была потеряна из-за необдуманных действий пользователя или в результате имеющихся в системе вирусов, а именно:
«Просмотр запланированных действий»:
Нажмите комбинацию клавиш «WIN+R» и выполните команду «taskschd.msc»;
В открывшемся окне «Планировщик заданий» выберите папку «Библиотеку планировщика заданий»;
В центральной части окна будет приведён перечь системных и не системных процессов, которые запускаются или выполняют какие-либо действия по расписанию.
Отсортируйте список по времени предыдущего запуска и сопоставьте полученные данные со временем проявления рассматриваемой ситуации
Также особое внимание обращайте на все подозрительные строки и при необходимости просмотрите информацию о запланированных ими действиях;. Всё лишнее и подозрительное отключайте/удаляйте из «Планировщика заданий»
Всё лишнее и подозрительное отключайте/удаляйте из «Планировщика заданий».
«Комплексная очистка системы и полная антивирусная проверка»:
Очистите реестр с помощью любой доступной для этого утилиты, например, используя «CCleaner»;
Установите и откройте озвученное ПО и перейдите в раздел «Реестр»;
Нажмите на кнопку «Поиск проблем» и после завершения сканирования выберите «Исправить выбранное»;
В этой же программе откройте раздел «Сервис» и поочерёдно откройте «Удаление программ» (удалите там всё, что вызывает сомнение), далее «Автозагрузка» и принимая во внимание те же мотивы отключите подозрительные приложения;
Откройте имеющееся у вас антивирусное ПО и проведите полное сканирование операционной системы на наличие вирусной активности. Связка «AdwCleaner» и «MalwareBytes» уже давно себя должным образом зарекомендовала;
Откройте «Командую строку» с правами администратора и выполните команду «sfc/scannow»
После всех осуществлённых процедур перезагрузите компьютер.
Очистка буфера обмена в Windows 10
Очистка буфера – довольно простое действие. Более того, в Windows 10 появилась возможность проверять журнал буфера обмена и чистить его. Сделать это можно двумя способами:
- Непосредственно через сам журнал;
- Через Настройки.
Для того чтобы очистить буфер обмена через журнал, вам нужно нажать на клавиши Win + V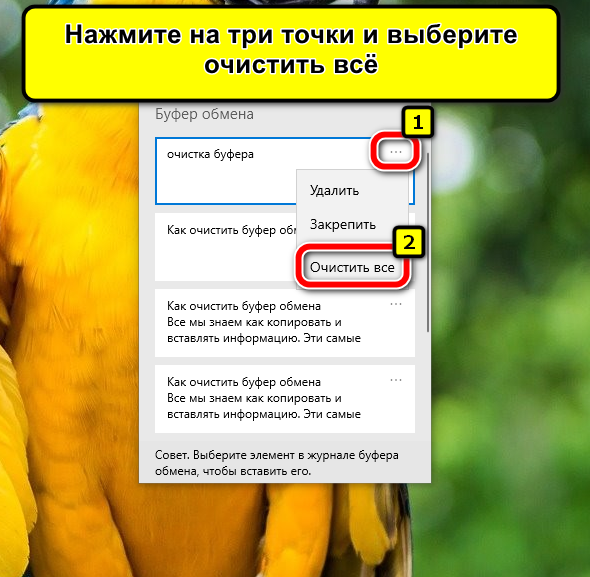
Как очистить буфер самым лёгким способом – вы теперь знаете. Если же вы не хотите удалять информацию, то можно её заменить, чтобы никто не смог воспользоваться ей.
Для этого нужно выбрать необходимый текст (можно даже одну букву из слова) и нажать кнопки CTRL и C одновременно. Именно так вы скопируете информацию в буфер обмена и замените последние данные.
Включить историю буфера обмена
</h2>
Я знаю, вы, возможно, уже проверили это. Но опять же, это не помешает провести вторую проверку. Чтобы проверить, включена ли история буфера обмена, перейдите в «Настройки»> «Система» и выберите опцию «Буфер обмена» в левом меню.
Если кнопка истории буфера обмена отключена, включите ее
Обратите внимание, что когда эта опция отключена, ваша система сможет вставлять только самый последний элемент в буфер обмена, и вы не сможете получить доступ к своей истории буфера обмена
Как только он включен, запустите тест, нажав сочетание клавиш Windows + V. Если это была простая проблема истории буфера обмена, не работающая, эта простая настройка должна решить ее.
В то же время убедитесь, что функция синхронизации не включена по умолчанию. Вы должны включить его вручную. Для этого вам необходимо войти в систему под своей учетной записью Microsoft. Если вы этого не сделали, нажмите на кнопку «Войти» и добавьте свою учетную запись.
Как очистить буфер обмена в Windows 7/8 с использованием созданного ярлыка на рабочем столе
Не всегда удобно каждый раз заново вводить команды в строку, чтобы очистить буфер. Намного проще заранее подготовить для себя ярлык, по клику на который все процессы запускаются самостоятельно, а вам остаётся только наблюдать и ждать результата.
Для этого вам нужно:
- Нажать ПКМ на свободное место рабочего стола;
- В появившемся меню выбрать «создать», выбрать «ярлык»;
- Перед вами появится ещё одно окно, где нужно будет указать расположение. Вам потребуется туда вписать команду C:\Windows\System32\cmd.exe /c “echo off | clip”;
- После этого назовите объект так, как вам будет удобнее. Например, «очистка буфера» или что-то подобное. После – подтвердите создание ярлыка, нажав «готово»;
Теперь на рабочем столе у вас есть ярлык. Кликнув на него, вы можете быстро провести очистку.
Данный способ подходит только для седьмой и восьмой версий Windows. Как очистить буфер обмена Windows 10 – мы рассказывали выше.
Не удается запустить Windows из-за испорченного или отсутствующего файла \Windows\System32\config\system
Первое, что необходимо будет попробовать сделать в независимости от версии операционной системы – это перезагрузить компьютер, и в момент загрузки нажимать клавишу «F8» (именно нажимать, а не зажимать) до момента появления «Меню дополнительных вариантов загрузки Windows».
В открывшемся меню, используя клавиши вниз/вверх, пролистать имеющиеся параметры до строки «Загрузка последней удачной конфигурации (с работоспособными параметрами)» и нажать на клавишу «Enter».
Суть данных действий максимально проста – это предоставить операционной системы самостоятельно заменить проблемные файлы с помощью сохранённой удачной конфигурации предыдущих стартов.
Если это не помогло, то следует перейти к более сложным манипуляциям.
Стоит отметить, что существует несколько разновидностей рассматриваемой ошибки, а именно:
- \Windows\System32\config\software
- \Windows\System32\config\sam
- \Windows\System32\config\security
- \Windows\System32\config\default
Несмотря на различие проблемных файлов, на которые ссылается ошибка, их объединяет одни и те же причины, которые некоторым могут показаться банальными:
- Качество работы жёсткого диска/твердотельного накопителя оставляет желать лучшего, и в принципе возможность его дальнейшей работы вызывает сомнение.
- Это не шутка. Вторая причина – это некорректное отключение компьютера. Например, до сих пор некоторые пользователи «страдают» тем, что не дожидаются штатного завершения работы компьютера (что иногда занимается от 3 до 5 минут), а отключает его принудительно.
Следовательно, принимая во внимание вышеописанные нюансы, вывод о применяемом способе исправления напрашивается сам собой – это каким-либо образом заменить повреждённый файл на рабочий. А сделать это можно следующим образом:
А сделать это можно следующим образом:
- Вариант, если в наличии имеется загрузочный носитель со средствами восстановления системы, например, какой-либо «LiveCD» (вариантов много):
- Загрузитесь с носителя, используя «BootMenu» или выставление приоритетов в BIOS;
- Любом доступным образом откройте папку, которая соответствует сопроводительному тексту рассматриваемой ошибки — «c:\windows\system32\config\»;
- Найдите файл, на который ссылается система, например, «software» или «system» и добавьте к его наименованию «.old»;
- Используя файловый менеджер или проводник откройте папку «c:\windows\repair» и скопируйте из неё неповреждённый файл в папку «c:\windows\system32\config\».
- Если под рукой нет загрузочного носителя, то можно воспользоваться консолью командной строки:
- По аналогии с вышеописанным зайдите в «Меню дополнительных вариантов загрузки Windows» и выберите «Безопасный режим с поддержкой командной строки»;
- После загрузки рабочего стола откройте «Командную строку» с правами администратора;
- Для определения системного раздела диска можно использовать команду «wmic logicaldisk get description,name»;
-
После определения системного раздела, а, следовательно, и присвоенную ему букву последовательно выполните 3 команды:
- «copy c:\windows\system32\config\system c:\windows\system32\config\system.bak» — создаёт резервную копию файлов
- «del c:\windows\system32\config\system» — удаляет «испорченный » файл;
- «copy c:\windows\repair\system c:\windows\system32\config\system» — восстанавливает актуальный и не повреждённый файл.
Перезагрузите компьютер и проверьте его работоспособность.
Причины возникновения ошибки переполнения стекового буфера
Для размещения данных программами используются блоки памяти (буферы), обычно фиксированной длины, то есть вмещающие ограниченный объём информации. Ошибка переполнения стекового буфера возникает, когда приложение пишет больше данных, чем выделено под стековый буфер, провоцируя перезаписывание, и не исключено, что будут перезаписаны важные избыточные данные в стеке, расположенные следом за массивом или перед ним.
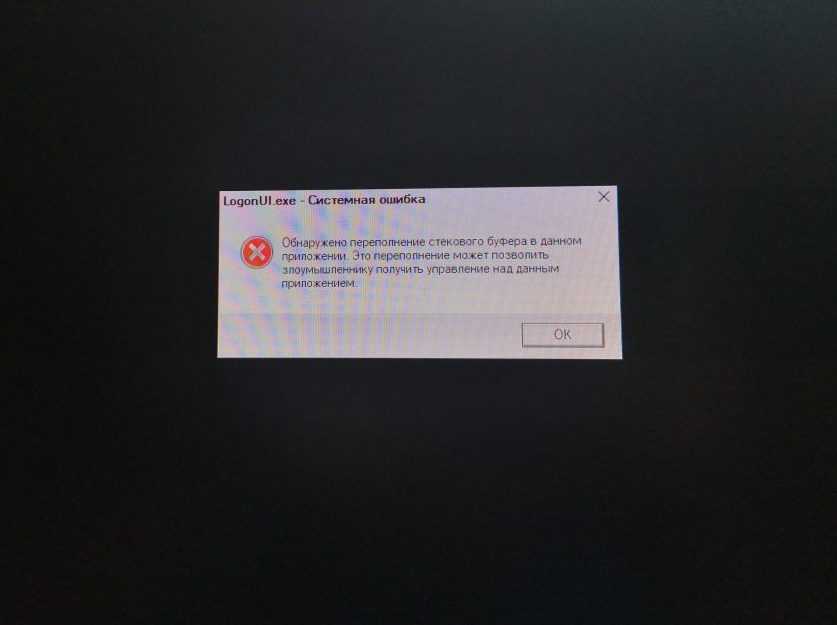
Стек (абстрактный тип данных) являет собой список элементов, располагающихся стопкой, где информация упорядочена таким образом, что добавление элемента делает его головным, а удаление убирает первый элемент, тогда как головным станет следующий за ним. Принцип работы стека часто сравнивается со стопкой тарелок – выдернуть из середины тарелку нельзя, снимаются они поочерёдно, начиная с верхней, то есть порядок взаимодействия осуществляется по принципу LIFO (Last In, First Out – последним пришёл, первым ушёл).
Такое явление как переполнение буфера, когда программа захватывает больше данных, чем выделенный под них массив, в лучшем случае при ошибочном переполнении приводит к отказу софта или некорректной работе. В худшем, это будет означать, что уязвимость может быть применена в целях вредительства. Переполнение в стековом кадре используется злоумышленниками для изменения адреса возврата выполняемой функции, открывая возможности управления данными, независимо от того, буфер расположен в стеке, который растёт вниз, и адрес возврата идёт после буфера, или же стек растёт вниз, и адрес возврата находится перед буфером. Реализовать такое поведение программы несложно с применением вредоносного кода. С блоками памяти определённого размера компьютер работает в любых приложениях или процессах.
Так, в своих целях применять переполнение стекового буфера могут сетевые черви или иной вредоносный софт. Особенно опасными являются эксплойты, использующие уязвимость, которые предназначаются для получения привилегий путём передачи программе намеренно созданных входных данных, повреждающих стек. Эти данные переполняют буфер и меняют данные, следующие в памяти за массивом.
Скачивание сомнительного, взломанного программного обеспечения, включая пиратские сборки Виндовс, всегда таит в себе определённые риски, поскольку содержимое может хранить вредоносный код, выполняющийся при установке софта на компьютер.
Полный сброс настроек Windows 10, как последняя попытка решить проблему с ошибкой 0х8000FFFF
Если вышеперечисленные способы не помогли, то настала пора переходить к последнему. Сброс настроек Windows 10 уж точно поможет. В ходе этой процедуры системные файлы будут заменены на оригинальные. Теоретически это должно устранить связанные с управлением памятью ошибки. Но при этом большинство важных файлов останется в целости и сохранности.
1. Перейдите в Параметры Windows → Обновление и безопасность → Восстановление. В разделе «Вернуть компьютер в исходное состояние» нажмите клавишу «Начать».
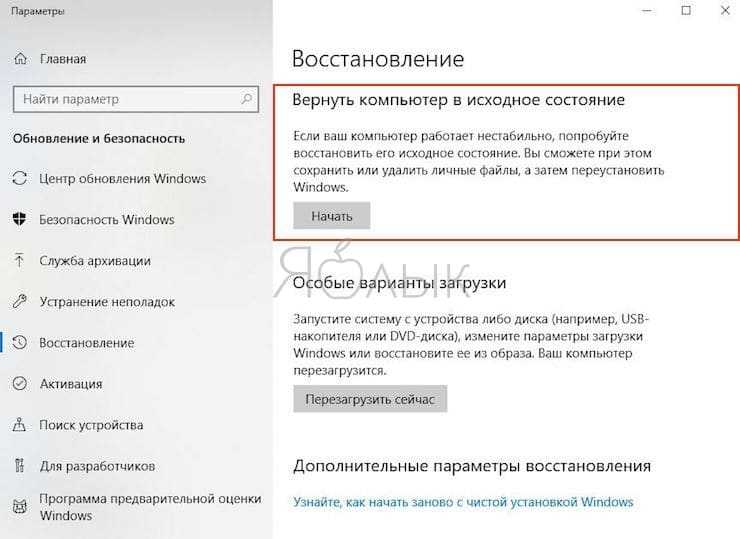
2. На последнем шаге останется выберите одну из опций: «Сохранить мои файлы» или «Удалить все».
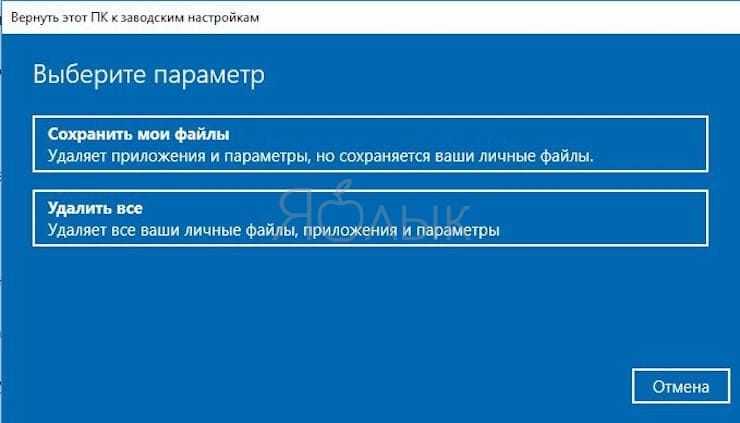
После этого начнется перезагрузка, поэтому лучше стоит заранее сделать копии всех важных файлов.
Ошибка с кодом 0x8000FFFF побеждена!
Один из вышеприведенных рецептов или их комбинация должны устранить проблему и вернуть Microsoft Store в работоспособное состояние. Надеемся, что вам не придется прибегать к последнему, наиболее кардинальному способу. К нему стоит обращаться, как к абсолютному и окончательному решению.
«Ошибка в процедуре открытия службы «BITS» из библиотеки «С:\Windows (System32) bitsperf.dll»»
Некоторые пользователи при сканировании операционной системы сканером «sfc/scannow» сталкиваются с тем, что утилита выдаёт уведомление о наличие повреждённого файла «bitsperf.dll», и о невозможности его автоматического исправления.
В данном случае пользователю следует воспользоваться утилитой «DISM», игнорируя множество других способов, «гуляющих» по интернету.
Для этого запустите командую строку с правами администратора и последовательно выполните две команды:
- «DISM.exe/Online/Cleanup-image/ScanHealth» — сканирует хранилище системных компонентов. По выполнению следует дождаться завершения её работы.
- «DISM.exe /Online /Cleanup-Image /RestoreHealth» — проверяет данное хранилище и автоматически исправляет имеющиеся ошибки.
По завершению выполнения «исправительных работ» повторите сканирование утилитой «sfc/scannow».
Простой вектор использования буфера
При работе с исходным кодом нужно обратить особое внимание, где буферы используются и модифицируются. Особо следует отметить функции, относящиеся к вводу, предоставленному пользователем или другим внешним источником, поскольку они обеспечивают простой вектор для использования, когда обнаружено переполнение стекового буфера
Например, когда юзер задает вопрос «да» или «нет», целесообразно сохранить строковые данные пользователя в небольшом buffer для строки «да», как показано в следующем примере.
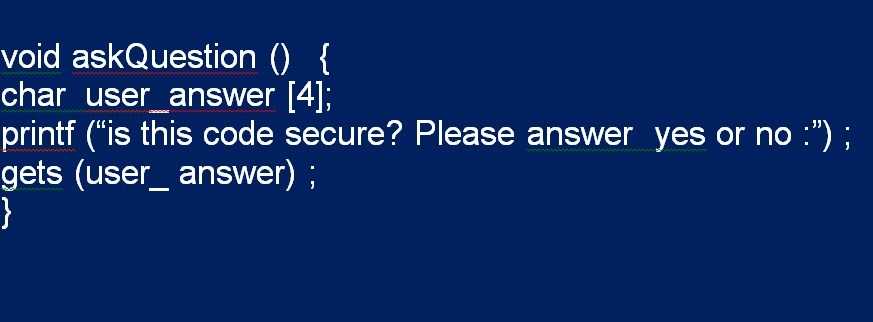
Глядя на код, видно, что проверка границ не выполняется. Если пользователь вводит «возможно», то программа будет аварийно завершать работу, а не запрашивать у него ответ, который записывается в buffer независимо от его длины. В этом примере, поскольку user answer является единственной объявленной переменной, следующие значения в стеке будут значением обратного адреса или местом в памяти, куда программа вернется после выполнения функции ask Question.
Это означает, что если юзер вводит четыре байта данных, что достаточно для переполнения буфера команд клиента, последует действительный адрес возврата, который будет изменен. Это заставит программу выйти из функции в другой точке кода, чем первоначально предполагалось, и может привести к тому, что ПО будет вести себя опасным и непреднамеренным образом.
Если первым шагом для обнаружения переполнения буфера в исходном коде является понимание того, как они работают, вторым этапом является изучение внешнего ввода и манипуляций с буфером, то третьим шагом будет необходимость узнать, какие функции подвержены этой уязвимости и какие могут действовать как «красные флаги». Функция gets отлично подходит для записи за пределами предоставленного ей buffer. На самом деле это качество распространяется на все семейство связанных возможностей, включая strcpy, strcmp и printf/sprintf, везде, где используется одна из этих функций уязвимости переполнения.
Очистить историю буфера обмена Windows 10 с помощью ярлыка
Чтобы очистить историю буфера обмена через графический интерфейс пользователя:
- Нажмите WinKey + V и нажмите Очистить все на вершине
(или)
-
Нажмите Пуск → Настройки → Система → Буфер обмена → ясно
Это удаляет историю буфера обмена на локальном компьютере, а также в вашей учетной записи в облаке Microsoft. Тем не менее, закрепленные элементы буфера обмена сохраняются.
Чтобы сделать это с помощью ярлыка или командной строки, все, что вам нужно сделать, это перезапустить Обслуживание пользователей буфера обмена. Во-первых, нам нужно узнать краткое название службы пользователей буфера обмена.
- Запустите Сервисы MMC ()
- разместить Обслуживание пользователей буфера обмена из списка
-
Дважды щелкните «Служба пользователя буфера обмена» и запишите имя службы.
Имя сервиса содержит случайную строку, которая варьируется от одного компьютера с Windows 10 к другому. В моей системе название службы (короткое)
Кроме того, вы можете использовать командную строку, чтобы узнать имя службы сервиса пользователя буфера обмена.
- Откройте окно командной строки.
- Введите следующую команду и нажмите ОК.
sc query | findstr /i "cbdhsvc"
Это показывает информацию, которая вам нужна.
Откройте Блокнот и вставьте эти две строки:
net stop cbdhsvc_5d696 net start cbdhsvc_5d696
Конечно, вам придется заменить с фактическим названием службы пользователя буфера обмена, как в вашей системе.
Сохраните файл как
Если вы хотите очистить историю буфера обмена, щелкните правой кнопкой мыши на командном файле и выберите Запустить от имени администратора.
СВЯЗАННЫЙ: Как запускать файлы .BAT незаметно, без отображения окна командной строки
Это оно! Перезапуск службы пользователя буфера обмена должен был стереть историю буфера обмена. Откройте панель истории буфера обмена, чтобы проверить это. Закрепленные элементы в буфере обмена останутся.
История буфера обмена Bonus Tips
Автоматическая вставка в редактор из панели истории буфера обмена:
Чтобы открыть новую панель истории буфера обмена Windows 10, используйте сочетание клавиш WinKey + V. При щелчке элемента в списке истории он автоматически копируется в буфер обмена. Обычно многие пользователи просто используют историю буфера обмена, чтобы скопировать элемент из истории в буфер обмена. Не многие пользователи знают, что на панели истории буфера обмена также есть возможность вставлять текст в ваше активное окно.
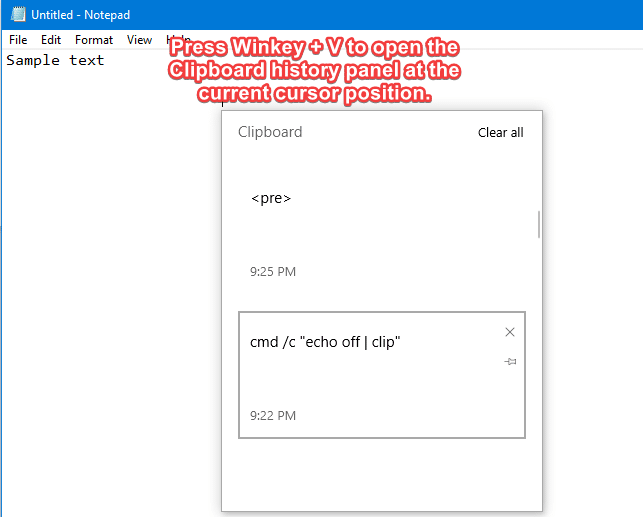
Если у вас открыт и активен текстовый редактор или текстовый процессор, нажмите кнопку WinKey + V и выберите элемент из истории. Элемент автоматически вставляется в окно вашего редактора точно в текущая позиция курсора. Таким образом, это спасает вас от одного нажатия клавиши, т. Е. Вам не нужно нажимать кнопку «Вставить» или нажимать Ctrl + V в редакторе.
Функция автоматической вставки также работает в диалоговом окне «Выполнить».
Очистить устаревшую историю буфера обмена — для всех версий Windows:
Чтобы очистить устаревшую историю буфера обмена в любой версии Windows, создайте ярлык на рабочем столе для следующей команды:
cmd /c "echo off | clip"
Приведенная выше команда очищает текущую память буфера обмена и работает во всех версиях Windows, включая Windows 10. Однако в Windows 10 команда не удаляет новые данные истории буфера обмена. Он просто очищает текущий выбранный элемент из памяти.
Как удалить буфер обмена Word в Windows 10
В Microsoft Word есть собственный небольшой буфер обмена, который позволяет вырезать / копировать текст и анимацию из любого места и вставлять их в любой файл Word. Поскольку вы можете копировать несколько файлов, буфер обмена Word может стать немного беспорядочным, поэтому вам следует избавиться от ненужных файлов в буфере обмена. Однако перед удалением сохраненных элементов вам необходимо просмотреть их.
Сначала запустите приложение Microsoft Word и перейдите на вкладку «Главная».
В верхнем левом углу экрана вы найдете раздел «Буфер обмена». Нажмите на пусковую установку — диагональную стрелку — в правом нижнем углу.
Теперь щелкните правой кнопкой мыши элементы, которые хотите удалить, и нажмите «Удалить».
И чтобы очистить их все сразу, нажмите «Очистить все».
Используйте утилиты CHKDSK и SFC для решения проблемы с ошибкой 0х8000FFFF
Системная утилита CHKDSK является отличным инструментом Windows для проверки целостности файловой системы. В ходе работы с определенными ключами эта программа может также и устранять существующие проблемы. Запустить CHKDSK можно из командной строки, утилита имеет в своем арсенале несколько отличных функций.
1. В окне меню поиска введите запрос «Командная строка». Затем кликните по приложению правой кнопкой мыши и выберите опцию «Запуск от имени администратора».
2. В появившемся окне наберите команду chkdsk /r и нажмите клавишу «Ввод». Команда позволит начать сканирование системы на ошибки и будет их исправлять по мере обнаружения.
Если этот инструмент не поможет, то перейдите к следующему – Windows System File Check (SFC). Утилита похожа на предыдущую, но проверяет целостность не всех файлов на диске вообще, а системных самой операционной системы. Перед запуском программы SFC стоит убедиться в ее функциональности.
На данном шаге потребуется служебное средство DISM (Система обслуживания образов развертывания и управления ими). За сложным названием скрывается еще одна интегрированная в операционную систему утилита с широким спектром возможностей. В нашем случае понадобится команда с ключом, гарантирующим корректную работу исправления. В запущенной от имени Администратора командной строке введите следующую команду и нажмите Ввод:
Дождитесь завершения процесса. Он может занять до 20 минут, но это зависит от скорости работы всей системы. Даже если покажется, что процесс подвис, стоит дождаться его завершения.
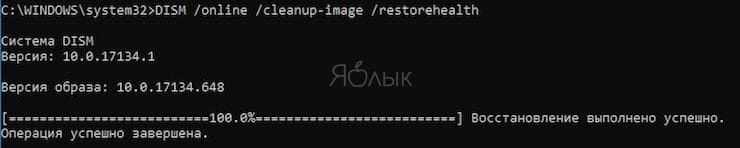
После завершения работы утилиты введите в командную строку команду:
и подтвердите выбор нажатием клавиши Ввод.
Удалите кэш Microsoft Store для исправления ошибки 0х8000FFFF
Другой способ борьбы с проблемой заключается в очистке кэша Microsoft Store. К сожалению, подобное меню Microsoft не предусмотрела, так что придется руками ввести несколько команд.
1. Нажмите комбинацию Windows + R, чтобы открыть окно «Выполнить».
2. В поле «Открыть введите команду wsreset.exe и нажмите клавишу ОК.
3. Примерно на 10 секунд появится пустое черное окно, а когда оно исчезнет – запустится Microsoft Store. Если это не сработает, то кэш можно очистить иначе.
Снова нажмите комбинацию Windows + R и откройте окно «Выполнить».
Введите строку:
Откроется папка с кэшем магазина. Если внутри есть каталог Cache, то переименуйте его, например, в Cache.old. Затем, даже если папки Cache изначально и не было, создайте новую с этим именем.
Теперь можно запускать средство устранения неполадок, как было описано выше. Это поможет обнаружить и устранить проблему.







![7 способов очистить буфер обмена в windows 10 [how to] - xaer.ru](http://tophallclub.ru/wp-content/uploads/d/4/6/d46e4b866a5835241a60b0a269f495be.jpeg)



![Ошибка буфера переполнения стека в windows 10 [полное руководство] - исправлять 2022](http://tophallclub.ru/wp-content/uploads/c/7/0/c70c13e85acb4b7d690e5df9828a5b4d.jpeg)

![Система обнаружила переполнение стекового буфера [fix]](http://tophallclub.ru/wp-content/uploads/9/6/3/963a983fd4fdb17c1cf6b354fd0c7ced.jpeg)
![Система обнаружила переполнение стекового буфера в этом приложении [fix]](http://tophallclub.ru/wp-content/uploads/b/a/f/baf42d9d877ca5116d437a6848e64125.png)
![Система обнаружила переполнение стекового буфера в этом приложении [fix] - gadgetshelp,com](http://tophallclub.ru/wp-content/uploads/3/0/1/301f43fad550dd0279f8af0fae0842cb.jpeg)
![[fix] система обнаружила переполнение буфера стека в этом приложении - ddok](http://tophallclub.ru/wp-content/uploads/c/7/8/c789b59c6826f2caecc46de90885338d.png)









![7 способов очистить буфер обмена в windows 10 [how to]](http://tophallclub.ru/wp-content/uploads/2/c/9/2c9d3f2cd7729ff342898e79ab436aa7.jpeg)






