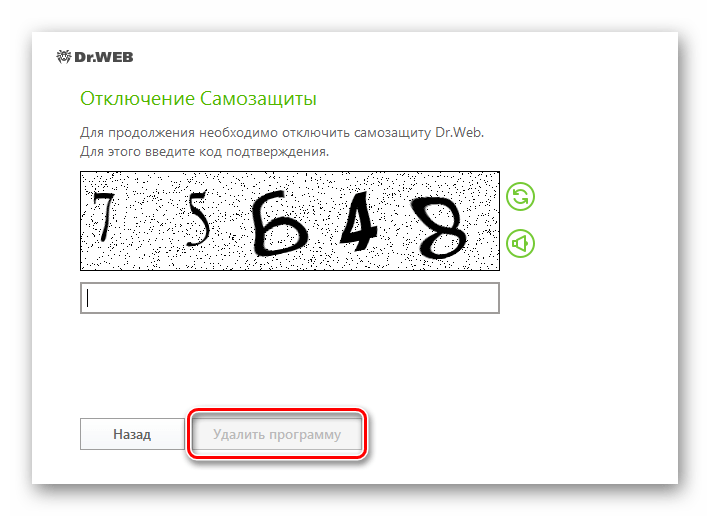Используем реестр
Все, о чем я рассказывал выше, это стандартные способы деинсталляции и в большинстве случаев их бывает достаточно. Но как вы уже поняли, есть редкие исключения, когда не дают нужный результат. Единственное, что остается в таком случае, это производить самостоятельную деинсталляцию.
Для этого нам понадобится реестр и подробная инструкция.
- Запускаем безопасный режим.
- Комбинацией «Win+R» вызываем окно выполнения команд, вводим «regedit» и кликаем «ОК».
- Открываем окно поиска комбинацией «CTRL+F».
- Ищем и удаляем все записи со следующими связями: drweb, dr.web, Idvlab, spider, SpiderNT.
- Открываем раздел с установленной Windows, переходим в папку «Drivers» и избавляемся от файлов «dwprot.sys и DrWebLwf.sys».
- Открываем системный раздел, обычно это «C» диск. Находим и избавляемся от всех папок антивируса.
- Перезапускаем ноутбук.
Процедура не самая легкая, требует времени и внимательности. Поэтому перед началом лучше всего сделать бэкап реестра. Это поможет избежать возможных сложностей.
Dr. Web remover — программа для удаления антивируса от Доктора Веба
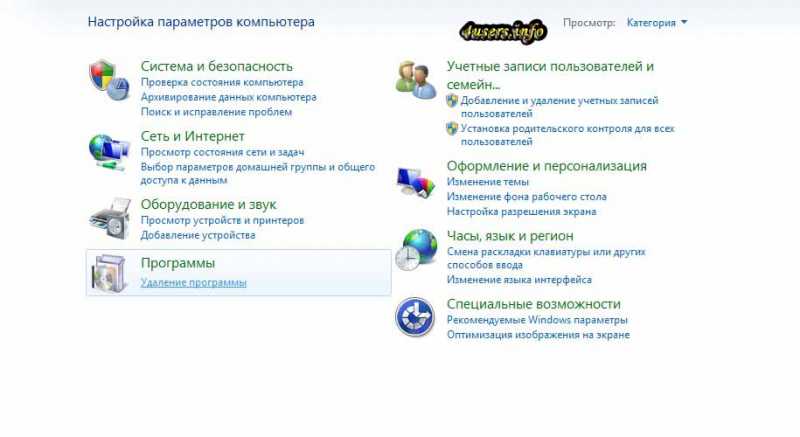
Пользователя, покоряющего «просторы» интернета, постоянно подстерегает опасность в виде вирусов, «троянов» и «шпионов». Чтобы защитить свой компьютер и персональные данные приходится использовать антивирус. Большая часть людей пользуется продуктами Dr. Web.
Подобные антивирусные программы безупречно справляются с вредоносным программным обеспечением. К сожалению, как и любая программа, антивирусное ПО может дать сбой. При этом восстановить работу приложения можно путем переустановки.
Для этого необходимо предварительно удалить антивирус Доктор Веб.
Как удалить антивирус
При возникновении сбоев в работе Dr. Web, пользователю необходимо удалить его, чтобы в дальнейшем повторно установить. Новички обычно не знают, что им делать в подобной ситуации. Более продвинутые пользователи сразу могут отправиться в «Панель управления».
На следующем шаге необходимо отыскать раздел «Программы и компоненты». После открытия окна выбрать приложение, а затем удалить антивирус Dr. Web. После этого обычно программа удаляется, и ее можно установить повторно. К сожалению, при возникновении сбоев, этот способ не подходит, так как:
Программа не удалится;
Приложение удалится с ошибкой.
Чтобы решить возникшую проблему, служба поддержки рекомендует воспользоваться Dr Web remover. Подобная утилита предназначена для деинсталляции антивирусного ПО.
Удаление при помощи ремовер
Утилита remover от Dr Web является специализированным средством, предназначенным для удаления продуктов Доктора Веба. При этом процесс деинсталляции позволят избавиться от всех «хвостов» и ошибок.
Чтобы избавиться от поврежденного приложения, утилиту сначала нужно скачать с официального сайта. Следует заметить, что remover распространяется бесплатно. Когда «ликвидатор» будет скачан, его нужно запустить от имени администратора. Для этого на выбранном файле, нужно нажать правой кнопкой мыши.
Когда приложение запустится, пользователь увидит поле, в котором нужно будет ввести капчу. Это необходимо для того, чтобы ремовер понял, что его использует человек, а не «бот». После ввода кода, кнопка «Удалить» станет активной. Если на нее нажать, начнется автоматическое удаление антивируса. После окончания процесса, система будет перезагружена.
Как загрузить программу
Пользователю следует в браузере прописать следующий адрес: «www.drweb.ru». Когда страница загрузится, необходимо навести курсор на вкладку «Скачать». В открывшемся меню нужно выбрать пункт «Аптечка сисадмина».
Через несколько секунд откроется web-страница, на которой будет представлено описание утилиты и возможность скачать ее. При этом пользователю станет доступна версия для мобильных устройств. Достаточно выбрать интересующий продукт, а затем нажать на ссылку.
На следующем шаге, необходимо отыскать среди скачиваемых файлов «drw_remover.exe». После его запуска начнется процесс удаления антивирусного ПО.
При работе с программой следует учитывать несколько моментов:
- Утилита не устанавливается на компьютер;
- Запускать приложение нужно только от имени администратора;
- После процесса деинсталляции требуется перезагрузка компьютера.
Заключение
Иногда Dr. Web remover является единственным способом избавиться от неработающего антивирусного ПО. Благодаря своему максимально упрощенному интерфейсу, даже новичок справится с процедурой удаления. Достаточно совершить всего несколько простых действий, чтобы деинсталлировать «сломавшегося защитника».
Следует заметить, что программу не рекомендуется использовать в качестве постоянного деинсталлятора. Она предназначена только для экстренного удаления, когда другие способы не дают нужного результата.
Возможные трудности
Мы уже сказали, что антивирусы требуют особого внимания не только при установке, но и при удалении. Это программы, которые подстраивают свои защитные компоненты под системные модули, поэтому при деинсталляции или после нее могут произойти различные сбои. Среди частых проблем пользователи выделяют следующие:
- невозможность удалить Доктор Web ни при помощи инструментов Windows, ни при использовании утилиты Web Remover;
- на экране постоянно появляется системная ошибка;
- компьютер зависает и не отвечает на запросы пользователя;
- нельзя установить другой антивирус.
Ну, во-первых, если на экране постоянно появляется системная ошибка или вы не можете установить другой антивирус, то нужно запустить проверку системы и Локального диска, а во-вторых, заняться чисткой реестра. Если проблемы более серьезные – компьютер зависает, не запускается или не отвечает на команды, то здесь лучше обратиться в техническую поддержку Доктора Веба или вызвать специалиста.
Как удалить доктор веб с компьютера полностью
Иногда нужно удалить антивирус, даже если он работает достаточно хорошо. На это имеется ряд причин. Например, пользователь решил установить более совместимую с ОС антивирусную программу, или же установил более позднюю версию антивируса и теперь ее нужно поменять. Также, причиной могут быть сбои в системе или нарушения в работе программы из-за серьезной вирусной атаки.
Перед удалением антивируса Доктор Веб нужно подробно ознакомиться с возможными последствиями, которые могут усложнить сам процесс удаления.
На процедуру удаления может повлиять ОС Windows или сам антивирус, который нельзя удалить по каким-то причинам с компьютера. Или же он удаляется, но только частично.
Ниже представлены три метода полного удаления Dr Web с компьютера.
Первый метод: классический
Антивирус, как и другие программы, можно удалить с помощью меню «Установка и удаление программ». Для этого нужно открыть панель «Пуск», перейти в «Настройки», открыть «Панель управления», потом окно «Программы и компоненты». В появившемся списке надо выбрать приложение Doctor Web и нажать «Удалить».
Сразу после этого запуститься процесс удаления программы, потом, через некоторое время появится окно, в котором необходимо подтвердить, нужно ли удалить ключ регистрации, а также, настройки в системе.
Если пользователь уверен, что не будет использовать на компьютере антивирус Doctor Web, то ему необходимо выбрать вариант удаления всех настроек и дождаться завершения процедуры.
Чтобы полностью удалить антивирусную программу Доктор Веб, после того, как процедура удаления завершиться, надо вручную удалить еще две папки со служебными файлами.
Она содержит служебные данные, например, о дате установки и удалении антивирусной программы, различные статистические данные.
Второй метод удаления антивируса Доктор Веб
Антивирус Доктор Веб можно удалить также и в безопасном режиме. Для выполнения этой задачи в данном случае надо сделать следующее:
Перезагрузить компьютер;
Перед началом запуска операционной системы нужно нажать клавишу F8. Тогда откроется окно безопасного режима. Удаление программы с компьютера проводится аналогичным образом, что и в первом методе.
Если вышеописанные методы не помогли удалить антивирусную программу Доктор Веб, можно применить еще один способ.
Третий метод удаления Доктор Веб с компьютера: применение утилиты
Третий способ удаления Доктор Веб предполагает использование специальной утилиты, которая называется “Утилита удаления Dr. Web”. Она была создана разработчиком Dr.Web для применения в случаях, когда стандартные средства операционной системы не могут удалить приложение самостоятельно. Утилита представлена на сайте разработчика и находится в свободном доступе.
https://www.youtube.com/watch?v=bCVx-CREWqs
Нужно скачать утилиту с официального сайта, установить ее на компьютер, ввести капчу (на появившейся картинке будут изображены цифры, которые нужно ввести в специальное поле под ней).
Далее необходимо нажать «Удалить», после этого следовать инструкциям, которые отображаются в программе, и в конце перезагрузить компьютер.
При следующем включении операционная система запуститься без антивирусной программы Dr.Web.
Как загрузить программу
Пользователю следует в браузере прописать следующий адрес: «www.drweb.ru». Когда страница загрузится, необходимо навести курсор на вкладку «Скачать». В открывшемся меню нужно выбрать пункт «Аптечка сисадмина».
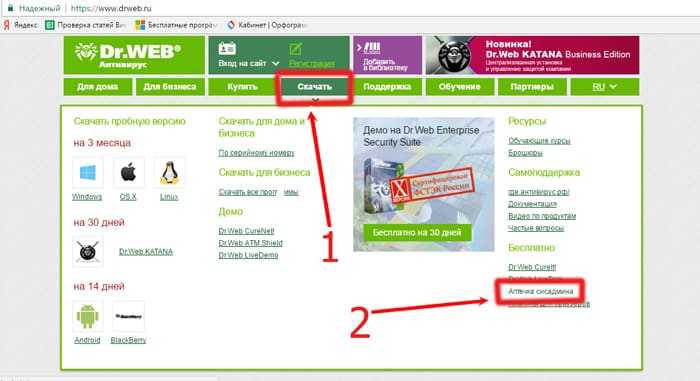
Через несколько секунд откроется web-страница, на которой будет представлено описание утилиты и возможность скачать ее. При этом пользователю станет доступна версия для мобильных устройств. Достаточно выбрать интересующий продукт, а затем нажать на ссылку.

На следующем шаге, необходимо отыскать среди скачиваемых файлов «drw_remover.exe». После его запуска начнется процесс удаления антивирусного ПО.
При работе с программой следует учитывать несколько моментов:
- Утилита не устанавливается на компьютер;
- Запускать приложение нужно только от имени администратора;
- После процесса деинсталляции требуется перезагрузка компьютера.
Способ 6. Используйте соответствующую команду в «Редакторе реестра»
Когда на компьютере установлена программа, Windows хранит настройки и информацию о ней в реестре, включая команду, позволяющую удалить программу. Вы можете попробовать этот метод, чтобы очистить компьютер от антивируса. Пожалуйста, вносите изменения в редакторе реестра со всей тщательностью, потому что любая ошибка может привести к сбою системы.
Сделайте следующее:
Шаг 1.
Чтобы открыть команду «Выполнить» удерживайте клавиши Windows+R. Введите regedit и нажмите «ОК».
Шаг 2.
Перейдите в следующий раздел реестра и найдите Dr.Web Antivirus, поочередно открывайте разделы двойным щелчком левой кнопкой мыши:
Шаг 3.
Дважды щелкните по значению «UninstallString» и скопируйте данные.
Шаг 4.
Удерживайте клавиши Windows+R, вставьте данные значения в поле команды «Выполнить» и нажмите «ОК».
Шаг 5.
Чтобы удалить Dr.Web Antivirus следуйте указаниям мастера.
Как загрузить программу
Пользователю следует в браузере прописать следующий адрес: «www.drweb.ru». Когда страница загрузится, необходимо навести курсор на вкладку «Скачать». В открывшемся меню нужно выбрать пункт «Аптечка сисадмина».
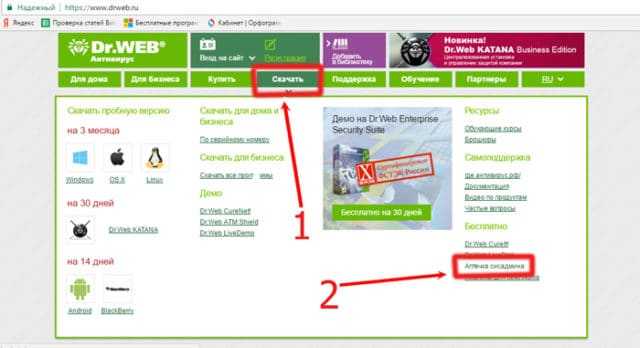
Через несколько секунд откроется web-страница, на которой будет представлено описание утилиты и возможность скачать ее. При этом пользователю станет доступна версия для мобильных устройств. Достаточно выбрать интересующий продукт, а затем нажать на ссылку.
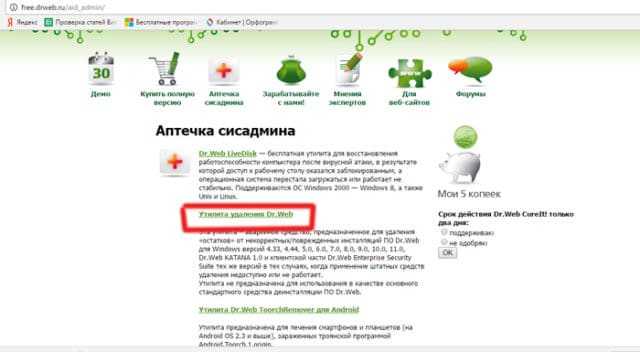
На следующем шаге, необходимо отыскать среди скачиваемых файлов «drw_remover.exe». После его запуска начнется процесс удаления антивирусного ПО.
При работе с программой следует учитывать несколько моментов:
- Утилита не устанавливается на компьютер;
- Запускать приложение нужно только от имени администратора;
- После процесса деинсталляции требуется перезагрузка компьютера.
Полное удаление Dr.Web Security Space

Dr.Web Security Space является одной из самых популярных антивирусных программ, используемых многими юзерами. В некоторых случаях принимается решение перейти на другое защитное ПО или просто избавиться от установленной защиты. Мы рекомендуем воспользоваться одним из нескольких простых способов по полному удалению программы на компьютере. Давайте подробно рассмотрим каждый из них.
Способ 1: CCleaner
Существует такая многофункциональная программа как CCleaner. Основным ее предназначением является очищение компьютера от лишнего мусора, исправление ошибок и управление автозагрузкой. Однако это еще не все ее возможности. С помощью данного софта также производится деинсталляция любого установленного на компьютере ПО. Процесс удаления Dr.Web выглядит следующим образом:
- Скачайте CCleaner с официального сайта, выполните установку и запустите его.
- Перейдите в раздел «Сервис», найдите в списке необходимую программу, выберите ее левой кнопкой мыши и нажмите на «Деинсталляция».
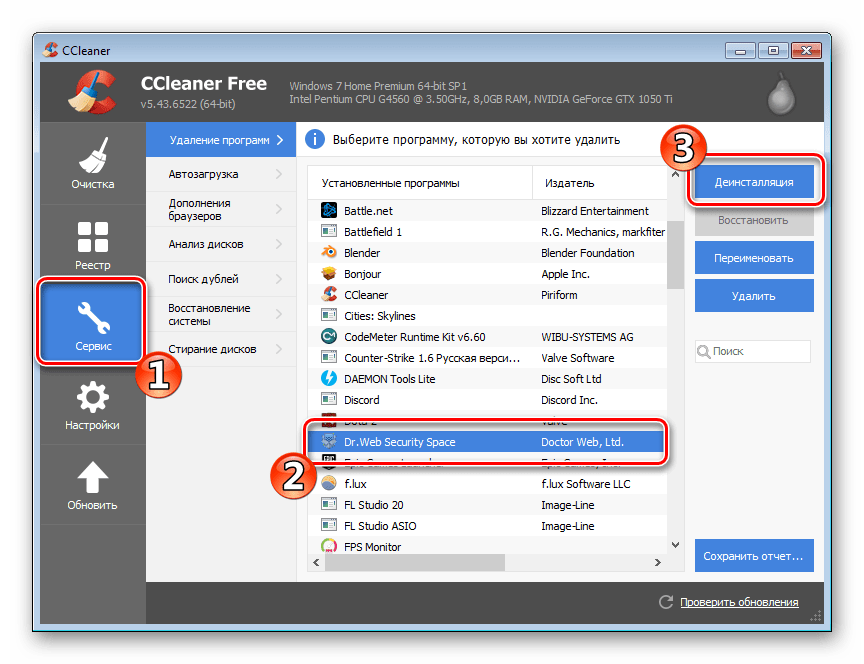
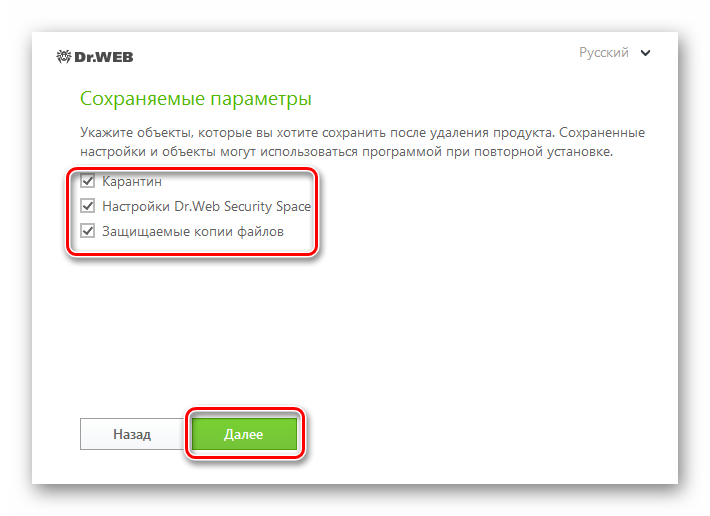
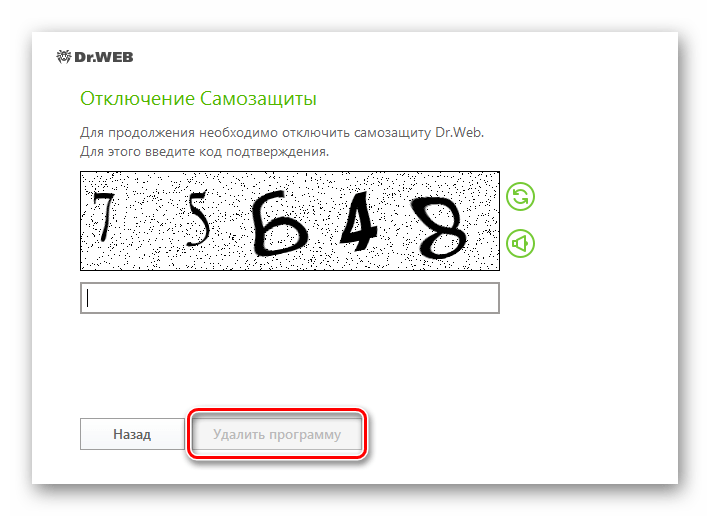
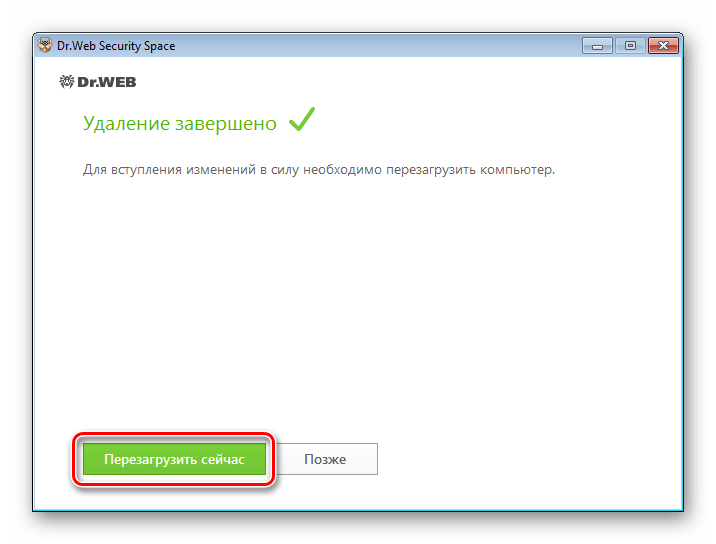

Способ 3: Стандартное средство Windows
В операционной системе Windows присутствует встроенное средство по полному удалению программ с компьютера. С его помощью также осуществляется и деинсталляция Dr.Web. Выполнить данный процесс можно следующим образом:
- Откройте «Пуск» и перейдите в «Панель управления».
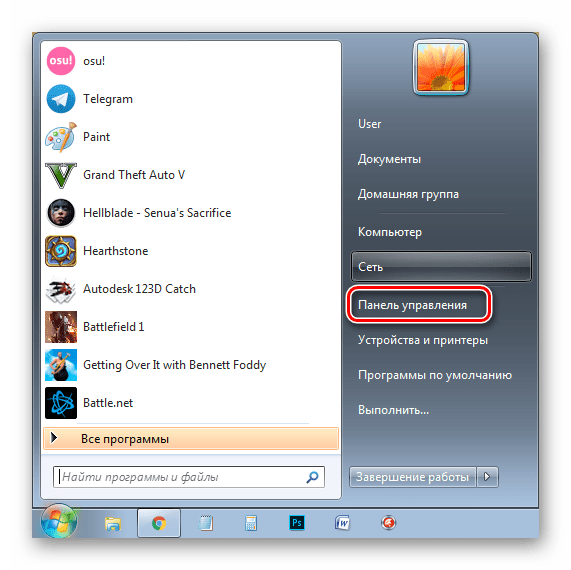

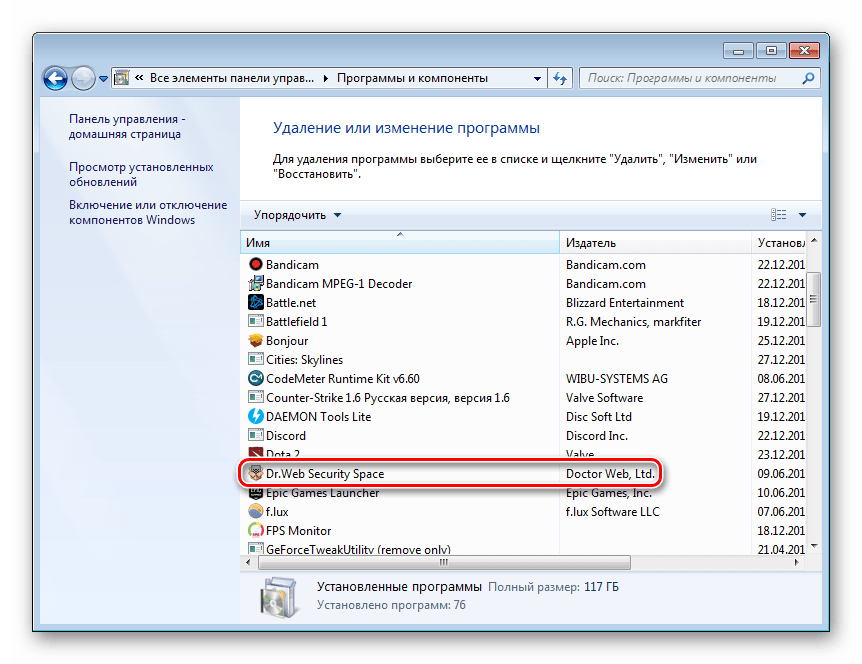
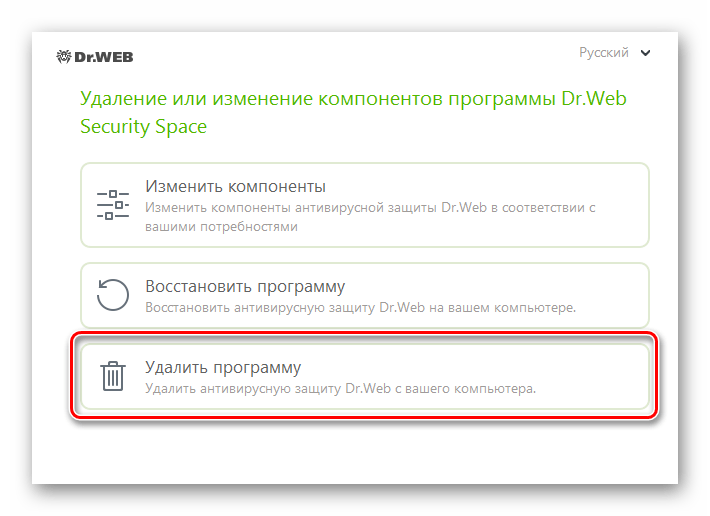
Выше мы подробно разобрали три простых способа, благодаря которым осуществляется полное удаление антивирусной программы Dr.Web Security Space с компьютера. Как видите, все они достаточно простые и не требуют от пользователя дополнительных знаний или навыков. Выберите один из понравившихся методов и проведите деинсталляцию.
Мы рады, что смогли помочь Вам в решении проблемы. Опишите, что у вас не получилось. Наши специалисты постараются ответить максимально быстро.
Dr.Web Removal Tool
Официальная, бесплатная утилита, которую предлагают разработчики антивируса Доктор Веб для удаления своего продукта. Включена поддержка различных операционных систем, включая Windows 7 и 10. Работает с ПО начиная с версии 4.33 и заканчивая 12.0, включая продукт «Katana» и «Enterprise Security».
Разработчики постоянно обновляют Removal Tool, добавляя поддержку новых версий антивируса. Поэтому перед использованием скачайте актуальную утилиту с официального сайта.
Инструкция по работе:
- После запуска программы появится окно с символами. Их необходимо ввести в соответствующее поле и нажать «Удалить».
- Под конец работы появится запрос перезагрузки, нажмите «Да».
После перезагрузки компьютера, Доктор Веб будет полностью удален.
Как удалить антивирус
При возникновении сбоев в работе Dr. Web, пользователю необходимо удалить его, чтобы в дальнейшем повторно установить. Новички обычно не знают, что им делать в подобной ситуации. Более продвинутые пользователи сразу могут отправиться в «Панель управления».
На следующем шаге необходимо отыскать раздел «Программы и компоненты». После открытия окна выбрать приложение, а затем удалить антивирус Dr. Web. После этого обычно программа удаляется, и ее можно установить повторно. К сожалению, при возникновении сбоев, этот способ не подходит, так как:
- Программа не удалится;
- Приложение удалится с ошибкой.
Чтобы решить возникшую проблему, служба поддержки рекомендует воспользоваться Dr Web remover. Подобная утилита предназначена для деинсталляции антивирусного ПО.
Удаление при помощи ремовер
Утилита remover от Dr Web является специализированным средством, предназначенным для удаления продуктов Доктора Веба. При этом процесс деинсталляции позволят избавиться от всех «хвостов» и ошибок.
Чтобы избавиться от поврежденного приложения, утилиту сначала нужно скачать с официального сайта. Следует заметить, что remover распространяется бесплатно. Когда «ликвидатор» будет скачан, его нужно запустить от имени администратора. Для этого на выбранном файле, нужно нажать правой кнопкой мыши.
Когда приложение запустится, пользователь увидит поле, в котором нужно будет ввести капчу. Это необходимо для того, чтобы ремовер понял, что его использует человек, а не «бот». После ввода кода, кнопка «Удалить» станет активной. Если на нее нажать, начнется автоматическое удаление антивируса. После окончания процесса, система будет перезагружена.
Сторонние утилиты для очистки
Сторонний софт появился уже на все случаи жизни, в том числе и на деинсталляцию ненужных программ. Для кого-то это баловство для ленивых пользователей, а для кого – это более удобное средство по сравнению со стандартными средствами операционной системы. И в том и в другом случае альтернативных вариантов на сегодняшний день полно, и по-настоящему годных действительно не мало. К таковым можно отнести Revo Uninstaller, IObit Uninstaller, Ashampoo UnInstaller и некоторые другие. Поскольку их функционал приблизительно схож между собой – рассмотрим только первый.
Первое, что бросается в глаза после установки Revo Uninstaller – это новые пункты в контекстном меню при выборе ярлыка программы правым кликом мыши.
Нечто подобное уже мелькало в Диспетчере задач, но здесь, именно в таком варианте – действительно удобно. Тут и манипуляции с автозапуском, и управление процессом приложения, и классическая деинсталляция – и все это доступно даже без запуска «Revo»! Впрочем, интерфейс главного окна программы тоже не обделили функционалом.
Загадочная опция «Режим охотника» – режим для массового удаления объектов одним кликом. Появляется аналог курсора в виде прицела, которым и производятся все манипуляции. Большинство остальных инструментов программы в представлении не нуждается, исходя из названия, но парочка из них достойна отдельного внимания. Например, «Чистильщик ненужных файлов» здесь действительно эффективен, и может составить серьезную конкуренцию платным аналогам.
А если затронуть тему работы с операционной системой – то тут тоже могут позавидовать многие платные оптимизаторы.
По праву программу можно считать удивительной. За серым скромным названием «Revo uninstaller» прячется не только качественный деинсталлятор, но и целый комбайн по работе с системой и поддержании ее в оптимальном состоянии.
Восстановление системы
Альтернативный вариант удаления Доктор Веб – использовать средство восстановления Windows. Хочу заранее предупредить, что способ весьма сомнителен, поскольку, откатившись до более раннего состояния вы рискуете потерять часть личных данных и установленных приложений. К тому же у вас должна быть включена функция создания резервных точек.
Используйте данный способ, только если остальные не принесли никакого результата.
Подробная инструкция:
- Откройте «Пуск», в поиск введите «Восстановление» и перейдите в соответствующий раздел.
- Нажмите «Далее».
- Отметьте пункт показа других точек и щелкните «Далее».
- Выберите контрольную точку, к которой необходимо выполнить откат и снова нажмите «Далее».
- В окне с подтверждением щелкните «Готово».
Начнется процесс восстановления, дождитесь его завершения.
Возможные трудности
Мы уже сказали, что антивирусы требуют особого внимания не только при установке, но и при удалении. Это программы, которые подстраивают свои защитные компоненты под системные модули, поэтому при деинсталляции или после нее могут произойти различные сбои. Среди частых проблем пользователи выделяют следующие:
- невозможность удалить Доктор Web ни при помощи инструментов Windows, ни при использовании утилиты Web Remover;
- на экране постоянно появляется системная ошибка;
- компьютер зависает и не отвечает на запросы пользователя;
- нельзя установить другой антивирус.
Ну, во-первых, если на экране постоянно появляется системная ошибка или вы не можете установить другой антивирус, то нужно запустить проверку системы и Локального диска, а во-вторых, заняться чисткой реестра. Если проблемы более серьезные – компьютер зависает, не запускается или не отвечает на команды, то здесь лучше обратиться в техническую поддержку Доктора Веба или вызвать специалиста.
Используем реестр
Все, о чем я рассказывал выше, это стандартные способы деинсталляции и в большинстве случаев их бывает достаточно. Но как вы уже поняли, есть редкие исключения, когда не дают нужный результат. Единственное, что остается в таком случае, это производить самостоятельную деинсталляцию.
Для этого нам понадобится реестр и подробная инструкция.
- Запускаем безопасный режим.
- Комбинацией «Win+R» вызываем окно выполнения команд, вводим «regedit» и кликаем «ОК».
- Открываем окно поиска комбинацией «CTRL+F».
- Ищем и удаляем все записи со следующими связями: drweb, dr.web, Idvlab, spider, SpiderNT.
- Открываем раздел с установленной Windows, переходим в папку «Drivers» и избавляемся от файлов «dwprot.sys и DrWebLwf.sys».
- Открываем системный раздел, обычно это «C» диск. Находим и избавляемся от всех папок антивируса.
- Перезапускаем ноутбук.
Процедура не самая легкая, требует времени и внимательности. Поэтому перед началом лучше всего сделать бэкап реестра. Это поможет избежать возможных сложностей.
Шаг первый – классический
Отправляйтесь в панель управления и зайдите в раздел по удалению программ. Дождитесь загрузки всех установленных в компе обновлений и найдите «виновника». Напротив него расположена кнопка для деинсталляции, щелкнув которую, вы запустите автоматическую утилиту. Она пошагово избавит вас от ненужного софта. Теперь требуется произвести перезагрузку системы и после этого процесс считается завершенным.
Остается совсем небольшая, но очень важная деталь. Дело в том, что любые приложения, в процессе установки, создают много записей в реестре на случай сбоев или вирусных атак, тем самым создавая себе особые пути для безопасного возвращения к нормальной работе. Поэтому недостаточно использовать стандартный метод Виндовс-системы, чтобы произвести удаление Dr Web окончательно.
Удаление антивируса при помощи специальных программ
Специальные программы для очистки ПК и удаления лишних программ — это насыщенный рынок для разработчиков. «Уборка» системы будет востребована всегда, потому приложения этого кластера постоянно развиваются. Можно выделить несколько лидеров, которые успешно продвигают свой качественный продукт:
- Soft Organizer;
- Revo Uninstaller;
- Uninstaller Tool;
- Ccleaner и многие другие.
Интерфейс вышеназванных программ практически идентичен: понятные и большие кнопки для команд, их простой запуск и задачи разделены по категориям, а это куда удобнее, чем стандартные инструменты Windows. Удалить McAfee можно любой из вышеперечисленных утилит, к примеру, через Ccleaner.
- Скачиваем, устанавливаем и запускаем программу.
- Переходим в среду «Сервис», затем во вкладку «Удаление программ».Переходим в среду «Сервис», затем во вкладку «Удаление программ»
- Находим и выбираем в списке программ продукты McAfee, после чего кликаем «Деинсталляция».Выбираем программу из списка и нажимаем «Деинсталляция»
- Пользуясь подсказками деинсталлирующей программы, удаляем антивирус из системы, затем перезагружаем ПК.
Способ 3. Удалите Dr.Web Antivirus с помощью средства «Восстановления системы»
Средство » Восстановления системы» — это интегрированная в Windows утилита, которая помогает пользователям восстанавливать систему до предыдущего состояния и удалять программы, мешающие работе компьютера. Если вы создали точку восстановления системы до установки программы, тогда можете использовать вышеупомянутый инструмент. В итоге вы не только вернете рабочее состояние Windows, но и полностью уничтожите нежелательные программы, такие как Dr. Web Antivirus.
Важно! Перед выполнением этой процедуры вы должны сделать резервную копию личных файлов и данных. Следуйте этим шагам:
Следуйте этим шагам:
- Закройте все открытые файлы и программы.
- Перейдите в «Панель управления». Выберите «Система и безопасность». Отобразится соответствующее окно. Переходим в «Панель управления» Выбираем «Система и безопасность»
- В правой части экрана нажмите «Система», а затем в левой — «Защита системы». Откроется параметр «Свойства системы». Нажимаем «Система» Нажимаем «Защита системы»
- Выберите «Восстановить». Запустится окно «Восстановление». Щелкните «Далее». Выбираем «Восстановить» В окне «Восстановление системы» щелкаем «Далее»
- Нажмите «Показать другие точки восстановления» и снова нажмите «Далее». Нажимаем «Показать другие точки восстановления» и снова нажимаем «Далее»
- Выберите дату и время, а затем щелкните «Далее». Вы должны знать, что все программы и драйверы, установленные после выбранной даты и времени, могут не работать должным образом и, возможно, потребуется их переустановка. Выбираем дату и время, затем щелкаем «Далее»
- Когда появится окно с подтверждением, нажмите «Готово». Нажимаем «Готово»
Для чего нужно удалять антивирус?
Перед тем, как полностью удалить доктор веб с компьютера или мобильного устройства, нужно уточнить, для чего это надо сделать. В некоторых случаях лучше не использовать настолько кардинальные меры.
Чаще всего удаление требуется, если программа была повреждена или неправильно установилась. После удаления всех компонентов, антивирус просто устанавливают заново, но с хорошего загрузочного файла, где содержится неповрежденная версия.
Иногда удаление Dr web требуется, если нужно установить другую антивирусную программу. Обычно на одно устройство не устанавливают 2 или более антивирусов, поскольку они могут конфликтовать друг с другом, что нарушит их стабильную работу.




![Удаление программ в windows 10 полностью: [8 способов] - sysadmintips](http://tophallclub.ru/wp-content/uploads/4/9/0/490eca0c7dcc52fccb8cfc2d986f33cd.png)