Как настроить расписание для запуска анализа
- В главном окне Kaspersky Internet Security нажмите .
Чтобы узнать, как открыть программу, смотрите инструкцию в статье.
- Перейдите в раздел Защита и выберите Менеджер программ.
- Установите флажок Выполнять анализ установленных программ и расширений браузеров и нажмите Настроить расписание.
- В раскрывающемся списке Выполнять анализ выберите один из пунктов:
- Автоматически. Kaspersky Internet Security будет выполнять анализ раз в сутки в заданное по умолчанию время.
- Каждый день. В поле Время укажите время для запуска анализа. Kaspersky Internet Security будет выполнять анализ каждый день в указанное вами время.
- Каждый рабочий день. В поле Время укажите время для запуска анализа. Kaspersky Internet Security будет выполнять анализ в указанное время только в рабочие дни.
- Каждый выходной. В поле Время укажите время для запуска анализа. Kaspersky Internet Security будет выполнять анализ в указанное время только в выходные дни.
- Еженедельно. В списке День недели выберите день выполнения анализа и в поле Время укажите время для его запуска. Kaspersky Internet Security будет выполнять анализ каждую неделю в выбранные вами день и время.
- Ежемесячно. В поле День месяца выберите день выполнения анализа и в поле Время укажите время для его запуска. Kaspersky Internet Security будет выполнять анализ каждый месяц в выбранные вами день и время.
- Установите флажок Выполнять анализ объектов на следующий день, если компьютер был выключен, чтобы выполнять анализ после включения компьютера, если запланированное время анализа было пропущено.
- Установите флажок Выполнять анализ объектов только в случае, когда компьютер заблокирован или включена экранная заставка, чтобы выполнять анализ объектов, если вы не работаете с компьютером.
- Нажмите Сохранить.
Расписание для запуска анализа установленных программ и расширений настроено.
Дополнительная информация для пользователей продуктов для бизнеса
Если при удалении Агента администрирования версии 10 или Kaspersky Endpoint Security 10 для Windows требуется ввести пароль:
- Запустите утилиту из командной строки с параметром
-
kavremvr.exe —password-for-uninstall:%PASSWORD% —MSIPARAM:KLLOGIN=%login%
где:
- %login% — имя пользователя для соответствующего продукта;
- %password% — пароль для соответствующего продукта.
Пример:
kavremvr.exe —password-for-uninstall:123 —MSIPARAM:KLLOGIN=Ivanov
- Выберите нужную программу из списка.
В ходе работы программы возможно возникновение ошибок:
| Ошибка | Продукты, при удалении которых возникает ошибка | Причина |
|---|---|---|
| 1001 |
Kaspersky Endpoint Security 10; Kaspersky Endpoint Security 10 CF1. |
Обнаружены диски, зашифрованные с помощью FDE, либо диски, запланированные к FDE шифрованию. |
| 1002 |
Kaspersky Network Agent 10 CF1; Kaspersky Endpoint Security 10; Kaspersky Endpoint Security 10 CF1. |
На указанные продукты установлен пароль для удаления, при этом пользователь не ввел пароль в командной строке. |
| 1003 | Ошибка может возникнуть при удалении любого продукта «Лаборатории Касперского». |
Утилита кavremover запускается из директории, которая в своем пути содержит не ASCII символы из локализации, отличной от текущей локализации Windows. Например, такая ситуация может возникнуть, если имя пользователя задано нелатинскими буквами, и пользователь запускает утилиту со своего рабочего стола. |
Удаление Агента администрирования на Сервере администрирования приведет к неработоспособности сервера, поэтому возможность удалить Агент администрирования убрана в новой версии kavremover.
Как удалить Касперского полностью с помощью официальной утилиты удаления kavremover
Если по той или иной причине, полностью удалить с компьютера антивирус Касперского, Kaspersky Total Security или Internet Security не удалось, то первое, что следует попробовать — воспользоваться официальной утилитой Kaspersky Lab Products Remover:
Некоторые нюансы использования утилиты:
- В случае, если ранее антивирус Касперского пытались удалить другими методами, но это получилось не полностью, вы увидите текст «Продукты не обнаружены, для принудительного удаления выберите продукт из списка» — в данном случае укажите ту антивирусную программу, которая была установлена и нажмите кнопку «Удалить».
- Если предыдущий вариант не сработал, вы можете заново установить ту же версию продукта Касперского (чтобы исправить установку), а затем применить утилиту удаления — она должна будет сработать.
- Если kavremover по какой-то причине не запускается или работает неправильно, попробуйте использовать утилиту в безопасном режиме.
Удаление Касперского с помощью сторонних утилит
Многие пользователи предпочитают использовать сторонние утилиты деинсталляторы для удаления программ, такие как Revo Uninstaller и другие. Часто это оправдано, т.к. они позволяют вычистить те «хвосты» удаляемого софта, которые остаются после использования стандартных средств. Однако, в случае удаления антивирусов, именно использование этих программ наиболее часто приводит к необходимости поиска официальной утилиты полного удаления антивирусного продукта с компьютера. Обычно, всё в порядке, но не всегда.
Причина — встроенные средства самозащиты антивирусов и другие особенности антивирусного ПО, отличные от обычных прикладных программ. Именно эти особенности могут привести к тому, что во всём хороший, но не официальный деинсталлятор вместо полного удаления просто «испортит» установку. Впрочем, такое происходит не часто: большинство средств удаления ПО в качестве первого шага используют официальное средство удаления, поставляемое вместе с программой и лишь затем очищают оставшиеся элементы.
И начинающие, и уже продвинутые пользователи не всегда знают, как удалить антивирус Касперского со своего компьютера. Хотя эта программа и является надежной, она потребляет очень много памяти и на ПК старых моделей является частой причиной зависания.
Виды ошибок при удалении Kaspersky
Часто пользователи ПК и ноутбуков сталкиваются с проблемой удаления программы уже на начальном этапе – системы выдает ошибку при попытке стереть приложение через панель управления.
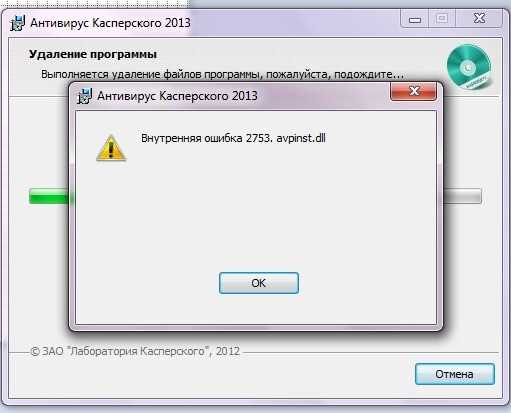
Пример окна ошибки удаления Касперского
Также довольно часто встречается окно с кодом ошибки 1316 – оно возникает в том случае, если пользователь неправильно установил программный продукт, и пытается стереть утилиту из компьютера.
Антивирус может самопроизвольно завершать работу и прерывать сканирование.
Если вы используете пробный период, при попытке продления лицензии также может появляться нижеприведенное окно:
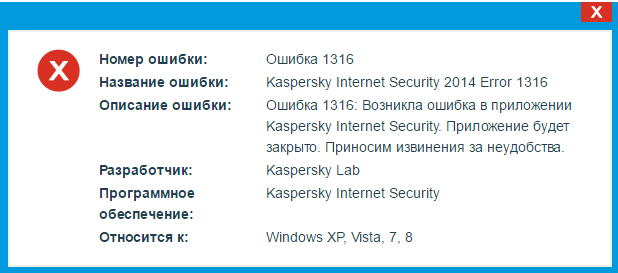
Внешний вид окна ошибки с кодом 1316
Как правило, ошибка 1316 – это следствие попытки удаления программы через панель управления.
Рассмотрим подробнее, как бороться с ошибками при попытке стереть программу и как правильно убрать все файлы антивируса с операционной системы.
Штатные средства удаления
Несмотря на то, что на различных площадка типа «Вопрос-ответ», некоторые пользователи, с сомнительным пониманием вопроса, предлагают просто удалять папку с программой из каталога «Program Files», делать это категорически запрещено! Последствия данного действия могут носить губительный характер для дальнейшего функционирования операционной системы. Есть другие средства и именно о них пойдёт речь далее.
Для начала, кликните по иконке антивируса на панели задач и нажмите «Выход», подтвердите своё решение, нажав на кнопку «ДА» в окне подтверждения.
Откройте меню «Пуск» и сделайте следующее (для Windows 10):
- Отсортируйте список по русской букве «С» и выберите папку «Служебные-Windows» и откройте «Панель управления»;
- В открывшемся окне кликните по разделу «Удаление программ»;
- Среди установленных программ и компонентов найдите представителя «Лаборатории Касперского», выделите его и нажмите на кнопку «Удалить/Изменить».
- Откроется окно «Мастер удаления», в котором нажмите на кнопку «Далее» и в следующем шаге подтвердите своё решение, повторно нажав на кнопку «Удалить»;
- Дождитесь завершения работы мастера и по завершению выберите удобный вариант перезагрузки компьютера.
На этом этапе многие пользователи обычно останавливаются, и при условии наличия желания сохранить лицензию без каких-либо дополнительных проблем, это решение можно назвать правильным.
Стоит понимать, что полное удаление всех остаточных следов «Касперского» приведёт к тому, что в операционной системе не будет данных о вашей лицензии (конечно, если таковая имеется), и при повторной установке потребуется ввести лицензионный код.
А его наличие уже будет зависеть от способа приобретения. Поэтому, стоит убедиться, что все действия, которые будут описаны далее, не вызовут в итоге новых проблем.
Общая информация
Итак, в рассматриваемой теме целевым антивирусным программным обеспечением являются продукты от всемирно известной «Лаборатории Касперского».
Антивирусы отечественного разработчика применяются во всём мире и уже давно признаны одними из лучших в своей категории, а пользовательский интерес (в том числе интерес, проявляемый крупнейшими мировыми компаниями) не спадает даже при такой сложной политической обстановке и всей критики, относительно «параноидальной» слежки, о которой любят говорить на Западе.
Подобная популярность «Касперского» обуславливается качественной всесторонней защитой компьютера. Это вполне логично приводит к тому, что при установке их продуктов в операционную систему внедряется множество инструментов, которые продолжают функционировать даже, после штатного удаления программы.
В связи с этим для полной деинсталляции потребуется осуществить несколько больше усилий, нежели с обычными программами. Но будет не лишним напомнить, что, решившись оставить свой компьютер без защиты, все возможные негативные последствия, образованные в результате деятельности вирусного ПО, придётся решать вам. Поэтому не стоит оставлять Windows без средств защиты на продолжительный срок.
Как удалить программу (приложение) в Windows 10
По сравнению с предыдущими версиями Windows, в Windows 10 изменений связанных с управлением приложениями не много. Да, появился магазин, который неплохо работает, и с которого можно устанавливать программы. Но сегодня не об этом. В этой статье я расскажу как быстро удалить программу в Windows 10.
Я, например, все время что-то устанавливают, проверяю, и со временем список установленных программ прилично вырастает. А все эти программы занимают место на жестком диске (как правило на системном диске С) и прилично засоряют систему. Более того, множество программ добавляется в автозагрузку, и запускается при включении компьютера. А это замедляет запуск Windows 10.
Поэтому, предлагаю выделить несколько минут, и удалить ненужные приложения. Я уверен, что найдется парочка программ, которыми вы точно не пользуетесь.
Быстрый способ удалить приложение в Windows 10
Все можно сделать через настройки, стандартным средством. Откройте Пуск – Параметры. Выберите раздел Система, и перейдите на вкладку Приложения и возможности.
Вы увидите список установленных программ. Можно выполнить поиск по имени, включить сортировку, или включить отображение программ с какого-то определенного локального диска. Так же, возле каждой программы будет указан ее размер, что полезно.
Что бы удалить нужную программу, достаточно нажать на нее, затем нажать на кнопку Удалить, и еще раз нажать на кнопку Удалить.
Возможно, понадобиться подтвердить удаление в окне самой программы. Там просто следуем инструкции.
Еще один способ. Нажмите сочетание клавиш + R, введите appwiz.cpl и нажмите Ok.
Откроется окно Программы и компоненты. Там так же в таблице будет указан размер, дата установки, издатель, и версия. Для удаления нужной программы просто нажмите на нее два раза. Или правой кнопкой мыши, и выберите Удалить/Изменить.
Дальше либо начнется процесс удаления, либо появится окно, в котором нужно подтвердить удаление.
Удаляем программу через меню Пуск
Есть еще один очень простой способ. Открываем меню Пуск, и нажимаем на Все приложения. Дальше находим нужную программу (как правило, нужно сначала открыть папку с программой), нажимаем на нее правой кнопкой мыши и выбираем Удалить.
Думаю, такой способ тоже может пригодится.
Программа для полного удаления приложений в Windows 10
Если по какой-то причине не удаляется программа в Windows 10, или вы хотите выполнить полное удаление со всеми записями в реестре, папками и другой информацией, то для этого нужно использовать специальные программы – деинсталляторы. Самая популярная среди бесплатных, наверное Revo Uninstaller. В этой программе конечно же намного больше разных возможностей, чем в стандартном средстве Windows.
Скачать программу можно с официального сайта (там все время новая версия): https://www.revouninstaller.com/revo_uninstaller_free_download.html. Там есть free версия. Скачайте ее и установите на компьютер. В Windows 10 она работает отлично, все проверил.
Удаление приложения через Revo Uninstaller происходит в несколько шагов. В главном окне выделите нужное приложение, и нажмите на кнопку Удалить.
Подтверждаем удаление нажав Да. Появится окно с выбором способа удаления. Выбираем необходимый, и нажимаем Далее. Там возле каждого способа есть подробное описание на русском языке.
Начнется процесс удаления. После того как он закончится, нажмите на кнопку Далее. Может понадобиться еще закрыть окно установщика самой программы, которую мы удалили.
Программа Revo Uninstaller начнет поиск дополнительной информации, которая осталась в системе. Вы увидите результат. Выделите необходимые пункты, и нажмите кнопку Удалить. Подтвердите очистку выбранных пунктов.
После этого, окно Revo Uninstaller можно закрывать.
Думаю, этих способ вполне достаточно. Проверяйте время от времени установленные приложения на вашем компьютер, и удаляйте ненужные. Что бы они не засоряли систему.
Очистка реестра
ТОП-6 Способов как очистить Windows 7-10 от ненужного мусора, просто очистить кэш памяти, удалить обновления и очистить реестр
Реестр
Иногда для того чтобы полностью деинсталлировать Касперский, требуется очистить реестр от файлов данной программы.
Хоть ранее мы и говорили, что приложение удаляется полностью, но некоторые же файлы все равно сохраняются в операционной системе.
В том случае если вы решили установить новый антивирус Касперского, эту процедуру необходимо выполнить обязательно.
Для этого требуется загрузить редактор реестра. Это можно сделать, выполняя нижеизложенные шаги:
1Перейдите в меню «Пуск»;2Запустите «Выполнить»;3В «Выполнить напишите команду под название «Regedit». Это позволит вам открыть, непосредственно, редактор.4В открывшемся окне необходимо деинсталлировать две ветки реестра:
Стоит заметить, что данную процедуру можно выполнить следующим образом:
- Открыть «Правка»;
- Выбрать «Найти»;
- Далее необходимо в автоматически открывшемся окне отыскать файлы, название которых похоже на название самого антивируса. Например, в качестве наименование может выступать словосочетание «kaspersky». Наименование требуется постоянно вводить в строку поиска и кликать по вкладке «Найти далее». Если же вы нашли запись, которая относится к касперскому. Ее необходимо сразу же деинсталлировать. Для того чтобы опять начать поиск, нажмите клавишу . Процедуру стоит повторять до тех пор, пока на экране вы не увидите, что таких файлов не существует.
После выполнения всех вышеизложенных шагов «Касперский» полностью удалится с вашего персонального компьютера.
Сторонние средства
На рынке компьютерного софта присутствует немало решений, предназначенных для деинсталляции приложений.
Способ 1: Revo Uninstaller
Полностью избавиться от Антивируса Касперского можно и с помощью программ для деинсталляции приложений, в частности Revo Uninstaller.
- Запустите программу. Убедитесь, что открыта вкладка «Деинсталлятор». Далее найдите в списке установленного софта антивирус, выделите его, и нажмите на кнопку «Удалить» в панели инструментов Рево Унинсталер.
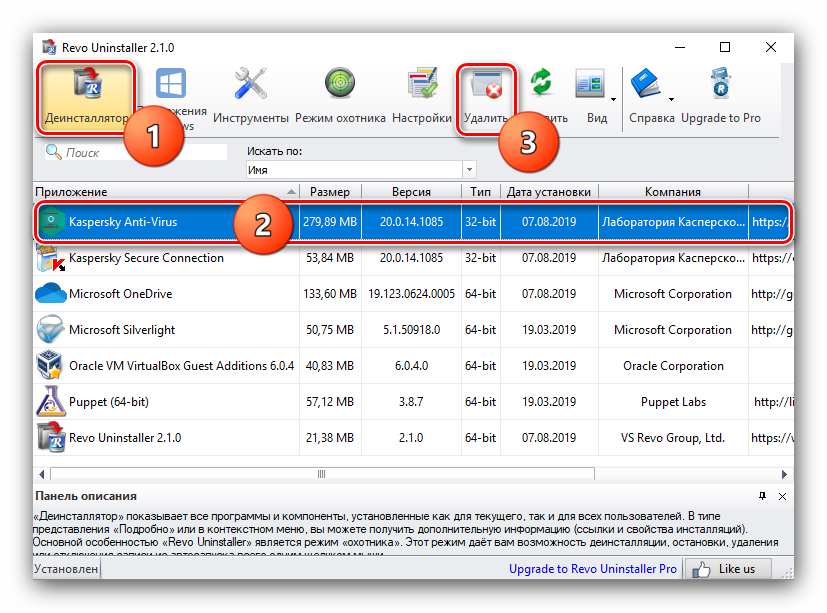
Запустится стандартное средство деинсталляции приложения – воспользуйтесь им.
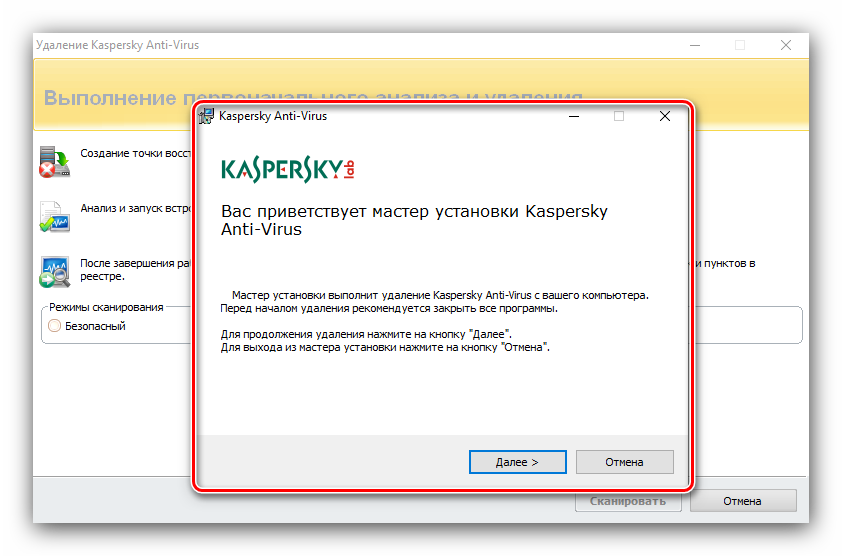
После стирания основных файлов программы займёмся удалением остаточных. В окне приложения выберите «Продвинутый» тип сканирования и запустите процедуру.
Дождитесь, пока сканирование завершится. Если будут найдены остаточные данные, выделите их и нажмите «Удалить».
По окончании процедуры закрывайте средство и перезагрузите компьютер.
Revo Uninstaller представляет собой прекрасное решение поставленной задачи, но порой случаются сбои, особенно если таким образом удаляется самая полная редакция антивируса.
Способ 2: Uninstall Tool
Следующее решение из категории деинсталляторов, которое хотим рассмотреть – Uninstall Tool. Это средство предлагает тот же функционал, что и Рево Унисталер, но алгоритмы поиска остаточных данных у него лучше.
- Откройте приложение. В списке программ найдите Kaspersky Antivirus требуемой редакции и выделите его.
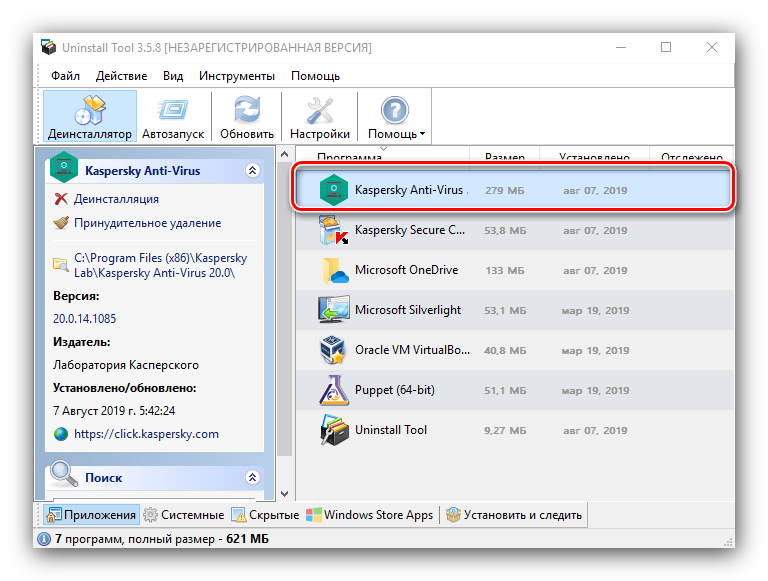
Откройте меню «Действие», в котором выберите пункт «Деинсталляция».
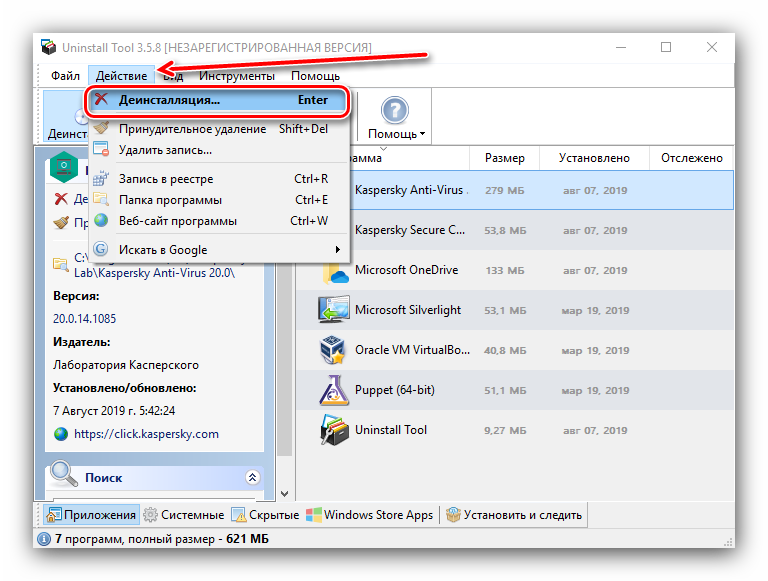
Появится знакомый по предыдущему методу Мастер по удалению антивируса. Воспользуйтесь им и нажмите «Далее».
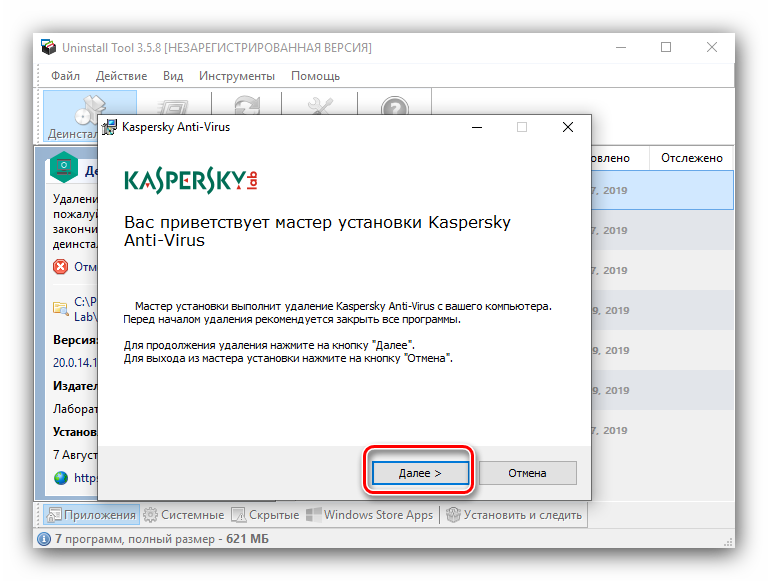
После удаления основной информации Uninstall Tool предложит убрать и «хвосты». Нажмите «ОК».
Если остатки были обнаружены – выделите таковые и нажмите «Удалить».
Uninstall Tool представляет собой удобное решение, но основным его недостатком является короткий срок пробного периода.
Способ 3: Advanced Uninstaller PRO
Поставленную задачу можно решить с помощью продвинутого деинсталлятора Advanced Uninstaller PRO.
- После открытия приложения перейдите по пунктам «General Tools» – «Uninstall Programs».
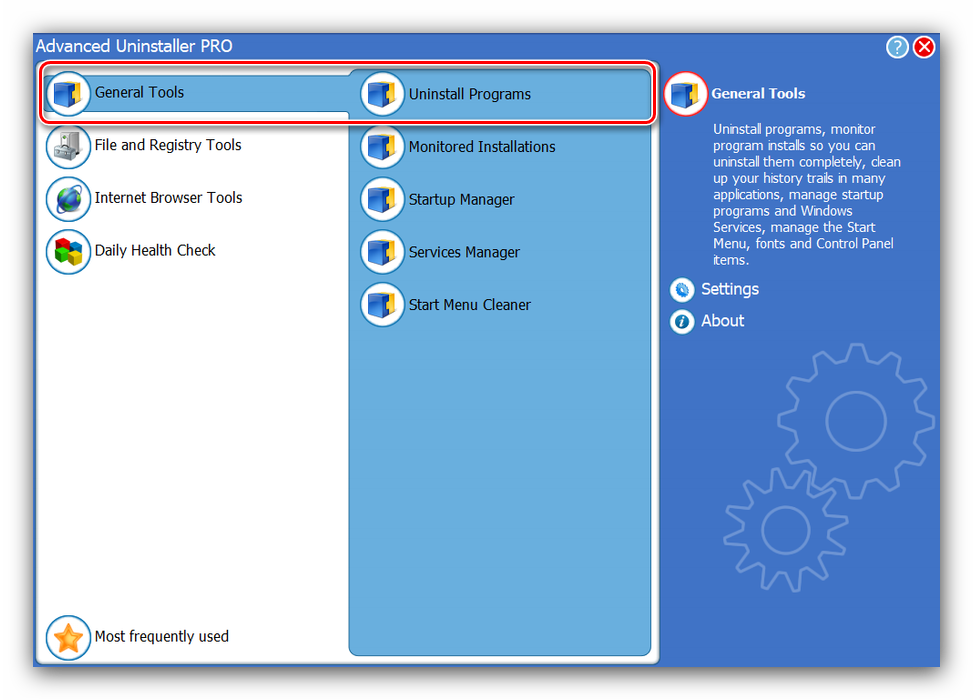
Откроется список программ – найдите в нём Kaspersky Antivirus и выделите, поставив галочку напротив. Далее в правой части окна Advanced Uninstaller PRO найдите и нажмите на кнопку «Uninstall».
Удаление потребуется подтвердить. Перед нажатием на «Yes» убедитесь, что пункт «Use the leftover scanner» отмечен.
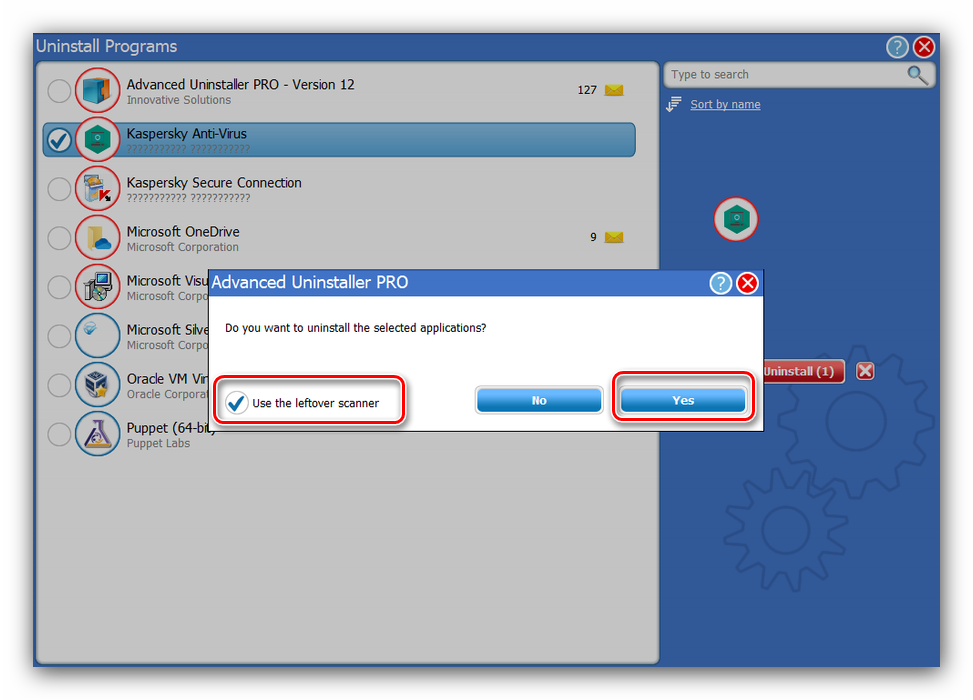
Собственно удаление антивируса происходит тем же образом, что и в других подобных приложениях – через Мастер по удалению.
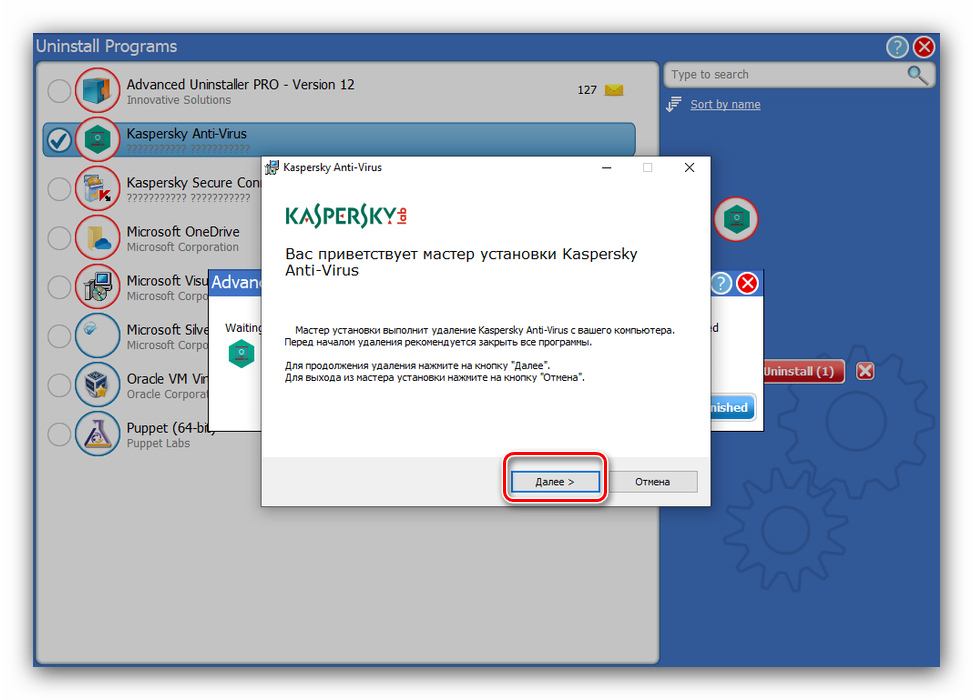
После процедуры деинсталляции будет запущен поиск остаточных данных.
Если таковые будут найдены, их следует выделить и нажать «Delete», но если остатков нет, достаточно просто нажать «Done».
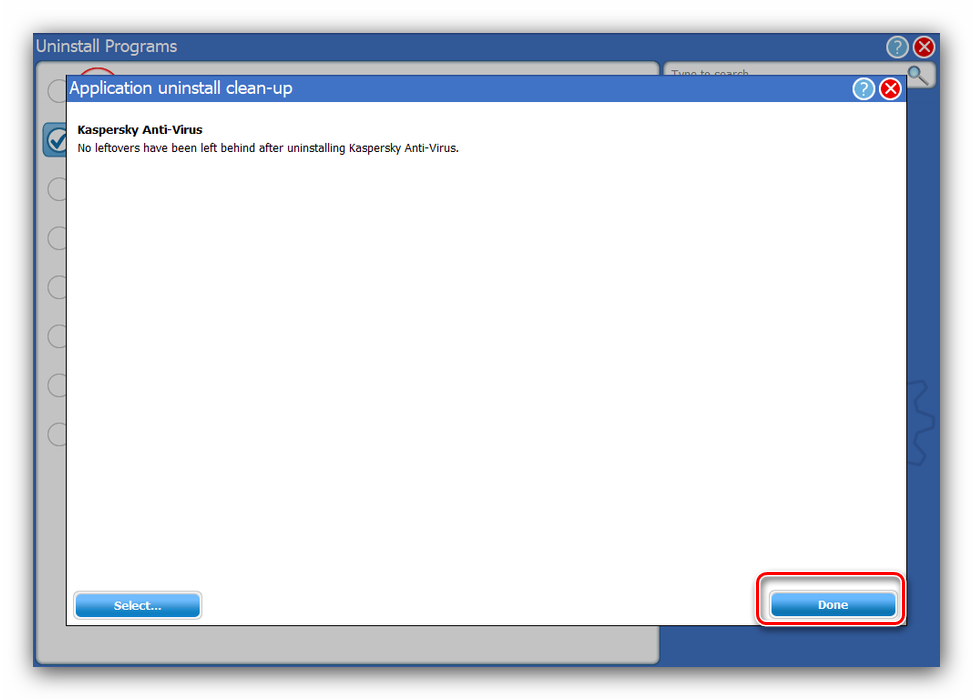
Advanced Uninstaller PRO представляет собой удобное и бесплатное средство, однако проблема в виде отсутствия перевода на русский язык может отпугнуть немало потенциальных пользователей.
Видео: Удаление Антивируса
Специальные утилиты
При удалении продуктов Лаборатории — разработчика данного программного обеспечения с помощью штатных средств Windows могут возникнуть ошибки, в результате которых приложение не будет полностью удалено.
Ранее были рассмотрены «официальные» методы деинсталляции, однако бывают ситуации, когда штатные методы не могут помочь. В такой ситуации имеет смысл использовать для удаления приложений специализированные утилиты.
Kav Remover
Для полного удаления антивируса Касперского с компьютера можно использовать утилиту Kavremover. Утилита предназначена для деинсталляции большинства программных продуктов Лаборатории Касперского.
Для полной очистки компьютера от антивируса необходимо проделать следующее:
- загрузите архивный файл kavremover.zip, а затем извлеките из архива. Или сразу загрузите исполняемый файл kavremover.exe;
запустите загруженный исполняемый файл kavremover.exe, дважды кликнув левой клавишей мыши;
прочитайте внимательно Лицензионное соглашение. В случае согласия с ним подтвердите решение, нажав кнопку «Я согласен»;
в появившемся окне вбейте в пустое поле символы, изображенные на картинке. Если код не понятен, нужно запустить его повторную генерацию. Для этого требуется нажать на кнопку со стрелочками правее изображения с кодом;
выберите в меню «Обнаружены следующие продукты» программу, которую необходимо удалить с рабочей станции, и подтвердите, нажав «Удалить»;
процесс удаления продолжается довольно продолжительное время. Необходимо дождаться появления окошка с сообщением о результате завершения выполнения задачи и нажать «ОК» для пререзагрузки;
перезагрузите рабочую станцию;
по умолчанию в каталоге, в который была проинсталлирована утилита, создается лог-файл kavremvr xxxx-xx-xx xx-xx-xx (pid xxxx).log, содержащий информацию о версии приложения Kav Remover.
Crystalidea Uninstall Tool
Crystalidea Uninstall Tool — мощное и надёжное средство для деинсталляции программ, увеличивающее производительность рабочей станции. С помощью данной утилиты можно комфортно, быстро и безопасно деинсталлировать ненужные приложения и системные компоненты из Windows.
Скачать русскую версию утилиты можно с официального сайта разработчика CrystalIdea Software Inc.
Uninstall Tool возможно использовать для следующих целей:
корректного удаления служб;
очистки операционной системы от мусора (временных файлов), образовавшегося в результате функционирования в системных каталогах и других расположениях;
очистки от различных неиспользуемых ярлыков;
очистки неиспользуемых записей в реестре операционной системы.
Таким образом, если штатные средства Windows не решили задачу полного удаления антивируса с компьютера, то решить проблему не сложно с помощью подобных утилит. Uninstall Tool — лучшая альтернатива стандартным средствам деинсталляции приложений из операционной системы Windows.
Удаление Касперского с помощью сторонних утилит
y http-equiv=»Content-Type» content=»text/html;charset=utf-8″>le=»text-align: justify;»>Многие пользователи предпочитают использовать сторонние утилиты деинсталляторы для удаления программ, такие как Revo Uninstaller и другие. Часто это оправдано, т.к. они позволяют вычистить те «хвосты» удаляемого софта, которые остаются после использования стандартных средств. Однако, в случае удаления антивирусов, именно использование этих программ наиболее часто приводит к необходимости поиска официальной утилиты полного удаления антивирусного продукта с компьютера. Обычно, всё в порядке, но не всегда.
Причина — встроенные средства самозащиты антивирусов и другие особенности антивирусного ПО, отличные от обычных прикладных программ. Именно эти особенности могут привести к тому, что во всём хороший, но не официальный деинсталлятор вместо полного удаления просто «испортит» установку. Впрочем, такое происходит не часто: большинство средств удаления ПО в качестве первого шага используют официальное средство удаления, поставляемое вместе с программой и лишь затем очищают оставшиеся элементы.
А вдруг и это будет интересно:
Стандартный метод удалить Касперского с компьютера полностью на Windows 7, 10
- Прежде всего, наведите курсор на панель задач и кликните правой кнопкой мыши по иконке антивируса;
- В открывшемся меню выберите «Выход»;
- Теперь войдите в «Панель управления» и перейдите в раздел «Программы и компоненты» (для владельцев Windows XP и Vista данный пункт называется «Установка и удаление программ»);
- Откроется окно со списком всех приложений, установленных на вашем компьютере;
- Требуется найти ненужное программное обеспечение, в данном случае антивирус Kaspersky, кликнуть по нему правой клавишей мышки и нажать «Удалить/Изменить»;
- После запуска средства удаления Касперского следуйте пошаговой инструкции деинсталлятора программы;
- Дождитесь завершения процедуры деинсталляции, возможно система попросит перезагрузить компьютер, подтвердите запланированное действие нажатием кнопки OK.
Удаление Касперского посредством утилиты Kav Remover Tool
Если никак не получается удалить утилиту описанными ранее способами, можно воспользоваться официальным софтом под названием Kav Removal Tool, разработкой которого занималась компания Kaspersky Lab. Специалисты знали о том, что всегда может возникнуть подобная внештатная ситуация, поэтому предоставили клиентам возможность попробовать утилиту, которая без труда удалит вышеописанный продукт.
- Сначала нужно загрузить архив kavremvr.zip с официального сайта, выполнить распаковку на папку в HDD, после чего начать установочный процесс, ознакомиться с лицензией и следовать дальнейшим шагам.
Нажимаем «Я согласен»
- Согласившись со всеми правилами и условиями, перед пользователем откроется окно, где во второй строке появится наименование продукта, который установлен на самом локальном устройстве.
Наименование продукта, который установлен на локальном устройстве
- В первую строку необходимо ввести нарисованные на изображении цифры и буквы, после чего нажать на «Удалить». Если картинка сложно читается или ее не видно, можно нажать на стрелочки, которые располагаются правее изображение – тогда оно поменяется на другое.
Вводим нарисованные на изображении цифры и буквы и нажимаем «Удалить»
Осталось лишь подождать, когда закончится процедура деинсталляции и софт полностью удалится с ПК.
Использование утилиты KAV Remover Tool
Утилита, реализующая третий способ, предназначена для полного удаления антивируса Kaspersky с ПК. Она есть на официальном сайте лаборатории. Программа необходима, если у вас не получилось уничтожить антивирус простыми методами.
Нажав на скачивание, вы приобретете архив, открыв который увидите файл kavremover.exe. Включите его, поставив галочку согласия на соглашении, и утилита запустится.
Есть 2 варианта решения проблемы:
- Утилита обнаружит антивирус, а вам останется нажать на кнопку «Удалить».
- Вы можете увидеть надпись, что ничего не обнаружено, и нужно выбрать продукт. Отмечаете ту версию Kaspersky, которая была на ПК и жмете кнопку, указанную выше. Как только программа для удаления завершит работу, она попросит перегрузить ее.
Как удалить антивирус Касперского полностью?
Рассмотрим самые простые и удобные способы удалить антивирус Касперского с компьютера или ноутбука под управлением ОС Виндовс. Как известно, софт от разработчика Kaspersky Lab обеспечивает защиту операционной системы от всевозможных вредоносных объектов в режиме реального времени. Если вы по какой-либо причине приняли решение о деинсталляции антивирусной программы, обязательно придерживайтесь подробной инструкции, приведенной в нашей статье.
Стандартный метод удалить Касперского с компьютера полностью на Windows 7, 10
- Прежде всего, наведите курсор на панель задач и кликните правой кнопкой мыши по иконке антивируса;
- В открывшемся меню выберите «Выход»;
- Теперь войдите в «Панель управления» и перейдите в раздел «Программы и компоненты» (для владельцев Windows XP и Vista данный пункт называется «Установка и удаление программ»);
- Откроется окно со списком всех приложений, установленных на вашем компьютере;
- Требуется найти ненужное программное обеспечение, в данном случае антивирус Kaspersky, кликнуть по нему правой клавишей мышки и нажать «Удалить/Изменить»;
- После запуска средства удаления Касперского следуйте пошаговой инструкции деинсталлятора программы;
- Дождитесь завершения процедуры деинсталляции, возможно система попросит перезагрузить компьютер, подтвердите запланированное действие нажатием кнопки OK.
Дело в том, что некоторые остаточные файлы всё же не были удалены, для полного избавления от остатков активности продуктов Касперского, следует проделать следующие шаги:
- Нажмите на клавиатуре комбинацию клавиш Win + R, введите в командную строку Regedit и кликните Enter (либо откройте меню «Пуск» и выберите функцию «Выполнить»);
- Когда увидите окно редактора, останется деинсталлировать две ветки реестра;
- Первая: HKEY_LOCAL_MACHINE — SOFTWARE — KasperskyLab;
- Вторая: HKEY_LOCAL_MACHINE — SOFTWARE — Microsoft — SystemCertificates — SPC — Certificates;
- Просто кликаем правой кнопкой мыши по последним подразделам KasperskyLab и Certificates и удаляем их;
- Таким образом вы сможете стереть остаточные записи антивируса Kaspersky в реестре Windows.
Способ удаления Kaspersky Anti-Virus c помощью утилиты KavRemover
Существует специальный программный продукт для удаления любых версий антивирусных продуктов лаборатории Касперского с операционных систем Windows и Mac OS.
- Скачиваем программу с официального сайта разработчика;
- Распаковываем архив и запускаем kavremover.exe;
- Принимаем лицензионное соглашение и ждём открытия интерфейса;
- Если ваш антивирус не был обнаружен и удалён автоматически, нажмите по вкладке принудительного деинсталляции;
- В выпадающем списке необходимо выбрать интересующий вас софт вручную (CRYSTAL, Kaspersky Internet Security, Antivirus, ONE и т.д), затем воспользоваться функцией очистки;
- Дальше на экране появится уведомление, требующее произвести перезагрузку компьютера, выбираем «Согласен»;
- После перезапуска вашего ПК или ноутбука антивирусник будет полностью удалён.
Что делать, если КАВ Ремувер не смог корректно справиться с задачей?
- Используем безопасный режим Виндовс;
- В ходе включения/перезагрузки персонального компьютера несколько раз жмём кнопку F8;
- В следующем окне найдите и запустите соответствующий пункт (как показано на картинке ниже);
- В выбранном режиме вы сможете наверняка избавиться от самого антивируса и всех остаточных файлов самозащиты:
- Снова запустите KAV RemoverTool и следуйте указаниям деинстллятора.
Полное удаление антивируса Касперского с помощью сторонних программ
Если приведенные выше методы не помогли справиться с задачей, рассмотрим специализированные утилиты для удаления программ, позволяющие избавиться фактически от любых приложений, установленных на ПК.
IObit Uninstaller
Одно из самых лучших средств для очистки жёсткого диска и повышения производительности OS. Обладает интуитивно понятным русскоязычным интерфейсом, включает в себя полезный инструмент резервного копирования. Позволяет деинсталлировать абсолютно любой объект. Достаточно скачать, установить и запустить ИОБит Унинсталлер, ввести в поисковой строке название искомого объекта и нажать значок корзины в правой части экрана.
Ускоритель Компьютера от студии AMS Software
Ещё одна качественная утилита, известная своими продвинутыми функциональными возможностями. Обеспечивает ускорение процессоров и ОЗУ, способна полностью очистить мусорные файлы Windows любого формата.
Crystalidea Uninstall Tool
Принудительно удаляет любые программные компоненты, временные файлы, записи реестра, службы и ярлыки на рабочем столе. Работает с последними версиями Windows 8 и 10.
Удаление с помощью редактора реестра (Regedit.exe)
К этому методу приходится прибегать, чтобы вычистить застрявшие в реестре остатки антивируса после удаления всех его файлов. Например, когда вы не можете после Касперского установить другой продукт. Если нет деинсталлятора, остается надеется только на собственные руки и знания.
Но помните, вмешательство в реестр может убить систему. И если вы не очень хорошо знаете Windows, лучше поищите другой способ. Перед началом работы не забудьте создать точку восстановления.
Откройте редактор реестра: нажмите на клавиатуре Windows+R, в командную строку программы Run (“Выполнить”) впишите команду: regedit и щелкните ОК.
Откройте меню “Правка”, далее “Найти”. Искать в реестре забытые данные Касперского нужно по словам: “kaspersky”, “kl1”, “klflt”, “KLIF”, “klim5”, “klkbdflt”, “klpd”, “kltdi”, “kneps”, “AVP”.
Так вы сможете найти хоть и не всё, но солидную часть невычищенных остатков
Особенно важно полностью удалить службы, управляющие работой драйверов – “kl1”, “klflt”, “KLIF”, “klim5” и т. д., которые находятся в ветке HKLM\SYSTEM\CurrentControlSet\Services\
Для удаления раздела целиком (папки в левой половине окна), правым кликом мыши откройте контекстное меню этого раздела и щелкните в нем по пункту “Удалить”.
Для удаления отдельного параметра (в правой стороне окна), откройте контекстное меню этого параметра и выберите в нем соответствующий пункт.
По окончанию операции перезагрузите компьютер.



















![Как удалить антивирус касперского с компьютера – инструкция [2020]](http://tophallclub.ru/wp-content/uploads/5/6/2/5629d09b1b3f630392cad2aa477e703c.png)










