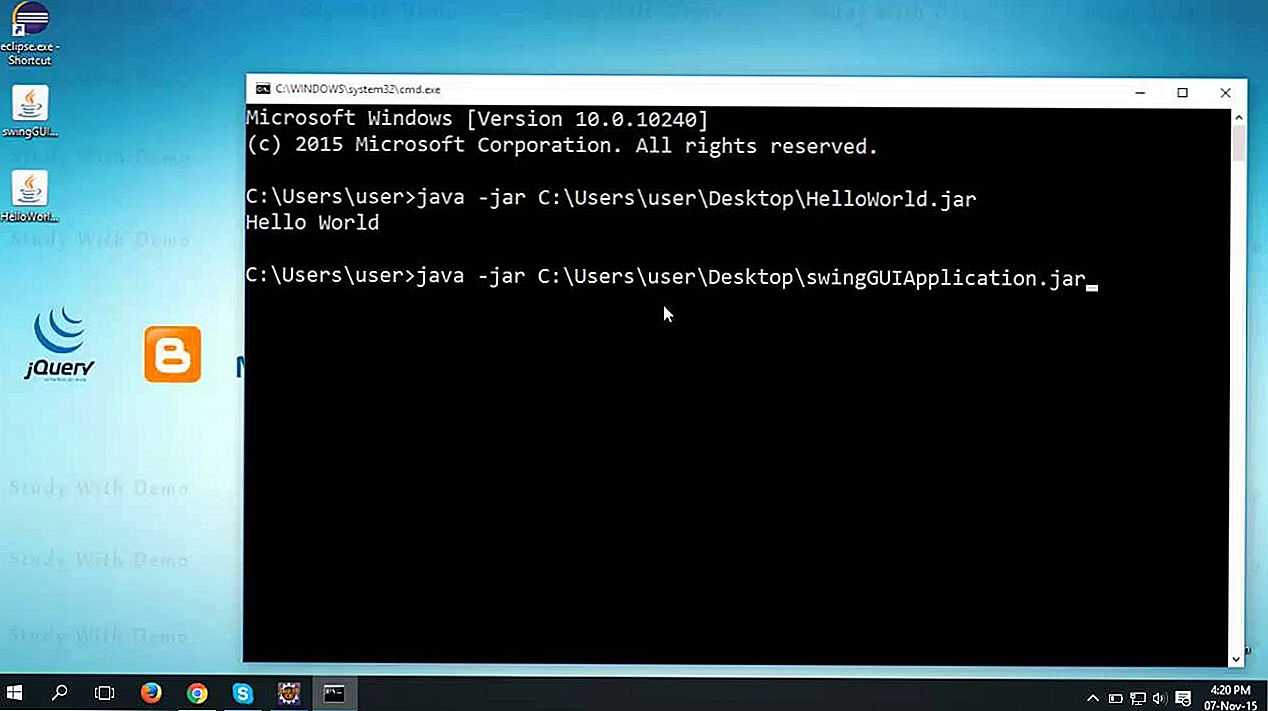Как открыть и распаковать RAR-файл на ОС Windows 10 – 4 способа
Владелец компьютера ежедневно взаимодействует с огромным потоком информации, которая представлена в виде отдельных файлов. Очевидно, что для запуска видеоролика нужен видеоплеер, а для музыки – аудиопроигрыватель. Но как открыть менее известный RAR-файл на Windows 10? Эта задача выглядит уже более сложной, а для ее решения понадобится узнать о предназначении формата и подобрать оптимальное ПО для запуска.
Что это за формат?
RAR – распространенный формат архивов. Следовательно, файлы в расширении «.rar» представляют собой набор сжатой информации, которая требует распаковки для дальнейшего ознакомления. Как и любые другие архивные форматы, RAR необходим для сжатия данных.

На заметку. Расширение «.rar» было создано российским программистом Евгением Рошалом.
В архиве может прятаться самая разная информация, будь то текстовый документ, видео или аудио. Без предварительной распаковки файлы не получится открыть, воспроизвести или отредактировать.

Как открыть RAR-файл
Распаковку файлов в расширении «.rar» осуществляют приложения-архиваторы. Они способны как создать архив, так и извлечь из него необходимую информацию. Вне зависимости от того, какую программу использует владелец компьютера для распаковки, операция всегда выполняется одинаково:
Щелкните ПКМ по архиву.
Перейдите во вкладку «Открыть с помощью».
Выберите приложение для распаковки.
В меню утилиты нажмите на кнопку «Извлечь».
Еще один вариант предполагает изначальный запуск программы и последующий выбор архива для извлечения из него информации. Но перед этим, конечно же, нужно установить на компьютер приложение для работы с RAR. Именно о таком софте далее пойдет речь.
Один из самых популярных архиваторов, с помощью которого осуществляется открытие запакованных папок. Приложение является полностью бесплатным и поддерживает большинство архивных расширений, будь то «.rar» или «.zip». Для извлечения информации нужно воспользоваться одной из инструкций, приведенных ранее в материале.
Преимуществом утилиты является высокая степень сжатия. То есть при создании архива происходит существенная экономия места на внутреннем диске. При желании владелец ПК может создать собственный архив средствами 7-zip.
WinRAR
Как вы уже могли догадаться, эта программа с самого начала была предназначена для работы с архивами типа RAR. В то же время она поддерживает и другие форматы, которые представляют собой запакованную папку с информацией.
Еще на этапе установки можно настроить ассоциацию WinRAR с необходимыми типами архивов. Это заметно упрощает дальнейший процесс взаимодействия, так как человеку не придется вручную выставлять сопоставление. Достаточно будет кликнуть ПКМ по RAR-файлу и нажать на кнопку «Извлечь в текущую папку». Также с помощью утилиты можно создать свой архив, сжав тем самым информацию для экономии места на накопителе или для последующей передачи.
Bandizip
Еще один инструмент, позволяющий разархивировать RAR. За использование Bandizip не нужно платить, так как программное обеспечение распространяется абсолютно свободно. Он поддерживает распаковку всех архивов, однако для создания доступно не более десяти форматов. Расширение «.rar» входит в их число.
Помимо того, что приложение распространяется бесплатно, пользователи отмечают поддержку стандарта юникод. Так же, как и в случае с WinRAR, еще на этапе установки владельцу ПК предлагается настроить ассоциацию файлов с Bandizip. Подтверждая сопоставление, пользователь сокращает список действий, необходимых для распаковки.
Встроенный архиватор
Наверняка многие пользователи не захотят устанавливать на компьютер дополнительное ПО для извлечения файлов из RAR, ведь операционная система Windows 10 обладает встроенным софтом.
Чтобы распаковать, нужно щелкнуть по архиву ЛКМ и в меню «Открыть с помощью» выбрать «Проводник». Однако есть у этого способа существенный недостаток – он не работает с расширением «.rar». Для извлечения доступны лишь файлы формата ZIP. Поэтому без дополнительного архиватора обойтись не удастся.
Как открыть файл Rar на Windows 10
После чистой установки Windows 10 появляется необходимость открывать файлы формата Rar. Поскольку файлы с расширением Rar являются архивами, аналогично форматам Zip и 7zp, то для работы с ними рекомендуется использовать лучшие архиваторы для Windows 10
Перед выбором архиватора для компьютера под управлением операционной системы Windows 10 необходимо обратить внимание на список поддерживаемых форматов архиватором
Первая программа к которой стоит присмотреться это WinRAR. Данная статья расскажет как открыть файл Rar на Windows 10 разными способами используя программу WinRAR. Именно программа WinRAR предназначена для работы с файлами формата Rar.
Как скачать архиватор WinRAR для Windows 10
Скачивая программу с официального сайта пользователь получает пробную версию. После истечения пробного периода будет необходимо купить лицензию.
Текущие настройки можно будет изменить в самой программе нажав комбинацию клавиш Ctrl+S и перейдя во вкладку Интеграция. Встраивание в оболочку упрощает работу с архивами, дополняя их контекстные меню удобными командами, которые мы рассмотрим ниже. Поэтому выключать параметры интеграции действительно не стоит.
Как открыть файл Rar на Windows 10
- Запускаем программу WinRAR, например, используя поиск Win+Q в Windows 10.
- Находим необходимый файл формата Rar нажав комбинацию клавиш Ctrl+O или выбрав пункт меню Файл > Открыть архив.
- В открывшимся окне выбираем необходимый для открытия файл и нажимаем кнопку Открыть.
По умолчанию после установки программы WinRAR в процессе настройки происходит интеграция с оболочкой Windows. А именно в пользователя есть возможность встроить WinRAR в оболочку ОС (Проводник) и добавить значки в контекстное меню. При включении этих параметров в процессе настройки пользователь может открывать файлы формата Rar или другие архивы прямо с проводника.
- Откройте проводник Windows 10 и перейдите в расположение с архивом формата Rar.
- Просто кликните по нему два раза левой кнопкой мыши или же в контекстном меню выберите пункт Открыть в WinRAR.
В контекстном меню также можно найти кнопки Извлечь файлы…откроется окно программы WinRAR в котором необходимо указать путь и параметры извлечения. Если же указанный путь не существует, он будет создан.
При выборе пункта в контекстном меню Извлечь в текущую папку будет осуществлено копирование файлов с архива в расположение самого архива. Будьте осторожны, поскольку при размещении нужного архива на рабочем столе после использования текущей возможности пользователь получает много разных файлов на рабочем столе.
В данной статье мы рассмотрели как открыть файл Rar на Windows 10 при помощи программы WinRAR. Текущая программа без проблем работает и на предыдущих версиях операционной системы Windows. Помните что существует много различных аналогов для работы с архивами. А также рекомендуем ознакомится со статьей как включить отображение расширения файлов в Windows 10.
Чем открыть архив
Работать со сжатыми файлами нельзя, но часто случается так, что контент, скачанный с какого-нибудь сайта, оказывается заархивированным. В этом случае необходимо применить специальную программу, способную его распаковать. Поскольку в Windows 10 нет встроенного архиватора, придётся скачать одно из сторонних приложений, умеющих работать с расширением rar.
WinRAR
Данное приложение было написано самим изобретателем формата — Евгением Рошалом. Оно умеет работать со всеми видами сжатых файлов во многих режимах. С помощью него можно просмотреть содержимое архива, перед тем как распаковывать его, а также вынуть только отдельные файлы, если весь том не нужен.
- Для того чтобы открыть rar-файл с помощью этой программы, достаточно дважды кликнуть по нему левой клавишей мыши. После чего система автоматически даст управление WinRAR, а приложение отобразит вам все содержимое.Дважды кликаем по файлу, чтобы открыть его
- Когда нужный файл будет найден, выделите его и нажмите кнопку «Разархивировать» (Extract to). Второй вариант — перетащите файл из окна программы в окно проводника, система поймёт, что вы хотите распаковать его, и положит его в выбранную папку автоматически.Нажимаем кнопку Extract to
Изучив настройки программы подробнее, вы сможете найти множество инструментов для работы с архивом. Но в большинстве случае они вам не пригодятся.
7-zip
7-zip — аналог WinRAR, умеющий работать со многими форматами сжатия. Программа также предоставляет все инструменты для работы с архивами. С помощью неё можно распаковать весь сжатый файл или его часть. Для разархивирования одного файла или всего архива используется кнопка Extract, хотя и метод с перетаскиванием элемента за окно приложения тоже работает.
Нажимаем кнопку Extract
Как просмотреть содержимое ZIP-файла и добавить файлы
Если вы хотите проверить содержимое файла ZIP, дважды щелкните его в проводнике. ZIP-файл откроется во многом как обычная папка, и вы увидите файлы внутри.
Вы также можете копировать и вставлять или перетаскивать файлы в это окно, чтобы добавить их в ZIP-файл. Чтобы удалить отдельные файлы из ZIP-файла, удалите их отсюда. Любые изменения, сделанные в папке, будут применены к ZIP-файлу.
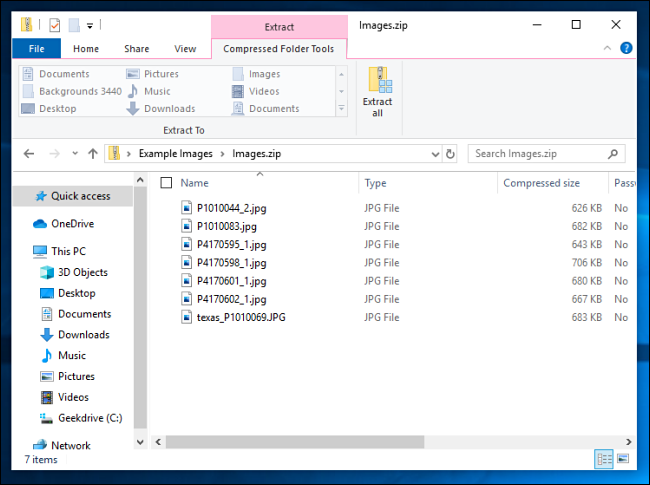
Если вы удовлетворены, закройте окна ZIP-файла, и все готово. Вы можете скопировать ZIP-файл куда угодно.
Также можно добавить дополнительные файлы в существующий ZIP-файл, открыв его в проводнике, а затем перетащив файлы, которые вы хотите добавить, в окно.
Распаковка (извлечение) файлов из архива программой 7-ZIP
Помимо ZIP-архивов, существуют и другие, к примеру, очень популярный формат RAR. Для работы с RAR и другими типами архивов нам потребуется установить соответствующее программное обеспечение.
Среди бесплатных и популярных решений можно особо отметить программу 7-ZIP. Данный архиватор поддерживает распаковку множества различных форматов архивов: RAR, 7z, ZIP, GZIP, BZIP2, TAR, ARJ, CAB, CHM, CPIO, DEB, DMG, HFS, ISO, LZH, LZMA, MSI, NSIS, RPM, UDF, WIM, XAR и Z.
Как видите, список очень обширен.
Данный архиватор можно скачать на официальном сайте.
Распаковка желаемого архива здесь столь же проста, как и в случае использования штатной возможности, что предлагает операционная система Windows при работе с ZIP архивами.
Кликнув правой клавишей мышки по архиву, будет отображено контекстное меню, в котором перейдите в подменю 7-ZIP и выберите соответствующий пункт:
Распаковать – будет открыт диалог распаковки с выбором пути и другими опциями.
Распаковать здесь – распаковка архива в текущую папку.
Распаковать в “Имя папки” – распаковка архива в папку, которая будет носить имя архива.
При выборе второго или третьего пункта будет произведена распаковка архива, а если вы выберите первый пункт, то будет отображено диалоговое окно, в котором можно задать дополнительные параметры.
В графе Распаковать в задаётся путь распаковки.
Опция Пути отвечает за структуру распакованного архива, и если, к примеру, выбрать вариант Без путей, то файлы архива будут распакованы в одну папку, даже если изначально они находились в своих подпапках в архиве.
Опция Перезапись отвечает за перезапись или сохранение уже имеющихся файлов, если таковые возникнут в процессе распаковки архива.
Извлечение необходимых файлов из архива доступно не только через контекстное меню, но и через интерфейс самого архиватора. Открыв требуемый архив в 7-ZIP, выделите необходимые файлы, а после нажмите на кнопку Извлечь.
Распаковка многотомного (разделённого) архива
К созданию многотомного архива прибегают с целью разбиения одного очень большого по размеру файла на несколько приемлемых и равных по размеру частей, к примеру, для последующего размещения их в Интернете.
Типичный многотомный архив состоит из нескольких идентичных по названию файлов, которые, однако, различаются в расширении, к примеру: doc.z01, doc.z02, doc.z03 или doc.part1, doc.part2, doc.part3 или doc.001, doc.002, doc.003 и т.д.
Для распаковки многотомного архива потребуются все части, в ином случае распаковка не увенчается успехом. Каких-то иных отличий у многотомного архива нет.
Для распаковки такого архива необходимо указать архиватору первый файл: .z01, .part1, .001 и т.д.
Однако бывает и такое, что основным в многотомном архиве является файл с «классическим» расширением. Тогда укажите его архиватору, и остальные части будут подтянуты автоматически.
ТОП-5 самых лучших приложений для Айфона при работе с RAR
Вы можете открыть RAR на iPhone обычными средствами, но мы рекомендуем прибегать к этому методу только в крайнем случае, так как это неудобно и требует запуска браузера Safari, загрузки архива через iCloud. Наверное, проще будет скачать приложение, которое все сделает за пару кликов.
Какая лучшая загрузка?
- iZip — Zip Unzip Unrar от ComcSoft Corporation. Помимо нужной нам функции, он может автоматически сжимать фотографии, сделанные камерой, а также музыку из iTunes Music. Есть поддержка Dropbox, а также установка надежного пароля. Лучше всего то, что им пользоваться бесплатно!
- Zip-браузер. Реализована удобная навигация и просмотрщик. При желании вы можете отправить содержимое архива по электронной почте целиком или отдельными файлами. В качестве приятного дополнения вы можете открывать Pdf, Word, Excel, Open Office и любое графическое изображение.
- Бесплатный ZipApp — Unarchiver. Универсальный распаковщик ZIP и RAR. Он может сжимать отдельные целые каталоги и отправлять данные через FTP или общий доступ к файлам iTunes. Он включает в себя множество других форматов, но не работает. Что будет, если формат архива определен как «неизвестный»? Просто переименуйте расширение в .rar или .zip.
- ПРИЛОЖЕНИЕ RAR. Отличная бесплатная утилита в стиле «минимализм». Ничего лишнего, только самое главное. К сожалению, английский перевод плохой.
- Инструмент для разархивирования (zip / rar / un7z). Интеграция с OneDrive, Google Drive, Dropbox, Box. Вы можете отправлять архивы в репозиторий и при необходимости повторно загружать их. Разработчик позаботился о своих пользователях и создал канал на Youtube, где размещал подробные обучающие видео.
Надеемся, что с такой подборкой у вас больше не возникнет вопросов. Если вам известны варианты получше, пришлите их нам, используя форму обратной связи, и мы будем рады дополнить наш материал.
Три самых распространенных архиватора для Windows:
1) WinZip — один из самых известнейших и старейших архиваторов.
Дата создания первой версии WinZip — 1989 год. Это условно-бесплатная программа, цена около 30 долларов. Умеет работать с архивами zip, zipx, lha, lzh. Умеет распаковывать файлы bz2, rar, iso, img, 7z. Ранее это был пожалуй самый популярный архиватор. Ситуация изменилась с выходом весьма неплохих бесплатных аналогов, самый достойнейший из которых — 7zip.
Установка WinZip.
Для установки архиватора WinZip нужно скачать установщик из Интернета и запустить.
Установщик обычный и затруднений вызвать не должен.
Как открыть или распаковать архив с помощью программы WinZip.
После установки у файлов с расширением ZIP должна смениться иконка. Чтобы открыть файл ZIP, RAR, 7z или ISO вам нужно будет кликнуть на нем дважды мышью и откроется программа WinZip:
Для того, что чтобы распаковать архив, Вам нужно выбрать его и кликнуть кнопку «Распаковка».
Так же, для формата zip и rar при клике правой кнопкой по файлу будет доступны пункты контекстного меню «Извлечь (Extract to)», с помощью которых так же можно быстро распаковать файл архива.
2) WinRar — ещё один именитый архиватор.
Первая версия WinRar увидела свет в 1995 году. WinRar считается одним из лучших архиваторов по соотношению степени сжатия к скорости работы.
К сожалению, тоже платная программа — стоимость лицензии на WinRar — около 35 долларов. Первоначально умел работать с архивами rar и zip. Сейчас умеет распаковывать файлы формата cab, arj, lzh, tar, gz, ace, uue, bzip, jar, iso, 7z, z.
Как установить WinRar.
Установка WinRar проста, как и у большинства программ под Windows. Скачиваем установщик и запускаем:
Выбираем папку для установки и нажимаем кнопку «Установить (Install)». После установки WinRar у архивных файлов rar измениться значок и добавятся пункты в контекстное меню.
Как открыть или распаковать архив с помощью программы WinRar.
Чтобы открыть файл rar или zip Вам нужно будет кликнуть на нем дважды мышью и откроется программа WinRar:
Чтобы распаковать архив с помощью WinRar — Вам нужно открыв архив нажать кнопку «Извлечь». Можно распаковать архив быстрее, прямо из проводника Windows с помощью клика правой кнопкой на файле архива — откроется контекстное меню, где нужно выбрать пункт «Извлечь»:
3) 7-ZIP — самый популярный на сегодняшний день архиватор для Windows.
7zip — бесплатный файловый архиватор с высокой степенью сжатия данных. Первая версия 7zip была выпущена в 1999 году. Кроме свободного распространения , архиватор 7zip стал таким популярным в первую очередь благодаря тому, что умеет полноценно работать с 7z, bzip2 (bz2, tb2, tbz, tbz2), gzip (gz, tgz), tar, zip (jar), xz, wim, а так же распаковывать архивы форматов arj, cab, chm, cpio, deb, dmg, mbr, iso, lzh (lha), lzma, msi, nsis, rar, rpm, vhd, xar, z (taz).
Установка архиватора 7Zip.
Для установки архиватора 7zip Вам нужно скачать его с официального сайта 7-zip.org и запустить установщик:
Выбрав папку для установки архиватора, нажимаем кнопку Install и ожидаем окончания установки программы. По умолчанию программа не делает ассоциации с файлами архивов, то есть чтобы архивы открывались с помощью программы 7zip — Вам надо будет настроить ассоциации. Для этого надо запустить 7zip и выбрать пункт меню «Сервис «=> «Настройки»:
На вкладке «Система» выбираем нужные типы архивов и нажимаем кнопку «Применить». После этого все выбранные типы файлов будут открываться с помощью архиватора 7zip.
Как открыть или распаковать архив с помощью программы 7zip.
Для того, чтобы открыть архив с помощью программы 7zip — нужно дважды кликнуть по нему левой кнопкой мыши. Откроется вот такое окно:
Далее для того, чтобы распаковать файл архива — Вам нужно кликнуть кнопку «Извлечь».
Так же, как и у платных собратьев, в случае с 7zip в контекстное меню Windows добавляются пункты контекстного меню:
То есть, чтобы распаковать любой из поддерживаемых типов архивов, Вы можете прямо в проводнике Windows кликнуть правой кнопкой мыши по архиву и выбрать пункт меню «7-Zip» => «Извлечь».
Способ второй — открываем архив с помощью Онлайн-архиватора.
Чтобы распаковать архив, Вам надо на главной странице сайта нажать кнопку «Browse from computer». Откроется окно выбора файла — в нем нужно выбрать архив, который будем распаковывать и нажать кнопку «Открыть». Затем нажимаем кнопку «Uncompress» и ждем результата:
Появится ссылка на распакованные файлы, которые будут храниться на сервере 3 дня.
Теперь я объясню подробнее по каждому из самых популярных типов архивов — zip, rar и iso.
Распаковка файла RAR программой 7-Zip
Другой распространенный вариант открытия PAP-файла — бесплатная загрузка программы 7-zip (сайт разработчика https://www.7-zip.org). По возможностям распаковки он близок к WinRAR, но не требует покупки лицензии.
Сайт на английском языке, но прямо на главной странице есть две необходимые ссылки. Если вам нужна максимальная производительность, выберите в зависимости от разрядности вашей операционной системы.
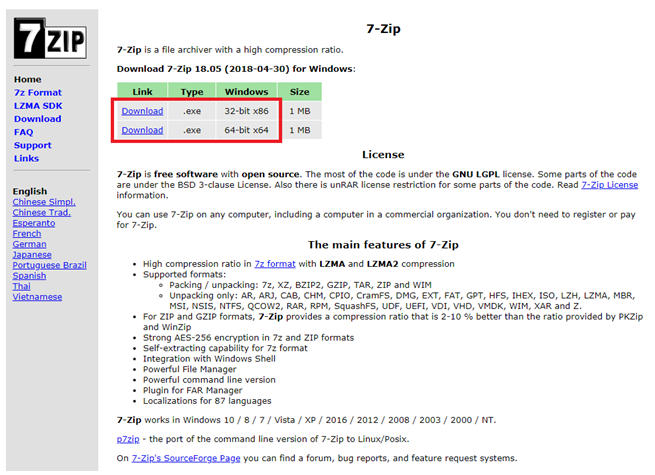
Установка претендует на награду за простоту: здесь нет параметров, только путь распаковки и кнопка «Установить.
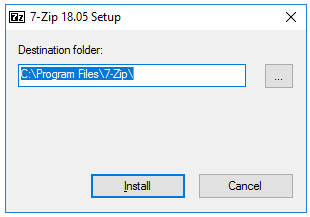
Но установщик почему-то не зарегистрировал ассоциации в системе, поэтому при попытке открыть PAP-файл на компьютере, как обычно, двойным щелчком Windows незаметно предложила воспользоваться браузером. Если вы сделаете то же самое, выберите «Другие приложения».
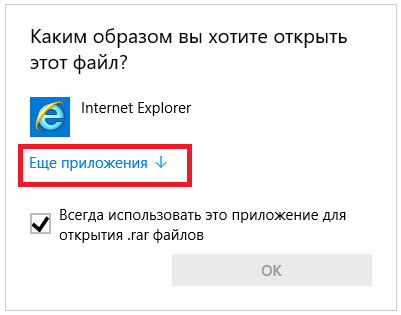
Тогда отправляйтесь на поиски ПК.
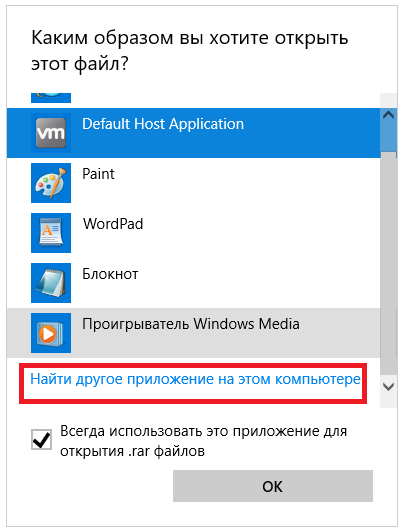
И выберите 7zFM в папке, куда вы установили программу.
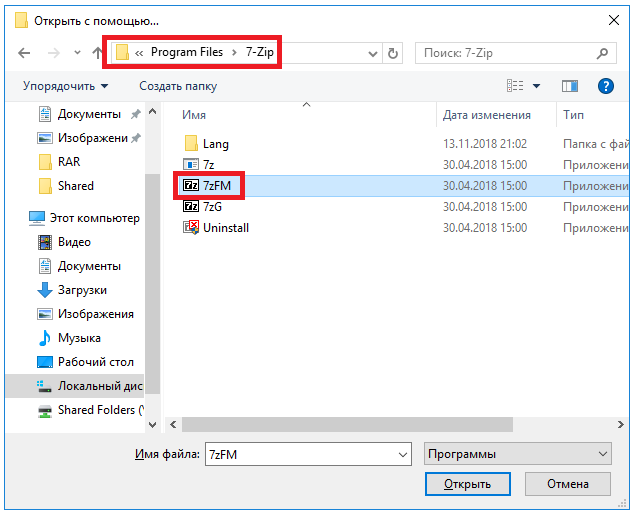
После этого все точно будет работать и больше не возникнет сложностей с тем, как открыть файл типа PAP. Архив откроется. Выберите тот, который вам нужен, или сразу нажмите «Извлечь».
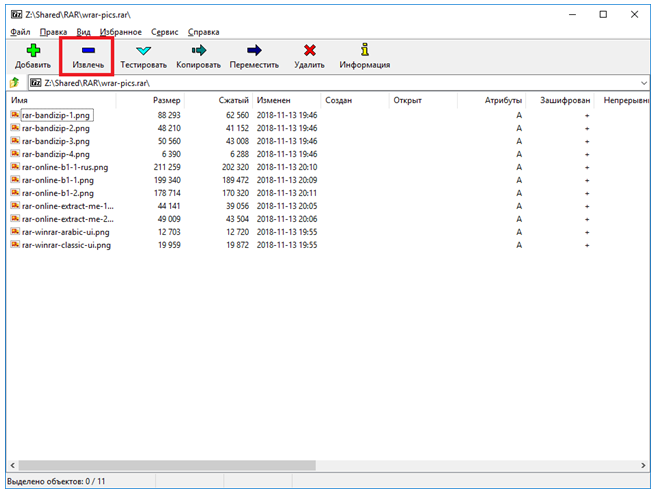
Нужно будет указать маршрут или согласовать предложенный вариант.
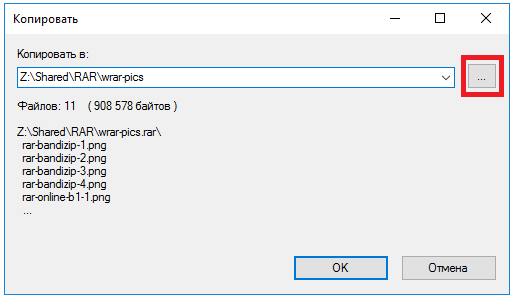
Если есть пароль, введите его.
Вот и все, вы можете смотреть содержимое в указанной папке.
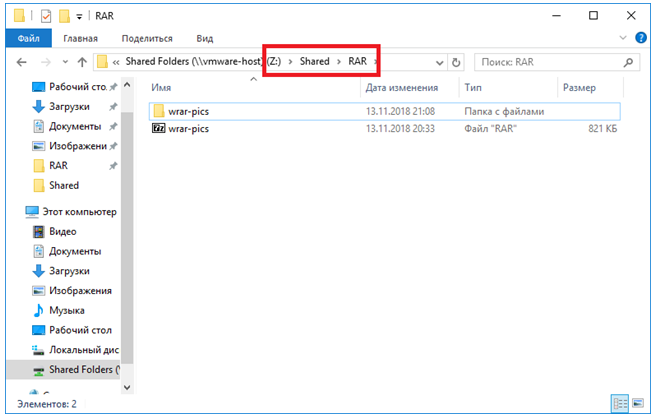
Кстати, контекстное меню тоже появилось.
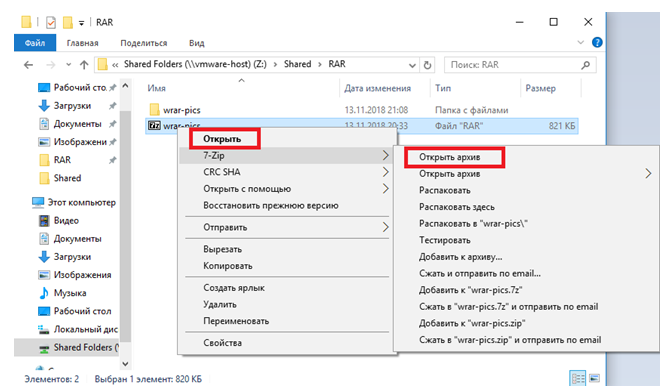
Как архивировать файлы программой 7 Zip
На втором месте по популярности среди пользователей можно назвать абсолютно бесплатный архиватор 7 Zip. Он часто присутствует в сборках Windows, сделанных вручную, так что не исключено, что он уже установлен на вашем компьютере. Если нет – тоже не беда, его можно скачать с официального сайта разработчика или с ресурса с хорошей репутацией.
После установки программы в меню «Старт» появится соответствующий значок, а на рабочем столе – ярлык. Архивировать файлы или папку с файлами можно двояким способом: запустив программу или аналогично способу, описанному выше. Это означает, что после инсталляции 7 Zip в контекстном меню появятся пункты, позволяющие производить архивацию без запуска программы.
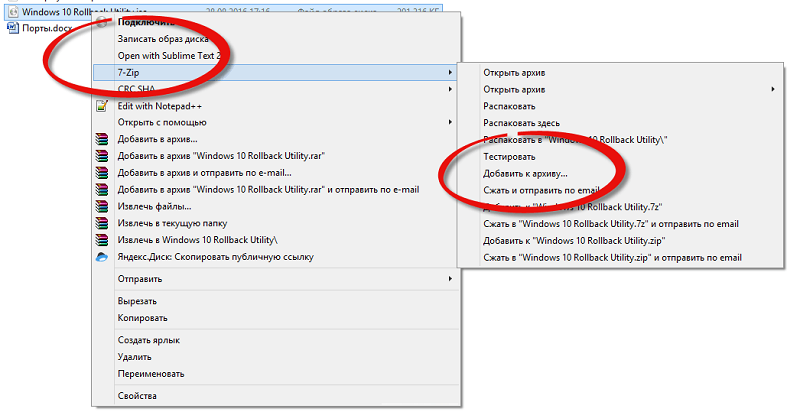
Делается это точно так же: кликаем правой кнопкой мыши в проводнике или на рабочем столе на элементе, подлежащем сжатию, а в появившемся меню выбираем опцию «Добавить к…», где вместо трёх точек будет стоять наименование архива с окончанием zip.
Начнётся процесс архивации, который может длиться довольно долго, если вы архивируете большой объём данных, в результате чего на диске появится указанный файл с расширением zip.
Вы можете тут же сравнить размеры исходного файла/каталога и архива способом, описанным в предыдущей главе. Более того, можно также сравнить, какой из двух архиваторов справился с задачей лучше, хотя это будет немного субъективная оценка, не учитывающая временные затраты и типы файлов, которые сжимались. Но в целом, по отзывам пользователей, размер архива будет примерно одинаковым. Наилучший эффект, как и в предыдущем случае, будет достигнут при архивации больших текстовых файлов, хорошо сжимаются реляционные базы данных распространённых форматов.
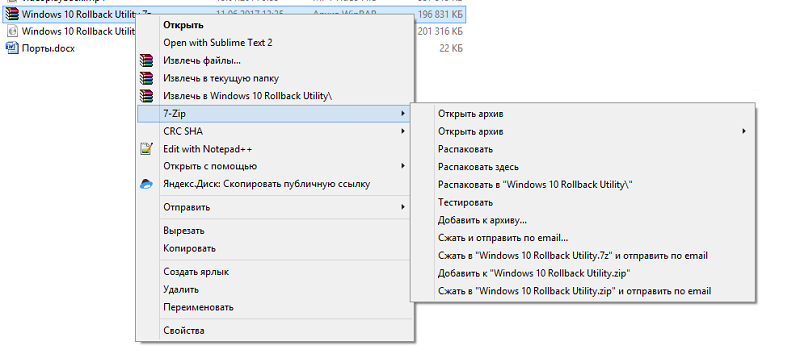
Разархивировать такой файл можно аналогичным образом, кликнув на нём ПКМ и выбрав опцию «Распаковать». Опять же, вы можете оставить настройки распаковки по умолчанию или указать свой путь с требуемыми дополнительными параметрами.
Создание архива
Для того чтобы создать архив, то есть сжать некоторую группу файлов, придётся прибегнуть к помощи одной из вышеописанных программ, так как в Windows 10 нет встроенного средства для выполнения этой задачи. Процесс сжатия во всех программах происходит одинаково, поэтому рассмотрим процедуру на примере 7-zip:
- После установки программы, в контекстное меню, открываемое кликом правой клавиши мыши по файлу, добавится новый пункт — 7-zip. Разверните его, первой функцией будет «Добавить к архиву». Нажмите на неё, чтобы начать процесс упаковки.Выбираем функцию «Добавить к архиву»
- Развернётся окно настроек. Укажите, что хотите сжать файл в формат RAR (или другой формат сжатия) и место, в которое будет размещён полученный файл. Готово, осталось запустить процедуру, кликнув по кнопке «ОК», и дождаться её завершения.Выставляем подходящие настройки и сжимаем файл
RAR — часто используемый формат для сжатия файлов. Для работы с ним понадобятся сторонние программы, такие как WinRAR и 7-zip. Любой пользователь может не только открывать архивы, созданные кем-то, но и уменьшать объёмы файлов самостоятельно, создавая свой архив.
- https://lumpics.ru/how-to-open-a-zip-file/
- https://pcgramota.ru/portfolio/kak-otkryt-arxiv-v-windows-10/
- https://winda10.com/programmy-i-prilozheniya/kak-otkryit-rar-fayl-na-windows-10.html
Извлечение данных из RAR файла
Если в вашей системе имеются RAR файлы, с помощью проводника Windows вы их открыть не сможете. Вместо этого вам придётся воспользоваться утилитой WinRAR, скачав её по адресу www.rarlab.com/download.htm, или приложением 7-Zip, о котором мы расскажем ниже.
WinRAR поддерживает другие форматы файлов, включая ZIP, 7-Zip (подробности ниже), CAB, GZip, TAR и даже ISO. Во время установки программы вы можете выбрать, какие из этих форматов будут поддерживаться вашей версией утилиты (впоследствии можно изменить), а так же указать, какие из них будут включены в контекстное меню (если это замедляет проводник Windows, вы можете изменить или удалить их позже).
Приложение WinRAR включает в себя инструменты для просмотра и поиска файлов, а так же проверку на вирусы. В общем, формат RAR является более гибким методом сжатия данных и управления архивами, как уже объяснял Джастин Пот.
WinRAR — платное приложение и после испытательного периода каждый раз будет просить вас обновиться до коммерческой версии. Чтобы обойти это, нажимайте правой кнопкой мыши на файлы архивов и выбирайте один из пунктов «Извлечь», что приведёт к их автоматической распаковке.
Конечно, если вы пользуетесь этой программой регулярно, рекомендуем заплатить 29,95 евро за лицензию. Или вы можете воспользоваться следующим инструментом.
Как извлечь файлы из 7-Zip
В отличие от WinRAR и WinZIP, 7-Zip — полностью бесплатная программа, доступная по адресу www.7-zip.org.
И это не единственное её преимущество. Для пользователей Windows это лучший универсальный вариант, позволяющий работать как с собственным форматом, так с ZIP, RAR, TAR, Gzip и другими файлами.
Распаковка архивов через 7-Zip происходит очень просто. Утилита интегрируется в контекстное меню Windows, позволяя вам использовать такие опции как «Открыть архив», «Извлечь файлы…», «Извлечь сюда», «Извлечь в “\”», просто нажав на архив правой кнопкой мыши и выбрав пункт 7-Zip, как показано на рисунке выше.
Если вам не нужны RAR файлы, и на вашем компьютере имеется много ZIP архивов, но иногда вы сталкиваетесь и с другими форматами, 7-Zip, наверное, является лучшим вариантом. Кроме того, он обладает большим коэффициентом сжатия (2-10%), чем WinZip.
По сравнению с WinZip и WinRAR, приложение 7-Zip имеет не такой широкий функционал. Его возможности ограничены сжатием и распаковкой, но это всё равно удобная утилита.
Другие инструменты для архивации файлов
Хотя приложения 7z, WinZip и WinRAR остаются самыми популярными программами для архивации данных в Windows, существуют и другие. Перечислим самые заметные из них:
- PeaZip — бесплатная альтернатива WinZip и WinRAR со своим собственным форматом .pea. Эту утилиту оставил позади 7z, тем не менее, она всё ещё полезна.
- Gzip — обычно используется в системах на базе Linux, но доступна и версия для Windows.
- TAR — как и в случае с Gzip, TAR по большей части применяется в Linux. Тем не менее, существует и версия для Windows. Вдобавок, эти методы можно объединить. Файлы с двойным расширением .tar.gz встречаются достаточно часто.
Для каждой из этих программ фундаментальные принципы сжатия и извлечения данных остаются теми же. Если вы способны извлечь данные из файлов ZIP, RAR или 7z, то без проблем сможете сделать то же самое с архивами .pea, .tar или .gzip. Конечно, вы, скорее всего, ничего не сможете поделать с распакованными архивами TAR или GZIP в Windows, если только они не содержат что-то вроде базы данных MySQL.
А пока мы говорим о других платформах, стоит упомянуть, что пользователи Mac OS X могут установить Unarchiver — универсальный распаковщик архивов, который может работать с файлами ZIP, 7z, TAR, CAB и даже EXE, MSI или BIN (всё это архивы, использующиеся для установки или запуска программ).
Файлы комиксов — тоже архивы
Приложения для чтения комиксов использую форматы CBZ и CBR. Это просто переименованные ZIP и RAR файлы, содержащие наборы изображений.
Вы можете открыть файлы CBZ или CBR при помощи соответствующего программного обеспечения. CBZ файлы можно открыть в WinZip, а CBR файлы — в WinRAR. Если у вас с этим возникают проблемы, выберите файл, измените его расширение на .zip или .rar и попробуйте снова.
Как вы, наверное, уже догадались, простота, с которой всё это делается, означает, что вы можете подготовить собственные файлы с комиксами. Подробнее об этом можно узнать из нашего руководства по созданию файлов комиксов и графических романов.
Распаковка ZIP архивов — это просто!
Для чего нужны форматы RAR и ZIP
RAR формат был разработан программистом из России Е. Рошалом. Основная задача этого формата заключается в сжатии объектов. При архивации объекта он сжимается, в результате чего его размер может уменьшиться до 90 %. Сжать можно абсолютно любые файлы, которые есть на компьютере.
Значок формата RAR
Обратите внимание! То, на сколько сжимается объект, зависит от его типа. Например, текстовые документы и музыкальные дорожки одинакового объема сожмутся по-разному
Значок формата RAR — это три связанные книги. Это символизирует то, что RAR состоит из нескольких томов и может вмещать в себя неограниченное число папок. Формат часто используется для сжатия объектов, которыми юзер не пользуется, но они все еще нужны. Самый яркий пример — это фотографии. Как правило, у пользователей на ПК сохранено множество снимков, и их общий объем занимает приличное место ЖД. Поместив фото в RAR, можно сэкономить место на диске.
Важно! Рекомендуется использовать этот архиватор только для хранения информации, в которой нет крайней необходимости. Важные объекты туда лучше не помещать, ведь чтобы достать объект, нужна разархивация, а на это уходит немало времени
Формат ZIP предназначен для этих же целей. Однако ZIP имеет отличие от RAR как в лучшую, так и в худшую сторону. У ЗИП намного быстрее скорость создания, архивации и разархивации. Также этот формат поддерживается любыми устройствами без дополнительного софта. То, чем открыть ZIP файл на Windows 10, уже установлено в систему.
В остальном ЗИП проигрывает РАР. Ведь по объему ZIP ограничен, а в RAR, как уже отмечалось выше, можно поместить неограниченное число объектов любого размера. К тому же творение русского программиста позволяет зашифровать архив и надежно защитить его от злоумышленников. При этом пользователю дается не только качественное шифрование Advanced Encryption Standard, но и возможность поставить свой пароль.
Как создать RAR-файл
Найти бесплатный инструмент, который может создать файл RAR, не так просто, как найти инструмент, который может открыть файлы RAR. Это связано с тем, что разработчики программного обеспечения должны иметь явное разрешение от Александра Рошаля (владельца авторских прав), чтобы заново создать алгоритм сжатия RAR.
Лучшее решение для создания файла RAR – использовать пробную версию WinRAR. Хотя это временная пробная версия, технически она полнофункциональна в течение 30 дней.
Как правило, мы рекомендуем не сжимать файлы в формат RAR, потому что существует много других, более широко доступных форматов сжатия, таких как ZIP и 7Z.
Как распаковать ZIP архив штатными средствами Windows
В операционную систему Windows встроен базовый функционал для работы с ZIP архивами. Благодаря этому вы можете распаковать ZIP-архив, не прибегая к установке какого-либо стороннего софта.
Для распаковки ZIP-архива вам необходимо кликнуть по нему правой клавишей мышки и в отобразившемся контекстном меню выбрать пункт Извлечь всё…
В результате отобразится системное окно, в котором вы по желанию можете указать путь для распаковки файлов, а если оставите всё как есть, то архив будет распакован в папку, где расположен сам архив.
Также установив галочку у пункта Показать извлечённые файлы, по окончании будет открыто окно файлового менеджера, в котором эти самые файлы будут отображены.
Необходимо отметить, что для открытия находящегося в архиве файла не обязательно распаковывать сам архив, достаточно просто зайти в него через проводник и запустить необходимый файл.