Задействование программных средств Microsoft
Проверка инсталляции пакета (верификация)
1. Откройте в браузере — https://blogs.msdn.com/b/astebner/archive/2008/10/13/8999004.aspx (официальный блог разработчиков Microsoft).
2. Загрузите утилиту, проверяющую работоспособность пакета, на свой ПК: в подзаголовке «Download location» клацните вторую ссылку — https://blogs.msdn.com/cfs-file.ashx/__key.
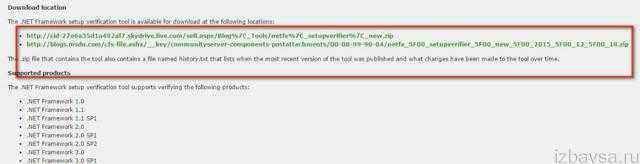
3. Распакуйте скачанный архив: клик правой кнопкой → Извлечь всё…

4. Запустите с правами администратора файл — netfx_setupverifier.exe.
5. По завершении инициализации в окне утилиты, в ниспадающем меню «Product to Verify:», выберите версию пакета.
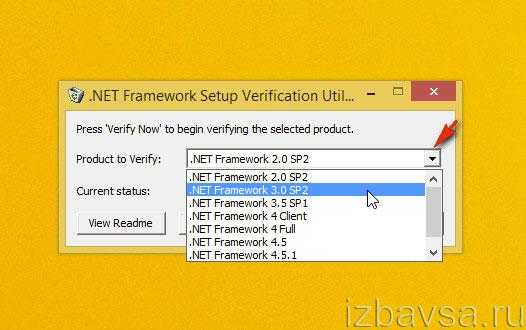
6. Для запуска анализа работоспособности платформы кликните кнопку «Verify Now».
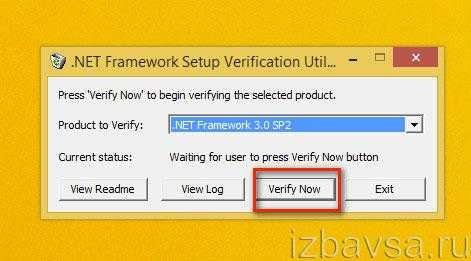
7. Если Framework работает правильно, по завершении анализа на панели появится надпись «Product verification succeeded!» (продукт успешно верифицирован).
8. Щёлкните «Exit», чтобы закрыть окно утилиты.
Восстановление работоспособности платформы
Утилита Repair Tool в автоматическом режиме проводит «ремонт» платформы, а затем информирует пользователя о проделанной работе. Таким образом действия Repair исключают необходимость переустанавливать Фреймворк в случае его «поломки».
Чтобы восстановить пакет при помощи данного инструмента, выполните следующие операции:
1. На той же странице блога MSDN, где размещена ссылка на скачивание верификатора (см. «Проверка инсталляции… » пункт №1), в подзаголовке «Introduction» клацните по второму URL — https://go.microsoft.com/fwlink/?LinkID=246062.
2. В новой вкладке, на официальном сайте Microsoft, под заголовком «…. Repair Tool» клацните кнопку «Download» (Загрузить).
3. В списке «Choose… » установите флажок в окошке элемента «NetFxRepairTool.exe». Нажмите «Next» (кнопка внизу справа).
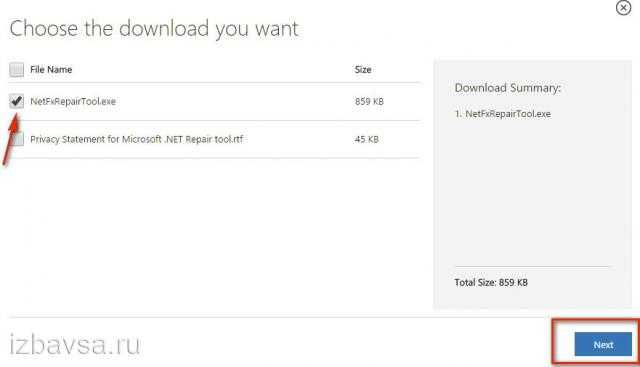
4. Запустите скачанную утилиту. В установщике, под текстом пользовательского соглашения, щелчком включите настройку «I have read… ». Нажмите «Next».
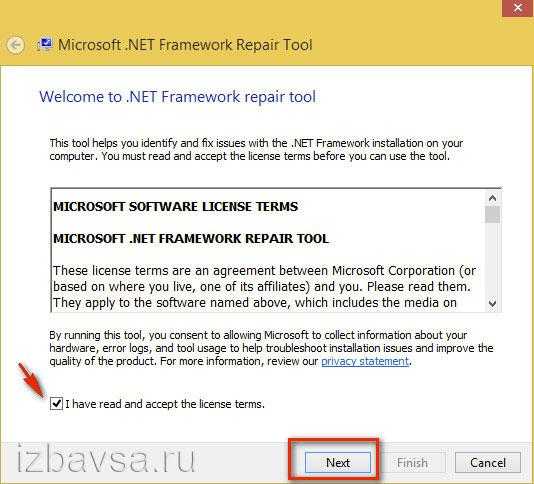
5. Ознакомьтесь со списком рекомендуемых изменений. Чтобы их добавить в пакет снова кликните «Next».
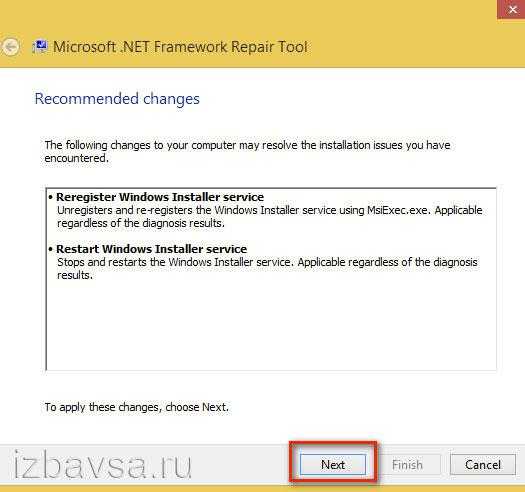
6. По завершении «ремонтных работ» нажмите «Next» для прочтения отчёта или «Finish» для выхода из программы.
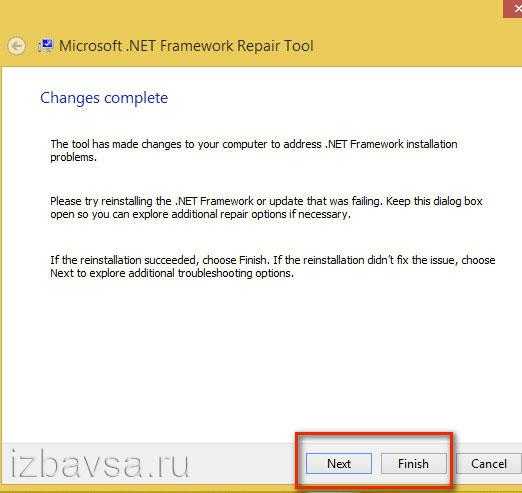
Удаление пакетов
1. На блоге MSDN откройте страницу — https://blogs.msdn.com/b/astebner/archive/2008/08/28/8904493.aspx (Cleanup Tool User’s Guide).
2. Закачайте программу-деинсталлятор на свой ПК: в разделе «Download location» щёлкните первую ссылку (https://cid-27e6a35d1a492af7.skydrive.live.com/self.aspx/Blog_Tools/dotnetfx_cleanup_tool.zip).
3. Распакуйте скачанный архив. Запустите исполняемый файл (…exe) с правами администратора.
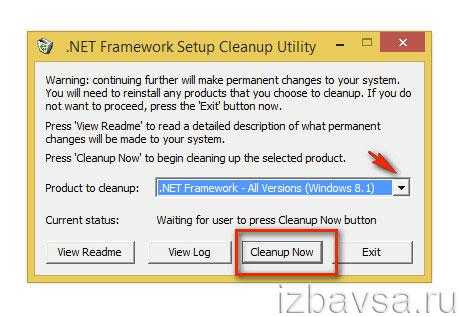
4. В окне деинсталлятора, в опции «Product to cleanup», установите версию платформы, которую необходимо удалить.
5. Для удаления Framework нажмите «Cleanup Now».
6. По окончании процедуры очистки кликните «Exit».
Успешной вам деинсталляции пакета .NET Framework!
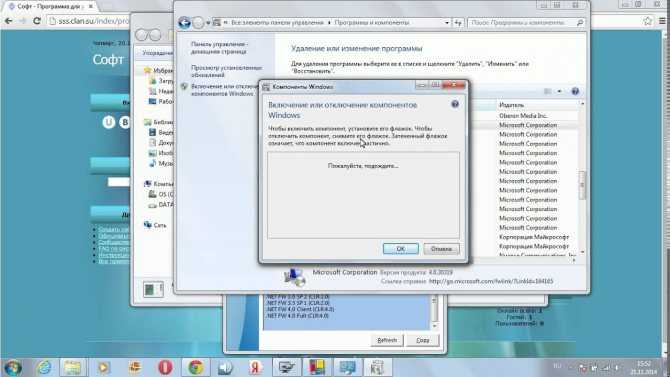
Как установить, удалить или узнать версию Microsoft NET Framework
В результате экспериментов с Microsoft.NET Framework в работе его могут возникать некоторые ошибки и сбои
Для того чтобы восстановить корректную работу этого важного для ОС Windows программного компонента может потребоваться выполнить его чистую переустановку. Предварительно необходимо будет полностью удалить предыдущую версию или версии, если в системе таковых имеется несколько. Это сведет к минимуму возникновение ошибок с Microsoft .NET Framework в будущем
Это сведет к минимуму возникновение ошибок с Microsoft .NET Framework в будущем.
Как удалить NET Framework в Windows 10
Компонент Microsoft .NET Framework 3.5 присутствовал уже давно в операционной системе Windows. В обновлении операционной системы Windows 10 была добавлена возможность установить последнюю новую версию .NET Framework.
Включение и отключение программ и компонентов
- Откройте стандартную панель управления выполнив команду control panel в окне Win+R.
- Дальше перейдите в раздел Программы и компоненты и выберите пункт Включение или отключение компонентов Windows.
- В открывшемся окне отмечаем компоненты .NET Framework 3.5 (Включает .NET 2.0 и 3.0) и .NET Framework 4.7 с дополнительными службами.
- Отметьте также все внутренние службы этих компонентов и нажмите кнопку ОК.
После чего операционная система Windows будет выполнять изменение функций. Это может занять несколько минут и в конце пользователь увидит сообщение о том что Windows применила требуемые изменения.
NET Framework Setup Cleanup Utility
Преимуществом утилиты .NET Framework Setup Cleanup Utility есть не только полное удаление компонента .NET Framework любой версии, но и очистка реестра в автоматическом режиме.
Как настроить смену языка линукс
- Скачиваем, распаковываем и запускаем утилиту .NET Framework Setup Cleanup Utility.
- В первом же открывшемся окне подтверждаем запуск утилиты Cleanup Utility и соглашаемся с лицензией.
- Дальше выбираем продукт в пункте Product to cleanup и нажимаем кнопку Cleanup Now.
Есть возможность очистить все версии .NET Framework, выбрав в пункте Product to cleanup значение All Versions
Обратите внимание: дальнейшее продолжение внесет постоянные изменения в систему пользователя. И Вам необходимо будет переустановить версии продукта .NET Framework, которые Вы хотите очистить
Программы и компоненты
В предыдущих версиях операционной системы Windows была возможность проводить деинсталяцию продуктов с панели управления. Если же Вы устанавливали компонент .NET Framework используя автономный установщик, а такая возможность действительно есть, тогда можно попробовать воспользоваться текущим способом.
Тут достаточно аналогичным способом выполнив команду control в окне Win+R, либо любым другим открыть стандартную панель управления Windows 10. Дальше перейти в раздел Программы и компоненты и выбрав среди списка доступных программ наш компонент нажать удалить, после чего следовать шагам деинсталятора.
Использование программного обеспечения от Microsoft
Иногда бывают ситуации, когда Microsoft .NET Framework работает неправильно. В таком случае, можно использовать специальные средства Microsoft, чтобы проверить работоспособность программы. Для этого необходимо сделать следующее.
- Зайдите на официальный блок разработчиков Microsoft в раздел программы .NET Framework. В любой поисковик браузера вставляем ссылку, нажимаем «Enter»
- Установите на свое устройство специальное программное обеспечение, предназначенное для проверки работоспособности. Для этого нажмите на вторую ссылку в разделе, который обозначен на картинке. Находим название «Download location», щелкаем по второй ссылке «netfx_setupverifier_new»
- Скачается архив. Его нужно распаковать. Щелкаем по скаченному архивуКликаем по иконке «Извлечь»
- В разархивированной папке .exe файл нужно запустить, получив права через контекстное меню, вызываемое правой кнопкой мыши. Нажимаем правой кнопкой мышки по установочному файлу, выбираем «Запуск от имени администратора»
- Когда инициализация будет завершена, выберите ту версию, что присутствует на данный момент. В пункте «Product to Verifity» из списка выбираем нужную версию платформы
- Чтобы начать анализ, нажмите на кнопку, выделенную на картинке. Нажимаем на кнопку «Verify Now»
- Если все хорошо, то после того как анализ полностью завершится, вы увидите соответствующую надпись. В противно случае, восстанавливающее программное обеспечение выдаст ошибку. При успешной верификации в поле «Curent status» появится надпись «Product verification succeeded!», нажимаем «Exit»
Если что-то работает не так, платформу нужно либо переустанавливать или восстановить.
Что такое Фрэймворк и зачем он нужен?
Для начала стоит разобраться, зачем вообще нужен данный компонент Windows, за что он отвечает, а главное – почему софт отказывается запускаться при его отсутствии (либо при наличии ошибок в работе Фреймворка). Наверное, каждый пользователь при попытке инсталлировать то или иное приложение хоть раз встречался с уведомлением: «<Program_name> требует наличия Нет Фреймворк. Пожалуйста, скачайте и установите NF <version_ПО> или выше и запустите установку еще раз. Хотите скачать его сейчас?».
Дело в том, что приложения пишутся на разных языках программирования, поэтому для корректного отображения ПО в различных операционных системах компанией Microsoft была разработана универсальная платформа Фреймворк.
Если попытаться объяснить простыми словами принцип работы данной платформы, то можно описать алгоритм следующим образом: интегрированный программный код компилируется в промежуточный код, обрабатываемый Фреймворком, после чего нужное приложение корректно отображается на компьютере. Благодаря этому компоненту Windows в принципе возможна работа приложений и игр, а при его отсутствии не запустится ни одна утилита, кроме системных.
Установить Net Framework можно четырьмя способами, а удалить все версии ПО – одним. Таким образом, NF может:
- входить в состав операционной системы;
- устанавливаться вручную с сайта Майкрософт;
- загружаться вместе с автоматическими обновлениями Виндовс;
- устанавливаться вместе с той или иной программой для ее корректной работы в Windows.
NF работает в автоматическом режиме. Главной проблемой данного ПО является тот факт, что не все его виды включают старые компоненты, в т.ч. необходимые для запуска важных для пользователя приложений. Отсутствие новых баз платформы может привести к сбоям в работе софта и даже к отказу запуска игр. Поэтому может потребоваться загрузить сразу несколько versions ПО, но в данном случае вполне вероятно, что пользователь столкнется с проблемой несовместимости компонентов.
Так, некоторые ОС (например, та же Windows 10) не поддерживают старые FW и, наоборот, устаревшие ОС не работают с актуальными программными решениями от Microsoft Net_Framework. В Интернете даже есть специальные таблицы, в которых указана совместимость Нетворка с той или иной версией Windows. Время от времени требуется удалять установленные Net Framework, чтобы избежать аппаратных проблем и ошибок в работе приложений. И для успешного совершения операции нужно уметь правильно удалять ПО и очищать ПК от остаточных файлов, препятствующих установке нужных игр и софта.
Как удалить компонент Microsoft .NET Framework полностью?
Удалить.NET Framework в Windows 7 можно несколькими способами. Исключением является.NET Framework 3.5. Эта версия вшита в систему и не может быть удалена. Ее можно отключить в компонентах Виндовс.
Заходим в установку программ, в левой части видим «Включение и отключение компонентов Виндовс»
. Открываем, ждем пока загрузится информация. Затем находим в списке Microsoft .NET Framework 3.5 и отключаем его. После перезагрузки компьютера, изменения вступят в силу.
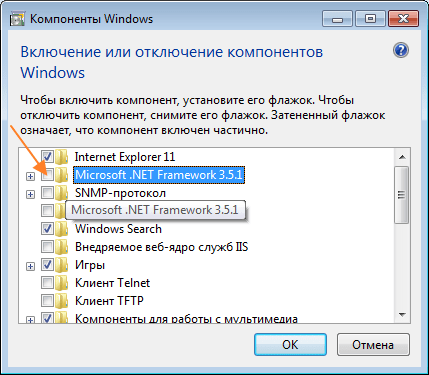
Стандартное удаление
Для того, чтобы удалить Microsoft .NET Framework, можно воспользоваться стандартным мастером удаления Виндовс. Для этого заходим в «Пуск-Панель управления-Удаление программ»
находим нужную версию и жмем «Удалить»
.
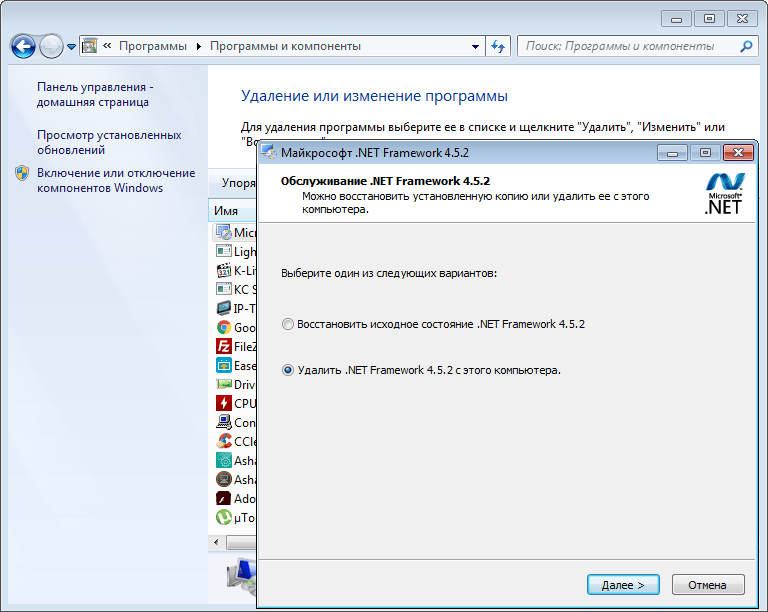
Однако, в этом случае компонент оставляет после себя различные хвосты, включая записи системного реестра. Поэтому используем дополнительную программу для очистки ненужных файлов Ashampoo WinOptimizer. Запускаем автоматическую проверку в один клик.
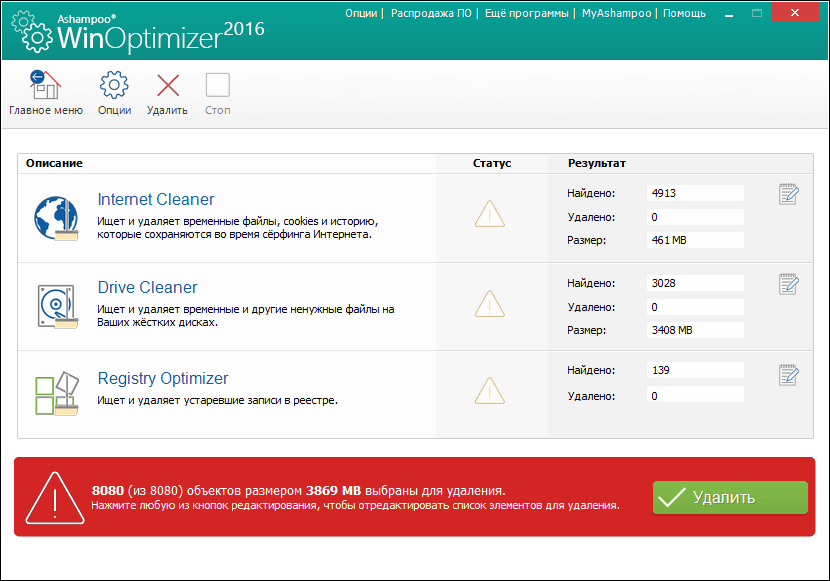
После жмем «Удалить»
и перегружаем компьютер.
Удаление с помощью специальной утилиты
Самым надежным способом удалить.NET Framework в Windows 7 из компьютера полностью, является использование специального инструмента для удаления компонента — .NET Framework Cleanup Tool. Скачать программу можно абсолютно бесплатно с официального сайта.
Запускаем приложение. В поле «Product to cleanup»
выбираем необходимую версию. Лучше всего выбрать все, так как при удалении одной, довольно часто наблюдаются сбои. Когда выбор сделан, жмем «Cleanup Now»
.
Займет такое удаление не более 5 минут и удалит все продукты.NET Framework, а также оставшиеся от них записи реестра и файлы.
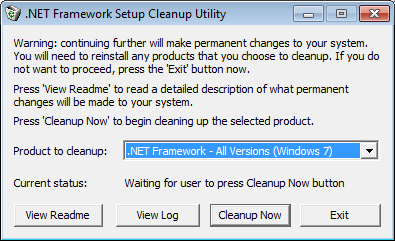
Утилита также может удалить.NET Framework в Windows 10 и 8. После работы приложения систему необходимо перезапустить.
При удалении.NET Framework, я бы использовал второй способ. В первом случае все равно могут оставаться ненужные файлы. Они хоть и не мешают повторной установке компонента, но засоряют систему.
NET Framework — программная платформа, разработанная компанией Microsoft. С ее помощью создаются программы и приложения, поэтому наличие данного пакета на компьютере под управлением операционной системы Windows обязательно. Все знают, что для корректного запуска некоторых приложений необходимо установить данный продукт. Теперь разберемся, как удалить NET Framework разными способами.
Установка через включение или отключение компонентов Windows
В Windows 8 и выше, по умолчанию уже установлены последние версии программной платформы .NET Framework — например в Windows 8 установлен .NET Framework 4, в Windows 10 — .NET Framework 4.6, однако, новые версии данного продукта не заменяют вторую и третью версию, поэтому, приложения, которым может потребоваться .NET Framework 3.5 и более ранние версии, попросту не будут работать. Если же попытаться установить .NET Framework 3.5 на последние версии Windows, попросту скачав его с официального сайта Microsoft, то ничего не получится — теперь устанавливать его необходимо через «Включение или отключение компонентов Windows«. Попасть туда можно сразу несколькими способами:
Windows 8 и Windows 8.1
- Самый простой способ — нажать правой кнопкой мыши на кнопке Пуск (в Windows 8 придется нажать сочетание клавиш Win + X), и в левом нижнем углу экрана появится меню, в котором нужно выбрать пункт «Программы и компоненты». После этого откроется окно со списком установленных программ, в нем необходимо найти и выбрать элемент левого меню «Включение или отключение компонентов Windows«;
В Windows 8.1 и выше можно нажать правой кнопкой мыши по кнопке Пуск, и в появившемся меню выбрать пункт «Программы и компоненты», и там так же открыть «Включение или отключение компонентов Windows«;
Так же туда можно попасть через Панель управления. После её открытия, в зависимости от выбранного вида отображения элементов, необходимо проделать следующие действия:
- Если выбран вид отображения Панели управления Категориями, то необходимо выбрать пункт «Программы».
Затем, открываем пункт «Включение или отключение компонентов Windows«.
- Если у вас включено отображение всех элементов Панели управления, выбираем пункт «Программы и компоненты», и уже там в левой части открывшегося окна выбираем пункт «Включение или отключение компонентов Windows«.
Оказавшись в окне управления компонентами Windows, ищем в самом верху пункт «.NET Framework 3.5 (включает .NET 2.0 и 3.0)«. Нажимаем левой кнопкой мыши по пустому квадратику слева от этого пункта, чтобы там появился черный квадрат.
Нажимаем кнопку «ОК», и ждем, когда система выкачает из интернета необходимые файлы и установит .NET Framework 3.5 в систему.
Windows 10
В ранних версиях Windows 10 процесс установки .NET Framework 3.5 идентичен Windows 8.1, однако в дальнейших версиях разработчики внесли некоторые изменения, и инструкция выше не подойдет. Впрочем ничего сложного в данном способе нет, и сейчас вы убедитесь сами:
- Открываем меню Пуск, и набираем в нем «Включение или отключение компонентов Windows«.
Должен появится один единственный результат — пункт меню с одноименным названием, он то нам и нужен.
- Ждем, когда загрузится список компонентов, и нажимаем левой кнопкой мыши по квадратику слева от пункта «.NET Framework 3.5 (включает .NET 2.0 и 3.0)«.
- Дождаемся завершения установки.
Источник
.Net Framework – версия, удаление, ошибки, исправление
На этой страничке, найдете необходимый набор программ для работы с платформой Microsoft .NET Framework, которая установлена практически на каждой системе windows. Ели же вам нужен сам .NET Framework, то скачать необходимую версию можно с этой страницы /2987
Как определить версию .NET Framework
.NET Version Detector — простая программа, предназначение которой, определить все установленные в системе версии Microsoft .NET Framework.
Для того, чтобы узнать версию Microsoft .NET Framework. Достаточно просто запустить программу.
Что же показывает программа.
В красном прямоугольнике показаны возможные Microsoft .NET Framework версии 1, в зеленом возможные Microsoft .NET Framework версии 2,3 и в фиолетовом возможные Microsoft .NET Framework версии 4. Белым цветом выделены версии Microsoft .NET Framework которые установлены в системе.
Напротив каждой версии .NET Framework можно увидеть зеленую стрелочку, клик по которой откроет страницу сайта Microsoft откуда можно будет скачать инсталлятор. Клик по фиолетовой стрелочке откроет страницу для скачивания SDK (компоненты для разработчиков).
Если вам нужно открыть папку, в которой установлен .NET Framework, кликните по иконке
Окно в нижней части программы показывает более подробную информацию о .NET Framework: список всех версий, папки назначения и номера версий.
Скачать .NET Version Detector
Как удалить .Net Framework
.NET Framework Cleanup Tool — маленькая утилита, с помощью которой пользователь может легко удалить любую установленную в системе версию .Net Framework. Программа корректно удаляет все файлы, записи и ключи в реестре, а также удаляет информацию из базы windows Installer.
Программа пригодится в тех случаях, когда в системе возникают ошибки и сбои по вине не правильно установленного/удаленного .Net Framework, или при его не корректной работе.
Рекомендации по использованию .NET Framework Cleanup Tool.
1.Использование программы рекомендуется только в самом последнем случае, когда переустановка или обновление не решают проблем работы системы.
2.Утилита удаляет из системы общие файлы и записи в реестре, которые могут использовать другие версии .NET Framework. После использования Cleanup Tool нужно выполнить переустановку/восстановление всех имеющихся в системе версий .NET Framework, так как они могут работать не корректно или вообще не работать.
Скачать .NET Framework Cleanup Tool
Найти ошибки в .NET Framework
.NET Framework Setup Verification Tool — утилита пригодится для проверки, корректно установленных версий .NET Framework в системе. Программа проверяет директории и ключи реестра на содержимое, и их наличие. При обнаружении не достающих файлов или ошибок, переустановите необходимую версию .NET Framework, если программа не справится с неполадкой, воспользуйтесь программой .NET Framework Cleanup Tool, описанной выше.
При запуске, программа выводит список .Net Framework, которые установлены на компьютере. Чтобы программа выводила список всех версий, запустите утилиту с таким ключем:
netfx_setupverifier.exe /q:a /c:»setupverifier2.exe /a»
Скачать .NET Framework Setup Verification Tool
Устранение проблем в работе .Net Framework
Если в вашей системе наблюдаются проблемы с установкой или обновлением Microsoft. NET Framework, то вам может помочь бесплатная утилита Microsoft .NET Framework Repair Tool. Программа попытается исправить известные неполадки.
Программа может исправить неполадки в автоматическом режиме, а также при помощи пошагового мастера.
Процесс работы в режиме мастера:
- Программа диагностирует проблему.
- С согласия пользователя применяются исправления.
- Попытка восстановления установленных в системе .NET Framework.
- Сбор логов работы и с согласия пользователя отправка их в Microsoft.
Скачать Microsoft .NET Framework Repair Tool
BlogoSoft.com
Удаление вируса nvidia opengl sdk framework component
Если пользователь столкнулся в «Диспетчере задач» с исполняемым процессом nvidia opengl sdk framework component, то нужно незамедлительно удалить указанное приложение с компьютера, так как это – майнинговый вирус. Если проверить opengl sdk на портале «Virus Total», то можно обнаружить, что данный объект относится к подвиду троянов – «Trojan.IGENERIC».
Для уничтожения вируса, потребуется выполнить следующие манипуляции:
- Зайти в «Диспетчер задач», зажав сочетание Ctrl + Shift + Delete, после чего перейти во вкладку «Процессы».
- Разыскать «nvidia opengl sdk framework component», щелкнуть по нему правой клавишей мышки и перейти к «Расположению файла».
- Вернуться в «Task manager» и исключить указанный exe из списка автозагрузки, щелкнув по ему правой кнопкой мышки и выбрав опцию «Отключить».
- Зайти во вкладку «Процессы», выделить удаляемый exe-файл и нажать на «Снять задачу».
- Проверить, чтобы в «Планировщике заданий» не было задачи на автозапуск вирусной проги. Чтобы попасть в меню «Task Scheduler», достаточно нажать сочетание Win + R и вбить код «taskschd.msc» без кавычек, тапнуть на «Enter».
- Вернуться в фолдер, открытый в шаге 2, и почистить всю содержащуюся в конечной директории информацию.
- Дополнительно очистить скрытый фолдер «Program Data» и папку «temp», если в указанных директориях будет обнаружен вирус видеокарты.
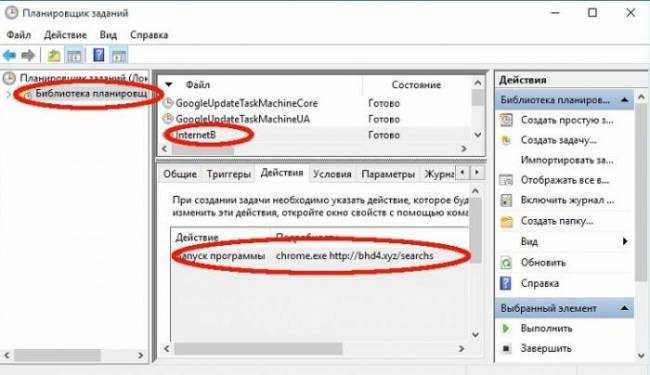
Теперь необходимо скачать утилиту Rouge Killer и почистить компьютер от вирусного ПО:
- Перейти на сайт поставщика ПО в раздел «Downloads».
- В колонке «Free» нажать на опцию «Download» (можно выбрать установочную или портативную version).
- Создать резервную копию системы на случай возникновения непредвиденных ситуаций. Для этого потребуется тапнуть по значку лупы, интегрированному в панель задач, ввести команду «Восстановление».
- Перейти в раздел «Настроек» и тапнуть на интерактивную клавишу «Создать», указать имя для recovery point, повторно нажать на «Создать». Появится окошко «Защита системы» с полосой загрузки.
- Дождаться завершения создания точки восстановления (на экране высветится сообщение «Точка восстановления создана успешно», кликнуть на «Закрыть»), щелкнуть на «Применить» и «ОК».
- Запустить «RougeKiller», щелкнуть на «Accept».
- В окне приложения кликнуть на «Start scan»: пользователь автоматически переместится на страницу сканирования. Повторно кликнуть на «Start scan».
- Дождаться окончания проверки – появится перечень вредоносных прог с конкретным адресом ключа в реестре или файла на дисковом пространстве.
- Запустить «Редактор реестра», зажав сочетание Win + R и вбив ключ «regedit» без кавычек.
- Открыть поисковую строку при помощи команды Ctrl + F и ввести запрос с наименованием конечной папки, найденной при помощи Rouge Killer.
- Почистить все записи, связанные с вирусным ПО: щелкнуть по reg-файлам правой кнопкой мыши, выбрать опцию «Delete» и подтвердить свое действие в открывшемся диалоговом окне.
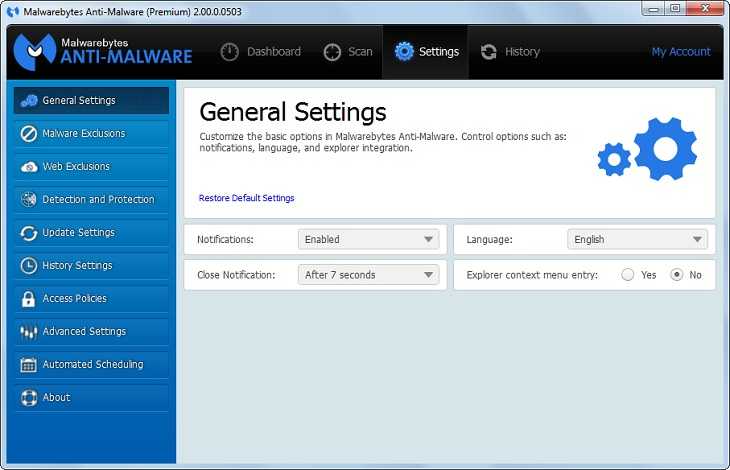
Дополнительно следует просканировать компьютер при помощи AdwCleaner, Malwarebytes Antimalware или Hitman Pro.
Обратите внимание! Чтобы обнаружить майнинговое ПО на компьютере, можно скачать специальную утилиту для проверки информации о видеокарте и графическом процессоре – GPU-Z – с официального сайта. После загрузки и установки GPU-Z необходимо посмотреть параметр «GPU Memory Block»: если на ПК в данный момент не открыто ни одно приложение, а память загружена хотя бы на 20% — это уже повод задуматься. Как установить, удалить или узнать версию Microsoft NET Framework
Как установить, удалить или узнать версию Microsoft NET Framework
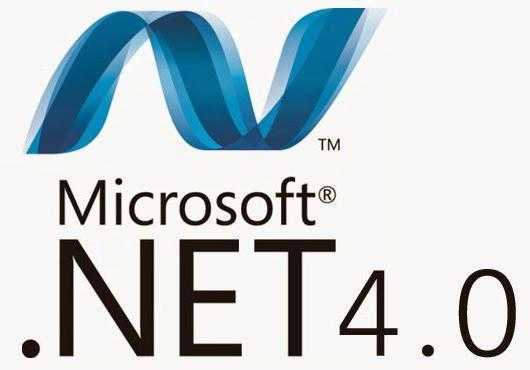
Для чего нужен Microsoft net framework?
Дело в том, что это не совсем программа. Microsoft net framework представляет собой программную среду (платформу) внутри которой или с использованием которой разрабатываются различные игры и программы.
Для работы этих самых программ или игр требуется наличие на компьютере Microsoft net framework, так как он является как бы связующим звеном, благодаря которому ваша операционная система понимает как выполнять код, который вы задаете ей во время запуска программы или игры.
В наше время почти все игры и программы написаны с использованием Microsoft net framework. Именно поэтому при их установке обязательно требуют устанавливать данную программную среду.
Совместимость фреймворков
Версии программы начиная с релиза 3.5 подверглись критике, поскольку они не устанавливаются на версии Windows старше Windows 7. Это создает пользователям массу неудобств, поскольку для установки новых фреймворков на старые виндовс нужно потратить массу времени и сил. Специалисты также критикуют платформу из-за отсутствия поддержки вызовов SSE.
Разновидности Microsoft Net Framework:
- .NET Compact Framework — версия для устройств, работающих на платформе Windows CE.
- .NET Micro Framework — версия для 32- и 64-разрядных микроконтроллеров.
- DotGNU — аналог основной программы, имеет открытый исходный код.
- Portable.NET — версия с переносным инструментарием, не требует инсталляции.
Восстановление .NET
Видео: установка .NET Framework
Не все версии .NET можно удалить, некоторые подлежат только отключению. Деактивировать и стереть библиотеку можно через панель управления и стороннюю программу NET Framework Cleanup Tool. После того как Framework перестанет действовать на компьютере, нужно будет его обязательно восстановить.
Многие пользователя часто сталкиваются с такой проблемой, как удаление программы .Net Framework. В некоторых версиях это сделать не так легко, поэтому приходится прибегать к различным ухищрениям. В целом, удалить можно любую версию .Net Framework, было бы желание. Но прежде, чем к этому приступить, стоит детально разобраться, что собой представляет данная программа, зачем ее удалять и стоит ли это делать.

NET Framework – для чего он нужен и можно ли удалить
Мы уже выяснили, что многие программы не будут нормально работать без кое-каких дополнительных модулей, таких как NET Framework. Пользователи Winfows 7/10, наверняка, не раз встречались с этим компонентом, однако вряд ли задумывались о его роли и выполняемых функциях. Спешим восполнить этот пробел.
Итак, что такое Microsoft .NET Framework, для чего он нужен и можно ли без него обойтись? Если говорить простым языком, то NET Framework представляет собой набор DLL-библиотек или универсальный программный код, используемый разными программами. Правда, такое определение вряд ли прольет достаточно света на тему предмета, поэтому мы немного углубимся в историю.
Дело в том, что изначально система Windows, как платформа, была ориентирована на язык программирования С, на котором должны были разрабатываться предназначенные для нее приложения. Однако этот язык оказался не слишком удобным и к тому же мало подходящим для создания сложных конструкций. Появление ОПП и С++ существенно упростило разработку программного обеспечения, но по мере появление новых операционных систем и моделей процессоров программисты всё чаще стали сталкиваться с проблемами несовместимости.
Нужна была некая общая платформа, позволявшая работать самым разным приложениям в разных версиях и редакциях Windows. На тот момент в системе уже имелся набор DLL-библиотек, но они опять же поддерживали только приложения, написанные на языке С. Имелись и более серьезные проблемы, которые предстояло решить Microsoft, например, неуправляемый код, препятствующий разграничению прав для запускаемых программ.
Решением стала интеграция виртуальной машины Java, разработанной компанией Sun и служивший как бы прослойкой между Windows, сторонними приложениями и аппаратной частью компьютера. Однако сотрудничество Microsoft и Sun оказалось недолгим, и в 2001 году компания Microsoft представила собственную универсальную платформу для разработки приложений, получившую название .NET Framework и поставившую точку в вопросе совместимости.
Будучи универсальным, модуль NET Framework позволяет запускать поддерживающие технологию NET программы не только на Windows, но и в других системах, причем программа может быть разработана на любом языке программирования, включая те языки, которая Windows не «понимает». Конечно, для работы такого ПО требуются определенные условия, но сам факт, что такое возможно, является большим плюсом платформы NET Framework.
На вопрос, что это за программа NET Framework и нужна ли она, мы, надо полагать, ответили. Можно ли ее удалить, скажем, ради экономии места на жестком диске? Да, за исключением той версии, которая поставляется вместе с Windows. Делать это, однако, не рекомендуется без особой нужды, так как некоторые сторонние программы, зависящие от NET Framework, могут перестать запускаться.
Использование программного обеспечения от Microsoft
Иногда бывают ситуации, когда Microsoft .NET Framework работает неправильно. В таком случае, можно использовать специальные средства Microsoft, чтобы проверить работоспособность программы. Для этого необходимо сделать следующее.
-
Зайдите на официальный блок разработчиков Microsoft в раздел программы .NET Framework.
В любой поисковик браузера вставляем ссылку, нажимаем «Enter»
-
Установите на свое устройство специальное программное обеспечение, предназначенное для проверки работоспособности. Для этого нажмите на вторую ссылку в разделе, который обозначен на картинке.
Находим название «Download location», щелкаем по второй ссылке «netfx_setupverifier_new»
-
Скачается архив. Его нужно распаковать.
Щелкаем по скаченному архиву
Кликаем по иконке «Извлечь»
-
В разархивированной папке .exe файл нужно запустить, получив права через контекстное меню, вызываемое правой кнопкой мыши.
Нажимаем правой кнопкой мышки по установочному файлу, выбираем «Запуск от имени администратора»
-
Когда инициализация будет завершена, выберите ту версию, что присутствует на данный момент.
В пункте «Product to Verifity» из списка выбираем нужную версию платформы
-
Чтобы начать анализ, нажмите на кнопку, выделенную на картинке.
Нажимаем на кнопку «Verify Now»
-
Если все хорошо, то после того как анализ полностью завершится, вы увидите соответствующую надпись. В противно случае, восстанавливающее программное обеспечение выдаст ошибку.
При успешной верификации в поле «Curent status» появится надпись «Product verification succeeded!», нажимаем «Exit»
Если что-то работает не так, платформу нужно либо переустанавливать или восстановить.


![Удаление программ в windows 10 полностью: [8 способов] - sysadmintips](http://tophallclub.ru/wp-content/uploads/b/3/3/b33ba7611b0f1a2ae8de10b2d2d43be4.jpeg)





























