CLRver.exe
Приложение CLRver.exe является частью пакета Visual Studio. Несмотря на то, что этот продукт создан Microsoft, в составе Windows он ожидаемо отсутствует, поскольку является полноценным инструментом разработки программного обеспечения. Соответственно, как узнать установленную версию Net Framework с помощью данного способа интересно будет лишь в среде девелопмента, простые же пользователи ОС от «Майкрософт» вряд ли им воспользуются. Относительным исключением можно считать некоторые серверные продукты компании, в которые CLRver интегрируется через службу обновлений либо является компонентом системы.
Получается, чтобы обычному пользователю узнать, какая версия Net Framework установлена, как правило, достаточно редактора реестра либо использования одной-двух специализированных утилит.
Устанавливая различные игры и программы, в инструкции по инсталляции указана версия компонента Microsoft .NET Framework. Если его нет совсем или ПО не подходит, приложения не смогут правильно работать и будут наблюдаться различные ошибки. Чтобы этого не допустить, перед установкой новой программы, необходимо ознакомиться с информацией о версии.NET Framework на своем компьютере.
Панель управления
Посмотреть версию Microsoft .NET Framework, который установлен на компьютере, можно через «Панель управления»
. Переходим в раздел «Удаление программы»
, находим там Microsoft .NET Framework и смотрим какие цифры стоят в конце названия. Недостаток способа заключается в том, что список иногда отображается некорректно и не все установленные версии в нем видны.
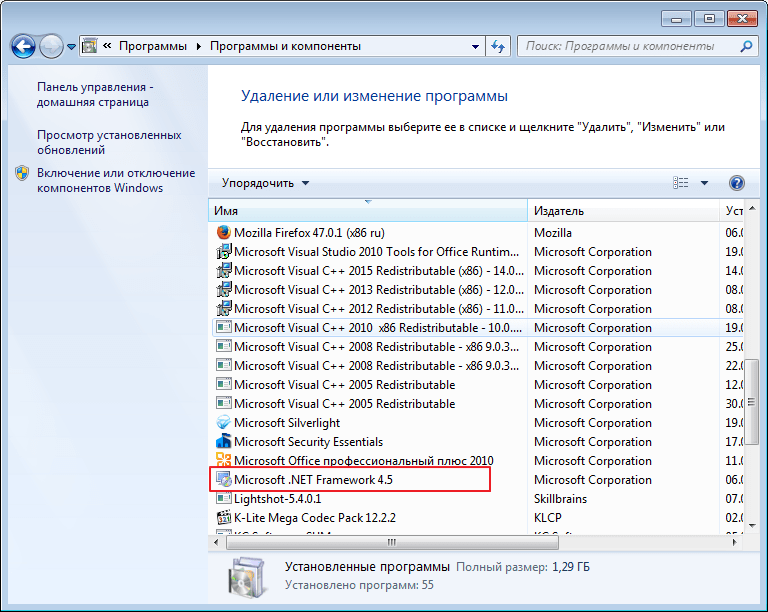
Использование ASoft .NET Version Detector
Для того, чтобы увидеть все версии, можно воспользоваться специальной утилитой ASoft .NET Version Detector. Найти и скачать ее можно в интернете. Запустив инструмент, система сканируется в автоматическом режиме. После окончания проверки, в нижней части окна можем увидеть все версии Microsoft .NET Framework, которые мы устанавливали и подробную информацию. Чуть выше, серым шрифтом помечены версии, которых в компьютере нет, а былым выделяются все установленные.
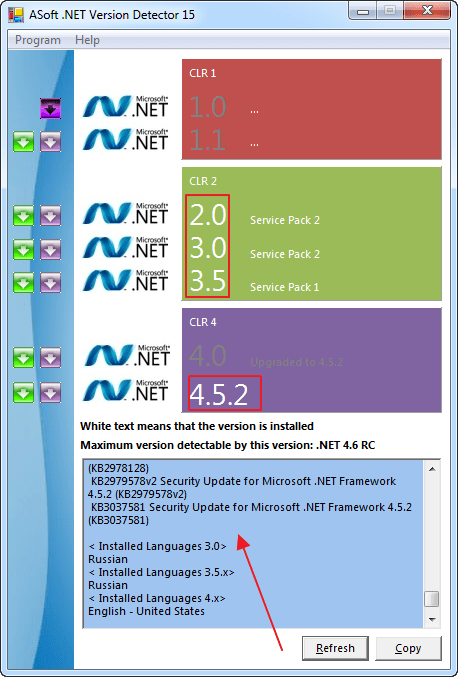
Реестр
Если скачивать ничего не хочется, можем посмотреть вручную, через системный реестр. В строке поиска вводим команду «Regedit»
. Откроется окно. Здесь, через поиск нам необходимо найти строку (ветку) нашего компонента — «HKEY_LOCAL_MACHINE\SOFTWARE\Microsoft\NET Framework Setup\NDP»
. Нажав на него в дереве, откроется список папок, название, которых указывает на версию продукта. Более подробно можно посмотреть открыв оду из них. В правой части окна теперь видим список. Здесь поле «Install»
со значением «1»
, говорит о том, что ПО установлено. А в поле «Version»
видна полная версия.
Как узнать какие версии .NET Framework установлены на компьютере
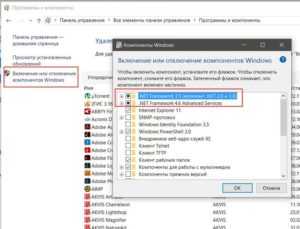
В ОС Windows одновременно может быть установлено несколько версий .NET Framework. При установке на компьютере нового приложения, разработанного на .Net, иногда нужно предварительно узнать какие версии и пакеты обновления .Net Framework уже установлены на компьютере пользователя или на сервере. Получить список установленных версий .NET Framework можно разными способами.
Выводим список установленных версий .NET Framework в командной строке
Все версии .NET Framework устанавливаются в каталоги:
- %SystemRoot%Microsoft.NETFramework
- %SystemRoot%Microsoft.NETFramework64
Поэтому самый простой способ вывести список установленных версий .Net – открыть данную папку. Каждой версии соответствует отдельный каталог с символов v в начале и номером версии в качестве имени папки. Либо можно вывести список каталогов (версий) .NET Framework в командной строке так:
dir %WINDIR%Microsoft.NetFrameworkv* /O:-N /B
Команда выведет все установленные версии кроме 4.5, т.к. .NET Framework 4.5 устанавливается в подкаталог v4.0.xxxxx.
Информация об установленных версиях .NET Framework в реестре
При установке или обновлении любой версии .NET Framework в реестр записывается довольно много полезной информации.
Откройте редактор реестра и перейдите в раздел HKLMSOFTWAREMicrosoftET Framework SetupDP. В данном разделе содержатся подраздел для каждой установленной в системе версии .NET. Нужная информация содержится в разделе с именем ветки (а для .Net 4.0 и выше в подразделах Client и Full). Нас интересуют следующие параметры реестра:
- Install — флаг установки версии (если равен 1 – данная версия .Net установлена на компьютере);
- Install Path — каталог, в который установлена данная версия .Net;
- Release — номер текущего релиза .Net;
- Version — полный номер версии .Net Framework.
К примеру, в данном примере видно, что на компьютере установлены .NET Framework v2.0.50727, 3.0, 3.5 и 4.0 (релиз 460805).
С помощью следующей таблицы вы можете установить соответствие между номером релиза и версией .NET Framework 4.5 и выше.
| Значение DWORD параметра Release | Версия .NET Framework |
| 378389 | .NET Framework 4.5 |
| 378675 | NET Framework 4.5.1 на Windows 8.1 / Windows Server 2012 R2 |
| 378758 | .NET Framework 4.5.1 на Windows 8, Windows 7 SP1, Windows Vista SP2 |
| 379893 | .NET Framework 4.5.2 |
| 393273 | .NET Framework 4.6 на Windows 10 |
| 393297 | .NET Framework 4.6 |
| 394254 | .NET Framework 4.6.1 на Windows 10 November Update |
| 394271 | .NET Framework 4.6.1 |
| 394802 | .NET Framework 4.6.2 на Windows 10 Anniversary Update |
| 394806 | .NET Framework 4.6.2 |
| 460798 | .NET Framework 4.7 на Windows 10 Creators Update |
| 460805 | .NET Framework 4.7 |
| 461308 | .NET Framework 4.7.1 на Windows 10 Fall Creators Update |
| 461310 | .NET Framework 4.7.1 |
| 461808 | .NET Framework 4.7.2 на Windows 10 April 2018 Update |
| 461814 | .NET Framework 4.7.2 |
Проверка версии .Net Framework с помощью Powershell
Можно получить информацию об установленных версиях и релизах Framework с помощью PowerShell. Эту информацию также можно получить из реестра. Например, выведем информацию о текущем установелнном релизе .NET 4.x можно с помощью командлета Get-ItemProperty (подробнее о работе с записями реестра из PowerShell):
(Get-ItemProperty ‘HKLM:SOFTWAREMicrosoftET Framework SetupDPv4Full’ -Name Release).Release
Утилита .Net Version Detector
Существует сторонняя бесплатная утилита Asoft .Net Version Detector, с помощью которой можно в наглядном и удобном виде получить список установленные версий .NET Framework.
Утилита качается с сайта разработчика (http://www.asoft.be/prod_netver.html) и не требует установки. В красивом окошке утилита выведет все установленные на компьютере версии .
NET, а также максимальную доступную версию на данный момент.
Довольно удобно, что прямо в программе можно перейти на страницу загрузки различный версий .NET Framework, где можно скачать нужный пакет.
Утилита CLRver.exe
В состав Microsoft Visual Studio входит отдельная утилита CLRver.exe, которая выводит отчет обо всех установленных версиях среды CLR на данном компьютере. Выполните команду CLRver.exe в командной строке и в консоли появится список установленных версии dotNet на компьютере.
Напоследок, в качестве полезной информации отметим, что в серверных ОС начиная с Windows Server 2012, все базовые версии .Net (3.5 и 4.5) является частью системы и устанавливаются в виде отдельного компонента (Установка .NET Framework 3.5 в Windows Server 2016, в Windows Server 2012 R2), а минорные (4.5.1, 4.5.2 и т.д.) устанавливаются уже в виде обновлений через Windows Update или WSUS.
Параметры командной строки
| /? или /help | Выводит справочную информацию |
| /q или /quiet | Тихий режим работы, без взаимодействия с пользователем. Не выводится никаких окон, программа молча выполняет все необходимые исправления. Параметры /q и /p являются взаимоисключающими. |
| /p или /passive | Пассивный режим, выводится только прогресс-бар. Параметры /q и /p являются взаимоисключающими. |
| /a или /addsource | Задействует автономный режим восстановления. Здесь нужно указать папку на компьютере или сетевую шару, где лежат нужные инсталляторы .NET Framework. Такая возможность потребуется на компьютерах без доступа к сети Интернет. Список требуемых пакетов установки приведён ниже. |
| /r или /repair | Версии .NET Framework которые нужно попытаться восстановить, перечисляются через двоеточие. Если параметр не указан, то программа будет пытаться восстановить все поддерживаемые версии. Доступные значения: .net35, .net4, .net45, .net451, none. Если указать параметр none, то Repair Tool только попытается применить известные исправления, но не будет восстанавливать установку .NET Framework. |
| /l или /logs | Указывает папку, в которую будет помещён архив логов FixDotNet*.cab созданный программой. Если параметр не указан, программа создаст файл на рабочем столе или во временной папке если Repair Tool работает в автоматическом режиме. |
| /c или /collectonly | Только сбор различных логов установки .NET Framework. Если парамет указан, никакие исправления и восстановление установки не применяются. |
| /n или /noceipconsent | Отключает отправку логов в Microsoft. |
Все параметры кроме /logs работают только в автоматическим режиме.
Узнать версию net framework через реестр
Для любителей Windows, кто хочет понять откуда программы по типу представленной выше вытаскивают информацию, метод с реестром Windows. Открыть его можно через комбинацию клавиш Win и R и введя regedit.
Вам необходимо для просмотра версии перейти в куст:
HKEY_LOCAL_MACHINESOFTWAREMicrosoftNET Framework SetupNDPнужная версия
Обратите внимание на ключ “Version” в нем будет нужное значение. Если в ключе “Install” установлено значение 1, то компонент установлен
Как видите этот метод слегка посложнее, так как может немного обескуражить начинающего пользователя, но подходит для закрытых сетей, где запускать и скачивать сторонний софт запрещено. Надеюсь вам помогла заметка узнать вашу текущую версионность у net framework.
Окт 4, 2017 22:17
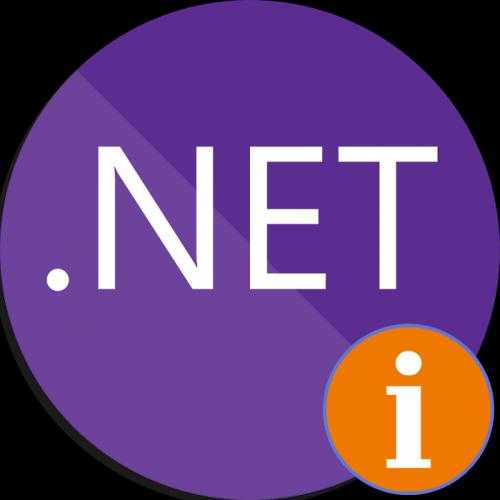
Установка .NET Framework 3.5.1 из дистрибутива Windows 10
- Вставляем диск с Windows 10 в CD-Rom (или монтируем образ средствами системы или Daemon Tools);
- Запустить утилиту командной строки (CMD) с правами администратора;
- Выполняем следующую команду: Dism /online /enable-feature /featurename:NetFx3 /All /Source:D:sourcessxs /LimitAccess
В команде выше — D: — буква диска или смонтированного образа.
Второй вариант этого же способа: копируем с диска или образа папку «sourcessxs» на диск «C», в его корень.
Затем запускаете команду:
- dism.exe /online /enable-feature /featurename:NetFX3 /Source:c:sxs
- dism.exe /Online /Enable-Feature /FeatureName:NetFx3 /All /Source:c:sxs /LimitAccess
Возможные ошибки при установке .NET Framework и способы их решения
Как и с большинством любых других программ, с библиотеками .NET Framework могут возникать ошибки не только в процессе их работы, но и на этапе их установки. Выглядеть они могу по-разному, как пример — скриншот ниже
Первый способ решить проблемы установки Framework — воспользоваться утилитой от разработчика: Microsoft .NET Framework Repair Tool
В архиве сама утилита и документация к ней. Работа с программой интуитивно понятна, хотя и сопровождается подсказками только на английском языке: запускаете сохранённый исполнительный файл, принимаете соглашение, ждёте завершения исправлений и пытаетесь заново запустить установку пакета .NET Framework.
Если после всех попыток исправления ошибок проблема не пропадёт, то Repair Tool предложит вам отправить отчёт в компанию Microsoft для поиска решения.
Второй способ решить проблемы установки Framework — попытаться полностью удалить установленные библиотеки и инсталировать их заново. Ниже приведём два способа удаления пакета .NET
Использование дополнительных программ при работе с NET Framework
Даже скачанный с официального сайта дистрибутив Microsoft .NET Framework не всегда корректно работает или проходит процесс инсталляции. Это может зависеть от версии операционной системы или каких-то других системных факторов. В этом случае можно воспользоваться нетрадиционным способом инсталляции платформы с помощью сторонней программы Missed Features Installer 10, которая представляет собой сборку программного обеспечения из устаревших редакций Windows.
Для использования программной сборки Missed Features Installer 10 необходимо выполнить следующий ряд действий:
- Скачать ISO-образ пакета приложений и смонтировать его на DVD-привод с помощью программы Daemon Tools. Можно также записать пакет на DVD-диск или USB-носитель при помощи программы UltraISO или подобного программного обеспечения.
С сайта скачиваем сборку программ для Windows 10
- Запустить файл MFl10.exe и принять условия использования для запуска.
Запустите файл и примите условия использования для запуска
-
Щёлкнуть по пиктограмме Click me 1st! для отключения контроля учётных записей и корректной инсталляции приложений.
В окне программы щёлкаем по пиктограмме Click me 1st!
- Перезагрузить программу и выбрать вкладку Microsoft .NET Framework. В раскрывшемся справа окне выбрать версию 4.6.1 и произвести установку приложения.
В окне программы выбираем нужную версию
- До последней версии Microsoft .NET Framework программа обновится автоматически через интернет.
Как узнать установленную версию Microsoft NET Framework
Кроме способа определения установленной версии Microsoft .NET Framework существует ещё несколько вариантов, предусматривающих использование сторонних и встроенных утилит.
- Утилита ASoft.NET Version Detector — простая программа, не требующая инсталляции. Основные преимущества — это мгновенный вывод на дисплей информации о странице на официальном сайте корпорации Microsoft для скачивания инсталлятора, о странице скачивания SDK и местонахождении каталогов с инсталлированной редакцией. Недостатки — только английский интерфейс.
Просмотр инсталлированных версий Microsoft NET Framework
- Встроенная утилита Regedit — позволяет выяснить инсталлированную редакцию Microsoft .NET Framework средствами Windows 10:
- в сервисе клавиши «Пуск» жмём на строку «Выполнить» и в поле «Открыть» вводим командный интерпретатор regedit;
В поле «Открыть» вводим команду regedit
- включаем редактор и проходим к ветви HKEY_LOCAL_MACHINESOFTWAREMicrosoft NET.FrameworkNDPv.4Client;
В правой части окна отображается версия Microsoft NET Framework
- определяем инсталлированную редакцию Microsoft .NET Framework.
- в сервисе клавиши «Пуск» жмём на строку «Выполнить» и в поле «Открыть» вводим командный интерпретатор regedit;
Как удалить Microsoft NET Framework
Для удаления платформы Microsoft .NET Framework можно применить два способа. Вместе с тем нужно иметь в виду, что система разрешит удалить только те версии, которые есть в перечне вкладки «Программы и компоненты» панели управления. Старые редакции встраиваются в оболочку Windows 10 и не могут быть деинсталлированы. Для деинсталляции разрешённых редакций можно применить два метода:
- С использованием встроенных средств Windows 10:
- дважды щёлкнуть на «Рабочем столе» по значку «Панели управления»;
- в раскрывшейся консоли войти во вкладку «Программы и компоненты»;
- в регистре выделить редакцию Microsoft .NET Framework, которая доступна для удаления;
- нажать на надпись «Удалить» сверху над регистром.
В списке программ выбираем версию Microsoft NET Framework, доступную для удаления
- С использованием сторонней утилиты Microsoft .NET Framework Cleanup Tool:
- скачать и запустить утилиту;
- выбрать редакцию для удаления;
В панели выбираем версию Microsoft NET Framework для удаления
-
щёлкнуть по клавише Cleanup Now.
В панели жмём на клавишу Cleanup Now
Версии, встроенные в Windows 10 и не подлежащие удалению, можно только отключить. Для выполнения действия необходимо перейти по цепочке «Рабочий стол» — «Панель управления» — «Программы и компоненты» — «Включение или отключение компонентов Windows» — «Компоненты Windows» и в раскрытой панели снять переключатель у той версии, которую вы хотите отключить, а затем выполнить перезагрузку компьютера.
В панели отключаем выбранную версию Microsoft NET Framework
Платформа .NET Framework значительно расширяет возможности Windows 10, позволяя работать с различными приложениями. Её присутствие в программном обеспечении компьютера — обязательное условие. Это позволит пользователю избежать трудностей, возникающих после инсталляции некоторых программных продуктов. Наиболее часто встречающейся проблемой является невозможность использовать программное обеспечение принтера, так как при большом многообразии производителей печатающих устройств каждый использует тот язык программирования, который считает нужным.
<index>
Для корректной работы многих игр и приложений может понадобиться библиотека .NET Framework. В Windows 10, как и в предыдущих версиях операционной системы, она присутствует по умолчанию, но иногда её нужно обновить или удалить и переустановить вручную, чтобы получить последнюю версию библиотеки.
Как проверить версию .NET Framework
Вы можете проверить версию .NET Framework, установленную на вашем компьютере с Windows 10, любым из следующих способов:
- Использование командной строки
- Использование редактора реестра
- Использование PowerShell
- Использование DotNetVersionLister
- Через проводник.
Давайте посмотрим на описание необходимого шага применительно к каждому из методов.
1]Проверьте версию .NET с помощью командной строки
Чтобы проверить версию .NET Framework, установленную в Windows 10, с помощью командной строки, выполните следующие действия:
- Нажмите Клавиша Windows + R для вызова диалогового окна «Выполнить».
- В диалоговом окне «Выполнить» введите cmd а затем нажмите CTRL + SHIFT + ВВОД , чтобы открыть командную строку в режиме администратора / с повышенными правами.
- В окне командной строки скопируйте и вставьте команду ниже и нажмите Enter.
reg query "HKLMSOFTWAREMicrosoftNet Framework SetupNDP" /s
2]Проверьте версию .NET с помощью редактора реестра.
Чтобы проверить версию .NET Framework, установленную в Windows 10, с помощью редактора реестра, выполните следующие действия:
HKEY_LOCAL_MACHINESOFTWAREMicrosoftNET Framework SetupNDP
- Выберите ключ основной версии — например, v4 или же v4.0.
- Выберите Клиент ключ.
Примечание: В выпусках, предшествующих версии 4, ключом будет номер или «Настройка». Например, .NET версии 3.5 включает номер версии под 1033 ключ.
3]Проверьте версию .NET с помощью PowerShell
Чтобы проверить версию .NET Framework, установленную в Windows 10, с помощью PowerShell, сделайте следующее:
- Нажмите Клавиша Windows + X , чтобы открыть меню опытного пользователя.
- Затем нажмите А на клавиатуре, чтобы запустить PowerShell в режиме администратора / с повышенными правами.
- В консоли PowerShell скопируйте и вставьте команду ниже и нажмите Enter.
Get-ChildItem 'HKLM:SOFTWAREMicrosoftNET Framework SetupNDP' -Recurse | Get-ItemProperty -Name version -EA 0 | Where { $_.PSChildName -Match '^(?!S)p{L}'} | Select PSChildName, version
После выполнения команды в выходных данных должна появиться информация как для клиента, так и для полной версии .NET, установленной на вашем устройстве (если применимо).
Читать: Устранение проблем с установкой .NET Framework.
4]Проверьте версию .NET с помощью DotNetVersionLister
Инструмент сообщества есть по адресу GitHub это позволяет легко запросить список установленных версий .NET на вашем компьютере.
Чтобы использовать этот DotNetVersionLister для проверки версии .NET, установленной на ПК с Windows 10, выполните следующие действия:
- Откройте PowerShell в режиме администратора / с повышенными правами.
- В консоли PowerShell скопируйте и вставьте приведенную ниже команду и нажмите Enter, чтобы загрузить и установить этот инструмент на свое устройство.
Install-Module -Name DotNetVersionLister -Scope CurrentUser #-Force
- Тип Y и нажмите Enter.
- Затем введите следующую команду, чтобы определить установленную версию .NET, и нажмите Enter:
Get-STDotNetVersion
После выполнения команды в выходных данных должна появиться информация о версии .NET, установленной на вашем устройстве.
5]Через проводник
Откройте проводник и перейдите в следующую папку:
%windir%Microsoft.NETFramework
Здесь вы можете увидеть все установленные версии.
Вот и все, что нужно для проверки версии .NET на вашем ПК с Windows 10.
Средства операционной системы
Эта методика подойдет опытным пользователям, знакомым со структурой ОС.
Открытая командная строка. Здесь список зарегистрированных в системе версий Net, вызывается командой «dir», представляя собой, по сути, простой список директорий, расположенный в системной папке. Полностью команда выглядит так:
Версия 4.5 в списке отображена не будет, поскольку ее файлы расположены в подпапке директории Framework.
Переход к месту хранения файлов. Способ, аналогичный предыдущему, рассчитанный на менее продвинутых пользователей, консольными командами Windows не владеющими.
Реестр
Этот способ более подходит именно для технических специалистов, поскольку в реестре при инсталляции любого приложения, в том числе и платформы .NET Framework, фиксируется масса важной информации. Для NET это: инсталляционный индекс (1 или 0); путь, по которому установлены файлы; номер версии; номер сборки.
Отыскать эту информацию можно в этой ветке реестра:
HKLM\SOFTWARE\Microsoft\NET Framework Setup\NDP
Для каждой из версий точный путь незначительно отличается, но узнать как версию Net Framework, так и всю остальную требуемую информацию опытному пользователю удастся без труда
При этом следует обратить внимание на версии 4.0 и старше, а именно — на блок Full: его отсутствие будет означать, что конкретная версия платформы в операционной системе не установлена
Кроме того, для удобства пользователей была разработана таблица соответствия релизов и версий для платформ 4.5 и старше. Выглядит она так:
Инструмент администрирования Powershell позволяет взаимодействовать с реестром из командной строки. Выглядит вызов требуемой команды таким образом:
Как видно из приведенного выше изображения, процедура проверки версии платформы имеет свою специфику. Из-за сложности вводимой команды, обычному пользователю она не совсем понятна, поэтому и пользоваться этим способом, особого смысла нет.
Как узнать версию .Net Framework на Windows 10
На компьютере может быть установлено сразу несколько поколений библиотек. От старых редакций не следует избавляться, поскольку от них тоже есть определенная польза, пускай и не такая большая, как в случае с актуальным ПО.
К сожалению, Windows 10 не располагает стандартными средствами определения текущего поколения Framework. Чтобы получить соответствующую информацию, пользователю придется выполнить несколько шагов через системное ПО, к которому обычно обращаются специалисты. Впрочем, переживать по этому поводу не стоит, поскольку все действия подробно описаны в инструкции. Остается выбрать наиболее подходящий вариант.
Через реестр
Первый способ, позволяющий проверить версию библиотеки, – обращение к Редактору реестра. В него заложен файл, содержащий в себе информацию о поколениях необходимого нам ПО, установленного на компьютере. А для выполнения операции используется следующая инструкция:
- Зажмите клавиши «Win» + «R», чтобы открыть окно «Выполнить».
- Введите запрос «regedit», а затем нажмите клавишу «Enter» или кнопку «OK».
Оказавшись в Редакторе, перейдите в директорию: «HKEY_LOCAL_MACHINE\SOFTWARE\Microsoft\NET Framework Setup\NDP».
Обратите внимание на папки, содержащиеся в каталоге
В директории «NDP» пользователь увидит папки с названиями вроде «v2.0», «v3.0», «v4.0» и так далее. Их имена свидетельствуют о поколении установленной библиотеки. Чтобы узнать конкретную версию, откройте подпапку и кликните по файлу «Version». В строке «Значение» будет указана текущая версия сборки.
С помощью PowerShell
Также посмотреть версию программного обеспечения можно через консоль PowerShell. Она представляет собой расширенную Командную строку, где при помощи специальных запросов системой отрабатываются действия. В данном случае нас будет интересовать команда, выдающая информацию о версии библиотеки.
Найти PowerShell можно через поисковую строку Windows 10. Далее в открывшемся окне остается ввести запрос «(Get-ItemProperty ‘HKLM:\SOFTWARE\Microsoft\NET Framework Setup\NDP\v4\Full’ -Name Release).Release» и нажать клавишу «Enter». После этого на экране компьютера высветится информация о текущем поколении ПО.
Важно. Вместо «v4» в запросе должна использоваться именно та сборка библиотеки, для которой требуется определить версию
Например, «v5» или «v3».
Программа Raymondcc .NET Detector
Поскольку встроенные средства Windows 10 не очень удобны для получения информации о сборке библиотеки, пользователям приходится обращаться к помощи стороннего ПО. И здесь отлично помогает утилита Raymondcc .NET Detector. Ее можно скачать с официального сайта разработчиков asoft.be.
Само по себе приложение не требует установки. Владелец ПК запускает exe-файл после распаковки архива. Затем на экране компьютера высвечивается интерфейс утилиты, на главном экране которого содержится вся необходимая информация. Так, поколения сборок специально разделены по цветам, чтобы пользователю было легче ориентироваться в интерфейсе. В соответствующем поле указывается конкретная версия Framework (например, 4.7.1).
Если нужное для запуска определенных программ поколение библиотек отсутствует – достаточно кликнуть по недостающей сборке, после чего пользователь переместится на страницу загрузки ПО. А там останется скачать актуальную версию программной платформы и запустить exe-файл для установки апдейта.
Встроенная утилита CLRver.exe
Хорошим методом определения сборки можно назвать ввод запроса «CLRver.exe» через Командную строку. Он вызывает одноименную утилиту, а в нижней части КС после нажатия клавиши «Enter» высветятся те сборки .NET Framework, которые установлены на компьютере.
На заметку. Открыть Командную строку можно через панель меню Пуск или при помощи окна «Выполнить» по запросу «cmd».
Скрипт для PowerShell
Наконец, предусмотрен скрипт, который показывает, какой пакет библиотек установлен на компьютере. Алгоритм действий здесь напоминает предыдущий метод, однако, вместо Командной строки, нужно воспользоваться консолью PowerShell:
Откройте консоль.
Введите запрос «Install-Module -Name DotNetVersionLister -Scope CurrentUser #-Force».
- Нажмите клавишу «Enter».
- Введите команду «Get-STDotNetVersion» и нажмите «Enter».
Теперь останется ознакомиться с информацией, появившейся на экране. Она содержит в себе сведения об уже установленных и недостающих версиях Framework.
Определяем установленную версию .NET Framework на компьютере
Практически все приведенные ниже методы не требуют использования дополнительного софта для определения версии необходимой библиотеки, однако нельзя не отметить и сторонние решения, которые могут пригодиться юзерам разных категорий. Поэтому мы предлагаем сначала ознакомиться со всеми вариантами, а уже потом выбрать понравившийся.
Способ 1: ASoft .NET Version Detector
Выше мы уже упомянули стороннее программное обеспечение, поэтому давайте сразу разберемся с ним. В качестве дополнительного решения будем использовать ASoft .NET Version Detector — бесплатное ПО для определения установленных на компьютере версий .NET Framework. Вся задача осуществляется буквально в несколько кликов:
- Перейдите по указанной выше ссылке и на сайте нажмите на соответствующую кнопку для начала скачивания ASoft .NET Version Detector.
- По завершении скачивания запустите приложение из архива.
- Подтвердите правила лицензионного соглашения.
- В отдельных колонках будут отображаться все существующие версии рассматриваемого компонента и источники, из которых они были получены.
- При необходимости скачивания какой-либо из них нажмите на специально отведенную кнопку.
Хоть ASoft .NET Version Detector — бесплатное и удобное обеспечение, не у каждого пользователя есть желание или возможность скачать его. В таких случаях мы рекомендуем прибегать к стандартным инструментам операционной системы.
Способ 2: Раздел «Программы и компоненты»
Практически каждый пользователь операционной системы Windows хоть раз сталкивался с разделом «Программы и компоненты». Обычно туда заходят, чтобы удалить какое-либо ПО или проверить последние установленные обновления. В этот раз мы задействуем присутствующую там информацию для получения сведений о версии .NET Framework.
- Откройте «Пуск» и перейдите в «Панель управления».
- Среди всех значков отыщите «Программы и компоненты». Кликните по нему дважды ЛКМ, чтобы перейти.
- Опуститесь вниз по списку и отыщите NET.Framework. В конце строки указывается версия.
Если вдруг вы обнаружили, что там присутствует более одной строки и указаны разные версии, это значит, что на этом компьютере установлен весь перечень сборок и были добавлены все файлы этих библиотек.
Способ 3: Редактор реестра
Значения большинства системных параметров операционной системы хранятся в редакторе реестра в виде отдельных файлов определенных форматов. Юзеры, уже столкнувшиеся с данным меню, знают, что там достаточно сложно найти какое-либо необходимое сведение без применения специальных инструкций. Это касается и определения версии рассматриваемой библиотеки. Поэтому мы предлагаем ознакомиться со следующим руководством.
- Откройте утилиту «Выполнить», зажав комбинацию Win + R. В поле введите и нажмите на клавишу Enter или виртуальную кнопку «ОК».
- Перейдите по пути , где отыщите отдельные директории с версиями .NET Framework.
- Выберите одну из них и раскройте каталог Client или Full. Там отыщите параметр Install. Если его значение 1, значит данная версия установлена на компьютере. обозначает отсутствие компонента.
Далее мы еще вернемся с редактору реестра и покажем, как еще проще определить инсталлированную версию компонента даже без открытия этого меню.
Способ 4: Скрипт для PowerShell
Начинающие пользователи вряд ли слышали о PowerShell, однако многие опытные знакомы с этой оболочкой. Данная утилита представлена в виде командной строки, где используется специальный язык управления сценариями, позволяющий запускать самые разнообразные скрипты. В этот раз мы задействуем PowerShell для определения версии компонента, а сделаем это следующим образом:
- Откройте «Пуск» и через поиск найдите нужное приложение. Запустите его от имени администратора.
- Обладателям Windows 7 понадобится ввести команду , а в Виндовс 10 — . Затем потребуется нажать на клавишу Enter. Число 394802 обозначает поиск файла в редакторе реестра, о чем мы детальнее поговорим далее.
- Если запрашиваемый компонент не найден, появится результат False.
- В случае успеха отобразится True, что означает — искомая версия установлена.
Упомянутый выше номер у каждой версии разный. На официальном сайте компании Microsoft присутствует детальное описание этой информации. Перейдите по указанной ниже ссылке, чтобы ознакомиться с ней. После во вводимой команде уже нужно будет поставить определенный номер.
В рамках сегодняшней статьи вы узнали о четырех доступных методах определения установленных на компьютере версий .NET Framework. Найденные сведения помогут определиться с тем, какие дополнительные библиотеки следует установить.
Подробнее: Как обновить .NET Framework











![Microsoft .net framework - проверить и обновить [обзор]](http://tophallclub.ru/wp-content/uploads/f/4/0/f404c932f1c1883437d715dc48c0e876.png)














![Все о directx. [версии, установка, устранение ошибок directx ]](http://tophallclub.ru/wp-content/uploads/2/c/6/2c678c56b51a88cb5e97f4dc48d8520c.png)

