Backup для всех данных и настроек
Функция полного бэкапа поддерживается меню рекавери типа TWRP или CWM. TWRP – это усовершенствованное меню восстановления, которое устанавливается на телефон самим пользователем, а CWM – это альтернативное меню рекавери.
Прошивка с одним из двух видов рекавери устанавливается в системный раздел памяти смартфона, после чего вы сможете создавать бэкап абсолютно всех данных. После восстановления появиться возможность снова использовать все утерянные программы, контакты и файлы.
Также, созданный в CWM или TWRP бэкап можно устанавливать на любом другом устройстве Андроид, если он поддерживает работу с созданной версией прошивки. Nandroid Backup Online
Nandroid Manager
Утилита позволяет создать быстрый стандартный (копирование всех данных) или кастомный бэкап системы (пользователь выбирает, что нужно сохранить), не заходя в меню рекавери. В настройках приложения можно выбрать такие параметры резервной копии:
- Название бэкапа – содержит уникальное имя, дату, код и название прошивки;
- Режим создания – обычный (полный), пользовательский выбор разделов памяти;
- Тип копии – CWM или TWRP. Также, возможен выбор сжатия для экономии места на диске;
- Место, где будет храниться бэкап. Вы можете добавить его в память телефона, скачать на ПК или загрузить в облако;
- Исключение из содержимого бэкапа временных файлов, багов, ошибочных настроек системы, кэша и найденных вирусов.
Утилита Nandroid Manager синхронизирует созданный архив бэкапа с облаком, сервером FTP. Пользователям доступна функция создания расписания для обновления резервной копии. Для экономии заряда аккумулятора советуем настроить выгрузку новой версии бэкапа только в том период, когда гаджет заряжается.
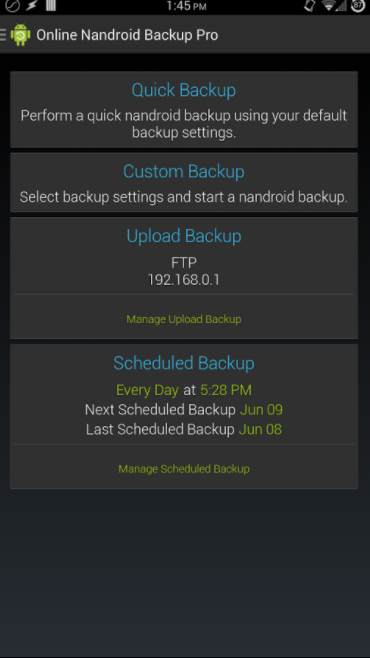
Рис.16 – главное окно утилиты Nandroid Manager
Резервная копия с ADB
ADB – это мост отладки для ОС Андроид. Простыми словами, с помощью ADB вы можете создать бэкап системы, подключив смартфон к компьютеру. ADB является консольным приложением, в окне которого пользователь вводит системные программы, выполняемые на телефоне.
Возможности ADB:
- Просмотр содержимого и системных настроек подключённых гаджетов;
- Клиент-серверное взаимодействие между смартфоном и ПК;
- Просмотр логов;
- Удаление или очистка системного раздела DATA;
- Быстрое копирование файлов любых форматов между устройствами;
- Выполнение прошивки;
- Применение скриптов управления;
- Удаление прав суперпользователя;
- Управление параметрами сетевого соединения.
Для начала работы скачайте и установите утилиту ADB Run на свой компьютер.
Далее на смартфоне активируйте отладку по USB. Для этого зайдите в Настройки—Программы—Режим разработчика—Отладка по USB.
Рис.17 – включение отладки
Запустите папку, которая появилась на рабочем столе компьютера в результате установки ADB Run. Подключите телефон к ПК и в папке программы ADB Run создайте текстовый документ devices.cmd (файл должен быть объектом стандартного блокнота или любого другого текстового редактора. Сразу после создания переименуйте формат TXT на CMD).
Откройте devices.cmd и пропишите в файле следующие команды:
- echo off
- adb devices
- pause
После появления текста об успешном выполнении операции введите новую команду для создания бэкапа текущего состояния прошивки:
adb create backup <name>, где name – это имя архива с копией прошивки.
Резервная копия будет сохранения в корневую папку утилиты ADB Run на вашем компьютере. Вы можете переместить его в любую другую папку или облако.
Рис.18 – окно для ввода команд в утилите ADB Run
Что делать, если после hard reset не работает телефон
- У меня телефон HTC One V, и после сброса телефон перестал работать. Экран включается, появляется логотип HTC и все больше ничего не происходит. Что делать?
- Нажал на сброс до заводских настроек. Теперь на телефоне надпись Secure Fail: Recovery и желтый треугольник. внутри черный восклицательный знак и опять ни туда и не сюда. Телефон не включается уже довольно долго, что делать?
Ответ.
Способ 1. Выполните сброс настроек еще раз – с удалением всех данных из внутренней памяти телефона.
Поскольку доступа к ОС Андроид у вас нет, сделать hard reset можно через hardware-кнопки. Для этого:
- Извлеките аккумулятор и вставьте обратно в телефон
- Нажмите и удерживайте кнопку увеличения громкости
- В дополнение к этому, нажмите и удерживайте кнопку питания
После чего вы перейдете в режим восстановления к заводским настройкам.
Примечание. Метод выполнения hard reset отличается на многих android-устройствах. Подробности ищите в руководстве к смартфону.
Способ 2. Если повторный hard reset не поможет, установите альтернативную — неофициальную — прошивку. Инструкции советуем поискать на форуме 4pda.ru.
Ручная синхронизация Google аккаунтов на Android
| Аккаунты на устройстве | Синхронизация сервисов | Ручная синхронизация |
|---|---|---|
- Откройте в «Настройки» на Андроид смартфоне или планшете.
- Перейдите в раздел «Пользователи и аккаунты» (примечание: на разных устройствах данное название может отличаться.
- В подразделе «Аккаунты» нажмите синхронизировать.
Если и после проверки на правильность введенных данных и перезагрузки и даже ручной синхронизации, проблема осталась неизменной, то необходимо выполнить следующую инструкцию:
- Войдите в приложение «Телефон».
- Наберите следующий код: *#*#CHECKIN#*#* буквы набрать можно при длительном удержании определенных цифр (Пример:*#*#2432546#*#*)
- Далее нажмите кнопку вызова.
Чтобы разобраться, как отключить синхронизацию на Хуавей и Хонор, требуется решить, какого эффекта желает добиться владелец смартфона:
- полное выключение синхронизации;
- запрет взаимодействия отдельных сервисов и приложений.
В первом случае связь между устройствами полностью заблокируется, во втором остановится передача данных и настроек только между некоторыми программами. При этом возобновить связь несложно, для этого достаточно восстановить изначальные условия автосинхронизации.
Отключение синхронизации всех приложений
Чтобы полностью деактивировать синхронизацию, потребуется повторить те же действия, что позволили включить функцию:
- сначала нужно заглянуть в настройки;
- затем перейти в раздел «аккаунты»;
- вызвать ниспадающее меню с перечнем доступных действий;
- нажать на пункт «автосинхронизация»;
- убрать галочку, активирующую связь между различными устройствами.
В результате обмен контактами и параметрами работы сервисов прекратится.
Отключение отдельных приложений, связанных с Вашим аккаунтом
Чтобы отключить синхронизацию некоторых программ и приложений, понадобится:
- открыть уже знакомый раздел «аккаунты»;
- кликнуть по нужной учётной записи, которую требуется настроить;
- дождаться открытия вкладки с перечнем активных сервисов, использующих автосинхронизацию;
- выбрать те, которые не нуждаются в обмене информацией;
- перевести бегунок, который находится рядом с ними, в положение «выключено».
Чтобы вернуть привычный режим работы программы, достаточно перевести бегунок в положение «включено».
Есть ли способ проверить программно в моем приложении Android, включен ли какой-либо параметр в разделе «Настройки» > «Учетные записи» и «Синхронизация» > «Данные и синхронизация»?
Есть ли способ проверить, включены ли общие настройки синхронизации?
Если это помогает узнать «почему», я в настоящее время перенаправляю свои собственные функции синхронизации (не используя SyncAdapter). Однако, если возможно, я хотел бы иметь свою службу синхронизации, указанную в разделе «Данные и синхронизация». Прямо сейчас я планирую взломать фиктивную службу синхронизации, которая ничего не делает, и у меня есть запрос на синхронизацию приложений, независимо от того, включена ли фиктивная служба синхронизации. Это скажет мне, следует ли синхронизировать или нет.
Бэкап программ
После перепрошивки своего гаджета вы получаете абсолютно «чистую» программную оболочку.
Никаких программ, аккаунтов и настроек их прошлой версии ОС вы вернуть не сможете, если заранее не позаботились о создании резервной копию.
Многие пользователи предпочитают выполнять установку приложений «с нуля». Однако, гораздо проще воспользоваться бэкапом и вернуть все настройки приложений с помощью одного архива.
Восстановление предыдущих настроек никак не влияет на работу ОС, не провоцирует баги и ошибки.
Актуальным бэкап программ будет для тех приложений, которых нет в официальном Play Market.
Для создания бэкапа одной установленной программы или сразу нескольких видов ПО, воспользуйтесь инструкцией к одной из следующих утилит.
Titanium Backup
Утилита имеет более 5 миллионов официальных загрузок в Play Market.
Приложение позволяет не только восстанавливать данные операционной системы, но и работает с установленными производителем программными средствами, удаляет компоненты и настройки, которые обычный пользователь с помощью стандартного окна настроек удалить не сможет.
Основные функции Titanium Backup:
- Настройка backup по определенному расписанию;
- Перемещение программ между внутренней и внешней памятью без необходимости закрывать приложение;
- Быстрое сканирование на наличие новой версии прошивки;
- Установка прошивки;
- Хранение истории звонков и текстовых сообщений сотового оператора;
- Бэкап закладок браузера;
- Бэкап точки доступа маршрутизатора;
- Синхронизация данных с облачными сервисами DropBox, OneDrive, Google Drive;
- Присвоение любой программе системного статуса (опция настраивается пользователем);
- Создание архива с бэкапом, который можно повторно установить на смартфон с помощью консоли;
- Синхронизация настроек и данных приложений между несколькими гаджетами.
Удобный перенос настроек с одного гаджета на другой – это наиболее полезная функция Titanium Backup.
Если случилось так, что ваш смартфон сломался, или вы потеряли его, благодаря бэкапу можно легко восстановить все контакты и сообщения в популярных мессенджерах и перенести информацию на другое устройство.
Для переноса данных вам не понадобится старая сим-карта. Все, что нужно – второй гаджет, архив с резервной копией и утилита Titanium Backup.
Все бэкапы, созданные в программе, автоматически синхронизируются с одним из ваших облачных хранилищ:
- Зайдите в окно утилиты Titanium Backup;
- В списке установленных на смартфоне программ, выберите нужный мессенджер или другое приложение для создания резервной копии его настроек. В нашем случае, мы будем архивировать все номера и сообщения из Whatsapp;
- Нажмите на название программы, удерживая его несколько секунд. Во всплывающем окне кликните на поле «Сохранить»;
- Далее выберите облачное хранилище, в которое будет отправлен архив с настройками ПО.
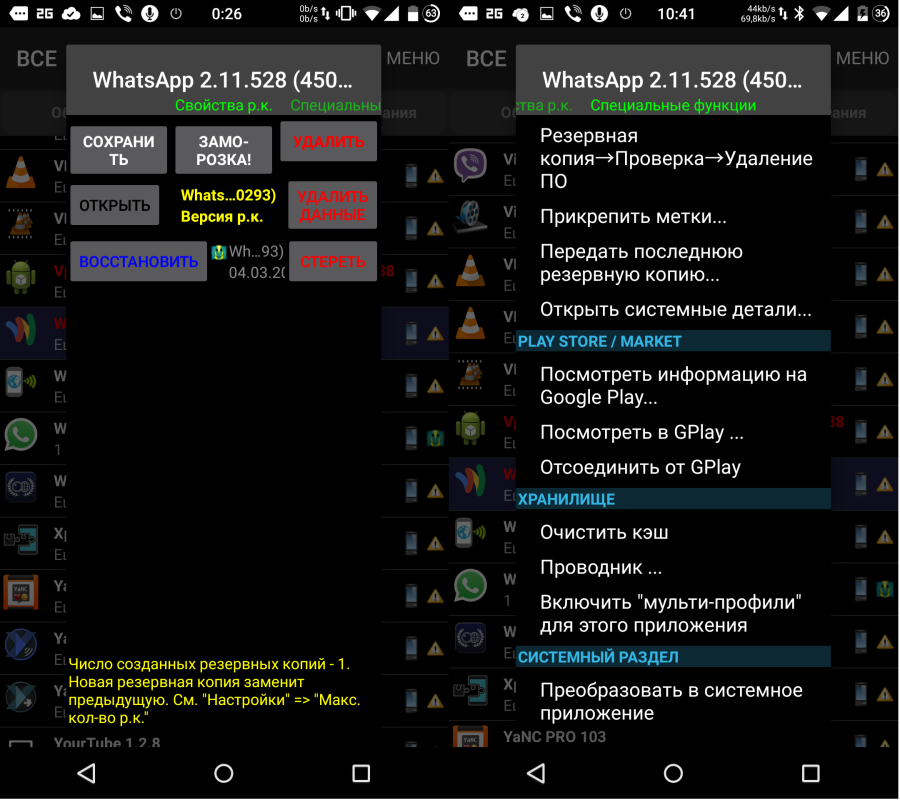
Рис.2 – создание копии программы в Titanium Backup
Чтобы переместить данные программы на второй гаджет или восстановить настройки после сброса к заводским параметрам, повторно установите мессенджер Whatsapp и Titanium Backup.
Откройте средство восстановления и синхронизируйте утилиту с облаком.
В списке всех установленных на смартфоне программ выберите нужный мессенджер, кликните на него и в меню опций нажмите на «Восстановить».
Titanium Backup автоматически надет в облаке нужную резервную копию и вернет все утерянные файлы в программы. Вы снова сможете использовать все контакты и получить доступ к утерянным чатам.
Helium
Функции Helium:
1Синхронизация приложений на нескольких устройствах;
2Бэкап системы;
3Удобный проводник файлов;
4Удаление программ и откат их обновлений.
Чтобы создать резервную копию данных установленной программы, следуйте инструкции:
- Откройте приложение Helium. В главном окне утилиты появиться файловый проводник Carbon – это встроенная служба для просмотра списка всех установленных приложений. Кликните на нужную программу и в меню действий выберите «Backup»;
- Дождитесь завершения создания копии. Созданный архив будет отправлен в облако;
Рис.3 – создание backup приложения в Helium
Чтобы восстановить информацию из копии с помощью Helium, откройте утилиту на другом устройстве. В настройках активируйте пункт «Синхронизация с облаком».
Далее в главном окне программы перейдите во вкладку «Восстановление и синхронизация».
Выберите программу, данные которой хотите вернуть и нажмите на «Восстановить».
Чтобы создать любой другой вид бэкапа, перейдите во вкладку «Обзор» и выберите один из вариантов резервного копирования.
Рис.4 – выбор способа копирования
Метод 1. Восстановить фото-видео из корзины Huawei
Изначально корзина существовала только в компьютерной системе, но с развитием и популяризацией смартфонов функция корзины была добавлена во многие телефоны Huawei, что позволяет пользователям восстанавливать изображения и видео, которые были удалены по ошибке в течение определенного периода. времени. Далее расскажем, как восстановить фото и видео из корзины Huawei.
Шаг 1. Разблокируйте телефон Huawei, откройте приложение «Галерея» и нажмите значок «Альбомы».
Шаг 2: Проведите пальцем вниз по экрану, пока не найдете папку «Недавно удаленные», нажмите на нее.
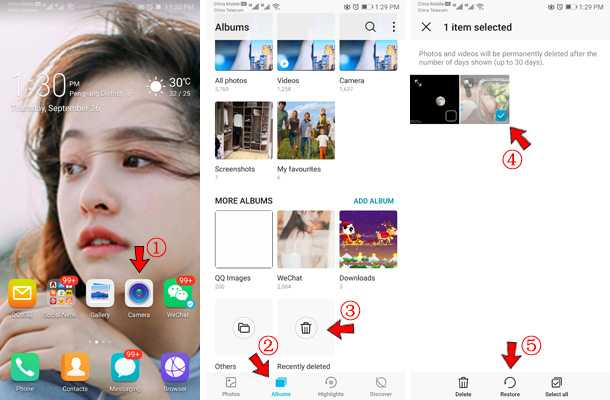
Шаг 3. Все фото и видео, которые были удалены вами за последние 30 дней, будут временно храниться здесь, вы можете просмотреть их одну за другой перед восстановлением. После выбора и подтверждения нажмите значок «Восстановить» в нижней части экрана, чтобы восстановить выбранное содержимое на исходный путь сохранения.
Примечание. Этот метод имеет определенные ограничения, эти временные файлы будут полностью удалены через 30 дней. Если вам нужен более надежный, более эффективный и комплексный метод восстановления данных, ознакомьтесь со следующим методом 2.
Способ 2. Резервное копирование данных с телефона Huawei в облако Huawei
Как пользователь Huawei, вы также можете выбрать резервное копирование данных в Huawei Cloud. Ниже приведены конкретные шаги для резервного копирования данных в Huawei Cloud:
Шаг 1. Разблокируйте телефон Huawei, затем подключите телефон Huawei к стабильной сети Wi-Fi.
Шаг 2: Выберите «Настройка» на телефоне Huawei, затем добавьте и войдите в свою учетную запись Huawei.
Шаг 3. На этой странице нажмите «Облако», чтобы войти в облачное пространство HUAWEI. Затем нажмите «Облачное резервное копирование», чтобы включить облачное резервное копирование. Теперь вы можете проверить данные, которые вам нужны для резервного копирования, а затем нажать «Резервное копирование», чтобы начать резервное копирование данных в Huawei Cloud.
Советы: для наилучшего использования HUAWEI Mobile Cloud рекомендуется обновить HUAWEI Cloud до последней версии. После регистрации в Huawei Cloud вы автоматически получите 5 ГБ бесплатного дискового пространства. Вы можете использовать это пространство для синхронизации ваших фотографий, видео, контактов и многого другого, хранения файлов и резервного копирования важных данных с вашего устройства (а) Huawei.
Если вам сказали, что в вашем облачном хранилище Huawei недостаточно места, не волнуйтесь, вы можете выполнить следующие шаги, чтобы расширить пространство облачного хранилища Huawei.
- Шаг 1. Разблокируйте свой телефон Huawei, перейдите в «Настройки»> «Войти с HUAWEI ID»> «Облако»> «Обновите облачное хранилище на вашем телефоне».
- Шаг 2. Просто выберите план, до которого вы хотите перейти, и нажмите «Купить». Варианты облачного хранилища включают 50 ГБ, 200 ГБ и 2048 ГБ.
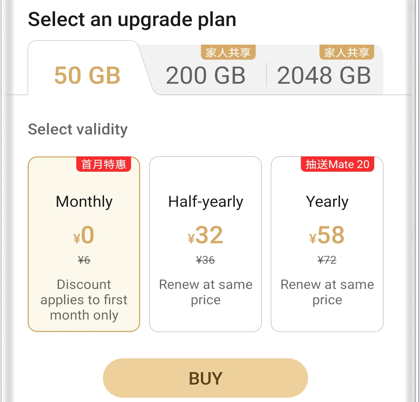
Бэкап фото и видео
В результате кражи смартфона или сброса к заводским настройкам, самое неприятное – это потеря фотографий, видео, музыки и других личных данных. Все программы можно установить повторно, а вот персональную информацию без преждевременной подготовки вернуть практически невозможно.
Даже если вы уверенны в том, что с вашим гаджетом ничего не случиться, рекомендуем вам настроить как минимум один из описанных ниже способов сохранения ваших мультимедиа-данных.
Использование приложения Google+
Стандартное приложение от Google предустановлено на всех устройствах с ОС Андроид. Цель Google+ — объединение и синхронизация всех сервисов Google в одном аккаунте. Если на вашем устройстве установлено облачное хранилище Google Drive и приложение Google+ — это еще не означает, что синхронизация файлов настроена.
Дело в том, что в мобильной версии Google Drive нельзя настроить синхронизацию конкретной папки. Пользователи могут только через настройки смартфона активировать автоматическую отправку всех фото, которые сделаны на камеру гаджета.
Следуйте инструкции, чтобы синхронизировать любую папку на вашем смартфоне с One Drive и автоматически отправлять в облако копии файлов:
2. Далее для устройств с ОС Android0 и выше не необходимо разрешить доступ к всем папкам и файлам на смартфоне. Для этого просто откройте программу FolderSync сразу после первой установки и во всплывающем окне нажмите на клавишу «Allow»;
3. Чтобы настроить автоматический бэкап фото, видео и других файлов в главном окне FolderSync нажмите на кнопку «Create New Sync»;
Рис.9 – главное окно программы FolderSync
4. Затем откроется окно встроенного помощника. В нем необходимо ввести название для созданной пары «папка-облачное хранилище»;
5. Далее нажмите на «Add Account»;
6. В появившемся коне выберите облачный сервис OneDrive или другой сайт, с которым хотите настроить привязку;
Рис.10 – создание новой синхронизации в FolderSync
7. Далее авторизуйтесь в своем аккаунте облачного хранилища и выберите папку для привязки. Можно выбирать папки как из внутренней памяти, так и содержимое SD-карты;
8. Для подтверждения действия и сохранения настроек кликните на «Authenticate Account»;
Рис.11 – сохранение привязки
Все пользовательские данные добавляются в хранилище. Что бы не случилось с телефоном, вы всегда сможете вернуть свои фото, воспользовавшись любым компьютером или браузером.
На этапе выбора директории вам будет предложено настроить один из приведенных ниже вариантов соединения с облачным хранилищем:
- Соединение с локальной папкой (выберите, если данные для бэкапа будут создаваться и находиться только на вашем смартфоне);
- Синхронизация с удаленной папкой (если вы хотите создать бэкап для папки на своём компьютере);
- Гибридный вариант (для создания бэкапа данный смартфона и других удаленных гаджетов).
Рис.12 – выбор типа бэкапа
В настройках соединения доступен выбор расписания, согласно которому будет происходить синхронизация. Рекомендуем отправлять данные в облако каждый день. В случае ошибки или поломки телефона, все важные файлы будут иметь бэкап.
Рис.13 – выбор расписания для backup
Другие способы
Помимо хранилища Google Drive, вы также можете выбрать любой из представленных сервисов:
- DropBox – самое популярное в мире облачное хранилище. Его особенность заключается в том, что программа умеет автоматически создавать бэкап фото телефона и сразу удалять их, освобождая память. Получить доступ к папке со всеми изображениями вы сможете в любой момент из всех устройств. Понадобится только соединение с интернетом;
- MEGA – облако, которое предоставляет бесплатно 50 ГБ места на виртуальном дисковом пространстве. Пользователь может настраивать синхронизацию с любым устройством, скачивать клиентские программы для ПК и смартфона, управлять доступом к папкам и файлам;
-
Mail.ru облако – после регистрации вам будет доступно 100 ГБ совершенно бесплатно. Управляйте простой синхронизацией файлов и просматривайте в любом браузере.
Все эти облачные хранилища имеют клиентские приложения в магазине Google Play и возможность синхронизации данных телефона с сервером через обычные настройки программы.
Что делать, чтобы данные не терялись
Чтобы обезопасить себя от утери данных в будущем, рекомендую пользоваться облачными хранилищами. И речь не только о мультимедийных хранилищах типа Гугл Фото, но и облаках, в которые можно загружать документы, страницы браузера и прочее.
Также важно как минимум раз в полгода делать полный бэкап системы на внешний накопитель (флешка или ПК), и авторизовываться в сервисах Google для резервного копирования
Как сделать резервную копию фотографий Android
На самом деле, вы часто удаляете фотографии случайно или намеренно. Что, если вы удалите несколько действительно важных и ценных фотографий? Вам нужно найти различные способы восстановления удаленных фотографий на телефоне Android. Независимо от того, вернете вы эти фотографии или нет, этот процесс действительно раздражает. Так почему бы не попробовать сделать резервную копию фотографий Android? Если вы просто делаете резервную копию фотографий Android на компьютер, вам не нужно беспокоиться об этих удаленных фотографиях, поскольку вы можете легко их вернуть. А также вы можете уменьшить пространство, занимаемое этими фотографиями. Выполнив несколько шагов, вы скоро освоите способ резервного копирования фотографий Android.
Шаг 1, Запустите Android Восстановление данных
Прежде всего, установите программное обеспечение Android Data Recovery на свой компьютер и зарегистрируйте его. Хотя существует много программ, Android Data Recovery – это великолепное приложение для резервного копирования фотографий, которое поддерживает как Windows, так и Mac OS. Просто загрузите нужный файл на свой компьютер, вы можете создавать резервные копии фотографий Android с устройства Android на компьютер. Затем найдите USB-кабель и подключите телефон к компьютеру.
Шаг 2, Настройте отладку USB
Начните использовать режим отладки USB на своем мобильном телефоне и разрешите отладку USB. Этот шаг не слишком сложен, если вы не знаете, как это сделать, посмотрите на изображение ниже.
Шаг 3, Получите право на сканирование телефона Android
Когда программа обнаружит ваш телефон, вам нужно подождать несколько секунд. После этого введите Галерея и Библиотека изображений и выберите удаленные фотографии, затем нажмите кнопку «Далее» в правом нижнем углу экрана. Кстати, для резервного копирования фотографий Android на компьютер требуются права root на вашем телефоне.
На этом этапе, если ваш смартфон уже был рутован, вы должны нажать «Разрешить / предоставить / авторизовать», когда на вашем телефоне появится запрос на разрешение. В противном случае программа Android Data Recovery автоматически запустит приложение для рутинга вашего телефона, после того как вы разрешите это. Если ответа нет, вы можете нажать «Повторить», чтобы повторить попытку. Следующее изображение поможет вам лучше понять этот шаг. Проверьте более подробную информацию о как получить root на Android.
Шаг 4, Просмотр и резервное копирование фотографий Android
У вас есть разрешение на предварительный просмотр фотографий в миниатюре. Если вы считаете, что просматривать фотографии в миниатюре неудобно, вы можете просмотреть их в полном размере, за что нужно заплатить. Наконец, выберите те изображения, которые вы хотите сделать резервную копию или восстановить, и нажмите «Восстановить». Какая хорошая программа! Надеюсь, способ, который я представил, будет вам полезен.
Отключаем синхронизацию на смартфоне
Несмотря на массу преимуществ и очевидную пользу синхронизации данных, иногда у пользователей может возникнуть необходимость ее отключения. Например, когда есть потребность в экономии заряда батареи, ведь данная функция весьма прожорливая. Деактивация обмена данными может касаться как Google-аккаунта, так и учетных записей в любых других приложениях, поддерживающих авторизацию. Во всех сервисах и приложениях эта функция работает практически идентично, а ее включение и отключение выполняется в разделе настроек.
Вариант 1: Отключение синхронизации для приложений
Ниже мы рассмотрим то, как отключить функцию синхронизации на примере аккаунта Гугл. Применима эта инструкция будет и к любой другой учетной записи, используемой на смартфоне.
- Откройте «Настройки», тапнув по соответствующей иконке (шестеренка) на главном экране, в меню приложений или в развернутой панели уведомлений (шторка).
- В зависимости от версии операционной системы и/или предустановленной производителем устройства оболочки, найдите пункт, содержащий в своем названии слово «Аккаунты». Он может называться «Аккаунты», «Другие аккаунты», «Пользователи и аккаунты». Откройте его.
- Выберите пункт «Google». Как было сказано выше, на старых версиях Андроид он присутствует непосредственно в общем перечне настроек.
- Около наименования учетной записи будет указан адрес привязанной к нему электронной почты. Если на вашем смартфоне используется более одной учетной записи Гугл, выберите ту, синхронизацию для которой требуется отключить.
- Далее, исходя из версии ОС, необходимо выполнить одно из следующих действий:
- Убрать галочки напротив приложений и/или сервисов, для которых требуется отключить синхронизацию данных;
- Деактивировать тумблеры.
- Полностью или выборочно деактивировав функцию синхронизации данных, выходите из настроек.
Аналогичным образом вы можете поступить с учетной записью любого другого приложения, используемого на вашем мобильном устройстве. Просто найдите ее наименование в разделе «Аккаунты», откройте и деактивируйте все или некоторые пункты.
Вариант 2: Отключение резервирования данных на Google Диск
Иногда пользователям, помимо функции синхронизации, требуется отключить еще и резервирование данных (резервное копирование). Будучи активированной, эта возможность позволяет сохранять в облачном хранилище (Google Диск) следующие сведения:
- Данные приложений;
- Журнал звонков;
- Настройки устройства;
- Фото и видео;
- SMS-сообщения.
Необходимо это сохранение данных для того, чтобы после сброса к заводским настройкам или при покупке нового мобильного устройства, можно было восстановить базовую информацию и цифровой контент, достаточные для комфортного использования ОС Android. Если же вы не нуждаетесь в создании столь полезного бэкапа, выполните следующее:
- В «Настройках» смартфона найдите раздел «Личные данные», а в нем пункт «Восстановление и сброс» или «Резервное копирование и восстановление».
На устройствах с ОС Андроид 8 и выше для поиска данного раздела необходимо открыть в настройках последний пункт – «Система», а уже в нем выбрать пункт «Резервное копирование».
- Для отключения резервирования данных, в зависимости от версии установленной на устройстве операционной системы, необходимо выполнить одно из двух действий:
- Снять галочки или деактивировать переключатели напротив пунктов «Резервирование данных» и «Автовосстановление»;
- Отключить тумблер напротив пункта «Загружать на Google Диск».
- Функция создания резервных копий будет отключена. Теперь можно выходить из настроек.
Со своей стороны, мы не можем рекомендовать полный отказ от резервирования данных. Если же вы точно уверены, что данная возможность Android и Google-аккаунта вам не нужна, поступайте на свое усмотрение.
Восстановление данных с мертвого телефона с помощью UltData для Android
Итак, если ваш телефон вышел из строя, восстановите данные с неработающего телефона с помощью профессионального инструмента восстановления данных под названием УльтДата (Android), Этот инструмент предлагает лучший и самый простой способ решить проблему потери данных.
UltData (Android) разработан специально для восстановления всех удаленных или потерянных файлов с устройств Android, в том числе мертвых.
Программа восстановления данных поддерживает восстановление нескольких файлов, таких как сообщения, сообщения WhatsApp, вложения, журналы вызовов, контакты, видео, фотографии, документы и аудио.
Даже если устройство Android сломано или мертво, Tenorshare UltData (Android) может снова эффективно и безопасно вернуть потерянные данные.
Пользователи могут полностью доверять этому приложению, поскольку его разработчик, Tenorshare, является передовым профессиональным поставщиком программного обеспечения.
Почему UltData лучше всего подходит для восстановления данных Android?
- Быстрое восстановление данных: Пользователи должны щелкнуть и просто подождать, чтобы через несколько минут вернуть все потерянные данные на свои планшеты и смартфоны Android. Это может восстановить потерянные данные Samsung Galaxy.
- Выборочное восстановление: пользователи могут предварительно просмотреть файлы и тщательно изучить найденные данные. После этого они могут выбрать только необходимые элементы для восстановления.
- Работает в каждом сценарии потери данных: Независимо от того, какие ситуации привели к потере данных на вашем устройстве, этот инструмент поможет вам легко восстановить нужные файлы.
- Прост в использовании: Вам не нужно никаких технических навыков, чтобы использовать этот профессиональный инструмент. Восстановить данные с помощью этого инструмента восстановления данных очень просто.
- Настоятельно рекомендуется различными известными технологическими сайтами, такими как TechRadar, MacGeneration, Macworld и т. д.
Шаги по восстановлению данных с мертвого телефона Android:
С UltData (Android) пользователи могут восстановить потерянные данные с разряженного телефона всего за несколько кликов. Этот инструмент очень прост в использовании и быстро восстанавливает данные.
Выполните подробные шаги по восстановлению данных с неисправного планшета или телефона Android с помощью программного обеспечения для восстановления данных.
Шаг 1. Загрузите UltData (Android)
Во-первых, пользователям необходимо загрузить и установить UltData (Android).
После установки запустите эту программу на своем компьютере.
Затем выберите вкладку «Восстановить потерянные данные» справа.
Шаг 2. Подключите ваше устройство к компьютеру
Теперь пользователи должны выбрать правильную модель и имя своего Android-устройства из данного списка.
После подтверждения информации об устройстве они должны подключить устройство к системе.
Затем переведите свое устройство в «режим загрузки», следуя инструкциям на экране.
Шаг 3: Восстановите свои данные
Выберите типы файлов, которые вы хотите получить, и приложение начнет поиск вашего устройства.
После этого выберите нужные отсканированные файлы и нажмите на вкладку «Восстановить», чтобы легко их восстановить.
UltData (Android) позволяет пользователям сохранять все полученные данные на своих компьютерах в нескольких читаемых форматах. Эти форматы можно использовать в качестве резервных данных.
Файлы можно легко скопировать, если вы планируете купить новый смартфон и хотите сохранить их на этом новом устройстве.
Повсеместный алгоритм действий по возвращению файлов
С целью восстановления, как фотографий, так и иных пользовательских данных через приложения понадобиться:
- Подсоединить телефон к ПК посредством переходника;
- Включить программу, которая должна отобразить все подключённые накопители, к которым также относится смартфон. Однако при отсутствии видимости хранилища необходимо перевести устройство в соответствующий режим «отладки по USB». Для этого следует в настройках телефона найти отдельную функцию, в случае отсутствия которой нужно воспользоваться разделом «для разработчиков». Активация последнего происходит через пункт «Об устройстве», где нужно отыскать номер сборки. Кликнув несколько раз по последнему варианту можно получить доступ в необходимое меню. Как правило, нужно совершить семь нажатий, однако система самостоятельно будет вести обратный отсчёт до запуска отдельного режима «разработчика>»;
- Выберите нужный накопитель и формат файлов, которые необходимо отыскать;
- Приступите к поиску;
- По итогу из представленных изображений нужно отметить те варианты, которые требуется переместить на ПК, после чего от компьютера транспортировать снимки на мобильное устройство.
Если диск не воспринимается утилитой, то пользователь может воспользоваться картой памяти, вставив непосредственно через кард-ридер ПК или ноутбука.
Особенность
При создании фото на смартфоне оно сохраняется во внутреннюю память или SD карту. Чаще всего пользователь удаляет файлы без использования файлового менеджера. Он использует приложения «Галерея» или Google фото. Во втором случае изображения синхронизируются с Google аккаунтом, автоматически загружаясь на облако.
Восстанавливаем фото из Корзины
После удаления изображения из приложения «Галерея». Найдите «Корзина». Например, в телефоне Honor это пункт «Недавно удаленные».
Приложение «Фото»
Это встроенная программа от Google. Находится (в зависимости от модели) в дополнении к «Галереи». Откройте его. Отобразятся фото, загруженные в облако. Найдите пункт «Корзина». После удаления изображения хранятся в ней шестьдесят дней. Восстановите их.
































