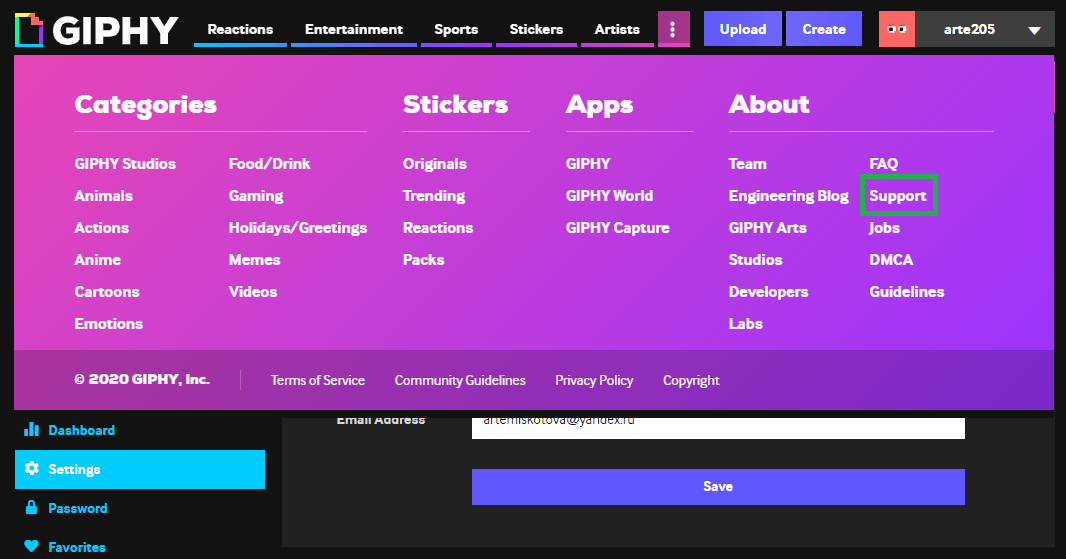Шаг 2. Установите подсистему Windows для Android Msixbundle
Скопируйте путь к файлу Msixbundle. Откройте папку, в которой сохранен загруженный файл. Щелкните файл правой кнопкой мыши и выберите Копировать как путь.
Откройте Powershell. Нажмите клавишу Windows и введите Powershell. Из результатов щелкните Запуск от имени администратора.
В окне Powershell введите следующую команду:
Советы по приведенной выше команде:
- Вы можете вставить путь к файлу в команду выше. Вы уже скопировали его с помощью команды «Копировать как путь» выше. Итак, просто нажмите ctrl + v для вставки после ввода предшествующей части команды (то есть Add-AppxPackage -path).
- Не удаляйте кавычки вокруг имени файла.
- Если путь к нашему файлу (из Копировать как путь) следующий:«C: Users kapil Downloads 1quick 12 MicrosoftCorporationII.WindowsSubsystemForAndroid_1.7.32815.0_neutral ___ 8wekyb3d8bbwe.Msixbundle»
- Тогда наша команда будет такой:Add-AppxPackage -path «C: Users kapil Downloads 1quick 12 MicrosoftCorporationII.WindowsSubsystemForAndroid_1.7.32815.0_neutral ___ 8wekyb3d8bbwe.Msixbundle»
Вот как это выглядит на нашем ПК.
Нажмите клавишу ввода, чтобы запустить команду.
Когда закончите, введите Exit, а затем нажмите Enter, чтобы выйти из Powershell.
Чтобы открыть подсистему Windows для Android для запуска приложений Android, нажмите клавишу Windows и найдите Подсистему Windows для Android.
Теперь вы можете запускать приложения Android на своем ПК с Windows 11, используя сборки Dev Channel. Надеюсь, скоро придет официальная поддержка.
Windows Subsystem for Android (WSA) — позволяет запускать Android-приложения внутри среды Windows 11
Требуется 8гб Оперативной памяти
резерв под бэкап
дальше пишем adb start-server .
далее нажимаем 1, потом 2.
дальше adb connect 127.0.0.1:58526(у меня так может отличатся порт) посмотреть можно так.
дальше установка самих апк.adb install и дальше путь до файла.
Кто хочет пощупать Windows Subsystem for Android (ваш CPU должен поддерживать виртуализацию и желательно иметь 8+Гб RAM)
1 — Включаем в компонентах «Платформу виртуальной машины» (Hyper-V/WSL не нужны) Это можно сделать и руками
На всякий случай включаем «режим разработчика» в Конфиденциальность и безопасность — для разработчиков.
2 — Устанавливаем Windows Subsystem for Android 1.8.32822.0 — скачать MEGAот админа руками ввести в папке с распакованным файлом PowerShell
или скачать WSA-install.ps1 положить рядом с файлом установки и запустить через правую мыши — выполнить с помощью PowerShell)
старая весрия Windows Subsystem for Android 1.7.32815.0 — скачать MEGAот админа руками ввести в папке с распакованным файлом PowerShell
или скачать WSA-install.ps1 положить рядом с файлом установки и запустить через правую мыши — выполнить с помощью PowerShell)
(в установленном приложении ставим галку на developer чтобы можно было подключиться через ADB)
3 — Работаем с APK
Рабочее приложение для установки APK и не только.Есть как инсталляция в систему так и портативная полнофункциональная версия.После установки полной версии или распаковки портативной ассоциируйте APK файлы с приложением (WSA-pacman.exe).Приложение после запуска показывает запущен ли WSA и позволяет зайти в настройки Android и установленных приложений.
WSATools наконец то допилили до рабочего состояния. Установить из магазина Мега(Средство автоматизированной установки APK в WSL на базе UWP)
Установка APK с командной строки — или с помощью готовых bat файлов
Для автоматизации действий с apk качаем архив MEGA
APK_install_WSA.bat — перетаскиваем на него файл APK для установкиPush_File_to_WSA.bat — перетаскиваем файл который хотите послать в WSL папку DownloadsWSA_settings.bat — открыть внутренние настройки WSL
Для работы bat файлов — WSL должен быть запущен и включен режим разработчика + в самом WSL единоразово нажать и открыть окно «Файлы» для загрузки виртуальной машины
Вручную работаем с командной строкой — открываем cmd и вписываем две команды:
-
Sas планета как создать слой
-
Fusion 360 как добавить деталь из другого файла
-
Как открыть файл pbix
-
Metro redux ps4 сколько весит
- Как играть в фифу на ноутбуке
Как установить магазин приложений в Windows 10?
Есть несколько способов установить магазин приложений в Windows 10 с помощью командной строки и прочей сложной магии, но мой сайт рассчитан на любых пользователей и поэтому я всегда стараюсь выложить подробные и простые инструкции, надеюсь эта инструкция по установке магазина приложений на Windows 10, достаточно проста.
- Нам нужно где-то взять файлы магазина приложений, в виденных мной инструкциях рекомендуют их скопировать или из образа Windows 10 или с другого рабочего компьютера, мы же пойдем более простым путем, добрые люди создали репозиторий в котором можно скачать архив для версии LTSB или для версии LTSC с нужными файлами и скриптом для автоматической установки.Если вдруг ссылка выше на архив не работает, переходим в репозиторий, прокручиваем немного вниз до начала инструкций и жмем «Download»:
- Открываем папку куда сохранили архив и распаковываем его:
- Указываем путь, жмем извлечь, в общем тут сложностей возникнуть не должно:
- Заходим в папку с распакованными файлами:
Решено: Как установить магазин приложений в Windows 10?
Находим файл «Add-Store» и запускаем его от имени администратора:
Скорее всего сработает защита SmartScreen (если нет переходите к следующим пунктам), потому что по умолчанию запрещено выполнение скачанных из сети приложений, если у вас есть сомнения — проверьте скачанные файлы антивирусом, или используйте сервисы наподобие VirusTotal, мы же продолжим, жмем «Подробнее»:И выбираем «Выполнить в любом случае», повторюсь, эта защита сработает (во всяком случае должна) при запуске практически любого приложения скачанного из сети:
Разрешаем внести изменения:
Откроется окно командной строки, в целом процесс занимает около 10-15 минут, дождитесь его окончания и нажмите любую клавишу после появления надписи «Press any key to Exit»:
Готово, магазин приложений Windows 10 установлен и готов к использованию:
Установка Магазина Windows 10 копированием файлов с другой операционной системы
Если не помогли оба способа с Windows PowerShell, попробуйте скопировать папки магазина с другого компьютера. Понадобиться другой компьютер с такой же версией Windows 10, одинаковой разрядности. Можно использовать аналогичную операционную систему, установленную на виртуальной машине.
На другой операционной системе получите доступ к папке «WindowsApps».
Скопируйте папки (цифры, после имени папки могут отличаться):
- Microsoft.WindowsStore_11709.1001.27.0_neutral_split.language-ru_8wekyb3d8bbwe
- Microsoft.WindowsStore_11709.1001.27.0_neutral_split.scale-100_8wekyb3d8bbwe
- Microsoft.WindowsStore_11709.1001.27.0_x64__8wekyb3d8bbwe
- Microsoft.WindowsStore_11709.1001.2713.0_neutral_~_8wekyb3d8bbwe
- Microsoft.StorePurchaseApp_11709.1710.17001.0_neutral_split.language-ru_8wekyb3d8bbwe
- Microsoft.StorePurchaseApp_11709.1710.17001.0_neutral_split.scale-100_8wekyb3d8bbwe
- Microsoft.StorePurchaseApp_11709.1710.17001.0_x64__8wekyb3d8bbwe
- Microsoft.StorePurchaseApp_11709.1710.17014.0_neutral_~_8wekyb3d8bbwe
- Microsoft.Services.Store.Engagement_10.0.1710.0_x64__8wekyb3d8bbwe
- Microsoft.Services.Store.Engagement_10.0.1710.0_x86__8wekyb3d8bbwe
- Microsoft.NET.Native.Runtime.1.6_1.6.24903.0_x64__8wekyb3d8bbwe
- Microsoft.NET.Native.Runtime.1.6_1.6.24903.0_x86__8wekyb3d8bbwe
- Microsoft.VCLibs.140.00_14.0.25426.0_x64_8wekyb3d8bbwe
- Microsoft.VCLibs.140.00_14.0.25426.0_x86_8wekyb3d8bbwe
Вставьте скопированные папки в папку «WindowsApps» своего компьютера. Если будут предложения от системы, согласитесь на замену файлов.
Затем запустите Windows PowerShell от имени администратора. Выполните следующую команду:
ForEach ($folder in get-childitem) {Add-AppxPackage -DisableDevelopmentMode -Register "C:Program FilesWindowsApps$folderAppxManifest.xml"}
Проверьте с помощью поиска наличие Магазина Майкрософт на компьютере. Если магазина Windows нет, используйте второй способ установки магазина при помощи PowerShell.
Удаление магазинных приложений
Новый интерфейс приложений Windows стал . Намного меньше говорится о том, что под капотом у него новые модели и обслуживания. Магазинные приложения распространяются посредством магазина Windows. Однако некоторые из них (для просмотра фото, видео, PDF и т.д.) входят в состав Windows и доступны немедленно после установки.
Общие сведения
Выполните в PowerShell с правами администратора команду:
Get-AppxPackage -AllUsers
Вы увидите список приложений каждого пользователя.
Для каждого пакета отображается свойство . Неизвестный пользователь – эти локальная система, а состояние Staged означает, что приложение подготовлено для установки в каждую новую учетную запись. Таким образом, полное удаление встроенных магазинных приложений подразумевает зачистку не только в профилях интерактивных пользователей, но и в системной учетной записи.
Удаление приложений в своей и системной учетной записи
Этого достаточно, если в систему не входили другие пользователи. Во всех вариантах первая команда удаляет подготовленные приложения из системной учетной записи, поэтому PowerShell надо запускать от имени администратора. Вторая команда удаляет приложения, установленные в текущей учетной записи
Обратите внимание, что оператор чувствителен к регистру
Сохранить только магазин и возможность покупок в нем.
Get-AppxProvisionedPackage -Online | Where-Object {$_.DisplayName -CNotLike '*Store*'} | Remove-AppxProvisionedPackage -Online
Get-AppXPackage | Where-Object {$_.Name -CNotLike '*Store*'} | Remove-AppxPackage
Сохранить наряду с магазином любые приложения. Используйте в команде имена пакетов приложений и логический оператор . Скрипт PowerShell с именами всех пакетов приложений, идущих с Windows 10, есть . В этом примере сохраняются калькулятор и блокнот.
Get-AppxProvisionedPackage -Online | Where-Object {$_.DisplayName -CNotLike '*Store*' -and $_.DisplayName -CNotLike '*Calc*' -and $_.DisplayName -CNotLike '*Notepad*'} | Remove-AppxProvisionedPackage -Online
Get-AppXPackage | Where-Object {$_.Name -CNotLike '*Store*' -and $_.Name -CNotLike '*Calc*' -and $_.Name -CNotLike '*Notepad*'} | Remove-AppxPackage
Удалить магазин и лишиться возможности покупок в нем в Windows 10 (в Windows 8.х магазин не удаляется). Удаленный магазин можно вернуть с помощью переустановки ОС поверх или путем установки его пакета, как описано ниже в статье. Однако второй вариант не вернет возможность покупок, поскольку StorePurchaseApp из магазина не скачать.
Get-AppXProvisionedPackage -Online | Remove-AppxProvisionedPackage -Online Get-AppXPackage | Remove-AppxPackage
Удаление приложений из других учетных записей
Если в систему входили другие пользователи, для полной зачистки нужно удалять приложения и у них. У командлета Remove-AppxPackage параметр работает только начиная с версии 1803. Без него команда удаляет приложения только из текущей учетной записи.
Однако этот параметр предназначен для точечного удаления пакетов, а не массового. Даже с правами администратора команда ниже может выдавать ошибку «Сбой удаления», ссылаясь на тот или иной пакет.
Get-AppXPackage -AllUsers | Remove-AppxPackage -AllUsers
Если у вас созданы другие учетные записи, и в них выполнялся вход, в каждой из них выполните без прав администратора команду:
Get-AppXPackage | Remove-AppxPackage
Как установить «Магазин» Windows 10
Зачем вообще нужен «Магазин» Windows? За официальное объяснение примем желание разработчиков Windows объединить все устройства под одной операционной системой, чтобы лицензионное программное обеспечение можно было установить на всех девайсах под вашей учётной записью. Всё-таки это удобно — не шастать по интернету в поисках нужного приложения, не наталкиваться на обман, вирусы, некачественный контент и прочие «радости» сёрфинга. Куда лучшим выбором будет купить приложение один раз и получить его в вечное пользование на любых компьютерах и даже телефонах, где установлена Windows 10.
Бывает, что по вине пользователей или автора сборки Windows 10 «Магазин» отсутствует в установленных приложениях
Не особо важно, чья это вина, важно то, что проблему нужно решить
Установка «Магазина» из имеющихся в системе файлов
Чаще всего установочные файлы «Магазина» уже есть на вашем компьютере, достаточно только запустить процесс установки.
- Открываем «Пуск». Ищем папку Windows PowerShell. Для удобства программы в списке сгруппированы в алфавитном порядке.
- В указанной выше папке делаем правый клик по одному из двух файлов:
- Windows PowerShell — для 64-разрядной системы;
- Windows PowerShell (х86) – для 32-разрядной системы.
- В появившемся контекстном меню кликаем «Запустить от имени администратора». Через меню «Пуск» включаем Windows PowerShell от имени администратора
- В открывшемся терминале вводим команду Get-AppxPackage *windowsstore* -AllUsers | Foreach . Просто копируем её из инструкции, вставляем в терминал и нажимаем Enter. Запускаем установку «Магазина» при помощи специальной команды
- Если процесс выполнения операции завершился успешно, то при вводе в строку поиска Windows слова «Магазин» или Store (в зависимости от основного языка вашей ОС) вы увидите заветное приложение вверху списка. Через «Поиск» Windows находим приложение «Магазин»
Не огорчайтесь, если поиск не дал результатов. Это означает, что на вашем компьютере просто нет установочных файлов «Магазина».
Установка «Магазина» при отсутствующих инсталляторах
В некоторых сборках Windows 10, точнее, в бесчисленном множестве «самопалов», частенько отсутствует большинство системных приложений. Обычно это приложения, которые, по мнению десятков миллионов пользователей, затормаживают работу ОС. «Магазин» не является исключением, и даже его установочные файлы в подобных образах могут отсутствовать. Кроме того, если вы удалили «Магазин», его также можно восстановить. Установку придётся производить с чистого листа.
- Снова запускаем программную оболочку Windows PowerShell от имени администратора, как показано выше.
- Вводим команду Get-AppxPackage -AllUsers | Select Name, PackageFullName, нажимаем Enter. Нам выведется список программ, которые можно установить на компьютер.
- Находим строку, в левом столбике которой название содержит WindowsStore. Нас интересует значение в правом столбике — это идентификатор приложения «Магазин» для вашей версии Windows, он пригодится для другой команды. В левом столбике найдите название, содержащее WindowsStore
- Далее вводим следующую команду в оболочку Windows PowerShell, Add-AppxPackage -DisableDevelopmentMode -Register “C:Program FilesWindowsAPPSAppxManifest.xml, где в квадратные скобки вводим идентификатор «Магазина». Выполните указанную команду, подставив в неё идентификатор приложения «Магазин»
- После завершения скачивания и установки приложения повторяем фокус с его обнаружением в поиске Windows.
Удаление Магазина
Когда возникла необходимость удалить программу, то пользователь может воспользоваться PowerShell, выполнив несколько действий:
Открыть утилиту и ввести следующее: «Get-AppxPackage –AllUsers».
Найти в открывшемся списке приложений строчку: «Name: Microsoft.Windows Store».
Скопировать значение, выскочившее напротив графы «PackageFullName».
Пролистать окно вниз, в пределах поля написать: «Remove-AppxPackage» (скопированное из предыдущего пункта).
Нажать «Enter», после чего утилита удалится.
Надеемся, что вам помогли наши советы, и трудностей в установке или восстановлении работы Microsoft Store на Windows 10 у вас не возникнет.
Почему нет магазина приложений в Windows 10 и как его установить?
Есть несколько причин по которым в вашей версии Windows 10 отсутствует магазин приложений:
- Вы используете одну из корпоративных версий Windows 10 или специальные версии в Windows 10 LTSC и Windows 10 LTSB, в них по умолчанию отсутствует магазин приложений Windows и некоторые другие возможности и приложения
- Вы используете пиратскую сборку от «умельцев», которые вырезали «все лишнее», это самый плохой вариант, не используйте сборки, проблемы с ними практически гарантированы
- Ранее магазин приложений был удален, а теперь его необходимо вернуть обратно, как это сделать читайте ниже.
Как установить магазин приложений в Windows 10?
Есть несколько способов установить магазин приложений в Windows 10 с помощью командной строки и прочей сложной магии, но мой сайт рассчитан на любых пользователей и поэтому я всегда стараюсь выложить подробные и простые инструкции, надеюсь эта инструкция по установке магазина приложений на Windows 10, достаточно проста.
- Нам нужно где-то взять файлы магазина приложений, в виденных мной инструкциях рекомендуют их скопировать или из образа Windows 10 или с другого рабочего компьютера, мы же пойдем более простым путем, добрые люди создали репозиторий в котором можно скачать архив для версии LTSB или для версии LTSC с нужными файлами и скриптом для автоматической установки.Если вдруг ссылка выше на архив не работает, переходим в репозиторий, прокручиваем немного вниз до начала инструкций и жмем «Download»:
- Открываем папку куда сохранили архив и распаковываем его:
- Указываем путь, жмем извлечь, в общем тут сложностей возникнуть не должно:
- Заходим в папку с распакованными файлами:
Решено: Как установить магазин приложений в Windows 10?
- Находим файл «Add-Store» и запускаем его от имени администратора:
- Скорее всего сработает защита SmartScreen (если нет переходите к следующим пунктам), потому что по умолчанию запрещено выполнение скачанных из сети приложений, если у вас есть сомнения — проверьте скачанные файлы антивирусом, или используйте сервисы наподобие VirusTotal, мы же продолжим, жмем «Подробнее»:
И выбираем «Выполнить в любом случае», повторюсь, эта защита сработает (во всяком случае должна) при запуске практически любого приложения скачанного из сети:
- Разрешаем внести изменения:
- Откроется окно командной строки, в целом процесс занимает около 10-15 минут, дождитесь его окончания и нажмите любую клавишу после появления надписи «Press any key to Exit»:
- Готово, магазин приложений Windows 10 установлен и готов к использованию:
Что вам понадобитсяPrerequisites
Ниже указано программное обеспечение, необходимое для работы с Microsoft Store для бизнеса и образования.You’ll need this software to work with Store for Business and Education.
ОбязательноRequired
- Администраторам, работающим с Microsoft Store для бизнеса и образования, потребуется браузер, совместимый с выполняемой на ПК или мобильном устройстве версией Microsoft Store.Admins working with Store for Business and Education need a browser compatible with Microsoft Store running on a PC or mobile device. Поддерживаемые веб-браузеры: Internet Explorer 10 и более поздние версии, Microsoft Edge, последняя версия Chrome или Firefox.Supported browsers include: Internet Explorer 10 or later, or current versions of Microsoft Edge, Chrome or Firefox. Необходимо, чтобы JavaScript поддерживался и был включен.JavaScript must be supported and enabled.
- На компьютере или мобильном устройстве сотрудника, работающего с приложениями из Microsoft Store для бизнеса и образования, должна быть установлена ОС Windows 10 версии не ниже 1511.Employees using apps from Store for Business and Education need at least Windows 10, version 1511 running on a PC or mobile device.
Учетные записи Microsoft Azure Active Directory (AD) для сотрудников:Microsoft Azure Active Directory (AD) accounts for your employees:
- Администраторам потребуются учетные записи Azure AD для регистрации в Microsoft Store для бизнеса, последующего входа в систему, получения и распространения приложений и управления лицензиями на приложения.Admins need Azure AD accounts to sign up for Store for Business and Education, and then to sign in, get apps, distribute apps, and manage app licenses. Вы можете создавать учетные записи Azure AD в рамках процесса регистрации в Microsoft Store для бизнеса и образования.You can sign up for Azure AD accounts as part of signing up for Store for Business and Education.
- Сотрудникам потребуется учетная запись Azure AD при осуществлении доступа к содержимому Microsoft Store для бизнеса с устройств с Windows.Employees need Azure AD account when they access Store for Business content from Windows devices.
- Если для распространения приложений с интернет-лицензиями и управления ими используется какое-либо средство управления, всем сотрудникам потребуется учетная запись Azure AD.If you use a management tool to distribute and manage online-licensed apps, all employees will need an Azure AD account
- Если сотрудники работают с приложениями с автономными лицензиями, учетные записи Azure AD не требуются.For offline-licensed apps, Azure AD accounts are not required for employees.
- Администраторы могут добавлять или удалять учетные записи пользователей в центре администрирования Microsoft 365, даже если у вас нет подписки на Office 365.Admins can add or remove user accounts in the Microsoft 365 admin center, even if you don’t have an Office 365 subscription. Вы можете получить доступ к порталу администрирования Office 365 непосредственно в Microsoft Store для бизнеса и образования.You can access the Office 365 admin portal directly from the Store for Business and Education.
Дополнительные сведения об Azure AD см. в статьях Об Office 365 и Azure Active Directory и Введение в Azure: идентификация и доступ.For more information on Azure AD, see About Office 365 and Azure Active Directory, and Intro to Azure: identity and access.
НеобязательноOptional
Несмотря на то что компонент не является обязательным, средство управления можно использовать для распространения приложений и управления ими.While not required, you can use a management tool to distribute and manage apps. Использование средства управления позволяет распространять содержимое, регулировать доступность приложений и контролировать время установки обновлений приложений.Using a management tool allows you to distribute content, scope app availability, and control when app updates are installed. Использование этого компонента имеет смысл для более крупных организаций, в которых уже используется средство управления.This might make sense for larger organizations that already use a management tool
При использовании средств управления имеет смысл обратить внимание на следующее:A couple of things to note about management tools:
- Необходимость интеграции с платформой управления Windows 10 и Azure AD.Need to integrate with Windows 10 management framework and Azure AD.
- Необходимость синхронизации с ассортиментом Microsoft Store для бизнеса для распространения приложений.Need to sync with the Store for Business inventory to distribute apps.
Уведомление о конфиденциальности
Службы Microsoft Store для бизнеса и образования получают имена и адреса электронной почты пользователей в организации от Azure Active Directory. Это сведения необходимы для перечисленных ниже функций администратора.
- Предоставление разрешений и управление ими
- Управление лицензиями приложений
- Распространение приложений пользователям (имена отображаются в списке, из которого могут выбирать администраторы)
Microsoft Store для бизнеса и образования не сохраняет имена или адреса электронной почты.
Использование Microsoft Store для бизнеса и образования также регулируется Соглашением об использовании Microsoft Store для бизнеса и образования.
Сведения, отправляемые в Microsoft Store для бизнеса и образования, регулируются Заявлением о конфиденциальности корпорации Майкрософт.
Восстановление удаленного Магазина или его установка в издании LTSC
Применимо к Windows 11, Windows 10 | Обновлено 11-Dec-2021.
В Windows 11 и Windows 10 удаление всех магазинных приложений заодно сносит и сам магазин, и до какого-то времени был только один официальный способ вернуть — переустановить систему поверх. В издании LTSC Магазина нет изначально, и на форуме я не раз видел желающих его туда вписать.
Способ 1 — wsreset -i
При наличии подключения к интернету в PowerShell от имени администратора выполните:
wsreset -i
В фоне скачаются магазин, пакет для покупок в нем, а также все необходимые зависимости. После завершения выполнения команды установка еще продолжается, она может занять минут 5-10. За прогрессом вы можете следить в центре уведомлений.
Вы также можете вручную проверить наличие установленных пакетов командой:
Get-AppxPackage -Name *store*
Способ 2 — Загрузка и установка пакетов
Этим способом можно установить любое приложение. Но установка магазина позволяет устанавливать любые приложения из него, а также автоматически обновлять их.
- В Параметрах введите в поиск developer и в настройках для разработчиков включите режим разработчика.Windows 11 и последняя версия Windows 10Более старые версии Windows 10
- Перейдите на страницу https://store.rg-adguard.net, вставьте в поле поиска ссылку на магазин и выберите Retail. Вы увидите список ссылок на сервер Microsoft, где размещены все необходимые пакеты для различных архитектур.
- Скачайте три пакета зависимостей с расширением APPX для своей архитектуры (например, для 64-разрядной ОС в имени пакета должно быть написано x64):Примечания:
• На этом и следующем шаге файлы могут скачиваться с именем вида GUID и без расширения. Добавьте расширение самостоятельно.
• Если при скачивании файлов на странице появляется ошибка , откройте сайт в браузере Microsoft Edge и перезапустите вкладку в режиме Internet Explorer - Скачайте пакет магазина с расширением APPXBUNDLE для Windows 10 или с расширением MSIXBUNDLE для Windows 11.
- Если планируются покупки в магазине, на той же странице в левом меню выберите ProductId, вставьте поле поиска и скачайте пакет с расширением APPXBUNDLE.
- В проводнике перейдите в папку с пакетами, из меню Файл запустите PowerShell и выполните:
Get-ChildItem *.appx | ForEach-Object {Add-AppxPackage -Path $_.FullName} Get-ChildItem *bundle | ForEach-Object {Add-AppxPackage -Path $_.FullName}
Если команда не выдала ошибок, магазин уже в меню Пуск.
Способ 3 — Inbox Apps ISO
Microsoft выпустила Windows 10 Inbox Apps ISO с оффлайн-пакетами всех встроенных приложений, включая Магазин. Все приложения можно ставить на любую стабильную или инсайдерскую сборку с любым языком, но достаточно и магазина, потому что дальше можно качать приложения оттуда.
- В Параметрах введите в поиск developer и в настройках для разработчиков включите установку неопубликованных приложений.
- Подключите ISO двойным щелчком и в проводнике перейдите в папку с приложениями нужной вам разрядности, например F:\amd64fre
- Скопируйте во временную папку (например, C:\temp) пакет магазина с расширением APPXBUNDLE и три пакета с расширением APPX:
- В проводнике перейдите в папку с пакетами, из меню Файл запустите PowerShell и выполните команду:
dir *.appx* | sort $_.Name | %{Add-AppxPackage -Path $_.FullName}
Способ 4 — Инсайдерская программа (устарело)
ISO с приложениями также раздавался в рамках инсайдерской программы, но во второй половине 2018 года его убрали. Работало это так:
- Вступите в инсайдерскую программу.
- Перейдите сюда → выполните вход → скачайте пакет Inbox Apps Bundle Insider Preview (все будет по-русски, если надо).
Спасибо за наводку и тестирование на LTSB участникам чата @winsiders в Telegram — Niks и Andrea Leo.
Как видите, из консоли можно полностью управлять состоянием магазинных приложений для Windows. С традиционными приложениями все не так радужно, но появилась одна очень интересная возможность.
Установка магазина Windows 10 с помощью PowerShell (2 способ)
Запустите Windows PowerShell от имени администратора. Введите следующую команду (можно скопировать отсюда, а затем вставить в PowerShell), а затем нажмите на клавишу «Enter».
Get-AppxPackage -AllUsers | Select Name, PackageFullName
Найдите среди списка приложений «Microsoft.WindowsStore». Скопируйте его значение, в моем случае «Microsoft.WindowsStore_11709.1001.27.0_x64__8wekyb3d8bbwe». Цифры могут отличаться после выхода обновлений.
В окне Windows PowerShell введите команду, вставив в код значение со своего компьютера (в коде вставлено значение с моего компьютера). Нажмите на клавишу «Enter».
Add-AppxPackage -DisableDevelopmentMode -Register "C:\Program Files\WindowsAPPS\Microsoft.WindowsStore_11709.1001.27.0_x64__8wekyb3d8bbweAppxManifest.xml"
Найдите с помощью поиска приложение Microsoft Store, чтобы убедиться в установке магазина Windows.
Поддерживаемые страны
В настоящее время Microsoft Store для бизнеса работает в следующих регионах.
Поддержка бесплатных и платных приложений
| Поддержка всех бесплатных и платных приложений | |||
|---|---|---|---|
|
|
|
|
Поддержка только бесплатных приложений
Пользователи в этих регионах могут использовать Microsoft Store для бизнеса и образования, чтобы приобрести бесплатные приложения:
Россия
Поддержка бесплатных приложений и Minecraft: Education Edition
Пользователи в этих регионах могут использовать Microsoft Store для бизнеса и образования, чтобы приобрести бесплатные приложения и Minecraft: Education Edition:
- Албания
- Армения
- Азербайджан
- Беларусь
- Босния
- Бразилия
- Грузия
- Индия
- Остров Мэн
- Казахстан
- Республика Корея
- Монако
- Республика Молдова
- Тайвань
- Таджикистан
- Украина
Поддержка только для управления продуктами
Клиенты в этих странах могут использовать Microsoft Store для бизнеса и образования только для управления продуктами, которые они приобрели по другим каналам. Например, они уже приобрели продукты в Volume Licensing Service Center. Однако они не могут приобретать приложения напрямую из Microsoft Store для бизнеса и образования.
Пуэрто-Рико
В этой таблице приведены сводные данные о приложениях, которые пользователи могут приобрести, в зависимости от того, какой Microsoft Store они используют.
| Магазин | Бесплатные приложения | Minecraft: Education Edition |
|---|---|---|
| Microsoft Store для бизнеса | поддерживается | не поддерживается |
| Microsoft Store для образования | поддерживается | поддерживается; требуется оплата счета |
Примечание
Microsoft Store для образования с поддержкой бесплатных приложений и Minecraft: Education Edition
- Администраторы могут приобретать приложения в Microsoft Store для образования.
- Администраторы должны использовать счет на покупку Minecraft: Education Edition. Дополнительные сведения см. в разделе .
- Преподаватели или люди с ролью Basic Purchaser могут приобретать бесплатные приложения, но не Minecraft: Education Edition .




















![[решено] восстановить магазин windows store 2022 - айти просто](http://tophallclub.ru/wp-content/uploads/5/e/4/5e49f8ed434a7c46d547318e1f1361e8.png)