Что такое помощник по обновлению Windows 10?
Проще говоря, помощник по обновлению Windows 10 — это инструмент, созданный Microsoft, который позволяет пользователям обновлять свои ПК с Windows 10 до более новой версии, до последней доступной.
Помимо использования в качестве средства обновления ОС, помощник по обновлению Windows 10 может косвенно использоваться для устранения распространенных проблем с ПК, поскольку он в основном заменяет старые системные файлы свежей новой копией более новых версий.
Помощник по обновлению Windows 10 на 100% бесплатный, и его можно загрузить прямо с официального сайта Microsoft.
Как использовать Ассистент обновления Windows 10?
Windows 10 оптимизирована, чтобы быть максимально простой в использовании во всех отношениях, включая процесс установки и обновления.
Вот краткое изложение того, как с помощью помощника по обновлению Windows 10 обновить текущую версию Windows 10 до Windows 10 20H2:
- Загрузите официальный помощник по обновлению Windows 10 с веб-сайта Microsoft
- Дважды щелкните клиент, чтобы запустить его.
- Перед этим нет процесса установки, так как программа на 100% портативна.
- Помощник по обновлению Windows 10 продолжит сканирование вашего ПК, чтобы определить, какая версия Windows 10 у вас установлена.
- Когда инструмент завершит сканирование вашего ПК, нажмите Обновить сейчас
Теперь инструмент просканирует ваш компьютер на предмет проблем с совместимостью и рассчитает, сколько места для хранения требуется для применения последних обновлений.
- Теперь вам будут представлены два варианта:
- Обновите этот компьютер сейчас
- Создать установочный носитель
- Нажмите на Обновите этот компьютер сейчас, и подождите, пока программа запустит свой курс
Ваш компьютер будет перезагружен сам по себе несколько раз, и вам придется время от времени следовать инструкциям на экране, когда они появляются.
Однако это совершенно нормально, и как только вы закончите, на вашем компьютере будет установлена новая копия Windows 10 20H2.
Помощник по обновлению Windows 10 против средства создания мультимедиа
Если у вас есть привычка постоянно обновлять свой компьютер, то вы, вероятно, уже знаете, что такое помощник по обновлению Windows 10.
Кроме того, вы могли заметить похожий инструмент на той же странице загрузки, который называется Инструмент для создания Windows 10 Media.
Если да, то вы, возможно, задавались вопросом, в чем разница между ними и один ли лучше другого.
Краткая версия такова: обе программы можно использовать для обновления вашего ПК до последней версии.
Однако разница заключается в подходе:
- Помощник по обновлению Windows 10 предназначен только для обновления вашего ПК с Windows 10.
- Средство создания мультимедиа предназначено для обновления вашего ПК. и создать установочный носитель, который можно использовать на других ПК.
Помощник по обновлению Windows 10 и автоматические обновления Windows
Еще один способ обновить свой компьютер — использовать встроенное меню обновления Windows 10. Эта функция встроена в ОС Windows 10, и к ней можно получить доступ, выполнив следующие действия:
- Нажмите клавишу Windows, чтобы открыть Стартовое меню
- Перейти к Настройки
Это кнопка в форме шестеренки в меню «Пуск».
- Выбирать Обновление и безопасность
- В меню Центра обновления Windows нажмите Проверить обновления для поиска новых обновлений, которые могут быть доступны для вашего ПК
Разница между Помощником по обновлению Windows 10 и меню Центра обновления Windows заключается в том, что последнее работает автоматически, регулярно сканируя серверы Microsoft на предмет доступных обновлений.
С другой стороны, обновление вашего ПК через меню Центра обновления Windows не так уж и надежно, так как многие ошибки обновления Windows 10 происходят именно таким образом.
Из-за этого помощник по обновлению Windows 10, а также инструмент создания мультимедиа могут использоваться для принудительного обновления вашей ОС, даже если автоматические средства встречаются с сообщениями об ошибках.
Возможно ли обновить Windows 7 до Виндовс 10
Во времена начала распространения новейшей операционной системы Windows 10 (2015-2016 года) всем желающим разрешалось перейти с лицензионной копии любой другой последней Виндовс (7, 8 или 8.1) до новой и оптимизированной под слабые компьютеры Windows 10. Все оказалось не так радужно, как описывали разработчики из корпорации Microsoft, но речь сегодня пойдет не об оптимизации.

Новый рабочий стол десятки
В 2015 году компания решила перейти на другую систему привлечения пользователей и начать распространять продукт на бесплатной основе. Это дало свои плоды и за первые месяцы релиза миллионы лицензионных копий Windows 10 были установлены на компьютеры и ноутбуки пользователей.
На момент начала 2022 года уже прекратила обновлять операционные системы пользователей, работающих на Windows 7 или Windows 8 (8.1) на бесплатной основе. Несмотря на это, люди все еще имеют возможность получить заветное обновление со всеми патчами, если они не успели или не хотели сделать это пару лет назад.
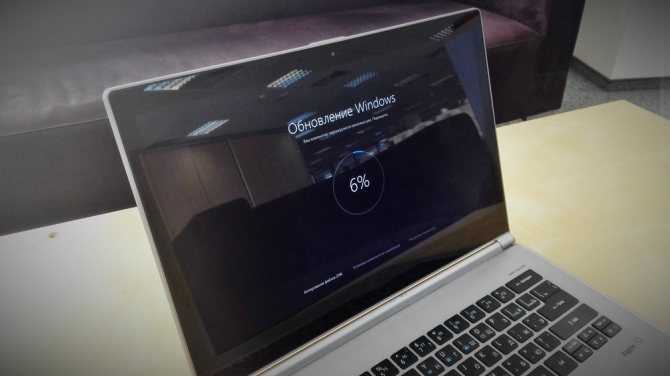
Иногда приходится долго подождать
Важно! С середины января 2022 года Виндовс 7 более не поддерживается и не получает обновления безопасности и оптимизации. Это ставит личные данные пользователей, которые на ней работают, под угрозу
Скорее всего, корпорация не знает об оставленной лазейке или умышленно не закрывает ее, так как на продажи она никоим образом не влияет. Согласно информации, которую предоставляет издание Windows Latest, с помощью этого способа можно не только обновить Windows 7 до 10, но и перейти на новую версию с более поздней Windows 8 или 8.1.
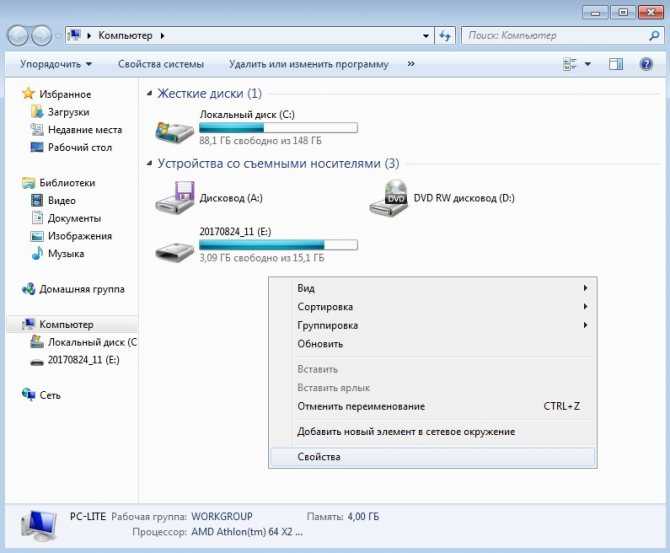
Переход в свойства системы для проверки активации
Стоит ли обновляться до Windows 10
Windows 10 вобрала в себя все самое лучшее от предыдущих версий Windows 7 и Windows 8.1. Она довольно красивая, удобная и быстрая. Но не обошлось без недостатков. Самые существенные из них это возникающие у многих ошибки в работе системы, программ, игр и самостоятельное удаление операционной системой приложений, которые она считает нелицензионными, даже некоторых бесплатных.
Тем не менее, если у вас достаточно современный компьютер или ноутбук, то со временем скорее всего вам все равно придется перейти на Windows 10, так как старые версии операционных систем постепенно лишаются поддержки со стороны разработчиков как самой системы, так и разработчиков программного обеспечения.
Стоит ли спешить обновлять систему обладателям довольно посредственных по сегодняшним меркам ПК? Вероятно нет… Так как проблем у вас возникнет больше, чем пользы от обновления – подбор драйверов, глюки в работе системы и программ и т.д. Да и в производительности вы вряд ли выиграете.
А вот обладателям лицензионных версий Windows 7 и 8.1 важно не прозевать момент и произвести бесплатное обновление до Windows 10, которое доступно до 29 июля 2016 года. После этой даты получить обновление бесплатно не получится
Если вы любите игры и ваша видеокарта поддерживает DirectX 12, доступный только в Windows 10, то вам в любом случае придется на нее переходить, так как это призвано дать дополнительный прирост производительности. Хотя игры на DirectX 12 вряд ли появятся раньше середины 2016 года, а то и ближе к его концу.
Но если у вас современный компьютер или ноутбук с не очень удачной Windows 8.1 и вы хотите окунуться в мир более современной операционной системы, то почему бы и нет? Сделайте резервную копию Windows на внешний диск и вперед к новым технологиям! В крайнем случае вы легко и быстро сможете восстановить предыдущую систему. Жесткий диск Transcend StoreJet 25M TS500GSJ25M 500 GB
Начало установки Windows 10
На первом этапе установки Windows 10 файлы с диска или флешки копируются на жесткий диск компьютера.
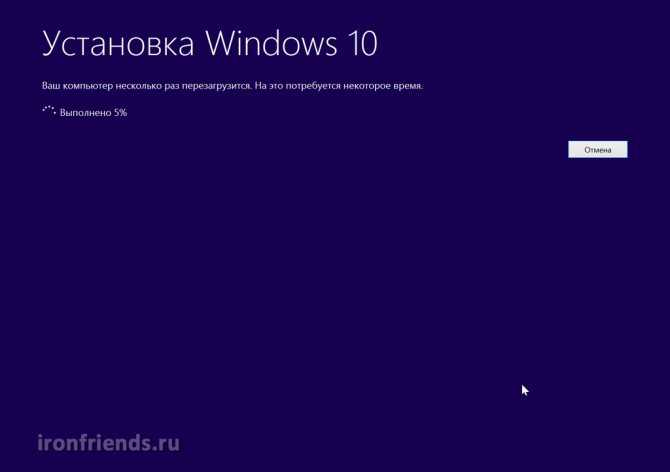
В зависимости от мощности и захламленности вашего ПК весь процесс установки может занять от 15 минут до нескольких часов.
Если ваш компьютер работает медленно, рекомендую устанавливать Windows, программы и игры на SSD диск. Тогда вы получите непревзойденную скорость работы компьютера!
Жесткий диск A-Data Ultimate SU650 120GB
В процессе обновления компьютер должен несколько раз перезагрузиться. Если вы запустили установку с диска или флешки, то при перезагрузке может появляться сообщение с предложением нажать любую клавишу, но ничего нажимать ненужно.
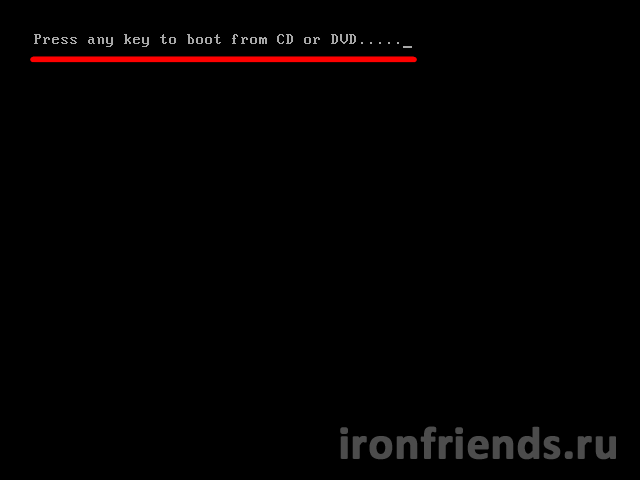
Если вы ничего не нажимали, но программа опять предлагает вам начать установку Windows, то выньте загрузочный диск или флешку и перезагрузите компьютер. Обновление Windows должно продолжиться с жесткого диска.
Должно появиться окно «Обновление Windows».
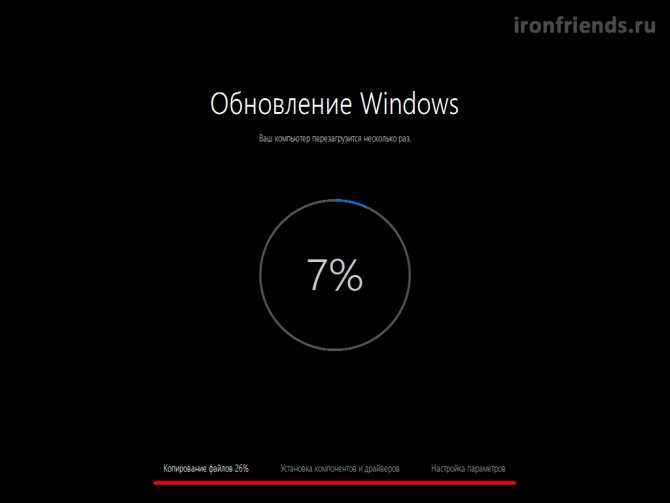
В круге отображается общий прогресс обновления, а в нижней строке текущий этап.
Сначала происходит копирование файлов из временной папки на жестком диске в папки операционной системы. После копирования файлов компьютер перезагружается.
Затем производится установка системных компонентов и драйверов. Операционная система Windows 10 отлично находит и устанавливает драйвера для всех устройств. Если в процессе обновления какие-то драйвера не будут найдены, то они загрузятся и установятся автоматически после обновления Windows в течение получаса. После установки системных компонентов и драйверов компьютер опять перезагружается.
В самом конце происходит настройка параметров, требующая участия пользователя.
Активация Windows 10 ключом от Виндовс 8
Обновление может работать со сбоями либо загрузка будет проходить неудачно. В этом случае поможет установка с самого начала официальной версии Windows 10 с активацией ключа от восьмой версии ОС.
Для загрузки официальной версии программы понадобится выполнить ряд действий:
- Начнется процесс копирования. После его завершения откроется рабочий стол.
- Зайти в «Настройки», выбрать необходимые опции.
Зайти в меню «Обновление и безопасность», затем открыть «Активация».
Ввести 25-значный ключ от Виндовс 8.1.
Пользователь должен знать: если у него была установлена версия Home, то его ключом нельзя активировать Professional.
Для перехода на обновленную версию ОС не обязательно иметь ключ активации. Для установки Windows 10 можно воспользоваться бесплатной утилитой с некоторыми ограничениями. Пользователям, которые предпочитают, чтобы система работала стабильно, лучше воспользоваться вариантом покупки ключа.
Проблемы
Процесс обновления сулит собой появления многочисленных ошибок и неполадок, устранение которых может потребовать немалых усилий и нервов, а операция долгожданного обновления закончится неудачей с откатом всех действий. Во избежание таких ситуаций рекомендуется заново совершить установку Windows 10 с загрузочной флешки, куда записан оригинальный образ с дистрибутивом «десятки». ISO-файл можно также зарезервировать и загрузить с серверов Microsoft или торрент-трекеров. Последний метод очень популярен среди пользователей нашей страны. Но в этом случае придется устанавливать все приложения и переносить данные вручную или посредством специальных программ. Частичным выходом из подобной ситуации становится загрузка сборки, основанная на лицензионной копии Win10 или скачивание различных сборок с программным обеспечением, устанавливаемым в автоматическом режиме.
Не работает периферийное устройство
Причиной неполадки является отсутствие драйвера или использование его устаревшей версии. Перейдите на сайт производителя или поддержки оборудования и загрузите последнюю версию драйвера для проблемного девайса. Как альтернатива, используйте программы, наподобие Snappy Driver Installer, которые способны автоматически отыскать и загрузить недостающий драйвер, даже если его нет в офлайн базе драйверов приложения.
Код ошибки – 80246007
Зайдите в меню «Администрирование» «Панели управления», запустите «Службы» и проверьте, активна ли «Фоновая интеллектуальная служба». Если нет, измените статус на «Запущена» и активируйте ее автоматический запуск.
«Обновление не касается вашего компьютера»
Возможно, на компьютере не установлен SP1 для «семерки» или апдейт Windows 8.1
Обновление Windows 10 с помощью Media Creation Tool
С помощью бесплатной программы Media Creation Tool пользователь может самостоятельно запустить обновление операционной системы до финальной версии, или скачать свежий образ Windows 10 на свой компьютер для создания загрузочной флешки.
При использовании Media Creation Tool есть три варианта действий:
- Запустить обновление системы при помощи утилиты Media Creation Tool
- Создать при помощи Media Creation Tool загрузочную флешку с Windows 10, а затем провести обновление ОС при помощи загрузочной флешки
- Сохранить Windows 10 в ISO образ для того, чтобы потом записать его на DVD диск или создать загрузочную флешку в другой программе
Для записи на флешку или при сохранении ISO образа, приложение Media Creation Tool загружает объединенные или раздельные образы Windows с разрядностью 64 bit и 32 bit (на выбор) имеющие в своем составе несколько редакций Windows 10 (Windows 10 Pro, Windows 10 Домашняя, Windows 10 Домашняя для одного языка, Windows 10 для образовательных учреждений).
Устанавливаем обновления вручную
Автоматическое получение обновлений часто застает владельцев ноутбуков врасплох и запускается не в то время, когда запущены важные программы. Пользователь может активировать ручную установку обновлений Windows. Изменения можно внести из консоли Панели управления.
Как изменить настройки (установить ручной режим приема файлов):
активировать Панель управления;
перейти в подпункт «Центр…»;
кликните по строке «Параметры»;
активируйте «Искать обновления, но решение о загрузке .. принимаю я»;
нажмите один раз на «ОК».
После настройки параметров Центра Windows, установленная на ноутбуке, будет информировать пользователя о наличии новых пакетов от Microsoft с помощью значка на панели задач и уведомлений. В любой момент вы можете нажать на сообщение и начать установку обновлений Windows. Этот полуавтоматический метод получения пакетов инноваций позволяет игнорировать уведомления из Центра, пока вы не решите начать загрузку самостоятельно. После завершения загрузки вам необходимо перезагрузить устройство.
Источник изображения: it-tehnik.ru
Обновление Windows 10 с диска или флешки
Обновление с диска или флешки является более надежным, так как если при установке произойдет сбой, то вы сможете загрузиться с уже имеющегося носителя и произвести установку Windows 10 с него. Transcend JetFlash 790 16Gb В остальном установка с диска или флешки ничем не будет отличаться от установки с помощью фирменной утилиты.
Если у вас уже есть установочный диск или загрузочная флешка Windows 10, вставьте его в компьютер, найдите в проводнике и запустите приложение «setup.exe».
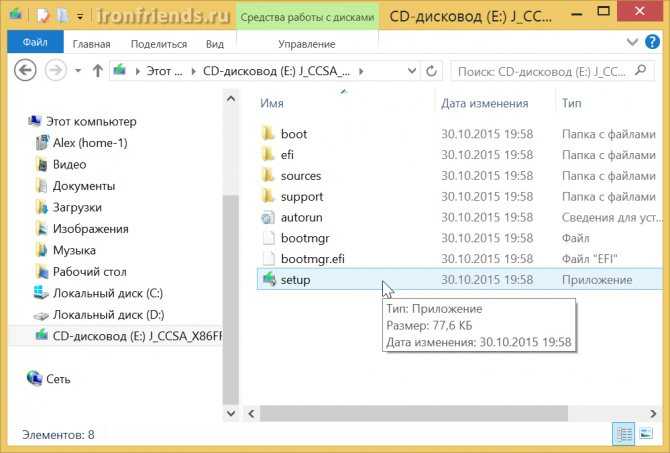
О том как скачать образ Windows 10 и сделать загрузочный диск или флешку читайте в статье о чистой установке Windows 10. Учтите, что для обновления разрядность образа должна совпадать с разрядностью установленной системы. В дальнейшем вы сможете сделать чистую установку Windows 10 любой разрядности, не потеряв при этом лицензию.
Последующий процесс установки будет одинаковым независимо от того как вы его запустили – с помощью утилиты обновления или установочной программы на диске или флешке.
Процесс обновления
Если вы зарезервировали обновление, но сообщение о том, что Windows 10 доступна, еще не пришло, то просто подождите — нужно время. По всему миру сейчас идут процессы обновления и нужно просто подождать пока очередь до вас дойдет. Скорость обновления очень высокая, 16 обновлений в секунду. Из всех возможных способов, которые предлагаются – этот самый правильный.
Или нужно сделать так: перейти в папку C:\Windows\SoftwareDistribution\Download и очистить ее от всех файлов, а потом выполнить команду wuauclt.exe /updatenow.
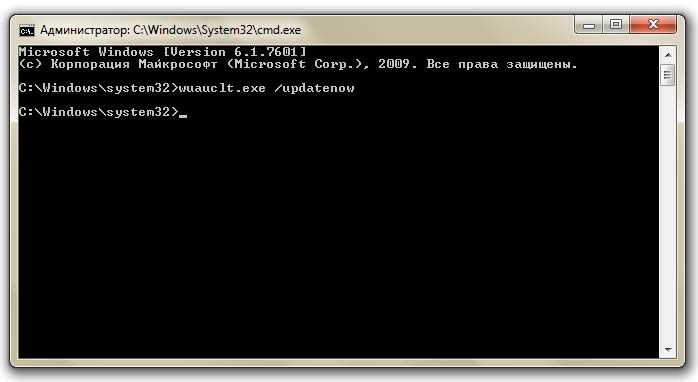
Именно после этих действий должна запуститься загрузка, если система не выдала никакого сообщения. Отслеживать этот процесс можно, используя центр обновления (возможно, что надо будет подождать около 5 минут, пока начнется запуск загрузчика). Но, к сожалению, метод с wuauclt.exe /updatenow может работать не сразу и не у каждого.
Единственный нюанс: если у вас там находится папка $windows.~BT с размером примерно в 6 гигабайт, то вполне вероятно, что в ней уже находится скачанное обновление. А сообщения может не быть, потому что очень высокая степень нагрузки на серверы Microsoft, и нужно просто немного подождать. Самое интересное в этой ситуации, что если вы попытаетесь запустить файл setup.exe из папки $windows.~BT, то файлы начинают стираться…
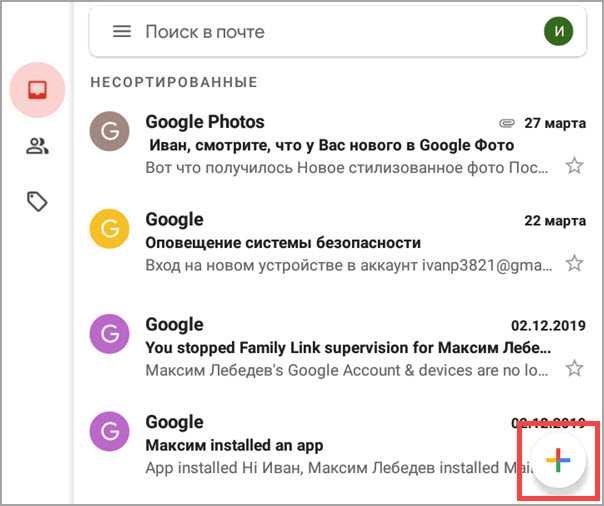
Если вы все-таки получили сообщение о том, что Windows 10 доступна, то вам нужно просто установить ее на свой компьютер, нажав кнопку «Установить». Ваше обновление начнет загружаться, размер его составляет 2642 мегабайта. Скачивание продлится около 40 минут, может и меньше, но может и больше, так как нагрузка на серверы Microsoft бывает очень высокой.
После завершения загрузки начнется подготовка к инсталляции ОС, которая, как правило, длится минут 10.
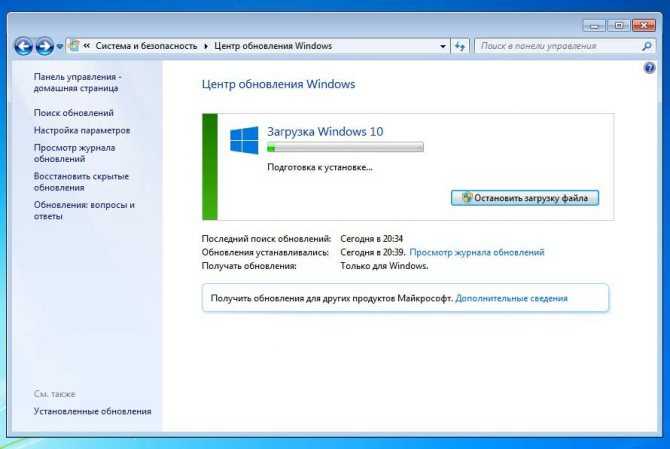
Установка системы заканчивается парой диалогов: сначала вы должны будете подтвердить ваше желание обновить систему — здесь можно отказаться, если вы передумали (а вдруг, все может быть). Дальше нужно просто принять условия лицензионного соглашения и немного подождать, пока система будет проходить проверку.
После этого вам придет последняя инструкция. Тут можно поступить двумя способами: отложить обновление на некоторое время или запустить установку Windows 10 сразу. В любом случае вы получите перезагрузку системы для конфигурации обновления, это займет около десяти минут.
После того, как ваша система перезагрузилась, установка еще будет продолжаться около двадцати минут. Затем начинается подготовительный процесс к запуску уже обновленной ОС. И наконец, после черного экрана появляется приветствие и предлагается изменение определенных настроек или можно оставить те, которые рекомендованы по умолчанию.
Лучше всего выбирать стандартные настройки, в 90% случаев система не нуждается в дополнительных изменениях. И – вуаля! Перед нами обновленная Windows десятой версии.
Все ваши установленные программы и картинки, документы и настройки системы уже находятся в новой операционной системе. Так, что переход состоялся!
Загрузка обновлений зависает
Причиной блокировки при получении новинки от Microsoft могло быть повреждение служебных файлов. Помочь в устранении этой ошибки окажет утилита DISM, восстанавливающая операционную систему.
Как восстановить поврежденные служебные файлы:
активировать командную строку с правами администратора;
в окошке напишите: DISM.exe / Online / Cleanup-image / Restorehealth;
дождитесь завершения сканирования.
DISM использует обновление Windows, доступное на ПК, для устранения повреждений. В случае серьезных проблем восстановить служебные файлы поможет утилита sfc и команда: sfc / scannow.
Если операционная система зависает при получении обновлений, рекомендуется перезагрузить ноутбук. Иногда такое простое действие помогает исправить ошибку (сбой системы). После включения устройства необходимо запустить «Средство устранения неполадок» (из Центра) и проверить наличие нововведений от «Microsoft» (через Параметры).
Перед получением обновлений рекомендуется отключить от ноутбука внешнее оборудование и закрыть активные приложения, в том числе антивирус. Рекомендуется проверить операционную систему на вирусы. На диске, который принимает пакеты от Microsoft, должно быть достаточно дискового пространства (не менее 20 ГБ).
Как обновить систему до Windows 10
Microsoft оставила возможность для бесплатного обновления до Windows 10. Дело в том, что можно обновить свой компьютер до Windows 10, используя бесплатное обновление для пользователей с ограниченными возможностями.
На одной из страниц официального сайта Майкрософт помещена следующая информация:
Поэтому, если на вашем компьютере установлена Windows 7 или Windows 8.1, а вы не воспользовались предоставленной возможностью для обновления системы, вы можете бесплатно установить обновление Windows 10 после 29 июля 2016 года. Для этого, можно воспользоваться данным предложением для легального обновления операционной системы.
Обновление Windows 10 происходит через специальную программу обновления Windows 10. Для запуска процесса перехода на Windows 10, перейдите на страницу бесплатного обновления для пользователей с ограниченными возможностями: https://www.microsoft.com/ru-ru/accessibility/windows10upgrade (эта страница сейчас не существует).
На странице сайта Microsoft нажмите на кнопку «Обновить сейчас». На компьютер загрузится приложение Windows10Upgrade24074, с помощью которого будет выполнено обновление на старой операционной системе.
Ознакомьтесь с требованиями необходимыми для процесса обновления Windows:
Перед переходом на новую систему, установите обновления для соответствующей операционной системы через Центр обновления Windows.
Оказалось, что «бессрочное обновление» на Windows 10 заканчивается 31 декабря 2017 года. Microsoft не сдержала свои обещания, но возможность обновить систему осталась.
Скачайте утилиту «Помощник по обновлению до Windows 10» (Windows 10 Upgrade Assistant) на свой компьютер.
Скачать Windows 10 Upgrade Assistant
Иногда, работа утилиты «Помощник по обновлению до Windows 10» (Update Assistant) проходит не на русском, а на английском языке.
Способ 2: Программа для обновления Windows 10
Этот вариант подходит исключительно, чтобы ускорить получение большого ежегодного обновления Windows 10, которое обычно выходит раз в полгода и анонсируется в СМИ. Для установки регулярных небольших патчей данный способ не подходит.Для начала необходимо зайти в раздел загрузок официального сайта «» и, выбрав кнопку «Обновить сейчас», скачать и запустить программу Windows10Upgrade.
Программа проверит установленную на данный момент версию Windows 10 на предмет возможности получения обновления и, если это возможно, установит его. В том случае, если компьютер не нуждается в обновлении операционной системы, появится сообщение «Благодарим вас за обновление до последней версии Windows 10» и кнопка «Выйти».
Обновление Windows 8 до Windows 10
Для домашних потребителей выбор прост: вы будете обновлены до одной из двух версий Windows 10: Windows 10 Home или Windows 10 Professional. (Это руководство не распространяется на процесс обновления на операционную систему для телефонов.) Microsoft также выпустила официальную розничную цену для Windows 10, если вы создаете ПК.
Помимо одного из основных компонентов некоторых версий Windows 7, переход между более ранними версиями операционной системы Microsoft и новой Windows 10 должен быть относительно безболезненным. В принципе, если у вас есть версия Pro, вы перейдете к профессиональной версии Windows 10. В противном случае ожидаем получить копию Windows 10 Home.
Обновление Windows 8 до Windows 10 — какую версию вы получите
Помимо этой истории, хорошей рекомендацией является Microsoft Windows 10 FAQ. Связанный документ — это минимальные требования к «высокозащищенному» устройству Windows 10, работающему под управлением Windows 10 Fall Creators Update — обычно это относится только к корпоративным пользователям, но также может влиять на безопасную загрузку возможностей в потребительских изданиях. То, во что сводится второй документ, относительно прост: убедитесь, что у вас есть чип Intel Core шестого поколения или выше, или же сопоставимый процессор AMD.
Как обновить Windows 10 до окончания поддержки
Поскольку Windows 10 обновляется автоматически, вам обычно не нужно беспокоиться о ручном обновлении вашей копии Windows до того, как поддержка закончится. Если вы не задержали обновления Windows 10, Windows установит последнюю версию вскоре после запуска.
За несколько месяцев до окончания поддержки вашей версии вы увидите сообщение на странице Центра обновления Windows с сообщением «В настоящее время вы используете версию Windows 10, которая близится к концу поддержки». По мере приближения вы можете также увидеть всплывающее окно, предупреждающее вас об этом.
В это время вы должны пройти через шаги, чтобы получить последнее обновление. Если вы видите сообщение «Ваша версия Windows достигла конца обслуживания», значит, пришло время обновиться прямо сейчас.
Перейдите в «Настройки»> «Обновление и безопасность»> «Центр обновления Windows» и нажмите «Проверить наличие обновлений», чтобы получить последнюю версию. В зависимости от вашей версии Windows 10 вы можете увидеть отдельный раздел для обновления функции.
Если вы не можете загрузить обновление с помощью этого метода, перейдите к Страница загрузки Windows 10 и нажмите Обновить сейчас, чтобы использовать вместо этого помощника по обновлению.
Обновление при помощи установочного диска
Некоторые переходят на Windows 10 при помощи заранее скачанного или купленного дистрибутива из-за различных причин. К ним можно отнести:
- медленный интернет или его отсутствие;
- лень вникать в процесс обновления;
- нежелание обновляться бесплатно под видом лица с ограниченными возможностями.
Для того чтобы начать пользоваться «Десяткой», вам нужно выполнить следующие действия.
- Вставьте диск в дисковод.
- Откройте содержимое диска и запустите установку нажатием на файл «Setup».
- Выберите второй пункт и нажмите на кнопку «Next».
- Подождите немного, пока установщик будет готов.
- После этого вам предложат выбрать версию
- Выберете «Windows 10 Pro (Retail)» и нажмите на кнопку «Next».
- Для соглашения кликните на кнопку «Accept».
- После небольшого ожидания появится окно, в котором скажут, что установщик готов. Нужно нажать на кнопку «Install».
- Сразу после этого начнётся установка.
После перезагрузки вы увидите следующее.
После этого, так же, как и в первом способе, нужно будет настроить систему по своему усмотрению.
Стоит ли обновлять?
Определенного ответа никто не даст. Поскольку у каждого пользователя свои вкусы и предпочтения. По крайней мере вы можете обновиться и поэкспериментировать с новой ОС в течение некоторого времени. Если понравится, то оставите. В противном случае вы всегда можете снова вернуться на предыдущую версию.
Что вас ждёт в новой Windows 10:
- браузер Microsoft Edge, который пришёл на замену старому Internet Explorer;
- возможность создания виртуальных рабочих столов;
- анализ дискового пространства, благодаря которому можно узнать, что именно (игры, программы и т. п.) занимает больше всего места;
- центр уведомлений, в котором выводятся все системные сообщения;
- режим планшета;
- удобное меню «Пуск»;
- улучшенный раздел «Параметры» и многое другое.
Центр обновлений
Радует, что разработчики предоставляют возможность быстро и без особых усилий со стороны пользователя перейти на новую операционную систему.
- Сначала убедитесь в соответствии компьютера системным требованиям. Впрочем, если 7-я и 8-я редакции работали исправно, здесь проблем возникать не должно.
- Имейте ввиду, что Media Center будет удален, если пользуетесь его функционалом, а новый стандартный WMP не имеет поддержки воспроизведения дисков.
- Пользователи Windows 8 получить обновление не могут, для этого необходимо иметь Виндовс 8.1 на своем компьютере.
- Без предустановленного SP1 владельцы «семерки» также не получат апдейт.
Это касается как пиратки, так и лицензионных копий ОС.
Резервирование происходит через «Центр обновлений» в «семерке» или специальную пиктограмму в трее, которая появится после инсталляции апдейта KB3035583 на Win 8.1.
Кликаем по иконке, вследствие чего откроется информационное окно.
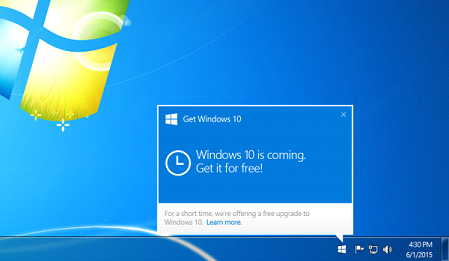
В нем жмем: «Зарезервировать бесплатное обновление» и вводим электронный почтовый адрес.
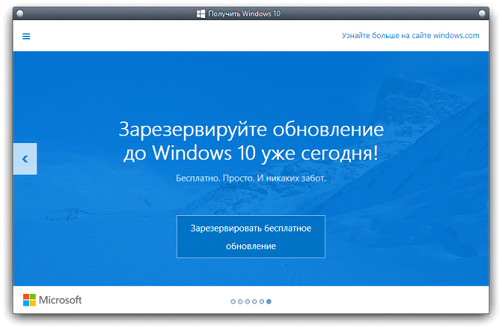
- Осталось лишь подтвердить резервирование.
- После прихода очереди файлы загрузятся на компьютер в фоновом режиме, после чего будет предложено выполнить установку апдейта.
- После завершения резервирования появится подобное информационное окно.
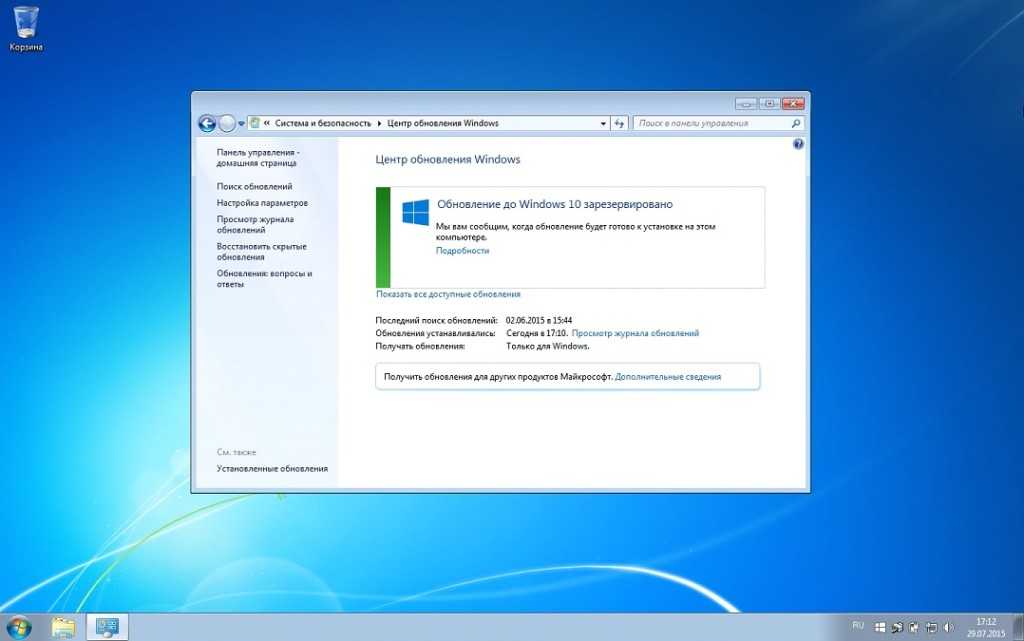
Ввиду того, что в день обновляются сотни и даже тысячи компьютеров, очередь может достичь вас даже не через несколько часов, будьте терпеливы.
Центр обновления Windows 10
Ещё с предыдущих версий операционной системы все новые обновления загружались непосредственно в центре обновлений системы, после чего в автоматическом режиме устанавливались на компьютер. При необходимости в пользователя была возможность открыть центр обновлений и выполнить дополнительную проверку обновлений системы.
Перейдите в раздел Параметры > Обновление и безопасность > Центр обновления Windows. В текущем расположении нажмите кнопку Проверить наличие обновлений.
Если же пользователь ранее полностью отключал обновления операционной системы, тогда скорее всего цент обновлений попросту не будет работать. Перед попыткой обновления нужно будет включить возможность обновления Windows 10. Так как за процесс обновления операционной системы отвечает служба обновления, которую обычно и отключают.
Активируйте программный модуль TPM
TPM — это криптографический модуль для шифрования данных и защиты от взлома. Он представляет собой отдельный чип на материнской плате. На большинстве моделей, продающихся в России, такого модуля нет из-за необходимой сертификации такого оборудования. Но может быть специальный слот для его подключения. Также многие материнские платы поддерживают программную реализацию TPM.
Обратите внимание, в системных требованиях Windows 11 указан TPM версии 2.0. Напомним, ранее компания заявляла, что будет достаточно более старой версии 1.2
Чтобы проверить наличие модуля, нажмите сочетание клавиш Win + R и выполните команду tpm.msc. Откроется окно «Управление доверенным платформенным модулем на локальном компьютере». Если высветилось предупреждение «Не удается найти совместимый доверенный платформенный модуль», значит модуль не активен.
Рассмотрим активацию модуля на примере материнской платы ASUS с логикой от AMD. Сначала нужно попасть в BIOS (при загрузке нажмите Del или F2). Затем нажмите F7, чтобы перейти к расширенным настройкам. Переключитесь на вкладку Advanced и выберите строку AMD fTPM configuration. Далее активируйте (enabled) строку AMD fTPM switch. Подробнее об активации модуля TPM на других материнских платах читайте в нашем гайде «Как настроить TPM 2.0 для установки Windows 11».
Кроме того, в сети уже научились обходить требование Windows 11 по TPM путем замены файла appraiserres.dll, который можно взять из образа Windows 10.
Выводы статьи
Для бесплатного обновления до Windows 10, после завершения предоставленного периода, длившегося до 26 июля 2016 года, можно воспользоваться предложением для лиц с ограниченными возможностями. С помощью приложения Помощник по обновлению до Windows 10, на компьютер будет установлена последняя версия операционной системы Windows 10. Имеются способы выполнить обновление системы до новой версии при помощи средства Media Creation Tool, или используя встроенное средство системы PowerShell.
Похожие публикации:
- 7 способов как узнать ключ продукта Windows
- Дефрагментация в Windows 10
- Как скачать оригинальный образ Windows 7, Windows 8.1, Windows 10
- Загрузочная флешка с Windows 10
- Исправление ошибок Центра обновления Windows
Подведём итоги
Те, кто использует устройство с операционной системой Windows для работы и обращают внимание только на функциональность, переходить на новую версию рекомендуется позже, когда все ошибки будут устранены. Функция проведения бесплатного обновления будет только до 29 июля 2016 года, после придется платить и обладателям лицензий.
Корпорация Microsoft считает, что нынешние пользователи ищут в новой ОС то же, что и при выходе Vista и 7, 8 версии – новую игрушку, которая будет радовать красивыми эффектами, старыми функциями, которые выглядят по-новому
Пять лет назад все стремились сделать необычный рабочий стол, добавить интересные виджеты, но с каждым годом эти программы пользуются все меньшим спросом. Пользователей последнее время волнует только стабильность в работе.
К переделанным функциям снова придется привыкать, а для тех, кто выполняет работу на компьютере, это бесценное время.
Если раньше вы могли произвести переход на Windows 10 бесплатно, то теперь придётся заплатить за пользование новой системой. Последнюю лазейку для людей с ограниченными возможностями тоже прикрыли.
Можно на свой страх и риск воспользоваться пиратской версией, но тогда сохранность ваших данных никто не сможет гарантировать. Да и стабильность работы такой системы оставляет желать лучшего. Так что лучше не жадничать и потратиться на новую Windows 10 от компании Майкрософт.












![Обновление windows 7 до windows 10 - личный опыт [обзор]](http://tophallclub.ru/wp-content/uploads/5/9/c/59cbbc86a233c5fa218858b9a8679d5b.jpeg)



















