Возможности Ворд
- Безграничный простор для форматирования и изменения текста. Вам под силу сделать документ любого формата и вида.
- Можно выбрать уже готовые стандартные стили оформления текста, а можно задать свой. Для этого есть все возможности.
- Широкие возможности создавать таблицы.
- Хорошая опция – проверка правильности написания текста. Согласны, что это очень удобно?
Большой выбор инструментов для редактирования текста безвозмездно.
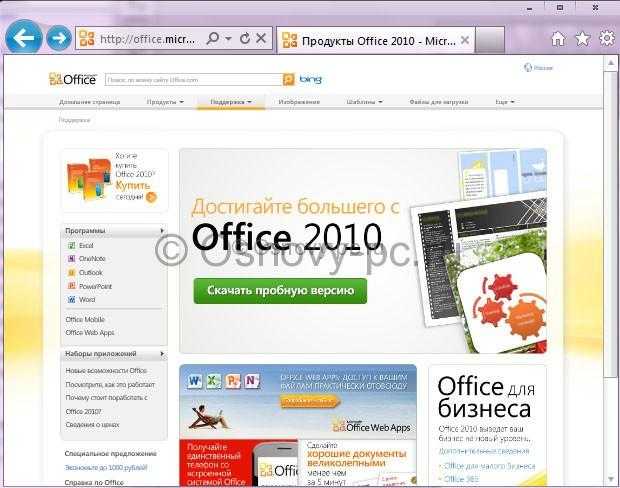
Чтобы установить Word на пк или ноутбук, вам нужно знать вашу операционную систему. Подробнее, как ее определить читайте здесь.
Также необходимо знать системные требование вашего ПК.
Ресурсов, которые бесплатно позволят скачать данный текстовый редактор в интернете без регистрации достаточно.
На этих сайтах программы доступны бесплатно и без лицензии.
Есть разные виды этой программы: на виндовс 10, 7, XP. Вам нужно выбрать и скачать софт, подходящий для вашей операционной системы.
Хак, одобренный Microsoft
Microsoft официально разрешила устанавливать свою новейшую операционную систему Windows 11 на компьютеры, не соответствующие минимальным требованиям. Корпорация опубликовала на интернет-странице поддержки продукта инструкцию по обходу некоторых ограничений, препятствующих обновлению «десятки» до Windows 11.
Предложенный Microsoft метод предполагает правку системного реестра и позволяет установить новую ОС на некоторые машины без активированного модуля TPM 2.0 и с процессором, который не входит в список официально поддерживаемых системой. Стоит иметь в виду, что модуль TPM 1.2 все равно понадобится.
TPM (Trusted Platform Module) – модуль, используемый для хранения криптографических ключей в компьютерах. Он, в частности, может быть выполнен в виде отдельного чипа, устанавливаемого на материнскую плату. Также существует его программная реализация TPM – fTPM.
 Microsoft рассказала, как установить Windows 11 на неподдерживаемое «железо». Делать это придется на свой страх и риск
Microsoft рассказала, как установить Windows 11 на неподдерживаемое «железо». Делать это придется на свой страх и риск
На странице поддержки «Способы установки Windows 11» подчеркивается, что Microsoft не рекомендует установку Windows 11 на устройства, не соответствующие минимальным системным требованиям. Ответственность за результат такого апгрейда возлагается на пользователя.
«Ваше устройство может работать неправильно из-за проблем совместимости. Устройства, которые не соответствуют этим системным требованиям, больше не будут гарантированно получать обновления, включая, помимо прочего, обновления безопасности», – предупреждает Microsoft.
Подробное описание основных программ пакета
- Word – данная программа для работы с текстом, наверное, является единственной из всего списка, которую надо построить рядовому пользователю. В основном, многие так и считают, что Ворд и Офис — это одно и то же. Данная программа поможет Вам при работе с текстом. Вы сможете аккуратно отформатировать текст, создать заголовки, списки, вставить рисунки, номера страниц и многое другое
- Excel – программа для работы с таблицами. Она позволит Вам вести свой семейный бюджет, организовать базу данных небольшого интернет — магазина, решать сложные технические расчеты с применением циклов и итераций. Желательно уметь пользоваться данной программой.
- PowerPoint – позволяет создать свою презентацию или слайдшоу. В основном подойдет фирмам или частным предпринимателям, которым надо красиво сделать презентацию о фирме или событии. Для учащихся она будет полезна, если Вы планируете выступление перед аудиторией и требуется показать наглядно графики, тезисы и т.п.
- Outlook – почтовая программа, которой может пользоваться кто угодно. Можно поставить дома и всегда иметь под рукой письма с требуемой сортировкой и даже без захода в интернет и запуска браузера. Для фирм это будет удобная программ для настройки как внешней, так и внутренней корпоративной почты.
Установка Microsoft Office в Windows 10
Microsoft Office представляет собой довольно серьезное программное обеспечение с точки зрения объемов. Поэтому до недавнего времени пакет распространялся только на установочных дисках. Но теперь, когда скорость интернета стала подходящей для загрузки больших файлов, стало возможным установить Офис при помощи дистрибутива с официального сайта Microsoft. Оба способа одинаково работают на современных компьютерах, и вы можете выбрать любой из них.
На заметку. Microsoft Office – это платное программное обеспечение. Для установки вам потребуется купить лицензионный диск или оплатить лицензию на сайте разработчика.
С официального сайта
В настоящее время практически никто не устанавливает игры и большие программы при помощи дисков, ведь возможности современного интернета позволяют выполнить операцию с той же скоростью без дополнительных носителей. Поэтому вариант установки через сайт «Майкрософт» считается оптимальным.
Для выполнения операции следуйте инструкции:
Откройте сайт office.com в любом браузере.
- Зарегистрируйтесь или войдите в текущую учетную запись.
- Нажмите на кнопку «Установить Office».
- Выберите язык ПО, а также необходимую версию (для 32-битной или 64-битной системы).
- Скачайте дистрибутив.
- Откройте загруженный EXE-файл двойным щелчком ЛКМ.
Подтвердите установку пакета.
- После этого вы вновь окажетесь на сайте office.com, где будет предложено оплатить подписку. Без оплаты пользоваться пакетом будет невозможно.
- Завершается операция вводом лицензионного ключа для активации продукта.
Обратите внимание, что в зависимости от региона оплата может потребоваться перед загрузкой. То есть сначала пользователь должен оформить подписку, и только потом ему будет дан доступ к скачиванию дистрибутива
С диска
Уже несколько лет физические диски считаются устаревшими носителями информации. Но в некоторых случаях без них не обойтись. Особенно в регионах, где скорость интернета сильно ограничена. Также диск с Microsoft Office может оказаться у человека, купившего ПО в официальной рознице. Как бы то ни было, установка в таком случае выполняется следующим образом:
Подключите диск к компьютеру, используя оптический привод.
- На экране должно высветиться установочное меню. Если этого не произошло – откройте приложение «Этот компьютер» и вручную запустите подключенный диск.
- Следуйте инструкциям, которые появляются на экране, чтобы завершить установку.
Запустите одно из приложений офисного пакета и введите код активации (указывается на упаковке диска). В зависимости от года выпуска программного обеспечения ввод ключа активации может потребоваться еще на этапе инсталляции.
Таким образом, оба варианта установки практически не отличаются друг от друга. Разница заключается только в запуске инсталлятора. Сам процесс идентичен и при загрузке дистрибутива с сайта, и при подключении диска. По окончании процесса рекомендуется не удалять дистрибутив, чтобы в любой момент пакет можно было переустановить.
Как установить Windows 11?
Если вы еще не загрузили его, вы можете сразу получить Windows 11. Лучший способ — через настройки Windows 10 следующим образом: Если ваш компьютер подходит для обновления до Windows 11, вам необходимо проверить, готовы ли обновления для вашего ПК. Для этого:
- Открыть настройки.
- Нажмите «Обновление и безопасность».
- Выберите вкладку Windows Update.
- Затем нажмите Проверить наличие обновлений.
- Нажмите Загрузить и установить, если обновления доступны.
- Кроме того, вы можете загрузить файл образа диска Windows 11 (ISO) из Microsoft, создать загрузочный установочный носитель Windows 11 с помощью Media Creation Tool и установить его или использовать Помощник по установке Windows 11 для установки Windows 11.
- Как добавить и настроить виджеты в Windows 11?
- Как отключить виджеты в Windows 11 с помощью редактора реестра или групповой политики
- Инструкция: Как бесплатно перейти с Windows 10 на Windows 11
- Как использовать новое приложение Фото в Windows 11?
- Как настроить меню Пуск в Windows 11?
- Как настроить панель задач Windows 11?
- Подробный обзор: проводник в Windows 11
- Что такое меню WinX и как его открыть в Windows 11?
- Как посмотреть, что занимает место на диске в Windows 11
- Как установить приложения для Android на Windows 11
- Как удалять программы в Windows 11?
- Как отключить пароль при входе в Windows 11
- Как отключить экран блокировки Windows 11
Установка офиса
Установка данного пакета, несмотря на внушительный размер копируемых файлов, довольно проста и занимает, как правило, не более десяти минут. Она максимально стандартизирована. Процесс установки традиционно насчитывает несколько этапов:
- Приветственное окошко, где следует нажать «Далее»;
- Выбор пути установки файла, который можно оставить стандартным, а можно прописать самостоятельно, после чего нажать «Далее»;
- Окно с отображением прогресса установки (необходимо дождаться её окончания);
- Завершающее установку окно.
Важно учитывать, что процесс установки может занять различное время на компьютерах с разной конфигурацией и вычислительными возможностями. Кроме того, имеет значение и носитель, используемый для установки
На работу с дисками (как CD, так и DVD) уходит времени чуть больше, нежели на установку , скаченных на жесткий диск.
Кроме того, если речь идет о, так называемой, бесплатной версии Office (такой может быть только пиратская), следует ознакомиться с инструкцией по установке, прилагаемой вместе с самой программой. Ведь установка может подразумевать копирование специального файла, называемого таблеткой, который и позволяет использовать платную программу бесплатно.
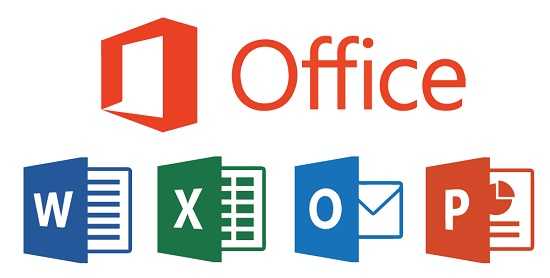
Активация Office 365 ключом
При первом запуске любой офисной программы из Office 365 появится окно с предложением ввести ключ продукта для активации Office 365.
Активация Office 365 на Windows 10 ключом
Если вы закроете это окно нажав на крестик расположенный в верхней правой части окна, то вам предложат воспользоваться пробным периодом Office 365 сроком на 4 дня. Для этого необходимо в новом открывшемся окне нажать на кнопку Принять.
Как активировать Офис 365 на Виндовс 10
Однако в пробной версии Office 365 многие функции будут отключены. Покупая ключ для Office 365 знайте что он временный и максимум через один год вам снова потребуется приобретать ключ. Если вы приобрели ключ, то чтобы активировать Office 365 вам нужно будет подключить свой компьютер или ноутбук к интернету, а затем запустите любую из программ входящую в состав Office 365. В результате этого откроется окно с предложением ввести ключ продукта Office 365. Введите 25 значный ключ в специальное окошко. Непродолжительное время будет производится проверка ключа Office 365 и как только она закончится ваш Office 365 станет активированным.
Активация Офис 365 на Windows 10 прошла успешно
Теперь вам нужно запустить любое приложение входящее в состав Office 365. В результате откроется окно с предложением принять условия лицензии, вам нужно будет нажать на кнопку с надписью Принять. Вот некоторые ключи которые могут подойти к вашей версии:
- 4YYXN-6CQVX-PD8G4-J23KD-PYT97
- JXTBB-4NX7D-B2PBT-32HKF-WFG97
- GKN82-DBYMW-7WBWJ-QJ66R-Q9MVH
- 22N9F-VR8HC-PW8TJ-HR6HM-X4TDV
- HNWFX-3G3J7-MC2JF-W6QJ2-KW3K7
- RKG2G-K2N7K-B33RT-8JGPC-4RG97
- GRP69-NDWPD-64GC6-MQ67X-7XMVH
Новые возможности
Майкрософт Офис 2010 может смело похвастаться своим дизайном. Он был обновлен на 90% относительно предыдущих версий. Вы можете увидеть эти изменения и по скриншотам в статье
Но дизайн – это лишь оболочка, самое важное это то, что скрывается под ней. А там кропотливая работа, которая была проведена ради:
- Оптимизации работы с большим массивом информации;
- Для ускорения работы самой программы;
- Для поддержки большего количества форматов;
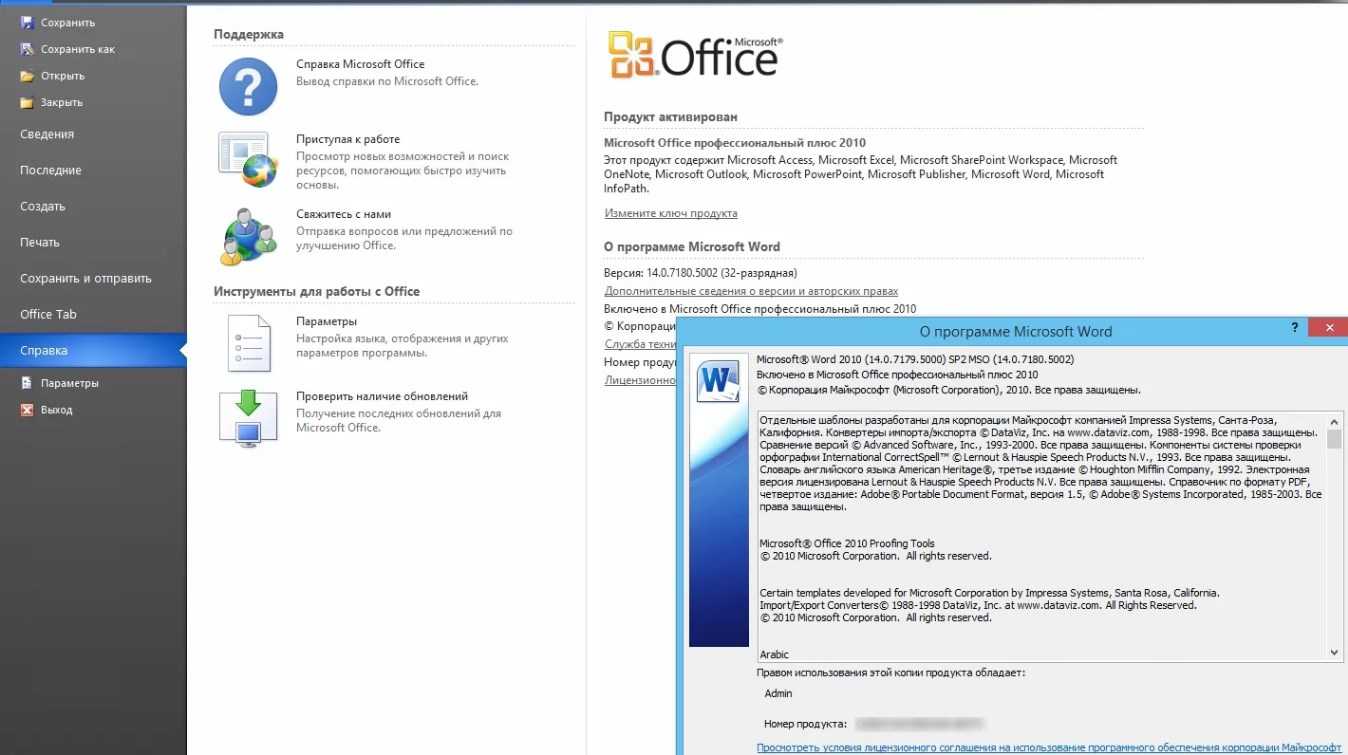
Вы получаете поддержку не только.doc, но и таких популярных форматов, как.docx, .rtf и других. Но не стоит относить офис только к редакторам документов, он способен на большее. Например, благодаря вы сможете создать или отредактировать презентации. Теперь встроенных шаблонов стало настолько много, что продвинутые возможности по созданию 100% уникального дизайна вам могут и не пригодиться. Хотя и это тоже – огромный плюс.
Скачать Microsoft Office 2010 для Windows 10 в 2018 году – это отличная мысль. Даже в 2019 году это будет отличной идеей, ведь продукт обещают поддерживать как минимум до 2020 года, а там выйдет уже новое поколение, которое вероятно превзойдет всё, что сейчас имеется на рынке редакторов.
Многие юзеры не хотят платить за использование офисных программ Windows, так как официальный пакет Microsoft Office стоит недешёво. Рассмотрим альтернативные приложения и их установку.
Как загрузить ноутбук с установочного диска или флешки?
Если вы будете выполнять установку с диска, то вставьте его в привод. Если с флешки, то подключите ее в USB-порт ноутбука. Только подключайте в USB 2.0 (этот порт НЕ синий внутри). Если подключить к USB 3.0, то могут возникнуть некоторые проблемы.

Дальше нам нужно «указать» ноутбуку с какого накопителя выполнять загрузку. Скорее всего, по умолчанию он будет загружаться с жесткого диска. А нам нужно с CD/DVD, или USB-накопителя. Это можно сделать двумя способами:
- Выбрать необходимое устройство для загрузки через загрузочное меню «Boot Menu».
- Выставив загрузку в настройках BIOS.
Я советую использовать первый способ. Он более простой. Рассмотрим подробнее.
Для вызова Boot Menu, сразу после включения ноутбука (нажатия на кнопку включения) нужно активно нажимать на определенную клавишу. На какую? Зависит от вашего ноутбука.
Для вызова Boot Menu: Acer – F12, ASUS – Esc или F8, Lenovo – F12, DEL – F12, HP – Esc затем F9.
Если не получается, смотрите отдельную статью: вход в Boot Menu на ноутбуке и компьютере.
На ноутбуках ASUS загрузка с флешки через Boot Menu выглядит вот так:
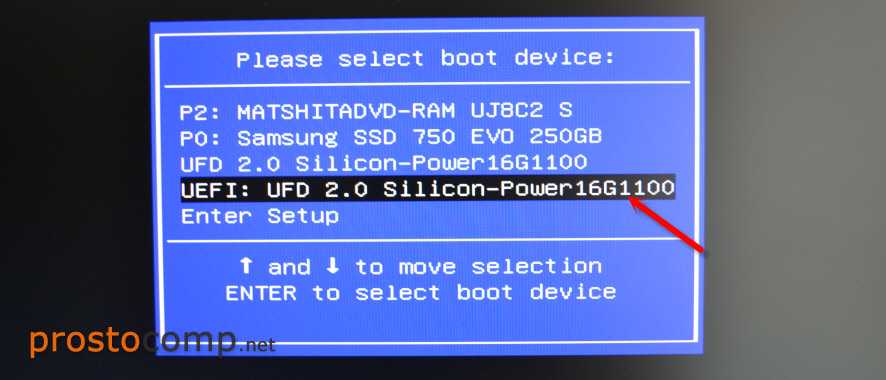
Если вы решили делать это через БИОС, то сначала нужно войти в BIOS и в разделе «Boot» поставить на первое место наш USB-накопитель. Примерно вот так:
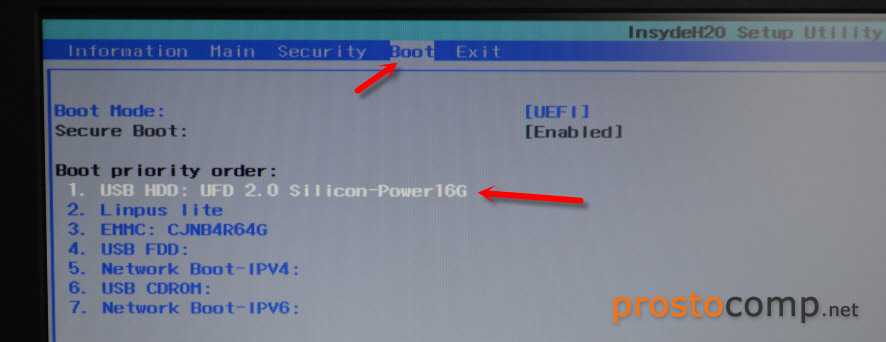
Разумеется, что на другом ноутбуке BIOS может выглядеть иначе. Для входа в БИОС сразу после включения ноутбука нужно нажимать определенную клавишу. На разных ноутбуках – разные клавиши.
Для популярных производителей: ASUS – F2, Acer – F2 или Del, Lenovo – F1 или F2, HP – F1, DEL – F2. Подробная инструкция по входу в BIOS на ноутбуках ASUS.
Что нового
сенсорных экранахпредыдущие версии
- OneDrive – сервис, позволяющий сохранять данные в облаке и получить доступ к своем файлам с любого устройства;
- Sway – легкое приложение для создания эффектных презентаций;
- – теперь офисный пакет интегрирован с программой для совершения Интернет звонков;
Наравне с этим, можем порекомендовать скачать Office 2016 и для бизнеса. Так как пакет программ включает в себя всё необходимое для работы. Установив Офис 2016, вы вряд ли захотите вернуться к версиям , или устаревшему . Тем не менее, некоторые пользователи испытывают проблемы с новым пакетом. Например, жалуются, что программа не устанавливается, или не имеет русского языка. На нашем сайте вы можете скачать Офис на русском языке без ключа. Проблемы с установкой, чаще всего вызваны неверной версий. Существует Windows 10 32-bit и Windows 10 64-bit, и для каждой версии ОС существует своя версия Офиса. Поэтому нужно быть предельно внимательными, скачивая дистрибутивы на свой компьютер, ноутбук или планшет, выбирать подходящую версию.
Как установить и активировать Microsoft Office
Установить Office и правильно его активировать непросто, но соблюдая правила и делая всё пошагово – Вы получите бесплатный софт, который будет помогать Вам при работе с текстовыми файлами.
С каждым годом Microsoft Office обновляется и становится ещё удобнее. Какого внимания стоит только «OneDrive». Теперь, зарегистрировавшись в сервисе – Вы будете иметь доступ к своим файлам в любой точке земного шара, главное, чтобы под рукой был хороший интернет. К тому же, продукты Офиса набирают большую популярность и на ОС мобильных устройств. Компоненты Microsoft Office можно встретить в магазинах Android и iOS.
Что нужно сделать перед установкой Microsoft Office
Лицензии, по которым можно законно купить ПО, делятся на две группы: цифровые и коробочные. В зависимости от выбранного варианта возможно два пути:
- Использование физического дистрибутива – диска или флешки (актуально для ранних версий программ).
- Скачивание файла установки с сайта .
Подготовка к инсталляции Office поздних версий
Рассмотрим поэтапно, как установить Microsoft Office 2013 и версии, вышедшие после нее.
- Зарегистрируйтесь, а потом авторизуйтесь на сайте Microsoft. Этого не потребуется тем, кто использует облако Onedrive, «Скайп», имеет аккаунты на Outlook, Xbox Live или ранее уже покупал ПО в Microsoft Store. Если учетная запись отсутствует, то при установке поздних версий Microsoft Office система автоматически предложит создать аккаунт.
- В верхней части экрана откройте вкладку «Службы и подписки» и нажмите на Microsoft Office во всплывающем меню. В разделе «Другие настройки» потребуется выбрать язык и архитектуру процессора 32/64 бит. Нажмите Install Office.
- При приобретении версии «Домашняя» или «Корпоративная» необходимо выбрать опцию Save Dile. Сохранение файла запускает процесс скачивания установщика на компьютер. Этот шаг пропущен при выборе версии для образовательных учреждений.
Повторную установку облегчает лицензионное соглашение. Пользователь вправе создать запасную копию установщика на жестком диске.
Работа с закладкой Экран
3.1. Выбор команды Обновлять поля перед печатью
3.2. Выбор команд Обновлять связи перед печатью
Если вы уже собирали ОГЛАВЛЕНИЕ в своём документе, то наверняка сталкивались с таким явлением: необходимость обновить ОГЛАВЛЕНИЕ перед печатью документа. Но вот ситуация: вы забыли это сделать и документ пошёл на принтер с новыми добавленными главами, а ОГЛАВЛЕНИЕ осталось прежним. То есть ОГЛАВЛЕНИЕ не соответствует действительности.
В окне Параметры на закладке Экран отметьте галочкой «Обновлять поля перед печатью» и «Обновлять связанные данные перед печатью» (я выделила эти поля красной рамочкой).
Даже если Вы забудете обновить ОГЛАВЛЕНИЕ, в любом случае перед печатью ВЫ увидите на экране запрос на обновление ОГЛАВЛЕНИЯ.
Как скачать на компьютер бесплатно?
На нашем сайте можно без регистрации (без смс и без вирусов) скачать самую актуальную рабочую версию MS Office 2010 для Windows 7, Windows 8, Windows 8.1 и, конечно же, Windows 10! Прямая ссылка доступна ниже.
Не очень подходит, мы рекомендуем скачать Microsoft Office 2016 для Windows 10. Это последняя и самая свежая версия офисного пакета. Набор программ классический, однако все программы были доработаны. И можно совершенно точно сказать, что для Windows 10 не существует лучшей версии Офиса, нежели версия 2021. Именно для десятки разрабатывался этот пакет, так что можно смело обходить стороной.
Скачать Офис бесплатно для Windows 10

Microsoft Office для Windows 10 в своем составе имеет такие программы как Word, Excel, PowerPoint, Outlook, OneNote, Publisher, Access, Project, Visio и ряд других полезных офисных приложений для компьютера.
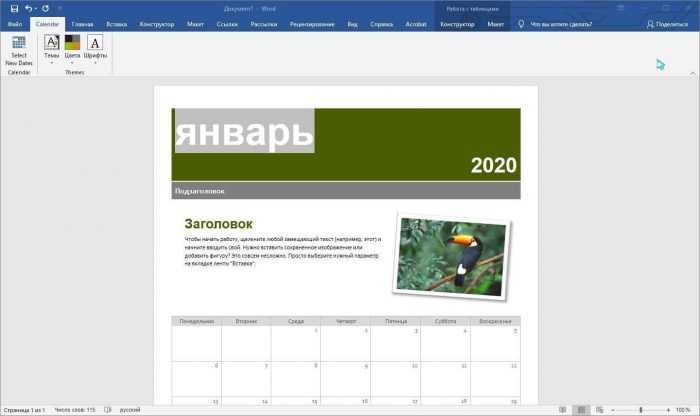
Данная сборка Professional Plus является самой распространенной комплектацией, интерфейс полностью на русском языке, Офис сочетает в себе быстроту, надежность и современный дизайн всех программ. Утилиты, входящие в офисный пакет, предназначены для подготовки и редактирования таблиц, создания и правок баз данных, текстовых документов и множества других действий.
По инструкции ниже предлагаем скачать Офис бесплатно для Windows 10 (32 и 64 бит) полную активированную версию 2016 и 2019 годов на русском и других языках.
Поехали, инструкция по скачиванию и установке начинается отсюда:
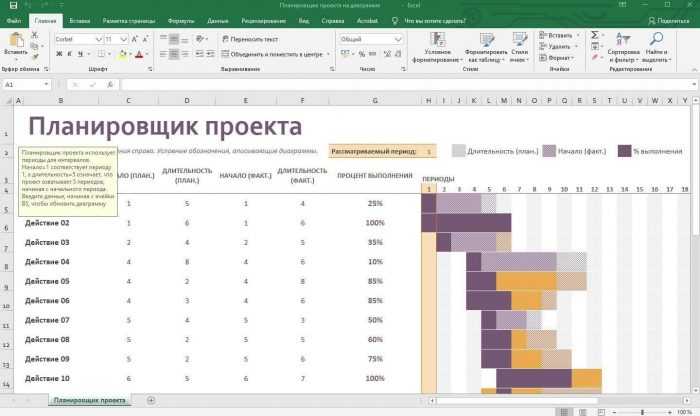
Частые вопросы и ответы по скачиванию и установке Майкрософт Офис для Windows 10:
- Почему такие сложности? Почему просто не дать прямую ссылку на загрузку?
Сайты, нарушающие авторские права, закрывают сегодня. Поэтому мы не даем прямых ссылок на активаторы и пожизненные сборки.
В моём компьютере, где логические диски, появился виртуальный привод, как его удалить?
Всё просто: нажмите правым кликом на этом значке и Извлечь.
Как скачать Ворд 2010 бесплатно и без регистрации?
Действительно, загрузить только Word, возможно, выбрав в процессе установки только его. Однако версия будет не 2010, а 2019.
Если выше указанный способ сложен или не получается ниже можно воспользоваться другими вариантами.
Ниже описаны методы как можно ОФИЦИАЛЬНО получить лицензию через интернет, телефон и т.д.
Данный метод позволяет бесплатно скачать Офис для Windows 10, 8 и 7 на русском языке и без регистрации с официального сайта.

В Microsoft Office возможна установка следующих компонентов:
Office 2010, 2016-2019 годов были обновлены до неузнаваемости, интерфейс сильно изменился. Стали стабильнее своих предшественников, появились новые и полезные модули, макросы, плагины и некоторые элементы для комплексной защиты и поддержки. Хорошо оптимизированы, потребляют минимум системных ресурсов компьютера.
Как установить Office 2007 на Windows 10?
Чтобы начать пользоваться Office 2007 в сочетании с десятой версией Виндовс, требуется пройти все классические этапы установки этого программного пакета. Изначально требуется найти лицензионную версию офиса, для чего можно воспользоваться услугами сайта сайт, в котором всегда можно по самой выгодной цене. Далее требуется запустить установщик программы, который вызывает на экран мастер установки. В нем предлагается пошаговая инструкция установки офиса, предполагающая:
- выбор языковых параметров;
- введение ключа, необходимого для активации;
- подтверждение согласия с лицензионным соглашением;
- выбор необходимых программных компонентов.
При использовании офиса, помимо того, как установить Office 2007 на Windows 10, вполне может потребоваться произвести восстановление отдельных компонентов программы, например, установка Визио или обновление Ворд. Для этого требуется войти в меню Пуск и в поле поиска ввести команду «appwiz.cpl». Затем необходимо выбрать требуемый компонент для восстановления или добавления и нажать «Продолжить». После этого вы получите возможность обновить отдельные компоненты программного пакета, добавив или удалив из него требуемые элементы. Это позволяет сделать стандартный клиент по установке Office 2007, интерфейс которого будет знаком и привычен каждому пользователю.
Не очень подходит, мы рекомендуем скачать Microsoft Office 2016 для Windows 10. Это последняя и самая свежая версия офисного пакета. Набор программ классический, однако все программы были доработаны. И можно совершенно точно сказать, что для Windows 10 не существует лучшей версии Офиса, нежели версия 2020. Именно для десятки разрабатывался этот пакет, так что можно смело обходить стороной.
Другие ы решения оишбки Office
Проверьте включён ли у вас сбор телеметрии для этого нажмите сочетание клавиш Win+R и в открывшемся окне «Выполнить» введите regedit.exe,далее перейдите в ветку HKEY_LOCAL_MACHINESOFTWAREPoliciesMicrosoftWindowsDataCollection и проверьте нет ли там ключа AllowTelemetry.Если есть,удалите его и повторите установку Office. Возможно потребуется перезагрузка после удаления ключа.
Можно попробовать удалите раздел реестра HKLMSOFTWAREMicrosoftWindows NTCurrentVersionScheduleTaskCacheTreeMicrosoftOffice и папку (при наличии) C:WindowsSystem32TasksMicrosoftOffice.
Нюансы установки OneNote
OneNote 2016 – это последняя классическая версия. На момент публикации статьи версия была заморожена на 2016, а Microsoft заявляла, что дальше она развиваться не будет, предлагая использовать магазинное приложение, которое входит в состав Windows 10. Позже компания передумала ![]() Впрочем, классическое приложение давно вывели за рамки набора Office, предлагая его для отдельной загрузки с помощью веб-установщика на этой странице. .
Впрочем, классическое приложение давно вывели за рамки набора Office, предлагая его для отдельной загрузки с помощью веб-установщика на этой странице. .
OneNote 2016 в составе Office 365 и Office 2019
В принципе, на это намекает OCT, хотя по умолчанию приложение попадает теперь не попадает в список исключений.
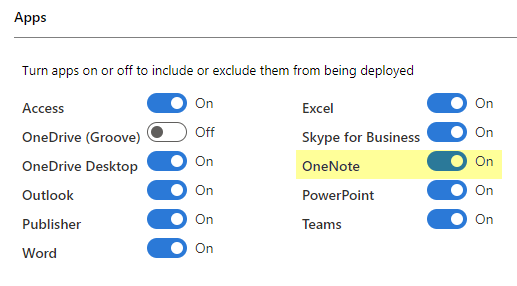
Как я и предполагал в исходной версии статьи, OCT претендует на роль индикатора отношения Microsoft к OneNote. См. также документацию по установке OneNote 2016, где в том числе раскрываются аспекты развертывания посредством SCCM.
Установка Office 365 + OneNote 2016
Следуйте примерам развертывания . Я не исключал OneNote 2016 из установки в образцах конфигурационных файлов, поэтому приложение установится автоматически.
Установка Office 2019 + OneNote 2016
В конфигурационном файле необходимо указать , а также учесть, что канал обновления Office 365 не подходит для Office 2019. В остальном все работает так же, как и при развертывании Office 365. Пример конфигурационного файла для развертывания английской 32-разрядной версии Office 2019 Retail (устанавливаются только Word, Excel, PowerPoint и OneNote 2016).
<Configuration>
<Add OfficeClientEdition="32">
<Product ID="ProPlus2019Retail">
<Language ID="en-us" />
<ExcludeApp ID="Access" />
<ExcludeApp ID="Groove" />
<ExcludeApp ID="Lync" />
<ExcludeApp ID="OneDrive" />
<ExcludeApp ID="Outlook" />
<ExcludeApp ID="Publisher" />
</Product>
</Add>
<Display Level="Full" AcceptEULA="TRUE" />
</Configuration>
Установка OneNote 2016 в качестве отдельного приложения
Вадимс Поданс, с которым у нас давно налажен обмен тайным знанием по PowerShell и Windows, столкнулся с необычной проблемой. Веб-установщик OneNote не мог скачать приложение из CDN, а диагностика вывела на особенности защитного периметра вкупе с медленным подключением к интернету.
Поскольку ODT поддерживает развертывание отдельных приложений Office, нужно лишь знать ИД продукта OneNote 2016 для данного сценария – . Это пример конфигурационного файла, где папка C:\ODT используется для загрузки и установки OneNote 2016 (с поправкой на то, что ODT всегда загружает пакет Office 365 целиком).
Примечание. Если установлен Office 365 или Office 2019, он удаляется при развертывании OneNote 2016 с этим конфигурационным файлом. Смотрите выше, как установить OneNote 2016 наряду с остальными приложениями Office.
<Configuration>
<Add SourcePath="C:\ODT\" OfficeClientEdition="32">
<Product ID="OneNoteFreeRetail">
<Language ID="ru-ru" />
</Product>
</Add>
</Configuration>
Как и в примерах выше, для установки используется ключ /configure, а исключительно для загрузки — ключ /download. Результат из меню File — Account:
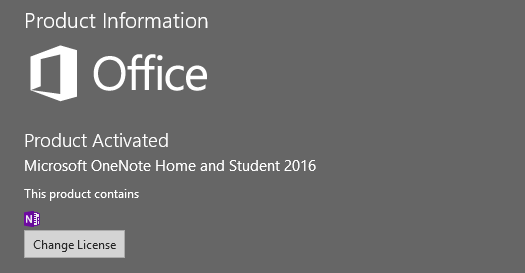
Занятно, что в этом же окне приложений Office 365 значок OneNote пока присутствует в списке.





























