Несовместимость контактов
Причиной того, что не работают наушники на компьютере, может быть несовместимость контактов. На большинстве ноутбуков и десктопных ПК устанавливаются классические аудио-разъемы, но существуют также разъемы гарнитурные. Отличить их нетрудно – гарнитурный разъем один и на нём изображен значок наушников с микрофоном, тогда как классических аудио разъемов всегда два и каждый из них отмечен своим значком.
Отличия имеют и штекеры. Гарнитурный имеет 4 контакта, а классический – 3. По идее, при подключении обычных наушников к гарнитурному гнезду звук должен идти, но иногда этого не происходит. В таком случае вам нужно будет приобрести специальный переходник.
Звук или микрофон перестал работать на ноутбуке Asus (может подойти и для других)
Отдельно отмечу способ решения для ноутбуков Asus со звуковым чипом Via Audio, именно на них чаще всего возникают проблемы с воспроизведением, а также подключением микрофона в Windows 10. Путь решения:
- Зайти в диспетчер устройств (через правый клик по пуску), открыть пункт «Аудиовходы и аудиовыходы»
- Через правый клик по каждому пункту в разделе, удалить его, если есть предложение удалить и драйвер, сделайте это тоже.
- Зайдите в раздел «Звуковые, игровые и видеоустройства», удалите их тем же образом (кроме HDMI-устройств).
- Загрузите драйвер Via Audio от Asus, с официального сайта под вашу модель, для Windows 8.1 или 7.
- Запустите установщик драйвера в режиме совместимости с Windows 8.1 или 7, желательно от имени Администратора.
Отмечу, почему я указываю на более старую версию драйвера: замечено, что работоспособным в большинстве случаев оказывается VIA 6.0.11.200, а не более новые драйвера.
⚙️ 4. Определяем физическую неисправность — если наушники все еще не работают

Не работают наушники на ПК
И после всего проделанного не работают наушники на ПК? Возможно это физическая неисправность. И ПК не видит наушники из-за сломанного разъёма.
Рассмотрим самые распространенные причины, почему наушники не подключаются к ПК, после программной настройки:
- Сломанный аудио-разъем. Его можно заменить, если сломались контакты разъёма – перепаять их. Подробнее о починке входа – . Если нет уверенности в своих силах, стоит довериться профессионалам (сервисный центр).
- Вышла из строя (сгорела) звуковая карта. Это было бы понятно на этапе проверки устройства в Диспетчере задач. Да и разъёмы не работали бы, при чем все.
- Сломался штекер наушников. Легко проверить на телефоне или другом устройстве. Решение: пайка или замена штекера. Либо отнести в сервисный центр.
- Сломались другие части наушников. От порванного провода, до сгоревших динамиков. Первоначальная проверка также на другом устройстве. Решения по починке наушников – здесь.
Неподходящий аудио драйвер
Проблемы со звуком могут быть вызваны и также некорректно работающими аудио драйверами. Здесь могут быть 3 основные причины:
- Драйвер устарел.
- Драйвер удален.
- Драйвер не поддерживается аудиоустройством.
Все три ситуации разрешаются скачиванием программ для автоматического поиска и установки аппаратных драйверов. Подойдут DriverPack Solution, Driver Hub. Данное программное обеспечение самостоятельно ищет подходящие драйвера для включенных в данный момент устройств. Если проблема со звуком не была решена, и возникла она именно после обновления системы, то драйвер следует откатить. Сделать это можно при помощи восстановления системы, о котором будет рассказано чуть позже.
Также драйвер можно обновить вручную. Для этого необходимо зайти на сайт производителя звуковой карты и скачать последнюю доступную версию ПО
Важно, чтобы оно подходило под операционную систему Windows 10
👀 6. Компьютер не видит USB наушники
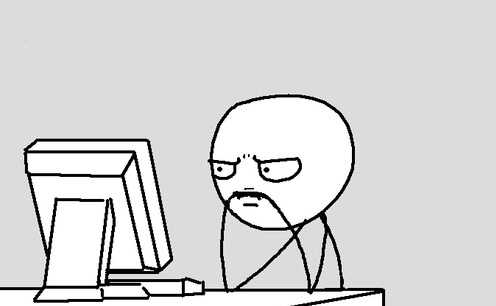
Если компьютер не видит наушники через USB, можно сразу выделить пару дополнительных моментов. USB-наушники получают звук в цифровом виде, и должны определяться компьютером как отдельное звуковое устройство. Соответственно, оно должно быть выбрано, как устройство вывода звука.
Кроме того, должны быть установлены драйверы. Чаще всего необходимые драйверы для работы USB наушников устанавливаются автоматически при их подключении. Иногда нужно установить их самостоятельно, скачав с сайта производителя. Также может понадобиться установить фирменное ПО, которое тоже можно найти на официальном сайте.
ГлавнаяИнструкции
Видео
Для закрепления информации и получения наглядных инструкции рекомендуем вам ознакомиться с видеороликом на данную тему.
Расскажем почему нет звука в наушниках на ноутбуке под управлением Windows 10…
Любимые читатели Мир Доступа! Мы благодарны Вам за каждый рубль, который Вы отправляете на развитие нашего стартапа! Все деньги идут на вознаграждения авторам, оплату услуг корректора и оплату хостинга. Мы хотим радовать Вас и дальше! Благодаря Вам наш проект продолжает оставаться независимым и полезным. Без Ваших пожертвований мы бы никогда не справились. Спасибо Вам и низкий поклон!
Когда не работают наушники на ноутбуке windows 10 нужно кликнуть по значку динамика и выбрать пункт «Устранение неполадок со звуком».
Если поиск ошибок не привёл к ожидаемому результату, возможно, проблема заключается в сбое драйвера звукового модуля ноутбука.
Обновление драйверов ноутбука
После обновления операционной системы зачастую возникают неполадки в работе различных драйверов. В последнем случае алгоритм действий следующий:
- Запустить Диспетчер устройств.
- Выбрать раздел Звуковых устройств.
- Проверить, установлен ли драйвер на ноутбуке — если он не установлен напротив звукового устройства будет отображаться восклицательный знак.
- Если драйвер не установлен необходимо скачать его с сайта производителя ноутбука. Также нужный драйвер можно скачать с сайта производителя звуковой карты.
- Установить драйвер как обычную программу.
Специально для Вас: Почему нельзя разгонять ноутбук: сгорел процессор и видеокарта
Скорее всего ответ почему не работают наушники на ноутбуке windows 10 будет найден.
Почему не работают наушники/микрофон на Windows 10
Список диагностики может быть весьма длинным. В первую очередь необходимо проверить устройство на внешние механические повреждения — если они отсутствуют необходимо проверить порт через который подключается звуковая карта (В случае использования внешней звуковой карты — примечание редактора).
Если проблема не работают наушники на ноутбуке windows 10 остаётся актуальной необходимо зайти в Панель управления и запустить проверку звуковых устройств — если диагностик не обнаружил неисправность значит дело в самом ноутбуке.
Осталось проверить работоспособность микрофона. Для этого открываем микшеры и находим одноимённый пункт — микрофон и все параметры должны быть активны.
Изменить автоопределение входа
Программы настройки звука, например — Realtek Audio Manager, позволяют менять назначение разъема. Необходимо проверить, все ли порты/разъемы используются по назначению. В случае несоответствия нужно поменять соответствующие параметры в настройках звука.
Проверить гарнитуру
Довольно часто проблема заключается в гарнитуре — переключатели громкости нужно тщательно проверить.
Также вопрос не работают наушники на ноутбуке windows 10 может возникать в случае когда выбран некорректный формат файла.
Специально для Вас: Перегнулся провод у наушников: быстрый ремонт за 40 рублей
Нет звука в наушниках ноутбука: другие причины
Проблема формат файла не поддерживается устройством решается установкой дополнительных драйверов с сайта производителя ноутбука. Также причина отсутствия звука в наушниках на ноутбуке может заключаться в отсутствии драйверов Bluetooth-адаптера.
Ошибки внешних устройств
Необходимо исключить неполадку внешних устройств — это можно сделать подключив к ноутбуку другие наушники. Затем нужно запустить диагностику ошибок — это либо сразу решит проблему, либо — исключит некоторые из них.
В случае если диагностика не дала результатов нужно проверить какие устройства подключены. Также следует обновить драйвера — возможно, что после обновления операционной системы произошёл сбой драйвера, отвечающего за звуковую карту
Также следует учитывать формат воспроизводимых файлов. Кроме этого не читаемыми будут битые файлы. Именно поэтому ответ почему не работают наушники на ноутбуке windows 10 можно искать не только в самом ноутбуке, но и во внешних факторах.
Специально для Вас: Почему в Сони Вегас видео зеленое: ошибки и глюки
Отсутствие звука в наушниках — одна из наиболее часто встречающихся проблем в Windows 10. Аудиосигнал на выходе может пропасть как после обновления системы, так и без видимых причин в нормально работавшей до этого «десятке».
Настройка наушников в Windows 7
Отличий от Windows 10 в этом случае не много. Если не удается переключить вывод звука (как показано ниже), и Windows 7 не видит наушники, то нужно загружать и устанавливать драйвер вместе с программой для управления устройствами вывода звука с компьютера.
Но сначала зайдите в «Устройства воспроизведения».
И если там есть наушники, то установите их по умолчанию. Как на скриншоте ниже.
Или посмотрите, есть ли у вас в трее еще одна иконка, которая отвечает за настройки звука. Там должен быть «Диспетчер Realtek HD», или что-то типа этого.
Открываем его и смотрим настройки по выходам на передней и задней панели. Возможно, там можно переключится на наушники.
Если не получается, то нужно установить драйвер и утилиту. Об этом дальше в статье.
Драйвер на звук (наушники): поиск и установка
Лучшее решение, это скачать необходимый драйвер с сайта производителя материнской платы, которая установлена в вашем компьютере.
И загружаем Audio Drivers. В моем случае это Realtek High Definition Audio Driver.
Сохраняем установочный файл, или архив на компьютер. Затем открываем архив и запускаем установку. Обычно это файл setup.exe. После установки и перезагрузки ПК должна появится программа для управления устройствами воспроизведения. Ну и наушники должны заработать.
Если вы не знаете какая у вас материнская плата, или не можете найти нужный драйвер, то попробуйте скачать и установить «High Definition Audio Codecs» с официального сайта Realtek: http://www.realtek.com/downloads/
Выводы
Я старался максимально подробная разобраться в этой проблеме. Проверял все на своих компьютерах и наушниках. Единственное, что у меня нет именно стационарного компьютера, который работал бы на Windows 7. Поэтому, там не удалось установить диспетчер звука для проверки.
Чаще всего компьютер не видит наушники именно из-за настроек, или отсутствия фирменной программы для управления звуком. Которую нужно загружать для своей материнской платы, или звуковой карты (если она у вас отдельно установлена). Ну и при условии, что наушники работают с другими устройствами. Ведь может быть и аппаратная поломка.
Если ноутбук не видит наушники после подключения, вероятно на вашем ноуте отсутствуют драйвера, либо параметры звука не настроены. Менее вероятные варианты: нужно настроить звук в самой системе Windows или звук не работает из-за тех. неисправностей (разъем, штекер).
Проверка работоспособности устройства
Человеку, который столкнулся с проблемой, первым делом необходимо провести диагностику устройства. Выполнение операции не потребует особенных навыков. Главное – проявить должный уровень внимания.
Среди основных причин неисправности выделяются следующие:
- механические повреждения;
- деформация разъемов;
- выход динамиков из строя;
- отсутствие необходимых драйверов.
Для начала рекомендуется осмотреть 3,5-мм разъем компьютера, ведь именно через него подключаются наушники. После долгого использования могут отойти контакты, что приведет к неисправности. Если аудиоустройство корректно работает в комбинации с другими гаджетами вроде смартфона и телевизора, то проблема явно заключается в разъеме компьютера.

В случаях, когда человек часто сгибает его, например, прислоняя штекером к телу, шнур быстро теряет форму и приходит в негодность. Присмотритесь к кабелю, как со стороны штекера, так и со стороны динамика. Обычно именно в этих местах случается деформация.

Наконец, причина возникновения проблемы может заключаться в динамике. После физического воздействия или контакта с водой он запросто выйдет из строя, и звук попросту перестанет воспроизводиться. Но если есть уверенность, что неполадка возникла не из-за физической поломки, стоит рассмотреть варианты избавления от ошибки при помощи программного обеспечения.
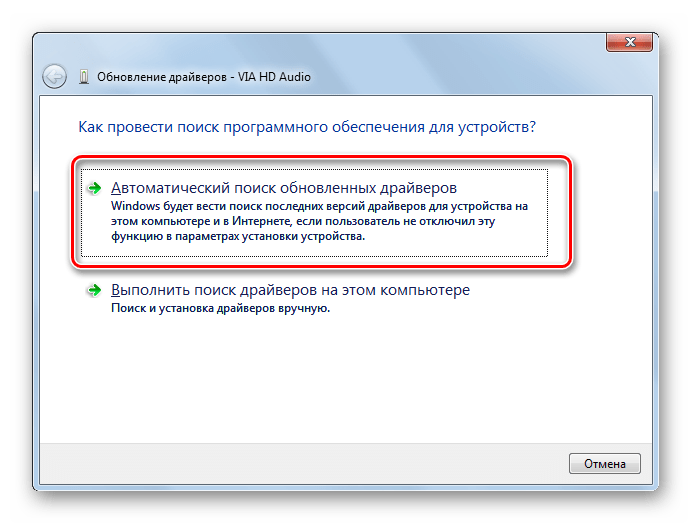
Как починить разъём 3,5 мм

Наушники – востребованный вид гаджета. Они необходимы для плееров, мобильных телефонов, планшетов и даже компьютеров. Длительная эксплуатация приводит к поломке гнезда.
Конечно, за починкой разъёма можно обратиться в специализированную мастерскую, где проблемой займутся профессионалы. Однако при необходимости починить отверстие можно своими руками. Процедура несложная и не потребует много времени.
Подготовительные работы
Для начала потребуется осмотреть электронное устройство, к которому присоединяются наушники. Возможно, причина отсутствия звука в его загрязнении. Тогда можно воспользоваться одним из способов, рассмотренных ранее, применив ватный диск или зубочистку.
Если это не помогло, стоит проверить, работает ли устройство с другими наушниками. Возможно, что причина кроется как раз в эксплуатируемой модели гаджета, и придётся его заменить. Если же звук отсутствует и в других наушниках, тогда можно приступать к починке мобильного устройства.
Основной процесс
Чтобы починить гнездо мобильного телефона, планшета или другого гаджета, потребуется:
- Разобрать устройство. Для этого нужно открепить корпус и открутить все крепёжные элементы.
- Осмотреть гнездо. Также рекомендуется проверить, насколько надёжно закреплены электрические контакты. Если был обнаружен разрыв связи, можно восстановить её, использовав паяльник.
- В случае исправного гнезда сделать вывод, что проблема в штекере и приступить к его ремонту. Исполнение элемента может быть разным, но его конструкция всегда одинаковая. Нужно разобрать разъём и провести осмотр площадки. Поверхность нужно очистить и залудить с помощью паяльника.
- Выполнить зачистку проводов. Провод, образованный жилами экрана, рекомендуется укоротить, иначе произойдёт замыкание.
- Припаять к разъёму главный провод.
- Вставить кабель обратно в крепление.
- Проверить исправность штекера, вставив его внутрь. Для этого также нужно подключить наушники к плееру.
Если всё было сделано правильно, то в них появится звук.
Ремонт наушников
В случае, когда наушники не воспроизводят звук, а диагностика уже проведена и найдена причина, необходимо приступить к ремонтным работам.
Восстановление ОС
Если было замечено, что проблемы с наушниками начались после установки какого-либо программного обеспечения, то виновато, скорее всего, оно: в нем мог находиться вирус. Такое может произойти при установке драйвера, который требуют bluetooth наушники. Или любого другого софта.
Есть способ, который вернет прежнюю работоспособность ноутбуку — это откат системы на предыдущую точку восстановления. Компьютер автоматически создает такие точки через определенные промежутки времени. Алгоритм необходимых действий:
одновременно следует нажать клавиши Win + R для выполнения входа в программу «Выполнить»;
вписать в строку команду: systempropertiesprotection;
в окне «Свойства системы» перейти на вкладку «Защита системы»;
нажать «Восстановление»;
в новом окне будет предложено выбрать нужную точку, после чего нужно выполнить все действия, согласно инструкции.
В результате этих манипуляций система откатится назад, когда еще не было никаких проблем.
Ремонт микрофона
Ремонт такой сложной техники лучше доверить мастеру. Но в домашних условиях можно выполнить некоторые действия самостоятельно. Причиной того, что пропадает звук, может быть:
- элементарный засор мусором;
- скопление конденсата;
- обрыв провода.
Для устранения этих неполадок требуется разобрать устройство. Далее, при помощи ватного тампона, смоченного в спирте, вычищается грязь. Внутренности просушиваются от влаги феном. Если есть необходимость, пропаиваются контакты. При этом следует помнить, что мембрана очень чувствительная, поэтому нужна особая аккуратность. Подробнее — в материале «не работает микрофон на наушниках«.
Ремонт мембраны
Когда в наушниках плохо слышно музыку, может быть виновата мембрана. В основном это выражается в том, что звук идет с дребезжанием и треском. Самостоятельный ремонт сводится к следующим действиям:
- наушник вскрывается;
- смятая мембрана разравнивается;
- мусор из нее аккуратно удаляется;
- сеточка на корпусе промывается при помощи перекиси водорода.
Решение 4. обновите аудио/звуковой драйвер
Вы можете обновить свой аудио/звуковой драйвер двумя способами:
- Использование утилиты
- Пусть Windows автоматически обновит ваш драйвер
Как обновить аудио/звуковой драйвер с помощью утилиты
Иногда проблема может быть вызвана устаревшим или несовместимым аудио или звуковым драйвером.
В этом случае вам необходимо обновить драйвер, используя подлинную загрузку драйвера, а затем обновить утилиту, которая может сканировать ваш диск и быстро выбрать неисправный.
После этого утилита автоматически загрузит и установит лучшую версию для вашего компьютера.
Загрузив утилиту, выполните следующие действия, чтобы обновить аудио/звуковой драйвер и решить проблему «Windows 10 не распознает наушники»:
- Сканирование компьютера, запустив утилиту, затем нажмите кнопку сканирования, чтобы выполнить полное сканирование
- Утилита раскроет список всех ваших устаревших, несовместимых, сломанных, поврежденных или отсутствующих драйверов, включая драйвер аудио/звука.
- Обновите свой аудио/звуковой драйвер, нажав кнопку ремонта, чтобы исправить проблему. На этом этапе ваш служебный инструмент автоматически загрузит и установит наиболее подходящий для вас аудио/звуковой драйвер. На этом этапе вы также можете обновить все другие проблемные драйверы.
- Не забудьте сделать резервную копию драйверов перед установкой новых обновлений, чтобы предотвратить любые сбои
- Наконец перезагрузите компьютер, чтобы произвести обновление аудио/звукового драйвера
Как обновить аудио/звуковой драйвер, разрешив Windows автоматически обновлять драйвер.
Выполните следующие шаги, чтобы сделать это:
После этого подключите наушники, чтобы проверить, будут ли они работать.
Это руководство поможет вам стать экспертом по обновлению устаревших драйверов в Windows 10!
Обновлять драйверы автоматически
Загрузка драйверов вручную – это процесс, который может привести к неправильной установке драйвера, что может привести к серьезным неисправностям.
Более безопасный и простой способ обновления драйверов на компьютере с Windows – использование автоматического инструмента, такого как TweakBit Driver Updater.
Driver Updater автоматически идентифицирует каждое устройство на вашем компьютере и сопоставляет его с последними версиями драйверов из обширной онлайн-базы данных.
Затем драйверы могут обновляться партиями или по одному, не требуя от пользователя принятия каких-либо сложных решений в процессе. Вот как это работает:
-
-
-
- Загрузите и установите средство обновления драйверов TweakBit
- После установки программа автоматически начнет сканирование вашего компьютера на наличие устаревших драйверов. Driver Updater проверит установленные вами версии драйверов по своей облачной базе данных последних версий и порекомендует правильные обновления. Все, что вам нужно сделать, это дождаться завершения сканирования.
- По завершении сканирования вы получите отчет обо всех проблемных драйверах, найденных на вашем ПК. Просмотрите список и посмотрите, хотите ли вы обновить каждый драйвер по отдельности или все сразу. Чтобы обновить один драйвер за раз, нажмите ссылку «Обновить драйвер» рядом с именем драйвера. Или просто нажмите кнопку «Обновить все» внизу, чтобы автоматически установить все рекомендуемые обновления.
Примечание. Некоторые драйверы необходимо установить в несколько этапов, поэтому вам придется нажмите кнопку «Обновить» несколько раз, пока все его компоненты не будут установлены.
-
-
Отказ от ответственности : некоторые функции этого инструмента не являются бесплатными.
Вы также можете попробовать другое программное обеспечение для обновления драйверов из нашего великолепного списка!
Мы надеемся, что эти решения помогли вам исправить ошибку «Windows 10 не распознает наушники».
Как подключить наушники windows 11
Airpods или другие с блютуз соединением включаются автоматически, могут иметь связь с телефоном, тогда виндовс 11 их не увидит. Храните их в зарядном футляре, чтобы они не сработали случайно.
На первом этапе нажмите в трее ПКМ на блок: «вайфай-динамик». Появится окошечко. В нем с помощью той же ПКМ на значке блютуз выберите «Перейти к параметрам».
Затем жмите на добавить устройство. Я для примера подключу «HOCO».
Теперь выберите первый блок «Блютуз».
Со временем ваши наушники должны появится.
Нажмите на них и ждите сопряжения.
У меня вот не подключились пишет попробуйте еще раз.
Пробуем еще раз. Теперь появился код. Если у вас также жмите подключить.
Спустя несколько секунд окно закроется, и вы увидите, что теперь наушники работают.
Что делать, когда не работают наушники в Windows 10
Так как подключение наушников может быть через гнездо 3,5 мм, USB или Bluetooth, то нужно их проверить на другом компьютере, ноутбуке или телефоне, чтобы исключить механическое повреждение. Также, попробуйте подсоединить наушники в другой USB-порт или другой разъем 3,5 мм, которое находится сзади компьютера, а не передней панели. Тем самым исключим, что сам порт или разъем может не работать.
Прежде чем приступить к радикальным способом, когда наушники не работают в Windows 10, сделайте устранение неполадок. Щелкните правой кнопкой мышкой по иконки «динамиков» в трее на панели задач и выберите «Устранение неполадок».
1. Переключить аудиоустройство наушников вручную
Когда вы подключили наушники, то они не переключились автоматически, и в этой ситуации нужно вручную установить вывод звука наушников. Для этого откройте «Параметры» > «Система» > «Звук» > справа «Управление звуковыми устройствами» и в графе «Устройства вывода» посмотрите не отключена ли ваша модель наушников.
Теперь вернитесь на шаг назад в параметрах, и в графе «Вывод» звука, выберите свой аудио драйвер. Если не знаете, можете по очереди переключать параметры, пока не появится звук в наушниках. К примеру, у меня наушники выводятся через драйвер Realtek «Динамики», но может быть указание USB-порта или другой, если Reatek не установлен в системе.
2. Перезапуск службы Audio
Нажмите сочетание клавиш Win+R и введите services msc, чтобы быстро открыть службы Windows 10. Найдите в списке службу «Windows Audio» и нажмите по ней два раза, чтобы открыть свойства. Убедитесь, что тип запуска «Автоматически». Остановите службу и запустите её обратно, тем самым мы перезапустим её.
3. Обновить драйвера
Нажмите сочетание кнопок Win+R и введите devmgmt.msc, чтобы открыть диспетчер устройств. Разверните две графы «Аудиовыходы и аудиовходы» и «Звуковые, игровые и видеоустройства». Определите свое устройство и нажмите правой кнопкой мыши и выберите «Обновить драйвер» в двух графах. У вас может быть High Definition Audio Device, который является по умолчанию в Windopws 10.
Важно: Если у вас звук в наушниках выводиться при помощи контроллера IDT High Definition Audio CODEC или другого, который будет отображаться в диспетчере устройств, вместо Realtek или High Definition Audio Device, то нажмите по нему правой кнопкой мыши и выберите «Обновить драйвер»
- Выберите «Выполнить поиск драйверов на этом компьютере» и «Выбрать драйвер устройства из списка доступных».
- Выберите High Definition Audio Device или Realtek.
Примечание: Если выше способы с драйверами не помогли, и наушники не работают, то попробуйте удалить все драйвера связанные со звуком, после чего перезагрузите компьютер, и они установятся автоматически заново в Windows 10.
4. Другой формат аудио
Если наушники все еще не работают в Windows 10, то можно поменять формат аудио (Гц). Откройте «Панель управления» написав это слово в поиске и выберите «Оборудование и звук». Во вкладке «Воспроизведение» выделите устройство, которое является по умолчанию и отвечает за вывод наушников, и ниже нажмите на кнопку «Свойства». В новом окне перейдите во вкладку «Дополнительно» и в графе «Формат по умолчанию» изменяйте Герцы пока наушники не заработают, нажимая при этом «OK» и «Проверка».
5. Отключить обнаружение разъема на передней панели
Если Windows 10 не видит наушники, то нужно отключить авто определение гнезд в программе Realtek, откройте Realtek HD Audio Manager и установите флажок «Отключить определение гнезд передней панели».
6. Дополнительные советы
Вы должны понимать, что Realtek уже нет и он используется только на старых материнских платах компьютера. Если наушники все еще не работают в Windows 10, то:
Смотрите еще:
- Почему Пропал и Не Работает Звук в Windows 10?
- Настройка устройств вывода звука для разных программ в Windows 10
- Запись звука на компьютере Windows 10
- Пропал значок громкости звука с панели задач Windows 10
- Как удалить старые ненужные драйвера в Windows
Что делать, если Windows 11 не распознает проводные наушники?
1. Обновите аудиодрайверы
Нажмите Windows клавишу + X и выберите «Диспетчер устройств» во всплывающем окне.
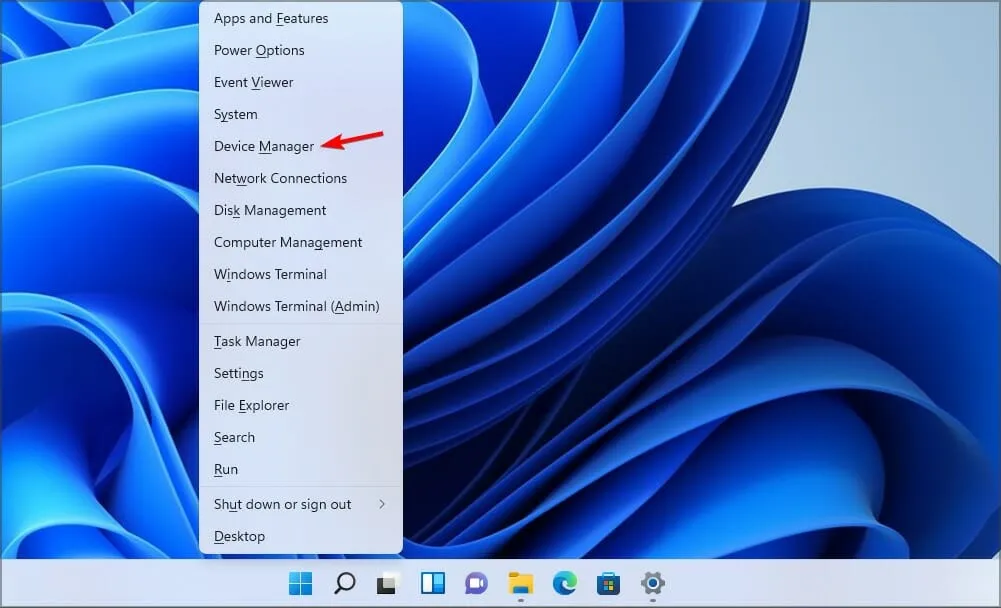
Разверните Аудиовходы и выходы, затем щелкните правой кнопкой мыши наушники и выберите Обновить драйвер.
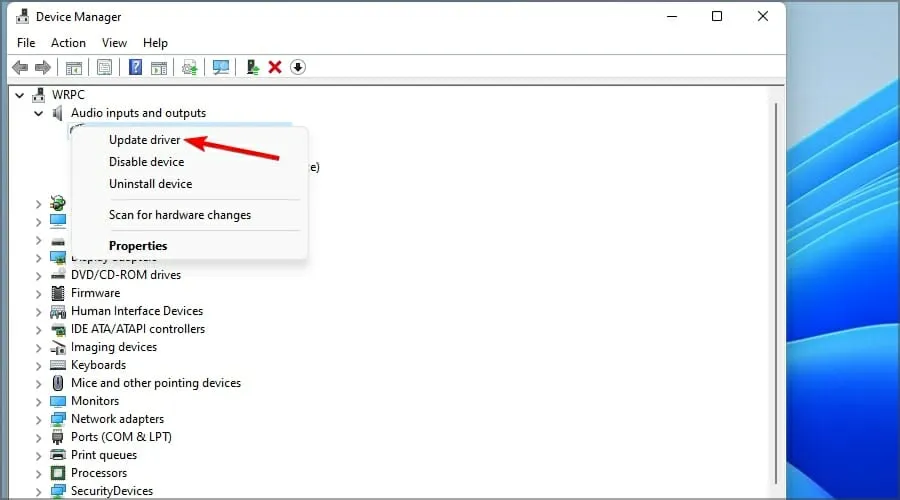
С этой опцией Windows будет искать на вашем ПК лучший доступный драйвер и устанавливать его на компьютер. Если устройство воспроизведения отсутствует, возможно, вам также придется обновить драйверы вашего чипсета.
Чтобы полностью исключить возможность возникновения еще большего количества проблем, более простым способом решения этой проблемы является использование специализированного программного обеспечения, такого как DriverFix.
2. Убедитесь, что наушники подключены правильно
Некоторые пользователи забывают проверить кабельные соединения, и иногда это может быть причиной отсутствия звука в Windows.
Если Windows 11 не обнаруживает проводные наушники, сначала следует убедиться, что кабель правильно подключен к компьютеру.
Если это не поможет, вам также следует перезагрузить гарнитуру и компьютер. Это гарантирует, что вы сможете заметить, перестанет ли работать аудиоразъем.
3. Установите наушники в качестве вывода звука по умолчанию.
Щелкните правой кнопкой мыши значок «Звук» на панели задач и выберите «Настройки звука».
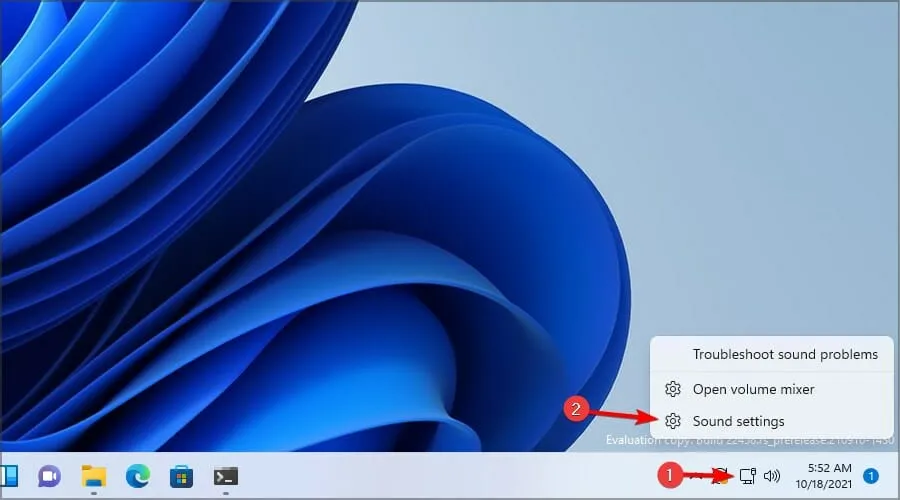
В разделе «Выход» выберите параметр «Наушники».
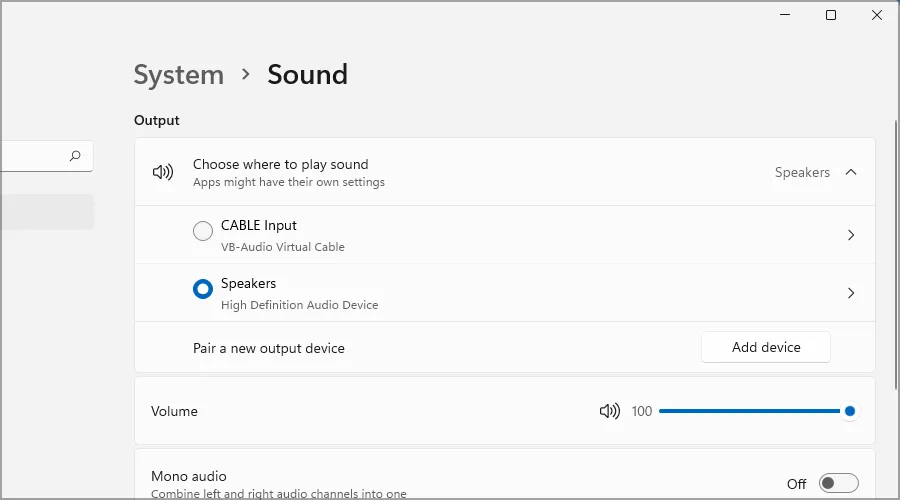
Проверьте, правильно ли работают ваши наушники, а если нет, следуйте следующему методу.
Это простое решение, но оно может сработать, если Windows 11 не распознает проводные наушники.
4. Запустите средство устранения неполадок со звуком.
Нажмите Windows клавишу + X и выберите «Настройки» в появившемся всплывающем окне.
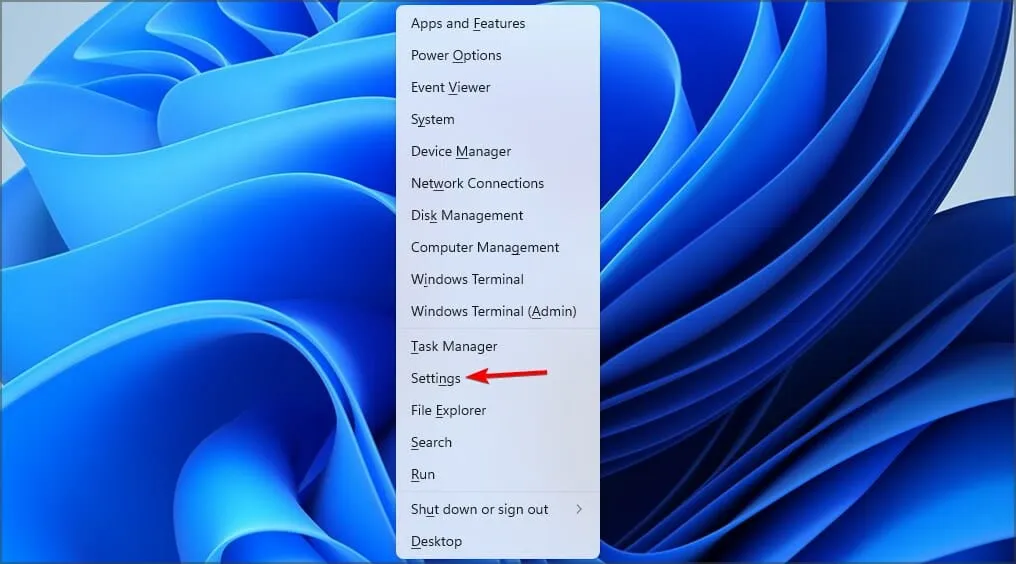
Выберите «Система», затем нажмите «Устранение неполадок».
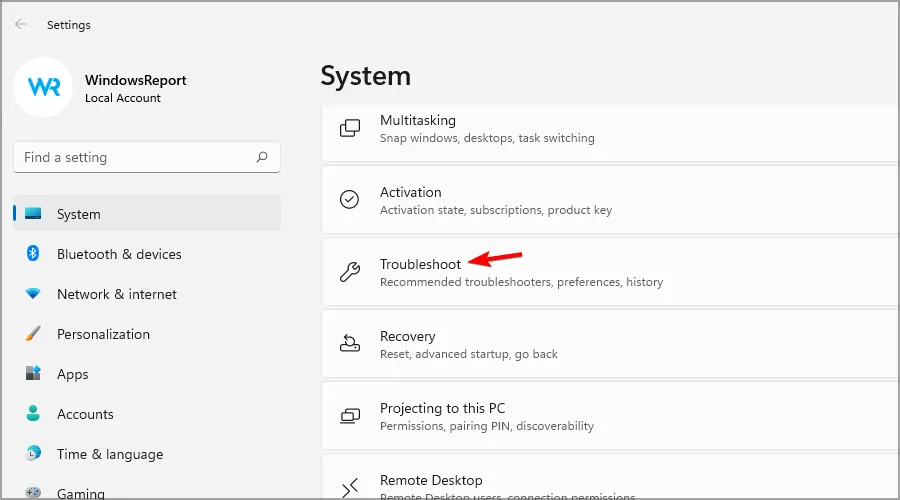
Найдите «Воспроизведение аудио» и нажмите кнопку «Выполнить».
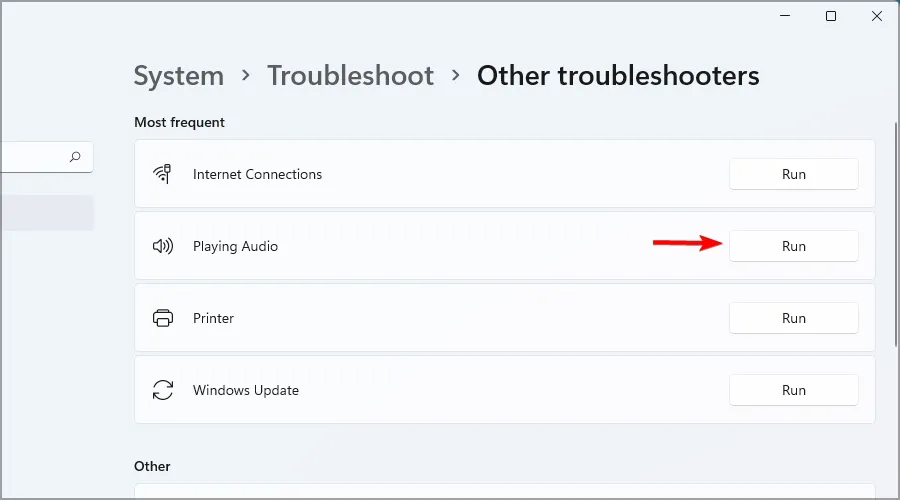
Иногда простое решение — это все, что нужно, если наушники не обнаруживаются в Windows 11 на устройствах Dell. Имейте в виду, что это решение также работает для других брендов.
5. Обновите свою ОС
Щелкните значок поиска на панели задач Windows.
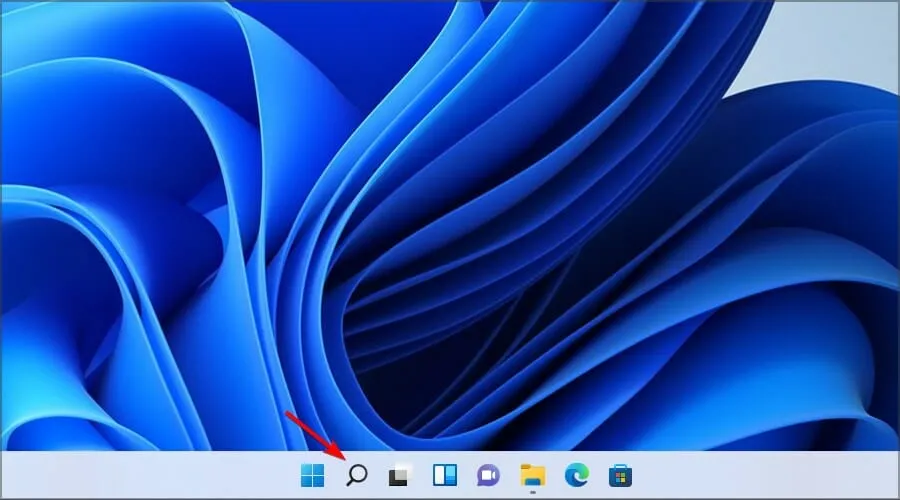
Введите update и выберите из списка опцию «Проверить наличие обновлений».
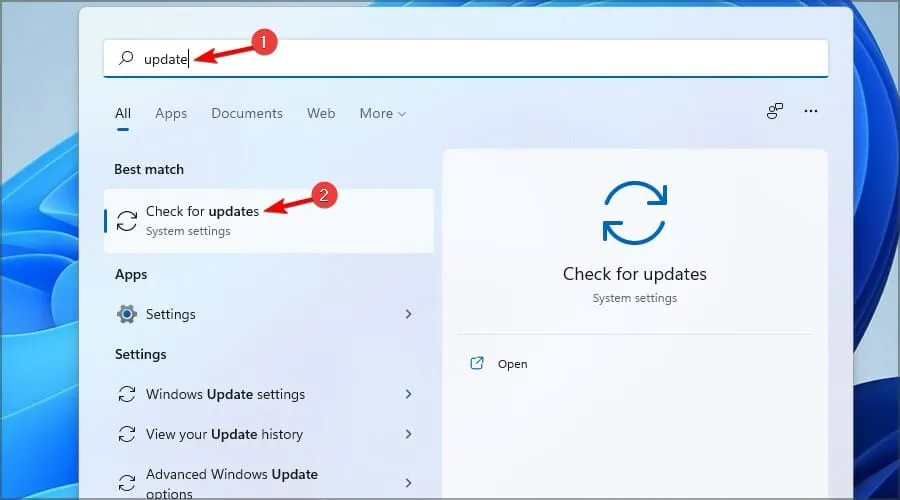
Когда откроется приложение «Настройки», просто нажмите синюю кнопку «Проверить наличие обновлений».
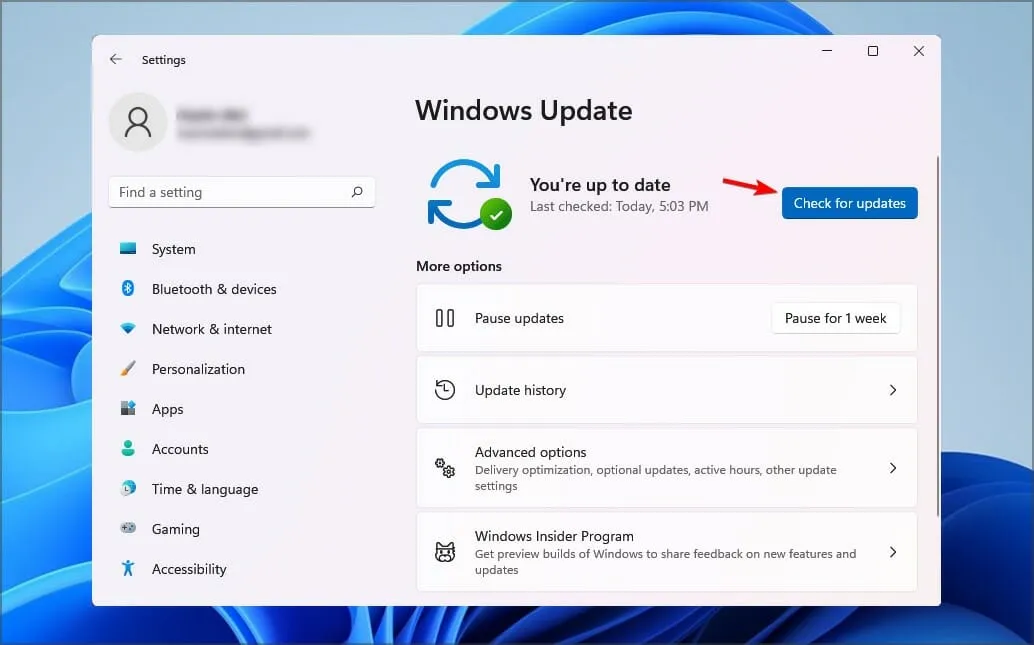
- Дождитесь завершения процесса и установки обновления.
- После завершения установки перезагрузите компьютер, чтобы изменения вступили в силу.
Требуются ли для работы наушников специальные драйверы?
Большинство наушников подключаются по принципу plug and play, а это значит, что вам просто нужно подключить их к компьютеру, и они должны начать работать автоматически.
Однако для моделей высокого класса, наушников USB или Bluetooth могут потребоваться специальные драйверы для правильной работы.
Если ваша Windows 11 не обнаруживает микрофон в наушниках, возможно, существует аппаратная проблема.
Являются ли USB-наушники лучше, чем наушники с аудиоразъемом 3,5 мм?
Наушники 3,5 мм универсальны и могут работать с любым аудиоустройством, имеющим порт AUX.
Для воспроизведения звука эти устройства преобразуют звук из цифрового в аналоговый сигнал, что иногда может привести к потере качества.
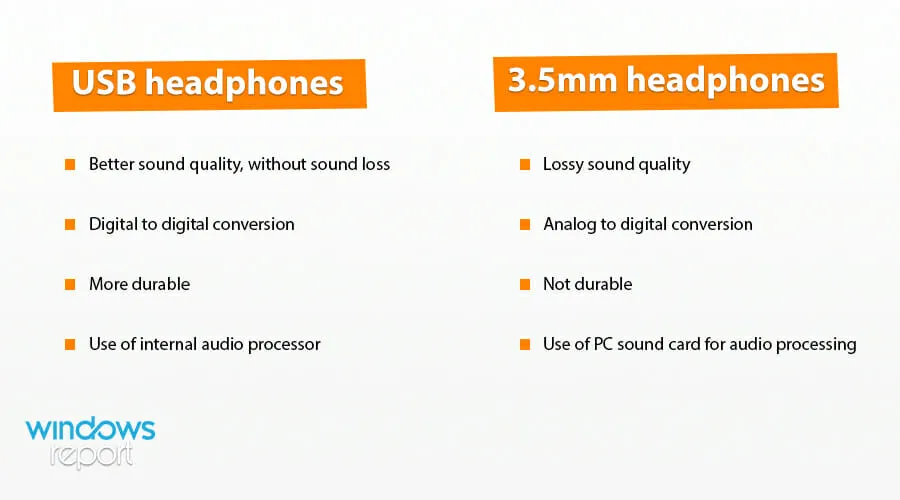
Износ также является распространенной проблемой, которая приводит к шуму и другим проблемам, связанным со звуком.
С другой стороны, USB-наушники обеспечивают лучшее качество звука без потери информации. Это достигается благодаря цифро-цифровому преобразованию.
Мы также должны упомянуть, что эти наушники имеют собственную систему обработки звука, что обеспечивает более высокое качество звука.
Как видите, есть множество решений, которые вы можете выбрать, если ваши наушники не работают на вашем устройстве с Windows 11. Поскольку это лучшие доступные варианты, наша статья должна оказаться полезной.
В большинстве случаев проблема связана с вашей конфигурацией или драйверами, но иногда источником проблемы может быть ваша звуковая карта.
Если вам удалось решить проблему, почему бы не рассмотреть возможность использования программного обеспечения для наушников, чтобы еще больше повысить качество звука?
Поскольку ваше мнение важно для нас, не стесняйтесь поделиться им в разделе ниже. Кроме того, подпишитесь на нашу рассылку, чтобы получать самые интересные темы, связанные с Windows 11
Использование сторонних программ
Если стандартного функционала вам недостаточно, вы можете добавить в свой арсенал сторонний софт для настройки эквалайзера наушников. Большинство плееров имеют встроенный набор параметров, для того чтобы вы могли вывести звук в устройстве воспроизведения на приятное для вас качество.
Как в Windows 10 изменить сочетание клавиш для смены языка
Рассмотрим настройку на примере KMPlayer:
- Откройте программу и перейдите в настройки с помощью шестеренки.
- Перейдите во вкладку «Звук», отмеченную на скриншоте.
- Здесь вы можете как вручную настраивать эффекты, так и выбрать их из заготовленного списка.
Проверьте громкость системы и наушников
Бывает и такое, что звук наушников отключён в параметрах ОС. Если в системе установлена максимальная громкость, то необходимо открыть параметры звука подключённого устройства.
Кликните ПКМ на иконку динамика в правом нижнем углу экрана. Выберите «Открыть параметры звука» (Windows 10) или «Параметры звука» (Windows 11).
В открывшемся меню отыщите пункт «Дополнительные параметры». В Windows 10 он находится на панели справа, а в Windows 11 — ниже всех доступных параметров основного меню.
Откроется окно «Звук». Во вкладке «Воспроизведение» выберите нужное устройство, кликните ПКМ и нажмите «Свойства».
Перейдите во вкладку «Уровни» и убедитесь, что ползунок расположен на максимальной отметке. Также проверьте, не выключен ли звук (иконка динамика рядом с кнопкой «Баланс»).
Перегиб кабеля
Если звук на компьютере присутствует, но не работает правый или левый динамик, то проблема может заключаться в перегнутом кабеле наушников или колонок. При наличии шипений, прерываний и самопроизвольного выключения одного из динамиков, нужно осмотреть провод.
Далее могут возникнуть две ситуации:
- На кабеле было обнаружено повреждение или перегиб. Для этого его достаточно замотать изолентой или заменить на аналогичный.
- На кабеле нет повреждений и перегибов. Если покрутить его в гнезде входа в звуковую карту и звук не появляется, то проблема не в кабеле.
Если проблема не решена, то перейдем к второй по распространенности причине – настройкам.
Почему компьютер может не видеть наушники
Нередко после такого, как обнаруживается, что наушники не воспроизводят звук и система их даже не определяет, пользователи задумываются о неисправности самих наушников и относят их в ремонт, или же покупают новые. Такой исход возможен, однако на деле список возможных причин гораздо шире, ознакомьтесь со списком из них:
- отсутствие драйверов для звуковой карты компьютера, или же их устаревание. Это вполне можно назвать самой популярной причиной не распознавания системой наушников. Решается установкой драйверов последний версии;
- нерабочий разъём 3.5, а в случае использования беспроводного интерфейса для подключения (Bluetooth), причиной может служить неисправность Bluetooth-модуля;
- различные механические повреждения наушников, или же проблемы с самой аппаратной частью устройства. В таких случаях исправление проблемы в домашних условиях не представляется возможным и без обращения в сервисный центр или же замена наушников на новые никак не обойтись;
Механические повреждения наушников
- также причиной могут служить неисправности шнура. Например, это могут быть его перегибы или отход контактов;
- необходимо удостовериться, в тот ли разъём подсоединён шнур для наушников. Дело в том, что в системном блоке разъём для наушников идентичен разъему для микрофона, а отличаться они могут только цветом (разъём для звуковоспроизводящих устройств всегда зелёный). На ноутбуках под разъемами для наушников и для микрофона также могут быть размещены специальные обозначения;
Определяем разъём для наушников
- самый неприятный момент, но в то же время весьма возможный — неисправность самой звуковой картой. В этом случае придётся также обращаться к профильным специалистам.


































