Неправильное размещение гарнитуры блютуз микронаушника на теле
В каталоге сайта производителя microtone.com.ua есть 7 типов беспроводных гарнитур блютуз для микронаушника. Три из них нужно обязательно одевать на шею (Plantronics, Nokia, Plantronics MIC), так как петля, которую вы одеваете на шею, является антенной, передающей сигнал с гарнитуры блютуз на микронаушник. Часто бывают случаи, когда человек подключил гарнитуру, но забыл одеть ее на шею. Соответственно в таком случае собеседника он слышать не будет. Гарнитура Watch, как и обычные часы одевается на руку. Радиус действия передачи сигнала гарнитура Watch приблизительно 20-40 см. И, соответственно, не поднеся руку к уху с наушником, вы тоже ничего не сможете слышать. Соответственно нужно внимательно ознакомиться с особенностями работы гарнитуры блютуз микронаушника и всегда правильно размещать ее на своем теле.
Несовместимость контактов
Причиной того, что не работают наушники на компьютере, может быть несовместимость контактов. На большинстве ноутбуков и десктопных ПК устанавливаются классические аудио-разъемы, но существуют также разъемы гарнитурные. Отличить их нетрудно – гарнитурный разъем один и на нём изображен значок наушников с микрофоном, тогда как классических аудио разъемов всегда два и каждый из них отмечен своим значком.
Отличия имеют и штекеры. Гарнитурный имеет 4 контакта, а классический – 3. По идее, при подключении обычных наушников к гарнитурному гнезду звук должен идти, но иногда этого не происходит. В таком случае вам нужно будет приобрести специальный переходник.
Устранение прерываний звука в Bluetooth наушниках
Если вы используете смартфон с сопряженными наушниками Bluetooth слишком близко к роутеру, компьютеру, микроволновой печи, холодильнику или другому устройству, излучающему радиоволны, попробуйте отойти от того места, где вы находитесь.
Телефон с включенным bluetooth под воздействием посторонних волн может работать нестабильно.
Если вы слушаете музыку в андроид смартфоне или айфоне, который находится в штанах, рубашке или кармане рюкзака, могут возникнуть помехи от закрытия антенны вашим телом. Попробуйте переместить смартфон в другое место.
Если рядом с телефоном есть другие устройства, при активированном режиме блютуз, наушники, вероятно, не получают стабильный сигнал. Чтобы решить эту проблему, отключите функцию на других устройствах.
Когда ваш андроид телефон или айфон находится слишком далеко от наушников (например, в другой комнате), тогда сигнал слишком слабый и музыка не будет воспроизводиться плавно.
Передвиньте смартфон как можно ближе к наушникам, чтобы решить проблему.
Если вы храните телефон в чехле, особенно в виде алюминиевого сплава, это может помешать подключению Bluetooth к наушникам и вызвать прерывания звука при воспроизведении музыки.
Выньте телефон и убедитесь, что наушники работают стабильно.
При воспроизведении музыки, транслируемой через интернет, также увеличивается риск возникновения помех. Вместо потоковой передачи песен воспроизводите их после загрузки.
Если вы используете связь Bluetooth, а многие другие приложения работают параллельно, это может вызывать системную нагрузку и звуковые помехи. Отключите приложения, которые не нужны при воспроизведении песен.
Условия подключения беспроводных наушников к ноуту
Первое и главное условие — физическое наличие адаптера Блютуз. Чтобы понять, есть ли он на ноутбуке, надо зайти: Панель управления -> Диспетчер устройств -> открыть вкладки Bluetooth, Сетевые адаптеры, проверить список устройств, как показано на рисунке ниже.
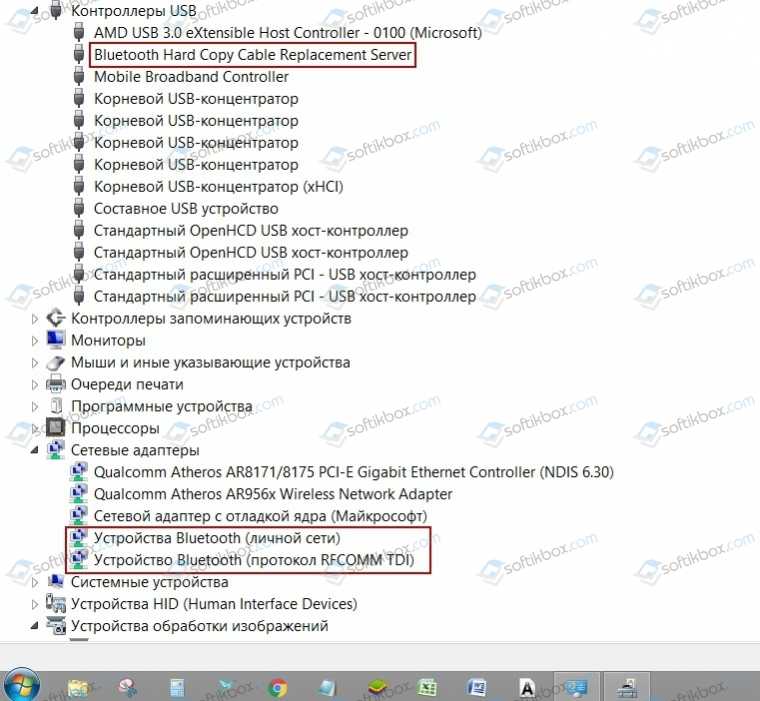
Второе условие — адаптер должен иметь «свежий» драйвер. Наличие этих двух условий достаточно для автоматического распознавания беспроводной гарнитуры со стороны ОС Windows 7. Однако все на месте, а наушники не подключаются, не распознаются системой, а если подключаются, то отсутствует звук либо вообще Блютуз отказывается соединяться. Что делать?
Причины, по которым ноут не распознает гарнитуры
Совокупность причин опишем одним списком. Каждую причину рассмотрим подробно и подскажем возможное решение.
- Отсутствует драйвер. Это самая вероятная причина, по которой ноутбук может не видеть блютуз наушники Windows 7. Начиная с версии 8.0, ОС осуществляет автоматический поиск драйверов при первом подключении устройства. На Семёрке установка драйвера происходит с инсталляционного диска, который, как правило, идет комплектом с гарнитурой. При отсутствии диска надо найти и скачать драйвер самостоятельно из Интернета.
- Модуль Bluetooth недоступен. Происходит, если нет драйвера устройства, он установлен неправильно, адаптер не подходит для этой модели ноутбука.
Возможное решение — попытка найти адаптер самостоятельно, с помощью специальной кнопки на передней панели. Наличие и значок блютуза на кнопке зависит от производителя. Некоторые бренды, например, Леново, Асус, Тошиба, имеют на борту эту кнопку, совмещенную со значком сети Wi Fi. Если пробы с кнопкой помогли мало, надо перейти к инструментам операционной системы Семёрки.
Для этого заходим в Панель управления -> вкладка «Оборудование и звук» -> «Добавление устройства Bluetooth». При наличии драйвера появится окно с найденным адаптером. Щелкните на названии, чтобы его подключить.
- Сбоит трафик, устройства друг друга не видят. Самая вероятная причина — пользователь забыл включить поиск. Еще одна причина — большое расстояние между девайсом и адаптером Блютуз. Для современных моделей это расстояние составляет 15 м, но при первом подключении желательно подносить наушники ближе. Третья причина вызвана тем, что гарнитура уже подключена к другому гаджету: смартфону, планшету, ПК. Если это так, отключаем и возобновляем поиск устройства.
- Некачественное оборудование. Легко исправить, если проверить новые наушники, подключив их к другому гаджету, смартфону. Звук слышен? Значит, причина не связана с гарнитурой, а, скорее всего, с ноутбуком.
- Аппаратный сбой модуля Блютуз либо «глюк» ОС, которые происходят в трех случаях:
- Соединение (сигнал) остутствует;
- гарнитура не работает, хотя включена и настроена;
- произошло аварийное прерывание работы адаптера.
В первом случае ОС автоматически будет переподключать беспроводные устройства до получения устойчивого сигнала. Можно это сделать вручную, выключив и включив девайс.
Во втором случае, который трудно предсказать, устройство перестало работать по своим внутренним причинам, мало зависящим от ноутбука. Вышла из строя микросхема и т.д. Решение – гарантийный обмен или ремонт в Сервисном центре.
Третий случай аппаратного сбоя либо самой ОС может быть вызван вирусной атакой, после аварийного завершения работы или в похожей ситуации внезапного прерывания. Возможное решение проблемы заключается в том, чтобы отключить наушники через меню Диспетчера и заново подключить. Часто это помогает.
6. Проблема в ноутбуке — не выводится звук. Если это произошло, есть варианты решения. Иногда пользователь виноват в такой ситуации, так как на ноутбуке бывает отключенным ползунок громкости. Другие случаи — наушники не выбраны по умолчанию, как устройство для воспроизведения звука, отсутствуют кодеки аудиофайлов или видео (их надо скачать и установить отдельно).

Либо сделать это через Панель управления — > вкладка «Звук», выбрав наушники в качестве устройства связи по умолчанию.

Если ноутбук не видит блютуз наушники в Windows 7 на ноутбуке, виноват адаптер, драйвер либо сам гаджет. Часть проблем приходится на аппаратные сбои, физическую несовместимость моделей. Это характерно для дешевой китайской продукции категории noname. Мы постарались дать описания наиболее распространенных неполадок, а также решения, доступные в домашних условиях любому пользователю.
Проверка наушников, подключения и аудио выхода на ПК
Есть несколько моментов, которые нужно обязательно проверить в первую очередь.
- Проверьте свои наушники на другом устройстве. Наверняка у вас в доме найдется мобильный телефон, планшет, ноутбук, другой компьютер, или даже телевизор. Нам нужно убедится в том, что наушники рабочие.
Если не работают – то скорее всего наушники сломаны. Если работают – ищем причину в компьютере. -
Очень часто на наушниках (на проводе) есть специальный пульт, на котором можно регулировать громкость. Проверьте, может громкость там полностью скручена, поэтому нет звука.
- Убедитесь, что вы правильно подключили наушники. Если нет звука при подключении к выходу на передней панели компьютера, то попробуйте подключить их к выходу на задней панели. Вместо колонок. Обычно, этот аудио выход покрашен в зеленый (салатовый) цвет.
Если при подключении к задней панели звук есть, а от передней – нет, значит нужно проверят, подключен ли передний выход на наушники внутри системного блока. Об этом ниже в статье. - Возможно, на компьютере просто громкость полностью поубавлена, поэтому нет звука из наушников. Проверьте это, нажав на иконку звука в трее Windows (в правом нижнем углу). И в приложении, через которое воспроизводится звук. Это может быть какой-то проигрыватель, браузер, игры и т. д. Там могут быть свои настройки громкости.
У многих компьютер не видит наушники только при подключении к передней панели (так намного удобнее). Проблема может быть в том, что этот выход просто не подключен к материнской плате. Можете проверить. Но придется открывать системный блок.
Сначала рекомендую проверить все ли в прядке с настройками звука и драйверами в самой Windows. Подробнее об этом на примере Windows 10 и Windows 7 читайте ниже в этой статье. А уже после этого вскрывать системный блок.
Почему отстает звук в беспроводных Bluetooth наушниках
Прежде всего некоторые важные нюансы, касающиеся передачи аудио по Bluetooth, которые стоит знать и учитывать:
- Задержка при передаче звука по Bluetooth есть всегда: где-то отсутствие синхронизации явно заметно, где-то оно проявляется в меньшей степени и на него можно не обращать внимания.
- Время задержки может зависеть от конкретных устройств (смартфона, Bluetooth адаптера на ноутбуке, самих наушников), используемого профиля и кодека (SBC, aptX, LDAC и другие) для передачи аудио, настроек качества передаваемого звука.
При передаче звука по Bluetooth он специальным образом кодируется на передающем устройстве, затем передается по беспроводному каналу на наушники, где буферизируется, преобразуется из цифрового в аналоговый сигнал и только после этого вы его слышите.
Каждый из этапов может занимать определенное время, причем, если судить по тестам, даже первые два шага на некоторых смартфонах независимо от кодеков занимают около 500 миллисекунд (полсекунды), на что уже сложно не обратить внимания. Однако, во многих случаях у нас есть возможность сократить время задержки при передаче аудио по Bluetooth и уменьшить отставание звука от видео и игр.
Некорректные настройки Realtek
Если за управление звуком у вас отвечает драйвер Realtek, проверьте его настройки. Для этого откройте панель управления Realtek из контекстного меню динамика в системном трее (Диспетчер звука), переключитесь в открывшемся окне на вкладку «Динамики» и нажмите в правом верхнем углу ссылку «Дополнительные настройки устройства». В открывшемся диалоговом окошке необходимо активировать радиокнопку «Разделить все выходные гнезда…» и нажать «OK». При этом приложение откроет еще одно диалоговое окно настройки параметров разъема, в котором нужно будет установить галку в чекбоксе «Отключить определение гнезд…».
Подключаем Блютуз наушники к Windows 10
Думаю, лучше сделать все пошагово. Так будет более понятно, да и мне проще писать инструкцию.
1 Сначала нужно включить Bluetooth на нашем ноутбуке, или ПК. Если он еще не включен. Если включен, то на панели уведомлений должен быть синий значок. А если его нет, то можно открыть центр уведомлений и включить его, нажав на соответствующую кнопку.
Но это можно не делать, а сразу переходить в параметры и активировать его там.2 Откройте Пуск и выберите «Параметры». Там перейдите в раздел, который называется «Устройства». Смотрите скриншот.
3 На вкладке «Bluetooth и другие устройства» включаем беспроводной адаптер (если он отключен), и нажимаем на «Добавление Bluetooth или другого устройства».
4 Включите наушники. Индикатор должен мигать синим цветом (это значит, что они доступны для поиска). Если не мигает, то возможно, наушники подключены к другому устройству. Отключите их. Или найдите на корпусе кнопку со значком «Bluetooth» и нажмите на нее (возможно, нужно нажать и подержать). Все зависит от конкретной модели.
5 В окне на компьютере выбираем «Bluetooth» и в списке доступных устройств должны появится наши наушники. Просто нажмите на них.
Должен быть статус «Подключено», или «Подключенный голос, музыка».
6 Наши наушники так же появляться в списке подключенных устройств. Если нажать на них, то можно отключится, или подключится, а так же удалить их. Потом можно заново подключить, как я показывал выше.
После включения питания наушников, они должны автоматически подключатся к компьютеру. У меня так, без каких-то дополнительных настроек. А вот звук может автоматически не идти на наушники. Его нужно переключать в управлении устройствами воспроизведения. Сейчас я расскажу как это исправить. Сделать так, чтобы после включения наушников, звук с компьютера автоматически воспроизводился через них. А после отключения – через колонки, или встроенные динамики ноутбука.
Автоматическое переключение звука на Bluetooth наушники
Заходим в «Устройства воспроизведения».
Обновление. После очередного обновления Windows 10 настройки немного изменились. Чтобы открыть меню, которое показано ниже, после нажатия правой кнопкой мыши выберите пункт «Звуки» и перейдите на вкладку «Воспроизведение».
Или выберите в меню «Открыть параметры звука» и установите необходимое устройство для ввода и вывода звука в параметрах.
Выберет в качестве устройства вывода, или ввода (если у вас наушники с микрофоном и он вам нужен) свои Bluetooth наушники.
Дальше нажимаем правой кнопкой на наушники и выбираем «Использовать по умолчанию».
Вот и все. Когда я включаю свои наушники, они автоматически подключаются и музыка начинает играть через них. Когда отключаю, то звучат колонки. Очень удобно.
Возможные проблемы с подключением
Давайте рассмотрим несколько частых проблем:
- Проблема: в настройках компьютера нет кнопки Bluetooth и раздела в параметрах. Решение: нужно установить драйвер на Bluetooth адаптер. Проверить, есть ли он в диспетчере устройств. Так же нужно убедится, что на вашем компьютере есть сам адаптер. На стационарных компьютерах их как правило нет. Нужно использовать внешние, которые по USB подключатся.
- Проблема: компьютер не находит наушники. Не подключаются к компьютеру. Решение: нужно убедится, что наушники включены и доступны для поиска. Индикатор на наушниках должен мигать синим цветом. Отключите их и включите заново. Так же они должны находится недалеко от компьютера. Можно попробовать подключить их к другому устройству. Например, к смартфону.
- Проблема: наушники подключены к компьютеру, но звука нет. Не воспроизводят звук. Решение: установите для них статус «Использовать по умолчанию» в настройках Windows 10. Как я показывал выше.
- http://owindows8.com/nastrojka/podklyuchit-bluetooth-windows-10.html
- https://viarum.ru/bluetooth-naushniki-noutbuk-win-10/
- https://help-wifi.com/bluetooth/kak-podklyuchit-bluetooth-naushniki-k-kompyuteru-ili-noutbuku-na-windows-10/
Профили Bluetooth
Производители постоянно внушают, что новый продукт, в частности, более высокая версия блютуза, решает все существующие проблемы. Снижается энергопотребление, увеличивается скорость передачи данных, радиус действия, улучшается помехозащищённость.
В действительности все эти улучшения сработают только тогда, когда:
- На обеих устройствах установлены одинаковые версии блютуза (5 !). В противном случае параметры передачи данных будут определяться более ранней версией.
- Высокая скорость передачи данных нужна далеко не всегда. Для нормального взаимодействия адаптера с блютуз наушниками достаточно Bluetooth 2.0.
- Все задействованные блютуз устройства должны иметь одинаковую задержку т. е. поддерживать одинаковый кодек. В идеале aptX LL, aptX HD.
- Для пользователей наиболее важным фактором, определяющим взаимодействие с другим (другими) блютуз устройствами, является набор поддерживаемых профилей.
Нужны ли они все? Конечно, нет. Например, для связки адаптер блютуз наушники Marshall Monitor Bluetooth необходимыми и достаточными будут профиля A2DPA, VRCP.
Напоследок, в качестве бонуса, ещё один совет, который решит распространённую проблему.
Что делать, когда не работают наушники в Windows 10
Так как подключение наушников может быть через гнездо 3,5 мм, USB или Bluetooth, то нужно их проверить на другом компьютере, ноутбуке или телефоне, чтобы исключить механическое повреждение. Также, попробуйте подсоединить наушники в другой USB-порт или другой разъем 3,5 мм, которое находится сзади компьютера, а не передней панели. Тем самым исключим, что сам порт или разъем может не работать.
Прежде чем приступить к радикальным способом, когда наушники не работают в Windows 10, сделайте устранение неполадок. Щелкните правой кнопкой мышкой по иконки «динамиков» в трее на панели задач и выберите «Устранение неполадок».
1. Переключить аудиоустройство наушников вручную
Когда вы подключили наушники, то они не переключились автоматически, и в этой ситуации нужно вручную установить вывод звука наушников. Для этого откройте «Параметры» > «Система» > «Звук» > справа «Управление звуковыми устройствами» и в графе «Устройства вывода» посмотрите не отключена ли ваша модель наушников.
Теперь вернитесь на шаг назад в параметрах, и в графе «Вывод» звука, выберите свой аудио драйвер. Если не знаете, можете по очереди переключать параметры, пока не появится звук в наушниках. К примеру, у меня наушники выводятся через драйвер Realtek «Динамики», но может быть указание USB-порта или другой, если Reatek не установлен в системе.
2. Перезапуск службы Audio
Нажмите сочетание клавиш Win+R и введите services msc, чтобы быстро открыть службы Windows 10. Найдите в списке службу «Windows Audio» и нажмите по ней два раза, чтобы открыть свойства. Убедитесь, что тип запуска «Автоматически». Остановите службу и запустите её обратно, тем самым мы перезапустим её.
3. Обновить драйвера
Нажмите сочетание кнопок Win+R и введите devmgmt.msc, чтобы открыть диспетчер устройств. Разверните две графы «Аудиовыходы и аудиовходы» и «Звуковые, игровые и видеоустройства». Определите свое устройство и нажмите правой кнопкой мыши и выберите «Обновить драйвер» в двух графах. У вас может быть High Definition Audio Device, который является по умолчанию в Windopws 10.
Важно: Если у вас звук в наушниках выводиться при помощи контроллера IDT High Definition Audio CODEC или другого, который будет отображаться в диспетчере устройств, вместо Realtek или High Definition Audio Device, то нажмите по нему правой кнопкой мыши и выберите «Обновить драйвер»
- Выберите «Выполнить поиск драйверов на этом компьютере» и «Выбрать драйвер устройства из списка доступных».
- Выберите High Definition Audio Device или Realtek.
Примечание: Если выше способы с драйверами не помогли, и наушники не работают, то попробуйте удалить все драйвера связанные со звуком, после чего перезагрузите компьютер, и они установятся автоматически заново в Windows 10.
4. Другой формат аудио
Если наушники все еще не работают в Windows 10, то можно поменять формат аудио (Гц). Откройте «Панель управления» написав это слово в поиске и выберите «Оборудование и звук». Во вкладке «Воспроизведение» выделите устройство, которое является по умолчанию и отвечает за вывод наушников, и ниже нажмите на кнопку «Свойства». В новом окне перейдите во вкладку «Дополнительно» и в графе «Формат по умолчанию» изменяйте Герцы пока наушники не заработают, нажимая при этом «OK» и «Проверка».
5. Отключить обнаружение разъема на передней панели
Если Windows 10 не видит наушники, то нужно отключить авто определение гнезд в программе Realtek, откройте Realtek HD Audio Manager и установите флажок «Отключить определение гнезд передней панели».
6. Дополнительные советы
Вы должны понимать, что Realtek уже нет и он используется только на старых материнских платах компьютера. Если наушники все еще не работают в Windows 10, то:
Смотрите еще:
- Почему Пропал и Не Работает Звук в Windows 10?
- Настройка устройств вывода звука для разных программ в Windows 10
- Запись звука на компьютере Windows 10
- Пропал значок громкости звука с панели задач Windows 10
- Как удалить старые ненужные драйвера в Windows
Засорение выхода динамика Bluetooth микронаушника ушной серой
Случаются ситуации, когда человек подключил и одел микрогарнитуру правильно, а в Bluetooth-микронаушнике все равно ничего не слышно. Скорее всего дело далеко не в гарнитуре Bluetooth микронаушника. Скорее всего, из-за несоблюдения правил гигиены, выход динамика засорился ушной серой. На сегодняшний день уже есть разработки (например ), которые не позволяют сере из уха забить динамик Bluetooth микронаушника: для 11-и миллиметрового наушника технология «открытого звукового лабиринта», для 6-и и 9-и миллиметровых технология «закрытого звукового лабиринта» (подробнее о видах микро наушников ). Если у вас более ранняя модель микронаушника, в которой используется войлочный фильтр для защиты от загрязнения динамика, вам необходимо извлечь его и заменить на новый. Делается это с помощью подручных средств, например, иголки для извлечения батарейки.
Вам нужно:
1. Достать с помощью иголки загрязнённый фильтр из Bluetooth микронаушника
2. Проверить наличие ушной серы в динамике или около него
3. В случае загрязнения аккуратно почистить динамик и зону вокруг, так, чтобы не повредить сам динамик
4. Поставить на место старого новый войлочный фильтр
5. Подключить гарнитуру Bluetooth микронаушника и проверить как он работает

Fix-9 Установите ваше устройство Bluetooth по умолчанию-
Вы можете установить Bluetooth-устройство в качестве устройства по умолчанию. Следуйте этим простым шагам, чтобы установить устройство Bluetooth по умолчанию.
1. После открытия Бегать окно, нажав кнопку ‘Клавиша Windows+R‘, введите эту команду.
mmsys.cpl
2. Затем нажмите «ОК».
2. В Звук нажмите на устройство, которое вы используете / собираетесь использовать, а затем нажмите «Установить по умолчанию». Теперь нажмите «Применить» и «ОК», чтобы сохранить изменения на вашем устройстве.
Теперь закройте Звук окно, а затем перезагрузите компьютер.
После перезагрузки попробуйте снова подключить устройство Bluetooth. Вы должны быть в состоянии подключить устройство к устройству Windows 10 без каких-либо ошибок.
Разрыв пары с наушниками
Часто проблемы, когда звук может опаздывать возникают при рассинхронизации TWS наушников.
Для разрыва пары с любым передающим устройством необходимо войти в «Настройки», затем в Bluetooth и топнуть по строке «Забыть это устройство».
Повторное создание пары
Для повторного создания пары воспользуйтесь инструкциями, идущими в комплекте с bluetooth устройствами, но для большинства гарнитур TWS порядок подключения следующий:
- предварительно проверив зарядку АКБ, наушники достают из кейса и для сброса настроек до заводских нажимают и удерживают многофункциональные кнопки на них в течение 10—15 секунд, затем вкладыши помещают обратно в зарядный бокс;
- после повторного изъятия из кейса левый и правый наушники выполнят автоматическую синхронизацию между собой, будут готовы для подсоединения к передающему устройству;
- на смартфоне включают bluetooth;
- в списке найденных устройств нажимают на строку с названием правого наушника;
- bluetooth гарнитура готова для прослушивания аудиофайлов.
На какой день пропадает голос при коронавирусе
В некоторых источниках утверждается, что подавляющее большинство больных коронавирусом отмечают наглядные изменения в привычном тембре голоса. В то же время немало авторов сомневается, садится ли голос при коронавирусе. Они считают голосовые трансформации редким симптомом или признаком, который появляется в отдельных случаях, при наличии дополнительных факторов влияния.

Примерно также обстоят дела с определением сроков появления нехарактерного проявления присутствия вируса в организме:
- одни авторы утверждают, что это происходит уже на 2-3 день;
- другие называют 5-7 дней – срок, когда происходит активизация деятельности патогена и вырабатываются антитела;
- афония, по мнению специалистов, может проявляться только при состоянии средней тяжести или тяжелой форме;
- она является закономерным следствием поражения эпителия трахеи, горла и голосовых связок деструктивной деятельностью агрессивного патогена.
Что делать, если перестали работать наушники на компьютере с Windows 10
Если Windows 10 не находит подключенное устройство или после воспроизведения звука ничего не слышно в наушниках, необходимо сделать следующее:
- Исключить механические повреждения.
- Проверить правильность подключения.
- Активировать гарнитуру в системных параметрах.
- Воспользоваться предустановленным средством для устранения неполадок.
- Выполнить настройку звука.
- Перезапустить службу Windows Audio.
- Обновить драйверы аудиокарты.
- Удалить вирусы на компьютере.
Неверное подключение
Звуковая карта на материнской плате снабжена несколькими разъемами для подключения аудиоустрйоств. В случае использования наушников, необходимо ориентироваться на цвет или символьное обозначения входа (зачастую используется в ноутбуках).
Линейный выход для сопряжения с гарнитурой имеет зеленый цвет
Если все разъемы однотонные, необходимо обратить внимание на пиктограмму наушников, изображенную рядом
Механические повреждения
Отсутствовать звук может по причине механических повреждений устройства. Следует внимательно осмотреть каждый элемент наушников: основание у штекера, провода рядом с входом в динамики. Для надежности рекомендуется подключить гарнитуру к другому компьютеру или смартфону.
Включение устройства
Если причиной того, что в наушниках нет звука на компьютере с Windows 10, является неверно заданная конфигурация системы, первостепенно потребуется включить устройство в настройках.
Пошаговое руководство:
- Кликнуть правой кнопкой мыши (ПКМ) по пиктограмме динамика на панели задач, выбрать пункт «Звуки».
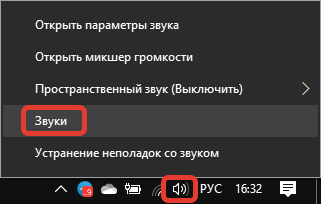
- Перейти на вкладку «Воспроизведение» и вызвать контекстное меню на свободной области. Установить флажок рядом с опцией «Показать отключенные устройства».
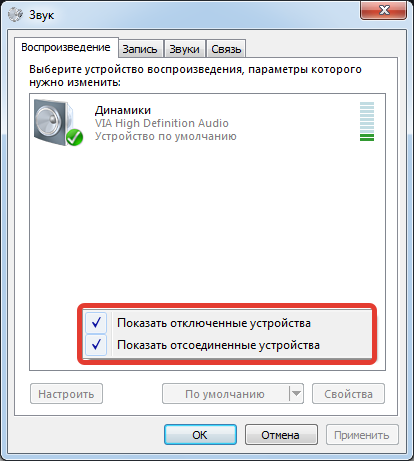
- Щелкнуть ПКМ по названию наушников, выбрать пункт «Включить».
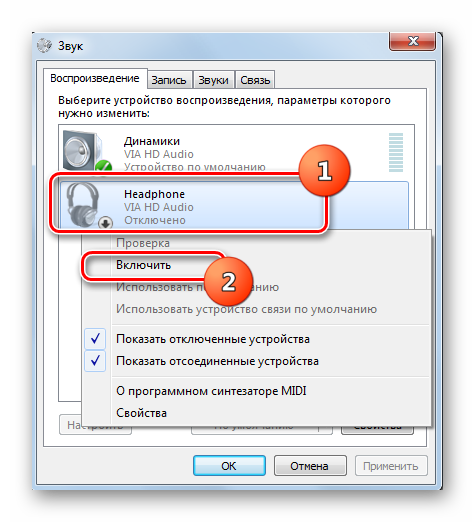
Устранение неполадок со звуком
В системе разработчиками предусмотрено специальное средство для устранения неисправностей, которое может помочь в решении проблемы со звуком. Чтобы им воспользоваться, необходимо:
- Кликнуть ПКМ по пиктограмме динамиков, выбрать опцию «Устранение неполадок со звуком».

- Дождаться завершения процесса анализа аудиоустройств.
- При необходимости указать название гарнитуры, кликнуть Далее.
- Следовать рекомендуемым действиям, которые будут предложены утилитой.
Настройка параметров звука
Причиной проблемы могут послужить неверно заданные параметры звука. Необходимо перейти в соответствующее меню и проверить конфигурацию:
- Щелкнуть ПКМ по индикатору на панели задач, выбрать пункт «Звуки».
- На вкладке «Воспроизведение» перейти в свойства проблемной гарнитуры.
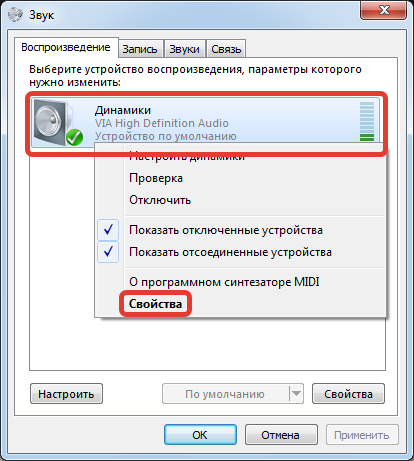
- Открыть раздел «Уровни» и сместить ползунок в положение выше нуля. Кликнуть Применить.
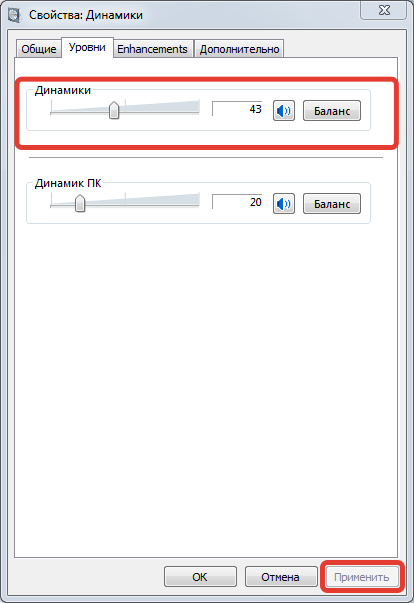
- Перейти в меню «Улучшения» и снять галочки со всех пунктов. Нажать Применить.
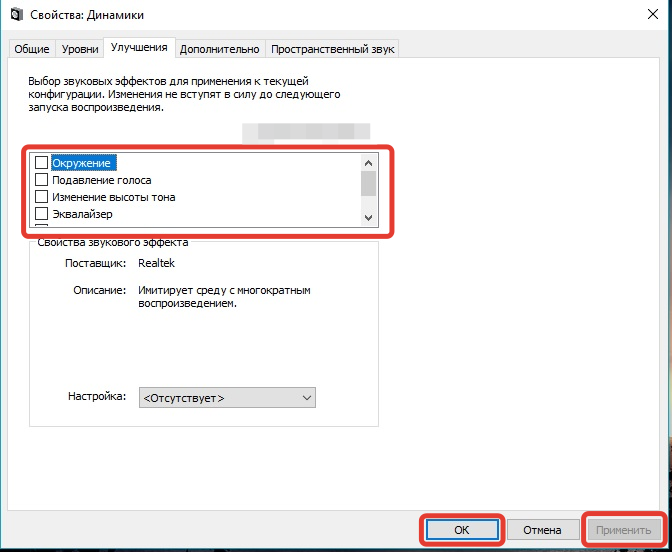
Перезапуск службы Windows Audio
В процессе эксплуатации компьютера может случится сбой службы Windows Audio, которая отвечает за звук. Необходимо выполнить перезапуск. Пошаговое руководство:
- С помощью поискового запроса найти и запустить приложение «Службы».
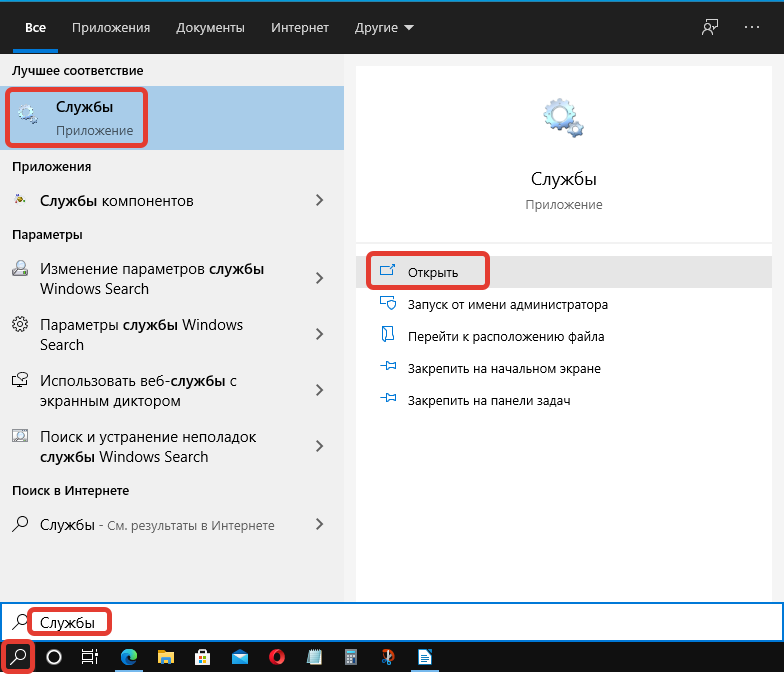
- В списке отыскать строку Windows Audio, вызвать свойства двойным нажатием мыши.
![]()
- Кликнуть по кнопке Остановить, а затем — Запустить. Применить изменения и закрыть окно.
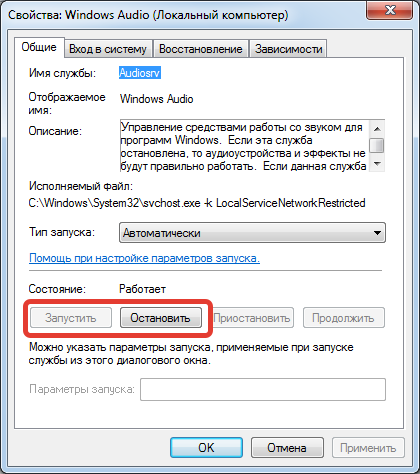
Обновление драйверов
Без наличия драйверов звуковой карты оборудование может работать некорректно. Следует выполнить обновление компонентов посредством встроенной утилиты. Пошаговое руководство:
- Кликнуть ПКМ по меню «Пуск», выбрать пункт «Диспетчер устройств».
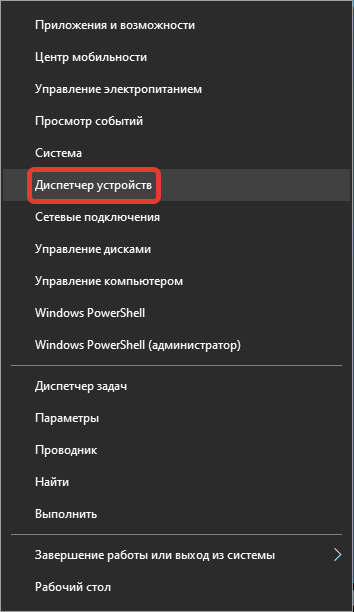
- Развернуть ветку «Звуковые, игровые и видеоустройства», вызвать контекстное меню проблемной гарнитуры и перейти в «Свойства».
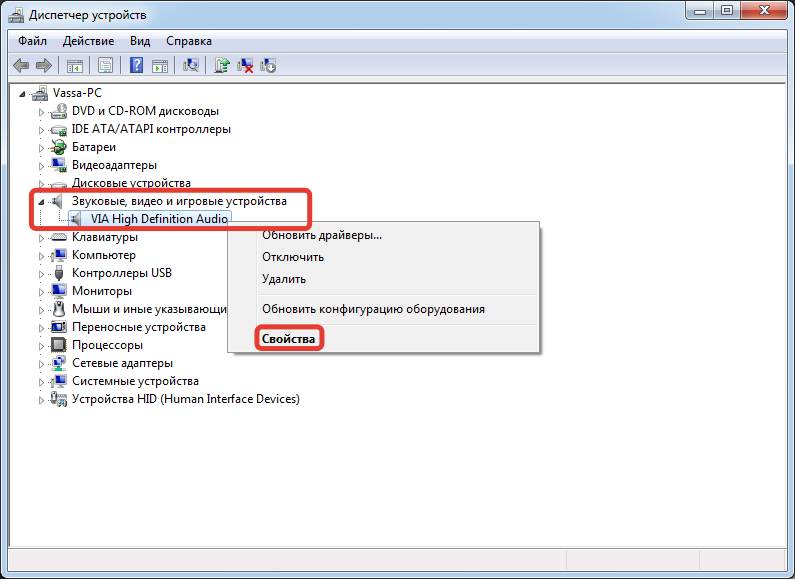
- На вкладке «Драйвер» щелкнуть по кнопке Обновить.
- В новом окне выбрать опцию «Автоматический поиск драйверов».
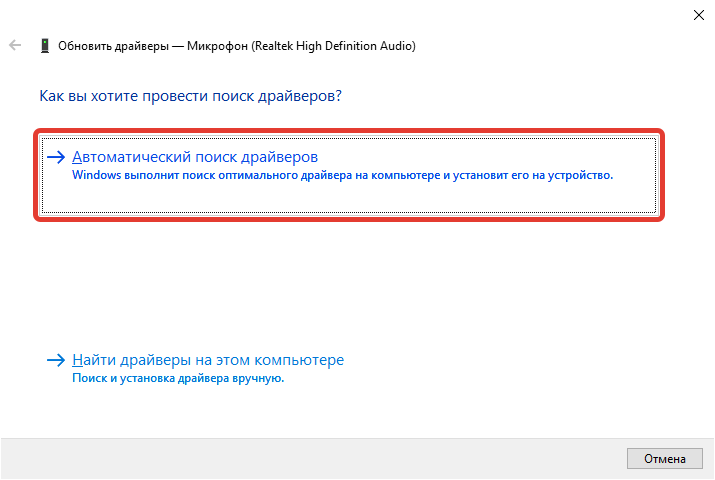
После непродолжительного сканирования базы Microsoft, в случае обнаружения подходящего компонента, будет выполнена установка нового программного обеспечения.
Удаление вирусов
Вирус — причина множества неисправностей в операционной системе. При появлении проблем со звуком рекомендуется проверить компьютер антивирусной программой. В качестве примера будет использована Dr.Web CureIt!.
Пошаговое руководство:
- Запустить исполняемый файл портативной утилиты.
- Нажать кнопку Начать проверку.
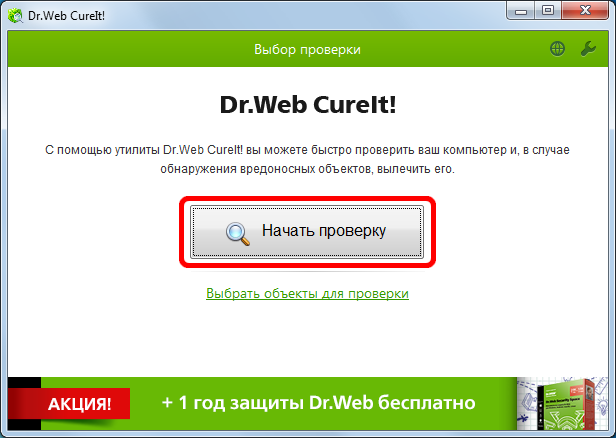
- Дождаться завершения процесса, после чего следовать указаниям приложения.























![[решено] проблемы с заиканием звука bluetooth в windows 10](http://tophallclub.ru/wp-content/uploads/7/a/8/7a8de80f3869a6e0ed6e6f2c73ad2a2f.jpeg)








