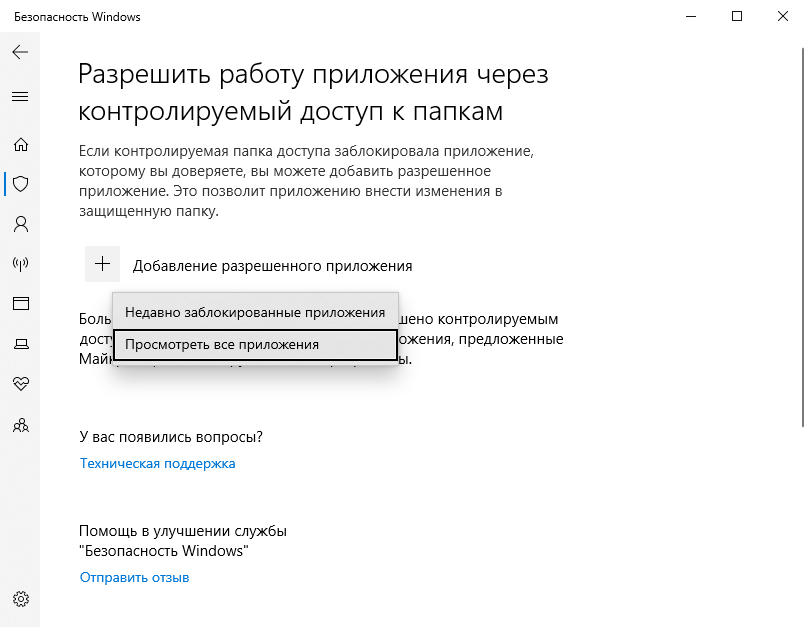Почему не устанавливаются, не запускаются и не работают игры в Windows 10?
Не устанавливаются игры на ОС Виндовс 10 – распространённая проблема, с которой сталкиваются множество пользователей ПК. Причин, по которым софт отказывается работать, много. Среди них выделим самые распространённые:
- Повреждение установщика;
- Несовместимость с Windows 10;
- Блокировка запуска инсталлятора антивирусной программой;
- Устаревшие, повреждённые драйвера или вовсе отсутствие ПО;
- Отсутствие прав администратора;
- Неверная версия DirectX;
- Отсутствие необходимой версии C++ и NetFramtwork;
- Неверный путь к установочному файлу;
- Отсутствие DLL-библиотек.
Поскольку сама операционная система Windows 10 занимает много места на жестком диске, игра может не запускаться из-за недостатка свободного места или из-за несоответствия техническим требованиям софта.
Что делать, если не работают игры на ОС Windows 10?
Если игра не устанавливается или не запускается на Windows 10 стоит проверить целостность инсталлятора или повторить загрузку файла повторно. Возможно, во время загрузки архива или exe.файла антивирусом была прервана операция или произошла потеря связи с сервером.
Если же файл целый, возможно игру вы пытаетесь установить с учётной записи пользователя, которая ограничена в правах. Для запуска некоторых игр требуются права администратора. Поэтому попробуйте два способа:
Находим установочный файл и нажимаем на нём правой кнопкой мыши. Выбираем «Запустить от имени администратора».
Если запуск произошел успешно, игра установится. Если же ваша учётная запись не имеет прав администратора, необходимо их получить. Для этого жмём «Win+R» и вводим «secpol.msc».
Откроется окно локальной политики безопасности. Выбираем ветку «Локальные политики», «Параметры безопасности». В правом меню выбираем параметр «Учётные записи: Состояние «Администратор».
Двойным кликом открываем параметр и ставим отметку «Включено».
Повторяем попытку запуска игры через права администратора.
Если же игра установилась, но не запускается, возможно, на вашем ПК отсутствует Net Framework. Microsoft NET Framework – это платформа, которая обеспечивает совместимость программ, написанных на различных языках. Изначально Windows 10 комплектуется версией NET Framework 4.5.1. Однако для инсталляции отдельных игр нужна конкретная версия NET Framework, и её можно инсталлировать дополнительно. Для этого нужно перейти на сайт Microsoft и скачать дополнительные версии фреймворков.
Точно такие же действия нужно проделать с библиотеками С++ и DirectX. Часто без компонентов этих библиотек невозможно установить или запустить игру.
Способы запуска старых игр на Windows 10
Если старые игры не идут на вашем ПК после обновления операционной системы до Windows 10, стоит выполнить несколько нехитрых действий.
Способ №1. Режим совместимости
Жмём правой кнопкой мыши на exe.файле игры и выбираем «Свойства».
Откроется новое окно. Переходим во вкладку «Совместимость». Нажимаем на кнопку «Запустить средство устранения проблем с совместимостью».
Или же можно поставить дополнительную галочку и выбрать версию операционной системы, на которой игра ранее запускалась без проблем.
Если же ваш ПК старый, стоит дополнительно выставить некоторые настройки в блоке «Параметры», а именно: режим пониженной цветности, режим администратора, расширение экрана в 640х480 и отключить масштабирование.
После того, как вы отметили все настройки, запустится поиск и устранение проблем. Игра запустится.
Стоит отметить, что 64-битная версия Windows 10 не поддерживает работу старых 16-разрядных игр, так как в ней нет слоя совместимости wow16. Если вы хотите запустить такую игру, придется создать вторую виртуальную ОС или переустановить систему на 32-битную версию.
О том, как запустить игры на Windows 10 без проблем, смотрите в видео:
Каждый пользователь практически ежедневно сталкивается с задачей установки программ на компьютер. К сожалению, не всегда этот процесс происходит успешно, а на экране появляются различного рода уведомления об ошибках или инсталляция попросту прерывается. Причин возникновения таких неполадок существует множество, и каждая из них решается своим особенным методом. В рамках данной статьи мы бы хотели рассказать о самых распространенных трудностях, представив варианты исправления каждой из них, взяв за пример последнюю версию операционной системы от Microsoft — Windows 10.
Результаты групповой политики
В оснастке GPMC есть возможность посмотреть какие политики применяются к нужному объекту групповой политики. Данный мастер называется «Результат моделирования групповой политики». Щелкаем по нему правым кликом и открываем мастер.
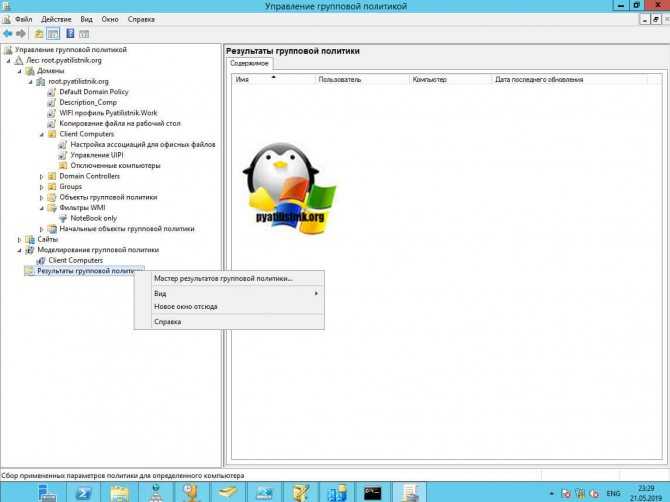
Выбираем нужный компьютер, к которому мы хотим проверить применение политики.
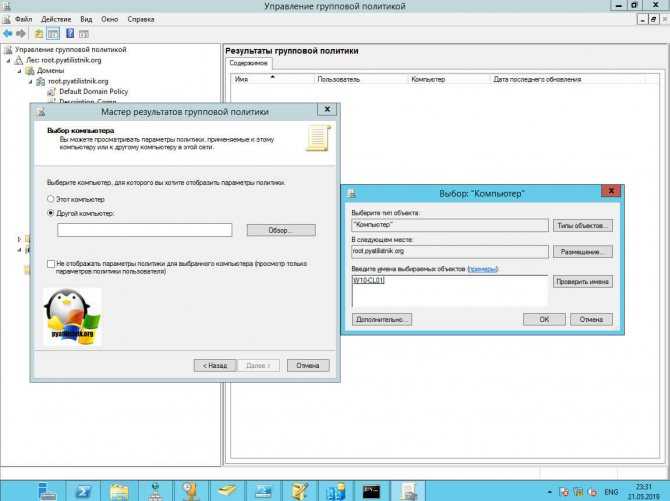
Если в момент добавления компьютера у вас выскочит ошибка «Сервер RPC-недоступен», то проверьте, что у вас запущена на нем служба WMI и в брандмауэре открыты порты для подключения к ней.
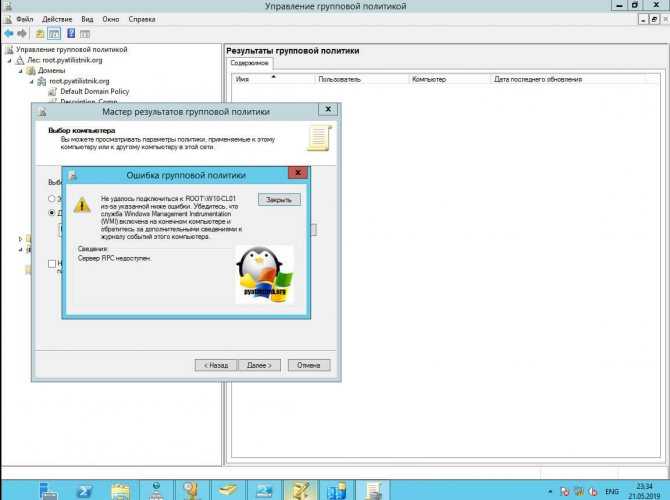
Так как я проверяю GPO для компьютера, то мне нет смысла отображать политику для пользователей.
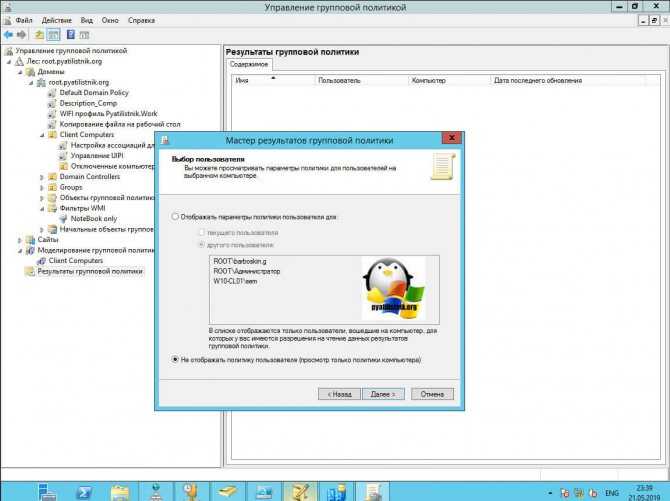
Нажимаем далее. У вас появится отчет. Раскрыв его на вкладке «Сведения» вы увидите, какие политики применены, а какие нет.
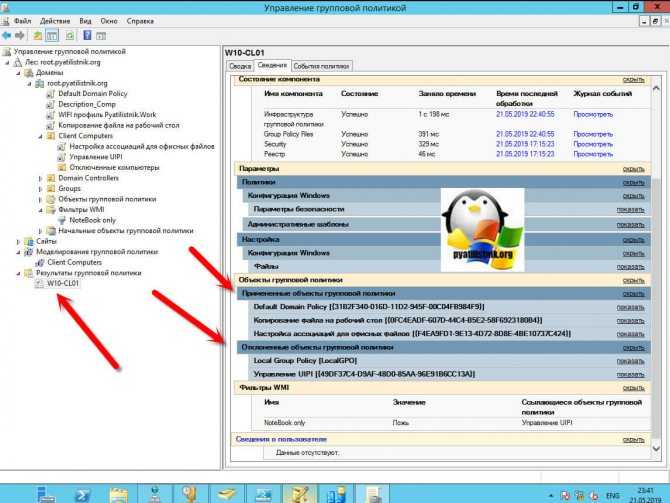
Раскрыв подробнее политику, которая не смогла примениться, я вижу, что причиной всему был WMI фильтр.
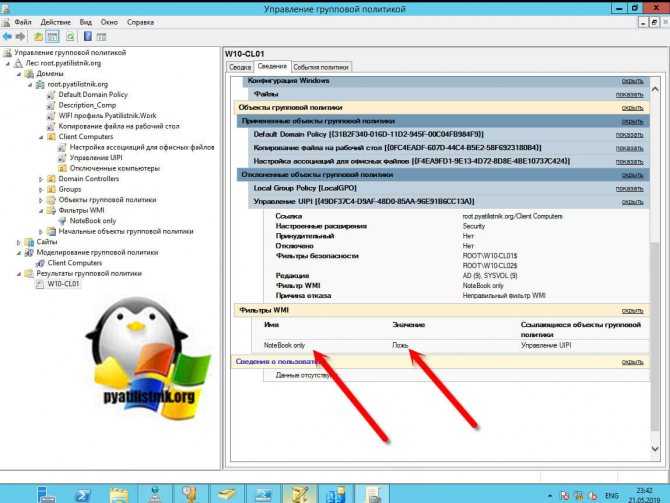
Последним удобным инструментом диагностики и моделирования групповой политики, выступает функционал GPMC, под названием «Моделирование групповой политики«. В задачи которого входит проверка применения политики в существующей ситуации, так и просто тест без реальной прилинковки к OU, указав нужный объект. В оснастке GPMC выберите пункт «Моделирование групповой политикой» и щелкните по нему правым кликом, выбрав «Мастер моделирования групповой политики».
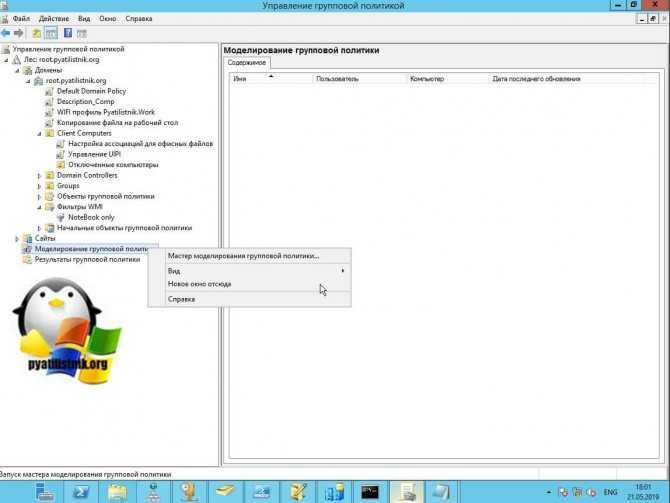
На первом шаге мастера моделирования групповой политики, будет простое уведомление, что к чему, нажимаем далее.
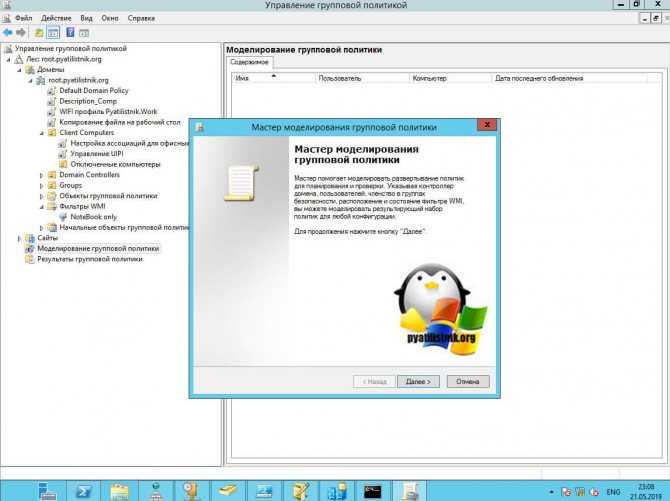
Далее вам будет предложен выбор, дабы указать нужный контроллер домена.
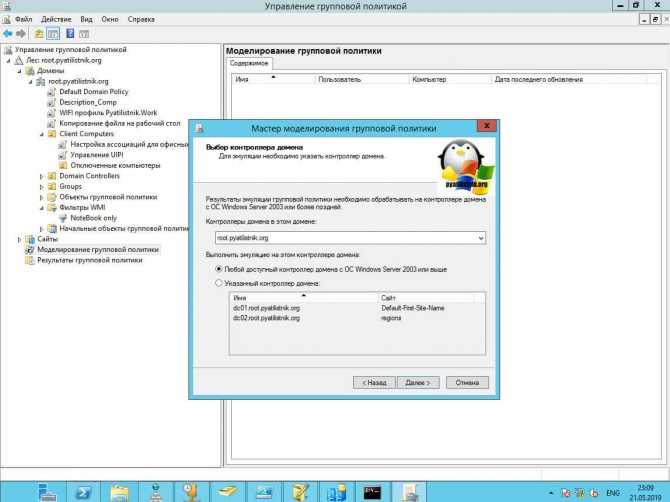
Теперь выбираем нужную OU, для которой мы будем тестировать групповую политику. Делается все через кнопку «Обзор». Я выбрал «Client Computers»
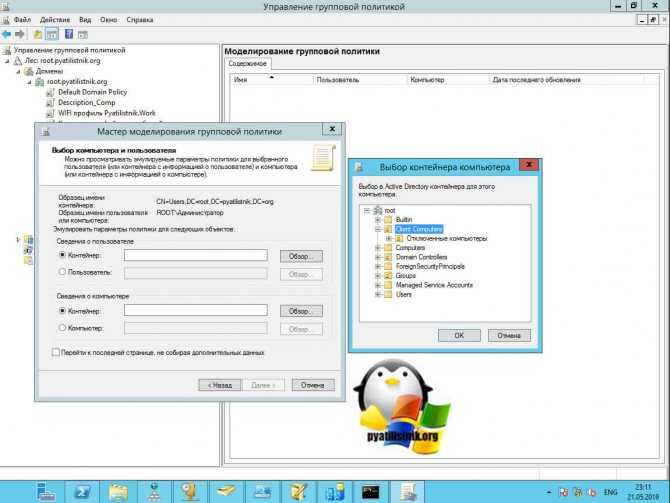
Нажимаем далее.
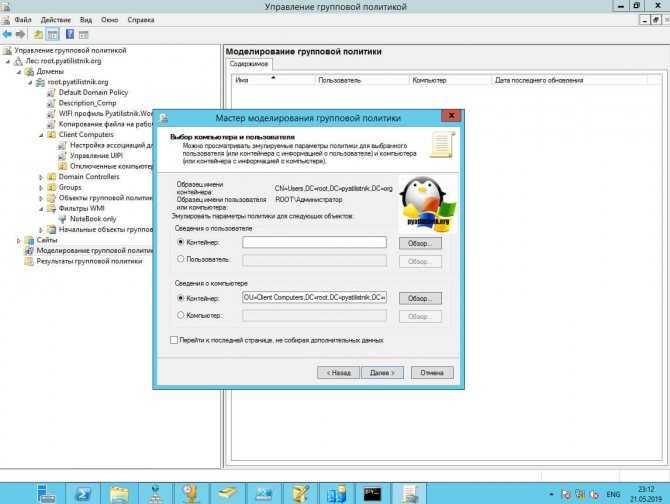
На следующем шаге мастера моделирования групповой политики, вам предоставят сэмулировать таки параметры:
- Медленное сетевое подключение, меньше 500 кб/с
- Обработка петлевого адреса (Замыкание групповой политики — loopbacl policy) — это опция когда вы применяете для OU в которой находятся компьютеры, например терминальные сервера, политики для пользователя. Делается это для того, чтобы политики применяемые к пользователю на его рабочей станции или другом сервере от тех, что в данной OU. Можете подробно почитать, что такое замыкание групповой политики.
- Выбор сайта.
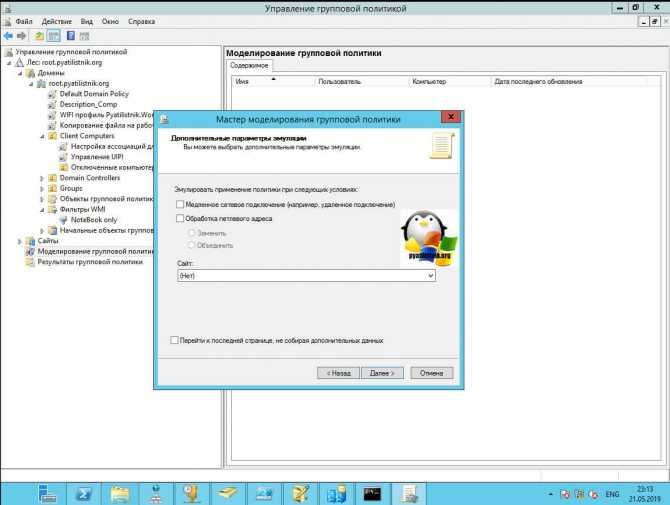
Указываем в какой группе находится наш объект, к которому будет применяться политика.
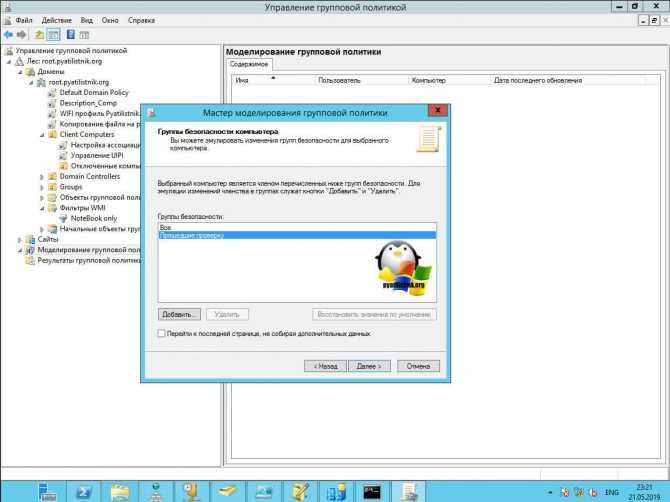
далее вы можете применить любой из фильтров WMI, который вы хотите тестировать.
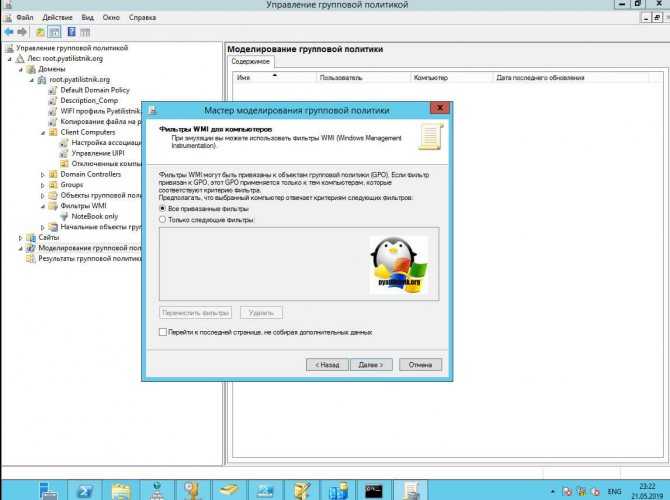
Нажимаем далее.
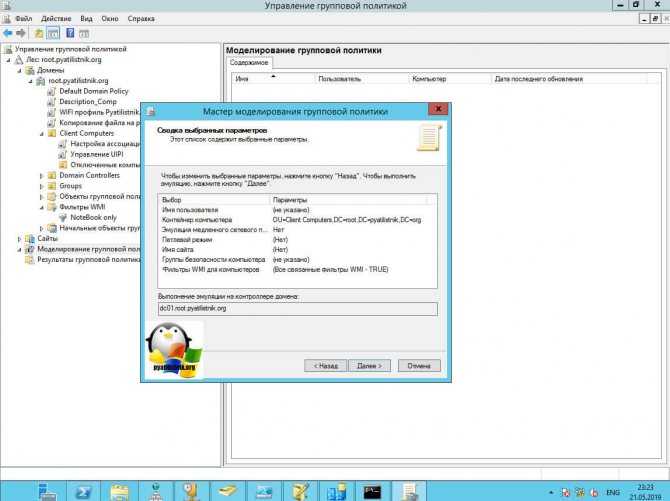
В итоге мы получаем результат моделирования групповой политики, тут можно посмотреть, что применилось, что нет.
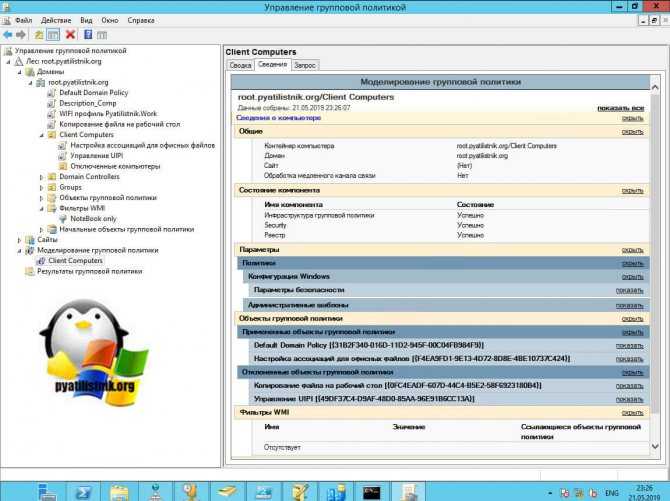
На этом у меня все. С вами был Иван Семин, автор и создатель IT портала Pyatilistnik.org. Надеюсь, что статья оказалась полезной.
Как не допустить установки нежелательных программ в Windows
Раздражает внезапное появление на вашем компьютере ПО, которого вы, собственно, и не устанавливали? Вот несколько универсальных способов предотвратить подобные ситуации.
Для большинства пользователей разнообразные дополнительные мессенджеры, тулбары, менеджеры приложений от Mail.ru, «Яндекса», «Амиго» являются бесполезным и даже нежелательным софтом. Ну кому приятно, когда поиск Google неожиданно заменяется на другой адрес, напичканный рекламой? К сожалению, установку подобных творений не всегда можно отследить. Но можно предотвратить. Рассмотрим основные способы.
Запрет скрытой установки программ
Unchecky
Одним из методов борьбы со скрытой установкой программ (например, когда вместе с игрой устанавливается браузер) является Unchecky. Эта программа снимает все дополнительные, часто незаметные для пользователя галочки с нежелательными предложениями во время установки какой-либо программы. Утилита также способна находить в запущенном файле сторонние скрытые программы и оповещать об этом пользователя.
Unchecky не требует для использования и настройки каких-либо специфических знаний. Пользователю доступна только настройка иконки программы в трее. Почти идеально, но иногда Unchecky всё же пропускает свежие гадости на жёсткий диск.
AppLocker
Можно не устанавливать ничего лишнего и обойтись встроенными в операционную систему средствами. Так, в Windows 7 Ultimate и Professional и Windows 8 и 8.1 есть утилита AppLocker. Она позволяет составить список запрещённых для установки приложений.
Вместо долгих манипуляций по составлению собственного списка можно также скачать готовый файл настроек Locker и установить, для чего потребуется проделать следующее:
- перейдите в меню «Панель управления» → «Администрирование» → «Службы»;
- переведите службу «Удостоверение приложения» в режим автозапуска и кликните «Запустить»;
- перейдите в меню «Панель управления» → «Администрирование» → «Локальная политика безопасности» → «Политики управления приложениями»;
- выберите параметр AppLocker, вызовите правой кнопкой мыши меню, выберите пункт «Импортировать политику», откройте файл Locker.xml из архива.
Ограничение доступа к учётной записи
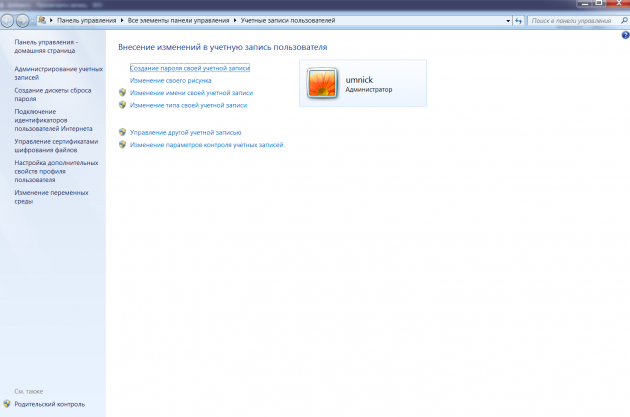
Есть и чуть более простой способ (для ранее указанных версий Windows тоже работает):
- перейдите в меню «Панель управления» → «Учётные записи пользователей» → «Управление другой учётной записью» → «Создание (новой) учётной записи»;
- выберите имя учётной записи (например, User), установите галочку напротив «Обычный доступ (Пользователи)» и кликните на кнопке «Создание учётной записи»;
- перезагрузите компьютер.
При дальнейшей работе можно спокойно использовать новую учётную запись — ни одна зловредная программа не сможет установиться. Правда, учётку придётся настраивать с нуля и очень часто будет появляться окошко с запросом о запуске с правами администратора.
«Песочница»
«Песочница» в данном контексте — отдельная выделенная системная область, вариант виртуальной машины. Процессы, запущенные там, могут влиять только на собственное окружение, ограниченное правами доступа. При этом сама операционная система не подвергается какому-либо влиянию. Таким образом, можно работать с любыми файлами. Если приложение окажется безопасным, можно будет его установить. Если какой-то исполняемый файл тянет за собой что-то нежелательное — просто сделать откат и не устанавливать в ОС.
Самый простой способ организации подобного пространства — Sandboxie. Эта программа позволяет запускать в режиме «песочницы» браузер, скачанные файлы, а также работает со ссылками, так что мимо ничего не пройдёт. Если что-то нежелательное и проникнет, можно будет сделать очистку и пользоваться компьютером как ни в чём не бывало. Нечто подобное есть в некоторых антивирусных программах, например в avast! Premier Antivirus или Kaspersky Internet Security.
Что делать, если установка нежелательных программ произошла
В случае, если на ваш компьютер установилась нежелательная программа (не вирус), стоит воспользоваться простой утилитой AdwCleaner.
- Установите и запустите программу.
- Нажмите кнопку Scan.
- Нажмите Clean по окончании проверки на экране с итоговым отчётом.
Конечно, есть и другие не менее простые и удобные способы избежать установки нежелательных и вредоносных программ в Windows. Но не стоит забывать, что лучше всего — внимательность и прямые руки.
Как запретить установку программ на windows 7 — лучшие способы
Редактор групповых политик( к содержанию ↑ )
Одним из самых простых способов ограничения движений другим пользователям является использование групповых политик. Для достижения нужного эффекта, выполняем несколько действий:
-
Заходим в «Пуск
», а затем в «Выполнить
». Кроме того, можете просто нажать сочетание «Win+R
». -
Затем прописываем «gpedit.msc
». -
Откроется нужное нам окно, где нам необходимо перейти на «Административные шаблоны
». -
Далее отправляемся на «Компоненты ОС
». -
Тут нас интересует «Установщик Windows
». -
Под строкой «Состояние
» находим «Запретить установщик
». Открываем и выбираем флажок на «Отключить
».
Это позволит полностью запретить установку какого-либо ПО на агрегат. Чтобы вернуть все на свои места, необходимо переключить флажок обратно. Еще одним действенным способом является переустановка операционки с предварительным форматированием главного диска.
Запрет определенной учетной записи( к содержанию ↑ )
В Windows x64 также предусмотрена возможность наложения запрета на конкретного пользователя. Для этого необходимо сделать несколько шагов:
-
Открываем «Выполнить
» и прописываем «mmc
». -
Затем отправляемся на вкладку «Файл
» и выбираем «Добавить оснастку…
». -
Появится нужная нам панель.
-
Выбираем «Групповые политики
» и «Добавить
». -
Откроется новое окно, где указываем «Обзор
». Нам нужна вкладка «Пользователи
». Затем указываем подходящего юзера. Подтверждаем свои намерения. -
Отправляемся в «Файл
» и «Сохранить как
». Называем оснастку подходящим именем. -
Теперь повторяем все пункты, которые указаны в прошлом методе. Но теперь запрет будет распространяться только на конкретного другого пользователя.
Родительский контроль( к содержанию ↑ )
Этот способ считается максимально простым и удобным для внедрения. Он позволяет ограничить движения, если юзер устанавливает много ненужного программного обеспечения из Интернета. Нужно выполнить ряд действий:
-
Отправляемся в «Пуск
» и «Панель управления
». -
Нас интересует «Учетные записи пользователей
». -
Далее «Родительский контроль
». -
Указываем юзера, на которого должен распространяться запрет.
-
Затем выбираем «Ограничения на запуск программ
». -
Появится консоль, где выбираем пункты, которые мы хотим запретить.
-
Если же подходящего обеспечения нет в списке, отправляемся на «Обзор
», где и находим нужное.
Как видите, это дает возможность быстро и просто ограничить возможность инсталляции обычному пользователю.
Редактор реестра( к содержанию ↑ )
Не менее действенным способом является использование «Редактора реестра
». Где находится этот инструмент и как его использовать? Все просто:
-
Нажимаем «Win+R
». В результате запуститься меню «Выполнить
». -
Указываем в строке «regedit.exe
». -
Появится окно, в левой части которого отправляемся в каталог «HKEY_CURRENT_USER
», а затем в «Software
». -
После нас интересует «Microsoft
» и «Windows
». -
Далее переходим на «Current Version
», «Policies
» и «Explorer
». -
В результате нам нужна директория «DisallowRun
». -
В правой части окна нажимаем ПКМ и создаем текстовый параметр. Присваиваем ему имя «1
», а внутрь добавляем название приложения, которое необходимо запретить. При этом оно должно совпадать с исполнительным файлом, обладающим расширением *.exe
.Если нужно запретить не одну программу, соответственно создаем дополнительные параметры, которые называем цифрами по порядку, а внутри указываем приложения.
-
Перезагружаемся.
После ни одно ПО, скачиваемое автоматически бесплатно из Интернета, не сможет быть установлено.
При этом важно учитывать, что в зависимости от сборки некоторые пункты могут немного отличаться. Например, версия «Максимальная» и «Домашняя базовая» разняться
Несмотря на это пользователи точно разберутся в последовательности действий.
В связи с тем, что в самой операционке предусмотрена масса инструментов, дополнительное ПО на эту тематику хоть и было разработано, но все же не получило массового одобрения, а потому попросту не пользуется популярностью. Вместе с тем мы и не рассматривали выключение с помощью программы.
Если вдруг после прочтения статьи у вас остались некоторые вопросы, можете посмотреть видео на эту тему.
Надеюсь, вы достигнете желаемых целей. Подписывайтесь и рассказывайте другим.
Зачем ограничивать
Прежде чем рассказать о способах запрета на установку программ, необходимо понять, в каких ситуациях требуются такие ограничения. Для ответа на вопрос достаточно понимать, что собой представляет компьютер. Это рабочий инструмент, который подвержен воздействию вирусов. А чаще всего вредители оказываются на ПК после установки софта, загруженного с пиратских сайтов.
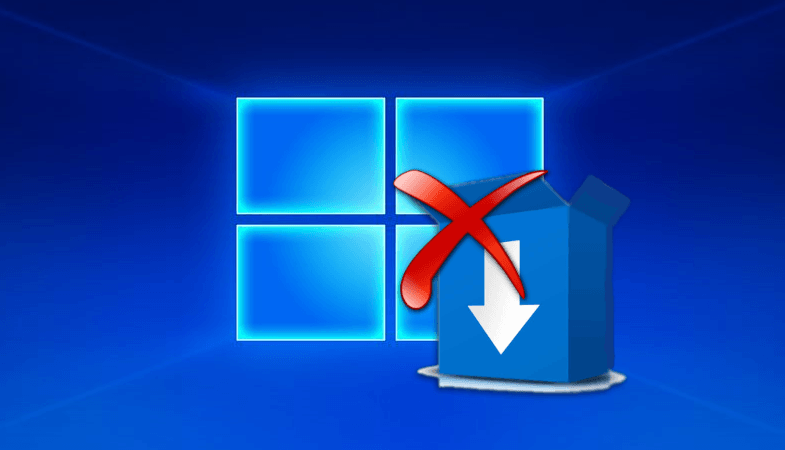
Ограничения, предусмотренные операционной системой Windows 10, помогут заблокировать установку приложений из неизвестных источников, что повысит уровень безопасности. Вместе с тем, для загрузки софта разработчиками ОС предлагается обращаться к Microsoft Store, где каждая программа прошла тщательную проверку и на 100 % является безопасной.
С другой стороны, большинство пользователей все-таки отдает себе отчет, какое приложение скачивается из интернета. В подобной ситуации ограничения будут полезны тем, кто беспокоится, что их ребенок может случайно установить вредоносное ПО. Функция родительского контроля с возможностью запрета установки софта из неизвестных источников позволит исключить риск заражения компьютера в случае невнимательности.
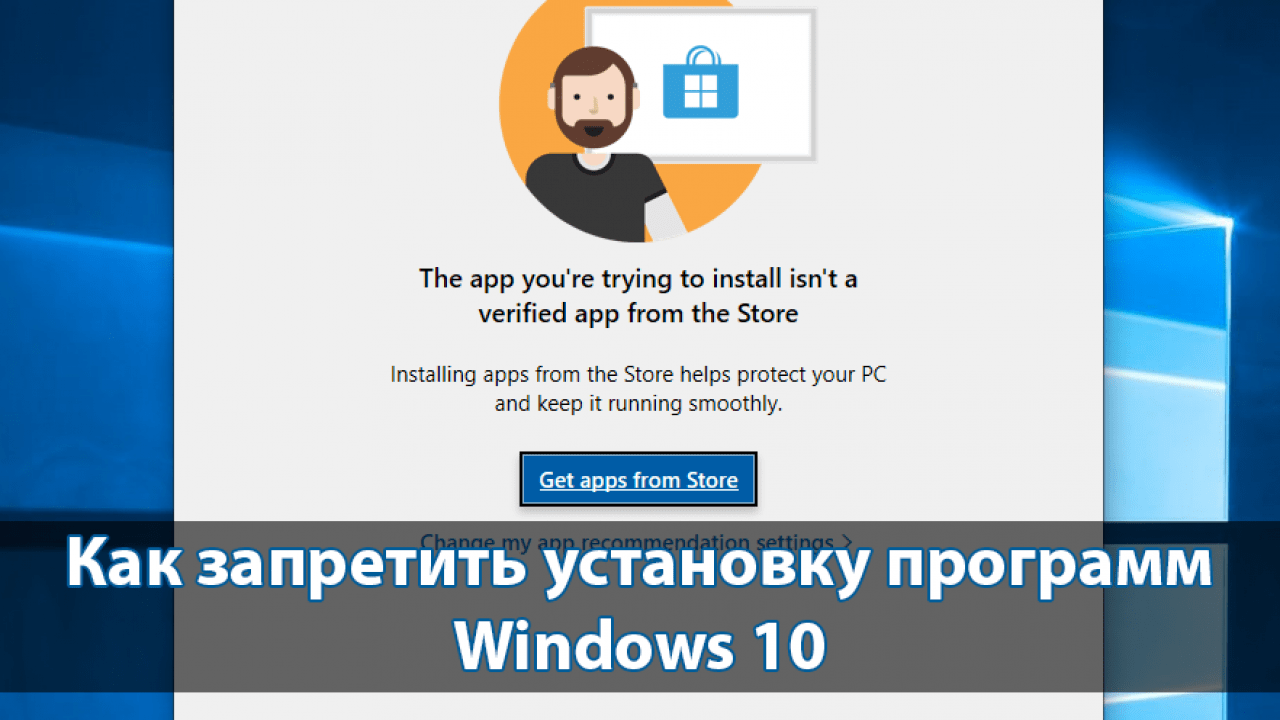
При помощи панели управления
Перво-наперво, нужно понимать какое именно обновление позволяет системе постоянно оповещать вас о новой версии системы. Это обновления под кодовым номером KB3035583, KB2952664, KB2976978, KB3021917, KB3044374, KB2990214, проверить установлены ли они на вашем ПК довольно просто:
- В панели управления выберите пункт Система и безопасность;
- Далее выберите Центр обновлений Windows и в левой части окна найдите Просмотр журнала;
- В появившемся окне нажмите на ссылку «Установленные обновления».
Откроется новое окно в котором будут показаны все установленные ранее обновления, найдите там наименования указанные в списке выше, нажмите на него правым кликом и выберите Удалить.
Отключение UAC с целью разблокирования приложения
Если на Windows 10 у вас не получается выполнить установку программ, первое что нужно сделать, это отключить Контроль учетных записей. Для этого стоит выполнить следующее:
Жмём «Пуск» и в строку поиска вводим следующий запрос: «Изменение параметров контроля учетных записей» или просто вводим «UAC».
Откроется новое окно. Перетаскиваем ползунок в положение «Никогда не уведомлять».
Важно отметить, что UAC можно отключить с помощью редактора реестра. Для этого необходимо проделать следующие действия:. Появится окно редактора реестра
Переходим по ветке «HKEY_LOCAL_MACHINESoftwareMicrosoftWindowsCurrentVersionPoliciesSystem». В окне справа находим параметр «EnableLUA» и выставляем ему значение «0»
Появится окно редактора реестра. Переходим по ветке «HKEY_LOCAL_MACHINESoftwareMicrosoftWindowsCurrentVersionPoliciesSystem». В окне справа находим параметр «EnableLUA» и выставляем ему значение «0».
После отключения Контроля учетных записей вы сможете устанавливать множество приложений без каких-либо блокировок.
Удаление цифровой подписи как метод разблокирования приложения
Во многих случаях блокировка приложений появляется тогда, когда система сталкивается с софтом, имеющим просроченную цифровую подпись. Если вы уверены в том, что ваша программа полностью безопасна, цифровую подпись можно удалить. Однако перед удалением стоит проверить её наличие. Для этого необходимо выполнить следующее:
Открываем файл, который нужно проверить. Далее выбираем «Файл», «Сведения», «Сведения о цифровой подписи».
Убедившись в том, что подпись имеется, стоит её удалить. Для этого открываем программу FileUnsigner и читаем инструкцию о том, как удалить цифровую подпись с помощью данного софта.
После удаления данного элемента можно произвести установку программ на компьютер с Windows 10. Система не будет блокировать запуск приложений и установочный файл софта.
Использование Локальной политики безопасности для блокировки и разблокировки софта
Еще один способ, как заблокировать и разблокировать приложение – это использовать инструмент «Локальные политики безопасности». Для того, чтобы создать исключения для программы, стоит выполнить следующее:
Жмём «Win+R» и вводим «secpol.msc».
Откроется новое окно. Выбираем «Параметры безопасности», «Политики управления приложениями», «AppLocker» и выбираем «Исполняемые правила».
Справа на пустом месте нажимаем правой кнопкой мыши и выбираем «Создать правило…».
Откроется окно Мастера создания новых правил. Жмём «Далее».
Появится еще одно окно. Здесь нам нужно поставить отметку «Разрешить» или «Запретить» запуск программы. Оставляем раздел «Все» пользователи и жмем «Далее».
В следующем окне мы выбираем «Издателя», так как хотим заблокировать или разблокировать программу.
В новом окне нажимаем на кнопку «Обзор» и указываем путь к файлу приложения.
Добавив файл, ползунком указываем уровень доверия к файлу. Либо разрешаем его запуск, либо блокируем.
Нажимаем на кнопку «Создать». Правило готово. Теперь, чтобы система его приняла, стоит запустить командную строку с правами Администратора и ввести следующее: gpupdate /force. Локальные политики будут обновлены. Софт будет разблокированный или заблокированный (в зависимости от того, что вы указали).
Таким образом, любая настройка правил для той или иной программы позволяет её запускать или блокировать на компьютере с Windows 10, чего, в принципе, мы и добивались.
Операционная система Windows позволяет с легкостью запретить пользователям установку программ сторонних разработчиков. Возможность заблокировать установку приложений работает операционной системе Windows 10 начиная с обновления Creators Update. Выполнив чистую установку достаточно пользователю установить все необходимые приложения, после чего можно и отключить возможность установки ненужных программ.
Данная статья расскажет как запретить установку программ на Windows 10 используя параметры системы или редактор локальных групповых политик. Полезно будет тем пользователям, которые позволяют пользоваться своим рабочим компьютером другим без добавления новых учетных записей. Заблокировать установку программ можно вместе с использованием родительского контроля.
Элементарное решение
Функция скачивания дистрибутивов Windows 10 и Windows 11, а также другого софта Microsoft с сайта корпорации на 18 июня 2022 г. функционировала исправно. Для получения доступа к необходимому контенту достаточно избавиться от российского IP-адреса.
Искусственный интеллект помог сохранить редкий язык
Инновации для промышленности
Редакция CNews убедилась, что при подключении к сайту Microsoft, к примеру, под польским IP все сразу начинает работать. Правда, для этого также необходимо сменить язык сайта на любой другой, кроме русского. Если выбрать его, маневр с подменой IP-адреса желаемого результата может не принести.
Россияне нередко скачивают ОС Microsoft с ресурсов, не имеющих отношения к корпорации
Из этого следует, что проблема, с очень высокой степенью вероятности, затрагивает, в основном, пользователей из России. Как пишет портал DTF, аналогичные жалобы поступают и из Казахстана, но о массовости проблемы в этой стране речи пока нет. С чем связана такая избирательность сбоя, и собирается ли Microsoft исправлять его, остается неизвестным.
Параметры
Существует и более простой способ блокировки неизвестных программ. Правда, если запрет устанавливается для ребенка, то ему не составит труда снять ограничения, поскольку операция выполняется в несколько шагов:
- Щелкните ЛКМ по иконке «Пуск», чтобы открыть соответствующее меню.
- Кликните по значку в виде шестеренки для запуска «Параметров».
- Перейдите в раздел «Приложения», а затем – в «Приложения и возможности».
- Под заголовком «Выбор расположения для получения приложений» установите значение «Только из Microsoft Store».
В дальнейшем владелец учетной записи может изменить заданный параметр на предупреждение об инсталляции непроверенной программы или на полное разрешение подобных действий.
Отключаем автоматическое обновление
Данный способ является дополнением к предыдущим двум. Мы с успехом избавились от ненужных нам компонентов, но они вскоре вновь могут быть загружены автоматически через центр обновлений.
- Для предотвращения этого, передите в Панель управления > Центр обновлений > Настройка параметров;
- В выпадающем списке измените «Устанавливать автоматически» на «Решение о скачивании и установке принимаются мной»;
- Отключите пункт Получать рекомендуемые обновления.
После этого, вам будет необходимо вручную проверять наличие обновлений системы, и выбирать какие вам нужны или нет. Просто напросто не устанавливайте обновления указанные в списке в первом шаге.
Опыт американских «коллег»
Закрытие сайта или некоторых его разделов от россиян стало распространенной практикой после 24 февраля 2022 г. К примеру, так поступило сетевое издание The Next Web – без инструментов обхода блокировки на его сайт из России на 18 июня 2022 г. было не попасть.
Иностранные сетевые СМИ не хотят, чтобы их читали россияне
Одной из первых подобное ограничение ввела компания Intel. Ее сайт перестал открываться с российских IP-адресов еще 25 марта 2022 г. Позже доступ вновь был предоставлен, но в начале марта 2022 г. Intel объявила о приостановке российского бизнеса, а через месяц полностью ушла из страны. На момент публикации материала ее сайт открывался из России лишь частично.
Так сайт Intel выглядит для российских пользователей
По аналогичному пути пошла и корпорация IBM. Заморозив все операции в России еще в начале весны 2022 г., она окончательно сбежала из страны в первых числах июня 2022 г., заявив о нежелании вести бизнес на территории России.
Сайт IBM стал бесполезен для пользователей из России
Подключиться к ее сайту с российского IP-адреса на 18 июня 2022 г. не представлялось возможным – вместо контента, доступного из других стран, на экран выводилось специальная «заглушка».
Просьбы о помощи пост (ответ получен)
Пикабушники, у меня небольшая просьба, есть ли тут владельцы девайса Tobii Eye Tracker 4C?

Хочу использовать данный трекер для помощи девушке с ограниченными возможностями в полноценном использовании компьютера. К сожалению не могу себе позволить купить данный трекер не убедившись, что он подойдет. Девайс будет использоваться девушкой, которая всегда лежит на боку перед ноутбуком, а не на спине, соответственно глаза не горизонтально перед монитором будут, может кто-нибудь из владельцев проконсультировать меня по поводу нюансов использования? Буду очень благодарен, прошу поднять в топ, пост без рейтинга.
Запрещаем установку софта
В большинстве случаев при установке бесплатного ПО создатели предупреждают нас, что будет установлено что-то еще, и предлагают выбор, который заключается в снятии галок рядом с пунктами со словами «Установить». Но это не всегда так, и некоторые невнимательные разработчики «забывают» включить такое предложение. Будем с ними бороться.
Мы будем выполнять все действия по запрету с помощью оснастки Local Security Policy, которая присутствует только в версиях Pro и Enterprise операционных систем (Windows 8 и 10) и в Windows 7 Ultimate (Maximum). К сожалению, эта консоль недоступна в версиях Starter и Home.
Импорт политики
В локальной политике безопасности есть раздел под названием AppLocker, где вы можете создавать различные правила для поведения программы. Мы должны добраться до него.
- Нажмите комбинацию клавиш Win + R и в поле «Открыть» напишите команду
Затем откройте ветку Application Control Policy и посмотрите нужный раздел.
На этом этапе нам нужен файл, содержащий исполняемые правила. Ниже находится ссылка, нажав на которую вы можете найти текстовый документ с кодом. Его необходимо сохранить в формате XML, в обязательном порядке в редакторе Notepad ++. Для ленивых также есть готовый файл и описание к нему.
В этом документе излагаются правила, запрещающие установку программ издателям, которые, как было замечено, «подсовывают» свои продукты пользователям. В нем также перечислены исключения, которые представляют собой действия, которые могут выполнять разрешенные приложения. Чуть позже мы узнаем, как добавлять собственные правила (редакторы).
- Щелкните раздел «AppLocker» ПКМ и выберите пункт «Политика импорта».
Затем найдите сохраненный (загруженный) XML-файл и нажмите «Открыть».
Откроем ветку «AppLocker», перейдем в раздел «Исполняемые правила» и увидим, что все импортировано нормально.
Теперь все программы от этих издателей закрыты для доступа к вашему компьютеру.
Добавление издателей
Вы можете вручную добавить перечисленных выше издателей, используя одну из функций AppLocker. Для этого нужно получить исполняемый файл или установщик программы, который разработчик «вшил» в дистрибутив. Иногда это можно сделать только в том случае, если вы оказались в ситуации, когда приложение уже установлено. В других случаях мы просто ищем в поисковой системе. Рассмотрим процесс на примере Яндекс.Браузера.
- Щелкните правой кнопкой мыши раздел «Исполняемые правила» и выберите пункт «Создать новое правило».
В следующем окне нажмите кнопку «Далее».
Ставим переключатель в положение «Отключить» и снова «Далее».
Здесь оставляем значение «Издатель». Нажмите «Далее».
Далее нам понадобится файл ярлыка, Который создается при чтении данных из установщика. Щелкните «Обзор».
Найдите нужный файл и нажмите «Открыть».
Перемещая курсор вверх, мы гарантируем, что информация останется только в поле «Издатель». На этом настройка завершена, нажмите кнопку «Создать».
В списке появилось новое правило.
Используя эту технику, вы можете предотвратить установку любого приложения от любого издателя, а также, с помощью ползунка, конкретного продукта и даже его версии.
Удаление правил
Удаление исполняемых правил из списка осуществляется следующим образом: щелкните одно из них правой кнопкой мыши (необязательно) и выберите «Удалить».
AppLocker также предоставляет комплексные функции очистки политик. Для этого щелкните правой кнопкой мыши раздел и выберите «Очистить политику». В появившемся диалоговом окне нажмите «Да».
Настройка и экспорт вида меню Пуск
Вы можете использовать LayoutCustomization.xml из архива – там нет никаких плиток. Иначе настройте меню Пуск по своему усмотрению. Сохраняется сетка плиток и ее наполнение.
Затем в PowerShell выполните команду:
Export-StartLayout -Path C:\temp\LayoutCustomization.xml
Мой скрипт просто копирует XML-файл в профиль Default подключенного образа, а конкретно – в папку \Users\Default\AppData\Local\Microsoft\Windows\Shell. Вы можете сделать то же самое и на работающей системе, после чего все новые учетные записи получат настроенный вид меню Пуск.
См. также документацию по схеме XML, которая используется в файле настройки меню Пуск.
Запретить пользователям установку или запуск программ в Windows 10/8/7
В этом посте мы увидим, как заблокировать установку программного обеспечения в Windows 10/8/7.
Отключить или ограничить использование установщика Windows через групповую политику
Параметр «Никогда» означает, что установщик Windows полностью включен. Пользователи могут устанавливать и обновлять программное обеспечение. Это поведение по умолчанию для установщика Windows в Windows 2000 Professional, Windows XP Professional и Windows Vista, когда политика не настроена.
Параметр «Только неуправляемые приложения» позволяет пользователям устанавливать только те программы, которые системный администратор назначает (предлагает на рабочем столе) или публикует (добавляет их в «Установка и удаление программ»). Это поведение установщика Windows по умолчанию в семействе Windows Server 2003, когда политика не настроена.
Параметр «Всегда» означает, что установщик Windows отключен.
Этот параметр влияет только на установщик Windows. Это не мешает пользователям использовать другие методы для установки и обновления программ.
Всегда устанавливайте с повышенными привилегиями
Эта опция расширяет привилегии всех программ. Эти права обычно зарезервированы для программ, которые были назначены пользователю (предлагаются на рабочем столе), назначены компьютеру (установлены автоматически) или доступны через «Установка и удаление программ» на панели управления. Этот параметр позволяет пользователям устанавливать программы, требующие доступа к каталогам, которые пользователь может не иметь разрешения на просмотр или изменение, включая каталоги на компьютерах с ограниченным доступом.
Если отключено или не настроено, система применяет разрешения текущего пользователя при установке программ, которые системный администратор не распространяет и не предлагает.
Этот параметр отображается в папках «Конфигурация компьютера» и «Конфигурация пользователя». Чтобы этот параметр вступил в силу, он должен быть включен в обеих папках.
Опытные пользователи могут использовать разрешения, предоставленные этим параметром, для изменения своих привилегий и получения постоянного доступа к файлам и папкам с ограниченным доступом
Обратите внимание, что версия пользовательской конфигурации этого параметра не гарантирует безопасность
Не запускайте указанные приложения Windows
В редакторе групповой политики перейдите в Конфигурация пользователя> Административные шаблоны> Система
Этот параметр запрещает пользователям запускать программы, запущенные процессом Windows Explorer; он не запрещает пользователям запускать программы, такие как Диспетчер задач, запускаемые системным процессом или другими процессами. Кроме того, если вы разрешаете пользователям доступ к командной строке cmd.exe, этот параметр не запрещает им запускать в командном окне программы, которые они не могут запустить с помощью проводника Windows. Примечание. Чтобы создать список заблокированных приложений, нажмите Показать. В диалоговом окне «Показать содержимое» в столбце «Значение» введите имя исполняемого файла приложения (например, msiexec.exe).
Запретить установку программ через редактор реестра
Откройте редактор реестра и перейдите к следующему ключу:
Создайте строковое значение с любым именем, например 1, и установите его значение в EXE программы.
Возможно, вам потребуется перезагрузить компьютер.
Запрет запуска программ в Родительском контроле Windows
В операционную систему Windows встроено приложение для осуществление родительского контроля. Этот режим ограничивает ребенка, не разрешает ему выходить за рамки заранее созданных определенных правил при использовании компьютера.
Для использования родительского контроля необходимо использовать учетную запись Майкрософт, при помощи которой осуществляется контроль за ребенком. На ПК создается учетная запись пользователя с ограниченными правами, дети входят в систему через эту учетную запись.
Помимо других ограничений (посещение сайтов различных категорий, время работы на ПК), взрослые могут ограничить запуск определенных игр, программ и мультимедийных файлов. Подробное описание родительского контроля в Windows 10 и Windows 7 описано в статьях на моем сайте.
В случае необходимости, можно изменить параметры контроля, снова включить возможность запуск тех или иных приложений.