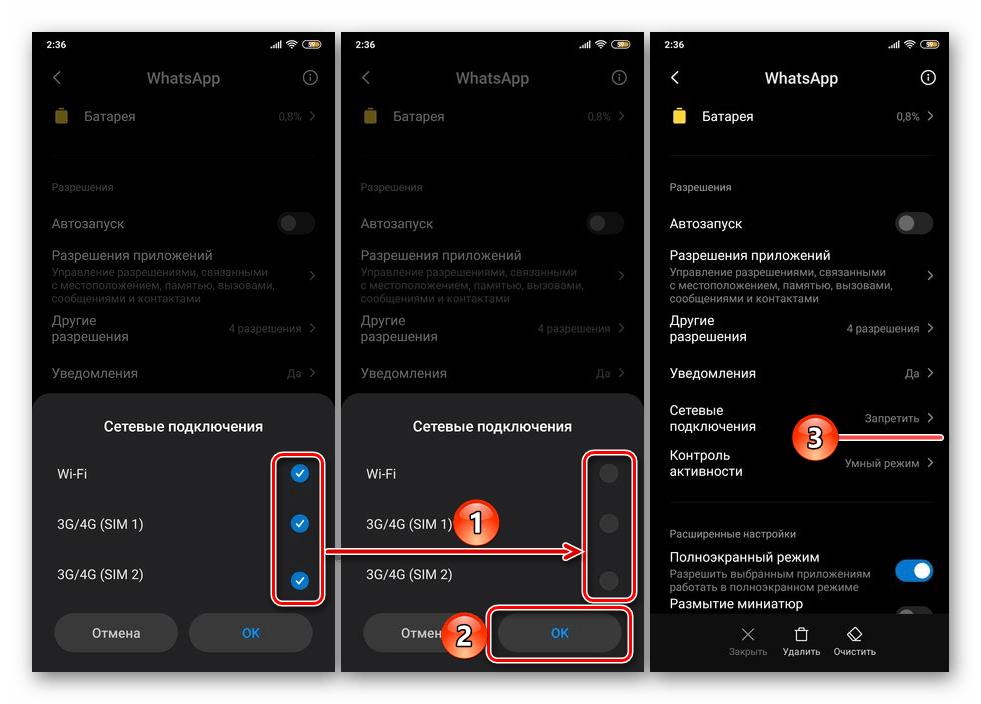Ограничение доступа приложений на Android к интернету: способы блокировки
Гаджеты стали неотъемлемой частью жизни человека, они наполнены различными приложениями, которые требуют постоянных обновлений. Поэтому пользователей все чаще интересует вопрос, как запретить приложению доступ в интернет андроид.
На сколько это сложно и что понадобится для сохранения трафика и ресурсов того же гаджета, какие нужны будут приложения андроид для ограничения интернета. Предложенную статью можно применять для настроек всех фирм смартфонов, выпущенных на андроидах 9, 8.0, 8.1, 7, 6. К примеру, Huawei, HTC, Lenovo, Samsung LG, Sony, Fly, Meizu, Alcatel, Xiaomi, Nokia и прочие.
Smart AppLock
С помощью Smart AppLock можно воспользоваться преимуществами предыдущего способа, но при этом не удаляя «жизненно важные» приложения. По сути, этот продукт выступает средством блокировки стандартных процессов Google, тем самым предотвращая возможность установки ПО из официальных источников.
- Выполните загрузку по представленной ссылке и после запуска на стартовой странице нажмите кнопку «Включить». В результате откроется страница со всеми установленными программами.
Из списка приложений выберите программы, связанные с Гугл. Обязательными из них являются «Google Play Маркет» и «Сервисы Google Play».
Дальше создайте и подтвердите графический ключ, используемый для разблокировки. В будущем по желанию вы также сможете добавить методы восстановления доступа в настройках Smart AppLock.
После успешной настройки вы окажетесь на странице со списком добавленных блокировок. На этом процедуру остается завершить и выйти из программы.
Чтобы добавлять другое ПО, используйте значок «+» на экране «Блокировка приложений». Например, Smart AppLock отлично подходит для защиты раздела «Настройки» из первого способа.
При использовании программы стоит учитывать, что помимо запрета на установку вы также заблокируете автоматическое обновление уже добавленного ПО. Это может вызвать ряд проблем, например, в клиентах социальных сетей, требующих обязательного обновления. Кроме того, могут быть и другие менее очевидные трудности.
Родительский контроль: программы – «оболочки»
Лучшее приложение: Kids Zone
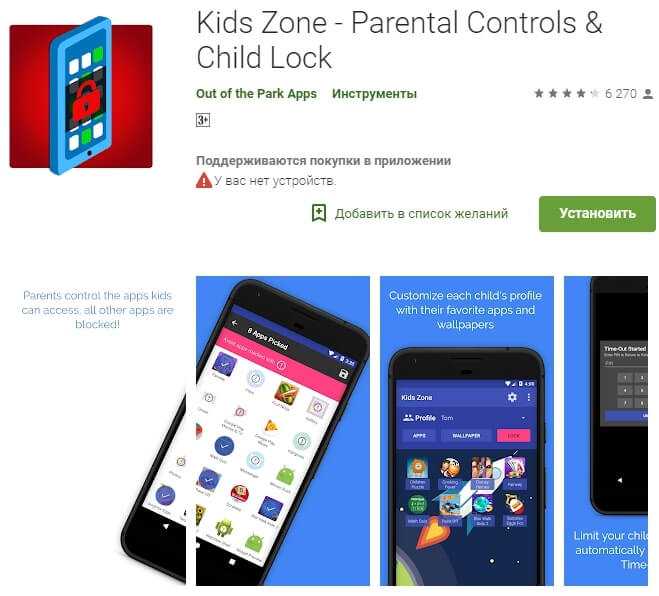
Каждый ребёнок получает индивидуальный профиль пользователя. Взаимодействовать с устройством можно только внутри своей «оболочки». Родители устанавливают допустимые и недопустимые приложения, разрешают, либо блокируют те или иные функции. Скачать и установить что-то без ведома взрослых у ребёнка не получится.Из минусов: у программы нет русскоязычного меню. Впрочем, его нивелирует низкая стоимость подписки, сэкономленные деньги можно направить на оплату курсов по иностранному языку.
Стоимость годовой подписки: 299 рублей.
Android: https://play.google.com/
Kid’s Shell
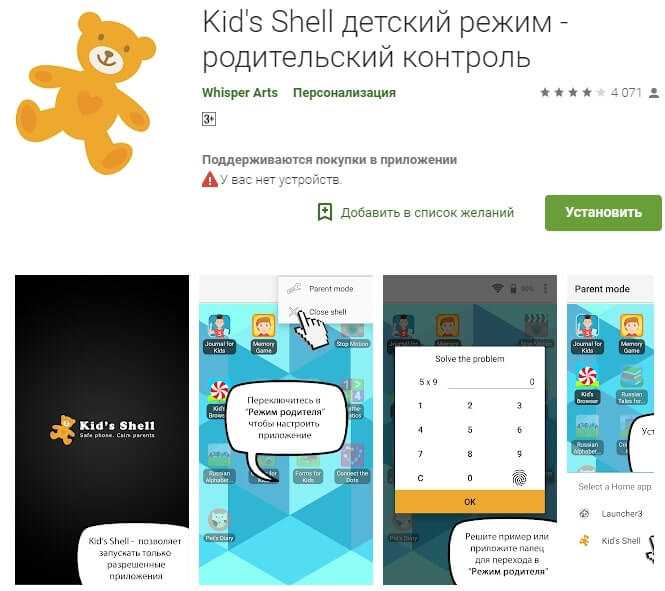
Программа создаёт новый рабочий стол, отдельную «оболочку» для пользователя. Родители решают какие программы туда поместить и к каким данным предоставить доступ. При этом владелец гаджета не сможет войти в Play Маркет, скачать или купить дополнительные программы или игры. В премиум-версии родители смогут установить список «белых контактов» и составить график использования устройством.Из минусов: Из-за функции списка “белых контактов” на некоторых моделях телефонов становится невозможно принять любой вызов, даже из числа разрешённых.
Стоимость годовой подписки: 590 рублей.
Android: https://play.google.com/
Kidix
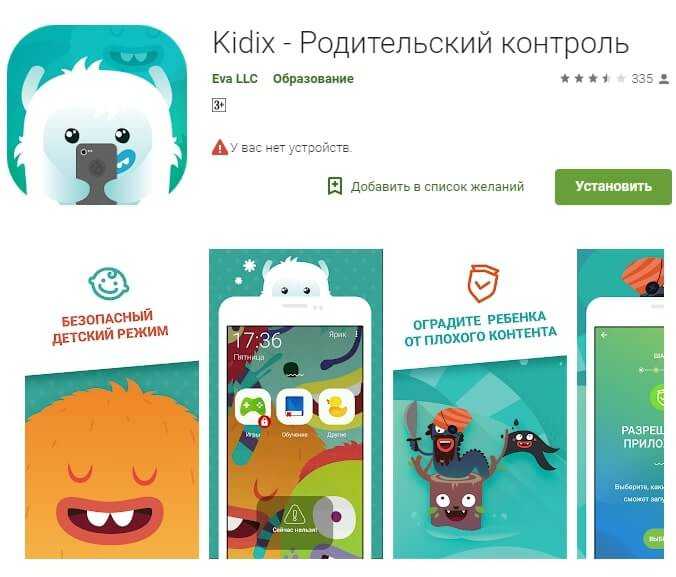
Список разрешённых программ устанавливается родителями вручную. Также устанавливается временной промежуток использования смартфона – гаджет доступен с 5:00 до 23:00. Можно установить разрешённое время для игр, например с 16:00 до 18:00. Сейчас приложение проходит стадию бета-тестирования, вскоре разработчики обещают добавить ряд детских логических задач, решая которые, ребёнок развивается и получает дополнительное время для развлечений и игр.Из минусов: Бета-версия не отличается 100% стабильностью, но зато распространяется бесплатно.
Стоимость годовой подписки: Бесплатно
Android: https://play.google.com/
Kidoz
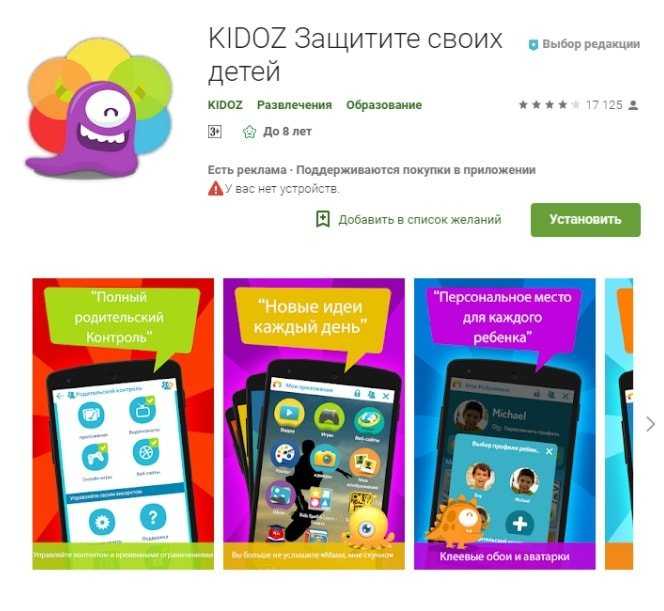
Приложение с лёгкость настраивается под индивидуальные особенности ребёнка. Можно, к примеру, создать три учётных записи для детей разного возраста и установить разные уровни компьютерной свободы. «Кидоз» автоматически фильтрует программы, возможные для скачивания в маркете. Также имеется собственный магазин одобренных для детей приложений.Из минусов: Частые ошибки при регистрации и невозможность использовать приложение.
Стоимость годовой подписки: 1378 рублей.
Android: https://play.google.com/store/apps/details?id=com.kidoz
Без Root прав
Как понятно из названия, такие приложения действуют «обходными» путями и не требуют прав суперпользователя для своих действий. Какие приложения можно использовать?
- Брандмауэр без Root Если производитель вашего гаджета (или версия ОС) не предусматривает решения проблемы, стоит использовать «Брандмауэр без Root». После того, как утилита прогрузилась, откройте и кликаем на главном экране «Запустить». Запустится программа, которая работает по принципу VPN и ваша задача – вручную скорректировать настройку интересующих вас приложений, игр, программ. Это простое приложение позволяет управлять не только трафиком, но и прочими правами разных игр и программ (читать сообщения, использовать галерею, включать камеру и прочие).
- No Root Data FireWall Еще одна неплохая утилита, позволяющая ограничить выход в сеть для любой программы, игры или приложения, которые были установлены вами на телефон. Одна оговорка – программа запрещает только синхронизацию в фоновом режиме. Одна дополнительная функция – ограничение сохранения картинок, музыки, видео и т.д.
Ограничить доступ в Интернет и контролировать расходы на трафик достаточно просто. Один минус – при скачивании новой игры или программы, каждый раз нужно заходить в одно из приложений и ограничивать расход трафика. Чтобы не делать этого, лучше единожды ограничить обновление через мобильный трафик в настройках Гугл Плея, а только через вайфай. Если ваш выбор остановился на каком-либо приложении, которое поможет решить проблему, скачивайте только проверенные (просмотрите оценки, отзывы, количество загрузок). В сети несколько тысяч программ-двойников, которые могут навредить вашему устройству.Будьте внимательны и ни вы, ни ваш телефон не пострадает от проделок мошенников
- https://v-androide.com/instruktsii/internet/zapretit-vykhod-v-internet-android.html
- https://m.iguides.ru/main/apps/kak_zapretit_prilozheniyam_na_android_vypolnyat_nenuzhnye_deystviya/
- https://vpautinu.com/planshet_smartfon/android/kak-zapretit-prilozeniu-dostup-v-internet
- https://breakingtech.ru/blog_softa/instructions/837-kak-zablokirovat-prilozheniyam-podklyuchatsya-k-internetu-na-android.html
- https://wiki-android.com/kak-zapretit-prilozheniyu-dostup-v-internet-android.html
Как запретить вход в интернет. Как на Android запретить приложениям доступ в интернет. Включить автономный режим
Привет! Уже несколько раз я встречал вопросы типа как запретить доступ к определенным сайтам, или как настроить родительский контроль на Wi-Fi роутере.
Если Вам нужно запретить доступ к некоторым сайтам, или же наоборот разрешить доступ только к определенным сайтам и Вы при этом используете Wi-Fi роутер для доступа к интернету, то можно непосредственно на роутере настроить родительский контроль.
Заблокировать определенные сайты можно и с помощью антивируса, который у Вас установлен (если он имеет встроенный фаервол), так и в файле hosts, о котором можно почитать . Эти способы хороши тогда, когда Вы подключаетесь к интернету напрямую, через кабель, или беспроводной модем.
Но если к интернету Вы подключаетесь через Wi-Fi роутер, то можно воспользоваться встроенной в него функцией Parental Control (Родительский контроль). Я не знаю как там на Вашем роутере, но на моем есть такая функция, значит будем настраивать.
В чем плюс родительского контроля на уровне Wi-Fi роутера? Прежде всего, это возможность создавать правила доступа к сайтам для каждого компьютера или мобильного устройства, которое подключается через точку доступа (устройства распознаются по MAC адресу). Можно так же запретить доступ к определенным сайтам, или разрешить только к некоторым для всех устройств, которые работают через один и тот же роутер.
Что там рассказывать, сейчас все покажу на примере:).
Настройка родительского контроля на Wi-Fi роутере
В панели управления переходим на вкладку Parental Control. Сначала нам нужно включить родительский контроль. Для этого, напротив Parental Control установите переключатель возле Enable.
Теперь нам нужно задать MAC адрес главного компьютера, который будет управлять доступом к сайтам. MAC Address of Parental PC пропишите MAC адрес этого компьютера. А если Вы зашли в настройки с компьютера, который будет главным, то просто нажмите кнопку Copy To Above. И для сохранения нажмите кнопку Save.
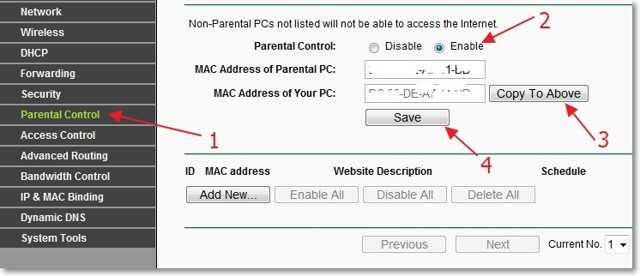
Родительский контроль мы включили, теперь можно добавить сайты, которые Вы хотите запретить, или только те к которым Вы хотите открыть доступ.
На этой же странице нажмите кнопку “Add New…”.
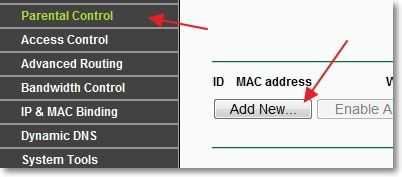
На новой странице создаем правило для доступ к сайтам.
Создаем правило для доступа к сайтам
Напротив MAC Address of Child PC: указываем MAC адрес устройства, к которому будет применяться это правило. Ниже в пункте All MAC Address In Current LAN: можно выбрать один из MAC адресов уже подключенного к роутеру устройства.
А если не указывать MAC адрес и верхнее поле оставить пустым, то созданное нами правило будет применяться для всех устройств которые подключаются к роутеру, но кроме родительского устройства, MAC адрес которого мы указали при включении родительского контроля.
Для эксперимента я указал MAC своего телефона.
В пункте Allowed Domain Name:
Доступ к состоянию приложений
Это разрешение является очень полезным для тех программ, которые встраивают в систему рекламные модули. Действуют они очень просто.
После получения соответствующего разрешения зловредная утилита имеет возможность самостоятельно включать и выключать другие приложения. Более того, она может перехватывать незашифрованные данные, которыми пользуются установленные на смартфоне программы. Теоретически какие-то данные можно подменить. Именно так пользователь может столкнуться с регулярно отображающейся рекламой.
Получать доступ к состоянию приложений должны только самые важные утилиты. Это могут быть антивирусы и оптимизаторы. И не выбирайте на эту роль творения доселе никому неизвестных разработчиков.
Настройка брандмауэра в ОС Windows
Одной из главных функций приложения является проверка тех данных, что поступают из Всемирной паутины, и в случае обнаружения угрозы их блокировка. В работе приложения выделяют два режима:
- «Черный список» настроен на пропуск всех программ, кроме тех, что внесены в перечень запрещенных.
- «Белый»: блокирует все, что не разрешено.
Важно! Даже если была произведена полная настройка программы, после установки нового приложения нужно проводить коррекцию и давать разрешение на ее работу, по возможности редактировать и закрывать ненужные. Как найти брандмауэр:. Как найти брандмауэр:
Как найти брандмауэр:
- Нужно зайти в «Панель управления» и применить поисковик.
- В открывшемся окне можно поменять или установить требуемые параметры для частных и публичных сетей.
- Если на ноутбуке установлена антивирусная система, можно просто отключить брандмауэр.
Блокировка исходящих соединений
Что делать, если брандмауэр блокирует Интернет? Когда путь в Инет закрывает антивирусный комплекс или брандмауэр, можно провести следующие действия и перекрыть их работу файерволом:
- Открыть в окне пункт «Дополнительные параметры».
- Выбрать пункт «Свойства» и в пункте «Исходящие соединения» установить параметр «Блокировать» во всех профилях.
Правила для приложений
В ПК существует список определенных приложений, которым разрешается взаимодействовать с Инетом напрямую. Если среди них необходимой нет, можно сделать для нее дополнительное разрешение. Чтобы сделать это, нужно провести ряд поэтапных действий:
- Зайти в настройки брандмауэра и выбрать пункт «Приложения».
- Здесь выбрать, необходимы пункты «Создать» доступ или «Изменить»
Способ 2: Системные настройки
Андроид в своем изначальном виде не позволяет запрещать выход в интернет для отдельных приложений — это можно сделать только для системы в целом. Однако большинство сторонних производителей мобильных устройств наделяют свои фирменные оболочки возможностью более детальной настройки разрешений, она же присутствует во многих кастомных прошивках (в том числе AOSP). На «чистом» Android можно запретить исключительно фоновую передачу данных.
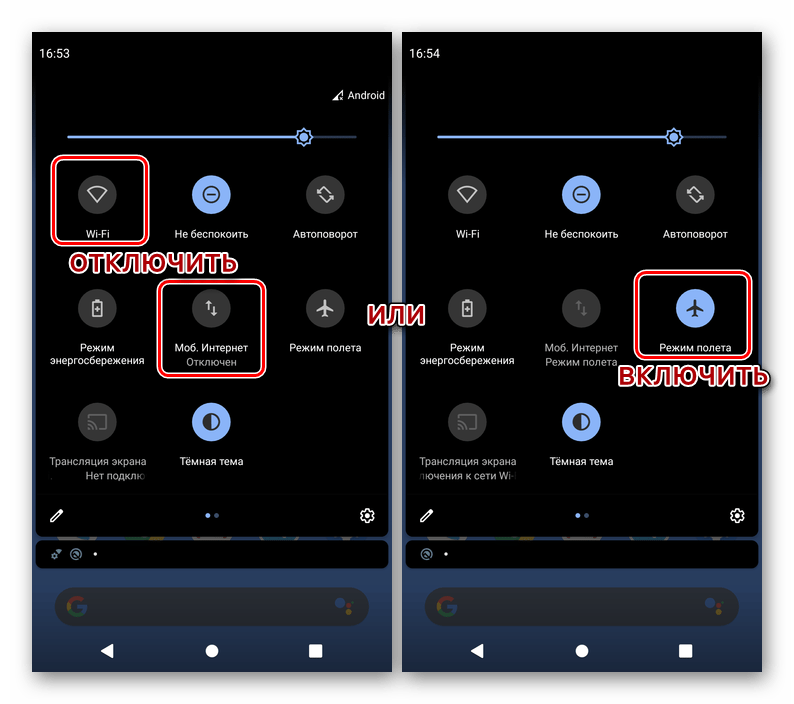
Вариант 1: «Чистый» Android
Для ограничения фоновой активности приложения на смартфоне с «чистой», не измененной сторонними производителями оболочкой операционной системы, выполните следующее:
- Откройте «Настройки» Андроид и тапните по пункту «Приложения и уведомления».
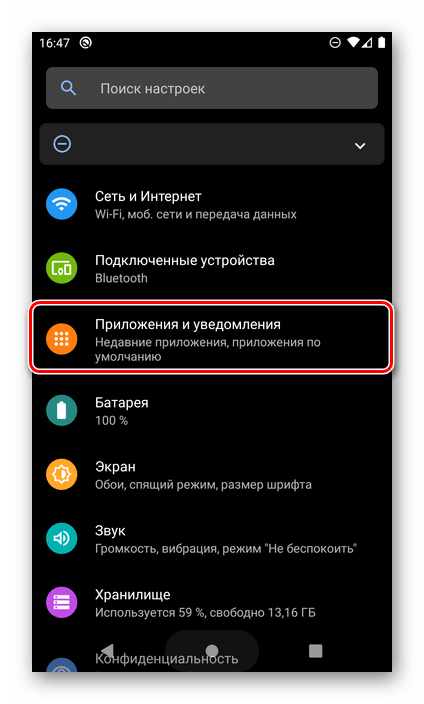
Далее нажмите «Показать все приложения».
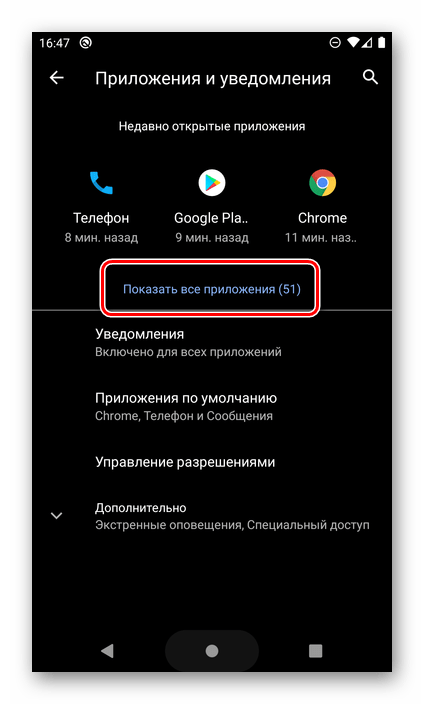
В списке установленных программ найдите ту, для которой необходимо запретить фоновую передачу данных, и коснитесь ее наименования.
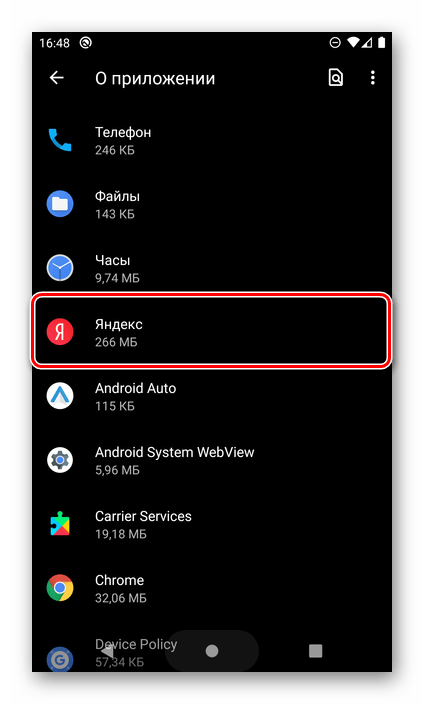
Перейдите к разделу «Мобильный Интернет и Wi-Fi» (на Android 10) или «Передача данных» (Android 9).
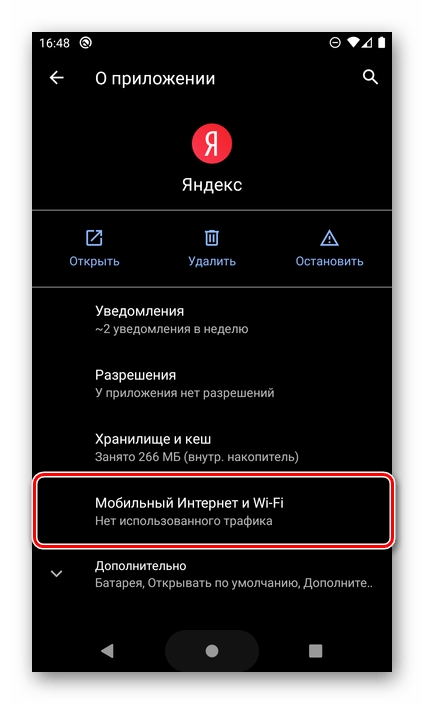
Деактивируйте переключатель, расположенный напротив пункта «Фоновый режим».
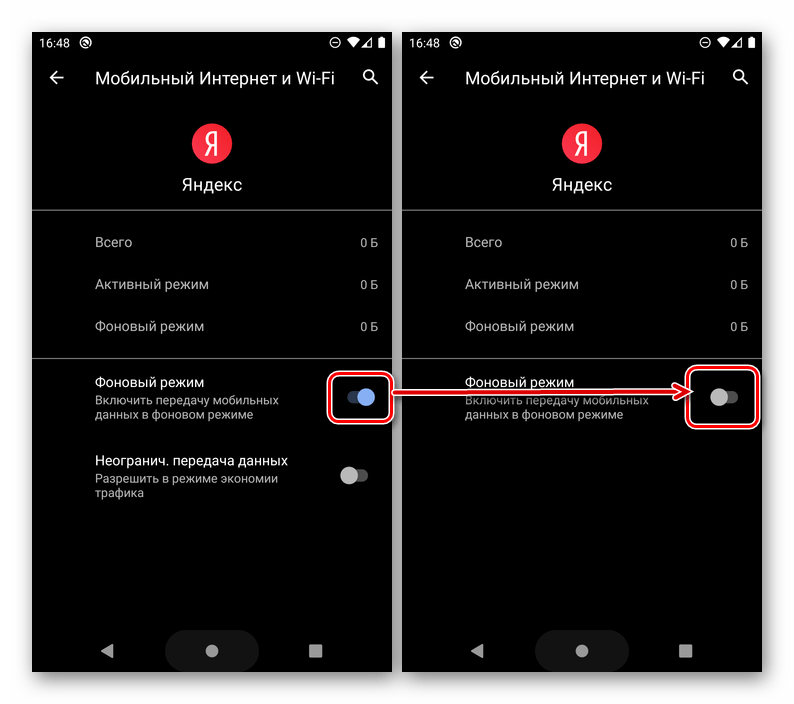
Как уже было сказано выше, таким образом вы не запретите приложению доступ к интернету, но, по крайней мере, работая в фоне, оно более не сможет принимать и передавать данные, что позволит сэкономить как трафик, так и заряд батареи.
Вариант 2: Оболочки сторонних производителей
В тех же версиях Андроид, которые были хотя бы немного переработаны производителями мобильных девайсов, зачастую имеется возможность полного запрета доступа в интернет для приложения. Делается это по схожему с рассмотренным выше алгоритму.
Примечание: В качестве примера далее используется смартфон Xiaomi с Android 9 Pie и фирменной оболочкой MIUI 11. На устройствах других производителей порядок расположения некоторых пунктов и их названия могут в определенной степени отличаться. Эта разница не принципиальна, поэтому при выполнении действий просто ищите похожие по смыслу и логике элементы.
- Запустив «Настройки» мобильной ОС перейдите к разделу «Приложения» (или аналогичному ему, в зависимости от версии Андроид).
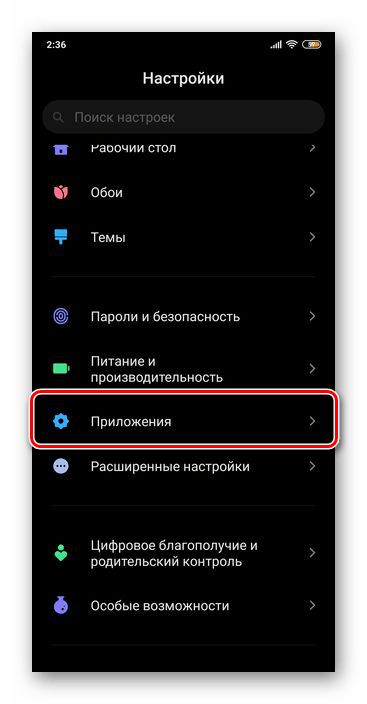
Далее откройте подраздел «Все приложения».
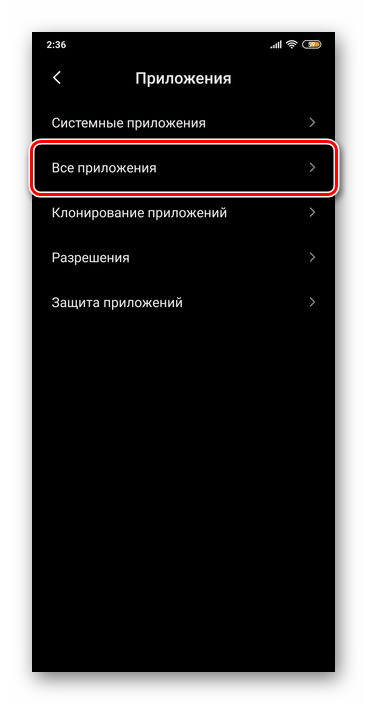
Среди установленных программ найдите ту, для которой необходимо запретить доступ в интернет, и коснитесь ее наименования для перехода к параметрам.
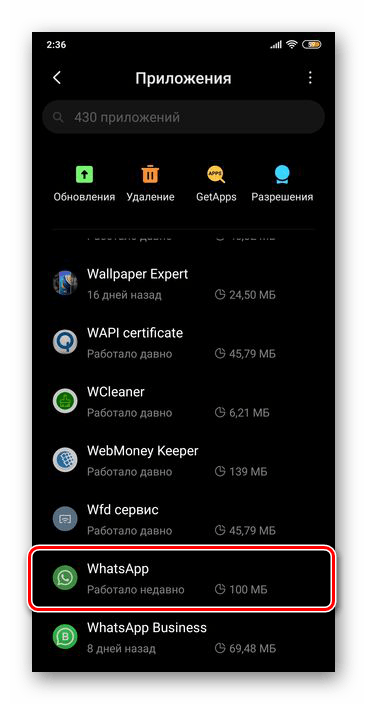
Пролистайте список представленных в открывшемся разделе опций немного вниз и тапните по пункту «Сетевые подключения» (или близкому по смыслу названию в других оболочках ОС).
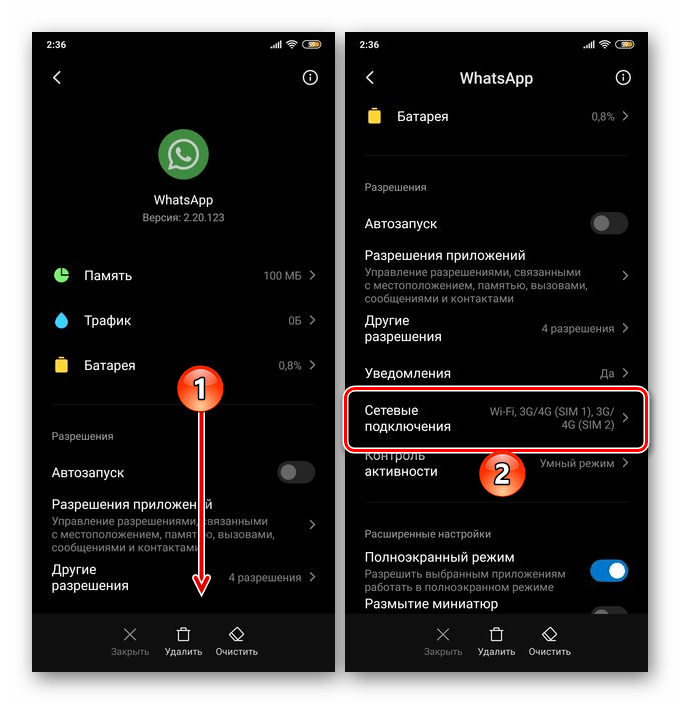
В открывшемся окне выберите (или, в зависимости от версии оболочки, наоборот, отмените выбор) тип соединения, доступ к которому требуется запретить (обычно в списке представлены Wi-Fi и 3G/4G/LTE, а иногда и некоторые дополнительные опции, например, 2G или вторая SIM-карта, если таковая поддерживается). В нашем примере, чтобы полностью отключить связь с сетью для приложения, необходимо снять отметки напротив всех доступных пунктов и подтвердить свои намерения нажатием «ОК», после чего функция передачи данных будет деактивирована.
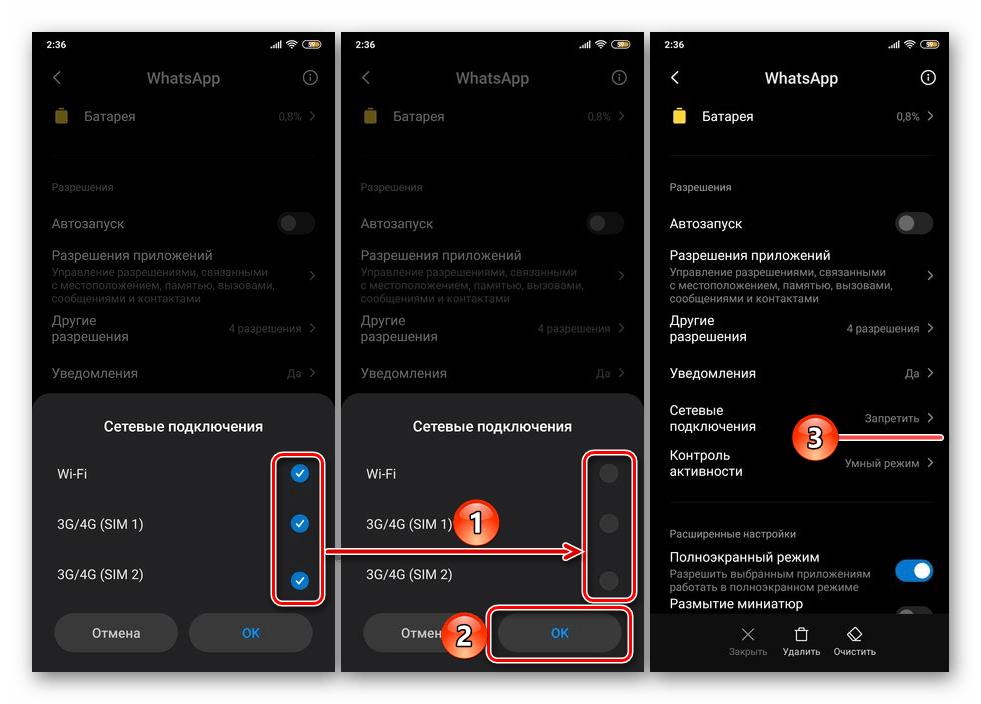
«Настройки» ОС Android можно закрыть. Теперь выбранное вами приложение не будет иметь доступа к интернету до тех пор, пока вы сами его не предоставите, выполнив действия, обратные рассмотренным выше. Преимущество такого подхода заключается в отсутствии необходимости установки, использования и настройки сторонних файерволов. Недостатки – возможность доступна далеко не на всех устройствах.
Блокировка приложений
Вопрос о защите данных сегодня стоит очень остро и это тогда, как присутствует система бесконтактных платежей. На первом месте стоит защита самого смартфона, а на втором — уже самих программ блокировки к определенным приложениям.
Важно! Защитить всю информацию возможно встроенными способами и благодаря утилитам. Встроенные способы — это блокировка самого телефона, а утилиты обладают функцией защиты определенных данных
Выход из учетной записи
Этот способ заключается в отключении синхронизации. При ее отключении идет запрет на обновление Chrome, ВКонтакте, Facebook и другие приложения.
Возможно также отключение автоматических обновлений.
Запускается Google Play, в настройках выбирается «только через Wi-Fi» или «Никогда».
Кроме этого, существует ряд приложений для андроида, чтобы ограничить доступ в интернет андроид:
- Чтобы решить вопрос, как заблокировать выход в интернет на телефоне, следует скачать и установить программу на «Гугл Плей». Блокировщик Avast это отличная программа к андроид для отключения интернета. Avast ограничивает доступ к мобильному интернету на любых устройствах.
- Брандмауэр без Root — приложение прав не требует и работает на принципе VPN клиента. Позволяет выбрать фильтр, работающий на мобильном инете или вай-фае.
- DroidWall — Android Firewall — наиболее оперативное приложение, если интересует, как заблокировать интернет на смартфоне, когда тарифный план ограничен.
Как же отключить интернет от некоторых приложений
Обратите внимание! Есть приложения, которые самостоятельно по умолчанию выходят в интернет, например, скайп. Для них есть отдельное решение, чтобы закрывать доступ в internet:
Для них есть отдельное решение, чтобы закрывать доступ в internet:
- Устанавливается ПО контроля трафика «Андроид», например, Droidwall. При помощи него можно держать под контролем поток интернета, а некоторые дополнения вообще можно внести в черный список.
- Нужно выйти из учетной записи в самом приложении (рекомендовано для работающих только онлайн — скайп, дропбокс).
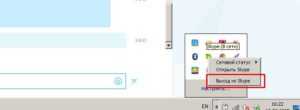
Запрет на передачу в фоновом режиме
Установить запрет фоновых данных можно в «Настройках», затем выбрать сначала пункт «Подключение», а потом «Использование данных» и выбор самого приложения, которое будет ограничиваться. Потом нужно снять/отключить флажок, после чего закрыть дополнение. Рекомендуется сделать это, предварительно очистив память.
Выдача прав на установку приложений из неизвестных источников
Чтобы вручную выдать права на установку приложений из неизвестных источников определенным приложениям или наоборот отобрать данные права у приложений необходимо зайти в настройки.
В настройках выберите «Приложения и уведомления». Для EMUI 9 необходимо выбрать «Безопасность и конфеденциальность».
Здесь нам нужен пункт «Специальный доступ».
Далее нажимаем «Установка неизвестных приложений».
Здесь будут перечислены все приложения через которые можно установить APK файл. Каждое приложение имеет пометку о выданном (или не выданном) разрешении. Выберите нужно приложение, в нашем случае это Google Chrome.
Для EMUI пусть немного длиннее. Выберите пункт «Дополнительные настройки», а затем «Установка приложений из внешних источников».
Выберите приложение, которому хотите выдать права или наоборот отозвать, в нашем случае это Google Chrome.
Нам осталось только активировать переключатель.
Чтобы отозвать выданное разрешение просто вернитесь в этот пункт и деактивируйте переключатель.
Вместо послесловия
Как видите, отключить доступ к Интернет для определенных приложений на Android можно достаточно просто. Будьте внимательны и не позволяйте настойчивым приложениям напрасно расходовать ваш трафик без необходимости!
Гаджеты стали неотъемлемой частью жизни человека, они наполнены различными приложениями, которые требуют постоянных обновлений. Поэтому пользователей все чаще интересует вопрос, как запретить приложению доступ в интернет андроид.
На сколько это сложно и что понадобится для сохранения трафика и ресурсов того же гаджета, какие нужны будут приложения андроид для ограничения интернета. Предложенную статью можно применять для настроек всех фирм смартфонов, выпущенных на андроидах 9, 8.0, 8.1, 7, 6. К примеру, Huawei, HTC, Lenovo, Samsung LG, Sony, Fly, Meizu, Alcatel, Xiaomi, Nokia и прочие.
Доступ к SD-карте
Без доступа к карте памяти не может нормально функционировать ни один файловый менеджер. Понадобится он и всяческим проигрывателям, которые считывают с карточки музыку и видеоролики. Но нужен ли такой доступ абсолютно всем приложениям?
Если соответствующее разрешение требует какой-нибудь «Блокнот», то лучше его не предоставлять. Подобные программы вполне могут хранить данные во встроенной памяти. Не исключено, что под полезное приложение маскируется вирус. После получения разрешения он будет использовать SD-карту для хранения нелегальных или украденных данных. Также подобное приложение может незаметно отправить разработчику персональные файлы — фотографии, документы и что-то в этом роде.
Если вы храните на своём смартфоне какие-то секретные данные (например, финансовые отчеты собственной фирмы), то лучше не предоставлять доступ к SD-карте незнакомым программам. Более того, таким людям рекомендовано регулярно делать бэкап карты памяти и её форматирование — хотя бы раз в квартал.
Находим все приложения с доступом
Заметим, что не только браузеры несут потенциальную опасность. Вы могли установить игру, которая после запуска запросила доступ на установку из неизвестных источников. Предоставили доступ и забыли, а тем временем она спокойно загружает нужный код в фоновом режиме. Давайте разберемся как найти все приложения с разрешенной загрузкой. Рассмотрим на примере оболочки MIUI от Xiaomi. Названия пунктов могут слегка отличаться.
- Заходим в настройки и ищем пункт “Расширенные настройки”, “Дополнительно”.
- Открываем пункт “Конфиденциальность” (если не нашли – ищем дальше в настройках).
- Дальше переходим в “Ненадежные источники”.
-
В списке отобразится список программ, под каждой будет “Разрешаю” или “Не разрешаю”.
- Нажимаем туда и отключаем доступ как в примере выше.
- Листайте список в самый низ и повторяйте для каждого приложения.
Таким способом вы увидите весь список программ, которые могут представлять угрозу.
Без Root прав
Утилита «Брандмауэр без Root» не требует права и дополнительные разрешения, разработчики программы достигли этого за счет применения VPN подключения.
Трафик изначально обрабатывается приложением, и когда идет повышенная активность или же использовано больше нормы, пользователь получит уведомление об этом. Также можно запретить интернет на андроид, при использовании отдельного ай-пи адреса, на каком-то определенном приложении, по отдельности для вай-фая и мобильного инета. Приложение бесплатное, русскоязычное и без рекламы. Недостатков в этой программе не было обнаружено.
Установка и работа фаервола:
- На «Гугл Плей» нужно скачать приложение, установить (расширение не требуется, что очень радует пользователей).
- Нажать кнопку «Принять».
- Рекомендуется перезагрузить гаджет, зайти снова в приложение, открыв его. Перед запуском нужно поставить галочку в «Автоматически включать».

На вкладке «Ожидающие доступа» показаны все приложения смартфона, которые хотят подключиться. Любое новое или уже установленное вложение, на которое не создавалось раньше правило, будет попытка посыла информации или подключения к удаленным серверам. И здесь, на этой самой вкладке, и будет показано оповещение об этом.
Существует не один способ, чтобы запрещать доступ в интернет андроида. Изучив все способы, нужно выбрать тот, который подходит для используемого гаджета. Также, если пользователь не уверен, что сможет самостоятельно провести все необходимые манипуляции для ограничения доступа в интернет андроида, нужно обратиться за помощью к специалисту в данной области, например, в сервисный центр.
Чем это опасно?
Перед попаданием программы или игры в официальные хранилища Яндекс.Store и Play Маркет её тестируют на вредоносный код и уязвимости. Это конечно не дает 100% гарантии что приложение “чистое”, но гигантам Яндексу и Гуглу можно доверять. Что бы туда попасть приложение неоднократно тестируется и лишь потом попадает в общую библиотеку. Непроверенные программы это измененные программы или игры от малоизвестных разработчиков, который не выложили в общий доступ. Например вышла новая игра, а пользователи хотят получить взломанную версию с открытыми героями, неограниченным золотом. Такую игру взламывают, накручивают всё что надо и выставляют на файлообменнике или стороннем сайте. Тоже касается платных программ, антивирусов, плееров и прочего. Программа взламывается и люди ищут ее “Бесплатную версию”.
- Нет гарантии что приложение чистое.
- В него могут вшить вирусы, которые похитят ваши данные.
- Могут увести информацию о платежных системах, картах.
- В лучшем случае подсунут кучу рекламы.
Да, бывают вполне безобидные приложения, которых правда нет в открытом доступе или их пока не добавили в Play Маркет. Если вы доверяете сайту на 100% можете загружать.
Как поменять разрешение определенного типа
Вы можете проверить, у каких приложений есть те или иные разрешения (например, доступ к Календарю).
- Откройте настройки телефона.
- Нажмите Конфиденциальность Разрешения.
- Выберите тип разрешения.
- Чтобы изменить настройки разрешения, нажмите на приложение.
Типы разрешений
Ниже указано, какие существуют разрешения и какие возможности они дают приложениям:
- Датчики на теле. Получать данные о состоянии организма.
- Календарь. Использовать календарь, установленный по умолчанию.
- Список вызовов. Просматривать и изменять журнал звонков.
- Камера. Использовать камеру, чтобы делать снимки и записывать видео.
- Контакты. Просматривать список контактов.
- Местоположение. Получать данные о местоположении устройства. Подробнее о настройке геолокации на устройстве Android….
- Микрофон. Записывать аудио.
- Устройства Bluetooth поблизости. Находить устройства Bluetooth и подключаться к ним. Подробнее о том, как находить и настраивать устройства поблизости…
- Телефон. Совершать вызовы и управлять ими.
- Физическая активность. Получать данные о разных видах физической активности, например ходьбе, езде на велосипеде и других действиях, а также считать количество шагов.
- SMS. Отправлять текстовые сообщения и просматривать входящие.
- Хранилище. Получать доступ к фотографиям и другим файлам на телефоне.
- Файлы и медиаконтент. Получать доступ к фотографиям, мультимедиа и другим файлам на телефоне.
Как включить автоматическое удаление разрешений для неиспользуемых приложений
- Откройте настройки телефона.
- Нажмите Приложения.
- Выберите нужное приложение.
- В разделе «Настройки неиспользуемых приложений» включите параметр Приостановить работу в неактивный период.
Как запретить доступ к камере или микрофону на устройстве
- Откройте настройки телефона.
- Выберите Конфиденциальность.
- Отключите параметр Доступ к камере или Доступ к микрофону.
Как запретить устанавливать приложения на Android
Запрет на установку приложений на Android может пригодится в разных случаях. Например, если необходимо оградить ребенка, пользующегося смартфоном от нежелательных программ. Чтобы родителю не приходилось постоянно проверять, какие приложения скачивает ребенок, можно просто установить ограничения.
В магазине приложений (Play Market) имеется встроенная функция родительского контроля. Она была внедрена разработчиками после нескольких случаев дорогостоящих покупок, совершенных детьми и оплаченных с банковских карт их родителей. Следовательно, опция помогает не только контролировать установку нежелательных приложений, но и покупки внутри магазина.
- Чтобы включить функцию, необходимо зайти в Play Market, открыть левую панель контекстного меню и зайти в настройки.
- Чтобы открыть меню, достаточно свайпнуть влево.
- После этого в разделе «Личные» нужно отыскать опцию «Родительский контроль» и нажать на нее.
- Затем система попросит пользователя задать ПИН-код. Он необходим, чтобы никто, кроме владельца не смог изменить настройки родительского режима. Также это обеспечивает гарантию того, что ребенок не сможет самостоятельно выключить функцию.
- После этого для каждого типа программ нужно будет указать возрастной рейтинг. Пользователь может установить ограничения на игры, приложения, музыку, фильмы и книги.
Также существуют специальные программы, позволяющие включить контроль не только на установку приложений, но и на запросы в Интернет.
Сообщение «Функция отключена. Обратитесь к администратору» — как исправить
Такие сообщения, как «Действие запрещено», сообщающие о том, что возможность установить приложение отключена, говорят о том, что на Android устройстве, скорее всего, стоит родительский контроль. Например, софт для контроля смартфона или планшета ребенка — «Google Family Link».
Если владелец на 100% уверен, что на телефоне установлено похожее программное обеспечение, то стоит попросить у человека, который отвечает за него чтобы он разрешил загрузить игру или утилиту.
В противном случае, когда родительского контроля нет, стоит вернуться к предыдущим пунктам. Возможно проблема в администраторах.
Отключение UAC с целью разблокирования приложения
Если на Windows 10 у вас не получается выполнить установку программ, первое что нужно сделать, это отключить Контроль учетных записей. Для этого стоит выполнить следующее:
Жмём «Пуск» и в строку поиска вводим следующий запрос: «Изменение параметров контроля учетных записей» или просто вводим «UAC».
Откроется новое окно. Перетаскиваем ползунок в положение «Никогда не уведомлять».
Важно отметить, что UAC можно отключить с помощью редактора реестра. Для этого необходимо проделать следующие действия:
Появится окно редактора реестра. Переходим по ветке «HKEY_LOCAL_MACHINESoftwareMicrosoftWindowsCurrentVersionPoliciesSystem». В окне справа находим параметр «EnableLUA» и выставляем ему значение «0».
После отключения Контроля учетных записей вы сможете устанавливать множество приложений без каких-либо блокировок.
Удаление цифровой подписи как метод разблокирования приложения
Во многих случаях блокировка приложений появляется тогда, когда система сталкивается с софтом, имеющим просроченную цифровую подпись. Если вы уверены в том, что ваша программа полностью безопасна, цифровую подпись можно удалить. Однако перед удалением стоит проверить её наличие. Для этого необходимо выполнить следующее:
Открываем файл, который нужно проверить. Далее выбираем «Файл», «Сведения», «Сведения о цифровой подписи».
Убедившись в том, что подпись имеется, стоит её удалить. Для этого открываем программу FileUnsigner и читаем инструкцию о том, как удалить цифровую подпись с помощью данного софта.
После удаления данного элемента можно произвести установку программ на компьютер с Windows 10. Система не будет блокировать запуск приложений и установочный файл софта.
Использование Локальной политики безопасности для блокировки и разблокировки софта
Еще один способ, как заблокировать и разблокировать приложение – это использовать инструмент «Локальные политики безопасности». Для того, чтобы создать исключения для программы, стоит выполнить следующее:
Жмём «Win+R» и вводим «secpol.msc».
Откроется новое окно. Выбираем «Параметры безопасности», «Политики управления приложениями», «AppLocker» и выбираем «Исполняемые правила».
Справа на пустом месте нажимаем правой кнопкой мыши и выбираем «Создать правило…».
Откроется окно Мастера создания новых правил. Жмём «Далее».
Появится еще одно окно. Здесь нам нужно поставить о или «Запретить» запуск программы. Оставляем раздел «Все» пользователи и жмем «Далее».
В следующем окне мы выбираем «Издателя», так как хотим заблокировать или разблокировать программу.
В новом окне нажимаем на кнопку «Обзор» и указываем путь к файлу приложения.
Добавив файл, ползунком указываем уровень доверия к файлу. Либо разрешаем его запуск, либо блокируем.
Нажимаем на кнопку «Создать». Правило готово. Теперь, чтобы система его приняла, стоит запустить командную строку с правами Администратора и ввести следующее: gpupdate /force. Локальные политики будут обновлены. Софт будет разблокированный или заблокированный (в зависимости от того, что вы указали).
Таким образом, любая настройка правил для той или иной программы позволяет её запускать или блокировать на компьютере с Windows 10, чего, в принципе, мы и добивались.
Post Views: 16