Переустановка драйверов NVidia, AMD и Radeon
Диспетчер задач нередко выдает код ошибки 43 при сбое в работе видеокарт NVidia, AMD и Radeon. Проблема часто наблюдается на компьютерах, используемых для игр или майнинга на видеокартах.
Геймерам приходится регулярно обновлять драйвера видеокарт, чтобы соответствовать требованиям компьютерных игр. Старые видеокарты могут некорректно работать с новыми драйверами. Если добавить к этому повышенную нагрузку, создаются все условия для сбоя устройства.
Для исправления ошибки «Устройство установлено» в случае с видеокартами требуется загрузить новые драйвера. Посмотреть модель своей видеокарты можно в Диспетчере устройств в разделе Видеоадаптеры. Проблемное оборудование будет подсвечено восклицательным знаком.
Драйвера для видеокарт бесплатны и расположены на официальных сайтах:
- NVidia. Драйвера от NVidia называются WHQL и расположены по адресу nvidia.ru/Download.
- Radeon. Нужно поставить AMD Catalist Video Card Drivers, выбрав свою модель видеоадаптера из списка.
У других производителей драйвера также должны быть доступны на официальных сайтах. Послу загрузки нужных файлов требуется установить их.
Для переустановка драйверов видеокарт на Windows нужно:
- Открыть Пуск -> Панель управления ->Диспетчер устройств.
- Найти в левой части окна нужную видеокарту в разделе Видеоадаптеры.
- Нажать правой кнопкой мыши по карте и выбрать в контекстном меню пункт Удалить.
- Далее нужно открыть Пуск -> Панель управления ->Программы и компоненты.
- Найти в списке и удалить сопутствующее ПО: NVIDIA Control Panel или AMD Catalyst Software.
- Перед установкой новых драйверов желательно очистить реестр от следов старых при помощи CCleaner (в программе: Реестр -> поставить все галочки в разделе Целостность реестра -> Поиск проблем -> Исправить) или аналогичного софта.
- Перезагрузить компьютер.
- Установить загруженные ранее драйвера.
- Еще раз перезагрузить компьютер.
После повторной перезагрузки стоит зайти в Диспетчер устройств и проверить, остался ли у видеоадаптера код 43. Если ошибка не исчезла, все может оказаться печальнее — видеокарта могла сгореть.
Диагностика необратимых повреждений видеоадаптера
Самый простой способ проверить, не сгорела ли видеокарта — переставить её на другой компьютер и проверить, появится ли ошибка заново. Если на другом компьютере с Windows системе также не удается обнаружить графический контроллер и появляется сообщение «Это устройство было остановлено, так как сообщило о неполадках. (Код 43)», значит видеоадаптер свое отслужил.
Три причины, по которым сгорают видеокарты:
- Компьютерные игры. Большинство моделей видеоадаптеров рассчитаны на работу при температурах до 75-85 градусов по Цельсию, тогда как многие игры без проблем нагревают их до 100-120 градусов.
- Майнинг на картах. При добыче криптовалют при помощи видеоадаптеров, последние работают на полную мощность. Помимо высоких затрат электроэнергии, повышается риск ошибок и уменьшается срок службы адаптера, в том числе из-за постоянного перегрева и напряжения.
- Отсутствие обслуживания. У видеокарты есть места, в которых желательно время от времени менять термопасту. Также желательно проверять рабочую температуру видеокарт и корректность работы системы охлаждения, особенно в случаях с играми и майнингом.
При полном отсутствии обслуживания видеокарта тоже может испортиться. За несколько лет от термопасты останется мало, если её не заменять. Кулер и корпус компьютера может забиваться пылью и терять свою эффективность.
Все это только увеличивает максимальную температуру нагрева карты, и в каком-нибудь напряженном моменте она может сгореть насовсем. Исправления ситуации нет — нужно покупать новый видеоадаптер.
Исправление ошибки 43
Существует несколько способов для того, чтобы решить данную проблему. Если не все так плохо, то «вылечить” устройство можно в два клика. Но если проблема запущена, то придется потратить время, чтобы все исправить.
Метод исправления ошибки 43 №1
Необходимо начать с самой безобидной причины — обычный простой сбой работы Windows. Для решения этой проблемы необходимо выключить компьютер или ноутбук и просто отсоединить провод электропитания из розетки. Если проблема возникла на ноутбуке, то необходимо отсоединить аккумулятор. Спустя 10-15 минут можно все вновь подключать. Если решить проблему не удалось, и ошибка с кодом 43 до сих пор присутствует. Переходим к следующему шагу решения проблему, которая заключается в наведении порядка в системе.
Метод исправления ошибки 43 №2
А в этом видео я показывал RegOrganizer который поможет исправить почти все проблемы с Windows:
После того, как анализ завершится, и вы увидите все проблемы, которые присутствуют у вас на компьютере, нажимаем на кнопку «Исправить”. Когда программа завершит свою работу, компьютер необходимо перезагрузить и проверить, не решилась ли проблема с кодом 43. Если и этот вариант позитивного результата не принес, переходим к следующему.
Метод исправления ошибки 43 №3
Теперь, когда предыдущие два варианта не помогли, переходим к более решительным действиям. Речь идет об откате Windows. Данный способ хорош как решение многих проблем и ошибок в любой версии Виндовс. Нужно провести восстановление системы к предыдущей точке восстановления, когда видеоадаптер работал без проблем. Это я показывал тут:
Если вы отключили сохранение точек восстановления или после проведения отката Windows проблема не решилась, необходимо попробовать переустановить и обновить драйвер видеокарты. Не стоит забывать, что при работе компьютера видеодрайвер способен заглючить или слететь. Естественно, после того о он должным образом работать не будет. Поэтому необходимо обновить его до последней версии. Если у вас видеокарта NVidia, то скачать драйвер можно . Для пользователей с видеокартами AMD Radeon скачать драйвер можно . Для других устройств ищите драйвер так:
После того, как вы скачаете нужный вам установочный пакет, его необходимо запустить. Если автоматически программное обеспечение устанавливаться не хочет. Придется все делать вручную.
Для того, чтобы обновить драйвер вручную, необходимо открыть диспетчер устройств Windows, найти раздел «Видеоадаптеры”. Открываем подразделы кликнув на крестик.
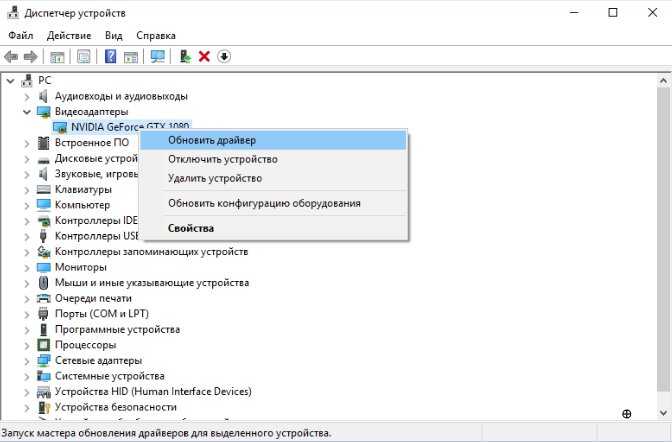
После чего, находим свое устройство и нажимаем по ней правой кнопкой мыши. В открывшемся меню выбираем «Обновить драйвер…”. После этого, указываем путь к папке с драйвером для обновления и запускаем его. Спустя несколько минут, драйвер будет обновлен.
Метод исправления ошибки 43 №4
Одной из причин, по которой ошибка с кодом 43 так и не решилась, может быть в глючности опертивки или конфликте с другими устройствами. Для того, чтобы проверить этот вариант неполадки, нужно сделать следующее: открываем «Панель управления”, находил раздел «Система и безопасность”, ищем «Администрирование”.
В окне, которое откроется находим «конфигурации системы” и открываем их.
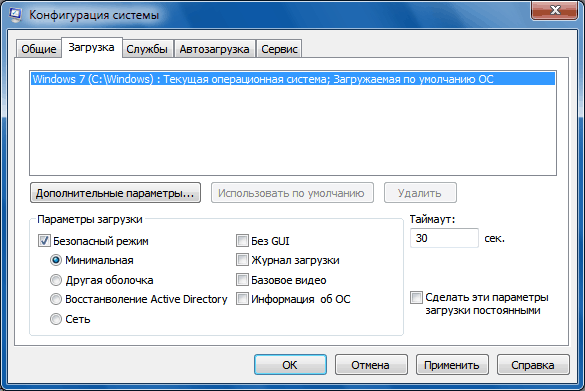
Вверху находим вкладку «Загрузка” и нажимаем кнопку «Дополнительные параметры”.
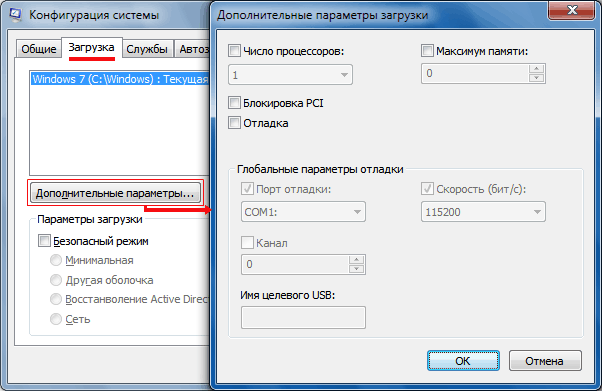
Откроется еще одно окно, в котором необходимо отметить галочкой пункт «Максимум памяти”. После этого нажимаем «Ок”.
После всех операций компьютер или ноутбук необходимо перезагрузить и проверить, не пропала ли ошибка с кодом 43.
Метод исправления ошибки 43 №5
Если и после этого наша назойливая ошибка так и не пропала, необходимо брать в руки отвертку и снимать крышку с системного блока или заднюю крышку ноутбука. Пришло время повлиять на оперативную память или другие устройства собственными рукам.
Но не забываем, что перед тем, как лезть внутрь системного блока или ноутбука, необходимо отключить кабель питания. Только после этого можно откручивать крышку. Нужно достать все планки оперативы, кроме одной. Другие устройства которые могут вызывать конфликты лучше отключить, это может быть звуковая карта, сетевая карта, тюнер, IEEE 1394 и другое что у вас может быть подключено к ПК. Все что не влияет на работу и загрузку ПК можно отключить.
После этого собираем комп и включаем его с оставшейся оперативой. Если ошибка пропала, тогда вновь выключаем и обесточиваем системник, после чего добавляем следующую планку. Снова включаем комп и проверяем, но появилась ли ошибка. Таким вот методом исключения мы и найдет источник нашей проблемы. Для большей уверенности, необходимо проверить и ту планку оперативы, которую мы оставляли самой первой.
Код 43 при подключении по USB и Bluetooth
При подключении устройства к компьютеру при помощи USB или Bluetooth Windows тоже может писать, что устройство не опознано, а Диспетчер печати будет писать об остановленном оборудовании. Частых причин две: отсутствие драйверов и некачественный USB-шнур.
Как исправить ошибку с кодом 43 для USB
:
- Если устройство подключается при помощи не того USB-кабеля, что раньше, следует попробовать сменить шнур. Желательно использовать кабель, который шел в комплекте с подключаемым устройством.
- Убедиться в наличии драйверов. Для того, чтобы Windows смог обнаружить устройство и взаимодействовать с ним, должны быть установлены драйвера. Этот касается любого оборудования и любых устройств. Если проблема возникла при первом подключении, следует убедиться, что драйвера установлены — в противном случае не получится воспользоваться даже проводником.
Совсем другая проблема, если ошибка начала появляться на ровном месте: например, при подключении уже известного устройства со свежими драйверами, которое еще вчера работало нормально. Если с драйверами и кабелем все в норме, стоит проверить наиболее частые причины сбоя USB.
-
Механические причины
. Перегибание провода, окисленные контакты, механические повреждения USB-разъема и аналогичный урон.
. Перед тем, как лезть в программную часть, нужно перезагрузить компьютер (при перезагрузке драйвера загружаются заново) и еще раз попробовать подключиться. Если ошибка сохранится — попробовать другой USB-порт. Если устройство все еще не опознано — попробовать подключиться к другому компьютеру. Это позволит понять, где проблема: в порте, кабеле, устройстве или компьютере/софте. -
Настройки питания USB
. Если в настройках Windows ограничивается питание подключенных устройств по USB, система не будет их обнаруживать и выдаст ошибку 43. Решение простое: открыть Диспетчер устройств
, найти в списке Контроллеры USB -> Корневой USB-концентратор
. Нажать ПКМ, выбрать в контекстном меню Свойства
, перейти во вкладку Управление электропитанием
и убрать галочку рядом с пунктом Разрешить отключение этого устройства для экономии энергии
. Нажать ОК
для сохранения изменений. -
Обновление драйверов USB
. Для USB-концентратора нужно обновить драйвера следующих устройств: USB запоминающего устройства
, USB Host Controller
и USB Root Hub
. -
Драйвера для Bluetooth
. Драйвера для Bluetooth-модуля обычно есть на сайтах производителей ноутбуков (Acer, Lenovo) — нужно посмотреть в Диспетчере устройств точную версию драйверов. Можно попробовать обновить их в Диспетчере устройств через ПКМ -> Обновить драйвера.
Если ничего не помогает, можно попробовать воспользоваться инструкцией с
Иногда ошибки Code 43 типа «синий экран», связанные с аппаратным обеспечением, могут быть вызваны повреждением оперативной памяти (RAM). Если вы сталкиваетесь со случайными перезагрузками компьютера, звуковыми сигналами при загрузке или другими неисправностями компьютера (в дополнение к ошибкам BSOD 43), то весьма вероятно, что имеются повреждения памяти. На самом деле, почти 10% падений приложений в ОС Windows вызваны повреждениями памяти.
Если вы недавно добавили новую память в компьютер, мы рекомендуем временно убрать ее, чтобы убедиться, что она не является причиной ошибки Code 43. Если это действие устранило BSOD, знаичит, это источник проблемы, и, следовательно, новая память либо несовместима с каким-то вашим оборудованием, либо повреждена. В таком случае, вам потребуется замена новых модулей памяти.
Если вы не добавляли новой памяти, на следующем этапе необходимо провести диагностический тест имеющейся памяти компьютера. Тест памяти позволяет провести сканирование на наличие серьезных сбоев памяти и периодических ошибок, которые могут быть причиной вашего синего экрана смерти 43.
Хотя последние версии Windows содержат утилиту для проверки оперативной памяти, я крайне рекомендую вместо нее использовать Memtest86 . Memtest86 представляет собой тестирующее программное обеспечение на основе BIOS, в отличие от других тестовых программ, запускаемых в среде Windows. Преимущество такого подхода в том, что утилита позволяет проверять ВСЮ операционную память на наличие ошибок Code 43, в то время как другие программы не могут проверять области памяти, занятые собственно программой, операционной системой и другими запущенными программами.
Вариант №2: Проверка USB-порта на исправность
Бывают случаи, когда из-за внешних воздействий на порты, они выходят из строя полностью или работают с ошибками. Поэтому, прежде чем грешить на программную составляющую, удостоверьтесь, что порт рабочий. Для этого:
- Внимательно осмотрите “гнездо” на наличие повреждений или инородных предметов.
- Подключите ваше устройство в другие разъемы юсб и посмотрите, как отреагирует система. Если код 43 не исчез при подключении девайса в другие гнезда, переходите к методу, описанному ниже. (Но стоит помнить, что при выходе из строя южного моста на мат. плате могут не работать абсолютно все USB-разъемы, поэтому, если системой не обнаружено подключаемое устройство и ошибок нет, это повод обратится к мастерам по ремонту ПК).
СПОСОБ 1: Чистка компьютера от мусора
Очень часто проблемы возникают из-за огромного количества мусора в реестре, а также неполадках и конфликте программ. Сейчас мы постараемся почистить ваш компьютер от лишнего.
- Скачайте и установите программу «CCleaner» – в интернете есть бесплатная свободная версия.
- Закройте все запущенные программы. После запуска нажимаем на кнопку «Стандартная очистка», далее на «Анализ». После проведения анализа кликните на «Очистку».
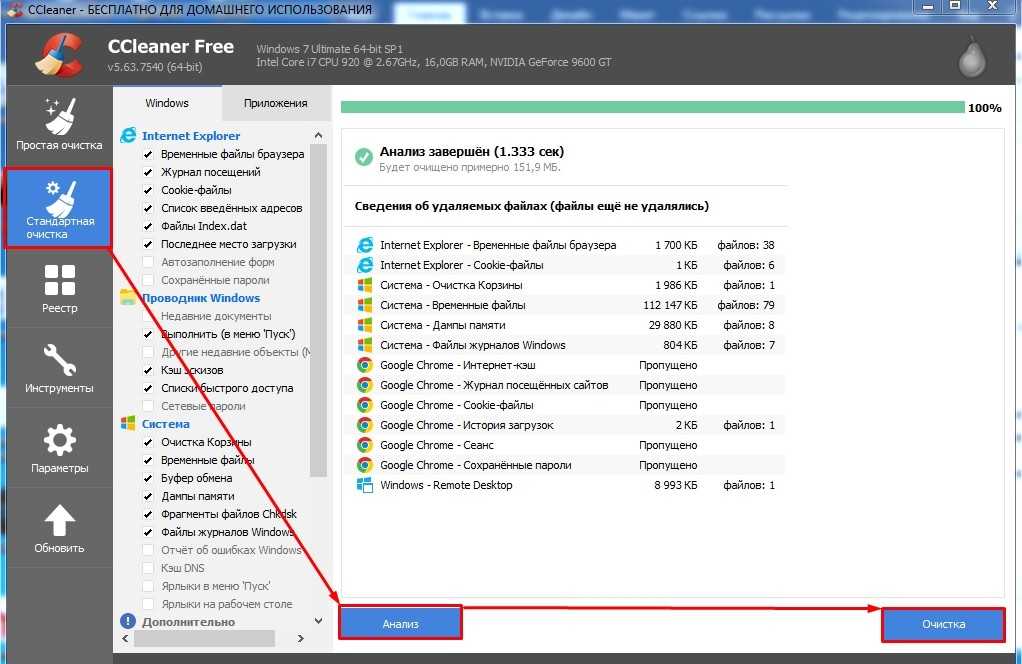
- Теперь переходим на вкладку «Реестр», нажимаем «Поиск проблем» и в конце нажимаем «Исправить выбранное». При запросе о создании резервной копии выберите «Нет». После этого нажимаем «Исправить отмеченные».
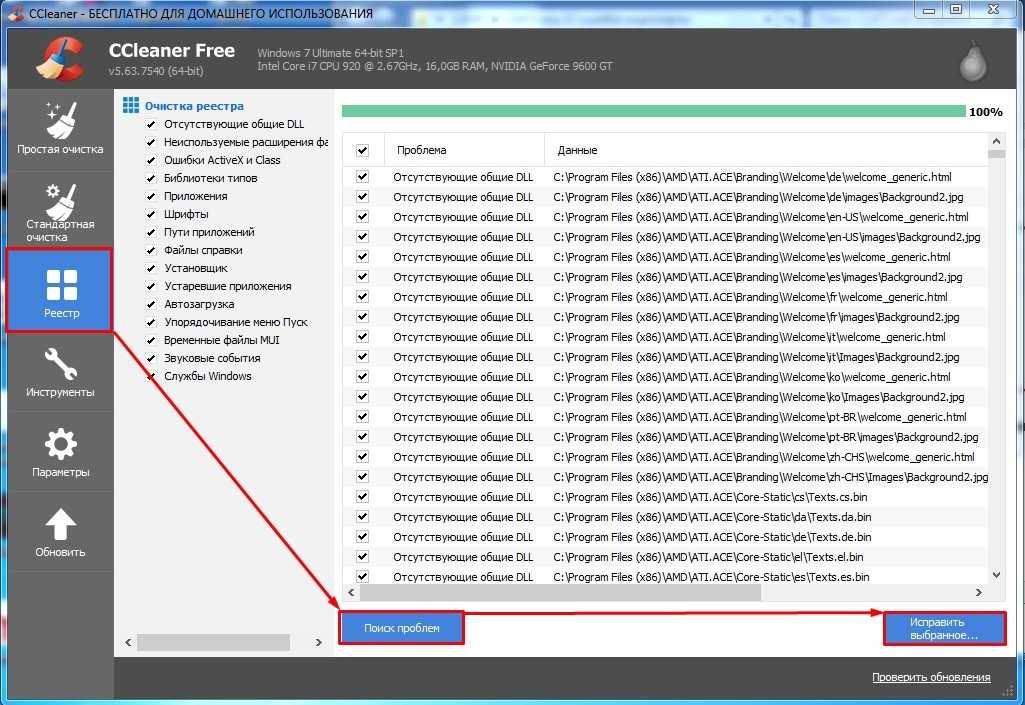
- Если у вас есть антивирусная программа, то проверьте весь компьютер на наличие вирусов и вредоносного ПО.
- Зайдите в: «Пуск» – «Панель управления» – «Программы и компоненты». Некоторые программы могут конфликтовать не только с приложениями и системой, но также с драйверами видеокарты, в результате может возникать «ошибка 43». Установите сортировку по дате установки. После этого вам нужно удалить все подозрительные и ненужные программы, которые в теории могли установиться без вашего ведома в фоновом режиме. Я бы на вашем месте прошелся по всему списку и удалил все ненужное.
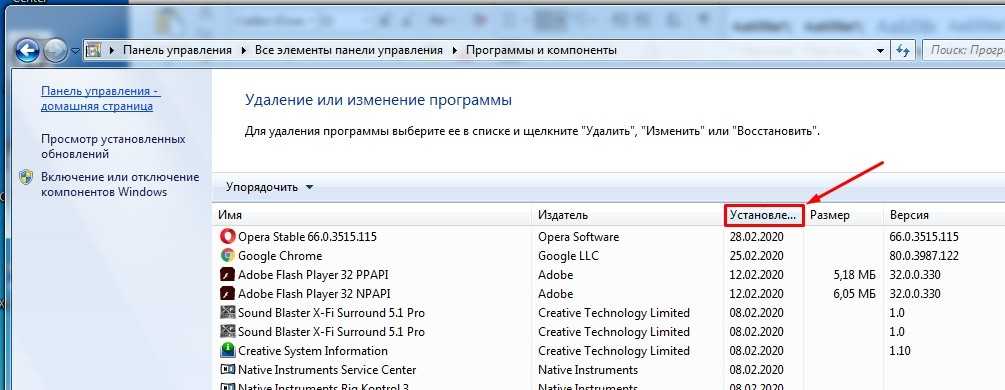
- Теперь надо также проверить автозагрузку. На Windows 7 нужно нажать на «Win+R» и прописать команду «msconfig». На Windows 10 нужно правой кнопкой нажать на нижнюю рабочую область и далее выбрать «Диспетчер задач». Переходим во вкладку «Автозагрузка». Все включенные программы запускаются вместе с системой. Тут могут быть как полезные проги, так и ненужные, которые мешают работе ОС. Установите сортировку таким образом, чтобы видеть все включенные приложения, и отключите ненужные, и, самое главное, – подозрительные утилиты.
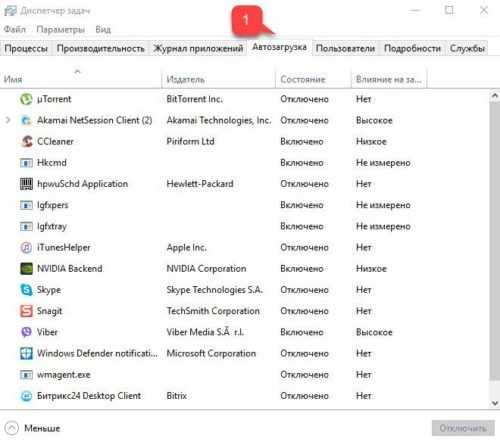
- В самом конце перезагружаем компьютер.
Как справиться с ошибкой с кодом 43
Ошибка с кодом 43 — это общий тип неисправности, который может встретиться в совершенно разных объектах системы. Следовательно, шаги для исправления ситуации будут также общими.
Перезагрузите систему
Первое, что вы должны сделать как только столкнулись с такой ошибкой, — перезагрузить систему. Дело в том, что возможно драйверы этого устройства только что обновились, и, чтобы изменения вступили в силу, нужна перезагрузка. Большинство проблем с кодом 43 решаются таким простым способом.
Если ошибка связанна с периферийными устройствами, то стоит полностью отключить компьютер от питания (а в случае с ноутбуком еще и снять батарею), а затем вновь его включить. Такое глубокое отключение помогает встряхнуть и перезапустить настройки BIOS.
Разберитесь с драйвером устройства
Как мы уже писали выше, ошибка с кодом 43 часто происходит из-за дефектов драйвера. Убедитесь, что он в порядке.
Обновление драйвера
Внесение коррективов в управляющее ПО устройства система вносит автоматически с помощью Центра обновления Windows. Но иногда что-то может пойти не так и потребуется ручное обновление. Для этого:
- Войдите в «Диспетчер устройств» (как его запустить мы писали выше).
- В открывшемся перечне найдите нужное устройство (кстати, его отличает восклицательный знак в ярком треугольнике).
- В контекстном меню к нему найдите опцию «Обновить драйвер», а в новом окне укажите «Автоматический поиск…».
Далее перезагрузите систему для принятия изменений и проверьте работу устройства.
Удаление и повторная установка драйвера
Порой обновление драйвера автоматом как в прошлом пункте не срабатывает. Тогда вам стоит снести текущий драйвер, скачать новый у производителя устройства и вновь инсталлировать его:
- Откройте «Диспетчер устройств».
- Найдите ваш проблемный компонент системы и откройте к нему меню с помощью мыши.
- Укажите вариант «Удалить устройство».
- Теперь у вас есть три пути:
- Вы можете попросить систему саму найти и установить недостающие драйвера. Для этого здесь же в «Диспетчере устройств» в самом верху дерева устройств щелкните на имя вашего компьютера и выберите «Обновить конфигурацию оборудования».
- Перезапустите систему. При запуске компьютер сам будет искать недостающие драйверы для правильной работы устройств.
- Скачайте драйвер с сайта производителя оборудования и самостоятельно установите его следуя подсказкам на экране.
Можно попробовать все три варианта, чтобы точно исключить ошибку в установке драйвера.
Откат драйвера
Вы только недавно установили обновления, а теперь появились проблемы? Возможно, вам поможет откат драйвера к прежнему состоянию, когда все работало хорошо.
- Снова запустите «Диспетчер устройств».
- Отыщите нужное устройство и откройте его «Свойства».
- Перейдите ко вкладке «Драйвер» и щелкните на кнопку «Откатить».
Эти действия помогут вернуть рабочее состояние драйвера.
Восстановите систему
Если откат драйвера вам не помог, но ваш компьютер еще совсем не давно отлично работал, то стоит откатить всю систему до того состояния. Конечно, это возможно сделать только если в том периоде была создана точка восстановления системы. Итак, вот ваши действия:
Откройте через поиск «Восстановление системы». Эта утилита расположена в последних версиях Windows на:
«Панели управления» -> «Все элементы Панели управления» -> «Восстановление» -> «Запуск восстановления системы»![]()
Не перепутайте с восстановлением, которое находится в «Параметрах» -> «Система».
- Запустите «Восстановление системы», а когда в окне появится выбор точки восстановления, выберите ту дату когда ваш компьютер прекрасно работал. Если вы видите только одну точку восстановления, то поставьте галочку «Показать больше». Если этой галочки нет, то придется выбирать только указанную точку восстановления. Далее следуйте подсказкам на экране.
- Система начнет процесс восстановления, который может занять достаточно много времени, особенно если ваш компьютер уже не нов, а ошибки были серьезными. Вам нужно дождаться когда система перезагрузиться. После этого вновь проверьте, работает ли устройство.
Как устранить неполадки и исправить ошибку, когда Windows остановила это устройство, код ошибки 43 на ПК с Windows 10/11
Несколько методов помогут вам исправить код ошибки USB-устройства 43 на вашем ПК с Windows 10/11. Попробуйте выполнить каждый из приведенных ниже методов и проверьте, может ли ваш компьютер с Windows запускать устройство сейчас или нет.
Решение №1 — перезагрузите компьютер с Windows 10/11.
Это простой процесс, который некоторым может показаться смешным, но перезагрузка компьютера — один из наиболее эффективных методов устранения неполадок, которые вы можете выполнить для подобных ошибок.
- Щелкните кнопку Пуск.
- Выберите Power.
- Выберите Завершение работы.
- Подождите не менее 3 минут, пока компьютер выключен.
- Затем нажмите кнопку питания и перезагрузите компьютер.
Решение № 2 — Узнайте, какое устройство проблемное
- Щелкните меню «Пуск».
- На панели поиска введите Диспетчер устройств.
- Выберите Диспетчер устройств.
- Перейдите в Display Adapters и проверьте, есть ли устройства, которые ваш ПК с Windows выделил как проблемные. Если его нет, перейдите к контроллерам универсальной последовательной шины. Вы также можете проверить другие контроллеры.
- Если вы не видите какие-либо выделенные устройства, вы можете проверить их одно за другим.
- Щелкните одно устройство правой кнопкой мыши и перейдите в Свойства.
- Перейдите на вкладку Общие.
- В разделе Состояние устройства проверьте, можете ли вы найти код ошибки 43.
- Проделайте то же самое с другими устройствами, пока не найдете код ошибки 43.
- Как только вы найдете проблемное устройство, вы можете сосредоточить свои усилия по устранению неполадок на его устранении.
Решение №3 — Проверьте оборудование вашего устройства
Если вы уже знаете, какое устройство неисправно, попробуйте еще раз проверить кабель. Вы также можете отключить и снова подключить его, если он подключен к USB-порту. Попробуйте подключить его к другому порту или поменяйте кабель HDMI.
Решение №4 — Повторно включите устройство на ПК с Windows.
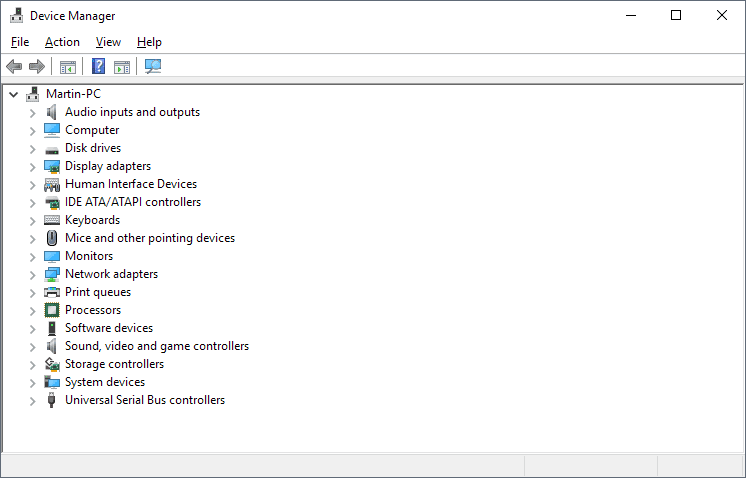
- Перейдите в диспетчер устройств.
- Найдите неисправное устройство и щелкните его правой кнопкой мыши.
- Выберите Отключить устройство.
- Щелкните Да для подтверждения.
- Теперь вернитесь к устройству и щелкните его правой кнопкой мыши.
- Щелкните Включить устройство.
- Выберите ОК.
Решение № 5 — Попробуйте извлечь и повторно подключить устройство.
- Запустите панель значков на вашем ПК с Windows 10/11.
- Найдите значок USB и щелкните его правой кнопкой мыши.
- Выберите Извлечь на вашем устройстве.
- Удалите свое устройство с компьютера.
- Попробуй переподключить.
Решение №6 — Обновите драйверы устройств.
- Зайдите в диспетчеры устройств.
- Найдите свое устройство и щелкните его правой кнопкой мыши.
- Выберите Обновить драйверы.
- Щелкните Автоматический поиск драйверов.
- Подождите, пока Windows установит обновления для ваших драйверов.
Решение № 7 — откатить драйверы
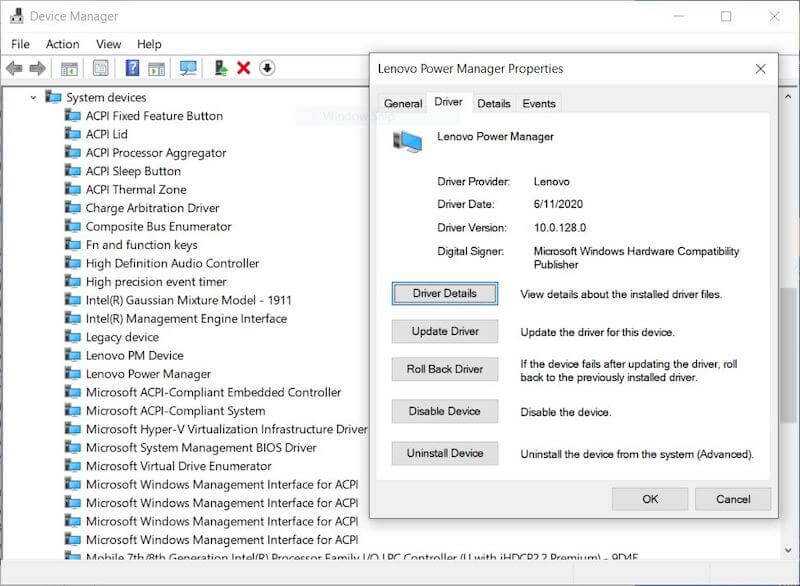
- Перейдите в Диспетчер устройств и найдите свое устройство.
- Щелкните его правой кнопкой мыши.
- Выберите «Свойства».
- Перейдите на вкладку Драйвер.
- Щелкните Откатить драйвер.
- Щелкните Да для подтверждения.
Есть ли у вас другие решения, которые помогут исправить код ошибки USB-устройства 43 в Windows 10? Мы хотели бы знать, что работает, поэтому поделитесь ими с нами в разделе комментариев ниже.
Программы для Windows, мобильные приложения, игры — ВСЁ БЕСПЛАТНО, в нашем закрытом телеграмм канале — Подписывайтесь:)
Почему выскакивает ошибка 43
Ошибка «код 43»— довольно распространённая проблема, которая встречается у пользователей разного уровня. Зачастую причиной ошибки 43 становится проблема с программным обеспечением, причём в основном — именно на видеокартах. Можно сказать, что это вполне логично, ведь чаще всего обновления требуют драйверы видеокарты из-за требовательности новых компьютерных игр. Само собой, частое обновление может допустить разлад в установочном процессе, и программное обеспечение будет работать некорректно. При этом, если открыть «Диспетчер устройств», то неправильно установленный драйвер будет отображаться с восклицательным знаком.

Unknown Device: как исправить
Существует множество лайфхаков по восстановлению рабочего состояния устройства. Но не каждый способ будет одинаково эффективен в вашей ситуации. Поэтому разделим методы на две группы и отсортируем их по вероятности возникновения.
Совет! Сначала проверьте работает ли устройство на других компьютерах, чтобы исключить «танцы с бубном» в случае неисправности самого устройства.
Основные способы
В 80% случаев нижеописанные инструкции исправляют ошибку неизвестного устройства.
Установка драйвера
Если вы недавно переустановили Windows и стандартные драйвера не подошли к одному из устройств, стоит подумать об отдельной установке. Для этого:
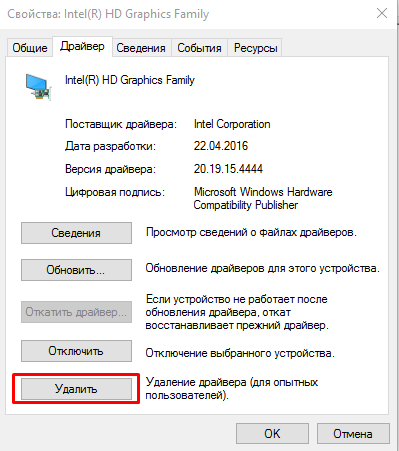
Внимание! Скачивайте файлы только с официальных сайтов производителя оборудования! В качестве альтернативы воспользуйтесь доверенным приложением DriverPack Solution
Откат на прежний драйвер или его удаление
Если же система у вас не свежая и Unknown Device ранее вы не наблюдали, то:
- Перейдите в «Этот компьютер» – «Свойства системы» – «Диспетчер устройств».
- Найдите Unknown Device, откройте «Свойства» и нажмите кнопку «Откатить».
Возврат к предыдущей конфигурации оборудования возможно решит проблему. В случае неудачи удалите драйвер и повторите инструкцию из предыдущего подзаголовка.
Проверка на вирусное ПО
Вредоносные программы способны повредить или удалить системные файлы, включая драйвера. Поэтому Unknown Device может быть самым безобидным последствием, которое только можно представить. Для проверки Windows нужно:
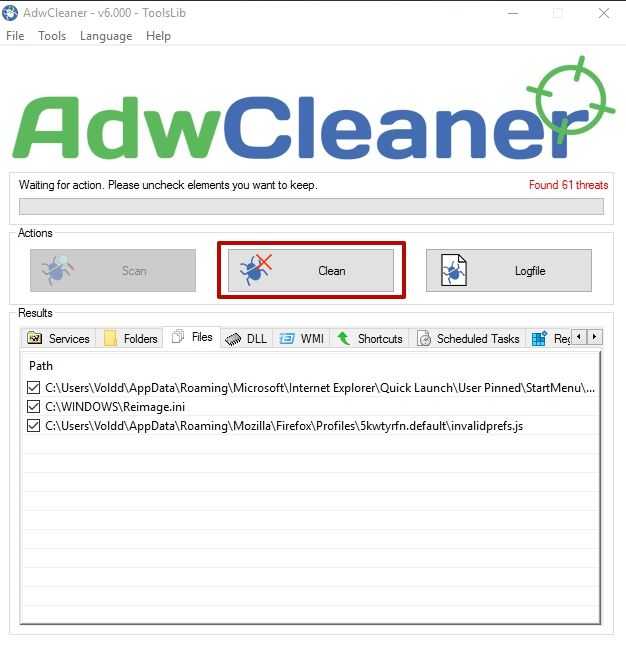
Если вирусы не были найдены или их удаление не решило проблему с Unknown Device, переходите к альтернативным способам.
Альтернативные способы
Нижеописанные методы помогают решить проблему в исключительных ситуациях.
Установка системных обновлений
Автоматически обновляющиеся драйвера – вещь очень хорошая. Но вместе с этим обязательно должен работать и Центр обновления Windows, т.к. иногда происходит конфликт версий, приводящий к сбоям.
Для этого перейдите в «Панель управления» – «Центр обновления Windows» и включите автоматический поиск и установку апдейтов от Microsoft.
Использование USB хаба
Если выяснилось, что Unknown Device появляется при подключении USB устройств, стоит задуматься о покупке USB хаба с отдельным питанием. Дело в том, что для современных мобильных устройств (портативные жесткие диски, 3G модемы, WiFi модули и т.д.) требуется больше мощности, чем для обычных флешек. Устаревшие модели ноутбуков, нетбуков и даже компьютеров не имеют на выходе необходимой силы тока и/или напряжения.
Очистка системы
Скопление системного мусора и ошибочных ключей в реестре негативно сказывается на работе компьютера. Симптомом этого также становится появление Unknown Device.
Для очистки системы нужно:
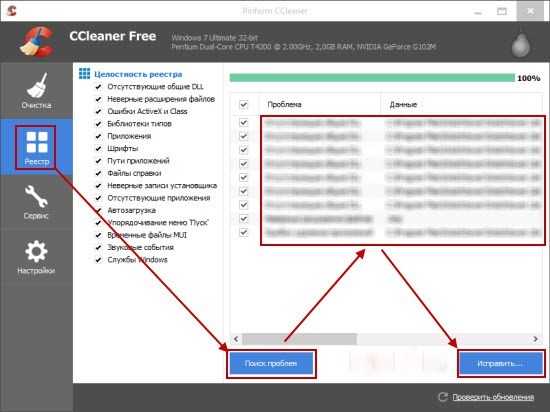
Замена шлейфов подключения и кабелей
Слабый контакт, перелом проводов и кабелей, перегорание шлейфов или банальное загрязнение пылью может стать причиной проблемы с «опознанием» устройства. Проверьте USB разъемы и проведите «генеральную уборку» внутри ноутбука или системного блока компьютера
Особое внимание уделите материнской плате
Внимание! При недостаточном опыте не разбирайте компьютер самостоятельно, вы можете его повредить
Обновление и настройка BIOS
В исключительных ситуациях «код 43» вызывают неверные настройки или устаревшая версия BIOS. Возможно, у вас программно отключен один из разъемов на материнской плате или выставлен автоматический режим включения, что приводит к Unknown Device.
Для обновления базовой системы ввода/вывода ознакомьтесь с статьей.
Ошибка «Устройство неопознано (Unknown device): код 43» возникает при сбое Диспетчера устройств, когда Windows не удается автоматически определить подключенное устройство. Проблема возникает на всех версиях Windows (7, 10, XP, Vista), и её причиной является слетевшие драйвера или неисправное оборудование.
Устранение ошибки с кодом 43 на Windows:
Вне зависимости от причины возникновения проблемы, с Диспетчере устройств будет написано «Устройство неопознано» или «Это устройство было остановлено, поскольку оно сообщило о возникновении неполадок» (как на скриншоте). Первое сообщение появляется при некорректном кабеле и ошибках с USB, второе — при сгоревших видеокартах и проблемах с драйверами или модулем Bluetooth.
Код ошибки 43 почти всегда решается переустановкой драйверов
: удалением старых через Диспетчер устройств и установкой новых. Это касается самого USB-концентратора, видеокарты, Bluetooth и любых других распознаваемых Windows устройств.
Другой случай
Иногда случаются ситуации, при которых после установки нового устройства Nvidia GeForce или AMD Radeon, ошибка 43 начинает действовать вам на нервы. При этом при возвращении старой видеокарты, все идеально работает и нет никаких неприятностей. А при подключении новой упорно появляется одна и та же проблема. Каков выход из такой ситуации? Можно выделить четыре основных проблемы, которые приводить к появлению ошибки.
- Проблемы в БИОС видеокарты. Зачастую, с устройствами появляются проблемы из-за некорректной настройки БИОС, которая не соответствует новому чипу. В таком случае нужно заходить в настройки и искать возможную причину там, что может занять долгое время.
- Несовместимость драйверов видеокарт. Особенно часто бывает, если после более старой версии устанавливается новая.
- Memory Hole Remapping. Это особая опция, которая присутствует в настройках всех видеоустройств.При ее активации может проявиться несовместимость драйверов старого и нового чипа, из-за чего устройство попросту выключится.
- Проблемы с подключением. Последняя версия, которая может проявиться, когда уже все испробовано.
Если ничего из перечисленного не помогает, возможно проблема кроется в браке устройства. Выявить его поможет установка платы на другой компьютер. Если она не будет работать и там, вероятно, она попросту неисправна.
Другие способы устранения ошибки 43
Вероятно, что драйвер повергся каким-то нежелательным воздействиям, это может быть спровоцировано тем, что драйвер устарел или напротив, из-за проблемы с новой версией. В любом случае установка ПО для видеокарты поможет решить проблему. Для этого требуется:
- Перейти на сайт производителя видеокарты (NVidia или Radeon);
- Выбрать пункт «Поддержка», «Драйвера» или подобный;
- В фильтре указать параметры установленной в компьютере видеокарты;
- Поиск выявит подходящую версию драйвера, а вам останется только загрузить его;
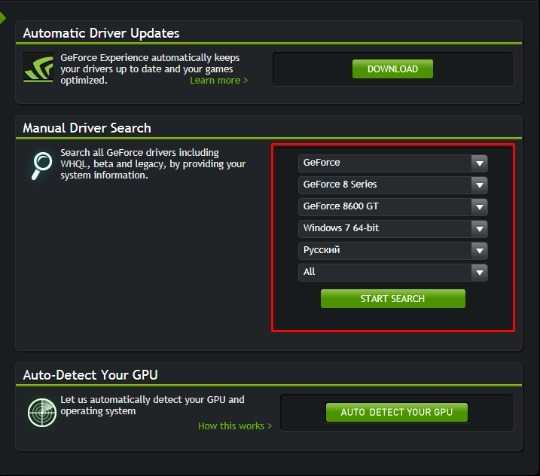
- Далее нужно удалить предыдущую, битую версию перейдя в «Диспетчер устройств» (как это сделать описывалось ранее), найти видеоадаптер, сделать клик правой кнопкой и выбрать «Удалить»;
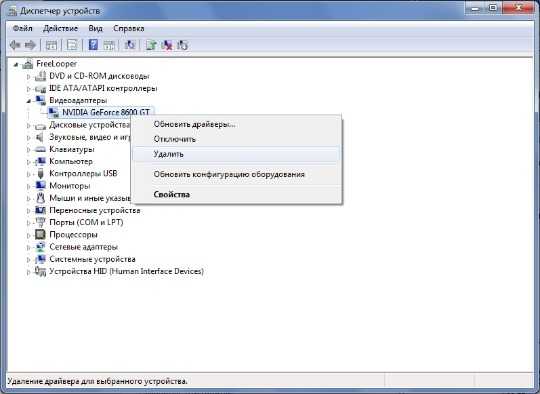
- Запустить загруженный файл с новым драйвером и дождаться завершения установки.
Случается, что проблема вовсе не в аппаратной части, а просто видеокарта сильно нагревается. Причина может быть в нерабочем кулере, поломке лопастей кулера или в устаревшей видеокарте. Часто бывает, что годами никто не занимается обслуживанием системного блока, от этого и приходит перегрев устройства.

Чтобы устранить проблему, нужно снять кулер или радиатор и сменить термопасту. Также случается, что кулер периодически заклинивает и он не запускается, тогда быстро происходит перегрев и система отключается.
Если у Вас остались вопросы по теме «Как исправить ошибку 43 на видеокарте?», то можете задать их в комментария
Устранение проблемы
В зависимости от источника проблемы пользователь может выбрать метод, который поможет избавиться от ошибки 43 в первой десятке. Давайте разберемся с основными методами решения проблемы.
Переустановка драйвера
Драйвер является посредником между программным обеспечением и операционной системой. Неправильная работа драйвера может привести к сбоям в работе оборудования.
Если на вашем ПК установлена неправильная версия прошивки, вам необходимо обновить ее, следуя инструкциям:
- Зайдите в Панель управления.
- Найдите и щелкните Диспетчер устройств.
- Установите вид «Маленькие значки».
В списке найдите пункт «Видеоадаптеры», щелкните по нему один раз.
- В открытой ветке дважды щелкните адаптер.
- Зайдите в «Свойства».
- Щелкните вкладку «Драйвер».
- Нажмите кнопку «Обновить».
Выберите автоматический поиск из списка.
В результате программа отобразит вариант установки драйвера. Пользователю потребуется перезагрузить устройство. Если программное обеспечение отображает сообщение о том, что драйвер уже установлен, перейдите к следующему способу.
Поврежденные драйверы также могут вызвать ошибку 43. Удаление поврежденного программного обеспечения и установка новых драйверов помогут исправить ситуацию. Для этого используются специальные утилиты.
CCleaner
Доступен еще один вариант избавления от ошибки 43 в Windows 10. Мощный инструмент может очистить ваш компьютер от ненужного мусора, ускорить работу вашей операционной системы. Для работы с утилитой необходимо сделать следующее:
В левой части меню перейдите в раздел «Журнал».
- Нажмите кнопку «Искать проблемы».
- Подождите, пока процесс завершится.
- Нажмите «Исправить помеченные».
После выполнения всех действий описанная ошибка должна исчезнуть.
Нехватка оперативной памяти
Одной из наиболее частых причин проблемы может быть конфликт между адаптером и оперативной памятью. Проблема решается следующим образом:
- Нажимаем клавиши: «Win + R».
- Введите в окне команду «msconfig». Нажмите клавишу Enter.
Откроется окно настройки системы».
- Перейдите во вкладку «Скачать».
- Нажмите кнопку «Дополнительные параметры».
Поставьте маркер рядом со строкой «Максимальный объем памяти».
Сохраните ваши настройки.
Если источником проблемы является избыток памяти компьютера, после выполнения всех действий ошибка исчезнет.
Смена аккаунта Microsoft
Если ваше цифровое устройство не видит вашу видеокарту, может помочь изменение учетной записи Microsoft. Для этого потребуются:
- Откройте «Пуск».
- Щелкните значок шестеренки и перейдите в «Параметры».
Щелкните по разделу «Учетная запись».
Чтобы изменить свою учетную запись, нажмите «Войти с локальной учетной записью».
- Введите данные для входа.
- Подтвердите действие.
- Повторите шаг 5.
- Нажмите «Вместо этого войдите в систему с учетной записью Microsoft».
- Подтвердите действие.
- Перезагрузите компьютер.
Исправление ошибки системными методами часто помогает решить проблему.
Ошибка с кодом 43 видеокарты Nvidia в Windows 10 часто появляется из-за некорректной работы драйверов. Поэтому пользователь в первую очередь должен проверить его целостность. Если проблема повторяется, следует использовать другие методы. Любую проблему с операционной системой легче предотвратить, чем исправить. Поэтому лучше всего загружать программное обеспечение из проверенных источников. Также рекомендуется регулярно чистить компьютер и оптимизировать его компоненты.
Источник изображения: it-tehnik.ru










![Код ошибки 45 в диспетчере устройств [решено]](http://tophallclub.ru/wp-content/uploads/b/7/6/b76d2589da13fa73c1dc03205b4091b1.jpeg)

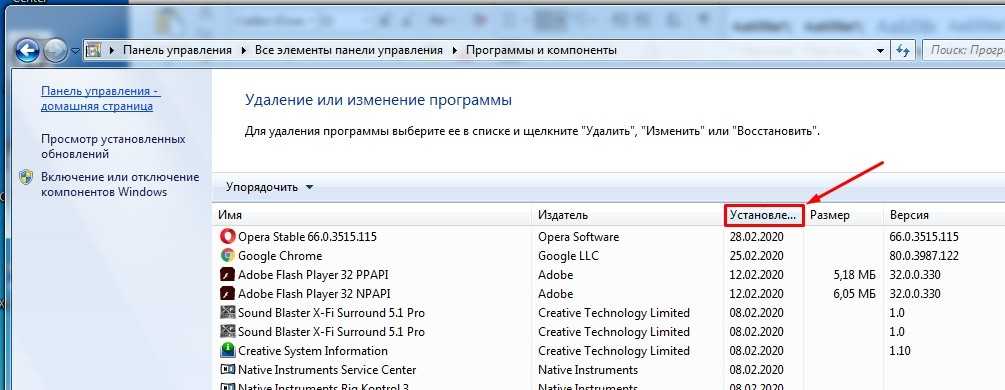






![Код ошибки 43 на графических процессорах nvidia/intel [лучшие методы]](http://tophallclub.ru/wp-content/uploads/4/c/0/4c0cfe13f3edd688640ff98b38b4b433.png)










