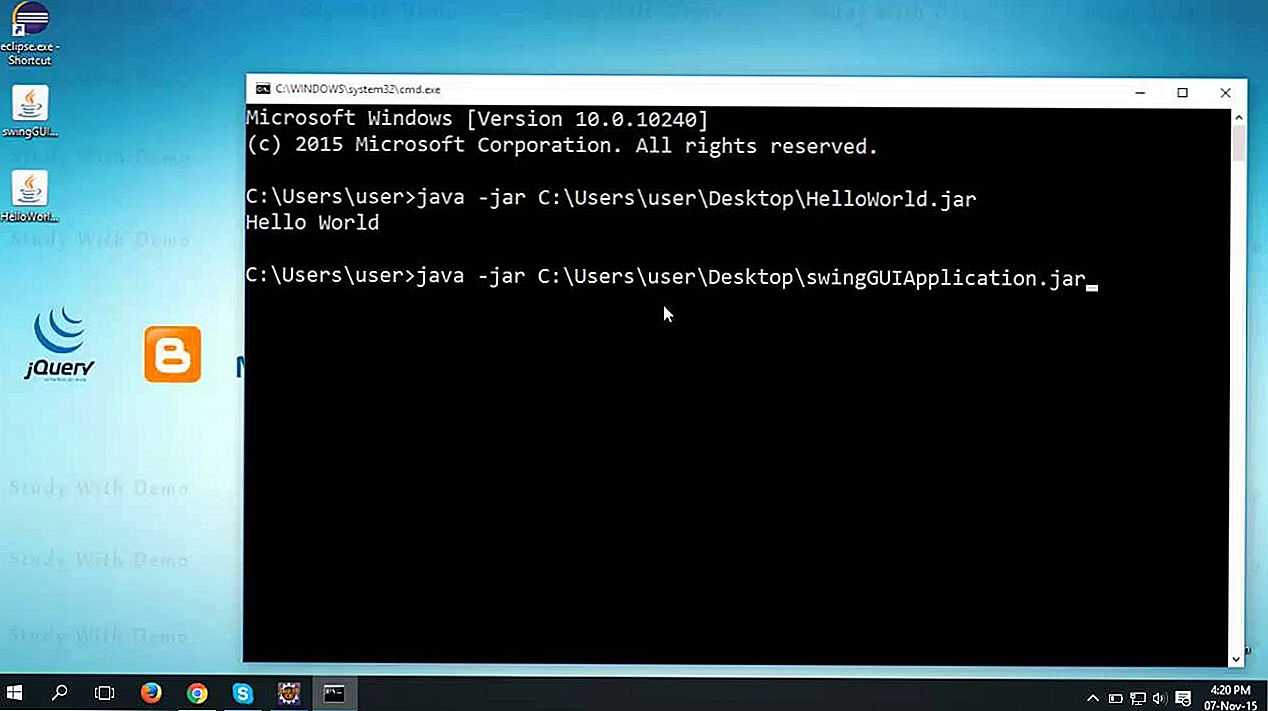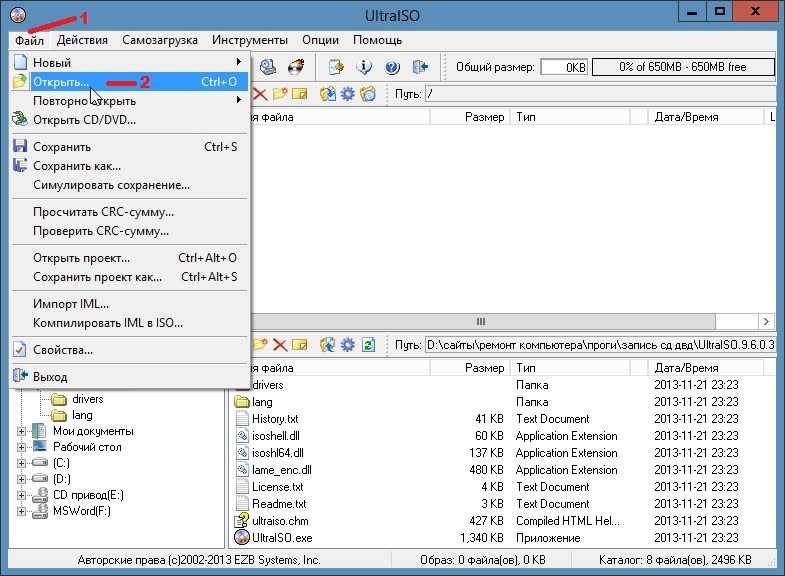Список всех параметров запуска Psexec.
@файл Указывает программе PsExec, что нужно запустить приложение на всех компьютерах, перечисленных в заданном текстовом файле.
-a Процессоры, на которых можно запустить приложение, отделяются запятыми, при этом процессоры нумеруются, начиная с 1. Например, чтобы запустить приложение на процессорах втором и четвертом, введите «-a 2,4»
-cУказанная программа копируется в удаленную систему для выполнения. Если этот параметр не задан, то приложение должно находиться в системной папке удаленной системы.
-dУказывает, что не нужно ждать завершения приложения. Этот параметр следует использовать только при запуске неинтерактивных приложений.
-eУказанный профиль учетной записи не загружается.
-fУказанная программа копируется в удаленную систему, даже если такой файл в удаленной системе уже есть.
-iЗапускаемая программа получает доступ к рабочему столу указанного сеанса в удаленной системе. Если сеанс не задан, то процесс выполняется в консольном сеансе.
-lПри запуске процесса пользователю предоставляются ограниченные права (права группы администраторов отменяются, и пользователю предоставляются только права, назначенные группе «пользователи»). В ОС Windows Vista процесс запускается с низким уровнем благонадежности.
-nПозволяет задать задержку подключения к удаленным компьютерам (в секундах).
-pПозволяет указать необязательный пароль для имени пользователя. Если этот параметр опущен, то будет выдан запрос на ввод пароля, при этом пароль не будет отображаться на экране.
-sУдаленный процесс запускается из системной учетной записи.
-uПозволяет указать необязательное имя пользователя для входа в удаленную систему.
-vУказанный файл копируется в удаленную систему вместо уже имеющегося только при условии, что номер его версии выше или он более новый.
-wПозволяет указать для процесса рабочий каталог (путь внутри удаленной системы).
-xОтображает интерфейс пользователя на рабочем столе Winlogon (только в локальной системе).
Способы открытия окна «Выполнить»
Для начала следует разобраться, как запустить окно «Выполнить». Существует несколько способов сделать это.
- Наиболее простой – это одновременное нажатие клавиш на клавиатуре Win + R. Кнопка «Win» находится в нижнем блоке клавиатуре: она обозначается иконкой в виде фирменного флага Windows.
- Найдите приложение через меню «Пуск». Для этого в списке установленного софта раскройте папку «Служебные» и нажмите на программу «Выполнить».
Щелкните по значку системного поиска, который находится в нижней рабочей панели. В строке введите «Выполнить» и выберите отобразившееся приложение сверху или щелкните по кнопке «Открыть» справа.
Чтобы запустить системное средство или софт через диалоговое окно, проделайте следующее:
- Вызовите приложение «Выполнить» одним из способов, рассмотренных выше.
- В строке введите команду.
- Для запуска утилиты кликните по «ОК» или нажмите на Enter.
Средство или программа откроется в новом окне, если команда введена правильно. Также существует еще один способ для запуска задачи из приложения «Диспетчер устройств». Для этого одновременно нажмите на клавиши Crtl + Alt + Delete и выберите соответствующее приложение. В открывшемся окне нажмите на меню «Файл», затем «Запустить новую задачу». Введя название в строку, возможно открыть любой установленный на ПК софт или утилиту.
Как подключить интернет-соединение?
Без интернета ваше устройство будет практически бесполезным. Поэтому, в первую очередь следует подключиться к сети.
- Снова заходим в настройки и выбираем первый пункт сверху – Wi-Fi.
- Нажимаем на него и переводим клавишу вправо. Появится пустое окно, которое будет постепенно набирать перечень доступных интернет подключений.
Из списка выбираем точку, к которой у вас есть пароль. В появившемся окне вводим его, затем нажимаем кнопку «Подключить». Если код был введен верно, то через несколько секунд ваше устройство будет подключено к интернету.
Как начать пользоваться приложениями?
После подключения к интернету, можно приступать к загрузкам приложений.
В каталоге приложения огромный выбор игр, программ, книг, аудио и фильмов.
Чтобы начать загрузки, ищем на рабочем столе ярлык PlayMarket.
Приложение имеет вид белой сумочки с фирменным знаком в виде треугольника.
Поиск приложений
- Приложения
- Игры
- Фильмы
- Музыка
- Книги
- Переходим в категорию «Приложения».
- Откроется новое окно, в котором будет предоставлен широкий ассортимент программ.
- Категории в новой вкладке будут заменены фильтрами для приложений.
- С их помощью можно задавать параметры поиска, например, отсортировать приложения по рейтингу.
В панели «рекомендации» нажимаем на второе по счету приложение «Самая нужная Книга».
Как загрузить и установить приложение?
- После перехода открывается страница с кратким описанием выбранного приложения.
- Чтобы осуществить загрузку, нажимаем кнопку «Установить».
- В новом окне нажимаем «Принять».
- Появится шкала загрузки приложения и сразу запустится установка.
- Загрузка может длиться несколько минут.
- После окончания скачивания появится клавиша «Открыть», нажимаем на нее.
На данном этапе установка приложения завершается.
Добавление виджетов
Для создания красивого и удобного пользовательского интерфейса необходимо освоить и этот навык.
В зависимости от версии ОС Android схема добавления виджетом может незначительно различаться, но суть остается одной и той же.
- Нажимаем и удерживаем палец на любом незанятом месте рабочего стола до тех пор, пока не появится меню управления виджетами, обоями и темами.
- Нажимаем на иконку «Виджеты».
Появятся доступные панельки, и останется только добавить на рабочий стол понравившейся виджет. В качестве примера был добавлен калькулятор, который сразу был использован.
Вышеизложенная инструкция должна стать хорошим помощником для тех, кто решил освоить работу с планшетом.
Стоит заметить, что первое время процесс освоения планшета может показаться долгим и тяжелым, но со временем вы поймете, что устройство очень простое и легкое в использовании.
Как в Windows 10 запускать SH-скрипты без подсистемы Bash
В данной статье пойдет речь о том, как запускать сценарии командной оболочки (shell скрипты) в Ubuntu.
Что такое sh скрипт
Если кратко, sh скрипт — это файл, в котором описываются последовательно выполняемые команды.
Подробнее о сценарии командной оболочки можно прочесть в Wikipedia: Сценарий командной строки.
В такой файл мы можем вписать все команды, которые выполняем в терминале, то есть, которые исполняются командной оболочкой нашей системы.
Стоит упомянуть, что расширение .sh вовсе не обязательно, так как в Unix-подобных операционных системах нет требований к расширению имени файла, однако для скриптов командной оболочки выделено расширение .sh.
Как запускать sh скрипты в командной строке.
Запускать скрипты sh из командной строки легко.
1. Сделать файл скрипта исполняемым (если он еще таковым не является):
2. Запускаем скрипт, просто указав путь до него:
Если скрипт находится в текущей директории, то нужно указать перед именем файла скрипта:
Иногда требуются права суперпользователя для запуска скрипта, тогда просто перед скриптом пишем команду sudo:
Можно запускать скрипты, непосредственно указывая интерпретатор: sh, bash и другие:
Но не советую так делать на постоянной основе.
Как запустить sh в файловом менеджере Ubuntu (Nautilus)
В файловом менеджере (Nautilus) Ubuntu sh скрипты запускаются двойным кликом по файлу:
Нужно убедиться, что в свойствах файла на вкладке «Права» установлена галочка «Выполнение» — «Разрешить выполнение файла как программы»:
Решаем проблему файлового менеджера Ubuntu при запуске скриптов sh
По умолчанию, после установки системы Ubuntu, если вы попытаетесь выполнить скрипт двойным кликом, то файл у вас откроется в текстовом редакторе:
Чтобы решить эту проблему, открываем «Параметры», переходим на вкладку «Поведение», в пункте «Исполняемые текстовые файлы» выбираем «Спросить что делать» или «Запустить»:
Разница их в том, что при выборе пункта «Спросить что делать», будет выбор в каком режиме запустить скрипт:
Для меня это наиболее удобный пункт, так как скрипт можно запустить в терминале, в графическом режиме или отредактировать в текстовом редакторе.
Как сделать так, чтобы терминал не закрывался после завершения sh скрипта в Ubuntu.
Когда мы запускам какой-либо скрипт из файлового менеджера, выбрав «Запустить в терминале»:
У нас откроется окно терминала. Но после выполнения всех команд, описанных в sh скрипте, окно терминала закроется. В результате, мы не может просмотреть лог (историю) выполнения.
Чтобы решить эту проблему, переходим в «Параметры» терминала. В параметрах выбираем наш профиль и переходим на вкладку «Команда», в пункте «При выходе из команды» выбираем «Держать терминал открытым»:
Специальные утилиты
Встроенные в Windows 10 инструменты маскирования не кажутся очень удобными для новых пользователей. В скриптах и командах легко запутаться, поэтому рекомендуется рассмотреть дополнительные утилиты, которые тоже могут справиться с текущей задачей, но без сложных манипуляций.
Quiet
Пытаясь найти в Интернете утилиту Quiet, пользователи сталкиваются с приложением Quiet on the Set, которое предназначено для настройки звука ПК. Дело в том, что «Без звука» означает не отдельную программу, а способ скрыть отдельное программное обеспечение:
Нажмите комбинацию клавиш «Win» + «R», чтобы открыть окно «Выполнить».
Введите запрос «regedit» и нажмите клавишу «Ввод», чтобы получить доступ к редактору реестра.
- Перейдите в папку с нужной программой.
- Добавьте слово «Quiet» к имени клавиши «DisplayName», чтобы получить «QuietDisplayName».
Сохраните изменения.
Теперь программа не только будет работать в скрытом режиме, она больше не будет отображаться в списке установленных приложений. Чтобы восстановить параметры по умолчанию, просто сбросьте имя ключа.
NirCmd
А это специальная утилита, маскирующая другие программы. После установки вы сможете создать ярлык для тайного запуска определенных приложений. При этом старый значок можно использовать для штатной работы с программой.
Источник изображения: it-tehnik.ru
Запись видео с экрана
При наличии поддерживаемой видеокарты (почти все современные) и последних драйверов к ней, вы можете использовать встроенную функцию DVR — записи игрового видео с экрана. При этом, можно записывать не только игры, но и работу в программах, единственное условие — развернуть их на полный экран.
Настройки функции осуществляются в приложении Xbox (но работают в самой Windows 10, без необходимости специально запускать приложение) в разделе «DVR для игр».
По умолчанию, чтобы открыть панель записи экранного видео, достаточно нажать клавиши Windows + G на клавиатуре (напомню, чтобы панель открылась, текущая активная программа должна быть развернута на весь экран).
Запуск программы с правами администратора
Все программы, так или иначе работающие с системными файлами, сами просят повышения уровня доступа при запуске. Если им отказать, то процесс запуск закончится и программа закроется. О том, что программе нужны особые привилегии, сообщает иконка в виде щита на её ярлыке.
Если вы заранее знаете, что определённой программе понадобятся права, то можете воспользоваться нижеописанными нестандартными способами, чтобы сразу запустить её со всеми разрешениями.
Через контекстное меню
Кликнув по ярлыку или запускающему файлу программы правой клавишей мыши, вы вызовете контекстное меню. В нём будет пункт, позволяющий выполнить загрузку с нужными правами. Он помечен значком в виде жёлто-синего щита. Нажав на него, вы откроете программу с полным доступом.
Через функцию проводника
Открывая приложения через проводник, вы можете выбрать вкладку «Управление» в верхнем части окна и использовать кнопку в блоке «Запуск», чтобы загрузить его с нужными разрешениями.
Через системную поисковую строку
Самый удобный способ найти приложение — ввести его имя в системной поисковой строке и воспользоваться результатами поиска. При этом в данном окошке можно использовать схему ту же схему, что была с ярлыком — кликните правой клавишей мыши по иконке и выберите соответствующий пункт в контекстном меню.
Через меню «Пуск»
В меню «Пуск» есть список всех программ, установленных на компьютере. Используя его, найдите подходящее приложение и кликните по нему правой клавишей мыши. В появившемся меню разверните вкладку «Дополнительно» и укажите, что хотите выполнить запуск с правами администратора.
Через панель быстрого доступа
Ярлыки, прикреплённые к панели быстрого доступа, также можно использовать для наших целей. Кликните правой клавишей по программе, а потом той же кнопкой по её названию, в открывшемся меню выберите нужный вариант запуска.
Через диспетчер задач
- Вызвав контекстное меню панели быстрого доступа или использовав системную поисковую строку, откройте диспетчер задач. Открываем диспетчер задач
- Разверните меню «Файл» и перейдите к созданию новой задачи. Выбираем пункт «Запустить новую задачу»
- Укажите название запускающего exe-файла и поставьте галочку, подтверждающую запуск от имени администратора. Подтвердите действие, приложения должно запуститься. Прописываем название файла и ставим галочку для запуска с правами администратора
Через свойства (активация постоянного запуска с повышенными правами)
Если вы хотите, чтобы определённое приложение каждый раз включалось с повышенными правами, не спрашивая разрешения у вас, выполните следующие шаги:
Открыв контекстное меню ярлыка программы, перейдите к свойствам. Открываем свойства ярлыка Разверните вкладку «Совместимость» и перейдите к изменению параметров
Обратите внимание, данный шаг потребует прав администратора. Нажимаем на кнопку «Изменить параметры для всех пользователей» Установите галочку напротив строки «Запускать эту программу от имени администратора»
Устанавливаем галочку напротив строки «Запускать эту программу от имени администратора»
Готово, вы выдали разрешение на все дальнейшие запуски. Если когда-нибудь захотите, чтобы приложение снова стало присылать уведомление с запросом на права, вернитесь к параметрам и снимите установленную галочку.
Через реестр (активация постоянного запуска с повышенными правами)
Если вышеописанный способ вам не подошёл или в список самостоятельных программ нужно внести много приложений, то можно воспользоваться альтернативным методом — изменить параметры реестра:
- Используя поисковую строку или окошко «Выполнить» с запросом regedit, разверните реестр. Учтите, работа в реестре разрешена только опытным пользователем или тем, кто аккуратно выполняет все нижеописанные шаги. Изменение не тех файлов приведёт к тому, что система перестанет работать, поэтому внимательно следите за своими действиями. Открываем приложение regedit
- Переходя по древу папок в левой части окна, окажитесь в разделе HKEY_CURRENT_USER\ Software\ Microsoft\ Windows NT\ CurrentVersion\ AppCompatFlags\ Layers. Начните создание строкового параметра: в название укажите путь до файла, запускающего приложение, а в значение — слово
RUNASADMIN.
Повторите вышеописанный шаг для всех программ, которые должны запускаться с особыми правами без вашего согласия, а после перезагрузите компьютер, чтобы изменения вступили в силу.
Как спрятать окно cmd? Специальные программы.
Их немало, они легковесны и просты в использовании. Минус – их нужно скачивать, и некоторые устанавливать. Приведу самые популярные из них:
Hidden Start (HStart)
Утилита отечественного производителя. Нужно покупать, стоимости не знаю
Однако с её помощью можно скрыть окно раз и навсегда, и не важно, требуется ли подтверждение UAC или нет – его тоже можно скрыть:
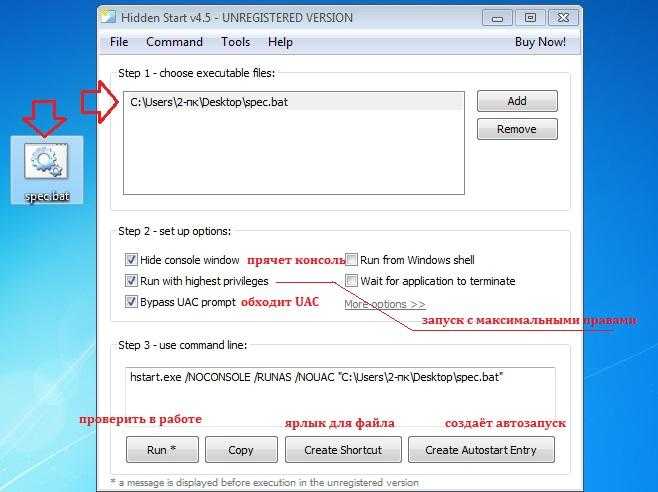
Для 32-х и 64-х битных версий. Установки не требует, поставляется в виде исполнительного файла, который при запуске (от имени админа) сразу просится в корневой каталог Windows. Согласимся, и она теперь с нами:
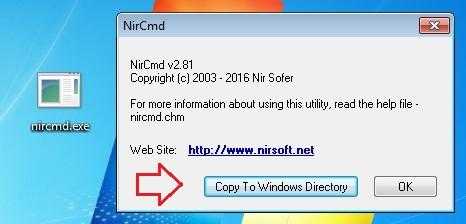
Утилита много чего умеет, в том числе менять уровень звука, открывать лотки привода и т.д. Для нашего случая, чтобы спрятать окно cmd , можно было бы просто ввести команду в виде:
От окна UAC не избавились (elevatecmd exec и есть часть команды с запросом на UAC), но нам и не обещалось. И постоянно прописывать в консоли полный путь к файлу неудобно, потому сразу создадим ярлык:
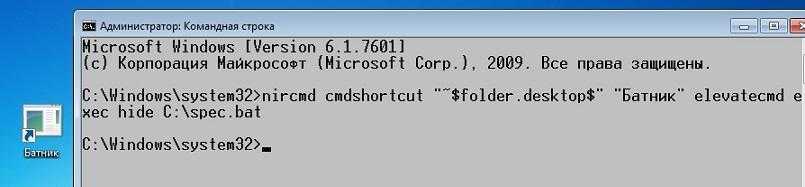
Как зайти в msconfig на Windows 7/8/10
Наверное, многие из пользователей не раз сталкивались с упоминанием утилиты msconfig, разработанной для решения различных проблем ОС Windows 7/8/10. Многие слышали о ней, хотели бы узнать поближе, но не знают, как зайти в msconfig в Windows и начать с ним работать. В данном материале я попытаюсь исправить этот недостаток и расскажу, что это такое msconfig, опишу его функционал и особенности, а также поясню, как запустить утилиту в ОС Windows от 7.
Утилита msconfig
Что такое Msconfig
MSCONFIG (аббревиатура от «Microsoft System Configuration Utility») – это специальная утилита, предназначенная для устранения неисправностей на вашем компьютере. По мнению разработчиков, она должна обеспечивать более быструю и надёжную загрузку файлов операционной системы, препятствовать различным сбоям и программным конфликтам.
Запущенная утилита msconfig в Windows 7
Функционал утилиты msconfig позволяет эффективно выявлять причины дисфункций в работе вашего ПК, более точно идентифицировать проблемные драйвера, файлы и другие системные компоненты. Она позволяет активировать и деактивировать запуск автоматически загружаемых программ и служб, запускать безопасный режим, проводить подробный мониторинг работы запускаемых файлов и так далее — в общем, осуществлять общую конфигурацию работы вашего ПК.
Способ 1. Используем строку поиска (Windows 7,8)
- Нажимаем кнопку «Пуск», вводим в строке поиска msconfig и нажимаем Enter.
- В интерфейсе Metro на Windows 8 и 8,1 кнопка поиска находится внизу справа, кликаем на неё и пишем в строке поиска msconfig, а затем нажимаем на клавишу Enter.
Способ 2. Используем для входа командную строку (Windows 7,8)
- Жмём на Пуск, далее выбираем «Все программы», затем «Стандартные» — «Командная строка».
- В появившейся консоли вводим msconfig и нажимаем Enter.
- В Windows 8 жмём правой клавишей мыши на пустом месте рабочего стола, в появившейся панели кликаем на значок «все приложения», и находим там командную строку.
- Запускаем её, а в ней пишем msconfig, и подтверждаете, нажав Enter.
Способ 3. Как зайти в msconfig с помощью команды «Выполнить» (Windows 7,8,10)
Для того чтобы войти в msconfig, нажимаем сочетание клавиш Win+R, в появившейся окне набираем msconfig и жмём Enter.
Запускаем приложение через Пуск
Способ 5. Запускаем конфигурацию системы (Windows 10)
На панели задач находим команду «Конфигурация системы» и выбираем классическое приложение «Конфигурация системы».
Как работать с утилитой msconfig
После запуска утилиты msconfig вы попадёте в меню, которое имеет пять основных вкладок.
Во вкладке «Общие» вы можете выбрать один из видов запусков операционный системы. Представлены «обычный запуск», при котором загружаются все необходимые драйвера и службы, «диагностический» — загружает только базовый набор служб и драйверов, и «выборочный», где вы можете выбрать, что именно необходимо загрузить.
Интерфейс msconfig после входа
В «Загрузка» вы можете сделать выбор ОС, загружаемой по умолчанию, проставить время для выбора нужной системы при запуске компьютера, Также вы можете задействовать мониторинг журнала загрузки, выбрать загрузку без GUI (анимации при загрузке), выводить информацию о загружаемых элементах ОС, а также поработать с различными вариантами безопасного режима. При этом нажав на кнопку «Дополнительные параметры» вы зайдёте в дополнительное меню, где сможете проставить число используемых системой процессоров, максимум памяти и другие параметры.
«Службы» позволяют включать и отключать различные службы, задействованные в работе операционной системы. При этом, поставив галочку внизу слева, вы можете отключить отображение служб от Microsoft и познакомиться со списком сторонних служб, задействованных на вашем компьютере.
В «Автозагрузка» можно выбрать список автоматически загружаемых программ, а «Сервис» позволит использовать функционал программ для администрирования вашего ПК. Для примера, выберите любую из списка программ и нажмите «Запуск».
Как выглядит работа с msconfig, вы можете посмотреть на видео:
Заключение
Функционал утилиты msconfig позволяет достаточно эффективно проводить ремонт и отладку нашей операционной системы Windows 7/8/10. Вы можете сами устанавливать параметры автозагрузки, тестировать работу системных служб и приложений, проводить полное администрирование вашей машины. При этом приложение msconfig легко запустить с помощью различных способов, что делает его удобным и полезным инструментом в арсенале опытного пользователя. Если вы не были знакомы с тем, как зайти в msconfig и как его использовать, то, быть может, пришло время для более детального знакомства.
Мой мир
Диспетчер задач
Система Windows 10 предусматривает еще один способ запуска приложений с расширенными правами – через диспетчер задач:
1. Кликните правой клавишей мыши по нижней панели, чтобы вызвать контекстное меню и перейти в диспетчер задач.
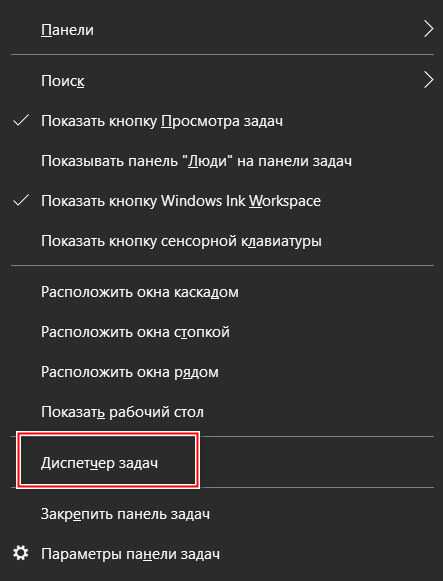
2. Выберите раздел «Файл». Развернется небольшое меню, где нужно нажать на пункт «Запустить новую задачу».
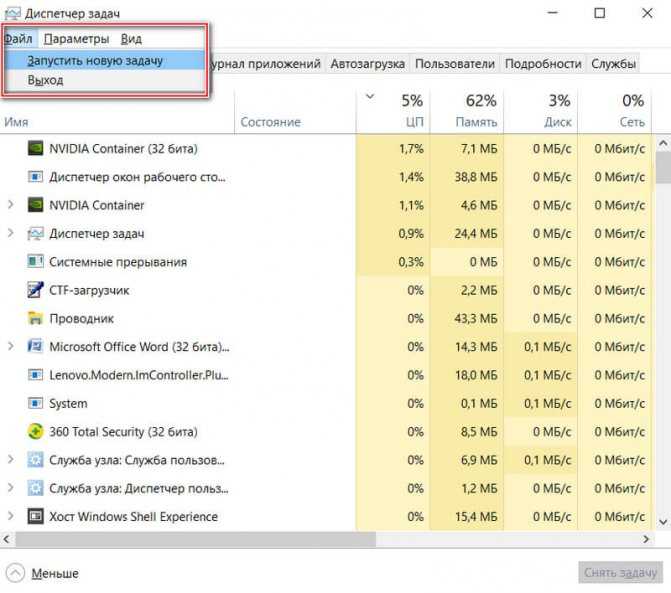
3. В строке введите название исполняемого файла или программы, затем поставьте галочку напротив пункта «Создать задачу с правами администратора».
4. Нажмите на клавишу Enter или кнопку «ОК» для подтверждения.
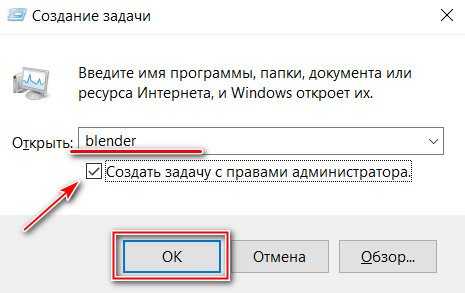
При нажатии на кнопку «Обзор» в окне создания задачи откроется проводник системы, через который можно найти нужное приложение или игру. Программа будет запущена, что отобразится в диспетчере задач на вкладке «Процессы».
Скрытие стандартных приложений, которые не используются
На сегодняшний день стандартных приложений, установленных брендом, но не используемых пользователей, может быть до 10 штук на устройство. Проблема усложняется тем, что они обозначены как системные, и не подлежат удалению. Однако все же есть ответ на вопрос о том, как скрыть приложения на андроиде. Кроме того, скрывая подобные приложения, можно еще и разгрузить память устройства, ведь после процедуры удаляются последние обновления ПО и иконки программ из меню гаджета.
Для того чтобы это сделать, нужно выполнить простой алгоритм действий. Зайдя в настройки устройства, откройте вкладку «Приложения», после чего выберите категорию «Все». Когда откроется список всех приложений, выберите те, которые не используются и не удаляются. Когда выбор сделан, нажмите на кнопку «Откл.»
Обратите внимание на тот факт, что спустя некоторое время можно снова сделать эти приложения и программы доступными, просто включив их обратно
Как отключить фоновые приложения в Windows 11
Вы можете использовать приложение «Параметры», чтобы предотвратить фоновую активность отдельных программ из Магазина. Кроме того, можно остановить фоновую активность сразу для всех приложений Магазина. Наконец, вы можете использовать групповую политику, чтобы установить желаемое поведение для всех учетных записей пользователей на вашем компьютере. Давайте рассмотрим эти методы.
Отключить фоновые приложения в Параметрах
Откройте «Параметры» в Windows 11. Вы можете использовать сочетание клавиш Win + I или любой другой метод.
Перейдите в раздел «Приложения» и нажмите «Приложения и возможности».
Найдите приложение, которое вы хотите запретить запускать в фоновом режиме.
Нажмите кнопку с тремя точками и выберите Дополнительные параметры.
Найдите раздел «Разрешения фоновых приложений» и выберите нужное значение. По умолчанию Windows 11 устанавливает режим оптимизации энергопотребления. Это позволяет Windows управлять работой приложений в фоновом режиме
Например, система автоматически отключит все приложения, как только вы включите режим энергосбережения, чтобы сохранить заряд батареи.
Выберите «Никогда», чтобы приложение не работало в фоновом режиме.
Обратите внимание, что вы можете переключиться с «Оптимизация питания» на «Всегда», если вы заметили, что программа не отправляет вам уведомления, не обновляет данные и т.п.
Повторите описанные выше шаги для других приложений.
Готово!
К сожалению, Windows 11 не включает в себя параметр в настройках для отключения фоновой работы для всех приложений с помощью одной единой опции, как было в Windows 10. Однако, хотя опция графического интерфейса и отсутствует, соответствующий твик реестра до сих пор работает.
Запретить работу в фоне для всех приложений в реестре
- Откройте редактор реестра; для этого нажмите Win + R и введите , затем нажмите Enter.
- Откройте следующую ветку реестра: .
- Справа измените или создайте новое 32-битное значение DWORD .
- Установите его значение data равным 1, чтобы в Windows 11 отключить фоновые приложения. Фоновый режим будет отключен для всех приложений сразу.
- Выйдите из своей учетной записи, чтобы применить изменение, затем войдите снова.
- Чтобы отменить изменение позже, измените значение GlobalUserDisabled на 0 или просто удалите его из реестра.
Готово. Вы также можете скачать готовые файлы реестра.
Скачать файлы реестра (REG)
Чтобы сэкономить время, вы можете загрузить готовые файлы реестра и включить или отключить в Windows 11 фоновые приложения одним щелчком мыши.
- Загрузите ZIP-архив с файлами *.REG по этой ссылке.
- Распакуйте два REG-файла в любую папку.
- Дважды щелкните , чтобы остановить все приложения, работающие в фоновом режиме.
- Подтвердите операцию и выйдите из своей учетной записи, чтобы применить настройки.
Вы успешно отключили работу всех приложений Windows 11 в фоновом режиме.
Для отмены изменений воспользуйтесь файлом . Он также включен в скачанный вами ZIP-архив.
Помимо вышеперечисленных параметров, вы можете использовать настройку в групповой политике для отключения фоновых приложений. Она также отключит фоновый режим приложений для всех пользователей. Только имейте ввиду, что инструмент gpedit.msc недоступен в домашних выпусках Windows 11. Поэтому вместо этого вам следует применить твик реестра, рассмотренный в следующей главе этой статьи.
Как выполнить команду в командной строке
Работа в командной строке выполняется очень просто: пользователь вводит текстовую команду, а затем нажимает на клавишу «Enter» (ввод). Если необходимо ввести несколько последовательных команд, повторите данную операцию несколько раз.
После запуска командной строки, в окне интерпретатора командной строки отображается версия операционной системы Windows, и место где сейчас находится пользователь. При запуске в обычном режиме, это адрес профиля пользователя на системном диске.
При запуске командной строки от имени администратора, путь выглядит следующим образом: «C:\Windows\system32».
Команды командной строки Windows необходимо вводить в окне интерпретатора сразу после знака «>», в этом месте мигает курсор.
Для копирования команды с компьютера, а затем вставки команды в командную строку, используется контекстное меню правой кнопки мыши. Скопируйте команду в буфер обмена, вставьте курсор мыши в окно командной строки, нажмите на правую кнопку мыши. В Windows 10 поддерживается копирование и вставка при помощи стандартных клавиш клавиатуры: «Ctrl» + «C» и «Ctrl» + «V».
Некоторые системные приложения запускаются непосредственно после ввода команды, которая состоит из названия приложения, например, если вести команду «calc», то на компьютере запуститься системная программа Калькулятор.
Вам также может быть интересно:
- Команды «Выполнить» в Windows: полный список
- Восстановление Windows через командную строку
Для других программ потребуется ввести полный путь до исполняемого файла приложения. Если в пути до файла есть пробелы, полный путь заключается в кавычки, например, так выглядит команда для запуска браузера Google Chrome:
"C:\Program Files (x86)\GoogleChrome\Applicationchrome.exe"
После запуска команды из командной строки, реализация выполнения команды не всегда внешне заметна, из-за того, что происходят внутренние изменения в операционной системе.
К основной команде часто добавляются другие параметры, ключи для выполнения конкретных действий.
При вводе неправильной команды, например, введенной с ошибками, или если операционная система Windows не может по какой-либо причине выполнить команду, об этом появится сообщение в окне интерфейса командной строки.
Как запустить или удалить программу через командную строку
Теперь рассмотрим способ, позволяющий открыть программу через командную строку. Это можно сделать за три очень простых шага. Приступим:
- Открываем терминал операционной системы Windows.
- В появившемся окне пишем полный путь до расположения файла запуска приложения. Например, D:/Files/chrome.exe
- Жмём Enter и ждём, пока система откроет то, что нам нужно.
Пришло время узнать, как закрыть программу через командную строку. Для этого нам понадобится дополнительное обеспечение taskkill. Начнём:
- Запустите уже знакомый вам терминал.
- Напишите tasklist и кликните по клавише Enter.
- В появившемся списке смотрим номер утилиты, которую вы хотите закрыть. Например, браузер Chrome с номером PID
- Пишем код: taskkill/ pid 24292 /f — и жмём клавишу Ввод. Готово!
https://youtube.com/watch?v=BkCCWp7pqSA





















![Как запустить безопасный режим windows 10 [6 способов]](http://tophallclub.ru/wp-content/uploads/1/b/6/1b62e6cb7ab678c4d5d6b4b8924239be.jpeg)




![Как запустить безопасный режим windows 10 [6 способов]](http://tophallclub.ru/wp-content/uploads/8/8/9/88916ce3045e18b02f14e90d43cfd50f.jpeg)