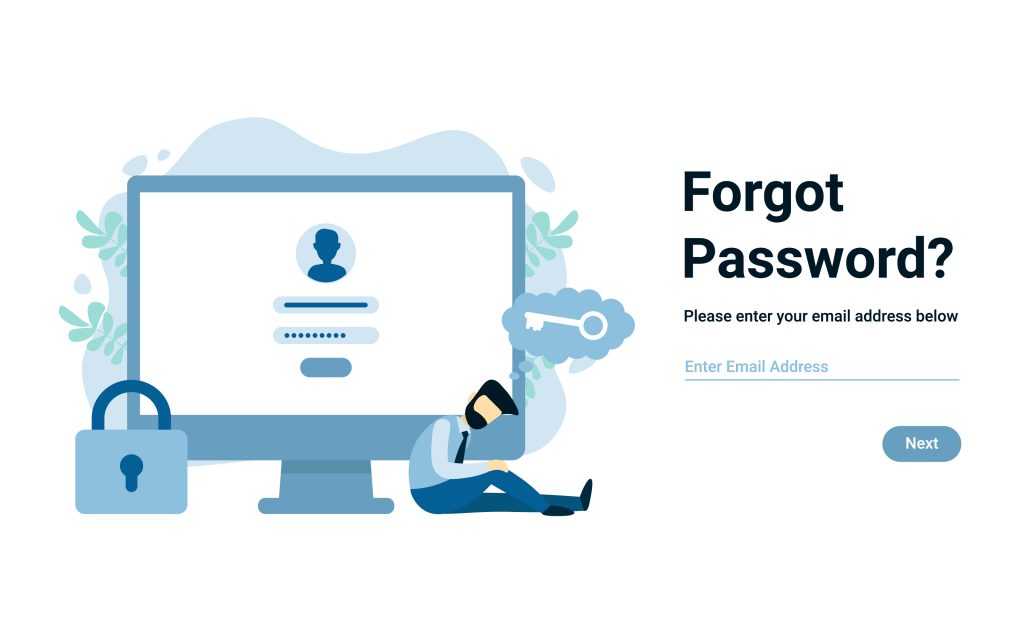Обновление за июль 2021 года:
Теперь мы рекомендуем использовать этот инструмент для вашей ошибки. Кроме того, этот инструмент исправляет распространенные компьютерные ошибки, защищает вас от потери файлов, вредоносных программ, сбоев оборудования и оптимизирует ваш компьютер для максимальной производительности. Вы можете быстро исправить проблемы с вашим ПК и предотвратить появление других программ с этим программным обеспечением:
- Шаг 1: Скачать PC Repair & Optimizer Tool (Windows 10, 8, 7, XP, Vista – Microsoft Gold Certified).
- Шаг 2: Нажмите «Начать сканирование”, Чтобы найти проблемы реестра Windows, которые могут вызывать проблемы с ПК.
- Шаг 3: Нажмите «Починить все», Чтобы исправить все проблемы.
Изменить открывает окно с вкладками для просмотра и изменения некоторых функций профиля пользователя. Среди множества вариантов
- Отредактируйте полное название и описание.
- Измените пароль для своей учетной записи.
- Проверьте, когда в последний раз меняли пароль.
- Установить или сбросить
- Пользователь не может изменить пароль.
- Пароль никогда не истекает.
- Пользователь должен изменить пароль при следующем входе в систему.
- Сохраните свой пароль, используя обратимое шифрование.
- Пароль не требуется.
- Проверьте последнее соединение и неудачные соединения.
- Установите дату истечения срока действия учетной записи или «Срок действия учетной записи никогда не истекает».
- Установите или отключите «Аккаунт деактивирован».
- Требовать от пользователя входа со смарт-картой »включен или отключен.
- Установите или сбросьте сценарий входа в систему.
- Установите время доступа.
- Установите домашнюю папку пользователя.
- Заблокируйте или разблокируйте учетную запись.
- Изменить членство в группе.
Вы можете добавлять или удалять пользователей из групп. Вы также можете создавать, переименовывать или удалять группы.
https://docs.microsoft.com/en-us/windows/security/identity-protection/access-control/local-accounts
РЕКОМЕНДУЕМЫЕ: Нажмите здесь, чтобы устранить ошибки Windows и оптимизировать производительность системы
CCNA, веб-разработчик, ПК для устранения неполадок
Я компьютерный энтузиаст и практикующий ИТ-специалист. У меня за плечами многолетний опыт работы в области компьютерного программирования, устранения неисправностей и ремонта оборудования. Я специализируюсь на веб-разработке и дизайне баз данных. У меня также есть сертификат CCNA для проектирования сетей и устранения неполадок.
Преимущества
- Бесплатное, быстрое удобное пользование и восстановление наиболее важных для вас приложений через Windows Store. Если вы являетесь владельцем любого устройства, на котором установленная десятая версия Виндовс, то вы сможете пользоваться всеми самыми лучшими уникальными приложениями. Ещё один явный плюс — купив приложение с одного устройства, оно станет автоматически доступно на другом вашем планшете, ноутбуке, смартфоне и других похожих приспособлениях.
- Позволяет избежать проблем с настройкой конфигураций всех ваших персональных компьютеров (система может проводить полностью автоматизированную синхронизацию настроек между ПК). При помощи данной функции вы сможете синхронизировать: темы, настройки интернет — браузера, логины и пароли для сайтов.
Полезный контент:
Как дать права администратора существующей учетной записи в Windows 10
Способов дать права администратора в Windows 10, впрочем, как и в других версиях, существует много. Рассмотрим их подробнее ниже.
Через изменение типа учетной записи в Параметрах
Чтобы изменить тип УЗ с помощью приложения Параметры в Windows 10, выполните следующие действия:
- Откройте Настройки.
- Нажмите на Учетные записи.
- Выберете “Семья и другие люди”.
- Выберите нужную учетку пользователя.
- Нажмите кнопку “Изменить тип учетной записи”.
Выберите тип учетной записи администратора или стандартного пользователя в зависимости от ваших целей.
После выполнения этих действий перезагрузите компьютер или перезайдите в систему, чтобы начать использовать учетную запись с новым уровнем прав.
Через Учетные записи пользователей в Панели управления
Чтобы изменить тип учетной записи с помощью Панели управления, выполните следующие действия:
Откройте Панель управления. Выберите параметр “Изменение типа учетной записи”.
Выберите учетную запись, которую требуется изменить.
Далее – Изменение типа учетной записи.
Выберите тип Администратор.
Нажмите кнопку “Изменение типа учетной записи”.
После выполнения этих действий при следующем входе в учетную запись у пользователя будут расширенные права.
C помощью команды control userpasswords2 (или netplwiz)
Чтобы настроить учетную запись на стандартный тип или администратора с помощью интерфейса учетных записей пользователей (netplwiz), выполните следующие действия:
- Нажмите Старт.
-
Введите следующую команду – netplwiz.
- Выберите УЗучетную запись, которую вы хотите изменить и нажмите кнопку Свойства.
- Перейдите на вкладку членство в группе и выберите обычный доступ или администратора в зависимости от ваших требований.
После выполнения этих действий перезайдите в Windows или полностью перезагрузите компьютер, чтобы применить изменения.
Вы также можете выбрать любой другой вариант членства, который позволяет вам выбирать различные группы пользователей, такие как опытные пользователи, операторы резервного копирования, пользователи удаленных рабочих столов и т. д.
Выберите нужного пользователя и зайдите в его Свойства.
Нажмите кнопку Добавить.
Далее – кнопку Дополнительно.
И поиск.
Выберите локальную группу Администраторы и нажмите ОК.
Далее два раза ОК.
Альтернативный вариант – набирать имя группы Администраторы вручную и затем кнопку Проверить имена.
С помощью команды net localgroup
Достаточно лего можно изменить состав локальной группы администраторов с помощью команды net localgroup.
Чтобы переключить тип учетных записей с помощью командной строки, выполните следующие шаги:
- Откройте Старт.
-
Найдите командную строку, щелкните правой кнопкой по ней и выберите параметр Запуск от имени администратора.
-
Введите следующую команду, чтобы отобразить сведения об учетной записи: net user “имя пользователя”
- Введите следующую команду, чтобы включить учетку в группу локальных администраторов:net localgroup администраторы “имя учетной записи” /add
В команде обязательно измените имя учетной записи на фактическое имя УЗ, которую вы хотите изменить. Пользователи с правами администратора являются членами обеих групп – “администраторы” и “пользователи”. В результате, чтобы сделать пользователя стандартным, достаточно удалить его из группы “администраторы”.
После выполнения этих действий при следующем входе пользователя на компьютер,он загрузится с указанным вами новым уровнем членства.
С помощью команды Powershell Add-LocalGroupMember
Чтобы изменить тип учетной записи с помощью PowerShell, выполните следующие действия:
- Открыть Старт.
-
Найдите PowerShell, щелкните правой кнопкой мыши верхний результат и выберите параметр Запуск от имени администратора.
- Введите следующую команду, чтобы изменить тип учетной записи на стандартный, и нажмите клавишу Ввод: Remove-LocalGroupMember -Group “Администраторы” -Member “Имя учетки”. В команде обязательно измените имя учетной записи для фактического имени учетной записи, которую вы хотите изменить.
-
Введите следующую команду, чтобы изменить тип учетной записи на Администратор и нажмите Enter: Add-LocalGroupMember -Group “Администраторы” -Member “имя учетной записи”.
- Для просмотра состава групп используется командлет Get-LocalGroupMember.
После выполнения действий выше тип учетной записи будет переключен на администраторскую или обычную в зависимости от выбора.
Как создать пользователя через параметры Windows 10
В последней ОС от Microsoft появились новые настройки. Именно с их помощью мы сейчас создадим пользователя. Во всей статье материал подается в виде пошаговой инструкции, каждый этап которой сопровождается скриншотами.
- Сначала откроем параметры Windows. Для этого перейдите в меню «Пуск» и кликните по иконке шестеренки, которую можно найти в нижней левой стороне окна.
- В открывшемся окошке кликаем по плитке, которую мы отметили на картинке красной рамкой.
- Откроется еще одно окно. В его левой части есть разделы – выберите «Семья и другие люди». В правой половине вы увидите надпись «добавления члена семьи» – мы отметили ее цифрой «2». Такой режим используется, например, тогда, когда вам нужно юзать один ПК несколькими членами семьи и чтобы не путаться, каждый из них создает свой аккаунт. Жмем по отмеченной кнопке.
- После того как кнопка будет нажата, вы попадете на следующий экран. Тут можно выбрать кому принадлежит создаваемый аккаунт: ребенку или взрослому. Также нужно ввести адрес электронной почты для восстановления пароля. Делаем это и жмем «Далее».
- Нас попросят подтвердить намерение создания аккаунта – делаем это кликом по соответствующей кнопке.
Ниже можно создать нового пользователя, который не будет являться членом семьи и контролироваться со стороны Windows 10. Рассмотрим, как это делается.
- В левой стороне окна, которое мы открыли шагом раньше, кликаем по надписи «Семья и другие люди», а в правой жмем пункт, обозначенный на скриншоте цифрой «2».
- Далее нам предложат ввести электронную почту нового пользователя, но если вы хотите создать аккаунт без привязки к Microsoft, жмите по пункту, обозначенному на скриншоте цифрой «3».
- Мы будем создавать именно локального пользователя, поэтому во вновь открывшемся окошке кликаем по надписи, обведенной красным прямоугольником.
- Теперь нужно указать имя нового пользователя, пароль к его учетной записи и подсказку, которая понадобится в случае утери пароля для его восстановления. По завершении ввода данных жмем «Далее».
После этого новый аккаунт появится в системе.
Пользователь, которого мы создали, не обладает правами администратора. Рассмотрим, как наделить его ими. Учтите, для того чтобы это сделать, вы сами должны обладать такими полномочиями.
- Переходим по тому же пути, который использовали для создания нового пользователя. Находим там аккаунт, который будем редактировать, и жмем по нему левой клавишей мыши. Появится кнопка «Изменить тип учетной записи» – она-то нам и нужна.
- В следующем окошке выберите из выпадающего списка нужный пункт и примените внесенные изменения.
Как видим, пользователь стал администратором. На этом все. Теперь с нового аккаунта можно работать, завершив текущий сеанс и выбрав пользователя на стартовом экране.
Варианты создания нового пользователя на Windows 10: список
Существует несколько способов, как создать в Windows 10 нового пользователя:
- через раздел «Параметры»;
- с помощью консоли командной строки;
- с помощью раздела «Локальные пользователи и группы».
Каждый способ имеет свои достоинства и недостатки. Однако для настройки и создания учетки необходимо ознакомиться со всеми тремя методами, как добавить учетную запись в Windows 10.
Создание в разделе «Параметры»
Этот способ, как добавить пользователя в виндовс 10, является самым простым для начинающих. Однако и новички, и профессионалы предпочитают его ввиду наличия множества настроек в разделе «Параметры».
Для создания пользователя необходимо выполнить следующие действия:
- Нажать кнопку «Пуск» и открыть раздел «Параметры Windows» и «Учетные записи».
- Выбрать «Семья и другие пользователи» и перейти в раздел «Другие пользователи».
- Нажать кнопку «+», которая добавляет нового пользователя на компьютер.
- Далее окно предложит ввести email для создания УЗ Microsoft. Если создается локальная УЗ, то данный раздел нужно попросту пропустить, нажав на строку «У меня нет данных для входа этого человека».
- Окно повторно запрашивает создание УЗ для «Майкрософт». Чтобы создать локального пользователя, нужно выбрать запись «Добавить пользователя без учётной записи Майкрософт».
- В специальные текстовые поля необходимо ввести имя пользователя, придумать пароль.
На этом этап создания аккаунта закончен. Теперь в появившемся окне нужно войти в учетную запись и дождаться загрузки рабочего стола.
Создание с помощью раздела «Параметры»
Обратите внимание! Чтобы привязать учетную запись к Microsoft, необходимо создать почтовый ящик и записать адрес в поле, где требовалось его ввести на этапе настройки. Это позволит расширить возможности операционной системы
Однако при взаимодействии с программами на сервер будут отсылаться отчеты вне видимости пользователя. Локальная УЗ ограничивает возможности ОС.
Создание нового пользователя в консоли командной строки
Консоль операционной системы предоставляет более быстрый способ создания профиля. Открыть консоль можно как с помощью поиска, так и через поле «Выполнить». Самый быстрый вариант — нажать сочетание клавиш «Win + S», что означает Windows Search. Откроется поле для поиска файлов. В нем необходимо ввести «cmd.exe». Когда появится нужный файл, выбрать «Открыть от имени администратора» в списке, предоставляемом ниже.
Откроется экран консоли, в которой будет строка «C:\WINDWS\sysem32». Текстовый указатель стоит после этой надписи. Здесь необходимо ввести следующую строку «netuser имя пользователя пароль /add» и нажать кнопку «Enter».
Создание учетной записи с помощью командной строки
На этом процедура создания нового профиля закончена. После нажатия клавиши «Enter» на экране консоли будет отображен текст об успешно проделанной операции и авторизационных данных.
Создание с помощью командной строки
Создание через раздел «Локальные пользователи и группы»
Более длительный процесс создания локальной УЗ — это использование раздела «Локальные пользователи и группы», однако он позволяет выполнить куда больший спектр настроек.
Делается это в следующем порядке:
- Нажать сочетание кнопок «Win + R», появится окно «Выполнить».
- В поле ввести команду «lusrmgr.msc» и нажать «Ок».
- В появившемся окне нужно открыть папку «Пользователи».
- На пустой области экрана нужно кликнуть правой кнопкой мыши и в контекстном меню выбрать «Новый пользователь».
- Откроется окно с названием «Новый пользователь» со множеством текстовых полей для ввода информации. Нужно заполнить все предоставленные поля, а также отметить при необходимости дополнительные опции.
- Нажать кнопку «Создать».
Теперь учетная запись создана. После закрытия окна нужно авторизоваться для входа в профиль.
Как создать учетную запись с помощью раздела «Локальные пользователи группы»
В командной строке
В контекстном меню «Пуск» щёлкнуть раздел «Командная строка (администратор)».
На появившемся чёрном экране режима командной строки ввести команду:
net user имя_пользователя пароль /add
затем – нажать клавишу Enter. Например, для юзера с именем Denis и паролем cricket21 команда будет выглядеть так.
В этом же режиме можно наделить правами администратора обычный аккаунт. Для этого следует ввести следующую команду:
net localgroup Администраторы имя_пользователя /add
На экране это будет выглядеть так:
Если после этого права администратора не появились, то команду нужно будет повторить, заменив «Администраторы» на administrators.
Как добавить пользователя в Windows 10: способ первый
Основным методом считается использование параметров Windows (второй «Панели управления»). Доступ к этому разделу осуществляется через стандартное меню «Пуск», но в упрощенном варианте лучше воспользоваться быстрым сочетанием Win + I.
Здесь выбирается раздел учетных записей, после чего производится переход к меню семьи и других пользователей, расположенному в колонке слева. Справа в окне нужно выбрать раздел других пользователей и нажать кнопку добавления нового юзера, обозначенную плюсом. Далее будет предложено ввести адрес электронной почты или телефон. Однако в Windows 10 добавить локального пользователя можно и без этого. Нужно просто нажать на ссылку ниже (у вас нет данных). Это пригодится в том случае, если «учетку» Microsoft создавать не планируется вообще.
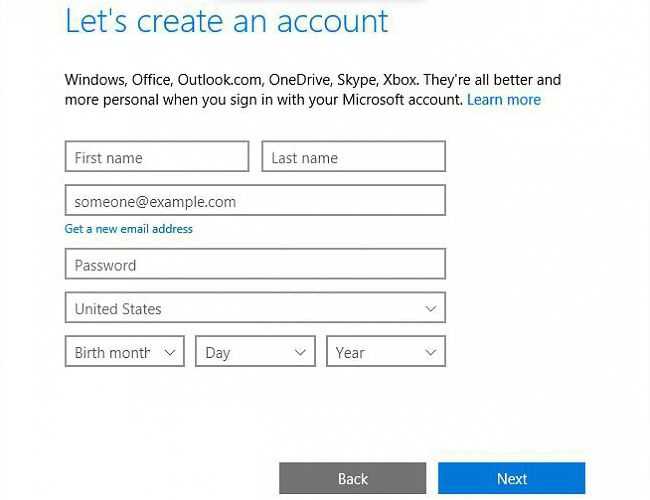
Следующее окно как раз и предложит ее создать. Опять же в вопросе того, как добавить пользователя в Windows 10, используется строка добавления без такой регистрации. Наконец, остается только указать имя нового юзера, для обеспечения безопасности создать пароль и ввести подсказку для случаев, когда он может быть утерян или забыт. Сразу же стоит заметить, что новая регистрация будет соответствовать так называемому обычному пользователю, то есть у него не будет администраторских прав на изменение настроек системы.
Команда «control userpasswords2»
Последний метод обзавестись учетной записью в Windows 10 — выполнение команды «control userpasswords2» в окне «Выполнить».
Нажимаем «Добавить».
Все дальнейшие операции будут аналогичными первому из рассмотренных способов добавления аккаунта в Windows 10.
Имеется несколько способ того, как добавить пользователя в ОС Windows 10
Очень важно, чтобы на ПК было хотя бы 2 администратора. Если единственный лишится прав, то восстановить их он уже не сможет
Такой вот баг на Windows 10. Поэтому либо потрудитесь создать нового пользователя с правами администратора, либо активируйте встроенную. Это обезопасит ПК от неуправляемости (нельзя будет ставить приложения).
Несмотря на все разнообразие, имеется лишь одна оснастка, которая в полной мере позволяет решить поставленную задачу и корректировать права. Все прочее – потеря времени, либо дань безысходности. Мы рассмотрим так же, как производится управление пользователями и ограничение их прав.
Что такое учетная запись Microsoft?
Учетная запись Microsoft — это просто новое имя для того, что раньше называлось идентификатором Windows Live ID. Если вы когда-либо пользовались такими сервисами, как Xbox Live, Hotmail, Outlook.com , OneDrive или Windows Messenger, у вас уже есть учетная запись Microsoft.
Microsoft просто объединила все свои службы, позволяя вам получить к ним доступ с помощью одной учетной записи. Только один адрес электронной почты и пароль.
Очевидно, что наличие учетной записи Microsoft означает, что у вас будет более легкий доступ ко всем различным службам Microsoft, но использование ее с Windows 8 / 8.1 или 10 дает еще несколько преимуществ.
Доступ к хранилищу Windows
Вход в Windows 8 / 8.1 или 10 дает вам доступ к новому хранилищу Windows, где вы можете загружать современные приложения на ваш компьютер под управлением Windows 8. Эти современные приложения похожи на приложения, которые вы видите в Google Play Store или в магазине iTunes App Store. Разница заключается в том, что приложения Windows Store могут быть использованы на вашем ПК. Пользователи Windows 10 могут рассматривать их как обычные настольные приложения.
Вы найдете тысячи бесплатных приложений в категориях, включая игры , спортивные, социальные, развлекательные, фото, музыку и новости. Некоторые из них являются платными приложениями, но многие из них бесплатны, и все они просты в использовании.
Свободное облачное хранилище
Настройка учетной записи Microsoft автоматически дает вам 5 ГБ пространства для хранения в облаке бесплатно. Эта служба, известная как OneDrive, позволяет хранить ваши файлы в сети, чтобы вы могли получить к ним доступ с других устройств.
Мало того, что ваши данные легче получить, но их также легче разделить. OneDrive позволяет легко предоставлять своим друзьям и членам семьи доступ ко всему, что хранится в облаке. Они могут войти в систему, чтобы просмотреть ее или даже скачать копию для себя.
OneDrive также предоставляет инструменты для редактирования ваших файлов через Office Online: набор упрощенных программ Microsoft Office для редактирования или создания документов, хранящихся в OneDrive.
Если вы решите не использовать учетную запись Microsoft на своем ПК, вы все равно можете получить 5 ГБ свободного места на OneDrive. Скорее всего, у вас уже есть, даже если вы этого не осознаете.
Синхронизация настроек учетной записи
Возможно, наиболее интересной особенностью учетной записи Microsoft является то, что вы можете хранить свои настройки Windows 8 / 8.1 или 10 в облаке. Это означает, что вы можете войти в учетную запись на одном современном компьютере под управлением Windows, настроить ее так, как вам нравится, а сделанные вами изменения хранятся в облаке через процесс, который синхронизирует ваш рабочий стол с OneDrive.
Войдите в систему, используя ту же учетную запись Microsoft на другом устройстве Windows, и ваши настройки следуют за вами.
Ваши обои, темы, настройки обновления, настройка экрана экрана, история браузера Internet и языковые настройки будут настроены так, как вам нравится.
В Windows 8.1 и 10 учетная запись делает синхронизацию еще лучше, позволяя синхронизировать сетевые профили, пароли и даже настройки хранилища в Windows между учетными записями. Windows 10 также позволяет легко обмениваться паролями Wi-Fi с друзьями и коллегами.
Основные проблемы при использовании домашней группы
Как видите, создать и настроить домашнюю группу в Windows 10 не составляет особого труда. Гораздо труднее справиться с проблемами, которые иногда при этом возникают, особенно, когда не удается установить их причину. А причин этих может быть много. Вкратце рассмотрим наиболее распространенные из них.
Что делать, если не удается подключиться к домашней группе:
Убедитесь, что на всех подключенных к Домашней группе ПК установлено одинаковое время. Откройте на всех машинах командой control /name Microsoft.DateAndTime апплет «Дата и время», переключитесь на вкладку «Время по Интернету» и выполните, если надо, синхронизацию времени по серверу Microsoft.
- Проблема с подключением может возникнуть, если пользователь создаст Домашнюю группу на нескольких компьютерах в одной сети. Эту ошибку часто допускают начинающие пользователи. И хотя все ПК в домашней группе равны, создается она только на одной машине, а все остальные к ней только подключаются.
- Вы не сможете подключиться, если по какой-то причине в службах Windows у вас окажутся отключенными службы «Группировка сетевых участников» и «Поставщик домашней группы». Включите также службы «Протокол PNRP» и «Служба публикации имён компьютеров PNRP».
Проблемы возникнут, если после создания Домашней группы вы измените тип сети с «Домашняя» на «Общественная» или «Сеть предприятия»
Также обратите внимание, что в «Центре управления сетями и общим доступом» должна быть только одна сеть.
Для корректной работы Домашней группы нужно, чтобы протокол IPv6 был включен. Зайдите в «Центр управления сетями и общим доступом», нажмите ссылку «Изменение параметров адаптера», откройте свойства используемого для подключения к интернету адаптера, найдите пункт IP версии 6 (TCP/IPv6) и убедитесь, что в чекбоксе напротив него установлена птичка.
Добавление через локальные пользователи и группы
Оснастка локальных юзеров и групп не доступна в редакции Windows 10 Домашняя (Home). Если Ваша редакция выше можете использовать этот способ. Запустите «Выполнить» (Win + R). Напечатайте lusrmgr.msc, кликнув OK.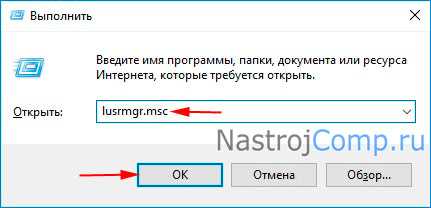
Кликните на раздел «Пользователи». Справа щелкните на «Дополнительные действия», выбрав в меню «Новый пользователь». 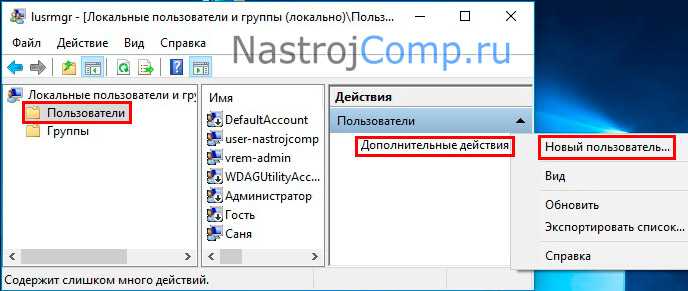
Заполните поле «Пользователь». Другие поля заполняйте по Вашей надобности. В нижней части окошка можете не трогать флажки, а оставить по умолчанию. Чтобы добавить пользователя, щелкните «Создать». Далее закройте окно.
Для того, чтобы юзер приобрел права администратора, щелкните по новой учетке ПКМ, выбрав «Свойства».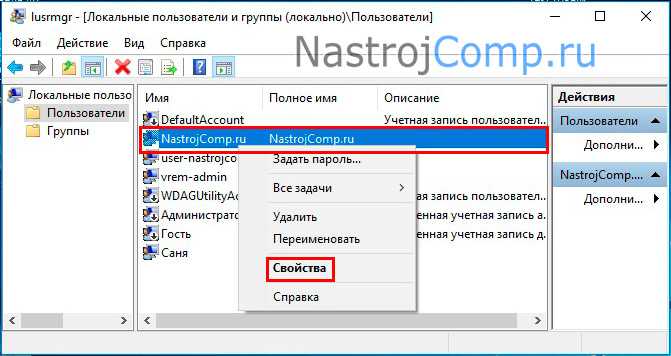
В разделе «Членство в группах», кликните «Добавить». В нижнем поле ввода напишите «Администраторы», щелкнув OK и еще раз OK.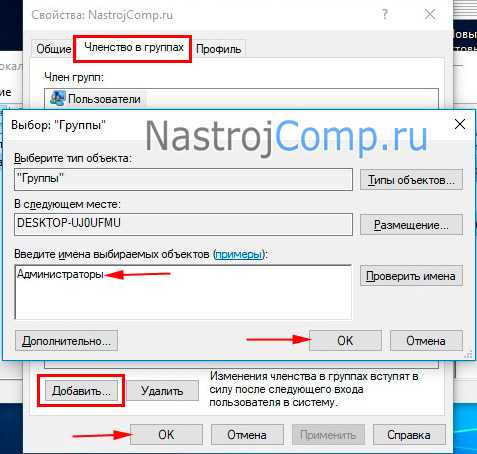
Как создать второго пользователя в Windows 10
Параметры системы
В обновлённых параметрах системы можно создать учётные записи для членов семьи и других пользователей. В зависимости от категории администратору будут доступны разные настройки.
- Ваша семья — это позволит добавленным членам семьи самостоятельно входить в систему и пользоваться отдельным рабочим столом. В целях защиты детей Вы также можете определять допустимые веб-сайты, периоды времени, приложения и игры.
- Другие пользователи — разрешите пользователям, не включённым в семью входить в систему с помощью их учётных записей. Это не будет означать их добавление в семью. Будут определяться как новая локальная учётная запись пользователя.
- Перейдите в обновлённые Параметры > Учётные записи > Семья и другие пользователи.
- В разделе Другие пользователи нажмите Добавить пользователя для этого компьютера.
- Теперь в открывшемся окне введите только Имя пользователя и нажмите кнопку Далее.
Учётные записи пользователей
В окне управления список учётных записей пользователей используется для предоставления или отказа в доступе к Вашему компьютеру, а также для смены паролей и иных параметров.
- Перейдите в окно учётных записей выполнив команду control userpasswords2 в окне Win+R.
- Теперь нажмите кнопку Добавить… и в открывшемся расположении выберите Вход без учётной записи Майкрософт (не рекомендуется) > Локальная учётная запись.
- После чего просто введите Имя пользователя и нажмите кнопку Далее и Готово.
Операционная система сразу же предлагает создать новую учётную запись Майкрософт. Если же у Вас есть такая дополнительная запись, можно её использовать. Но всё же лучше не подключать несколько учётных записей Майкрософт к одному устройству. Проще создать нового пользователя используя локальную учётную запись.
Локальные пользователи и группы
- Откройте окно локальных пользователей выполнив команду lusrmgr.msc в окне Win+R.
- Перейдите в расположение Пользователи и в контекстном меню выберите Новый пользователь.
- В открывшемся окне достаточно заполнить имя пользователя и нажать кнопку Создать.
Командная строка
В командной строке можно не только создать второго пользователя, но и удалить, изменить локальную учётную запись или включить учётную запись администратора Windows 10.
В окне командной строки запущенной от имени администратора выполните команду net user Имя_пользователя Пароль /add. Заранее замените Имя_пользователя и Пароль на свои данные.
Если же у Вас нету необходимости установки пароля к учётной записи, достаточно оставить поле ввода пароля пустым. В случае с командной строкой просто вводим имя пользователя, без пароля.
Заключение
Процесс создания нового пользователя действительно очень прост. Достаточно в нужно расположении указать имя локальной учётной записи. Несмотря на то, что не рекомендуется использовать такие записи, возможность добавления осталась. Майкрософт рекомендует использовать их учётную запись, для получения возможности синхронизации с их сервисами.
Как добавить пользователя в командной строке
Для того чтобы сделать еще одного пользователя с использованием командной строки ОС, следует обязательно запустить ее с правами администратора. Делается это следующим образом:
- Кликаем по значку увеличительного стекла на панели задач и вводим в открывшуюся строчку команду cmd, а затем жмем Enter. Когда появится нужный нам результат, делаем по нему правый клик и выбираем пункт запуска утилиты с правами администратора.
- Когда командная строка откроется, введите в нее оператор: net user имя_пользователя пароль /add (замените на желаемый ник будущего аккаунта и укажите пароль для него), далее нажмите Ввод.
- После пары секунд ожидания система уведомит нас об успешном завершении операции, и пользователь добавится в системе. Если требуется сделать его администратором, пропишите еще один оператор (если команда не срабатывает, попробуйте вместо русского слова Администраторы указать английское administrators):
net localgroup Администраторы имя_пользователя /add
Теперь созданный нами пользователь появится в системе. И не просто появится, а получит привилегии администратора.
Какой метод предпочесть
Исходя из всего вышеизложенного, совершенно очевидно, что самой быстрой методикой, позволяющей и создать «учетку», и тут же внести ее в группу администраторов, является применение командной строки, хотя все приведенные методы абсолютно равноценны между собой. Просто ввод команд в консоли существенно экономит время, а результат точно такой же, что и при вызове разного рода дополнительных меню, разделов и служб.
Приветствую вас снова на своем блоге и сейчас мы рассмотрим насущный вопрос о том, как добавить локального пользователя в Windows 10
. Понятное дело, Windows будет усиленно рекомендовать учетную запись имени себя самой, как же иначе:) Но не во всех случаях это нужно и не всем этого хочется (а вдруг windows будет за мной следить? Нет уж, обойдемся как-нибудь локальной записью). Или приехали к вам гости на несколько дней погостить, хотят за компом посидеть. Вам не хочется пускать гостей в свое личное виртуальное пространство, уже настроенное и обжитое. А гости настолько дремучие, что до сих пор не имеют учетной записи Microsoft, вот ужас-то! Шучу, шучу) Но тем не менее, возможность создания локального юзера в Windows 10 оставлена, чем мы и воспользуемся.
Что делать, чтобы решить проблему?
При появлении соответствующей ошибки владельцу устройства, в первую очередь, нужно выполнить перезагрузку компьютера. Это наиболее простой способ избавиться от проблемы. Не рекомендуется использовать кнопку «Перезагрузка». Желательно полностью выключить гаджет, подождать несколько минут и включить снова. Если неполадка не была устранена, не стоит паниковать, а лучше перейти к более действенным методам.
Редактирование параметров профиля в реестре
Основной причиной, по которой юзеру не удалось войти в систему, обычно выступает повреждение учетки. Корректировки в реестре помогут устранить неполадку. Желательно заранее создать резервную копию ОС.
Все действия выполняются через безопасный режим:
Для запуска Редактора нужно выполнить следующее:
После нужно перезагрузить устройство, проверить вход в профиль.
Восстановление Default профиля заменой поврежденного файла NTUSER.DAT
Способ менее остальных помогает решить описываемую проблему, но все равно часто используется владельцами гаджетов. Суть проблемы заключается в повреждении файла, который требуется поменять на рабочую версию.
Восстановление Windows из точки восстановления
Если юзер заранее создал точки отката на ПК, он может вернуть состояние «десятки» до того момента, когда ошибка не появлялась. Восстановить ОС можно несколькими способами, рассмотрим самый простой из них – откат системы через интерфейс Виндовса.
После юзеру останется перезагрузить ОС.
Создание нового пользователя и перенос старых данных
Пользователь может создать новый профиль для устранения неполадки. Из поврежденной учетки файлы переносятся в новую. Для выполнения операции используется безопасный режим:
Вход в «Параметры Windows из Панели управления»
Есть альтернативный вариант вызова «Параметров Windows» – посредством Панели управления.
- Для её вызова в поле ввода команд и поиска (справа от кнопки «Пуск») есть значок лупы, начинаем набирать «Панель управления», далее щёлкнуть строку одноимённого приложения наверху.
- В новом окне щёлкнуть «Учётные записи пользователей».
- В следующем окне кликнуть пункт «Управление другой учётной записью».
- В новом окне щёлкнуть Добавить нового пользователя в окне «Параметры компьютера».
Дальнейшие действия юзера по созданию аккаунта не отличаются от рассмотренных выше. Также можно добавить и две учетной записи.
В этом разделе Вы воспользовались поиском, возможно вас заинтересует о том, как его можно убрать, тогда читайте статью как убрать Поиск в Windows 10
Меняем права пользователя
Теперь, когда вы знаете как выйти из учетной записи Windows 10, осталось рассмотреть последний аспект, а именно – как сделать учетную запись администратором Windows 10. Задача эта не вызовет особых проблем, однако, выполнима она только в том случае, если вы уже являетесь администратором (т.е. пытаетесь скопировать права администратора на другую учетку).
- Нажмите Win+X;
- Выберите пункт «Управление компьютером»;
- Перейдите в раздел «Локальные пользователи и группы»;
- Откройте папку «Пользователи»;
- Дважды щелкните по пользователю, которому хотите присвоить права;
- Перейдите на вкладку «Членство в группах»;
- Нажмите на кнопку «Добавить» в нижней части окна;
- Введите имя группы: «Администраторы» (без ковычек);
- Поочередно нажмите «Проверить имена» и «ОК».
Вот и все. Теперь вы знаете все необходимое для работы с пользователями в Windows 10.
Заключение
Вот, собственно, и все, что касается создания новой регистрации для системы Windows 10. Какой способ из всех вышеприведенных лучше, сказать трудно. Здесь каждый выбирает то, с чем ему удобнее работать, хотя по эффективности и получаемому результату все они между собой абсолютно равнозначны. Впрочем, если исходить из практических соображений, когда требуется одновременно и добавить юзера, и предоставить ему администраторские права, проще всего воспользоваться командной консолью. По крайней мере, времени это займет намного меньше, нежели путешествовать по разного рода разделам и меню.