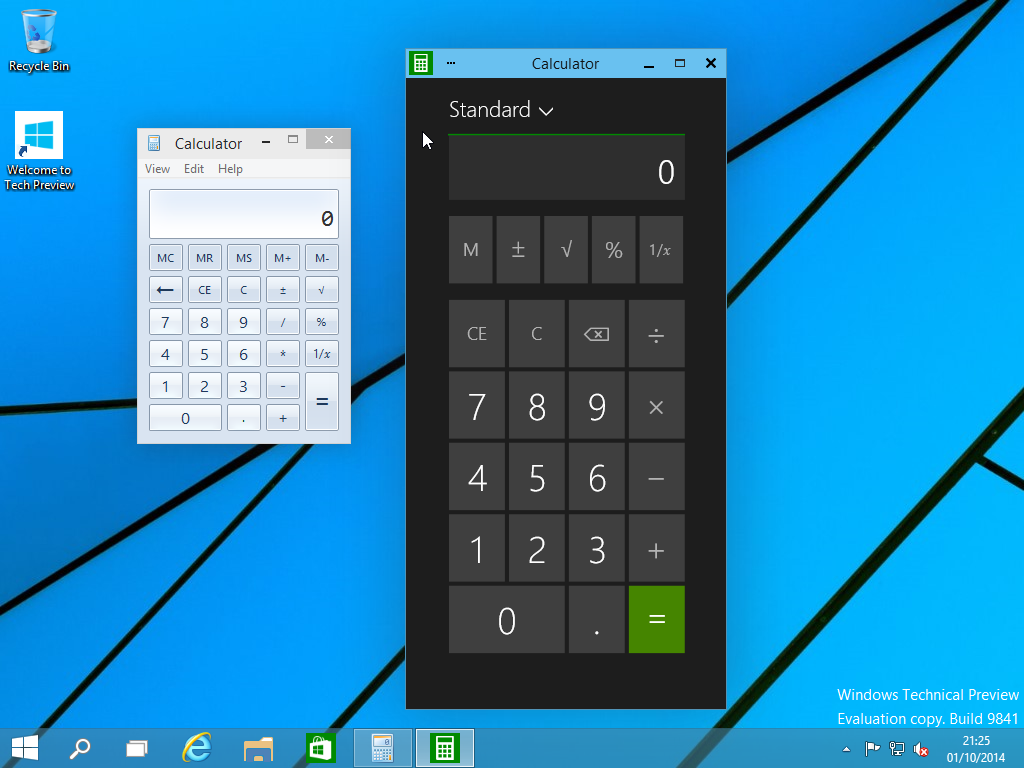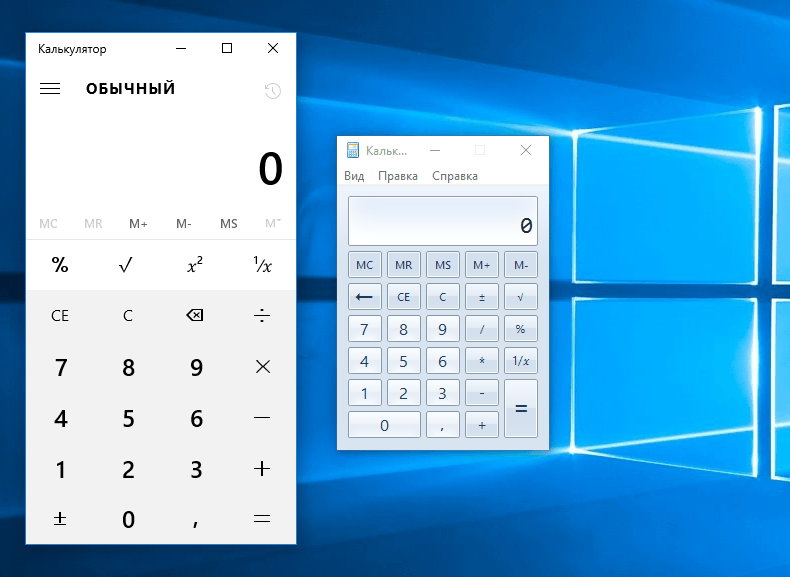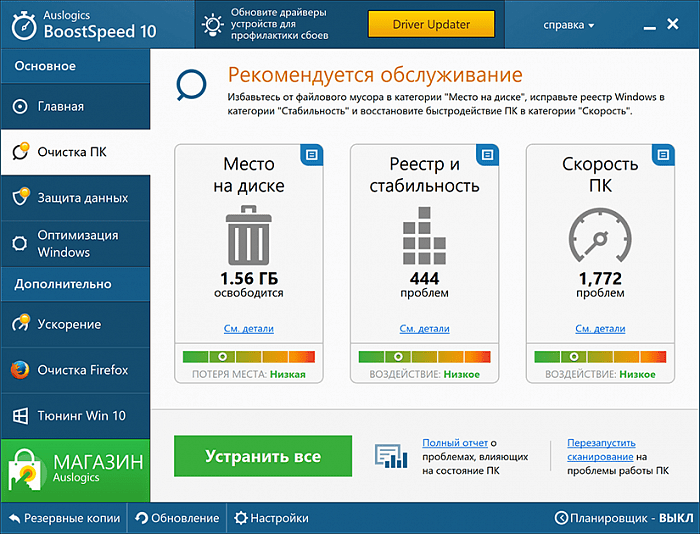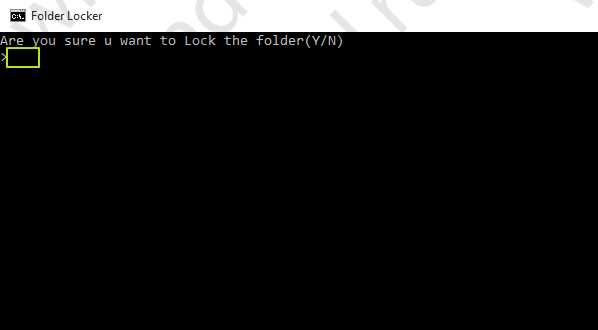Как вернуть старый калькулятор из Windows 7 в Windows 10
- Скачайте программку Old Calculator for Windows 10 (888 КБ);
- Установите программу, следуя указаниям на русском языке (локализация зависит от языка операционной системы);
- По завершении процесса в меню Пуск появится новый ярлык;
- Всё. Вы можете пользоваться полноценным классическим калькулятором из Windows 7 в Windows 10, запускать его как «calc.exe» из диалогового окна «Выполнить», окна поиска на панели задач или из Cortana и так далее.
Удаление программы осуществляется стандартно через меню «Программы и компоненты» (Удаление или изменение программы).
- Как записать мультизагрузочную флешку Windows с помощью WinToHDD
- Как убрать стрелки с ярлыков в Windows 10
- Windows 10: как добавить «Загрузка последней удачной конфигурации» в меню F8
- Как войти в безопасный режим Windows 10 через F8
- Как вернуть «Часто используемые» приложения в Пуск Windows 10
- Как отключить тестовый режим Windows 10
Калькулятор является стандартным приложением операционной системы Виндовс 10, еще из самой первой выпущенной версии. Для некоторых пользователь это важная функция, присутствие которой имеет большое значение. В новой версии Windows, юзеры часто сталкиваются с проблемой запуска этого приложения и поиска его местонахождения. Этот процесс создает некий дискомфорт, поэтому мы попытаемся в этой инструкции разобраться, как настроить калькулятор и где его найти. Также вам будет интересно узнать, что можно предыдущую модификацию этого полезного приложения.
Используем строку поиска
Как вызвать калькулятор в Windows 10?
- Нажимаем на изображение лупы на панели задач;
- Вводим интересующий запрос в поисковую строку;
- Кликаем по результату:
В итоге отобразится такое вот окно:
Теперь Вы знаете, где в Windows 8 калькулятор. Но я хочу дать еще один полезный совет: Вы можете вынести приложение на начальный экран (меню Метро) для ускоренного доступа, если кликнете на результатах поиска правой кнопкой мыши и выберете пункт «Закрепить…»:
Теперь Вы можете открыть стартовый экран и оттуда запустить калькулятор для Windows 8:
С главной темой, где калькулятор в Windows 10, разобрались. Теперь хочу немножко рассказать о полезных возможностях этого софта.
Что делать, если калькулятор не запускается
Иногда пользователи сталкиваются с тем, что калькулятор перестаёт открываться. Происходит это из-за повреждения некоторых системных файлов, связанных со стандартными приложениями. Чтобы восстановить калькулятор, необходимо выполнить следующие действия:
- Развернуть параметры компьютера.
Открываем параметры компьютера
- Перейти к блоку «Приложения».
Открываем блок «Приложения»
- Найти в общем списке приложений калькулятор и открыть дополнительные настройки.
Открываем раздел «Дополнительные настройки»
- Кликнуть по кнопке «Сбросить», чтобы вернуть параметры калькулятора к значениям по умолчанию.
Нажимаем кнопку «Сбросить»
После успешного выполнения вышеописанных шагов калькулятор снова начнёт запускаться и полноценно работать.
Восстановление удалённого калькулятора
Калькулятор — системное приложение, поэтому удалить его обычным способом, позволяющим стереть любую стороннюю программу, не получится. Но в некоторых случаях калькулятор может оказаться удалённым. Если вы обнаружите, что на вашем компьютере его нет, придётся выполнить нижеописанные действия, которые помогут загрузить его в Windows снова:
- Откройте приложение Windows Store или же «Магазин». Оно установлено по умолчанию на всех компьютерах с Windows Найти его можно с помощью поисковой системной строки, меню «Пуск» или иконки в виде пакета с логотипом Microsoft, расположенной на панели быстрого доступа.
Открываем приложение Windows Store
- Введите в поисковую строку запрос «Калькулятор». Магазин предложит вам список бесплатных приложений, среди них будет и стандартный калькулятор. Выберите его и кликните по кнопке «Получить», чтобы начать установку.
Выбираем калькулятор и устанавливаем его
После того как программа будет загружена, вы снова сможете получить доступ к калькулятору, используя вышеописанные способы из раздела «Как открыть калькулятор».
Классический калькулятор от Windows 7 для Windows 11
- Запустите любой удобный вам браузер и перейдите .
- Загрузите архив с установочным файлом, щелкнув по большой зеленой кнопке.
- Распакуйте содержимое архива в любую папку и откройте файл OldClassicCalc-2.0-setup.exe.
- Если у вас появится окно с предупреждением Windows SmartScreen, щелкните Подробнее, а затем нажмите Выполнить в любом случае.
- В появившемся окне установщика нажмите Next.
- На следующем этапе укажите место для распаковки файлов калькулятора Windows 7. Можно использовать стандартное расположение в программных файлах на диске С.
- Нажмите Далее.
- Включите или выключите иконку на рабочем столе, но этот шаг можно пропустить, так как создать ярлык для калькулятора можно в любой момент после установки.
- Дождитесь завершения установки.
Готово. Теперь вы можете пользоваться калькулятором от Windows 7 на Windows 11.
После установки вы можете запустить приложение из меню Пуск, ярлыка на рабочем столе или команды calc.exe. Приложение также интегрируется в поиск Windows, вызываемый кнопками Win + S. Более того, система не удаляет классический калькулятор при выполнении команды sfc/ scannow, так как приложение не заменяет стандартные системные файлы.
Проверка хэшей
Распакованный файл установщика классического калькулятора имеет следующие хэш-суммы:
- MD5: ef7d607bf6e249b26f0b277193bd122e
- SHA256: 0097ed062094be8c7822738bf4a938e47253b4817bdba45317d607586db2fc92
Проверить хэш-суммы в загруженном файле можно с помощью Терминала Windows.
Нажмите Win + X и выберите Терминал Windows.
Убедитесь, что приложение запущено в режиме PowerShell, а затем введите следующую команду:
Get-FileHash ПУТЬ\OldClassicCalc-2.0-setup.exe
Замените ПУТЬ в команде на полный адрес файла. К примеру, . Затем нажмите Enter , и PowerShell выведет хеэш-сумму на экран, которую после этого сравните с указанными суммами выше.
Для проверки хэш-суммы MD5 используйте отдельную команду: . Опять же, замените ПУТЬ на полный адрес файла.
Тихая установка классического калькулятора для Windows 11
Загруженный установочный файл можно запустить в «тихом режиме», то есть чтобы операционная система выполнила автоматическую установку приложения без отображения элементов интерфейса. Для этого воспользуйтесь командой OldClassicCalc-2.0-setup.exe /VERYSILENT /SP-.
Это полезно, если вы автоматизируете установку Windows с помощью скриптов, командных файлов, или любым другим способом. Тихая установка сильно экономит время.
Как запустить классический калькулятор в Windows 11
- Нажмите кнопки Win + R и введите команду calc. После нажатия на кнопку Enter система должна запустить классический калькулятор.
- Как вариант, откройте меню Пуск, нажмите Все приложения и найдите калькулятор в списке всех приложений.
Поддерживаемые языки
Стоит обратить внимание, что классический калькулятор для Windows 11 умеет распознавать языковые настройки Windows 11 и устанавливать соответствующий язык. Таким образом у вас всегда будут совпадать языки системы и языки калькулятора
Приложение совместимо со всеми сборками Windows 10 и Windows 11 (64 и 32 бита в Windows 10 и 64 бита в Windows 11).
Вот список поддерживаемых локализаций:
- ar-SA
- bg-BG
- cs-CZ
- da-DK
- de-DE
- el-GR
- en-GB
- en-US
- et-EE
- fi-FI
- fr-FR
- he-IL
- hr-HR
- hu-HU
- it-IT
- ja-JP
- ko-KR
- lt-LT
- lv-LV
- nb-NO
- nl-NL
- pl-PL
- pt-BR
- pt-PT
- ro-RO
- ru-RU
- sk-SK
- sl-SI
- sr-Latn-RS
- sv-SE
- th-TH
- tr-TR
- uk-UA
- zh-cn
- zh-HK
Если не срабатывает команда calc.exe
После обновления Windows 11 до новой сборки у вас может перестать работать команда в диалоговом окне Выполнить. Другая причина неисправности заключается в «ассоциациях», которые сбрасываются после каждого обновления калькулятора из магазина Microsoft Store.
Если классический калькулятор перестал работать в Windows 11 после обновления сборки системы (к примеру, вышло крупное обновление или вы используете предварительные сборки в программе предварительной оценки Windows) или после обновления стандартного калькулятора в магазине, просто переустановите приложение. Запустите установщик заново и следуйте инструкциям на экране.
Как вариант, вы можете просто удалить стандартный калькулятор как обычное приложение. Восстановить его можно в любой момент из магазина Microsoft Store.
Дополнительные способы исправить запуск приложений
y http-equiv=»Content-Type» content=»text/html;charset=utf-8″>le=»text-align: justify;»>Есть также и дополнительные варианты исправления проблемы, если ничто из выше описанного не смогло помочь в ее решении:
- Переключение часового пояса и даты в автоматически определяемые или наоборот (есть прецеденты, когда это срабатывает).
- Включение контроля учетных записей UAC (если вы до этого его отключили), см. Как отключить UAC в Windows 10 (если делать обратные шаги, он включится).
- Программы, отключающие функции слежения в Windows 10 также могут влиять на работу приложений (блокировать доступ к Интернету, в том числе в файле hosts).
- В планировщике заданий, зайдите в библиотеке планировщика в Microsoft — Windows — WS. Запустите вручную оба задания из этого раздела. Через пару минут проверьте запуск приложений.
- Панель управления — Устранение неполадок — Просмотр всех категорий — Приложения из магазина Windows. Это запустит средство автоматического исправления ошибок.
- Проверьте службы: Служба развертывания AppX, Служба лицензий клиента, Сервер моделей данных плиток. Они не должны быть отключены. Две последних — выполняться автоматически.
- Использование точки восстановления (панель управления — восстановление системы).
- Создание нового пользователя и вход под ним (при этом проблема не решается для текущего пользователя).
- Сброс Windows 10 через параметры — обновление и восстановление — восстановление (см. Восстановление Windows 10).
А вдруг и это будет интересно:
Центр обновления – где находится на Windows 10
Самый простой и быстрый способ, как попасть в Центр обновлений – это воспользоваться поиском в области меню Пуск. Для этого напишите необходимое словосочетание, и вы увидите предложенные варианты:
Важно не испугаться, что центр не называется центром, а вы видите перед собой функцию «Проверить наличие обновлений» — это то, что вам нужно. Вы сможете через поиск оказаться в необходимой папке
Даже если вы не планировали именно искать новые апдейты и вам нужен некоторых другой функционал, о котором мы расскажем далее в этой статье, то все равно через эту кнопку вы можете попасть в нужную вкладку, где вы увидите отдельную подвкладку «Центр обновления»
Второй вариант, как оказаться в Центре обновления, это через раздел «Параметры». В него можно попасть также через Пуск и далее перед вами откроется следующее окно:
Далее вам нужно выбрать пункт «Обновление и безопасность». У нас на скриншоте он последний, но у вас А. Может быть другой порядок и Б. отображение не значками, а списком. В этом случае найдите именно этот пункт и не переживайте, если он не последний.
И кликнув на эту кнопку, вы окажетесь в секции «Обновление и безопасность», где вы сможете перейти в необходимый вам раздел:
Запускается этот раздел просто – один клик, и вы в нём, далее вы можете использовать его по своему усмотрению.
Как установить старый калькулятор из Windows 7 в Windows 10
Если вам непривычен или неудобен новый вид калькулятора в Windows 10, вы можете установить старый вариант калькулятора. До недавних пор с официального сайта Майкрософт можно было скачать Microsoft Calculator Plus, однако на текущий момент времени его оттуда убрали и найти его можно только на сторонних сайтах, и он немного отличается от стандартного калькулятора Windows 7.
Для загрузки стандартного старого калькулятора можно использовать сайт http://winaero.com/download.php?view.1795 (используйте пункт Download Old Calculator for Windows 10 from Windows 7 or Windows 8 внизу страницы). На всякий случай, проверьте установщик на VirusTotal.com (на момент написания статьи всё чисто).
Несмотря на то, что сайт англоязычный, для русской системы устанавливается калькулятор на русском языке и, при этом, он становится калькулятором по умолчанию в Windows 10 (например, если у вас на клавиатуре есть отдельная клавиша для запуска калькулятора, по ее нажатии будет запущен именно старый вариант).
На этом всё. Надеюсь, для кого-то из читателей инструкция оказалась полезной.
При работе с системой можно столкнуться с разного рода проблемами. В «десятке» их довольно много, но решит их можно. Одной из дефектов системы является ошибки, не работает калькулятор Windows 10. В калькулятор мы можем совершать быстрые расчеты, чтобы не тратить время. Конечно, можно воспользоваться и смартфоном, но некоторым в данный момент может быть доступен только десктопный калькулятор.
Здесь я хочу написать два способа решения и, может быть, парочку дополнительных действий. Что значит, не работает калькулятор? Например, он не запускается, вылетает, лагает, ведь это такое же приложение, как другие, установленные в системе.
Как запустить калькулятор на разных версиях Windows
Вычисление в этом быстро развивающемся обществе стало неотъемлемой частью жизни и работы.
Оно используется во всех областях, таких как бизнес, администрация, образование, развлечения и даже в записи личных доходов и расходов.
Поэтому люди становятся более зависимыми от физического, а также от виртуального калькулятора (т. е. на телефоне и компьютере). Как включить калькулятор в различных версиях ОС – читайте дальше.
Как открыть приложение на 7
Каждый ПК и ноутбук содержит встроенный софт, поэтому вам не нужно делать вычисления вручную. Его нелегко найти в Windows 7, и, если у вас возникли проблемы с поиском, вы попали в нужное место. Ниже приведено руководство по открытию такого помощника в семёрке.
Через меню Пуск
- Нажмите «Пуск» в нижнем левом углу экрана (панель задач).
- Введите «calc» в поле поиска внизу.
- Откройте программу.
Открытие калькулятора через Пуск в Windows 7
Через локальный диск
- Откройте локальный диск C.
- Откройте папку «Windows».
- Откройте папку «System 32».
- Откройте файл «calc». Теперь вы можете использовать программу.
Открытие калькулятора через локальный диск в Windows 7
Если вы часто используете калькулятор на компьютере с Windows 7, вы можете создать для него ярлык, щёлкнув правой кнопкой мыши на файле и выбрав вариант «Создать ярлык». Это позволит создать ярлык для вашего рабочего стола. После этого откроется диалоговое окно, подтверждающее, что система создаст ярлык на рабочем столе. Выберите «Да», и всё готово.
Как получить доступ в 8/8.1
Как найти калькулятор в Windows 8? Что касается софта на компьютере с ОС 8/8.1, некоторые люди понятия не имеют, где оно находится, что иногда приводит к большим неудобствам. Ниже будут представлены три метода доступа к утилите на компьютере под управлением ОС версии 8/8.1.
Доступ из интерфейса приложения
- На экране «Пуск» щёлкните правой кнопкой мыши значок или любую пустую область, а затем выберите «Все приложения».
- После входа в экран меню найдите нужную программу в Accessories и одним щелчком мыши получите к нему доступ.
Выберите из результатов поиска
- Одновременно нажмите клавишу Win и клавишу F, чтобы включить панель поиска, введите «калькулятор» в пустое поле и выберите «Приложения».
- Когда слева появятся результаты поиска, нажмите «Калькулятор», чтобы открыть его.
Доступ из меню «Пуск», добавленный вручную на панель задач
- Вручную добавьте меню «Пуск» на панель задач.
На компьютере с ОС версии 7 получить доступ можно напрямую из меню «Пуск», а на компьютере с Windows 8/8.1 такого меню нет. Однако вы можете добавить кнопку в панель задач на рабочем столе самостоятельно.
- После того, как в панели задач добавлено меню «Пуск», щёлкните стрелку вправо рядом с кнопкой и перейдите к «Программы – Accessories – Calculator».
Замена старой школы — Moffsoft FreeCalc
- Основные команды и история расчетов
- Сохраняйте свои номера и команды
- Занимает минимум системных ресурсов
Если даже Калькулятор+ не для вас, взгляните на Moffsoft FreeCalc. Благодаря простой истории команд и базовой функциональности он дает вам все необходимое для выполнения простых расчетов.
Если вы следите за процессом вычислений или пытаетесь сравнить числа, то вы найдете историю вычислений весьма полезной. Когда вы закончите сеанс, вы можете сохранить его на свой компьютер и вернуться к той же истории команд и числам в памяти.
Приложение отказывается от всех условностей современного дизайна и имеет внешний вид эпохи Windows 95, но очень компактно и прекрасно помещается сбоку экрана.
Однако его простота, несомненно, окупается. FreeCalc использует примерно в десять раз меньше памяти, чем приложение калькулятора Windows или любое другое приложение из этого списка. В результате FreeCalc можно оставить работать в фоновом режиме с минимальным влиянием на производительность системы.
Поиск приложений Office в Windows 10, 8 и 7
Вот как можно найти и открыть приложения Office на начальном экране и панели задач в Windows 10, Windows 8.1, Windows 8 или Windows 7.
У вас компьютер с Mac OS? Сведения о том, как добавить приложения Office для Mac на панель Dock, см. в статье Добавление значка приложения Office для Mac на панель Dock.
Если в Windows 10 установлено больше 512 приложений, они могут не отображаться в разделе Все приложения, в меню Пуск или при поиске.
Эта ошибка была исправлена в ноябрьском обновлении Windows 10, которое скачивается и устанавливается автоматически. Если вы еще не получили это обновление, можете проверить его наличие вручную, как описано на странице Вопросы и ответы.
Если не удается установить ноябрьское обновление Windows 10, вы можете найти нужное приложение следующим образом (этот способ также можно использовать во время установки обновления): Приложения Office отсутствуют в разделе «Все приложения» в Windows 10.
Посмотрите этот видеоролик или выполните указанные ниже действия, чтобы узнать, как найти приложения Office в Windows 10.
Нажмите кнопку Пуск и начните вводить имя приложения, например Word или Excel. По мере ввода автоматически будет выполняться поиск. В результатах поиска щелкните приложение, чтобы запустить его.
Для Microsoft 365, Office 2021, Office 2019 или Office 2016 выберите Пуск и прокрутите экран до нужного приложения Office, например Excel.
Для выпуска Office 2013 выберите Пуск и прокрутите экран до группы приложений Microsoft Office 2013.
Совет: Чтобы открывать приложения Office быстрее, закрепите их на начальном экране или на панели задач на рабочем столе. Для этого щелкните имя приложения правой кнопкой мыши и выберите команду Закрепить на начальном экране или Закрепить на панели задач.
Если вы по-прежнему не можете найти ярлыки приложений Office, выполните восстановление Office по сети. В этом случае см. статью Восстановление приложения Office.
Посмотрите этот видеоролик или выполните указанные ниже действия, чтобы узнать, как найти приложения Office в Windows 8.
На начальном экране начните вводить имя приложения, например Word или Excel. По мере ввода автоматически будет выполняться поиск. В результатах поиска щелкните приложение, чтобы запустить его.
Важно: Найти приложения Office по слову «Office» невозможно, поэтому нужно ввести имя конкретного приложения
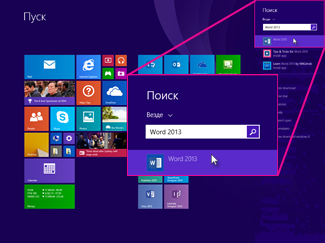
Проведите пальцем вверх или щелкните стрелку (или коснитесь ее) в нижней части начального экрана, чтобы просмотреть список приложений.
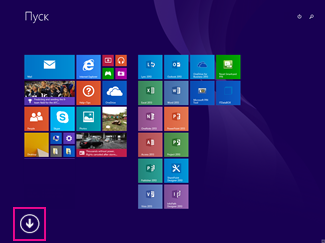
Чтобы увидеть группу Microsoft Office, вам, возможно, потребуется прокрутить экран влево или вправо.
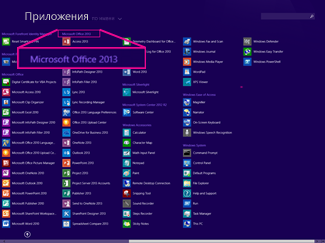
Чтобы открывать приложения Office быстрее, закрепите их на начальном экране или на панели задач на рабочем столе. Для этого щелкните имя приложения правой кнопкой мыши и выберите команду Закрепить на начальном экране или Закрепить на панели задач.
Чтобы быстро закрепить приложения Office на панели задач, вы также можете воспользоваться этим средством. Просто перейдите по предоставленной ссылке, нажмите кнопку Открыть и следуйте инструкциям средства.
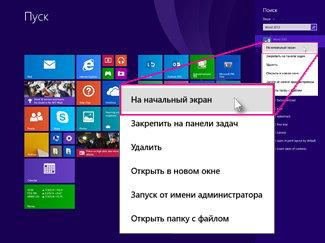
Если вы по-прежнему не можете найти ярлыки приложений Office, выполните восстановление Office по сети, как описано в статье Восстановление приложения Office.
Если вам не удается найти набор Office после восстановления Windows 8 или Windows 8.1, возможно, он удален.
Выберите версию Office, которую вы хотите переустановить, и выполните указанные ниже действия.
Нажмите кнопку Пуск, введите имя приложения, например, Word или Excel, в поле Найти программы и файлы. В результатах поиска щелкните приложение, чтобы запустить его.
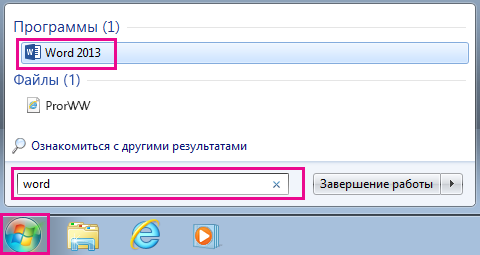
Выберите команды Пуск > Все программы, чтобы просмотреть список всех приложений.
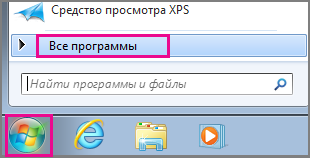
Чтобы увидеть группу Microsoft Office, вам, возможно, потребуется прокрутить список вниз.
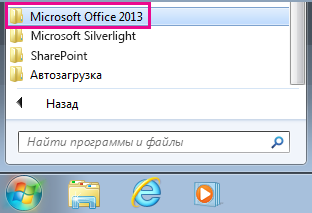
Совет: Чтобы открывать приложения Office быстрее, закрепите их в меню «Пуск» или на панели задач на рабочем столе. Для этого щелкните имя приложения правой кнопкой мыши и выберите команду Закрепить в меню «Пуск» или Закрепить на панели задач.
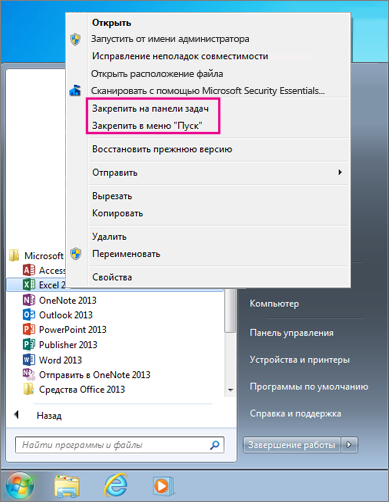
Если вы по-прежнему не можете найти ярлыки приложений Office, выполните восстановление Office по сети, как описано в статье Восстановление приложения Office.
Способ 3 — скачать калькулятор от Microsoft
Если по какой-то причине вы не можете заставить калькулятор работать в вашей системе, просто скачайте его с Microsoft (теперь он доступен только с CNET). Это работает на всех версиях Windows.
http://download.cnet.com/Microsoft-Calculator-Plus/3000-2053_4-10628441.html
Как только вы загрузите и установите его, вы, вероятно, будете шокированы ужасным пользовательским интерфейсом, установленным по умолчанию. Он фиолетовый, имеет овальные кнопки и выглядит ужасно.
К счастью, вы можете нажать на Посмотреть а затем выберите Классический Вид чтобы получить нормальную версию калькулятора. Если вам не нравится приложение «Калькулятор», которое поставляется с Windows 8 и Windows 10, вы всегда можете загрузить эту версию и использовать ее вместо этого.
Вы также можете нажать на Посмотреть и выбрать стандарт убрать варианты конвертации слева и просто иметь старый стандартный калькулятор.
В Windows 10 приложение калькулятора уже должно быть установлено по умолчанию. Если нет, вы можете скачать приложение калькулятор из магазина Microsoft,
Исправляем проблему, когда не работает калькулятор Windows 10
Самый простой способ избавиться от проблемки – сбросить приложение. Заходим в параметры системы (нажимаем комбинацию «Win+I») дальше переходим в раздел «Приложения».
Заходим на вкладку «Приложения и возможности» ищем среди списка справа калькулятор. Нажимаем по нему и щелкаем по пункту «Дополнительные параметры».
Появляется окошко, где жмём кнопку «Сбросить». А потом подтверждаем действие.
Таким образом, мы сбросить кэш приложения, как бы вернем его в исходное состояние.
Если это не помогло, попробуйте перезагрузить компьютер и открыть приложение от имени администратора. А еще, отключите временно, но UAC учетных записей.
Вышеперечисленные действия не помогли? Прочитайте статью «Почему не работают приложения Windows 10», возможно, там вы найдёте ответ.
Почему не работает калькулятор Windows 10
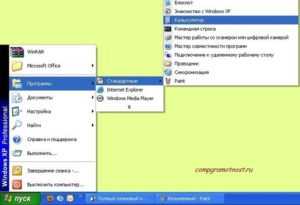
При работе с системой можно столкнуться с разного рода проблемами. В «десятке» их довольно много, но решит их можно.
Одной из дефектов системы является ошибки, не работает калькулятор Windows 10. В калькулятор мы можем совершать быстрые расчеты, чтобы не тратить время.
Конечно, можно воспользоваться и смартфоном, но некоторым в данный момент может быть доступен только десктопный калькулятор.
Здесь я хочу написать два способа решения и, может быть, парочку дополнительных действий. Что значит, не работает калькулятор? Например, он не запускается, вылетает, лагает, ведь это такое же приложение, как другие, установленные в системе.
Как найти калькулятор на Windows 10
Сейчас вряд ли этот вопрос имеет актуальность, так как с Windows 10 уже многие разобрались. Что-то найти в системе можно через Пуск. Открываете его и слева листаем до приложения «Калькулятор». Можно ввести в поиске и мгновенно отобразится нужный результат.
Если там калькулятора нет, а в поиске он почему-то не отображается, используйте проводник. Зайдите на системный диск и следуйте по пути: C: WindowsSystem32. Там найдите приложение calc.exe. Даже значок будет соответствующий.
Наконец, отсутствие приложения во всех перечисленных местах будет говорить о том, что «Калькулятор» удален или из-за багов системы и вирусов он скрыт.
Так как калькулятор является системным ПО, тогда прочитайте статью по удалению и сбросу приложений Windows 10.
Исправляем проблему, когда не работает калькулятор Windows 10
Самый простой способ избавиться от проблемки – сбросить приложение. Заходим в параметры системы (нажимаем комбинацию «Win+I») дальше переходим в раздел «Приложения».
Заходим на вкладку «Приложения и возможности» ищем среди списка справа калькулятор. Нажимаем по нему и щелкаем по пункту «Дополнительные параметры».
Появляется окошко, где жмём кнопку «Сбросить». А потом подтверждаем действие.
Таким образом, мы сбросить кэш приложения, как бы вернем его в исходное состояние.
Вышеперечисленные действия не помогли? Прочитайте статью «Почему не работают приложения Windows 10», возможно, там вы найдёте ответ.
Установка аналогичного калькулятора на Windows 10
Чтобы скачать и установить аналогичный калькулятор, воспользуемся магазином Windows. Зайдите в него и введите в поиске соответствующее слово или фразу. В результатах вы увидите множество калькуляторов, некоторые из которых имеют больше возможностей, чем стандартное приложение.
Второй вариант – ввести в поисковике ключевую фразу и найти какой-нибудь калькулятор для Windows. Например, есть программка — Old Calculator для Windows 10. Это приложение возвращает калькулятор от Windows 7. Думаю, кому-то это будет интересно.
Скачать программу можно с официального сайта разработчика: http://winaero.com/blog/get-calculator-from-windows-8-and-windows-7-in-windows-10/. Там есть и другие полезные приложения для «десятки» и интересные статьи.
Дополнительные действия, если не работает калькулятор Windows 10
Если у вас возникла подобная проблемка, тогда выполните следующие действия:
- Вспомните, что вы делали недавно в системе и приведите её в исходное состояние;
- Запустите от имени администратор командную строку и введите команду: sfc /scannow.
- Если результата не дало, в той же командной строке введите: DISM.exe /Online /Cleanup-image /Restorehealth – это восстановление образа системы.
- Попробуйте создать другую учетную запись и открыть калькулятор там.
- Удалите недавно установленные программы и отключите антивирус.
- Используйте восстановление системы.
: Как создать точку восстановления системы для Windows 7,8 и 10
Вот мы разобрали много действий, касающихся лишь одно приложения в такой большой системе, как Windows 10. Поэтому материалов еще будет очень много и не забывайте следить за выходом новых материалов.
https://computerinfo.ru/ne-rabotaet-kalkulyator-windows-10/https://computerinfo.ru/wp-content/uploads/2017/09/ne-rabotaet-kalkulyator-700×342.jpghttps://computerinfo.ru/wp-content/uploads/2017/09/ne-rabotaet-kalkulyator-300×147.jpg2017-09-02T16:55:14+00:00EvilSin225Windows 10калькулятор,не работает калькулятор Windows 10,скачать калькулятор для windows 10При работе с системой можно столкнуться с разного рода проблемами. В «десятке» их довольно много, но решит их можно. Одной из дефектов системы является ошибки, не работает калькулятор Windows 10. В калькулятор мы можем совершать быстрые расчеты, чтобы не тратить время. Конечно, можно воспользоваться и смартфоном, но некоторым в…EvilSin225Андрей Тереховandrei1445@yandex.ruAdministratorКомпьютерные технологии
# 8 – Завершить процесс RuntimeBroker.exe
Иногда приложение может не запускаться только потому, что уже запущенные фоновые процессы не позволяют ему это сделать. Вы можете попробовать завершить процесс с именем RuntimeBroker.exe а затем попробуйте открыть приложение калькулятор. Чтобы завершить этот процесс, выполните следующие действия:
Шаг 1: Откройте диспетчер задач на вашем компьютере. Для этого вы можете просто нажать Ctrl + Shift + Esc клавиши на клавиатуре одновременно.
Шаг 2: В диспетчере задач вы найдете список задач, запущенных на вашем ПК. Из списка найдите процесс RuntimeBroker и щелкните по нему правой кнопкой мыши. В контекстном меню нажмите на Завершить процесс вариант.
Это завершит процесс RuntimeBroker.exe на вашем компьютере. Теперь попробуйте снова открыть калькулятор.
Сбросить приложение калькулятора
- Нажмите кнопку Windows + I, чтобы открыть настройки.
- Откройте Приложения и выберите Приложения и функции.
- Найдите приложение «Калькулятор» и нажмите на него.
- Нажмите на ссылку «Дополнительные параметры», чтобы открыть страницу «Использование памяти и сброс приложения».
- В окне подтверждения нажмите «Сброс» и снова нажмите кнопку «Сброс».
Обновление за сентябрь 2022 г .:
Теперь вы можете предотвратить проблемы с ПК с помощью этого инструмента, например, защитить вас от потери файлов и вредоносных программ. Кроме того, это отличный способ оптимизировать ваш компьютер для достижения максимальной производительности. Программа с легкостью исправляет типичные ошибки, которые могут возникнуть в системах Windows — нет необходимости часами искать и устранять неполадки, если у вас под рукой есть идеальное решение:
- Шаг 1: (Windows 10, 8, 7, XP, Vista — Microsoft Gold Certified).
- Шаг 2: Нажмите «Начать сканирование”, Чтобы найти проблемы реестра Windows, которые могут вызывать проблемы с ПК.
- Шаг 3: Нажмите «Починить все», Чтобы исправить все проблемы.
Перерегистрация приложений Windows 10 с помощью PowerShell
- Откройте Пуск и введите PowerShell.
- Щелкните правой кнопкой мыши Windows PowerShell и выберите «Запуск от имени администратора».
- Скопируйте и вставьте Get-AppXPackage — AllUsers | Для каждого {Add-AppxPackage -DisableDevelopmentMode вкладка «$ ($ _. InstallLocation) \ AppXManifest.xml»} нажмите Command и Enter.
Добавление ярлыка на рабочий стол
Приложение Калькулятор не может быть запущено из меню «Пуск» по любой причине. Такое иногда случается, и несколько пользователей сообщают, что создание ярлыка на рабочем столе помогло. Есть несколько способов сделать это.
Самый простой способ — найти приложение «Калькулятор» в поиске Windows, щелкнуть правой кнопкой мыши и выбрать параметр «Прикрепить к панели задач». Добавив ярлык на панель задач, вы можете перетащить его на рабочий стол.
Если это не работает или если вы не видите приложение калькулятора при поиске в Windows Search, щелкните правой кнопкой мыши в любом месте рабочего стола и выберите «Ярлык» в разделе «Новый».
Перейдите к месту, где установлено приложение «Калькулятор», и нажмите «Далее» во всплывающем окне.
C: \ Windows \ System32 \ calc.exe
Выберите имя для ярлыка и нажмите «Готово».
Теперь вы сможете получить доступ к приложению «Калькулятор» со своего рабочего стола без необходимости искать его каждый раз, когда вы захотите его использовать.
Выполнить обновление на месте
Если проблема не может быть решена другим способом, самый простой способ избавиться от нее — просто выполнить обновление на месте, где вы можете сохранить все свои файлы, настройки и установленные программы. Переустановка нескольких приложений стоит денег, но это может решить проблему безболезненно, особенно если у вас есть эта проблема на нескольких компьютерах.
- Загрузите исполняемый файл Media Creation Tool с веб-сайта Microsoft и дождитесь завершения загрузки. Дважды щелкните загруженный файл в папке загрузки с именем
- MediaCreationTool.exe, чтобы открыть конфигурацию. На первом экране нажмите Принять.
- Выберите вариант «Обновить этот компьютер сейчас», установив переключатель и нажав кнопку «Далее», чтобы продолжить. Инструмент загружает некоторые файлы, проверяет наличие обновлений и сканирует ваш компьютер, чтобы убедиться, что он готов, так что наберитесь терпения.
- Примите условия лицензии в следующем окне, если вы хотите продолжить установку, и снова подождите, чтобы сообщить Microsoft об обновлениях (снова).
- После этого вы должны увидеть экран «Готов к установке» с параметрами «Установить Windows» и «Сохранить личные файлы и приложения». Это было выбрано автоматически, потому что вы уже используете Windows 10 и хотите сохранить все.
- Теперь установка должна продолжиться, чтобы ваш компьютер обновлялся после того, как инструмент завершил свой процесс, и компьютер был установлен на ваш компьютер!
Совет экспертов:
Эд Мойес
CCNA, веб-разработчик, ПК для устранения неполадок
Я компьютерный энтузиаст и практикующий ИТ-специалист. У меня за плечами многолетний опыт работы в области компьютерного программирования, устранения неисправностей и ремонта оборудования. Я специализируюсь на веб-разработке и дизайне баз данных. У меня также есть сертификат CCNA для проектирования сетей и устранения неполадок.