Как полностью удалить Касперского с помощью сторонних утилит
Если у пользователя нет желания использовать официальный софт, для него доступно несколько сторонних программ, которые также прекрасно справляются с задачей удаления защитного программного обеспечения от Касперского.
Удаление Касперского с помощью Revo Uninstaller
Программа Revo Uninstaller
Одна из крайне востребованных и популярных утилит носит название Revo Uninstaller. Она прекрасно справляется с задачей полного удаления программ, поэтому нужно скачать ее с официального ресурса и инсталлировать.
- По завершении установки и запуска требуется найти антивирус в списке и нажать на «Удалить».
Находим антивирус в списке и нажимаем «Удалить»
После прохождения нескольких стандартных шагов получится полностью очистить систему от антивирусной программы и при этом ликвидировать сторонние записи из реестра .
Использование утилиты Crystalidea Uninstall Tool
Также к использованию рекомендуется утилита под названием Crystalidea Uninstall Tool. Ее активно используют опытные пользователи для того, чтобы деинсталлировать любой мешающий им софт.
- Когда будет завершена простая установочная процедура, понадобится запустить утилиту с помощью ярлыка, расположенного на рабочем столе. В окошке приложения в списке появится Kaspersky Anti-Virus.
В окошке приложения в списке выбираем Kaspersky Anti-Virus
- Требуется принудительно удалить антивирус – данная кнопка располагается слева. В итоге будут запущены стандартные приложения операционной системы. Утилита отыщет массу файлов и реестровых записей, относящихся к Касперскому, и удалит их. При нажатии на «Деинсталляция» будет открыто стандартное средство для удаления. После подтверждения всех действий и завершения операций понадобится перезагрузка компьютера.
Принудительно удаляем антивирус нажав на кнопку «Да»
Таким образом, сегодня удаление вышеописанной антивирусной системы возможно как в ручную, так и сторонним софтом. В первом случае пользователю будет предложено самостоятельно ликвидировать реестровые записи, а согласно второму варианту все данные об антивирусе очистятся в автоматическом режиме. Оба метода являются крайне действенными и подойдут как для самых древних версий софта, так и недавно вышедших. В итоге пользователи смогут деинсталлировать антивирус, если из-за него происходят проблемы с запуском игрового приложения или каких-либо файлов.
Удаление посредством KAV Remover Tool
Приложение разработано создателями антивируса Касперского специально для удаления любой версии антивируса, если возникли проблемы с его деинсталляцией классическим способом (рассмотрен выше).
- Скачиваем архив с портативной утилитой, распаковываем его и запускаем «kavremover.exe».
- Соглашаемся с условиями эксплуатации продукта.
Вводим появившиеся на рисунке символы, используя для этого английскую раскладку клавиатуры, жмем «Удалить».
- Спустя минуту-две перезагружаем Windows 7, после чего компьютер запустится без антивируса. Если не доверяете программе полностью и уверены, что на ПК остались какие-либо следы ее функционирования, ощущения вас не подвели. Деинсталлятор никогда не очищает несколько записей реестра. Исправим это.
- Вызываем редактор реестра (команда regedit), воспользовавшись строкой поиска.
Находим приведенные ниже записи и удаляем их вручную.
Для надёжности удаляем все, что касается поискового запроса «Kaspersky», но это рекомендуется делать только опытным пользователям, чтобы удаление Касперского не привело к необходимости восстанавливать Windows 7 или же переустанавливать ее.
Решение №2: очистка системы вручную с задействованием утилиты RegistryCleaner
Удаление файлов
1. Перезагрузите операционную систему в безопасном режиме:
- удерживайте клавишу «F8» (см. описание своего компьютера, эта функция может запускаться другой клавишей);
- в меню клавишами управления курсором (стрелочками) выберите «Безопасный режим» и нажмите «Enter».
2. Откройте директорию:
- на ОС x32 — C:\Program Files (x86)\
- на x64 — C:\Program Files\
3. Переименуйте папку Авира. Присвойте ей произвольное название или добавьте к имени несколько символов (например, Aviradel1234):
- щёлкните правой кнопкой по папке;
- выберите в контекстном меню «Переименовать»;
- введите символы, нажмите «Enter».
4. Снова перезагрузите компьютер в безопасном режиме (см. пункт №1).
5. Удалите переименованную папку антивируса через системное меню: клик правой кнопкой → Удалить (или перетяните её в «Корзину»).
6. Нажмите «Win+E». В открывшемся окне — клавишу «ALT». В меню откройте: Сервис → Параметры папок → вкладка «Вид». В блоке «Дополнительные параметры» установите флажок возле функции «Показывать скрытые файлы… ».
7. Зайдите на диске С в директорию «ProgramData». И таким же образом (через меню) избавьтесь от папки Avira.
8. Перезапустите ПК в обычном режиме.
Очистка реестра
2. Распакуйте скачанный архив:
- клацните правой кнопкой мышки по нему;
- выберите «Извлечь всё… ».
3. Запустите от имени администратора исполняемый файл RegCleaner.
4. Активируйте команду «Сканировать разделы», включите параметр «Выбрать всё», а затем щёлкните «Удалить».
Удаление тестового ключа
Чтобы избавиться от 30-дневной тестовой лицензии (ключа, прописанного в реестре), необходимо выполнить следующую процедуру:
2. В окне «Выполнить» введите — regedit. Клацните «OK».
3. Зайдите в директорию:
HKEY_LOCAL_MACHINE → Software → Classes
4. В «Classes» удалите вместе со всеми записями папку:
Щёлкните по названию правой кнопкой, а потом нажмите «Удалить».
Полное удаление антивируса Касперского с помощью сторонних программ
Если приведенные выше методы не помогли справиться с задачей, рассмотрим специализированные утилиты для удаления программ, позволяющие избавиться фактически от любых приложений, установленных на ПК.
IObit Uninstaller
Одно из самых лучших средств для очистки жёсткого диска и повышения производительности OS. Обладает интуитивно понятным русскоязычным интерфейсом, включает в себя полезный инструмент резервного копирования. Позволяет деинсталлировать абсолютно любой объект. Достаточно скачать, установить и запустить ИОБит Унинсталлер, ввести в поисковой строке название искомого объекта и нажать значок корзины в правой части экрана.
Ускоритель Компьютера от студии AMS Software
Ещё одна качественная утилита, известная своими продвинутыми функциональными возможностями. Обеспечивает ускорение процессоров и ОЗУ, способна полностью очистить мусорные файлы Windows любого формата.
Crystalidea Uninstall Tool
Принудительно удаляет любые программные компоненты, временные файлы, записи реестра, службы и ярлыки на рабочем столе. Работает с последними версиями Windows 8 и 10.
Стоит отметить ещё два достойных внимания приложения — Revo Uninstaller и Carambis Cleaner. Хорошие и проверенные временем инструменты, удаляющие ненужные объекты в ОС, которые мешают комфортной работе пользователя.
Как удалить антивирус Касперского с компьютера
Привет друзья! Не имею ничего против антивируса Касперского, устанавливал этот программный продукт на несколько компьютеров с Windows 10 и только на одном произошла такая же оказия — ноутбук не загрузился после установки антивируса.
Что я предпринял, загрузился с установочной флешки Windows 10 в среду восстановления, запустил командную строку, ввёл команду «bcdedit /set {globalsettings} advancedoptions true» открывающую возможность входа в безопасный режим и уже в безопасном режиме удалил антивирус Касперского с помощью утилиты kavremover.exe (обычным способом антивирусник не удалится), затем перезагрузился и установил другой антивирусный продукт.
Кроме этого способа есть ещё один, загрузитесь с установочной флешки Win 10 в среду восстановления и запустите восстановление системы (этот способ поможет, если Защита системы была включена на вашем компьютере).
Теперь обо всём этом подробно!
Все секреты удаления антивируса Касперского с нашего компьютера
После установки антивируса Касперского на компьютер с Winows 10, система перестала загружаться, как удалить Касперского в этом случае
После установки антивируса Касперского на ноутбук с Windows 10, операционная система перестала загружаться. Решение удалить антивирусную программу, но как это сделать, если в винду загрузиться невозможно.
Загружаемся с установочной флешки Windows 10в программу установки системы и прямо здесь жмём клавиатурное сочетание Shift + F10,
открывается окно командной строки, вводим команду, (она подойдёт для всех компьютеров, в том числе ноутбуков с интерфейсом UEFI и включенной опцией Secure Boot) команду:
bcdedit /set {globalsettings} advancedoptions true
которая изменит файл конфигурации хранилища загрузки (BCD) и мы сможем войти при следующей загрузке в безопасный режим.
Перезагружаемся и перед нами появляется окно особых параметров загрузки.
Для входа в безопасный режим нажмите клавишу 4 или F4.
Входим в безопасный режим Win 10
Если в безопасном режиме попытаться удалить антивирус Касперского обычным способом через панель «Удалить или изменить программу»,
то выйдет ошибка «Служба установщика Windows недоступна в безопасном режиме«.
Значит запускаем утилиту kavremover.exe
Я согласен
Отгадываем капчу и вводим её в нижнем поле, жмём Удалить.
Запускается процесс удаления
Операция удаления завершена. Необходимо перезагрузить компьютер.
ОК.
Вот в принципе и всё, антивирусник мы удалили, осталось только убрать появление окна особых параметров загрузки.
Загружаем компьютер или ноутбук с установочной флешки Windows 10, входим в программу установки системы и жмём клавиатурное сочетание Shift + F10, в открывшемся окне командной строки вводим команду:
bcdedit /deletevalue {globalsettings} advancedoptions
Теперь Win 10 будет загружаться обычным способом.
Вместо Касперского можем установить другой антивирусный продукт.
Последний способ удаления антивируса Касперского (сработает, если у вас включено восстановление системы)
Если вы вчера установили этот антивирус и сегодня ваш ноутбук не загружается, и вы уверены, что это из-за Касперского, а не из-за других двадцати программ установленных уже после него, то загрузитесь с установочной флешки Win 10 в программу установки системы.
Установить
Восстановление системы
Диагностика
Дополнительные параметры
Восстановление системы
Windows 10
Далее
Выбираем точку восстановления созданную системой до нашей установки антивируса.
Далее
Готово
Да.
Начнётся процесс отката системы на тот период времени, когда антивирусная программа не была ещё установлена в нашу систему. Читайте более подробную статья о точках восстановления системы — Как восстановить Windows 10 с помощью точек восстановления, если система не загружается.
End
Убираем ошибки разработчиков и свои промахи
Если вы все-таки удалили какие-то файлы вручную, то сейчас, скорее всего, на компьютере висит «программа-инвалид», которая и другие приложения не дает использовать, и сама теперь не уничтожается.Как в этом случае удалить антивирус, если он не удаляется?
- Запустите систему в безопасном режиме и откройте список программ, которые сейчас работают. Попасть туда можно через панель управления.
- Выберите раздел администрирования, а затем нажмите на «Службы».
- Найдите файлы, которые относятся к прежней защите, и избавьтесь от них. Если вручную не получается все стереть, то воспользуйтесь утилитой для удаления антивирусов.Программы эти в Интернете выложены совершенно бесплатно для личного пользования.
- Полностью очистите компьютер, в том числе и реестр программ.
Утилиты для удаления антивирусов выручат и в том случае, если разработчик сам что-то не продумал. Можно снять защиту по всем правилам, но все равно на жестком диске мелькают какие-то подозрительные файлы, да и система сбивается, не принимает новую программу.Чем и как тогда лучше удалить антивирус с компьютера полностью?
Приложение Undelete Plus закончит эту работу.
Как удалить антивирус из реестра, если он оттуда не удаляется? Этот промах разработчиков встречается довольно часто. Программа уже не работает, а в списке висит. Система считает, что все на месте и на законных основаниях отвергает новую защиту.
С этой проблемой быстро справятся простенькие утилиты для удаления антивирусов и чистки Windows, например, Reg Cleaner.
А если перепробованы все способы, но надоевшая программа все равно не покидает ваш компьютер?
Как удалить антивирус, если он не удаляется от слова «совсем»? Последний и самый радикальный метод — снос системы. Вы уничтожаете Windows и все настройки вместе с ней. Теперь на девственно чистый компьютер можно установить то, что нужно.
Способы решения ошибки обновления NOD32
Есть несколько причин ошибки и её решение. Далее будут описаны самые распространённые проблемы и варианты их исправления.
Способ 1: Перезагрузка вирусных сигнатур
Возможно у вас повредились базы. В таком случае нужно их удалить и загрузить заново.
- Запустите антивирус и зайдите в «Настройки».
- Перейдите в «Дополнительные параметры».
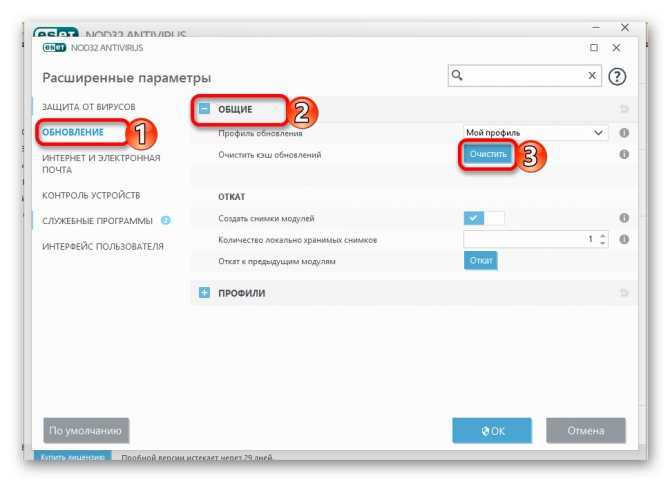
Программа должна повторить попытку обновления
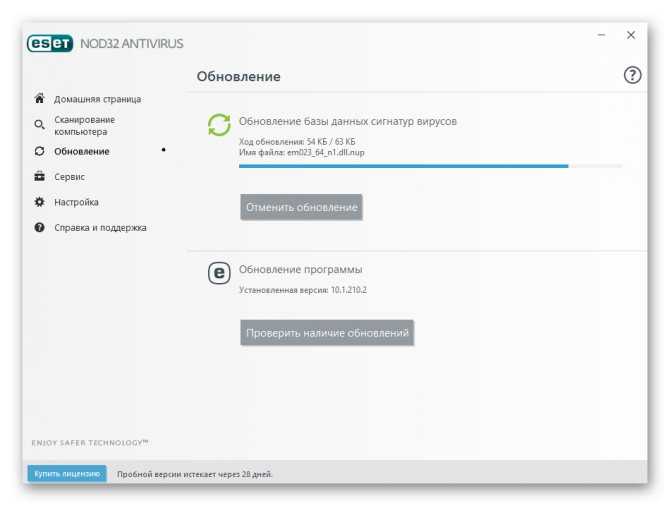
Способ 2: Устранение проблем с лицензией
Возможно у вас истёк срок лицензии и вам нужно продлить или купить её.
- Зайдите в NOD32 и выберите «Купить лицензию».
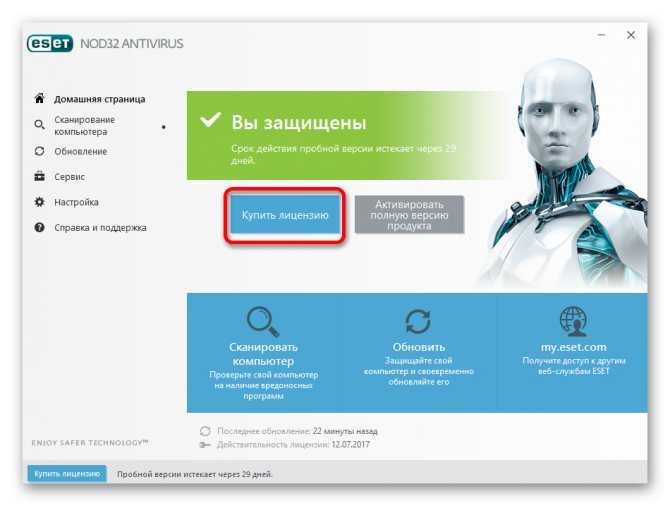
- Чтобы исправить данную проблему, перейдите к разделу «Дополнительные настройки» в NOD32.
- Зайдите в «Обновление» и раскройте вкладку «Профили».
- Затем перейдите в «Режим обновления» и включите «Обновление приложения».
- Сохраните настройки кнопкой «ОК». Если не сработало, то попробуйте отключить прокси.
- Перейдите в «Расширенные параметры» — «Обновления» — «Прокси-сервер HTTP».
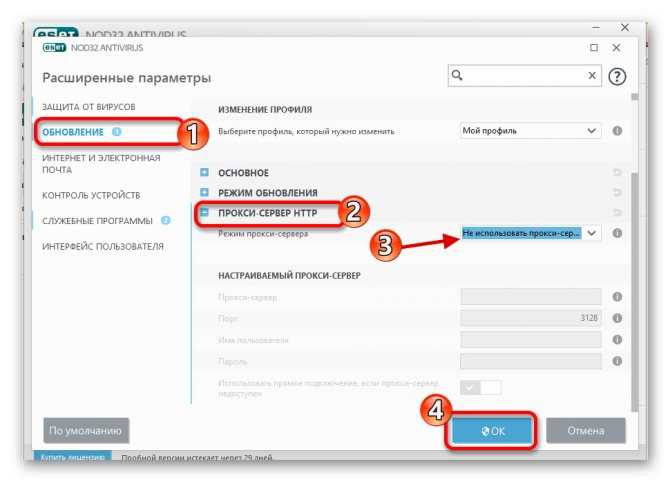
Выберите настройку «Не использовать прокси-сервер».
Сохраните кнопкой «ОК».
Если у вас нет проблем с настройками, то проверьте стабильность интернет соединения.
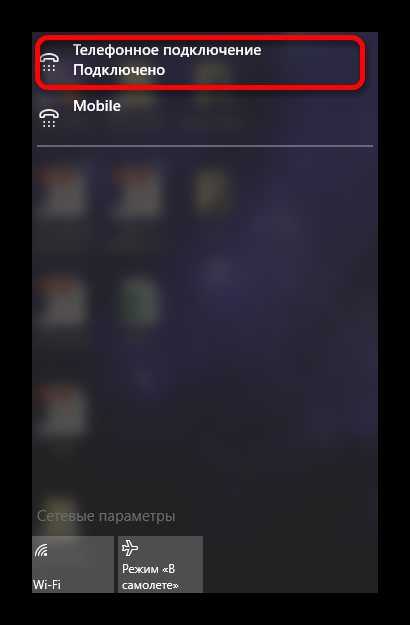
Способ 4: Переустановка антивируса
Если ни один из данных советов не помог, то попробуйте переустановить антивирус.
- Перейдите по пути «Панель управления»— «Удаление программ».
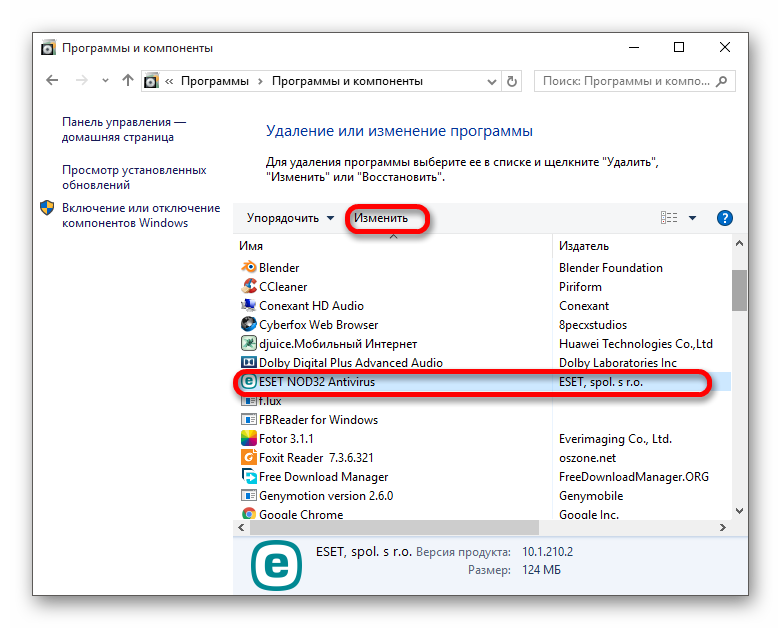
Найдите в списке NOD32 и на панели кликните «Изменить».
В мастер-установщике выберите «Удалить».
Почистите реестр и перезагрузите компьютер.
Здесь были перечислены самые распространённые ошибки и их решения в ESET NOD32. Как видите, устранить их совсем несложно.
Как удалить Avira
Первое, что нужно сделать перед удалением этого приложения, — закрыть любую другую программу или приложение, работающее на нашем устройстве в это время. Убедившись, что никакие другие программы не открыты, продолжайте следующие шаги:
- Начинается с открытия меню Windows и переходите к выбору панели управления.
- Там вам нужно выбрать опцию «программы»
- Ты должен найти себя в программе Avira , которые вы можете найти в списке программ в нашем PC .
- Затем перейдите к визуализации вверху, кнопка называется «Удалить» , нажимаем и ждем, что программа нам скажет
- Вы увидите, что строка состояния будет заполнена, и эта программа не появится автоматически среди приложений на нашем компьютере. Однако он будет работать прямо с основного веб-сайта. следовательно, мы должны войти на тот же веб-сайт и ввести Раздел «Поддержка».
- Там мы увидим ряд вариантов, из которых мы должны выбрать » загрузок И мы сможем увидеть, что появится специальный сайт со списком продуктов, которые нам нужно скачать. инструмент Avira Registry Cleaner прямо из » коммунальные услугитабуляция .
- Когда он будет установлен, нам нужно запустить его от имени администратора на нашем ПК. После запуска программа попросит нас указать продукты, которые мы хотим удалить, включая различные коды доступа и любые надстройки, которые подключают программу к нашему ПК.
В ОС MAC
В соответствии с этим операционная система , вы можете удалить его двумя способами. В первом варианте вам нужно будет использовать только поисковую систему своего компьютера, с помощью которой вы сможете найти указанные антивирус в системных папках, а затем перетащите значок и поместите его в корзину.
Таким образом, система будет полностью удалена.
Однако важно убедиться, что при удалении эта программа не запущена, так как это приведет к отказ. Поскольку одна и та же система не годится complètement Автора действие во время его работы любая другая программа в фоновом режиме
Другой вариант, который вы можете выбрать, — загрузить универсальный инструмент удаления для этих компьютеров из Apple App Store. Это поможет тебе «подмести» все желаемые программы, включая программу Avira, полностью в системе.
Использование специальной утилиты Avira RegistryCleaner
1. Перегружаем компьютер и заходим в систему в безопасном режиме. Запускаем специальную утилиту Avira RegistryCleaner. Первое, что мы видим — это лицензионное соглашение. Подтверждаем.
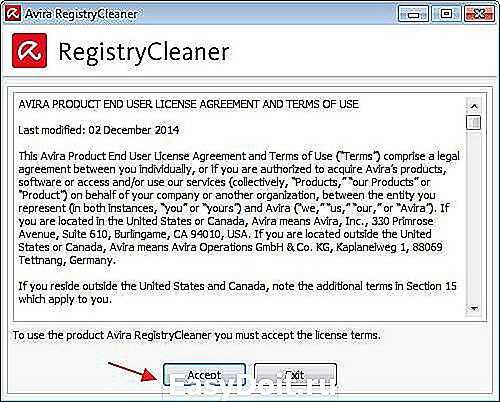
2. Затем утилита удаления Avira предложит выбрать продукт, который мы хотим удалять. Я выбрал все. И жмем «Remove».
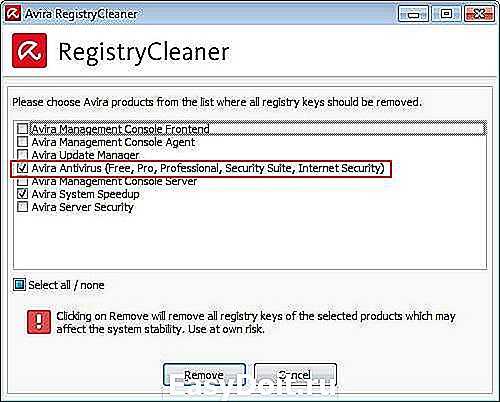
4. Если увидели такое предупреждение, значит вы забыли зайти в безопасный режим. Перегружаем компьютер и в процессе загрузки непрерывно нажимаем клавишу «F8». В открывшемся окне выбираем «Безопасный режим».
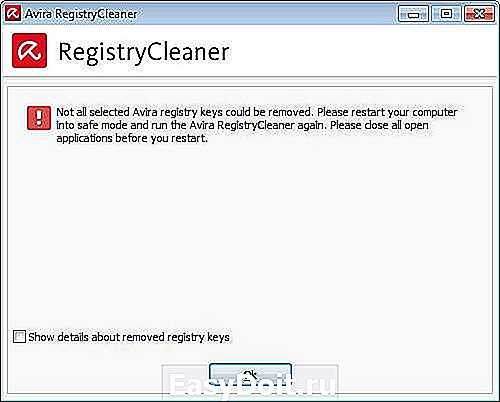
5. После удаления продуктов Авира проверяем список установленных программ. Две из них остались. Поэтому необходимо их чистить вручную. После рекомендую воспользоваться инструментом Ashampoo WinOptimizer.

Обратите внимание, что программа Avira Launcher должна быть деинсталлирована в последнюю очередь. Она нужна для работы других продуктов Авира и просто удалить ее не получиться
Решение №1: стандартное удаление Avira
1. Щёлкните по иконке «Windows», чтобы зайти в системное меню «Пуск».
2. В списке опций открывшегося окна выберите «Панель управления» (список справа).
3. Установите режим отображения разделов «Категория» (ниспадающее меню в настройке «Просмотр»).
4. В блоке «Программы» перейдите в раздел «Удаление программы».
5. В каталоге проинсталлированного ПО кликните левой кнопкой мышки по «Avira Antivirus».
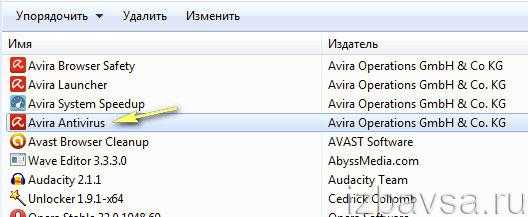
6. Нажмите команду «Удалить» в функциональной панели, расположенной вверху списка.
7. Подтвердите запуск процедуры очистки: в дополнительном окне «Вы хотите полностью удалить… » клацните по кнопке «Да».
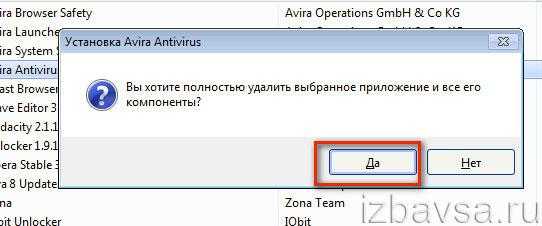
8. Следуйте инструкциям деинсталлятора.
Бесплатная версия защитного ПО — Avira Free — устанавливается вместе с дополнительными приложениями (если не отключить их распаковку в установщике!).
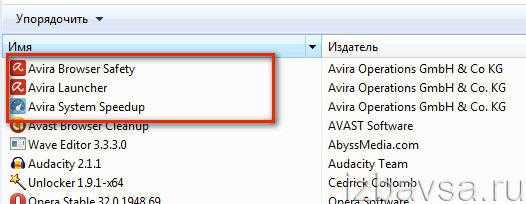
Если таковые присутствуют в системе, а вам нужно от них избавиться, выполните следующие операции:
1. Таким же образом, как и антивирусник (через панель управления), в первую очередь уберите c компьютера дополнения:

- System Speed (в окне деинсталлятора установите флажки возле настроек «Удалить резервные копии…» и «… данные о лицензии»);
- Browser Safety.
2. И только когда уберёте эти приложения, приступайте к деинсталляции Launcher. (В противном случае не удаляется: появляется сообщение о том, что он используется другим ПО Авира.)
Использование деинсталляторов
Впрочем, как показывает практика, намного более простым решением проблемы того, как полностью удалить «Авира» с компьютера, станет применение специальных программ. Из них можно выделить две наиболее мощных: iObit Uninstaller и Revo Uninstaller.
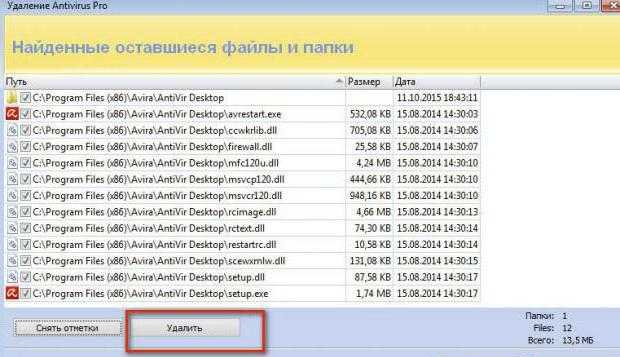
Рассмотрим вторую утилиту. После запуска программы выбираем иконку антивируса и жмем кнопку удаления, после чего последует стандартная деинсталляция. Затем возвращаемся в окно приложения и выбираем продвинутое сканирование на предмет наличия остаточных компонентов. Все найденные объекты подлежат удалению (их нужно выделить и нажать соответствующую кнопку очистки).
По завершении процедуры систему стоит полностью перезагрузить, после чего ее желательно «подчистить», например, с помощью пакета CCleaner или любого другого оптимизатора. Как видите, проблема того, как удалить антивирус «Авира» с компьютера («Виндовс 7») полностью, решается достаточно сложно, поэтому придется проявить терпение и усидчивость.
Пользователи часто интересуются, каким образом можно удалить Avira
полностью с персонального компьютера? Этот вопрос волнует многих людей, так как данный антивирус представляет собой хороший продукт. Однако он получил небольшую популярность в России по сравнению с другими странами.
Как удалить Avira полностью с компьютера
Избавиться от программного обеспечения имеется возможность с помощью стандартного метода. Для реализации данного варианта нужно выполнить действия, которые хорошо знакомы многим пользователям:
- Зайти в меню «Пуск
»; - Открыть «Панель управления
»; - Найти раздел «Программы
»; - Перейти в пункт «Удаление программы
»; - Нажать в новом появившемся окошке левой кнопкой мышки на название антивирусного софта и выбрать соответствующую надпись.
 Переходим в «Панель управления»
Переходим в «Панель управления» 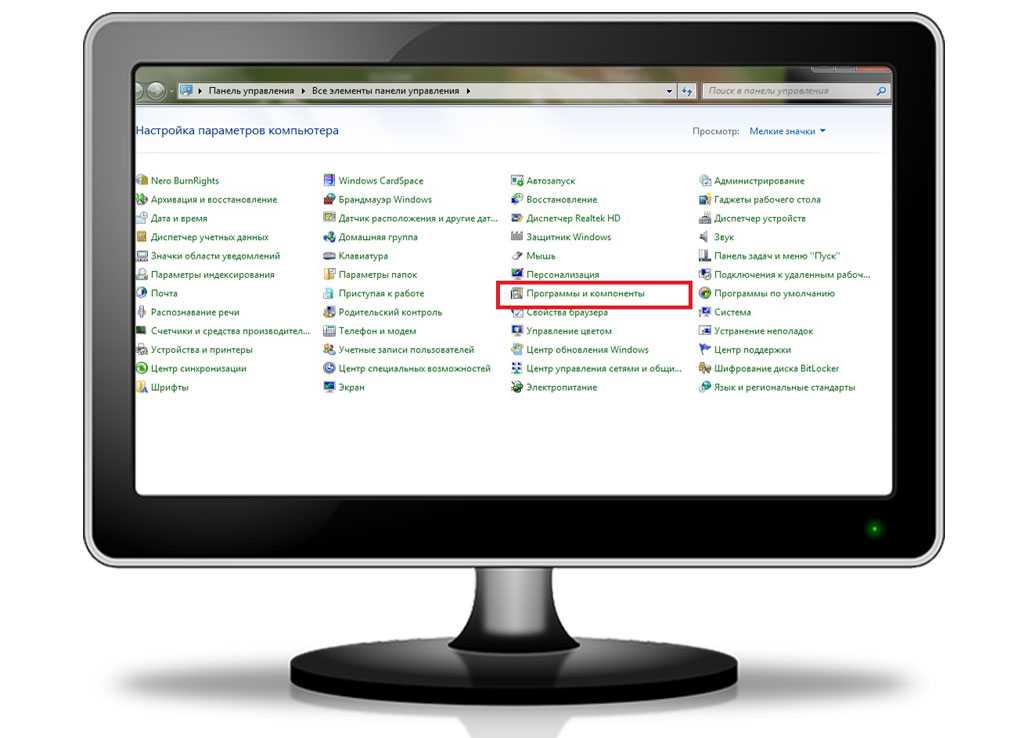 Нажимаем на «Программы и компоненты».
Нажимаем на «Программы и компоненты».
Данные действия позволят запустить мастер деинсталляции антивируса. Во время этого процесса потребуется осуществить определенные действия, следуя подсказкам на экране десктопа или ноутбука. В конце система сообщит, что требуется перезагрузка ПК. Поэтому необходимо выполнить этот процесс, кликнув по соответствующей кнопке.
Реализуется этого способ при загрузке PC в безопасном режиме. Затем проводится запуск AviraregistryCleaner
. Эта утилита позволит полностью ликвидировать противовирусный софт с десктопа или ноутбука.
Начинает выполняться данная процедура с перезагрузки ПК. Во время процесса удерживается клавиша F8
. Затем понадобится выбрать пункт «Безопасный режим
» или кликнуть на надпись «Safemode
». Далее, нажимается «Enter
» на клавиатуре.
На следующем этапе понадобится найти файлы, от которых невозможно избавиться в обычном режиме. Для этого открывается диск C
и осуществляется переход в ProgramFiles
. Здесь находится папка с антивирусом, которая удаляется при помощи нажатия левой клавиши мыши и перехода в соответствующий пункт. На следующем этапе открывается ProgramData
и проводится ликвидация всех папок, в которых находится ненужное программное обеспечение.
В конце выполняется чистка системы. Для этого используется ранее скачанная утилита. Она запускается и открывается «Сканировать разделы
». При этом нужно нажать на «Выбрать все
». После нахождения всех файлов осуществляется их удаление. В завершение проводится перезагрузка PC.
Панель управления
Классический вариант удаления, также доступный в более старых версиях Windows. В этом случае пользователям рекомендуется обратиться в «Панель управления», то есть в утилиту «Установка и удаление программ».

именно она является основным средством удаления:
Запустите панель управления с помощью панели поиска Windows или другого средства запуска.
Перейдите в раздел «Программы и компоненты». Не забудьте перед этим установить параметр отображения «Крупные значки». Иначе будет сложно найти нужный предмет.
Вы увидите список установленных программ, среди которых нужно найти Avira и нажать на название антивируса LMB.
Нажмите на кнопку «Удалить» и подтвердите операцию в следующем окне деинсталлятора.
Обратите внимание, что вместе с Avira Antivirus на вашем компьютере могут быть установлены дополнительные программы, такие как Avira Phantom VPN или Avira Privacy Pal. Их также необходимо удалить, если вы планируете полностью удалить программное обеспечение Avira на своем компьютере
Решение №2: очистка системы вручную с задействованием утилиты RegistryCleaner
Когда антивирус не удаётся отправить в корзину посредством его встроенного деинсталлятора, необходимо удалять каждый из его элементов (директории в системном разделе, записи в реестре) с ноутбука или ПК по отдельности.
Удаление файлов
1. Перезагрузите операционную систему в безопасном режиме:
- удерживайте клавишу «F8» (см. описание своего компьютера, эта функция может запускаться другой клавишей);
- в меню клавишами управления курсором (стрелочками) выберите «Безопасный режим» и нажмите «Enter».
2. Откройте директорию:
- на ОС x32 — C:\Program Files (x86)\
- на x64 — C:\Program Files\
3. Переименуйте папку Авира. Присвойте ей произвольное название или добавьте к имени несколько символов (например, Aviradel1234):
- щёлкните правой кнопкой по папке;
- выберите в контекстном меню «Переименовать»;
- введите символы, нажмите «Enter».
4. Снова перезагрузите компьютер в безопасном режиме (см. пункт №1).
5. Удалите переименованную папку антивируса через системное меню: клик правой кнопкой → Удалить (или перетяните её в «Корзину»).
6. Нажмите «Win+E». В открывшемся окне — клавишу «ALT». В меню откройте: Сервис → Параметры папок → вкладка «Вид». В блоке «Дополнительные параметры» установите флажок возле функции «Показывать скрытые файлы… ».
7. Зайдите на диске С в директорию «ProgramData». И таким же образом (через меню) избавьтесь от папки Avira.
8. Перезапустите ПК в обычном режиме.
Очистка реестра
1. Скачайте утилиту для очистки реестра на официальном сайте антивирусной компании (dlpro.antivir.com/package/regcleaner/win32/en/avira_registry_cleaner_en.zip).
2. Распакуйте скачанный архив:
- клацните правой кнопкой мышки по нему;
- выберите «Извлечь всё… ».
3. Запустите от имени администратора исполняемый файл RegCleaner.
4. Активируйте команду «Сканировать разделы», включите параметр «Выбрать всё», а затем щёлкните «Удалить».
Удаление тестового ключа
Чтобы избавиться от 30-дневной тестовой лицензии (ключа, прописанного в реестре), необходимо выполнить следующую процедуру:
1. Нажмите «Win+R».
2. В окне «Выполнить» введите — regedit. Клацните «OK».
3. Зайдите в директорию:
HKEY_LOCAL_MACHINE → Software → Classes
4. В «Classes» удалите вместе со всеми записями папку:
{80b8c23c-16e0-4cd8-bbc3-cecec9a78b79}
Щёлкните по названию правой кнопкой, а потом нажмите «Удалить».
Удаляем Avira Free Antivirus
Теперь слово антивирус знакомо каждому человеку. Даже пятилетний ребенок знает, что в сети Интернет есть много угроз и от них компьютер защищает именно он. Их существуем достаточно много. При этом постоянно появляются все новые и новые, усовершенствуются старые. И если вы захотите поменять программное обеспечение данного типа, в первую очередь, нужно полностью удалить старую программу.
Бесплатный антивирус Avira достаточно просто удалить, сейчас мы подробно рассмотрим, как это сделать (о его установке читайте тут, а об активации — здесь).
Процесс удаления с помощью стандартного средства удаления Windows
Для того, чтобы удалить программу с системы необходимо:
- Для начала нам нужно найти, где находится это средство. Итак, нажимаем сочетание клавиш Win+x. Открывается вот такое меню быстрого вызова основных компонентов и системных приложений Windows. Нам нужен раздел «Программы и компоненты». Нажимаем на него.
- Теперь найдите здесь приложение Avira Antivirus, нажмите на него. Сверху появится кнопка «Удалить» — используйте ее.
- Подтвердите свой выбор, нажмите «Да».
Примечание: удаление будет происходить несколько минут. После уведомления о полном удалении всех компонентов программы, компьютер должен быть перезагружен.
Чистка реестра
К сожалению. Когда вы сделаете все это, еще останутся записи в реестре. Но это очень просто исправить.
- С помощью нажатия клавиш Win+R вызываем системную утилиту «Выполнить». Вводим «regedit» (реестр) и нажимаем «ОК».
- Вы в реестре. Теперь нужно найти все оставшееся файлы от AFA. Поиск вызываем клавишами Ctrl+F. В текстовом поле вводим ключ «Avira». Нажимаем «Найти далее».
- Найденный элемент удаляем (кликаете по нему правой кнопкой мыши, нажимаете «Удалить»).
- Повторяете второй, а затем третий пункт пока результаты поиска не закончатся.
Совет! Вы очень долго можете удалять эти записи. Но есть выход – воспользоваться специальной программой. А как, я вам сейчас поясню.
Удаляем с помощью Uninstall Tools
Для начала, скачиваете программу.
Совет! Лучше скачать с сайта https://biblprog.org.ua/.Это проверенный мною портал, файлы, скачанные с которого не несут угроз. Как скачать и установить сами разберетесь, я перейду сразу к удалению.
- Открываем программу. Находим то, что нужно удалить (в данном случае AFA).
- Кликаем по антивирусу и нажимаем «Uninstall» (в левом верхнем углу).
- Подтвердите свой выбор.
- Программа будет удалена, но при этом UT также сразу проведет чистку реестра.
- Удалите обнаруженные элементы (нажмите «Удалить»).
- Перезагрузите компьютер.
Примечание: есть много специальных утилит для удаления, но эта программа самая удобная и функциональная.
Итак, теперь вы знаете, как полностью удалить Avira Free Antivirus (даже имеете два разных, по-своему удобных способа). И у вас есть подробная пошаговая инструкция, надеюсь, она поможет вам избежать проблем. А о том как отключить этот антивирус можно прочесть здесь. Всем приятного дня!
Как удалить AVG Antivirus в AVG Remover
Программа AVG Remover предназначена для удаления продукции AVG, если удаление стандартным способом завершилось неудачей. Мы попробуем удалить AVG Free с компьютера.
Вам также может быть интересно:
- Как удалить Avast с компьютера полностью
- Kaspersky Lab Products Remover — удаление Касперского полностью
Программа AVG Remover работает на английском языке.
AVG Remover скачать
Запустите приложение на ПК. В окне «AVG Remover» нажмите на кнопку «AVG Remover».
AVG Remover сканирует вашу операционную систему на наличие продуктов компании AVG. Эта операция занимает некоторое время, подождите ее завершения.
Программа предложит удалить найденные папки с компьютера. Согласитесь на удаление этих данных.
В процессе удаления продуктов, AVG Remover может перезапускать компьютер несколько раз, это нормальная ситуация.
После завершения удаления антивируса, AVG Remover попросит перезагрузить компьютер. Сохраните свою работу, а затем нажмите кнопку «Restart», для окончательного удаления обнаруженных данных.
Если, после удаления антивирусного программного обеспечения с помощью AVG Remover, на компьютере остались папки «AVG» и «AVG Remover», можете удалить их вручную. По заявлению представителя технической поддержки, это безопасная операция.




















![[kb146] программы для удаления наиболее известных антивирусных приложений для windows](http://tophallclub.ru/wp-content/uploads/d/1/e/d1e48b04f280e92eafb24ae0ef575089.png)













