How to FIX BSOD ERROR: KERNEL SECURITY CHECK FAILURE.
Notes
before troubleshooting the «KERNEL SECURITY CHECK FAILURE» issue, by following the methods below:
1.
If you face the «KERNEL SECURITY CHECK FAILURE» problem, after upgrading your system (e.g. you have added more RAM or you have replaced the VGA adapter or another component), then probably this is the reason of the blue screen problem. 2.
If you face the «KERNEL SECURITY CHECK FAILURE» error, after a Windows update, then .3.
Make sure that your system is clean from viruses and malicious programs, by following this guide: .4.
Install all available Windows updates.5.
If you can login to Windows normally or in , follow the instructions in .6.
If you cannot login to Windows (Windows fails to boot), then read the instructions at .7.
To make your life easier, .
Способы решения поставленной задачи
Итак, что делать – kernel security check failure Windows 8 (10), если на компе пользователя ничего не менялось относительно длительное время? Первоочередной шаг заключается в проверке и обновлении версии БИОС на актуальную.
Прежде всего, следует узнать производителя материнской платы. Это достаточно легко сделать, например, благодаря бесплатному и эффективному приложению Speccy. После этого, – скачать один из установщиков, который выполнить обновление быстро и автоматически. Например, для Asus это специальное ПО «AsusUpdate», для MSI – «MSILiveUpdate» и так далее.
Следующий этап – проверка актуальных версий используемых драйверов. Выполнить мониторинг и исправление на актуальные версии можно с помощью одной из доступных сегодня программ, которые самостоятельно проверят актуальность и выполнят необходимую установку. К сожалению, но иногда подобное ПО дает сбой или устанавливает не то, что нужно.
Поэтому, рекомендуется выполнять этот процесс своими руками. То есть:
- Перейти через кнопку «Пуск» в меню «Компьютер».
- Выбрать «Система» – «Диспетчер Устройств».
- Затем нажимая на каждом устройстве правой кнопкой мыши, переходить в настройки, где можно выполнить требуемое обновление. Это дольше, но эффективнее.
Если возникает kernel security check failure при установке Windows 10, то, вполне возможно, что производительности оборудования просто не хватает для инсталляции и работы новой оперативки. В этом случае два варианта – отказаться от установки или выполнить необходимый апгрейд компа до нужных параметров.
Подобная ситуация может возникнуть после замены или дополнительного подключения нового оборудования. Например, установке более производительного процессора на старую материнку, подсоединение еще одной планки памяти, подключения веб-камеры, принтера и так далее. В этой не самой приятной ситуации необходимо, прежде всего, проверить совместимость оборудования.
Например, материнская плата может просто не поддерживать устанавливаемый процессор, мощности блока питания не хватает для работы новейшей видеоплаты и так далее. Поэтому, лучше всегда подобный процесс доверять специалистам, которые имеют соответствующий опыт в этом деле. В противном случае, высока вероятность того, что синий экран является предтечей серьезной поломки на уровне оборудования, что потребует, как минимум не маленьких капиталовложений.
Последний вариант касается каких-то повреждений в реестре системы. Для этого исправления рекомендуется выполнить следующее:
- Перейти в командную строку.
- Вбить команду «regedit».
- Подождать результатов.
- Дополнительно можно использовать одно из специализированных приложений (CCleaner, Ashampoo Optimizer и так далее).
windowserror.ru
Причины возникновения ошибки
Данная проблема может возникать как на этапе загрузки, так и спустя некоторое время после включения. Кроме того, сбой непредсказуем и может не проявляться даже несколько дней, после чего снова напомнит о себе. Точно знать, как устранить неисправность можно только, если известна причина, но поскольку существует целый ряд провоцирующих факторов, в большинстве случаев приходится выявлять источник проблемы путём попыток исправить ситуацию. Ошибка Kernel Security Check Failure, характерная для Windows 10 и других версий, часто появляется по таким причинам:
- Повреждение файлов системы.
- Неактуальные или отсутствующие драйверы.
- Устаревшая версия BIOS, конфликтующая с другим софтом.
- Прочие конфликты ПО.
- Повреждение/отсутствие записей реестра.
- Перегрев процессора, видеоадаптера.
- Несовместимость компонентов в составе сборки ПК.
- Прочие аппаратные неисправности.
Причины возможны и другие, в каждом конкретном случае существует вероятность, что сбой спровоцирован иным фактором и разоблачить источник неприятности удаётся нечасто.
Сбой жесткого диска
В первую очередь нужно проверить работоспособность вашего винчестера. Если на нем есть поврежденные блоки, то проблема будет появляться всё чаще и чаще. Более того, в будущем устройство может выйти из строя и все ваши данные будут утеряны.
Проверить жизнеспособность харда можно двумя способами:
- командная строка;
- различные программы.
Acronis Drive Monitor
Данная программа является одной из лучших в этой сфере. Поэтому в качестве примера приведём именно её.

В разделе Disk можно увидеть всю подробную информацию о ваших винчестерах. Главный показатель – указанный процент здоровья. Чем больше, тем лучше. В данном случае устройство с 3% здоровья вскоре выйдет из строя.
Но в любом случае низкий показатель – это очень плохо. Перейдите в раздел Critical events.
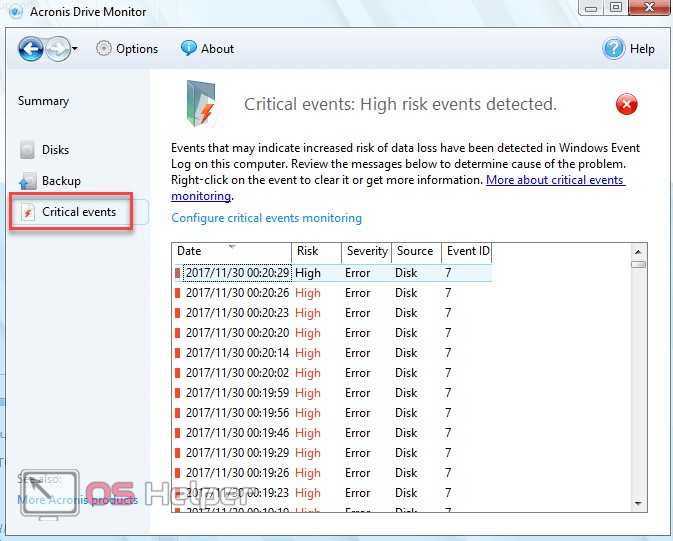
В этом разделе отображаются все критические события, которые происходили в вашей системе. Кликните два раза на любую строчку. В результате этого вы увидите следующее.
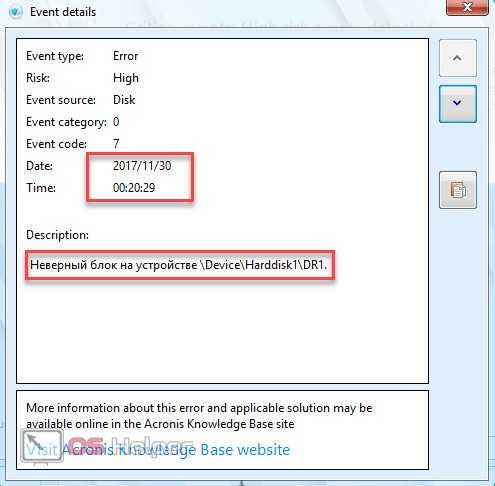
Вам укажут дату, событие, диск и раздел, на котором произошла ошибка. Чтобы определить, что означает Harddisk 1 и DR1, нажмите на клавиши Win+X. В появившемся меню выберите пункт «Управление дисками».

В открывшемся приложении мы можем найти виновника.

1 раздел на 1 диске: в данном случае – это системный раздел. В такой ситуации стоит задуматься о покупке нового винчестера.
Командная строка
Снова нажмите на клавиши Win+X и выберите нужный нам пункт.
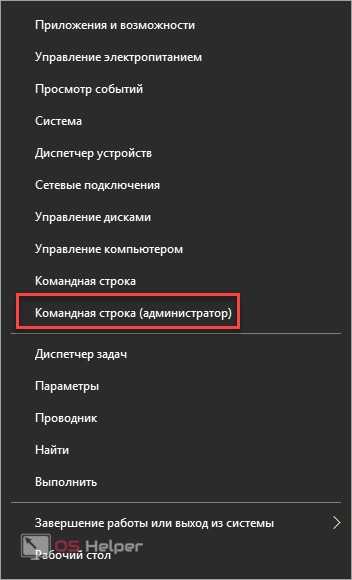
Введите следующую команду и нажмите на кнопку Enter.
chkdsk /f C:

Вы увидите сообщение о том, что данный диск используется. Введите «Y», чтобы запустить процесс после перезагрузки.

В чем причина проблемы?
Ошибка, содержащая код Kernel Security Check Failure, выскакивает в самый неподходящий момент. Пользователь может сидеть в браузере, смотреть фильм, играть или заниматься работой. Тип действующей операции никак не влияет на возникновение неполадок.
Однако ошибка не появляется на пустом месте. Она выскакивает по следующим причинам:
- устаревшие драйверы оборудования;
- повреждены файлы реестра;
- проблемы с BIOS;
- перегрузка системы.
Несмотря на то, что ошибка прерывает работу пользователя и не дает ему сохранить изменения, проблема решается без помощи специалиста. Каждое действие из предложенных ниже инструкций может выполнить даже новичок.
Способы устранения ошибки, если Windows не запускается
Если ошибка “CRITICAL_PROCESS _DIED” появляется до входа в привычное рабочее пространство “десятки”, запускаем Безопасный режим. Здесь уже можно попробовать выполнить действия, описанные в разделе выше (если получится).
Также, можно воспользоваться Средой восстановления, если по какой-то причине не удается зайти в Безопасный режим, или действия в нем ни к чему не привели. Для этого нужен диск восстановления (или загрузочная флешка), созданные ранее на Вашем компьютере или на другом компьютере с аналогичной версией операционной системы с соблюдением ее разрядности. Информация о том, как создать диск, и как его использовать для запуска Среды восстановления, описана в нашей статье – “Как создать диск восстановления в Windows 10: на флешке, CD и DVD”.
- Запустившись с диска восстановления жмем кнопку “Восстановление системы”.
- Появится Среда восстановления, где нас интересует пункт “Поиск и устранение неисправностей”, затем – “Дополнительные параметры” – “Восстановление системы”.
- Таким образом, удастся откатить систему с помощью точек восстановления. Если их нет, здесь же запускаем Командную строку, затем проверяем и восстанавливаем целостность системных файлов (ссылка на отдельную статью по данной операции представлена в разделе выше).
- Также, через Среду восстановления можно запустить процедуру возврата ПК или ноутбука к базовому состоянию (“Поиск и устранение неисправностей” – “Вернуть компьютер в исходное состояние”).
Примечание: После нескольких неудачных попыток запуска Windows 10, Среда восстановления должна появиться и без использования диска восстановления/загрузочной флешки.
Исправить ошибку Kernel Security Check Failure в Windows 10
Вас настигла участь ошибки Kernel Security Check Failure в Windows 10 April 2018 (1803) с синим экраном? Не знаете что делать и как исправить? Эта ошибка обычно возникает из-за вирусов, памяти и проблем с устаревшими драйверами. Ваша система неожиданно показывает BSOD с некоторыми предложениями, когда возникает эта ошибка. Kernel Security Check Failure (ошибка проверки безопасности ядра) может появиться в 4 сценариях: После пробуждения компьютера от сна, после обновления ОЗУ(установка новой планки RAM), во время игры (замечена в игре Witcher 3), при использовании конкретных приложений.

Ручное восстановление критически важных объектов
Если удалось загрузить компьютер через безопасный режим, то откройте командную строку и начните поочередно вводить команды, о которых я расскажу ниже.
Пользователям, кто запускает ОС с загрузочного диска или флешки, нужно дойти до этапа установки и щелкнуть по пункту «Восстановление».

Затем войти в «Дополнительные параметры — Поиск и устранение неисправностей — Командная строка».
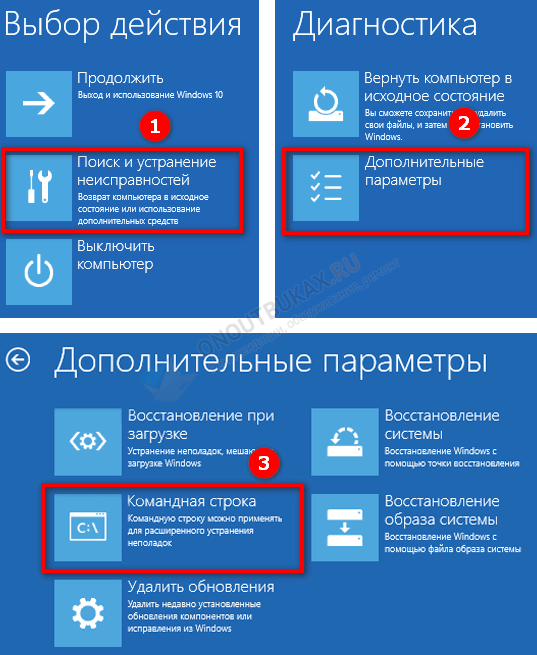
Теперь вводим следующие команды, нажимая «Enter» после каждой:
- dism /online /cleanup-image /restorehealth — при наличии доступа в интернет.
- sfc /scannow
- diskpart – list volume — запоминаем букву диска на котором установлена операционная система. Теперь пишем exit. Далее вводим chkdsk C: /f /r — где «С» это буква раздела с ОС.
После завершения пробуем загрузить ПК в обычном режиме.
Ошибка Kernel Security Check Failure: как исправить и почему возникает при работе Windows 10
Каждому пользователю Windows хоть раз приходилось сталкиваться с так называемым «синим экраном смерти», он же BSOD. Его причина возникновения может быть разная, начиная с перегрева и выхода из строя компонентов, и заканчивая битыми файлами операционной системы. В Windows 10 «синий экран смерти» стал более информативным, чем на прошлых версиях операционной системы. При его появлении на экране пользователь может ознакомиться с названием ошибки и ее кодом, после чего компьютер перезагрузится и запустится вновь, если удастся избавиться от проблемы в конкретный момент времени. Некоторые ошибки Windows сама устранить не может, и среди них Kernel Security Check Failure. В рамках данной статьи мы рассмотрим, почему она появляется, и как ее исправить.
Ошибка Kernel Security Check Failure

Распространенная ошибка Kernel Security Check Failure также может отображаться кодом 0×00000139. В большинстве случаев операционная система без вмешательства со стороны пользователя не может устранить причину ее появления. Наиболее часто она возникает из-за следующих проблем в работе компьютера:
- Неактуальная версия драйверов;
- «Битые» файлы реестра;
- Версия BIOS конфликтует с программным обеспечением;
- Неполадки в работе компонентов компьютера.
Выше перечислены наиболее распространенные причины, почему появляется ошибка Kernel Security Check Failure, но на деле их гораздо больше.
Как исправить ошибку Kernel Security Check Failure
Однозначно сказать, почему появляется ошибка 0×00000139 при работе компьютера невозможно. Иногда она может не беспокоить пользователя несколько недель подряд, а в некоторых случаях синий экран с ошибкой Kernel Security Check Failure возникает каждые 10-30 минут, перезагружая компьютер.
Приведем алгоритм действий, который позволит протестировать систему, определить и устранить причину ошибки Kernel Security Check Failure.
1. Проверка жесткого диска
Чтобы протестировать жесткий диск, необходимо вызвать командную строку от имени администратора и прописать в ней команду:

Обратите внимание: Если у вас установлено несколько жестких дисков, последовательно потребуется проводить проверку для каждого из них. Команда выше проверяет только раздел, именуемый буквой C, он же чаще всего системный
При следующем старте компьютера начнется автоматическая проверка жесткого диска, которая может продлиться достаточно долго, в зависимости от объема накопителя и количества файлов на нем
При следующем старте компьютера начнется автоматическая проверка жесткого диска, которая может продлиться достаточно долго, в зависимости от объема накопителя и количества файлов на нем.
2. Проверка системных файлов
После сканирования жесткого диска на ошибки, нужно выполнить проверку системных файлов. Для этого снова потребуется запустить командную строку от имени администратора и прописать в ней следующую команду:
sfc /scannow

Данная команда позволяет проанализировать целостность системных файлов операционной системы Windows. Если в результате проверки будут найдены поврежденные файлы, утилита постарается их восстановить.
3. Тестирование оперативной памяти
Часто ошибка Kernel Security Check Failure возникает из-за проблем с оперативной памятью. Если в компьютере установлено несколько плашек ОЗУ, можно поочередно оставлять компьютер работать на одной из них и смотреть за реакцией, будет ли возникать в таком случае ошибка 0×00000139. Однако более эффективно провести полную проверку оперативной памяти и выявить проблемную плашку, если таковая имеется.
4. Устранение изменений в реестре
 Сам пользователь, различные приложения, а также вирусы могут вмешиваться в работу реестра компьютера, изменяя различные параметры. Чаще всего пользователь вносит изменения в реестр взвешенно, выполняя действия на основе собственного опыта или авторитетных советов. Однако некоторые изменения реестра могут повлечь за собой ошибки, такие как Kernel Security Check Failure.
Сам пользователь, различные приложения, а также вирусы могут вмешиваться в работу реестра компьютера, изменяя различные параметры. Чаще всего пользователь вносит изменения в реестр взвешенно, выполняя действия на основе собственного опыта или авторитетных советов. Однако некоторые изменения реестра могут повлечь за собой ошибки, такие как Kernel Security Check Failure.
Уверенность, что ошибка 0×00000139 в работе Windows 10 не связана с изменениями в реестре, можно получить, если выполнить его восстановление из резервной копии.
5. Проблемы с драйверами
Еще одна причина, почему появляется ошибка Kernel Security Check Failure, это неактуальная версия драйверов и возникновение конфликтов между ними и операционной системой. В такой ситуации рекомендуется обновить драйвера до последних версий, скачать которые всегда можно с сайта-производителя компонента компьютера: видеокарты, материнской платы, центрального процессора и так далее.
Важно: Требуется обновить не только драйвера компонентов компьютера, но и BIOS до последней версии
Скрытие
Раздел «Перейти» помогает работать со «Списком», именно в нём содержится перечень всего содержимого. Здесь же можно увидеть подкаталоги, чему способствует кнопка «+». Дальнейшее сворачивание и сокрытие данных осуществляет кнопка «–». При этом стоит помнить о нескольких особенностях приложения, в частности, область «Избранные» можно просмотреть только посредством раздела «Почта». Указанный объект невозможно переместить, скрыть, поменять его размер. Некоторые модификации, такие как удаление и добавление, доступны только по отношению к почтовым элементам, доступ к которым будет осуществляться посредством «Избранных объектов».
Пользователь должен знать, что раздел «Список» неперемещаем, доступно только изменение размера. При необходимости иметь доступ ко всем существующим каталогам раздел «Список» должна заменить большая кнопка (её можно расположить над строкой «Почта»). Такой же результат принесёт удаление кнопки «Почта», расположенной в разделе переходов.
Solution 3. Boot Windows 10 in Safe Mode
You can boot into safe mode to see if the problem disappears. If the error kernel security check failure disappears, it means that the culprit is a program on your computer. You can uninstall it fix the problem.
If you don’t know how to boot Windows 10 in safe mode, please follow the detailed steps as below.
Step 1. Restart your Computer into the Advanced startup options menu.
1. Follow the two ways to open settings.
- Press Windows key + I on your keyboard to open Settings.
- Right-click the Windows Startbutton, and then select Settings.
2. Select Update & Security> Recovery.
3. Under Advanced startup, select Restart now.
Step 2. Boot from Safe Mode with Networking.
- After your PC restarts to the Choose an option screen, choose Troubleshoot.
- Go to Advanced options> Startup Settings> Restart.
- After your PC restarts, you’ll see a list of options. Select 4or press F4to start your PC in Safe Mode. Or if you’ll need to use the Internet, select 5 or press F5 for Safe Mode with Networking.
After booting your computer in Safe Mode, you can identify if there is any software causing this problem.
If the problem doesn’t occur in the safe mode, it indicates that the problem is caused by software. You can enable your program one by one to identify it. When finished, you can uninstall the software that gives rise to kernel security check Windows 10 issue.
(Решено) KERNEL_SECURITY_CHECK_FAILURE Исправление ошибки
Ошибка «Проверка безопасности ядра» может возникать по разным причинам, таким как проблемы с памятью, вирусные инфекции и т. Д. Однако наиболее распространенной причиной является то, что драйверы Вы использовали для предыдущей версии Windows, не совместимы с новой версией Windows. В результате операционная система выдает сообщение об ошибке «Ошибка проверки безопасности ядра», за которым следует код ошибки 0x00000139.
Симптомами проблемы с синим экраном «KERNEL SECURITY CHECK FAILURE» являются случайный сбой или сбой во время процесса загрузки, который делает невозможным доступ к среде Windows. Исходя из своего опыта, я предполагаю, что вышеуказанная ошибка BSOD связана с проблемами несовместимости оборудования или программного обеспечения.
Есть несколько вещей, которые мы можем сделать, чтобы исправить эту ошибку.
Принудительное завершение работы Windows
Полностью выключите систему, чтобы перезагрузить Windows во время загрузки. Для этого:
- Нажмите кнопку питания, удерживайте нажатой клавишу SHIFT на клавиатуре, а затем нажмите кнопку выключения.
- Снова включите компьютер.
- Проверьте, была ли решена проблема «BSOD KERNEL SECURITY CHECK FAILURE». Если это так, отключите функцию быстрого запуска.
Апрельское обновление 2020:
Теперь мы рекомендуем использовать этот инструмент для вашей ошибки. Кроме того, этот инструмент исправляет распространенные компьютерные ошибки, защищает вас от потери файлов, вредоносных программ, сбоев оборудования и оптимизирует ваш компьютер для максимальной производительности. Вы можете быстро исправить проблемы с вашим ПК и предотвратить появление других программ с этим программным обеспечением:
- Шаг 1: Скачать PC Repair & Optimizer Tool (Windows 10, 8, 7, XP, Vista — Microsoft Gold Certified).
- Шаг 2: Нажмите «Начать сканирование”, Чтобы найти проблемы реестра Windows, которые могут вызывать проблемы с ПК.
- Шаг 3: Нажмите «Починить все», Чтобы исправить все проблемы.
Проверка проблем с жестким диском
Искать проблемы с жестким дискомоткройте меню «Пуск», нажмите «Поиск», введите chkdsk / f C: и настройте сканирование диска для следующей перезагрузки компьютера. Перед перезагрузкой убедитесь, что вы все сделали правильно — проверка жесткого диска может занять много времени
Если вы уже приняли все необходимые меры предосторожности и решили немедленно перезагрузить компьютер, ваш компьютер может быть недоступен в течение следующих нескольких часов в зависимости от размера и скорости вашего жесткого диска
Проверка места в памяти
Не забудьте проверить пространство памяти, чтобы убедиться, что оно правильно подключено к электрической розетке и работает нормально. Примечание: всегда безопасно пытаться заменить слот памяти или изменить слот, где он подключен к материнской плате. Перезагрузите компьютер, чтобы увидеть, сохраняется ли проблема.
В большинстве случаев одна или все эти процедуры исправляют ошибку проверки безопасности ядра Windows 10. Если вы знаете другие методы, сообщите нам об этом ниже!
Проверьте поврежденную файловую систему Windows
Чтобы проверить, не прошла ли проверка безопасности ядра из-за поврежденной или поврежденной файловой системы, запустите средство проверки системных файлов.
Запустите эту утилиту, если вы изменили или заменили системные файлы во время настройки операционной системы. Также запустите этот инструмент, если вы считаете, что другая программа могла изменить ваши системные файлы, хотя маловероятно, что вы используете Windows Vista, 7, 8 или 10. Это связано с тем, что эти версии включают средство проверки системных файлов в защите ресурсов Windows, поэтому все критические системные файлы находятся в защищенном режиме. Даже если есть изменения, исходный файл автоматически восстанавливается из кэшированной копии папки.
Чтобы запустить этот инструмент, откройте командную строку, введите «sfc / scannow» и нажмите Enter. Этот инструмент запускается и в случае возникновения проблем заменяет поврежденные файлы кэша при перезапуске.
CCNA, веб-разработчик, ПК для устранения неполадок
Я компьютерный энтузиаст и практикующий ИТ-специалист. У меня за плечами многолетний опыт работы в области компьютерного программирования, устранения неисправностей и ремонта оборудования. Я специализируюсь на веб-разработке и дизайне баз данных. У меня также есть сертификат CCNA для проектирования сетей и устранения неполадок.
(Решено) KERNEL_SECURITY_CHECK_FAILURE Исправление ошибки
Ошибка «Проверка безопасности ядра» может возникать по разным причинам, таким как проблемы с памятью, вирусные инфекции и т. Д. Однако наиболее распространенной причиной является то, что драйверы Вы использовали для предыдущей версии Windows, не совместимы с новой версией Windows. В результате операционная система выдает сообщение об ошибке «Ошибка проверки безопасности ядра», за которым следует код ошибки 0x00000139.
Симптомами проблемы с синим экраном «KERNEL SECURITY CHECK FAILURE» являются случайный сбой или сбой во время процесса загрузки, который делает невозможным доступ к среде Windows. Исходя из своего опыта, я предполагаю, что вышеуказанная ошибка BSOD связана с проблемами несовместимости оборудования или программного обеспечения.
Есть несколько вещей, которые мы можем сделать, чтобы исправить эту ошибку.
Принудительное завершение работы Windows
Полностью выключите систему, чтобы перезагрузить Windows во время загрузки. Для этого:
- Нажмите кнопку питания, удерживайте нажатой клавишу SHIFT на клавиатуре, а затем нажмите кнопку выключения.
- Снова включите компьютер.
- Проверьте, была ли решена проблема «BSOD KERNEL SECURITY CHECK FAILURE». Если это так, отключите функцию быстрого запуска.
Апрельское обновление 2020:
Теперь мы рекомендуем использовать этот инструмент для вашей ошибки. Кроме того, этот инструмент исправляет распространенные компьютерные ошибки, защищает вас от потери файлов, вредоносных программ, сбоев оборудования и оптимизирует ваш компьютер для максимальной производительности. Вы можете быстро исправить проблемы с вашим ПК и предотвратить появление других программ с этим программным обеспечением:
- Шаг 1: Скачать PC Repair & Optimizer Tool (Windows 10, 8, 7, XP, Vista — Microsoft Gold Certified).
- Шаг 2: Нажмите «Начать сканирование”, Чтобы найти проблемы реестра Windows, которые могут вызывать проблемы с ПК.
- Шаг 3: Нажмите «Починить все», Чтобы исправить все проблемы.
Проверка проблем с жестким диском
Искать проблемы с жестким дискомоткройте меню «Пуск», нажмите «Поиск», введите chkdsk / f C: и настройте сканирование диска для следующей перезагрузки компьютера. Перед перезагрузкой убедитесь, что вы все сделали правильно — проверка жесткого диска может занять много времени
Если вы уже приняли все необходимые меры предосторожности и решили немедленно перезагрузить компьютер, ваш компьютер может быть недоступен в течение следующих нескольких часов в зависимости от размера и скорости вашего жесткого диска
Проверка места в памяти
Не забудьте проверить пространство памяти, чтобы убедиться, что оно правильно подключено к электрической розетке и работает нормально. Примечание: всегда безопасно пытаться заменить слот памяти или изменить слот, где он подключен к материнской плате. Перезагрузите компьютер, чтобы увидеть, сохраняется ли проблема.
В большинстве случаев одна или все эти процедуры исправляют ошибку проверки безопасности ядра Windows 10. Если вы знаете другие методы, сообщите нам об этом ниже!
Проверьте поврежденную файловую систему Windows
Чтобы проверить, не прошла ли проверка безопасности ядра из-за поврежденной или поврежденной файловой системы, запустите средство проверки системных файлов.
Запустите эту утилиту, если вы изменили или заменили системные файлы во время настройки операционной системы. Также запустите этот инструмент, если вы считаете, что другая программа могла изменить ваши системные файлы, хотя маловероятно, что вы используете Windows Vista, 7, 8 или 10. Это связано с тем, что эти версии включают средство проверки системных файлов в защите ресурсов Windows, поэтому все критические системные файлы находятся в защищенном режиме. Даже если есть изменения, исходный файл автоматически восстанавливается из кэшированной копии папки.
Чтобы запустить этот инструмент, откройте командную строку, введите «sfc / scannow» и нажмите Enter. Этот инструмент запускается и в случае возникновения проблем заменяет поврежденные файлы кэша при перезапуске.
CCNA, веб-разработчик, ПК для устранения неполадок
Я компьютерный энтузиаст и практикующий ИТ-специалист. У меня за плечами многолетний опыт работы в области компьютерного программирования, устранения неисправностей и ремонта оборудования. Я специализируюсь на веб-разработке и дизайне баз данных. У меня также есть сертификат CCNA для проектирования сетей и устранения неполадок.
Способы решения проблемы Critical Process Died
Решение этой проблемы будет зависеть от того, в каком состоянии находится ваше устройство. Синий экран может возникать, как во время работы ОС или запуска определённых приложений, так и не давать системе полностью загрузиться, что значительно усложняет задачу.
Для начала, воспользуйтесь базовой инструкцией анализа ошибки Critical Process Died Windows 10 и как её исправить:
- Если вы недавно добавили оборудование к устройству (например, новый жесткий диск или видеокарта), попробуйте его отключить. Проверьте наличие обновлений и патчей на сайте производителя устройства.
- Если вы недавно обновили ОС или установили приложений, попробуйте сделать откат или удалите приложение, если есть такая возможность.
- Проверьте «Журнал событий» на наличие ошибок и Критических состояний. В описании может быть указан сбойный модуль или компонент, вызывающий проблему.
- Убедитесь, что вы используете совместимое оборудование с Windows 10. Проверить совместимость можно на сайте производителя оборудования
- Проверите компьютер на вирусы и вредоносное программное обеспечение.
- Выполните проверку и восстановление целостности компонентов командой
SFC /scannow
Это базовые способы, которые чаще всего решают возникшую проблему. Но если ошибка Critical Process Died Windows 10 возникает при загрузке, большая часть способов указанных выше будет недоступна, так как ОС даже не подгружается.
В этом случае, решить эту ситуацию помогут средства восстановления Windows 10. В большинстве случаях, такая ситуация проявляется после установки обновлений Windows 10, после которых прошлые драйвера мешают корректно загрузить ОС. Есть несколько действенным способов решения проблемы:
1. Безопасный режим.
Если причина проблемы заключается в драйвере устройства, ОС сможет загрузиться в безопасном режиме, который работает без влияния стороннего ПО и на базовых драйверах. В этом режиме вы сможете проанализировать работу оборудования, проверить «Диспетчер устройств» и «Журнал событий», чтобы выявить первопричину ошибки.
Подробнее в статье: Безопасный режим Windows 10 – как в него попасть?
Но что делать, если войти в безопасный режим не получается и система перезагружается с кодом ошибки Critical Process Died Windows 10, как исправить эту ситуацию? Нам поможет режим восстановления.
2. Восстановление.
Когда целостность системы повреждена (даже установкой обновлений), а безопасный режим не запускается есть несколько возможных вариантов для восстановления:
Откат к точке восстановления.
Перед установкой приложений или обновлений, система должна создавать точки восстановления, на случай сбоя. Этот способ поможет вернуться к состоянию до возникновения ошибки, но, если точки нет или восстановление не помогает, переходим к другому варианту.
Возврат к прошлой версии.
Этот способ восстановления доступен, если система выполняла обновление до новой версии. Данные прошлой версии хранятся в папке Windows.Old. В большинстве случаев, помогает решить проблему, если она возникла из-за обновления. Если такого варианта нет, переходим к следующему.
Возврат в исходное состояние.
Этот вариант кардинальный, либо вы удаляете приложения и сохраняете файлы или удаляете всё полностью, что можно приравнять к переустановке системы.
Предложенные выше способы помогут решить проблему Critica Process Died Windows 10 как исправить при загрузке, так и в процессе работы системы.
Подробнее в наших статьях «Восстановление системы Windows 10» и «Как откатить систему Windows 10 назад»
Resolution
Determining the cause of this issues typically requires the use of the debugger to gather additional information. Multiple dump files should be examined to see if this stop code has similar characteristics, such as the code that is running when the stop code appears.
For more information, see Crash dump analysis using the Windows debuggers (WinDbg), Using the !analyze Extension and !analyze.
Use the event log to see if there are higher level events that occur leading up to this stop code.
These general troubleshooting tips may be helpful.
- If you recently added hardware to the system, try removing or replacing it. Or check with the manufacturer to see if any patches are available.
- If new device drivers or system services have been added recently, try removing or updating them. Try to determine what changed in the system that caused the new bug check code to appear.
- Check the System Log in Event Viewer for additional error messages that might help pinpoint the device or driver that is causing the error. For more information, see . Look for critical errors in the system log that occurred in the same time window as the blue screen.
- Look in Device Manager to see if any devices are marked with the exclamation point (!). Review the events log displayed in driver properties for any faulting driver. Try updating the related driver.
- Run a virus detection program. Viruses can infect all types of hard disks formatted for Windows, and resulting disk corruption can generate system bug check codes. Make sure the virus detection program checks the Master Boot Record for infections.
- For additional general troubleshooting information, see Blue Screen Data.
Wally’s Answer Rating
Quick Solution (How fast can you do it?)
Easy Solution (How easy is it?)
Beginner-Friendly (Recommended for beginners?)
Summary: Every Windows Wally blog post is evaluated on these three criteria. The average of all three elements determines an “Overall Rating” for each blog post.
About the Author
Wally PhillipsWindows Wally is a helpful guy. It’s just in his nature. It’s why he started a blog in the first place. He heard over and over how hard it was to find simple, plain-English solutions to Windows troubleshooting problems on the Internet. Enter: Windows Wally. Ask away, and he will answer.









![Kernel security check failure in windows 10 [fixed] - driver easy](http://tophallclub.ru/wp-content/uploads/a/9/c/a9c38dad726f7617d8d0c9c181636dfb.jpeg)















![7 quick fixes to kernel security check failure (guide 2022) [partition magic]](http://tophallclub.ru/wp-content/uploads/a/3/a/a3a32949a0c1ac568ee961c72d8dad20.jpeg)
![Kernel security check failure in windows 10 [fixed]](http://tophallclub.ru/wp-content/uploads/d/7/3/d73b66f70de968cdbf23a2fb2224c73e.jpeg)






![How to fix kernel data inpage error 0x0000007a windows 10/8/8.1/7 [minitool tips]](http://tophallclub.ru/wp-content/uploads/0/8/5/085d0a70013d8f3165009251919e84b0.jpeg)
