Параметры
На синем экране появляется следующая надпись:
STOP: 0x0000007F (parameter1, parameter2, parameter3, parameter4)
Наибольшую важность играет значение parameter1. Особенности его значений будут рассмотрены далее:
- 0x00000000. Произошло деление на 0, которое вызвано дефектом памяти, различными аппаратными проблемами или ошибками в ПО.
- 0x00000004. Процессор попытался осуществить вызов к обработчику прерываний, когда уже задан флаг переполнения.
- 0x00000005. Произошел отказ от граничной проверки.
- 0x00000006. Возникает в том случае, когда процессор стремится осуществить недопустимые действия. Это часто появляется при дефекте указателя команд.
- 0x00000008. В процессе вызова обработчиком предыдущего исключения произошло новое исключение. Таким образом, появляется проблема двойного отказа.
- 0x0000000B. Произошла попытка получения доступа к участку памяти, который не существует.
- 0x0000000C. Произошла попытка получения доступа к участку памяти, расположенному за пределами стека.
- 0x0000000D. Возникло нарушение права доступа некоторой программы.
- 0x0000000A. Имеется дефект TSS.
Существуют и другие варианты, но выше указаны наиболее распространенные.
Причины возникновения ошибки
Данная проблема может возникать как на этапе загрузки, так и спустя некоторое время после включения. Кроме того, сбой непредсказуем и может не проявляться даже несколько дней, после чего снова напомнит о себе. Точно знать, как устранить неисправность можно только, если известна причина, но поскольку существует целый ряд провоцирующих факторов, в большинстве случаев приходится выявлять источник проблемы путём попыток исправить ситуацию. Ошибка Kernel Security Check Failure, характерная для Windows 10 и других версий, часто появляется по таким причинам:
- Повреждение файлов системы.
- Неактуальные или отсутствующие драйверы.
- Устаревшая версия BIOS, конфликтующая с другим софтом.
- Прочие конфликты ПО.
- Повреждение/отсутствие записей реестра.
- Перегрев процессора, видеоадаптера.
- Несовместимость компонентов в составе сборки ПК.
- Прочие аппаратные неисправности.
Причины возможны и другие, в каждом конкретном случае существует вероятность, что сбой спровоцирован иным фактором и разоблачить источник неприятности удаётся нечасто.
Run a Test Check on Your Ram
If up to this point you are experiencing a Blue screen UNEXPECTED KERNEL MODE TRAP error, a RAM memory test is required to perform a detailed test of your RAM module(s). This is because RAM is generally sensitive in nature and it’s always advisable to run a test when your system acts up. To accomplish this,
- Head out to the Cortana search bar and type ‘Windows Memory Diagnostics‘
- The next screen will present you with two options as shown below.
At this point, can decide to restart your PC to begin the RAM check process or wait up for the next restart. Upon completion of the test, results will be displayed. Should the memory module fail the test, an immediate replacement is advised because the module is irreparable.
In addition to the built-in Windows memory diagnostic tool, there are other third-party memory testing applications that you can download online. These include Memtest86, which is free to download.
Сбой происходит в ходе установки Windows XP
Предполагается, в на определенном этапе установки операционной системы, подобный процесс будет прерван и на экране появится сообщение об ошибке 0x0000007F
. Когда страница приветствия будет выдана, устройство отключится или начнется рестарт. Как показывает практика, наиболее частой проблемой необходимо назвать несовместимость версий используемой микропрограммы или неправильное задание настроек BIOS.
Чтобы ошибка больше не появлялась, требуется провести определенные мероприятия. Наиболее простым подходом можно назвать сбрасывание настроек BIOS до их состояния «по умолчанию». Когда эффект от подобных действий отсутствует, требуется провести обновление действующей прошивки BIOS. Можно порекомендовать переустановить ОС Windows. В ходе выполнения поставленной задачи появится предложение нажать F6
и это необходимо выполнить (производится установка дополнительных драйверов). Следующая задача заключается в том, чтобы нажать F7
и выбрать ядро HAL. Таким образом, можно будет избежать применения устройством ACPI HAL. Предполагается осуществление работы только с обычной версией HAL.
What is the Unexpected kernel mode trap (error code 0x0000007F)?
Unexpected kernel mode trap (error code 0x0000007F) is one of the Windows 10 errors that often show Blue Screen of Death (BSoD) and cause PC crashes and freezes. Windows 10 error message “UNEXPECTED KERNEL MODE TRAP” is a bug check indicating the CPU generated a trap and the kernel failed to catch the trap. The 0x0000007F blue screen typically occurs after the system changes, like the Windows 10 Creators Update or Windows 10 Fall Creators update 1709.

Unexpected kernel mode trap windows 10
There are a couple of reasons this error could occur. The most common reason you will see this error is if you have a faulty RAM module that randomly gives read/write errors. If you find this is your problem, you will need to scan your system and replace the faulty RAM module. Another cause of the problem may be corrupted or an outdated driver. Sometimes one or more device drivers can be misconfigured, corrupt, or simply out of date. You might notice this after you have updated Windows update or if you downgrade from a new system to an older one, particularly if you use an older version of Windows. And these can also result in many other Windows 10 blue screen errors, like DRIVER_IRQL_NOT_LESS_OR_EQUAL (error 0x000000D1), INACCESSIBLE_BOOT_DEVICE error, Windows 10 VIDEO DXGKRNL FATAL ERROR, Driver Power State Failure, Internal Power error, etc.
Unexpected kernel mode trap error message is affecting even Windows XP, Windows Vista, Windows 7, Windows 8, Windows 8.1 and you can also view the following message for Blue Screen of Death (BSoD):
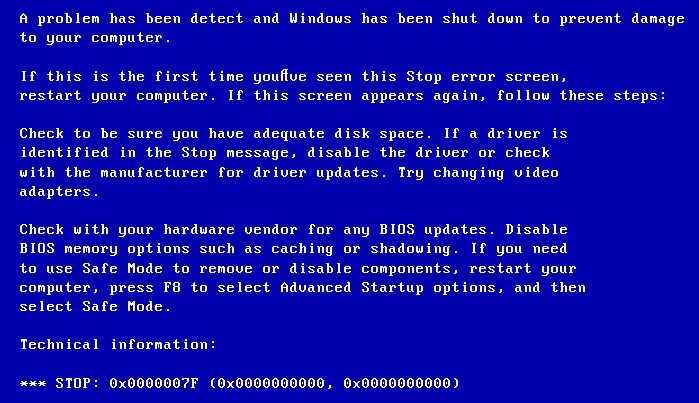
Unexpected kernel mode trap windows 10
Запустите SFC и CHKDSK.
Есть еще одно возможное решение стоп-кода 0x0000007F В Windows 10 необходимо запустить встроенную программу проверки системных файлов Windows (SFC), системный инструмент, который проверяет ваш диск и исправляет ошибки.
Перед запуском команды SFC важно убедиться, что она работает правильно. Для этого необходимо использовать инструмент DISM
Как и SFC, DISM — это встроенная утилита Windows с широким набором функций. В этом случае гарантии DISM Восстановить здоровье Следующее исправление будет работать правильно.
Выполните следующие шаги.
- Тип CMD В строке поиска меню «Пуск» щелкните правой кнопкой мыши и выберите «Запуск от имени администратора», чтобы открыть командную строку с правами администратора.
- Введите следующую команду и нажмите Введите:
DISM /online /cleanup-image /restorehealth
- Подождите, пока он завершится. Этот процесс может занять до 20 минут в зависимости от состояния вашей системы. Иногда кажется, что процесс застревает, но дождитесь его завершения.
- Когда процесс будет завершен, введите следующую команду и нажмите Enter:
sfc /scannow
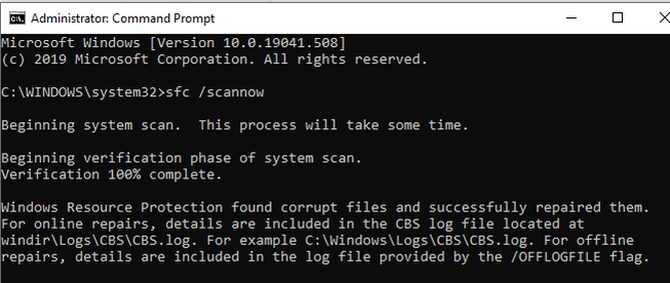
CHKDSK — это еще один инструмент Windows, который проверяет вашу файловую структуру. В отличие от SFC, CHKDSK сканирует весь диск на наличие ошибок, а SFC специально проверяет системные файлы Windows. Как и SFC, запустите сканирование CHKDSK из командной строки, чтобы исправить ваше устройство.
- Тип CMD В строке поиска меню «Пуск» щелкните правой кнопкой мыши наиболее подходящий вариант и выберите «Запуск от имени администратора». (Или нажмите клавишу. Windows + X , Затем выберите Командная строка (Администратор) из списка.)
- Затем введите следующую команду и нажмите Enter:
chkdsk /r
Команда просканирует вашу систему на наличие ошибок и исправит любые проблемы в процессе.
6. Run MemTest86+
If Windows Memory Diagnostic tool doesn’t reveal any errors, but you want a second opinion, you can run the open-source tool MemTest86+.
Credit: Wikimedia
MemTest86+ is a free, standalone memory testing tool. You boot MemTest86+ from a USB flash drive (or bootable disc) and leave it to check your system RAM.
- Head to the page and download the latest version of the Pre-Compiled Bootable ISO (it should be the first set of links you see).
- Now, you must burn the MemTest86+ ISO to a USB flash drive. Here is a list of tools you can use to create a bootable USB flash drive.
A MemTest86+ RAM check takes a long time to complete; a single pass takes hours depending on the amount of RAM you have installed.
Способы по исправлению ошибки 0xc000000e winload.exe в Windows 10
1. Восстановить данные конфигурации загрузки
Шаг 1. У вас должна быть установочная флешка с ОС Windows 10, если вы не можете загрузиться на рабочий стол. Вставьте её в USB-порт и начните установку системы, но до определенного момента. Когда появится кнопка «Установить», Вы нажмите снизу на «Восстановление системы», чтобы загрузиться в особых параметрах windows.
Шаг 2. В особых параметрах перейдите по пути Поиск и устранение неисправностей > Дополнительные параметры > и выберите Командная строка.
Шаг 3. Теперь вы можете выполнить команды восстановления для BCD Windows 10. Задайте ниже команды в окно командной строки, нажимая Enter после каждой.
Шаг 4. После успешной процедуры ввода команд, перезагрузите свой компьютер и ошибка должна исчезнуть.
2. Автоматическое восстановление
В некоторых случаях, восстановление при загрузке, устраняет некоторые проблемы. Итак, перейдите к приведенной ниже последовательности шагов для доступа к автоматическому ремонту с установочного диска.
Шаг 1. Посмотрите, как в 1 способе мы запускали командную строку через установочный USB-накопитель. Вам нужно сделать тоже самое, т.е. попасть в особые параметры системы. Далее перейдите Поиск и устранение неисправностей > Дополнительные параметры > и выберите Восстановление при загрузке.
Шаг 2. Далее запустится диагностика, после которой ошибка может исправиться. Следуйте инструкциям на экране, после чего перезагрузите ПК.
3. Восстановить ОС с помощью Recovery Drive
Отсутствующие системные файлы также могут быть причиной возникновения кода ошибки 0xc000000e на ПК под управлением Windows. Данные команды будут исправлять поврежденные файлы системы с помощью командной строки «диска восстановления». Как и выше способами, вам нужно получить доступ к особым параметрам системы через USB-установочный накопитель.
Шаг 1. Откройте командную строку, как в способе 1 и задайте команду ниже. Эта команда утилиты StartRep.exe исправит значение загрузочной среды и устранит ошибку BCD. Однако в некоторых случаях она может не работать с одной попытки, поэтому вам нужно попробовать ввести эту команду несколько раз.
Шаг 2. После успешной процедуры, извлеките установочную флешку и перезагрузите ПК. Надеюсь, этот метод поможет вам исправить ошибку 0xc000000e.
4. Выполнение сканирования SFC и CHKDSK
На компьютере могут возникнуть определенные проблемы, связанные с оборудованием. Поэтому выполняйте встроенные команды CHKDSK и SFC, если скомпрометирована целостность файла аппаратного обеспечения. Для начала загрузитесь с установочного диска Windows, как обычно (смотрите способ 1) и запутсите командную строку.
Шаг 1. Вставьте в командную строку следующие команды. После завершения сканирования закройте командную строку и перезапустите Windows 10.
5. Восстановление образа Windows
Воспользуемся встроенным инструментом DISM (Deployment Image and Service Management). Откройте командную строку через установочную флешку, как описано в способе 1.
Шаг 1. Задайте в командную строку следующую команду и нажмите Enter, после чего Вам придется подождать примерно минут 20.
В случае, если вышеуказанная команда не работает, вам нужно попробовать выполнить приведенные ниже команды.
Шаг 2. После проделанных действий, закройте CMD и перезагрузите ПК. Если ничего не помогло, то просто попробуйте переустановить Windows.
Смотрите еще:
- Восстановить главную загрузочную запись (MBR) в Windows 10/8/7
- Исправить ошибку SrtTrail.txt в Windows 10
- Как исправить ошибку 0xc000014c в Windows 10
- Как исправить код ошибки 0xC0000225 в Windows 10
- Исправить ошибку 0XC000021A в Windows 10
comments powered by HyperComments
Запустите MemTest86 +.
Если средство диагностики памяти Windows не обнаруживает ошибок, но вы хотите получить второе мнение, вы можете запустить средство с открытым исходным кодом. MemTest86 +.

MemTest86 + — это бесплатный автономный инструмент для тестирования памяти. Он загружает MemTest86 + с USB-накопителя (или загрузочного диска) и оставляет его для проверки системной RAM.
- Перейти к И загрузите последний предварительно сконвертированный загрузочный ISO (это должен быть первый набор ссылок, который вы увидите).
- Теперь вам нужно записать ISO-образ MemTest86 + на USB-накопитель. Вот список инструментов, которые вы можете использовать Чтобы создать загрузочную флешку.
MemTest86 + сканирование RAM занимает много времени; Один проход занимает часы, в зависимости от того, сколько оперативной памяти вы установили.
Fix 6– Scan your system with a system file checker and DISM
If “Unexpected kernel mode trap or error 0x0000007F” still recurs you should now check for corrupt system files and fix them automatically by using SFC (System File Checker) or DISM tool. here is how to execute the steps:
Step 1: Open System File Checker
- Type Command Prompt in the search bar of Windows 10.
- Select the best-matched one and choose Run as administrator.
Step 2: Type the command
- In the pop-up window, type the command sfc /scannow and hit Enter to continue.
-
Please do not close the window until you see the message Verification 100% complete
When the process is finished, you can reboot your computer and run Windows Update again to check whether “Unexpected kernel mode trap or error 0x0000007F” is solved.
Run DISM
The DISM tool (Deployment Image Servicing and Management) also perform in-depth search on your PC, errors that couldn’t be detected by SFC scan, can be detected with DISM.
- Run Command Prompt by following the steps above for SFC scan.
- You now type this command when Command Prompt open: exe /online /cleanup-image /restorehealth
- Hit enter to run the command, it will now scan for problems on your PC and fix them automatically.
- Restart your pc and after the scan is finished, then check to see if the error is gone.
Fix 7 – Install Latest Windows Update
You could also try to install the latest Windows 10 update to fix the unexpected kernel mode trap BSOD error. Do the following steps:
Step 1. Click the Start button and then click Settings.
Step 2. Click Update & Security.
Step 3. On the right, click Check for updates
The system will automatically install the latest Windows update available.
Four Ways to Fix Unexpected Kernel Mode Trap
Method 1:-
- Detach all the external appliances like those of the devices such as hard drives, Printers,
- Scanners, USB drives, Modem, etc., excluding the mouse and the keyboard.
- After disconnecting all the external devices, boot up the principal device.
- Check if this has rectified the concerned error.
- If yes, then connect back the external devices one by one.
- Keep checking the system repeatedly when adding back the external devices to locate the hardware behind the error.The hardware responsible for the error must be updated so that this doesn’t happen again.
Method 2:-
Another possible cause for this kind of error can be the association of mismatch drivers. Once the cause is found, it is easy to fix the unexpected Kernel mode trap. The solution to this can be the use of the Windows Memory Diagnostic Tool. Sometimes, the device has been connected to a new RAM, which has a minimal or no match with the in-built parts of the computer.windows memory diagnostic tool
The easiest way to check whether this mismatch is the reason behind the error is by removing the RAM and then boot the computer and check whether the error still exists.If not, try to route a check using the Windows Memory Diagnostic Tool on the system’s memory.If still the error persists, then follow the steps below:-
- Press Windows key + R and type “mdsched.exe”
- Click on “Restart now and check for problems.”
- Wait for the process to run completely, and your PC will reboot properly.
Method 3:-
Among the many ways to fix unexpected kernel mode trap error, the simplest is to re-course the existing drivers. One can even choose to uninstall new drivers and install them again.
Follow the steps mentioned below to carry on with the action-
- Press Windows key + R and enter “devmgmt.msc”
- Open the context menu and right-click on the new driver. Update or Uninstall the driver as per your choice.
This adds to the correction of the concerned error leading towards efficient functioning of the device.But still, if the problem persists, skip to automatically update all the outdated drivers at once using the following steps-
- Go to Control Panel.
- Go to Hardware & Sound.
- Select Devices and Printers.
- Right-click on the PC name.
- Click “Device installation settings” and select Auto-Download.
These actions have helped a variety of users of the Windows PC to correct the Windows 10 errors.
Method 4:-
The Unexpected Kernel Mode Trap error occurs on old system software and a newly installed system.
If such happens, then start by checking whether all the external devices, such as hard disk drives, USB adapters, Scanners, Printers, etc., are in harmony with the existing version of the newly installed Windows.
The compatible match of devices is available on the Internet and in the Windows Compatible Products List.
If the compatibility check confirms that the hardware matches the Windows version, stick towards updating the controllers and network cards.
For updating, unfold the Device Manager, go to Network adapters and Storage controllers and update the drivers,
If the error demands, upgradation of the Basic Input Output System, follow the steps mentioned below and fix unexpected Kernel mode trap-
- Inspect the current version of the Basic Input Output System(BIOS) in Windows.
- Choose “Windows + R” keys.
- In the pop-up box, enter “msinfo32”
- Click the OK button and open the System Information.
- Check the BIOS version.
- If the BIOS version is outdated, then download the new and updated BIOS version from the concerned manufacturer’s website.
- Connect the new USB consisting of the latest BIOS version.
- Enter the BIOS to upgrade the firmware.And therefore, you can fix the unexpected Kernel mode trap.
2. Reseat Your Hardware
The unexpected kernel mode trap error relates to drivers and system memory, so it could be possible that something has come loose inside your computer case. Check out the video below for a guide on reseating various hardware components.
While you’re in there, give your computer a little cleaning. Dust build-up inside your computer case is a hardware-killer! That doesn’t mean you should take a sponge and hot soapy water to the motherboard. Use an air duster to blow dust out of the case and gently wipe surfaces clean of dust with a lint-free cloth. Proper PC maintenance can add years to your hardware’s lifespan, saving you money!
Сбой возникает при начале работы Symantec AntiVirus
Антивирусное ПО Symantec AntiVirus способно привести к появлению ошибки данного типа. Причиной необходимо назвать недостаточно большое пространство ядра, которого не хватает для выполнения задачи обработки драйверов. Проблема данного антивируса заключается в его подходе к проверке документов на наличие вредоносного ПО. Используемые запросы ввода-выдачи способны занимать дополнительное место ядра, которое необходимо самому устройству.
Наиболее простым и доступным способом устранения ошибки требуется назвать изменение настроек. В реестр нужно внести параметр KStackMinFree. Его показатель устанавливает наименьшее место ядра, отводимое приложениям Symantec AntiVirus или Norton AntiVirus для осуществления запросов ввода-выдачи. Предусматривается выполнение определенной последовательности действий:
- Проводится открытие редактора реестра. После этого необходимо осуществить переход в HKEY_LOCAL_MACHINE\SOFTWARE\Symantec\Norton AntiVirus NT\Auto-Protect\InternalSettings
- Требуется создать новый параметр, который будет относиться к категории DWORD и иметь название KStackMinFree. Нужно установить его показатель 2200.
- Осуществляется рестарт устройства.
Описанные выше действия подходят для тех случаев, когда применяются устаревшие версии описанных программ
Обновленное ПО использует несколько иные способы работы, что должно приниматься во внимание
- Проводится открытие редактора реестра. После этого необходимо осуществить переход в HKEY_LOCAL_MACHINE\SOFTWARE\INTEL\LANDesk\VirusProtect6\CurrentVersion\Storages\Filesystem\RealTimeScan
- Требуется создать новый параметр, который будет относиться к категории DWORD и иметь название KStackMinFree. Нужно установить его показатель 2200.
- Осуществляется рестарт устройства.
Таким образом, главное отличие заключается в расположении документа, куда будут вноситься изменения.
Устраняем дефекты файловой системы
Файловая система отвечает за работоспособность винды и всех компонентов. Даже небольшие повреждения вызывают сбои. Давайте П=проверим и исправим их.
Инструкция:
- Открываем раздел «Компьютер», где находятся все локальные разделы.
- Щелкаем правой мышкой по тому разделу, где находится ОС и щелкаем по пункту «Свойства».
- Заходим во вкладку «Сервис» и нажимаем «Проверить». Если высветится сообщение о добавлении процедуры в расписание, сделайте это и перезагрузите ПК. Сканирование и устранение повреждений начнется автоматически.
- diskpart.
- list volume — покажет список всех накопителей. Запомните букву с ОС.
- exit.
- chkdsk C: /f /r — где «C» буква раздела с виндой.
Все закрываем и пробуем запуститься в штатном режиме.
Распространенные проблемы UNEXPECTED_KERNEL_MODE_TRAP
Проблемы UNEXPECTED_KERNEL_MODE_TRAP также известны как ошибки синего экрана смерти (BSOD):
- «Обнаружена проблема с UNEXPECTED_KERNEL_MODE_TRAP. Windows выключается, чтобы предотвратить повреждение. «
- «: (Ваш компьютер столкнулся с проблемой с UNEXPECTED_KERNEL_MODE_TRAP и должен перезагрузиться сейчас. «
- «STOP 0x0000000A: IRQL_NOT_LESS_EQUAL – UNEXPECTED_KERNEL_MODE_TRAP»
- «STOP 0x0000001E: KMODE_EXCEPTION_NOT_HANDLED – UNEXPECTED_KERNEL_MODE_TRAP»
- 0×00000050: СТРАНИЦА_FAULT_IN_NONPAGED_AREA — UNEXPECTED_KERNEL_MODE_TRAP
Установка аппаратного или программного обеспечения, связанная с турбоналогом, может вызвать ошибки BSOD UNEXPECTED_KERNEL_MODE_TRAP. Как правило, ошибки UNEXPECTED_KERNEL_MODE_TRAP возникают во время процесса установки оборудования или программного обеспечения, связанного с Windowss, во время загрузки драйвера, связанного с Microsoft Corporation, или во время завершения работы или запуска Windows. При появлении ошибки BSOD UNEXPECTED_KERNEL_MODE_TRAP запишите все вхождения для устранения неполадок Windows и помогите найти причину.
UNEXPECTED_KERNEL_MODE_TRAP
1]Проверьте недавно установленное оборудование или программное обеспечение.
Если вы установили новое оборудование или программное обеспечение на свой компьютер, это может быть причиной этой ошибки BSOD. Основной причиной этого может быть несовместимость компонентов компьютера.
Программы для Windows, мобильные приложения, игры — ВСЁ БЕСПЛАТНО, в нашем закрытом телеграмм канале — Подписывайтесь:)
В случае программного обеспечения оно может официально не поддерживаться в Windows 10 и может работать в режиме совместимости
Принимая во внимание, что в случае оборудования, оно может быть несовместимо с другим оборудованием или, в некоторых случаях, оборудование может быть настолько старым, что драйверы этого аппаратного компонента могут не поддерживать саму операционную систему
Вы также можете отключить все внешние устройства, такие как принтеры, сканер, USB-накопители и т. Д., А затем перезагрузить компьютер. Затем добавьте устройства одно за другим и посмотрите, не отобразится ли на каком-либо из них синий экран.
Вы также можете выполнить чистую загрузку и попробовать исправить эту ошибку вручную.
2]Обновите драйверы устройств
Существует большая вероятность того, что драйверы, установленные на вашем компьютере, несовместимы с Windows 10. Обновить драйверы несложно. Просто зайдите в диспетчер устройств, чтобы сделать необходимое. Или вы можете просто перейти в раздел «Загрузки» на веб-сайте производителя. Получите все драйверы новее, чем те, которые установлены на вашем компьютере.
Лично я бы порекомендовал вам обновить драйверы графических драйверов, сетевых драйверов, драйверов набора микросхем и устройств ввода.
3]Используйте средство диагностики памяти для проверки ОЗУ.
Использовать средство диагностики памяти довольно просто.
Прежде всего, сохраните всю свою важную работу.
Затем нажмите WINKEY + R, чтобы открыть окно «Выполнить». Теперь введите команду mdsched.exe в окне «Выполнить». Перезагрузите компьютер.
После перезагрузки выполните базовое сканирование или выберите «Расширенные» параметры, такие как «Тестовый микс» или «Счетчик пройденных тестов».
Нажмите F10, чтобы начать тест.
Кроме того, вы также можете попытаться найти и исправить утечки памяти.
4]Отключить кеширование памяти в BIOS
Чтобы отключить кэширование памяти в BIOS, начните с открытия экрана настройки BIOS.
Затем перейдите к «Дополнительно»> «Кэш-память» и отключите ее.
И нажмите клавишу F10, чтобы сохранить изменения и перезагрузить компьютер.
5]Используйте средство проверки системных файлов
Начните с нажатия комбинации кнопок WINKEY + X или щелкните правой кнопкой мыши кнопку «Пуск» и выберите «Командная строка (администратор)» или просто найдите cmd в поле поиска Cortana, щелкните правой кнопкой мыши значок командной строки и выберите «Запуск от имени администратора». Нажмите Да, чтобы отобразить запрос UAC или Контроль учетных записей пользователей. Затем, наконец, откроется окно командной строки. Теперь введите следующую команду, чтобы запустить средство проверки системных файлов, а затем нажмите Enter.
sfc / scannow
После завершения сканирования перезагрузите систему.
Вы также можете использовать нашу бесплатную программу FixWin для запуска утилиты проверки системных файлов одним щелчком мыши.
6]Удалите пыль с оборудования вручную.
Вы также можете попробовать очистить от пыли компоненты компьютера. Я бы рекомендовал использовать небольшой вентилятор или протереть компоненты мягкой тканью. Убедитесь, что вы не повредите какие-либо детали влагой или не повредите какие-либо цепи при выполнении этой задачи.
Убедитесь, что вы делаете это очень осторожно. Потому что даже легкий синяк может привести к тому, что ваш компьютер перестанет работать, а вам — к финансовым расходам
Если вы не уверены, вы можете попросить квалифицированного специалиста сделать это за вас.
Всего наилучшего!
.
Программы для Windows, мобильные приложения, игры — ВСЁ БЕСПЛАТНО, в нашем закрытом телеграмм канале — Подписывайтесь:)
2. Исправить поврежденные системные файлы
Системные файлы могут быть повреждены во время обновлений или внезапного отключения электроэнергии при записи файлов на диск. В Windows есть две основные функции для решения этой проблемы: DISM и SFC.
Восстановить образ системы с помощью DISM
DISM – это встроенный в Windows инструмент для восстановления образов дисков. Пользователям рекомендуется запускать DISM до SFC для более тщательного и эффективного процесса восстановления.
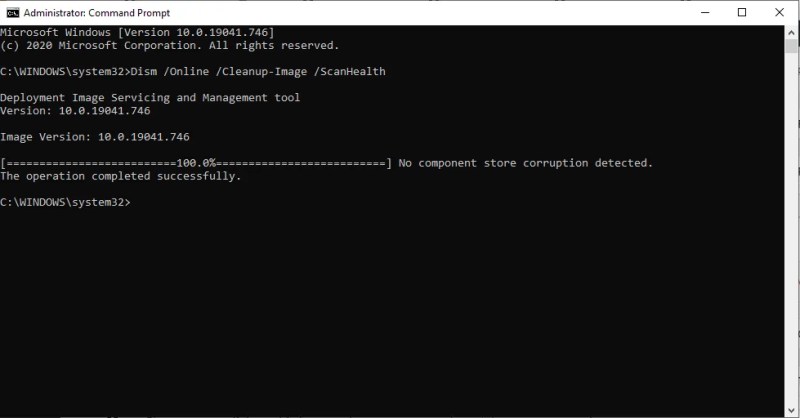
- В строке поиска меню Пуск введите cmd и щелкните правой кнопкой мыши Командная строка> Запуск от имени администратора .
- В консоли введите Dism / Online / Cleanup-image / Scanhealth и нажмите Enter.
- После этого введите Dism / Online / Cleanup-image / Restorehealth и нажмите Enter.
- Подождите, пока Windows завершит процесс.
Восстановление системных файлов с помощью SFC
SFC расшифровывается как System File Checker и соответствует своему названию, он находит и исправляет поврежденные системные файлы. Помимо эффективности, он также прост в использовании:

- В строке поиска меню Пуск введите cmd и щелкните правой кнопкой мыши Командная строка> Запуск от имени администратора .
- В консоли введите sfc / scannow и нажмите Enter.
- Подождите, пока процесс завершится, затем перезагрузите компьютер.
Проверка новых устройств
В качестве последнего шага перед переустановкой Windows, нужно проверить недавно добавленное оборудование. Согласно, официальной документации Майкрософт, возникновение синего экрана с кодом UNEXPECTED_KERNEL_MODE_TRAP может произойти после установки новых устройств, особенно планок оперативной памяти и жесткого диска (или SSD). Если они несовместимы или работают с ошибками, то это может привести к аварийному завершению работы ОС и синему экрану.
Извлеките вновь добавленные устройства (например, планки ОЗУ) и замените их старыми. После перезагрузки проверьте работу компьютера.















![[solved] unexpected kernel mode trap windows 10 error?](http://tophallclub.ru/wp-content/uploads/c/8/0/c80a6cdc0ef1b6427a2951f05a011d4d.jpeg)
















![How to fix kernel data inpage error 0x0000007a windows 10/8/8.1/7 [minitool tips]](http://tophallclub.ru/wp-content/uploads/0/8/5/085d0a70013d8f3165009251919e84b0.jpeg)

