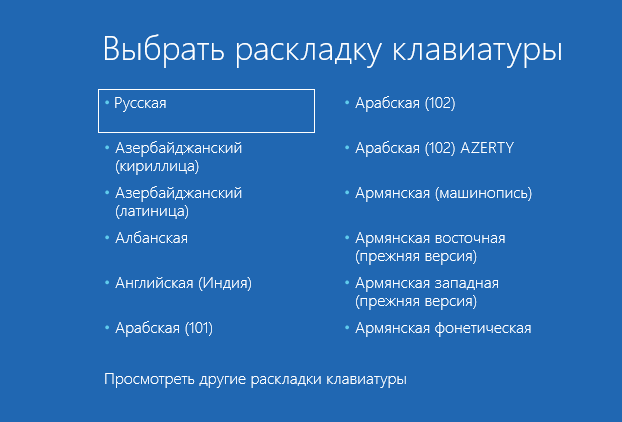Как исправить ошибку SYSTEM SERVICE EXCEPTION
1. Обновите Windows 10
Первое, что нужно сделать, это проверить, что Windows 10 полностью обновлена. Устаревшие системные файлы могут вызывать непредвиденные ошибки. Проверка обновления — это быстрый и простой способ выяснить, является ли это причиной.
- Нажмите сочетание кнопок Win+I, чтобы открыть панель «Параметры».
- Перейдите к разделу «Обновление и безопасность«.
- Затем в разделе «Центр обновления Windows» проверьте все ожидающие обновления.
2. Обновление системных драйверов
Центр обновления Windows обновляет системные драйверы. Обычно при проверки обновлений, система Windows, автоматически загружает последние версии драйверов для ваших устройств.
- Нажмите Win+R и введите в диалоговое окно devmgmt.msc, чтобы попасть в «Диспетчер устройств».
- В списке, если есть желтый восклицательный знак, то Вам требуется обновить этот драйвер устройства нажав на нем правой кнопкой мыши, и выбрав «Обновить драйвер».
Примечание: В противном случае Вы можете поискать в Интернете программу для обновления всех драйверов сразу. Думаю Driver Booster справится с этим решением.
3. Запустите CHKDSK и SFC-DISM
Воспользуемся двумя инструментами: CHKDSK для проверки и восстановления жесткого диска, и SFC для восстановления системных файлов. Делайте приведенные ниже пункты по порядку. Первое, что Вам нужно сделать — это запустить командную строку от имени администратора и ввести ниже команды по порядку.
- Введите команду chkdsk /r. Это запустит инструмент CHKDSK и проверит ваш жестки диск на ошибки.
- Затем введите DISM /ONLINE /CLEANUP-IMAGE /RESTOREHEALTH. Проверяет целостность файловой системы методом сравнения файлов с базой microsoft.
- Введите sfc /scannow. Проверяет и пытается восстановить системные файлы.
Примечание: Более детально вы можете ознакомиться с этими инструментами на сайте. Читайте, как восстановить жестки диск CHKDSK и проверить системные файлы SFC .
5. Установите официальное исправление для Windows от Microsoft
Существует официальное исправление Windows для ошибки SYSTEM_SERVICE_EXCEPTION. Однако исправление относится к коду остановки 0x0000003B.
- Перейдите на сайт Microsoft и нажмите на «Пакет исправлений доступен для скачивания» (Hotfix Download Available).
6. Сброс Windows в исходное состояние
Если ничего не работает, вы можете использовать функцию сброса Windows 10 для обновления системных файлов. Сброс Windows 10 заменяет ваши системные файлы совершенно новым набором файлов и теоретически решает проблему, связанную с вашей ошибкой SYSTEM_SERVICE_EXCEPTION.
- Откройте «Параметры» > «Обновление и безопасность» > «Восстановление» и в графе «Вернуть комп в исходное состояние», выберите Начать.
Проверка железа
Как ни странно, но железо связано с операционкой и от него зависит правильная ее работа. Поэтому, немаловажным моментом является проверка комплектующих. Этим мы и займемся.
- Начинаем с диагностики жесткого диска. Для этих целей разработано несколько программ, например, «Victoria HDD» и «MHDD». По функционалу они похожи и дают одинаковый результат, можете использовать любую из них.
- Сканируем оперативную память (RAM) на предмет ошибок. Windows 10 и 8.1 обладают неплохим средством для проверки ОЗУ, запускается оно следующим образом: Жмем «WIN + R» и пишем «mdsched.exe», затем щелкаем по первому пункту с меткой «Рекомендуется». ПК перезагрузится и начнется автоматическая проверка. Дождитесь завершения и посмотрите на графу «Состояние». Здесь отобразятся найденные неполадки. Неисправные планки памяти необходимо заменить. Также существует похожа утилита «Memtest», работающая из-под MS-DOS. Используйте ее, если операционка не грузится.
- Бывает, что код остановки «KERNEL SECURITY CHECK FAILURE» появляется после подключения несовместимого или неисправного оборудования. Попробуйте отключить все, что было подключено за последнее время.
Отключение быстрого запуска
Во многих случаях избавиться от синего экрана с кодом остановки Kmode_Exception_Not_Handled в Windows 10 можно путем отключения быстрого запуска. Эта функция работает по принципу гибридного спящего режима. Когда она активирована, то при выключении компьютера сохраняется текущее состояние системы и загруженные драйверы в файл гибернации на системном диске, а при включении загружаются обратно в память, что позволяет ускорить загрузку Windows.
Откройте Панель управления путем запуска команды control из окна «Выполнить», которое вызывается клавишами Windows + R.
В правом верхнем углу экрана переключите просмотр на крупные значки и перейдите в раздел Электропитания.
На левой панели кликните на кнопку «Действия кнопок питания».
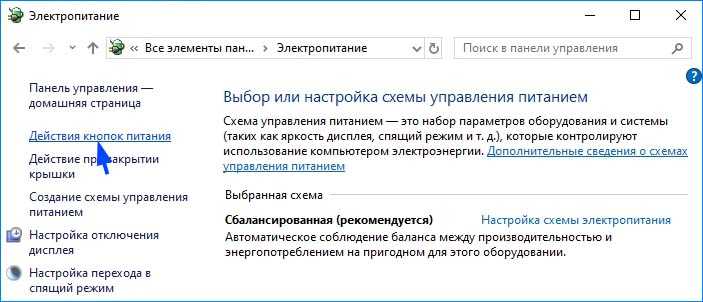
Теперь увидите опцию «Изменение параметров, которые сейчас недоступны», требующая администраторским прав. Кликните на нее, чтобы получить доступ к редактированию настроек в нижней части экрана. Снимите флажок с опции «Включить быстрый запуск» и сохраните внесенные изменения.
Перезагрузите компьютер. Проверьте, удалось ли исправить ошибку Kmode_Exception_Not_Handled.
Описание ошибки
Большая часть владельцев ПК при возникновении ошибки даже не пытается вникнуть в содержимое ее описания, появившееся на мониторе. Текст на иностранном языке по умолчанию считается непереводимым или бесполезным. Хотя в данном случае Microsoft дает короткое, но емкое описание проблемы и рецепт ее устранения.
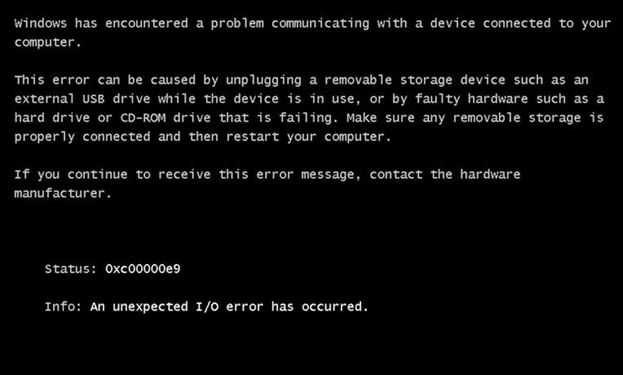
Код ошибки 0xc00000e9 означает, что у ОС проблемы с подключением устройства ввода-вывода информации. Понять это можно, использовав переводчик от Google или Яндекс. Далее приводится перечень вероятных «виновников» проблемы и стандартная рекомендация по перезагрузке.
Не будь ошибка столь «универсальной», этой информации пользователю вполне бы хватило, чтобы ее устранить. Беда в том, что причин, приводящих к ее появлению, гораздо больше, чем содержится в описании.
Oшибкa 0xc0000005 Windows 7 После Обновления 11 Сентября 2013 Года kb2872339
Способы устранения ошибки:
1) В терминале необходимо написать следующую команду, чтобы удалить проблемное обновление (для открытия терминала достаточно нажать Win+R):
Напечатав команду, нажмите Enter.
2) Выберите Пуск » Панель управления » Программы » Программы и компоненты » Просмотр установленных обновлений. Выберите из списка обновлений kb2872339 и кликните Удалить. После этого перезагрузите систему.
3) Если предыдущие методы не помогут, попробуйте сделать откат системы.
Если вы еще не поставили обновление и хотите избежать случайной установки, выберите опцию “скрыть обновление”.Обновление не будет установлено и даже не будет отображаться до тех пор пока вы не выберете “восстановление скрытых обновлений”.
Синий экран смерти (BSoD)
Синий экран смерти (или BSoD) – это самая серьёзная ошибка всех версий ОС Windows. Цвет экрана может быть как синим (в 95% случаев), так и красным.
Синий цвет указывает на программную причину неполадки. Система не смогла справиться с нагрузкой или не был найден способ устранения бага, поэтому появляется BSoD. Он блокирует сеанс, е сохраняет данные и автоматически перезапускает компьютер.
Распространенные причины появления BSoD:
- Перегрузка системы. Возможно, вы используете программы, которые исчерпывают ресурс оперативной памяти, на жестком диске очень мало места или же процессор сильно греется;
- Установленная программа несовместима с Виндовс 10;
- Работа вредоносных программ.
Красный экран смерти
Красный экран смерти обозначает что нарушена работа аппаратных компонентов ПК. Если красный экран появляется через несколько минут после каждого включения ОС. Единственное, что вы можете сделать – обратиться в сервисный центр для проведения ремонта.
В десятой версии Виндовс стало гораздо удобнее взаимодействовать с BSoD. В окне появилось более-менее нормальное описание для возникшей ошибки, и пользователи могут просканировать QR-код, который перенаправит их на страничку с детальными указаниями для решения проблемы.
Универсальный способ устранения экрана смерти:
- Выключите компьютер и запустите его повторно в безопасном режиме;
- Удалите программу, во время работы которой возникла ошибка (рекомендуется);
- Просканируйте компьютер антивирусом или встроенным Windows Defender. Удалите найденные вредоносные файлы;
- Запустите утилиту «Диагностика оперативной памяти». Если будут найдены программные ошибки в функционировании ОП, система автоматически их исправит.
Зайдите в окно «Все параметры» и откройте вкладку «Устранение неполадок». В этом окне поочередно кликайте на клавиши для тестирования работы различных модулей системы. В случае обнаружения проблем, Виндовс самостоятельно исправить ошибки или укажет вам детальную информацию о том, как это сделать сможете вы.
Другие ошибки в работе ОС
Рассмотрим распространенные типы неполадок, которые могу появляться при работе с ОС Windows 10.
Неполадки с USB
Часто при подключении любого устройства через USB (флешки или кабеля) появляется ошибка с кодом 43 Windows 10. Она указывает на то, что материнская плата не может подключиться к устройству.
Проблема имеет аппаратных характер и используемый разъем следует починить или заменить. Попробуйте подключить устройство к другому порту USB на вашем компьютере.
Не исключён и единовременный программный сбой. Для его устранения вы можете попробовать выполнить такие действия:
- Если на компьютере включен энергосберегающий режим работы для портов USB, его нужно выключить. Для этого зайдите в диспетчер устройств и откройте вкладку «Контроллеры»;
- Выберите порт, который не работает и в окне его свойств прейдите во вкладку «Питание»;
- Нажмите на клавишу «Обновить»
Код 0x8004005
Сразу после установки Виндовс 10 в системе может возникать ошибка с кодом 0х8004005. При этом, появляются проблемы в работе сетевого оборудования. Часто подключение к интернету пропадает, но появляется после перезагрузки ПК и снова исчезает через 5-10 минут.
Для устранения этой неполадки разработчики выпустили специальный пакет обновлений 0x80KB3081424. Если в данный момент на компьютере есть соединение с сетью, запустите работу Центра обновлений и пакет будет установлен автоматически.
В случае, если подключение не работает, загрузите нужный пакет с сайта Майкрософт на другой ПК и скиньте файл на свой компьютер. Выполните установку и перезапустите ОС.
Как выглядит синий экран смерти и о чём сообщает
Если Вы еще не видели (т.е Вам настолько повезло ![]() ), то эта мерзость выглядит вот так:
), то эта мерзость выглядит вот так:
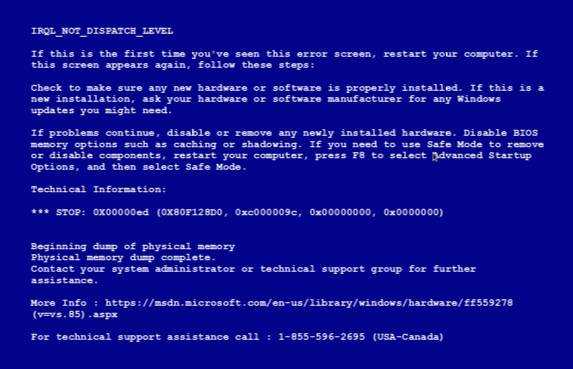
Где всё до Technical Information описывает почему это могло случиться, что это вообще за экран и какие действия надо произвести, чтобы его устранить. Написано там всегда одно и то же (поставьте\уберите новые драйвера, посмотрите не конфликтуют ли они, отключите новые штуки, уберите разгон и тп). А вот Technical Information содержит следующее:
- код ошибки и его символьное имя (например 0x0000001E, KMODE_EXCEPTION_NOT_HANDLED)
- 4 параметра, поясняющие ошибку, предназначенные для отладочного ПО (значение параметров зависит от кода ошибки)
- адрес места ошибки (если его возможно указать)
- название драйвера, в котором произошла ошибка (если его возможно указать)
С помощью этой самой информации можно бороться с такой штукой как синий экран, а точнее со сбоями системы, драйверов и программ. Кстати, что интересно, есть возможность ручного вызова синего экрана смерти по двойному нажатию клавиши SCROLL LOCK при удерживании клавиши CTRL (при условии, что это функция включена в настройках системы).
«Зачем надо принудительно вызывать эту штуку?» — спросите Вы. А для того, чтобы получить дамп памяти компьютера в заданный момент, а именно при разрешении текущих проблем работы операционной системы.
Маловероятные причины и кардинальные решения
Незначительная часть пользователей сталкивается с этой ошибкой в результате установки обновлений, нового ПО или заражения вирусами. Если вы точно уверены, что проблемы в программном обеспечении, можете удалить «виновника» в безопасном режиме. Не выходя из Safe Mode, проведите тестирование системы автономной антивирусной утилитой, запустив ее с флешки.
Если аппаратная конфигурация полностью работоспособна, но систему не удается реанимировать ни одним из перечисленных способов, остается только крайняя мера. Придется пожертвовать несохраненными персональными данными и выполнить «чистую» установку Windows.
Не могу загрузиться на рабочий стол, что делать?
Если синий экран с кодом ошибки MACHINE CHECK EXCEPTION не дает загрузиться на рабочий стол Windows 11 или Windows 10, то выключите и включите компьютер или ноутбук 3-4 раза на физическую кнопку, доходя до ошибки или логотипа загрузки. Далее вас перебросит в дополнительные параметры, где вы можете:
- Запустить «Восстановление при загрузке«, чтобы исправить загрузочные сектора .
- » Удалить обновления «, если ошибка стала появляться именно после него.
- Зайти в «Параметры встроенного BIOS«, чтобы сбросить настройки по умолчанию , если делали разгон компонентов.
- Запустить «Командную строку» и проделать способ 4 и 5 выше.
- Выбрать «Параметры загрузки«, чтобы загрузиться в безопасном режиме с загрузкой сетевых, чтобы удалить или обновить драйверы.
- Нажать на «Восстановление системы«, чтобы откатить систему назад на пару дней, когда ошибка еще не появлялась.
- Если ничего не помогло, выбрать » вернуть компьютер в исходное состояние «, чтобы переустановить Windows 11/10.
Источник
Способы исправления синего экрана смерти 0x0000009C: MACHINE_CHECK_EXCEPTION
Первое, что нужно сделать, если на вашем компьютере появился синий экран смерти MACHINE_CHECK_EXCEPTION, это проверить такие показатели процессора, как температуру, напряжение и рабочие частоты. Для проверки температуры можно использовать программу AIDA64. В ней нужно выбрать раздел «Компьютер», а далее «Датчики». Смотрим данные о процессоре.

Для проверки рабочих частот рекомендуем использовать утилиту CPU-Z. Запустив её, можно узнать рабочие частоты каждого из ядер и другие характеристики комплектующих ПК.

Если вы ранее разгоняли процессор или оперативную память, то ошибка 0x0000009C: MACHINE_CHECK_EXCEPTION может появиться из-за данных манипуляций. Компоненты системы могут не справиться с разгоном. Поэтому в BIOSe, а также в фирменных утилитах нужно сбросить все настройки до заводских.
Также стоит проверить на работоспособность блок питания. В программе AIDA64 нужно открыть ветку «Компьютер» и перейти к разделу «Электропитание». Смотрим, сколько выдает питания блок питания или батарея ноутбука.
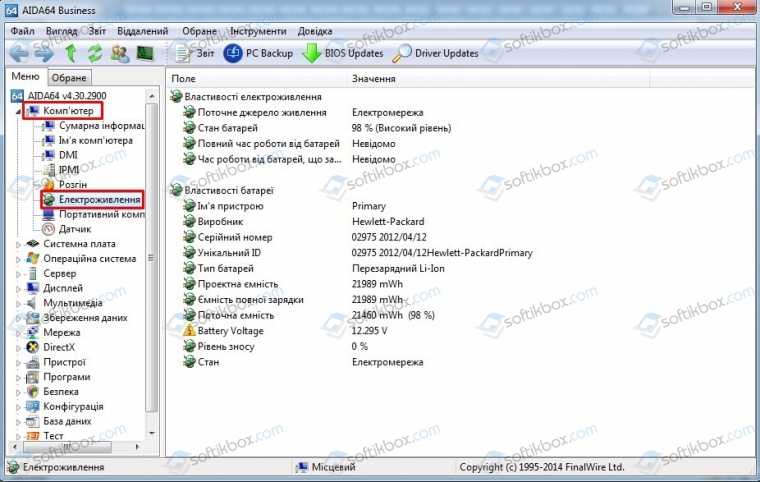
Не помешает изъять блок питания из системного корпуса, открыть крышку и посмотреть, нет ли вздутых конденсаторов.

Перегрев важных частей ПК может вызвать синий экран смерти 0x0000009C: MACHINE_CHECK_EXCEPTION. Поэтому нужно проверить температуру процессора. При необходимости почистить от пыли весь ПК и заменить термопасту.

Также неполадка может возникнуть из-за оперативной памяти. Нужно проверить её на ошибки и совместимость с материнской платой и самой операционной системой. Для этого стоит записать на флешку или диск программу MemTest86. В BIOSe нужно выставить в приоритетности загрузку с носителя. Далее запускаем проверку ОЗУ. Рекомендуем выполнить до 8 проходов программой. А также поменять местами модули, чтобы исключить вероятность поломки самого слота.
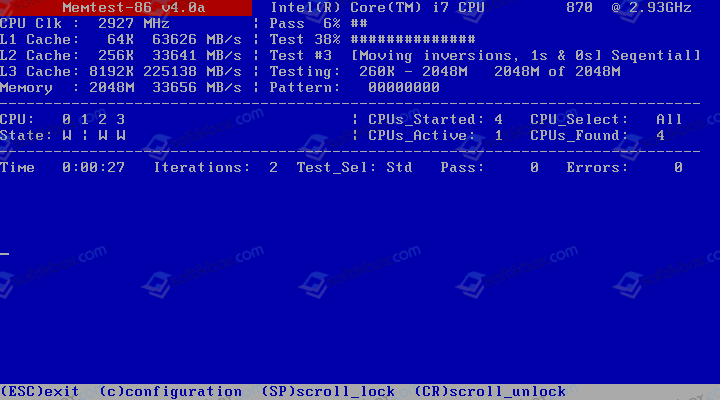
На сайте Майкрософт при появлении такой ошибки рекомендуют проверить все подключенные устройства. Возможно, какой-то компонент неправильно подключен, поврежден кабель, разъем, в BIOSe выставлены неправильные настройки конфигурации.
В случае, если исправить ошибку вышеуказанными способами не удалось, стоит откатить систему до более раннего состояния или вовсе переустановить.
В большинстве случаев ошибка исключения проверки компьютера — это ошибка оборудования, ошибка совместимости или низкий уровень водитель проблемы.
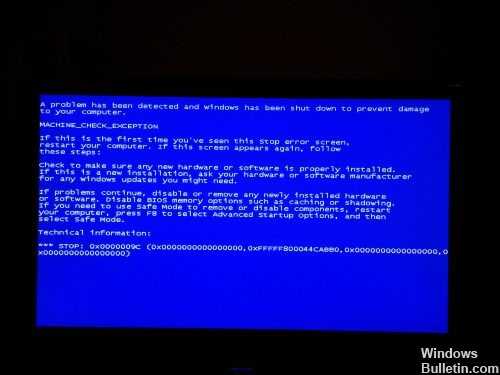
Уровень HAL (Уровень аппаратной абстракции Windows) реализован в Hal.dll. HAL реализует ряд функций, которые по-разному реализуются различными аппаратными платформами, что в данном контексте относится главным образом к чипсету.
Драйверы могут быть ошибкой, но проблемы с жестким диском или антивирусные / антишпионские программы / продукты безопасности являются основной причиной, по которой драйвер может испортиться или пересечь границу. видео драйвера или что-то, что влияет на это, было бы очень подозрительно.
Убедитесь, что драйверыBIOS и драйверы низкоуровневых наборов микросхем обновляются путем ручной проверки у производителей систем и устройств.
Выполнить автоматический ремонт
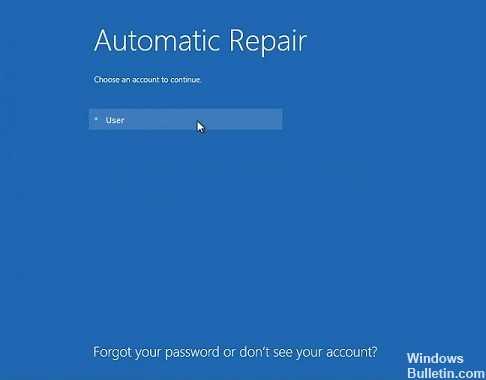
Вы можете использовать установочные диски Windows 10 / USB для автоматического восстановления, создав инструмент для создания носителей. Используйте ссылку ниже, чтобы создать медиа-инструмент.
Метод 2: проверьте ваше оборудование физически
Причиной ошибки MACHINE CHECK EXCEPTION может быть неисправное оборудование. Поэтому вам лучше физически проверить свое оборудование, такое как ОЗУ, материнская плата и так далее.
Наконечник:
Вы должны проверить, правильно ли установлена оперативная память, установлен ли радиатор процессора на место, а графический процессор сдвинут. Кроме того, вы должны удалить пыль со своих вентиляторов.
Когда вы убедитесь, что с вашим оборудованием нет проблем, вы можете перезагрузить компьютер, чтобы проверить, исправлена ли ошибка.
Более того, если ошибка появляется после установки нового оборудования, вы можете попробовать удалить его, чтобы проверить, возникает ли ошибка по-прежнему.
Если этот метод не работает, попробуйте следующие методы.
Common Causes of the 0xc00000e9 Unable to Boot Error
In most scenarios, this error leads the user to a blank screen when they try to boot their operating system. In other cases, the user may boot Windows in Normal Mode, but the functionalities are available in Safe Mode. There are several reasons why this problem occurs, and we’ll show them to you so you can have a better understanding of how you can resolve 0xc00000e9 error. Here are some of the factors that cause this issue:
- Viruses corrupting the Registry files or data responsible for properly booting your operating system
- The malfunctioning hard drive
- Outdated or incompatible drivers
- Corrupted data due to abruptly shutting down the computer amidst downloading important updates
- Missing system files due to constantly uninstalling and reinstalling various programs
- Incompatible operating system updates
Ошибки MACHINE_CHECK_EXCEPTION — SYSTEM_SERVICE_EXCEPTION
Д ико разочарована — тщетность бытия. Р аботала в поте лица, скапливая средства (70к) на новое железо. И вот, наконец настал момент, и я приобрела это чудо «MSI GP62 2QE Leopard Pro», радости не было предела, пока..не появилась проблема выскакивания синего экрана MACHINE_CHECK_EXCEPTION : установили на ноутбук Windows 8.1, и примерно на пятый день через 3-4 часа игры в Dota2 выскакивала эта ошибка, помогала только перезагрузка. С большой надеждой на исцеление «болезни», решила обновиться до Windows 10. В течение 2-ух дней вылетов не было, все было хорошо, но потом опять. П осле были обновлены все драйвера до последних, не вылетало целый день, под конец дня синий экран выдал иную ошибку: SYSTEM_SERVICE_EXCEPTION(win32kbase.sys) .
Ч то делать уже просто не знаю, где таится проблема..при ее не решении останется только отнести в сервисный центр.
Д ико разочарована — тщетность бытия. Р аботала в поте лица, скапливая средства (70к) на новое железо. И вот, наконец настал момент, и я приобрела это чудо «MSI GP62 2QE Leopard Pro», радости не было предела, пока..не появилась проблема выскакивания синего экрана MACHINE_CHECK_EXCEPTION : установили на ноутбук Windows 8.1, и примерно на пятый день через 3-4 часа игры в Dota2 выскакивала эта ошибка, помогала только перезагрузка. С большой надеждой на исцеление «болезни», решила обновиться до Windows 10. В течение 2-ух дней вылетов не было, все было хорошо, но потом опять. П осле были обновлены все драйвера до последних, не вылетало целый день, под конец дня синий экран выдал иную ошибку: SYSTEM_SERVICE_EXCEPTION(win32kbase.sys) .
Ч то делать уже просто не знаю, где таится проблема..при ее не решении останется только отнести в сервисный центр.
Д ико разочарована — тщетность бытия. Р аботала в поте лица, скапливая средства (70к) на новое железо. И вот, наконец настал момент, и я приобрела это чудо «MSI GP62 2QE Leopard Pro», радости не было предела, пока..не появилась проблема выскакивания синего экрана MACHINE_CHECK_EXCEPTION : установили на ноутбук Windows 8.1, и примерно на пятый день через 3-4 часа игры в Dota2 выскакивала эта ошибка, помогала только перезагрузка. С большой надеждой на исцеление «болезни», решила обновиться до Windows 10. В течение 2-ух дней вылетов не было, все было хорошо, но потом опять. П осле были обновлены все драйвера до последних, не вылетало целый день, под конец дня синий экран выдал иную ошибку: SYSTEM_SERVICE_EXCEPTION(win32kbase.sys) .
Ч то делать уже просто не знаю, где таится проблема..при ее не решении останется только отнести в сервисный центр.
Как видите не так уж и сложно (если прочли инструкцию)
Как видите не так уж и сложно (если прочли инструкцию)
Я не суеверная, но не хотелось бы сглазить..но все же, прошло два дня и все работает на Ура! Благодарю за помощь.У меня есть еще одна проблема. Сказать, что она мешает стабильной работе не могу, скорее, она мешает мне и моему перфекционизму. Смысл в том, что внутри некоторых окон нет должной четкости в сравнении с окружением окна. При непродолжительном контакте глаз с таким окном, сие вызывает некий дискомфорт и боль в глазах. Пробовали эксприментировать с разрешением, но либо все на экране становится слишком мелкое, либо еще что. Все настройки выставлены рекомендованные непосредственно.Наглядно:
Method 8: Reset This PC
If none of the methods above can help you to fix the MACHINE CHECK EXCEPTION error, then you’d better reset your computer. There is a useful built-in tool you can use on Windows 10 — Reset this PC. Follow the instructions below to reset your PC:
Note: You can also try to reinstall your operating system.
Step 1: Click Update & Security on the Settings page.
Step 2: Choose Recovery and click Get Started under the Reset this PC section on the right panel.
Step 3: Choose whether to Keep my files or Remove everything while resetting your PC.
Step 4: Follow the prompts on the screen to finish the process.
Step 5: Restart your computer and then check if the error still appears.
Solution 5 Fix the MBR with Windows PE
The error 0xc00000e9 can occur when you install Windows without setting the Master Boot Record (MBR), so you should set your C drive as the MBR to fix 0xc00000e9.
Note: This is a complicated and difficult process. You should attempt it only if you’re confident in your computer skills.
1) Connect the hard drive or external drive with the Windows PE to your computer.
2) Launch Windows PE, and set your C drive as your Master Boot Record.
3) Reboot your computer to reinstall Windows to see if the problem is solved.
That’s all there is to it. Hope the solutions help you through. If you have any idea, feel free to comment below and let us know.
Исправление 6 — Запустить процесс восстановления системы
Восстановление системы — последнее средство решения вашей проблемы. Вы можете восстановить свою систему до состояния, когда этой проблемы с BSOD вообще не было.
1. Загрузите систему в Windows RE.
2. Как только вы войдете, нажмите «Дополнительные параметры».
3. Затем последовательно нажимайте на эти параметры —
Troubleshoot > Advanced Options
4. Теперь вы появитесь на экране «Дополнительные параметры».
5. Теперь нажмите «Восстановление системы».
6. Когда Восстановление системы В появившемся окне вы можете использовать либо «Рекомендуемое восстановление:», либо «Выбрать другую точку восстановления».
7. Теперь выберите точку восстановления, когда этой ошибки BSOD не было на вашем компьютере.
8. Нажмите «Далее», чтобы продолжить.
9. Наконец, нажмите «Готово», чтобы завершить процесс.
Это запустит процесс восстановления системы и вернет вашу систему в состояние, когда этой проблемы с оборудованием не было.
Это точно решит проблему.
Дополнительные советы —
1. Если вы долгое время пользуетесь функцией разгона, вы можете столкнуться с этой проблемой. Предлагаем отключить в системе функцию разгона.
2. Обновите BIOS с сайта производителя.
Программы для Windows, мобильные приложения, игры — ВСЁ БЕСПЛАТНО, в нашем закрытом телеграмм канале — Подписывайтесь:)
Убрать Overclock процессора, оперативной памяти, видеокарты
«Экран смерти» также возникает от разгона элементов ПК, они не справляются с нагрузкой и отказывают в работе. Отмена разгона дает шанс избавиться от ошибки.
Если за разгон отвечает определенная программа (например, у видеокарт и ЦП), то установить настройки работы по умолчанию (Default/Auto или исходные, заводские). При настройке в BIOS можно перейти к управлению элементом и восстановить исходные значения (частота и др.) вместо измененных.
Сброс BIOS до настроек по умолчанию
Когда программы контроля не помогают или разгон совершался через BIOS, через него же выполняется сброс настроек по умолчанию.
Обратите внимание! Сбросятся настройки для всех разогнанных элементов
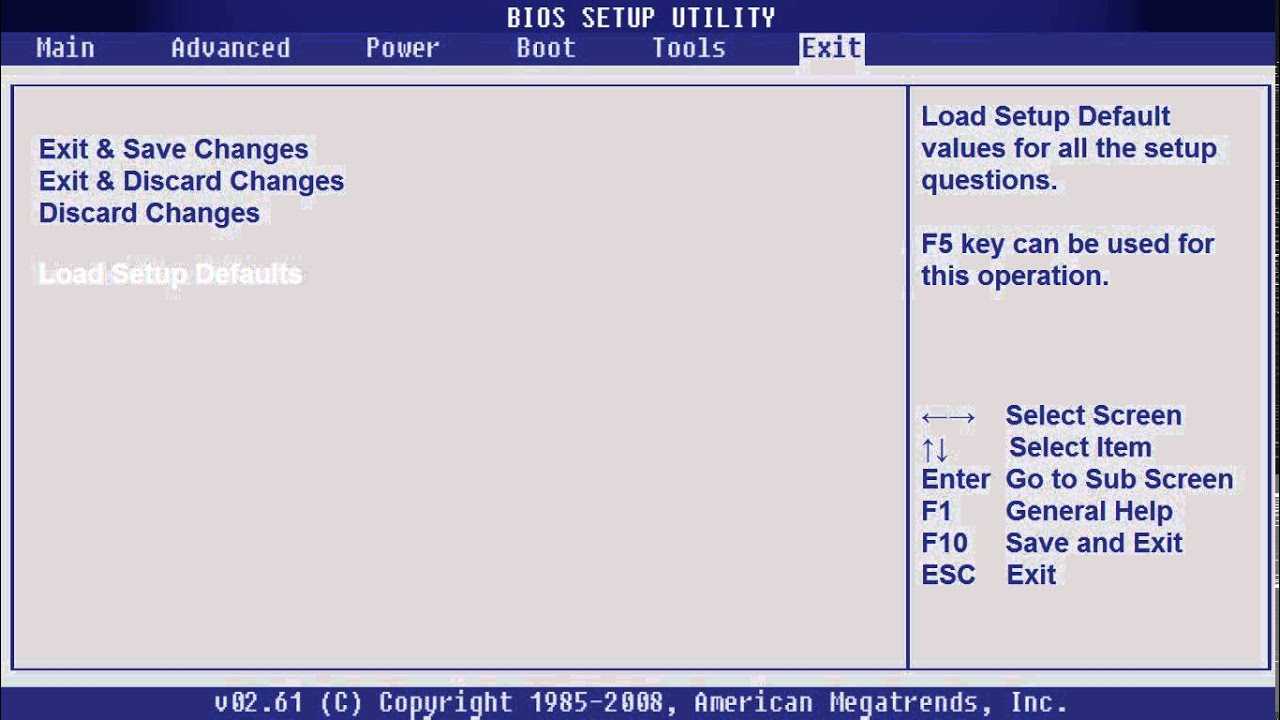
BIOS перед сбросом настроек
Виртуальный процесс: при включении нажимать клавишу перехода к BIOS. В меню настроек выбрать Load Optimized Default/Reset to Default/иную команду в зависимости от типа системы. Перезагрузить систему.
Механический метод: обесточить и разобрать компьютер (если ноутбук, то снять аккумулятор), извлечь батарейку из материнской платы на 10-15 мин. Если есть кнопка CLEAR/CLR_CMOS, лишь нажать на нее без изъятия элементов.























![[solved] machine check exception bsod in windows 10 - driver easy](http://tophallclub.ru/wp-content/uploads/1/6/6/1662af312bb3cc2723829c9cd0d1ac74.jpeg)