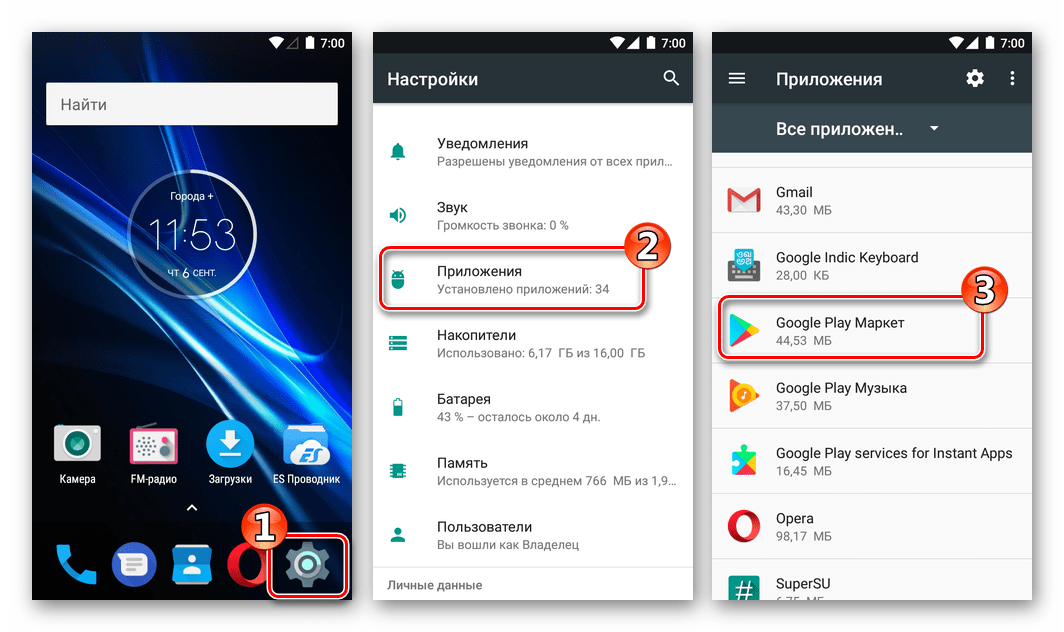Программы для запароливания папок на Андроид-устройствах
Установка пароля — самый простой способ для пользователя обеспечить высокую степень безопасности информации на устройстве. По сути, от пользователя требуется всего несколько действий, чтобы обеспечить безопасность определенных данных.
Операционная система Android не предоставляет стандартной утилиты для выполнения этой задачи. Следовательно, многие производители смартфонов и планшетов, устанавливающие свою оболочку поверх той или иной версии операционной системы, пытаются реализовать эту возможность через сторонние приложения. А затем мы рассмотрим приложения, которые гарантированно помогут установить правильный уровень защиты ваших файлов.
Smart Loock Free
Первое приложение, которое вы встретите, это Smart Lock Free. С его помощью вы сможете обеспечить конфиденциальность любых данных на вашем мобильном устройстве. К основным возможностям приложения относятся реализованная возможность блокировки приложения, блокировка каждого отдельного файла и изображения, блокировка исполнительных файлов, правильный размер экрана, поддержка Gif-анимации, а также возможность временно использовать приложение без рекламы.
App Protector
App Protector — еще одна программа, которая также дает пользователям возможность встроить пароль в определенные незащищенные папки, хранящиеся на устройстве. Программное обеспечение только устанавливает пароли для папок и больше не выполняет никаких операций.
В качестве дополнения также можно выделить функцию отправки сообщения с паролем на почту в случае, если пользователь забыл пароль.
Smart AppLock
Если вы нацеливаете свой телефон Android на установку пароля для фотографии, общесистемной или конкретной папки, вам следует рассмотреть приложение Smart AppLock. Установив виртуальные барьеры доступа, он отлично справляется с блокировкой любых данных на смартфоне. В то же время его особенности включают плавный и визуально привлекательный интерфейс.
Пользоваться программой не только удобно, но и приятно, так как плавные контуры присущи практически всем окнам, которые программа пытается заблокировать.
KNOX
Это приложение полностью ориентировано на пользователей устройств Samsung. Скачать его можно прямо с Play Market. Установка не занимает много времени.
Стоит отметить не только возможность программы создавать отдельную безопасную среду для различных файлов на смартфоне или планшете, но и ряд дополнительных функций: некоторые опции позволяют отслеживать устройство и удаленно блокировать его приложения и файловую систему.
Apps Locker Master
Программа Apps Locker Master, созданная VN New Solutions, расширяет возможности пользователей устройств Android, обеспечивая высочайший уровень безопасности. Имея под рукой это приложение, вы сможете устанавливать пароли как для отдельных файлов, так и сразу для нескольких приложений. При этом в качестве пароля могут использоваться не только буквы или цифры, но и графический ключ.
My Lock Box
My Lock Box — программа, позволяющая создать настоящий виртуальный сейф на вашем многофункциональном устройстве. Программное обеспечение разработано специалистами компании Lock Box Technologies, которые реализовали на базе программы большое количество полезных инструментов.
Используя потенциал приложения, вы сможете не только поставить пароль на видео на Android, но и обезопасить все приложения, имеющие доступ к личной информации.
Настройка программного обеспечения интуитивно понятна. От пользователя не требуется специальных навыков или специфических знаний. Достаточно отметить приложения и файлы, которые вы хотите защитить, а также выбрать индивидуальный пароль.
Lock-A-Folder
Последнее приложение, которое мы рассмотрим в качестве эффективного инструмента для защиты паролем файлов, папок и программ, — Lock-A-Folder. Команда разработчиков NewSoftwares.net позаботилась о том, чтобы разместить блок можно всего парой тапов по экрану. Поэтому вы оцените интуитивно понятное управление.
Софт также радует большим количеством дополнительных инструментов, например, возможностью установки удобного ключа, который может быть не только графическим, но и цифровым или отпечатком пальца.
Как поставить пароль на папку Windows 10
Описанные далее методы гарантированно работают на «десяточке». Но если вас интересует как поставить пароль на папку в более ранних версиях, то не спешите закрывать статью. Они все применимы к Windows 7/8, а некоторые и более ранним версиям ОС.
Устанавливаем пароль на RAR, ZIP архив папки
Простой и весьма надёжный способ ограничить доступ к каталогу с данными – заархивировать его и установить пароль на архив. Для этого необходимо в окне параметров создаваемого архива воспользоваться функцией «Установить пароль…» (подробнее о создании архивов можно прочитать в статье «Как заархивировать папку с файлами и отправить по почте»).
Программы установки пароля на папку
Ни для кого не секрет, что хороший и главное бесплатный специализированный софт всегда тяжело найти. Однако поисследовав просторы всемирной паутины, можно выделить несколько неплохо работающих утилит:
С платными же защитниками персональных данных дело обстоит куда лучше. Среди существующих стоит отметить:
- Hide Folder. Удобная программа, имеющая интерфейс на русском языке. С её помощью можно установить пароль на папку, внешний диск или флешку, скрыть каталог, осуществлять удалённое управление и экспортировать список защищаемых файлов. Стоимость — 8 баксов за один компьютер.
- IoBit Protected Folder. Понятная и простая в использовании программа, позволяющая ограничить доступ к директории шифром, а также скрыть её из проводника. Стоимость — 599 рублей.
- Folder Lock. Наиболее функциональный представитель данной категории софта. Помимо того, что могут выше упомянутые утилиты, Folder Lock формирует отчёты о неправильных вводах пароля, создаёт резервные копии файлов онлайн, а также файлы формата «.exe». Последние являются своеобразными «сейфами», которые можно открыть при помощи комбинации на других устройствах. Стоимость программы — 39,95 баксов. Недешево получается запаролить папку, да?
Но многие не доверяют или просто не хотят использовать сторонние приложения. Таких пользователей интересует как поставить пароль на папку при помощи штатных средств ОС.
Через создание виртуального диска и функцию BitLocker
Этот вариант более надёжный. Чтобы им воспользоваться, необходимо сначала создать образ диска. Для этого:
- Зажимаем Win» + «R и в командной строке прописываем «diskmgmt.msc»;
- В появившемся окне выбираем «Действие» -> «Создать виртуальный жесткий диск».
- Задать расположение, формат, тип создаваемого диска и нажать OK;
- Кликнуть правой мышкой по созданному диску и выбрать «Инициализировать диск».
- Указать стиль разделов.
- Правым нажатием мышки на созданный диск активировать функцию «Создать простой том».
- Указать размер тома, задать параметры и выбрать букву диска.
Теперь, когда виртуальный диск создан, необходимо поместить в него целевую папку. После чего правым нажатием мыши вызываем контекстное меню и выбираем в нём «Включить BitLocker». В появившемся окне задаём необходимые параметры и получаем «сейф» для данных в виде виртуального диска с паролем. Таким образом мы ставим пароль не на папку, а на целую группу документов, файлов и папок. Что, согласитесь, достаточно удобно.
«Прячем» от посторонних глаз
В ОС Windows есть ещё один вариант как поставить пароль на папку. Он не отличается особой надёжностью, но для начинающих пользователей может оказаться вполне пригодным. Для его реализации необходимо:
- Создать папку;
- Создать в ней текстовый документ;
- Прописать в документе:
cls @ECHO OFF title Папка под паролем if EXIST "Locker" goto UNLOCK if NOT EXIST Private goto MDLOCKER :CONFIRM echo Вы собираетесь заблокировать папку?(Y/N) set/p "cho=>" if %cho%==Y goto LOCK if %cho%==y goto LOCK if %cho%==n goto END if %cho%==N goto END echo Неправильный выбор. goto CONFIRM :LOCK ren Private "Locker" attrib +h +s "Locker" echo Папка заблокирована goto End :UNLOCK echo Введите пароль, чтобы разблокировать папку set/p "pass=>" if NOT %pass%== ВАШ_ПАРОЛЬ goto FAIL attrib -h -s "Locker" ren "Locker" Private echo Папка успешно разблокирована goto End :FAIL echo Неправильный пароль goto end :MDLOCKER md Private echo Секретная папка создана goto End :End
где на месте надписи «ВАШ_ПАРОЛЬ» указываем собственную комбинацию;
После этого необходимо:
- Сохранить документ с расширением «.bat» и запустить его;
- В появившуюся папку «Private» поместить необходимые файлы;
- Снова запускаем файл с расширением «.bat» и соглашаемся заблокировать папку нажатием клавиши «Y».
После выполнения данной процедуры папка исчезнет. Для её отображения необходимо запустить файл с расширением «.bat», и ввести пароль.
Способ 1: Сторонние приложения
В Гугл Плей Маркете представлено довольно много решений от сторонних разработчиков, предоставляющих возможность установки пароля на приложения. Многие из них можно использовать для решения нашей сегодняшней задачи, а некоторые даже делают автоматически — после небольшой настройки. Как раз одно из таких и рассмотрим далее в качестве примера.
- «Установите» приложение на свой Android-смартфон, воспользовавшись представленной выше ссылкой, и «Откройте» его.
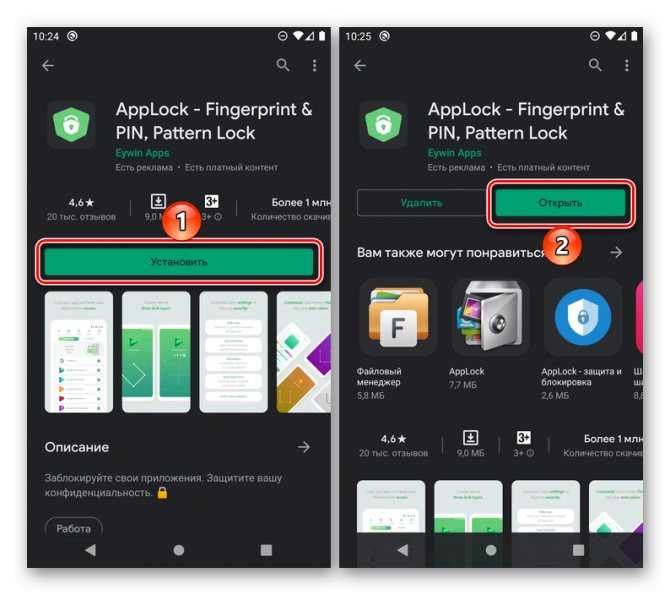
Выберите предпочтительный способ блокировки. В дальнейшем он будет применен и к АппЛок, и к другим программам, которые вы захотите обезопасить.
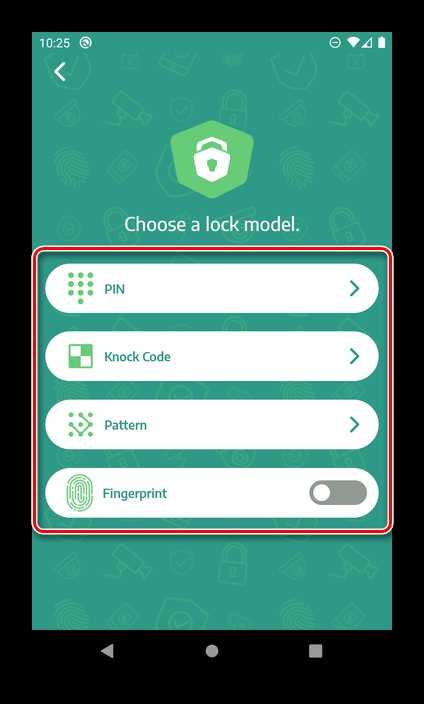
Настройте защиту. Так, пин-код, пароль или графический ключ потребуется сначала задать и нажать на кнопку «Create», а затем ввести повторно для подтверждения. Запуск по отпечатку пальца достаточно просто активировать, переведя в активное положение соответствующий переключатель. Последнее возможно при условии, что такой вариант блокировки уже настроен в системе.
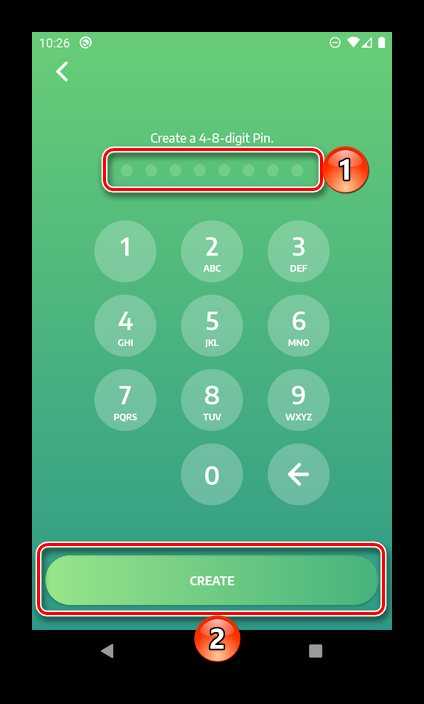
Тапните «Save» для перехода к следующему шагу.
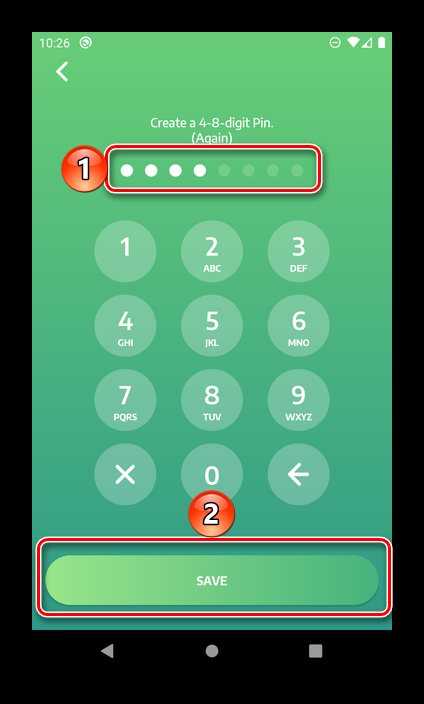
Выберите контрольный вопрос, укажите ответ на него и снова нажмите «Save».
Далее предоставьте приложению необходимые для его нормальной работы разрешения. Сначала выберите «Permit drawing over the app»
и переведите в активное положение переключатель напротив пункта «Показывать поверх других приложений».
Затем выберите «Permit accessing usage stats»
и предоставьте «Доступ к истории использования».
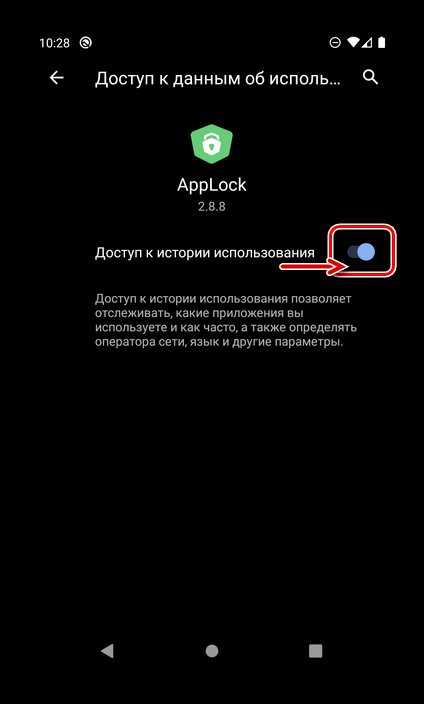
Настроив АппЛок, разблокируйте его выбранным на третьем шаге способом
и нажмите «Оkay» для перехода к основному меню.
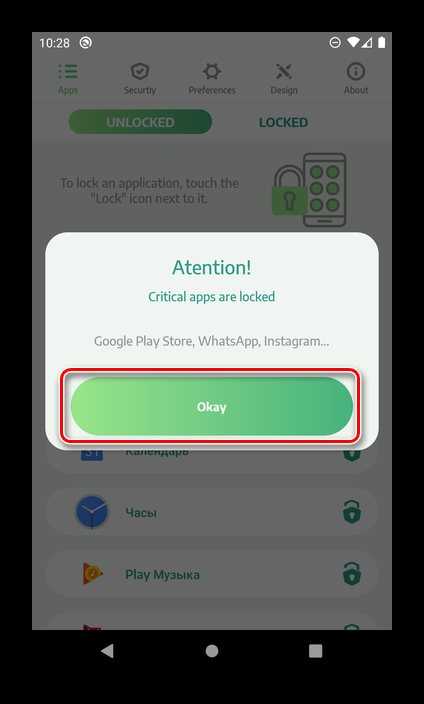
Никаких дополнительных действий от вас не потребуется – наиболее важные для системы приложения уже будут защищены паролем, и Google Play входит в их число.
Чтобы проверить это, попробуйте его запустить – потребуется сначала снять блокировку.
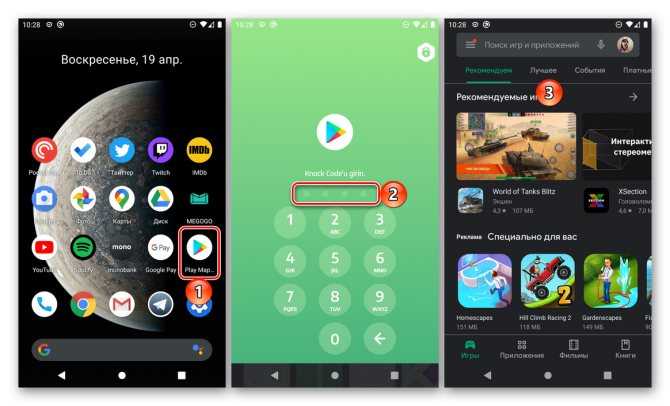
Для того чтобы полностью снять защиту с Маркета или любого другого приложения, запустите AppLock, перейдите в его главном окне на вкладку «Locked» и просто тапните по расположенному справа от названия элемента значку – он сразу же пропадет из списка.
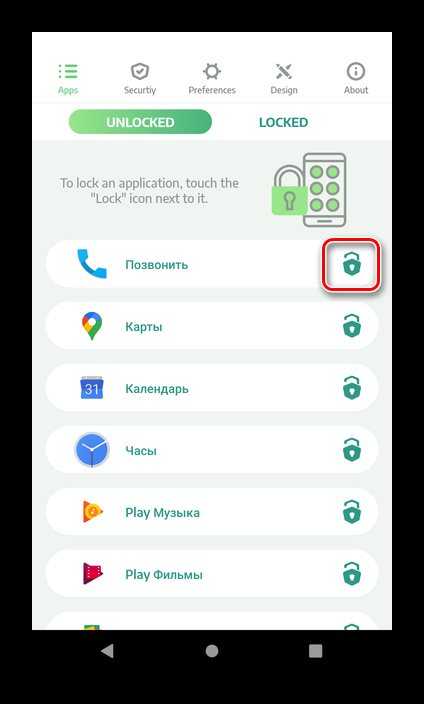
О других программах, которые позволяют поставить пароль как на Гугл Плей Маркет, так и на любой другой софт, используемый на мобильном устройстве с Андроид, мы ранее писали в отдельной статье.
Как поставить пароль на приложение Андроид?
Некоторые производители смартфонов предоставляют встроенные защитные механизмы, способные заблокировать любое приложение от злоумышленников и любопытных пользователей. Такую опцию нужно искать в конфигурациях OS.
Прошивка MIUI от бренда Xiaomi
- Первый шаг — перейти в настройки и кликнуть пункт «Замок приложений»;
- Отобразится окно со списком доступных утилит и игр, поставьте галочки напротив тех, к которым собираетесь ограничивать доступ;
- После ввода пароля, подтвердите его и нажмите кнопку ОК;
- Теперь при запуске приложений, отмеченных вами в блокировщике, на экране всплывает окошко с просьбой ввести ключ.
Оболочка Flyme от Meizu
- Достаточно зайти в «Безопасность» и найти соответствующий раздел (как показано на скриншоте);
- Выберите значки софта, который хотите блокировать;
- Дальше потребуется создать пароль и нажать клавишу подтверждения;
- После этого все заблокированные приложения запрашивают разрешение на доступ.
Zen UI от компании Asus
- Откройте конфигурации;
- Заходим в пункт AppLock Mode;
- Чтобы создать пин-код, вводим комбинации цифр в соответствующие строки и нажимаем Next;
- Далее требуется нажать на иконки программ, которые желаете защитить;
- Готово, при открытии конкретной утилиты, система запросит цифровой пароль на запуск.
Существуют разные производители, использующие подобный защитный функционал, например, Samsung, Huawei, OnePlus, Motorola, HTC и т.д.
Устанавливаем пароль при помощи App Lock
Утилита от разработчика 302 Lock Screen является одним из самых распространённых методов установить пароль на приложения для системы Андроид, а также ваши файлы и папки.
Основные преимущества — распространяется абсолютно бесплатно, использует продвинутые алгоритмы шифрования, обладает понятным русскоязычным интерфейсом. Не конфликтует с антивирусными средствами, не содержит вредоносного ПО. Предусмотрены профили для разных пользователей. Единственный минус — часто всплывающая реклама при активном подключении к мобильной сети интернет.
Как работать с ЭппЛок?
- Скачать и установить apk с Play Market;
- Запустить программу, прочитать лицензионное соглашение и дать разрешение на предстоящие настройки и работу;
- Сразу введите желаемый кодовый шифр;
- Появится отдельная вкладка с ярлыками всех приложений/игр;
- Вы можете поставить пароль на Галерею, Маркет, Браузер Chrome, Firefox, Microsoft Edge, мессенджеры Viber, WhatsApp, Telegram, соцсети ВК, Инстаграм, Фейсбук и т.д. Блокировка производится нажатием по переключателю в виде замочка;
- После добавления всех установок, необходимо нажать кнопку «Применить» и ещё раз подтвердить запрос на разрешение;
- Теперь все защищённые в Smart AppLock объекты будет нельзя открыть обычным способом, придётся разблокировать доступ путём ввода ключа.
Помимо вышеприведенной функции, программка имеет ещё пару полезных плюсов:
Блокировка экрана и шифрование в Android
Многие пользователи могут подумать, что блокировки экрана достаточно для защиты телефона. Однако этого недостаточно, так как в необходимых ситуациях вам может понадобиться поделиться телефоном с семьей или друзьями. Другой вариант защиты — зашифровать данные в памяти телефона и на внешней карте памяти. Хотя шифрование обеспечивает превосходную безопасность, оно имеет некоторые недостатки.
- Любой может получить доступ к вашим файлам и папке, если он знает код блокировки экрана.
- Во-вторых, становится сложно восстановить данные, если ваш телефон неисправен или сломан.
- Зашифрованная внешняя карта памяти не будет работать на других телефонах, пока вы не отформатируете ее для повторного использования.
Таким образом, лучшая стратегия — добавить дополнительный уровень безопасности к выбранным файлам или папкам, которые являются более конфиденциальными. Всякий раз, когда вы или кто-то пытается открыть его, он будет запрашивать другой PIN-код или пароль. Это удобно, когда вы показываете что-то на своем телефоне перед другими или в случае, если вы даете свой телефон кому-то. Он также может защитить от случайного открытия конфиденциальных файлов. Хорошая часть заключается в том, что Android по умолчанию предоставляет возможность установить пароль на файлы. Мы объясним этот и другие варианты защиты ваших файлов в следующих разделах.
1. Защитите изображения и видео с помощью заблокированной папки
Если вы все еще считаете, что кода блокировки экрана достаточно, то эта функция поможет вам защитить фотографии и видео в Google Фото. После того, как вы поместите свои фотографии и видео в заблокированную папку, произойдет следующее:
Программы для Windows, мобильные приложения, игры — ВСЁ БЕСПЛАТНО, в нашем закрытом телеграмм канале — Подписывайтесь:)
- Они исчезнут из обычного вида Google Фото, обеспечивая конфиденциальность.
- Изображения и видео в заблокированных папках не подлежат резервному копированию или совместному использованию.
- Фотографии и видео будут удалены, если вы удалите Google Фото.
- Вам понадобится код блокировки экрана, чтобы получить доступ к элементу в заблокированной папке.
Если это то, что вы ищете, то вот процедура размещения изображений или видео в заблокированной папке.
- Откройте Google Фото и выберите элементы, которые вы хотите поместить в заблокированную папку. Нажмите и удерживайте изображение в течение нескольких секунд, чтобы выбрать его, и нажмите на все нужные элементы, чтобы выбрать несколько изображений.
- Теперь нажмите на вертикальную линию из трех точек в правом верхнем углу и выберите в меню «Переместить в заблокированную папку». Он запросит подтверждение и нажмет кнопку «Переместить», и все выбранные элементы исчезнут из стандартной сетки Google Фото.
Переместить элементы в заблокированную папку
На устройствах марки Samsung
Пользователи, которые приобрели смартфоны Samsung, также получили возможность защитить свои конфиденциальные данные, используя встроенные средства на телефоне.
Для этого необходимо использовать Secure Folder или «Безопасную папку». Именно сюда можно переместить все файлы и установленные приложения, которые требуется защитить. Порядок действий для этого будет следующий:
- Откройте «Настройки» и выберите пункт «Экран блокировки и безопасности»;
- Теперь выбираем «Безопасную папку». После этого пользователю будет необходимо создать аккаунт Samsung или войти в уже существующий;
- После этого укажите пароль и выберите защиту. Теперь необходимо переместить все необходимые данные в эту папку.
Пользователи некоторых устройств отказываются от мысли установки пароля на приложения, не найдя соответствующей функции в своем смартфоне.
Блокировка приложений на телефоне Samsung
Смартфоны Samsung предлагают собственные инструменты блокировки сообщений, которые можно легко найти. Но самое главное, они будут намного надежней, чем сторонние приложения.
В защищенной папке вы можете хранить не только приложения, но также изображения и другие файлы. Все будет защищено от вашего основного аккаунта отдельным кодом. Такая защита даже не даст увидеть файлы, подключившись по проводу к компьютеру.
Все уведомления будут отправляться из защищенной папки в ваш основной профиль. Меню настроек позволяет выбрать все, что угодно для более гибкой подгонки защиты под потребности каждого пользователя. Кому-то настройки могут показаться немного сложными, зато вы можете быть спокойны за сохранность ваших данных, так как все блокировки работают на системном уровне и у простого человека точно не получится их обойти.
Защита Samsung Notes
Речь идет о фирменном программном обеспечении Самсунга для создания заметок. Установить пароль на вход в приложение нельзя, зато можно отдельно заблокировать каждую запись.
1.Открываем Samsung Notes, щелкаем иконку в виде плюса и делаем необходимые записи.
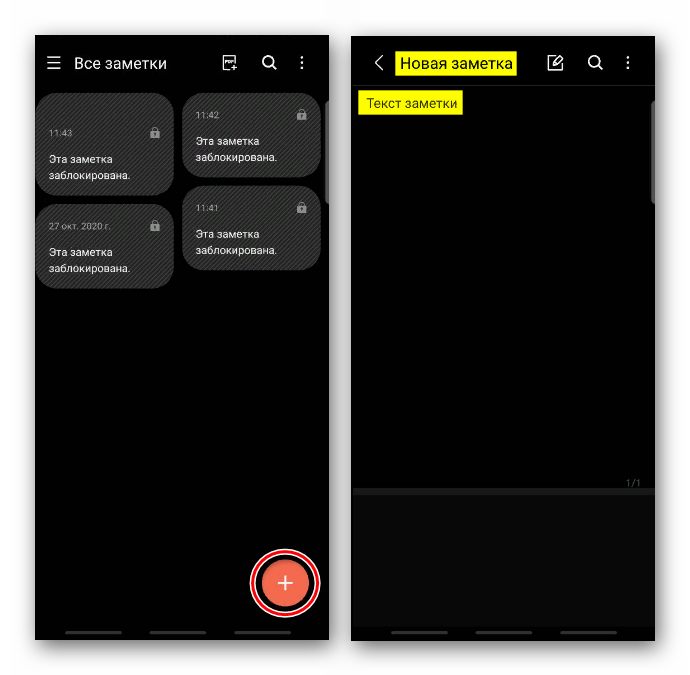
2. Открываем «Меню» и тапаем «Заблокировать».
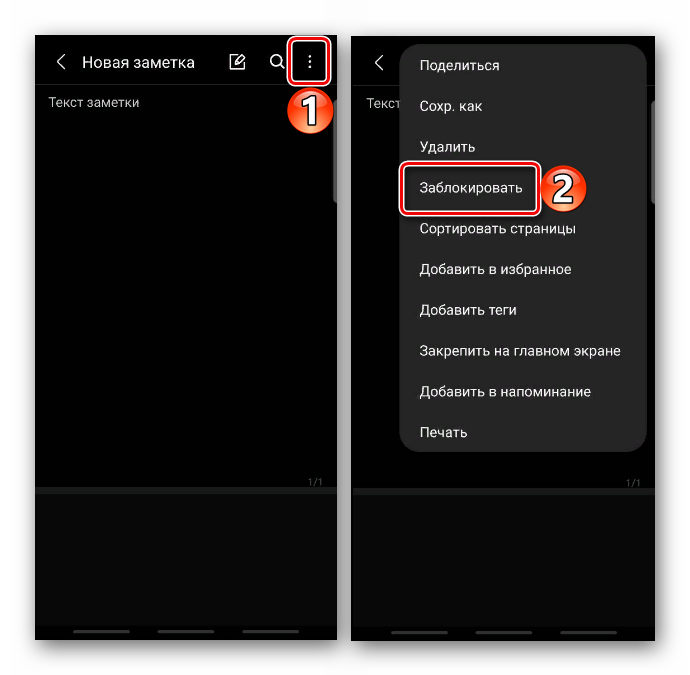
Закрыть доступ к заметке можно, не открывая ее. Для этого нажимаем на нее и удерживаем в течение двух секунд, а затем на панели снизу жмем «Заблокировать».
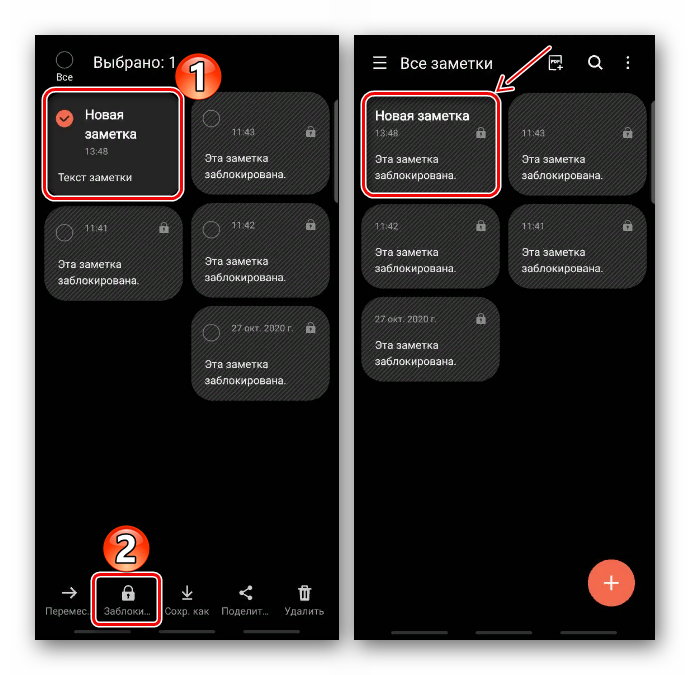
Для получения доступа к записи теперь придется использовать биометрические данные или пароль для разблокировки устройства.
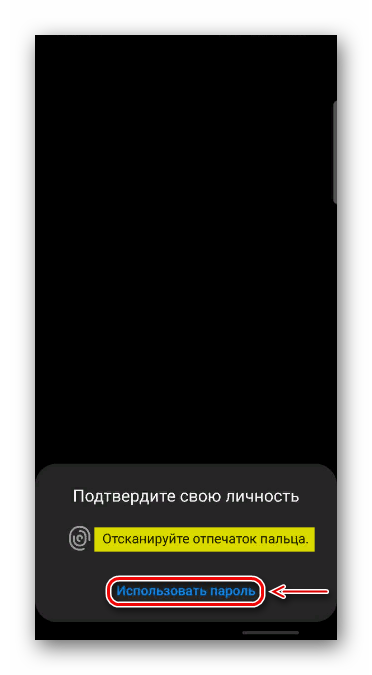
3. Чтобы потом разблокировать ее, можно либо также зайти в «Меню» и выбрать соответствующий пункт,
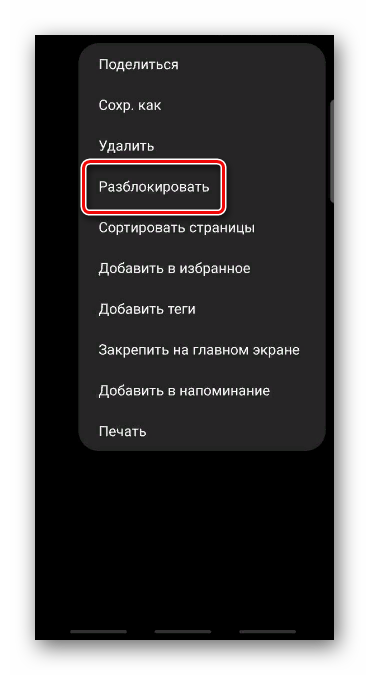
либо воспользоваться панелью на главном экране. В любом случае снова потребуется подтверждение личности.
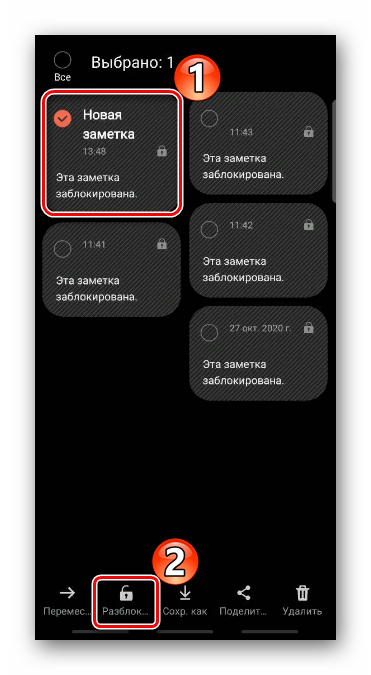
Источники
- https://lumpics.ru/how-to-set-password-to-the-android-app/
- https://upgrade-android.ru/stati/stati/6281-kak-postavit-parol-na-prilozhenie-android.html
- https://nanoreview.net/523-kak-postavit-parol-na-galereyu-sms-i-lyubye-drugie-prilozheniya-v-android.html
- https://tehnotech.com/kak-postavit-parol-na-prilozhenie-android/
- https://samsung-wiki.com/kak-postavit-parol-na-prilozhenie-samsung.html
- https://SetPhone.ru/rukovodstva/kak-postavit-parol-na-prilozhenie-android/
- https://AndroidInsider.ru/polezno-znat/kak-ustanovit-parol-na-lyuboe-prilozhenie-android-smartfona.html
- https://lumpics.ru/how-set-password-for-app-on-samsung/
Способ 2: Защищенная папка (Security Folder)
Это зашифрованное пространство на базе платформы Samsung Knox Security. Технология не блокирует доступ к программному обеспечению, но скрывает его данные, т.е. все, что вы делаете в «Безопасной папке», остается в ней. Например, если воспользовались приложением «Камера» из зашифрованного пространства, то в общей «Галерее» полученный снимок или видео не появятся.
- Функцию поддерживают не все устройства, но если вы не видите папку среди других приложений, возможно, она просто не активирована. Чтобы это проверить, в «Настройках» открываем «Биометрия и безопасность» и ищем ее там.
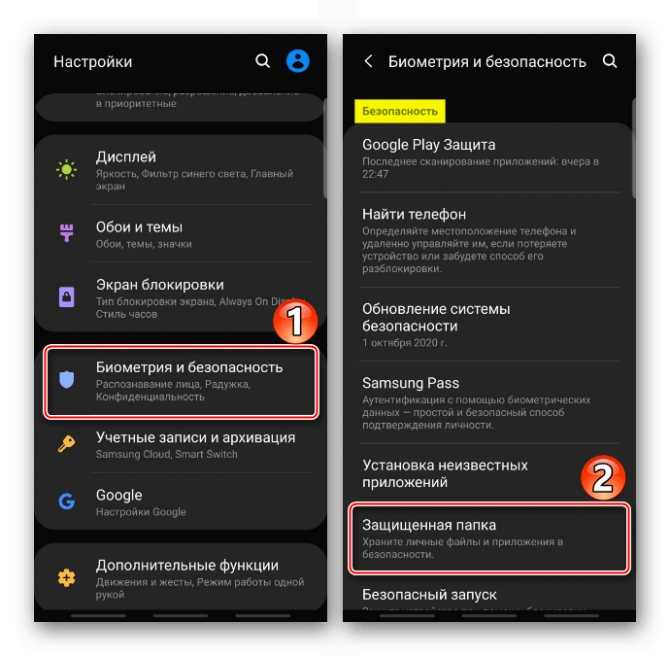
Если опция в наличии, нажимаем на нее, принимаем условия использования, входим в аккаунт Samsung или используем для этого «учетку» Гугла.
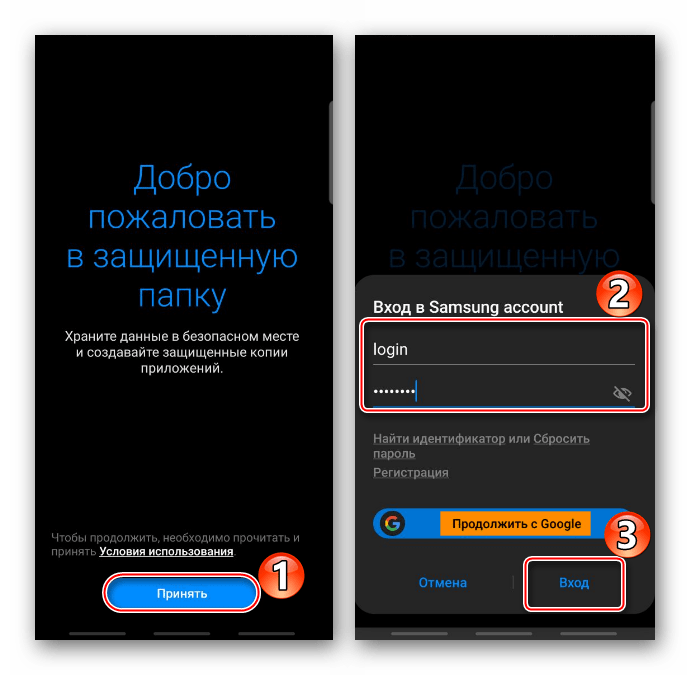
Когда секретное пространство будет создано, выбираем тип его разблокировки. В качестве альтернативных способов будет предложено добавить биометрические данные. Нажимаем «Далее». Придумываем пароль, рисунок или PIN-код и тапаем «Продолжить».
На следующем экране подтверждаем введенные данные.
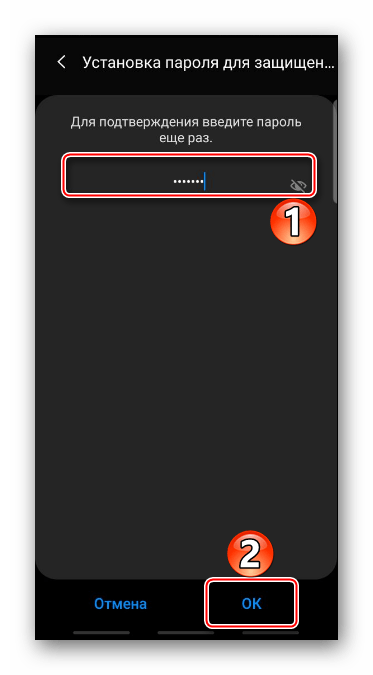
В Security Folder по умолчанию добавлено стандартное ПО.
Чтобы пополнить список, тапаем «Добавить приложение». Далее либо загружаем его сразу из магазинов, либо выбираем из списка уже установленных прикладных программ и жмем «Добавить».
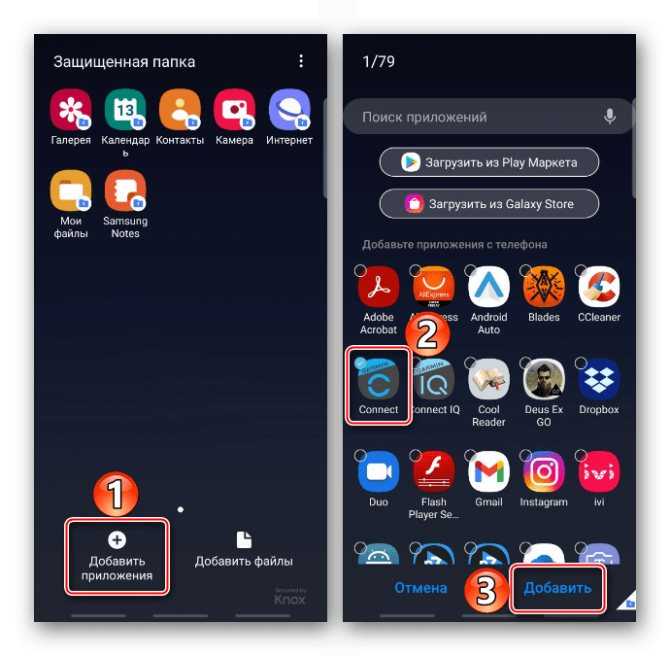
Аналогичные действия при добавлении файлов. Жмем соответствующую кнопку, находим данные в памяти устройства и нажимаем «Готово».
Если файл нужно скрыть, выбираем действие «Переместить». Теперь его можно будет найти только через файловый менеджер из «Безопасной папки».
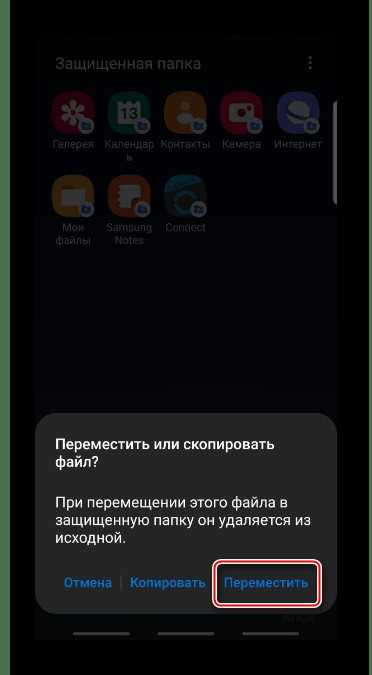
Рассмотрим, как работает Security Folder на примере приложения «Контакты». О том, что оно запущенно из зашифрованного пространства будет свидетельствовать значок в правом нижнем углу экрана.
Нажимаем «Добавить», заполняем информацию о контакте и жмем «Сохранить».
Теперь этот номер будет доступен только в защищенной телефонной книге. Если открыть «Контакты» в обычном режиме, эта запись не отобразится.
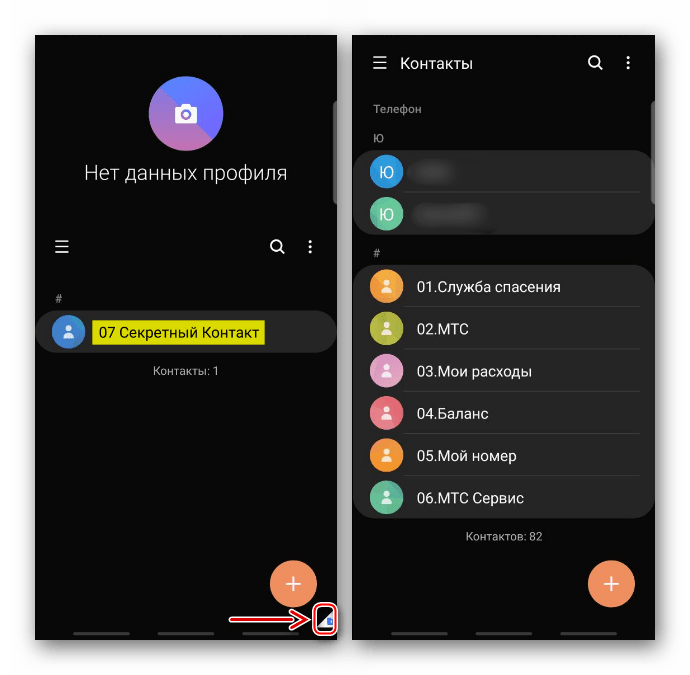
Чтобы «Защищенная папка» не привлекала внимание, ее можно скрыть. Для этого заходим в «Меню», открываем «Настройки»
и в соответствующем пункте переводим переключатель в положение «Выкл.».
Чтобы снова воспользоваться Security Folder, находим ее в разделе «Биометрия и безопасность» и после подтверждения личности включаем отображение.
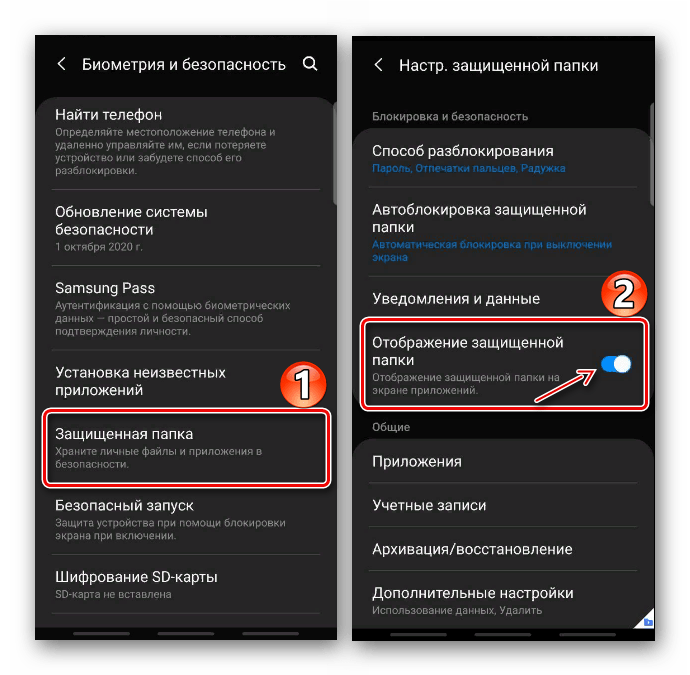
Как поставить пароль на приложение Андроид встроенными средствами
Нужно понимать, что на Android, который не оснащен дополнительной оболочкой, опция установки пароля на отдельное приложение отсутствует. Поэтому рекомендуется установить на такой смартфон дополнительную утилиту из магазина приложений.
Встроенным функционалом, который позволяет поставить пароль на конкретный софт, обладают телефоны производителей Xiaomi, Meizu, Huawei, Honor и Asus. Также важна модель гаджета. Обычно такие опции есть у телефонов на модификациях Android 6, 7, 8, 9 и далее.
Когда на все программы ставится один пароль, нужно выбрать подходящий вариант:
- графический ключ;
- PIN-код;
- кодовое слово.
Рекомендуется подпирать сложные сочетания цифр и букв. Это повысит степень защищенности гаджета, доступ к данным будет сложно получить.
Особенности для разных производителей Андроид
Производители большей части гаджетов, которые работают под более новыми прошивками Android, встраивают в систему опцию защиты приложения. Пользователи могут воспользоваться ей, чтобы сохранить информацию от чужих глаз в конкретной программе.
Необходимо иметь представление об этих инструментах. Они присутствуют на всех популярных прошивках.
Первая распространенная прошивка — MIUI. Она присутствует на телефонах компании Xiaomi. Оболочка удобна и проста, это сделало ее довольно популярной среди производителей. На MIUI предусмотрен инструмент установки пароля на одну утилиту. Можно следовать инструкции:
- открыть настройки и выбрать блок «Защита приложений»;
- поставить отметку возле нужной программы, нажать на надпись «Задать код»;
- вводится надежный пароль, выбирается любой вариант, графический ключ или цифровой код.
Пароль после этого будет сохранен. Если он утеряется, его можно восстановить, для этого рекомендуется привязать ключ к Mi профилю.
Другая популярная организация — Meizu — использует на своих устройствах прошивку Flyme. Она имеет ряд преимуществ, среди которых находится и защита софта паролем. Для создания кода нужно:
- зайти в настройки и выбрать «Отпечатки и безопасность»;
- перейти в пункт «Защита программ», перевести ползунок в активное состояние и выбрать нужный продукт;
- задается код.
Этими простыми действиями можно защитить информацию и не допустить ее утечки.
Гаджеты Huawei и Honor работают под одной фирменной прошивкой — EMUI. На ней также присутствует функция загрузки пароля. Выполнить это можно с помощью алгоритма:
- открыть настройки и перейти во вкладку «Безопасность»;
- кликнуть на надпись «Блокировка приложений»;
- ввести код и выбрать утилиты, куда нужно поставить дополнительную защиту.
И последний производитель — ASUS — использует фирменную оболочку ZEN UI. Она также обладает нужной опцией для установки пароля. Выполняется с помощью 2-х вариантов:
- установка графической защиты или PIN-кода, взломщик будет снят на камеру;
- обычный пароль.
Оба варианта можно найти в настройках, в разделе «Зашита приложений». Этот пункт также может называться «AppLock Mode».
Шаги по защите приложений в Realme
Нет никаких требований, кроме наличия мобильного бренда Realme с его уровнем настройки, чтобы иметь возможность использовать это объединение, даже независимо от того, есть ли у нас последняя версия уровня или первая. Чтобы приступить к работе, мы должны начать со следующих шагов, которые мы вам покажем и подробно объясним:
- Начнем с входа в настройки нашего мобильного телефона Realme.
- Мы спускаемся в раздел «Отпечаток пальца, лицо и пароль», где один из этих методов должен быть уже настроен ранее.
- Затем касаемся отпечатка пальца.
- И на следующей вкладке он спросит нас, что мы хотим делать с этим методом безопасности, к которому также добавляется пин-код или ключ шаблона.
- В нашем случае мы собираемся выбрать «Блокировка приложения».
- Затем нам просто нужно выбрать из всего списка, который есть на нашем мобильном телефоне, тот, который мы хотим защитить.
Как только это будет выполнено, каждый раз, когда мы пытаемся получить доступ к приложению на нашем смартфоне, либо из поисковой системы приложений, либо на главном экране, нам придется в обязательном порядке использовать отпечаток пальца или защитный штифт . Этим мы можем защитить галерею, чтобы никто не увидел наши фотографии, WhatsApp или Telegram, чтобы они не читали наши разговоры или какие-либо приложения нашего мобильного телефона Realme, которые по какой-то причине мы не хотим делать доступными для всех людей, которым мы предоставляем мобильный телефон.
Lock-a-folder
Последнее приложение, которое нами будет рассмотрено в качестве эффективного инструмента для запароливания файлов, папок и программ, – Lock-A-Folder. Команда разработчиков NewSoftwares.net позаботилась о том, чтобы вы могли ставить блок всего за пару тапов по экрану. Следовательно, вы по достоинству оцените предусмотренное интуитивно понятное управление.
Также софт радует большим количеством дополнительных инструментов, например, возможностью устанавливать удобный ключ, в роли которого может выступать не только графический рисунок, но и цифры или отпечаток пальца.
Аккаунт Google в помощь
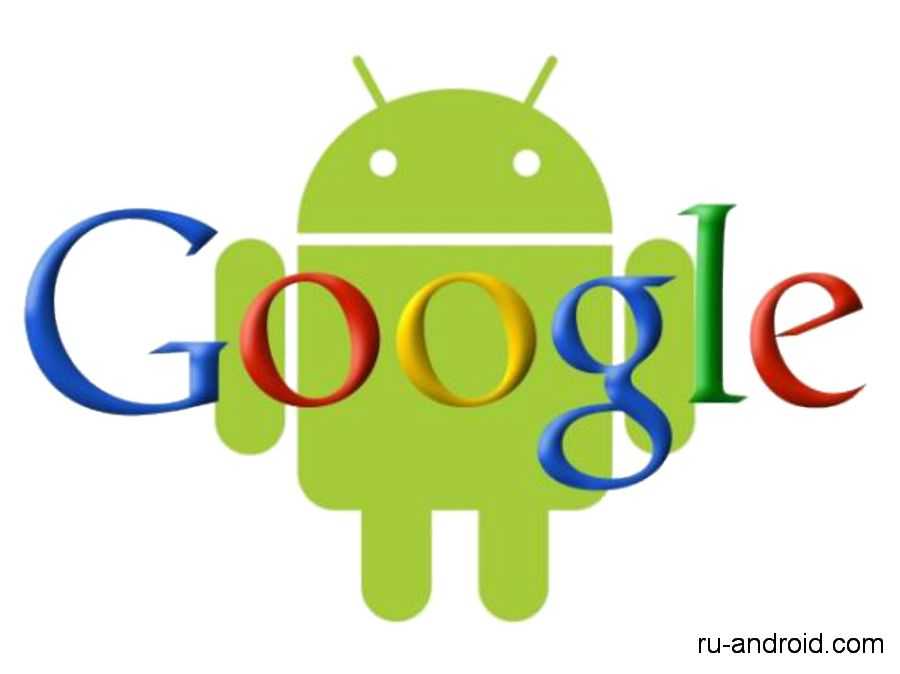
Я решил начать с самого простого и эффективного способа разблокировки. Он будет полезен примерно около 80% владельцев android-устройств. Если честно, я не знаю ни одного человека из своего окружения, который имеет смартфон без учетной записи в сервисе Google, ведь это так удобно.
Первое, что нужно сделать, это ввести пароль несколько раз, для того чтобы сработал защитный механизм, дабы потянуть время. Но кроме этого вам также будет предоставлена возможность снять блокировку с помощью авторизации в Google. Итак:
- «Нарисуйте» графический пароль около 5 раз. Отметьте «ок» на уведомлении. Теперь появилась ссылка «Забыли графический пароль?», выберите ее.
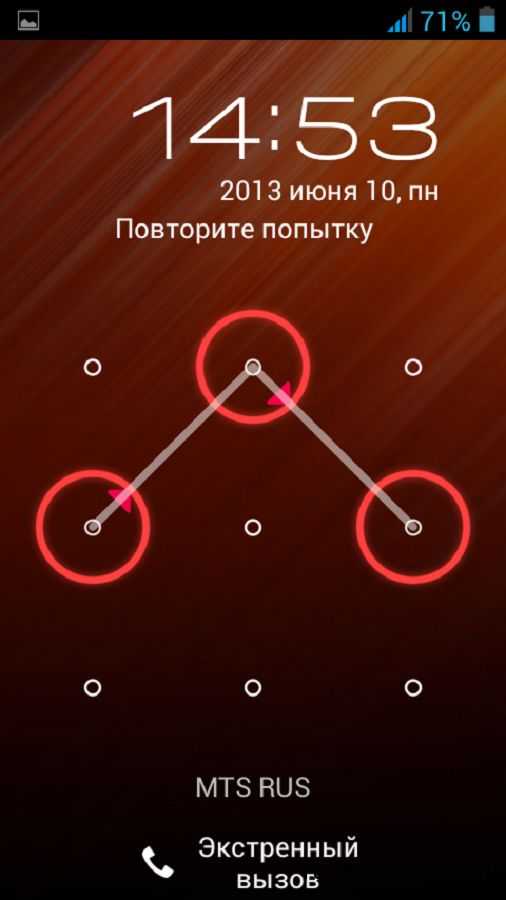
2. Теперь введите учетные данные вашего аккаунта Google. Нажмите «Вход».
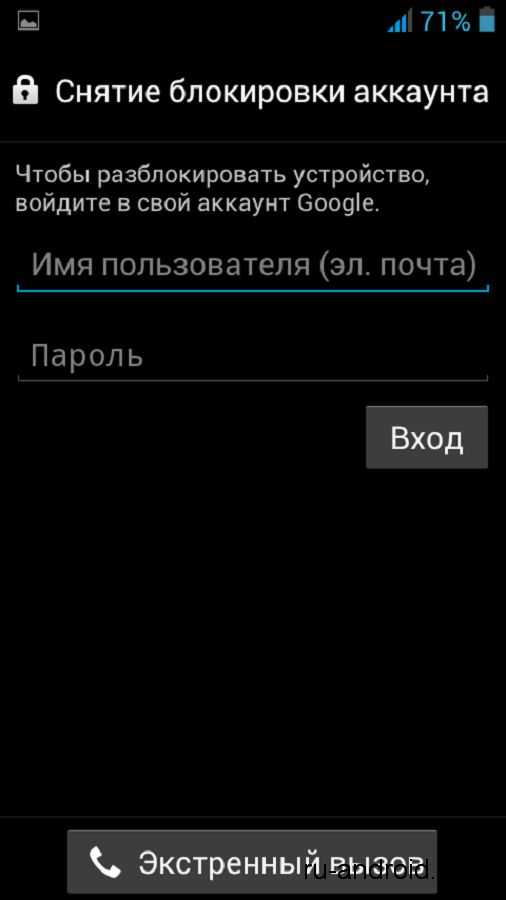
Примечание:
как вы, наверное, и сами поняли — для того чтобы авторизироватся, вам нужен интернет. Что же делать если он выключен?
Его можно включить с помощью набора кода *#*#7378423#*#* (для этого нажмите на экстренный вызов). Теперь в «Service tests» выберите пункт WLAN. Все теперь осталось лишь подключить нужную сеть. К сожалению наглядно показать не могу — на моем смарте не действует.
AppLock
Заблокируйте самые важные данные. Считаете ли вы, что ваш телефон в безопасности, потому что у вас уже есть блокировка экрана? Как поставить пароль на папку в Android? Просто запустите программу, выберите папки из списка и выберите функцию «Установить пароль». Но задумывались ли вы о блокировке отдельных утилит или настроек? AppLock поможет вам сделать это.
Преимущества:
- эффективная и надежная защита;
- защищает не только программы, но и настройки системы;
- хранит фото и видео в безопасности
- два уровня защиты.
Недостаток: ненадежное восстановление настроек электронной почты
Когда вы открываете AppLock, вам сразу же предлагается ввести числовой пароль, ограниченный 16 символами. Вы можете заблокировать системные приложения (например, текстовые сообщения и входящие звонки) и сторонние приложения (например, Facebook и WhatsApp). Это также относится к блокировке ваших настроек и ограничению установки/удаления приложений. Вы также можете заблокировать доступ к Google Play. Если вы хотите добавить дополнительный уровень безопасности, вы можете использовать поддельный экран, который потребует идентификации по отпечатку пальца. Виджет приложения также весьма полезен, поскольку позволяет отключить все заблокированные приложения за один раз, введя пароль или графический ключ.
AppLock не только блокирует ваши приложения, но и позволяет размещать ваши фотографии и видео в защищенном паролем «хранилище», чтобы скрыть их от посторонних глаз. Некоторые функции, такие как скрытие значка панели запуска AppLock, доступны только в премиум-версии. Также стоит отметить, что утилита предназначена для блокировки приложений, а не SIM-карты. AppLock легко и просто использовать одним касанием нужного приложения на главном экране AppLock, чтобы заблокировать или разблокировать его. При тестировании приложения не было проблем с блокировкой или использованием паролей.
Система двойной защиты может показаться лишней, если вы пользуетесь только мессенджерами или социальными сетями. AppLock очень полезен для приложений онлайн-банкинга или приложений для создания заметок, в которых вы храните конфиденциальную информацию. Если вы забудете пароль, AppLock отправит код на ваш адрес электронной почты. AppLock — отличный вариант, если вы хотите повысить безопасность своего телефона. Хотя его не следует использовать в качестве замены блокировки экрана, это отличный вариант для защиты конфиденциальной информации в приложениях или просто для предотвращения доступа ваших друзей к вашим фотографиям или публикации комментариев на Facebook от вашего имени.
Применение Hide Pictures — Hide it Pro
В Google Play можно найти и другую программу такого рода. Она называется Hide Pictures — Hide it Pro, о ней мы уже рассказывали в статье о том, как скрыть ярлык приложения на Android. Как вам уже стало понятно, она обладает более широким функционалом — программа умеет не только ставить пароль на запуск других приложений. Более того, она умеет работать и с различными медиафайлами, скрывая их от посторонних взглядов. Словом, попробуйте скачать и установить эту утилиту. О первых ваших действиях мы повторять не будем — в основном они сводятся к созданию пароля. Дальше же следуйте нашему руководству:
Шаг 1. Запустите приложение и подержите палец несколько секунд на расположенном вверху логотипе.
setphone.ru — адаптивный (в середине поста)
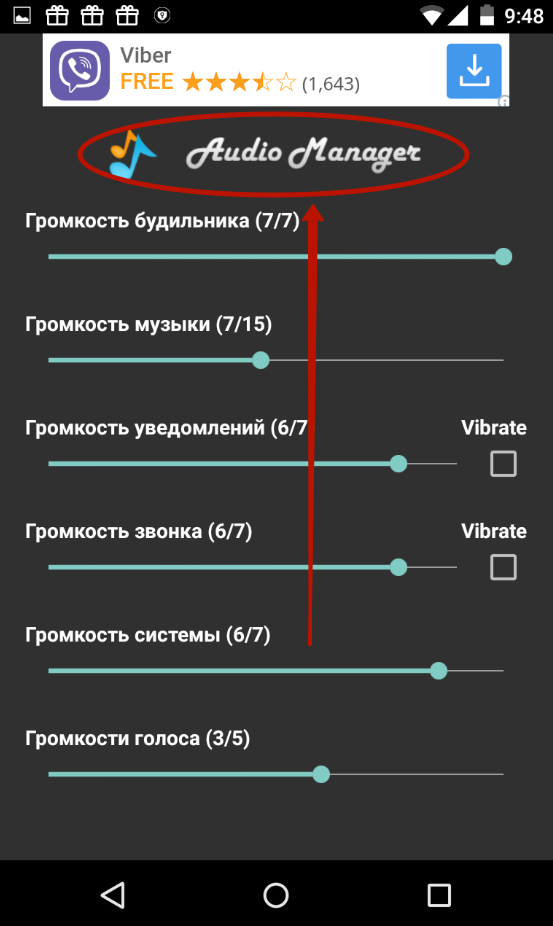
Шаг 2. Введите пароль.
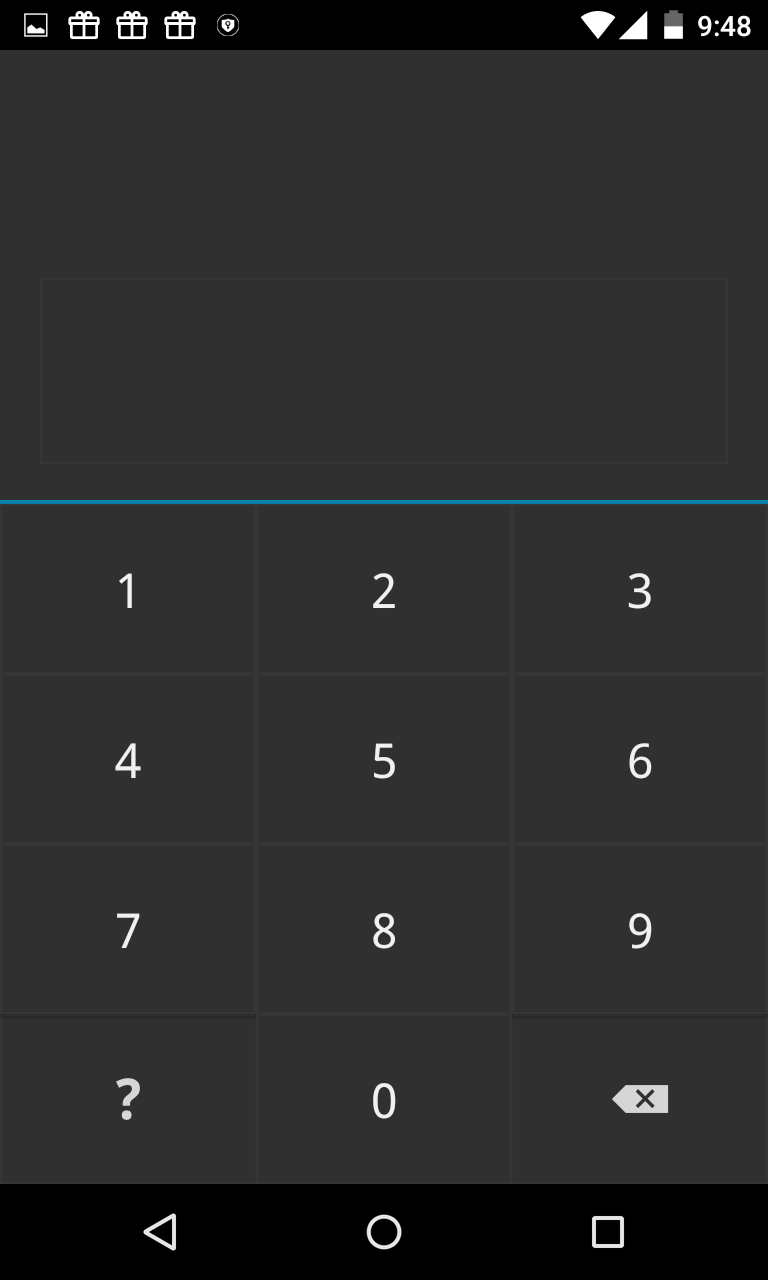
Шаг 3. Выберите пункт «Lock Apps».
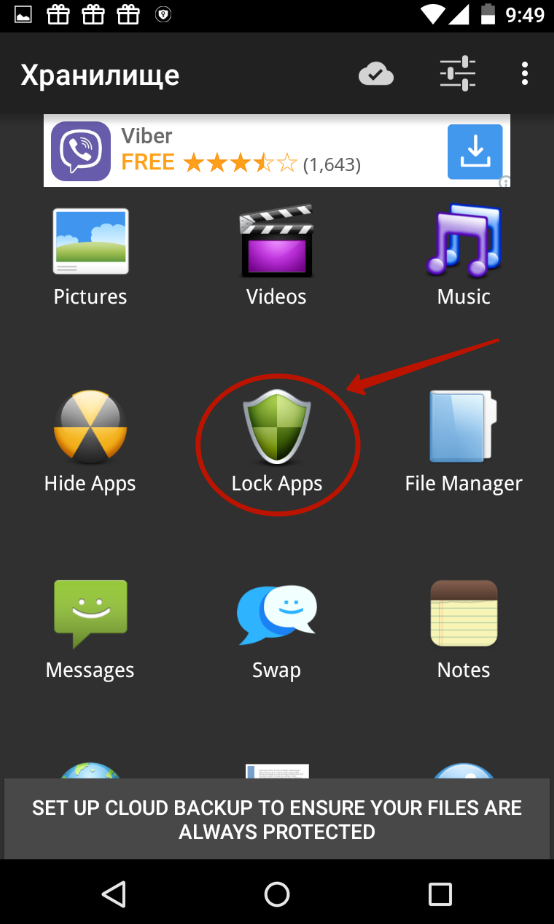
Шаг 4. Если вы ранее не заходили в этот раздел, то потребуется установка плагина. Нажмите на кнопку «Получить плагин (бесплатно)».
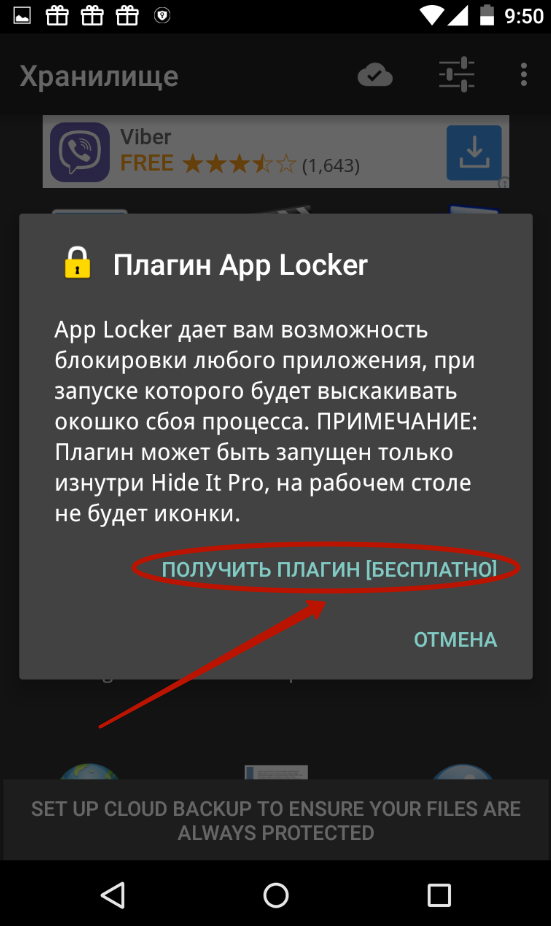
Шаг 5. Выберите приложение, при помощи которого осуществится переход по внешней ссылке. Это должен быть какой-нибудь браузер.
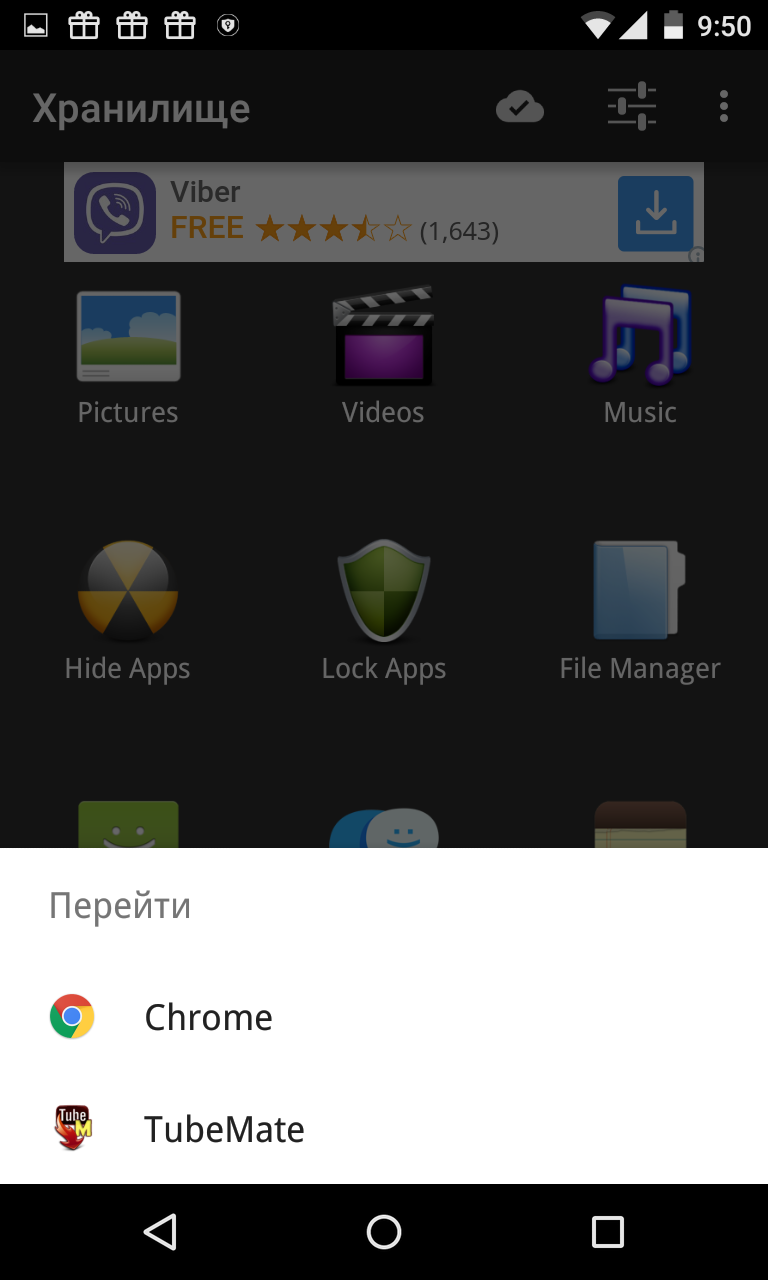
Шаг 6. Затем вам вновь предложат выбрать программу, в этот раз для закачки плагина. Выберите Play Market.
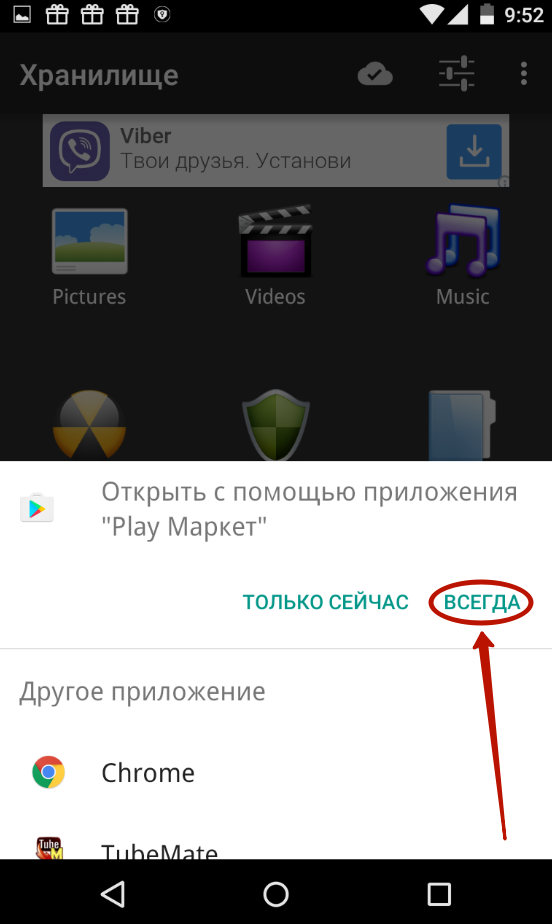
Шаг 7. Нажмите кнопку «Установить».
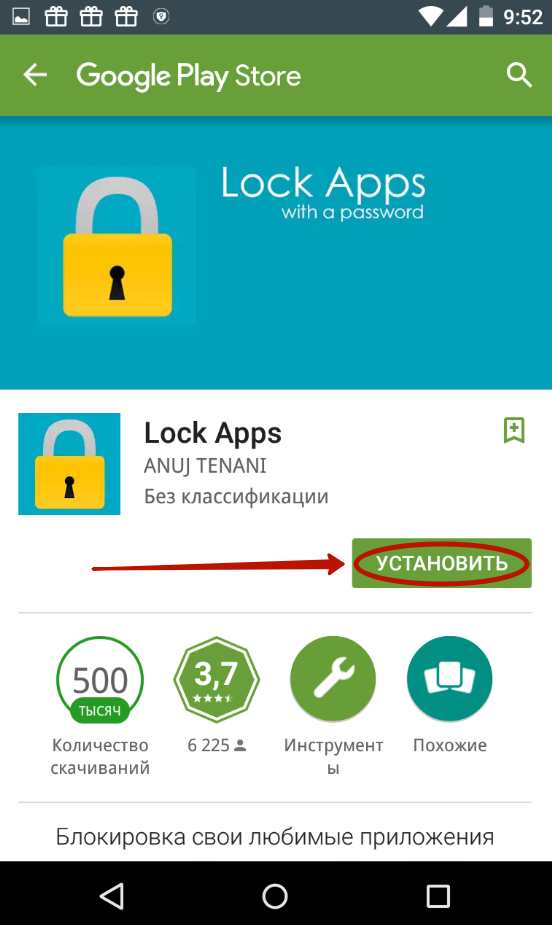
Шаг 8. Подтвердите свои действия нажатием кнопки «Принять».
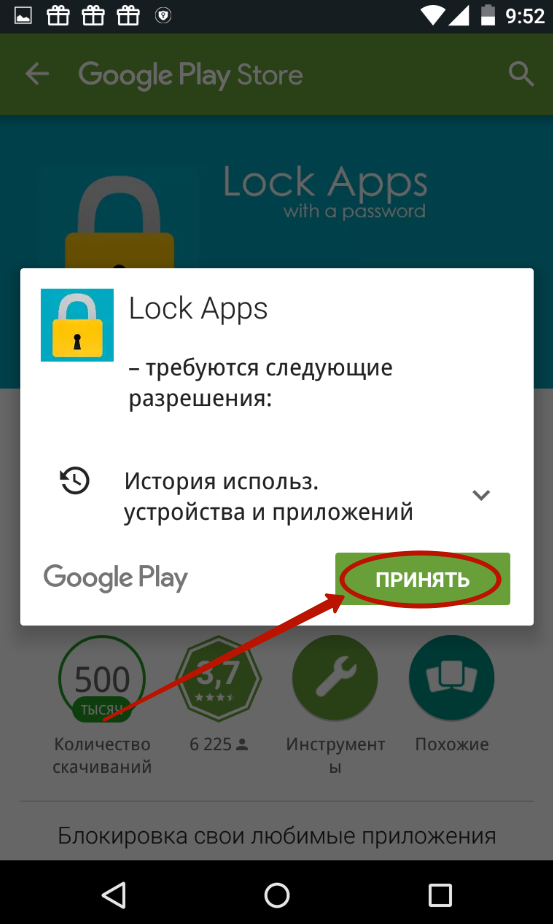
Шаг 9. Дождитесь окончания процесса скачивания плагина и вернитесь в приложение. Вам вновь нужно будет ввести пароль и нажать на пункт «Lock Apps». Теперь вы окажитесь в соответствующем плагине. По возможности прочитайте англоязычную справку и нажмите кнопку «Done».
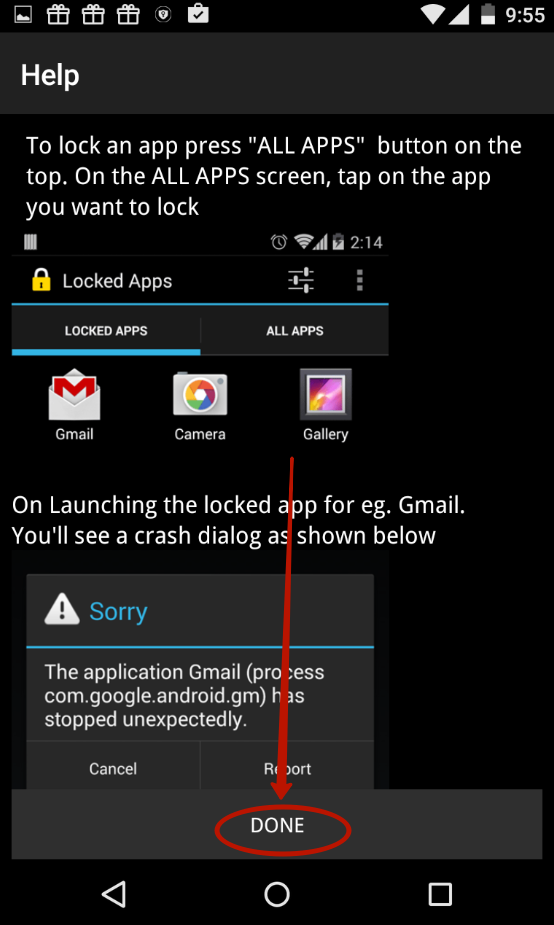
Шаг 10. Перейдите во вкладку «All Apps» и нажмите на ту программу, запуск которой обязан происходить только после ввода пароля.
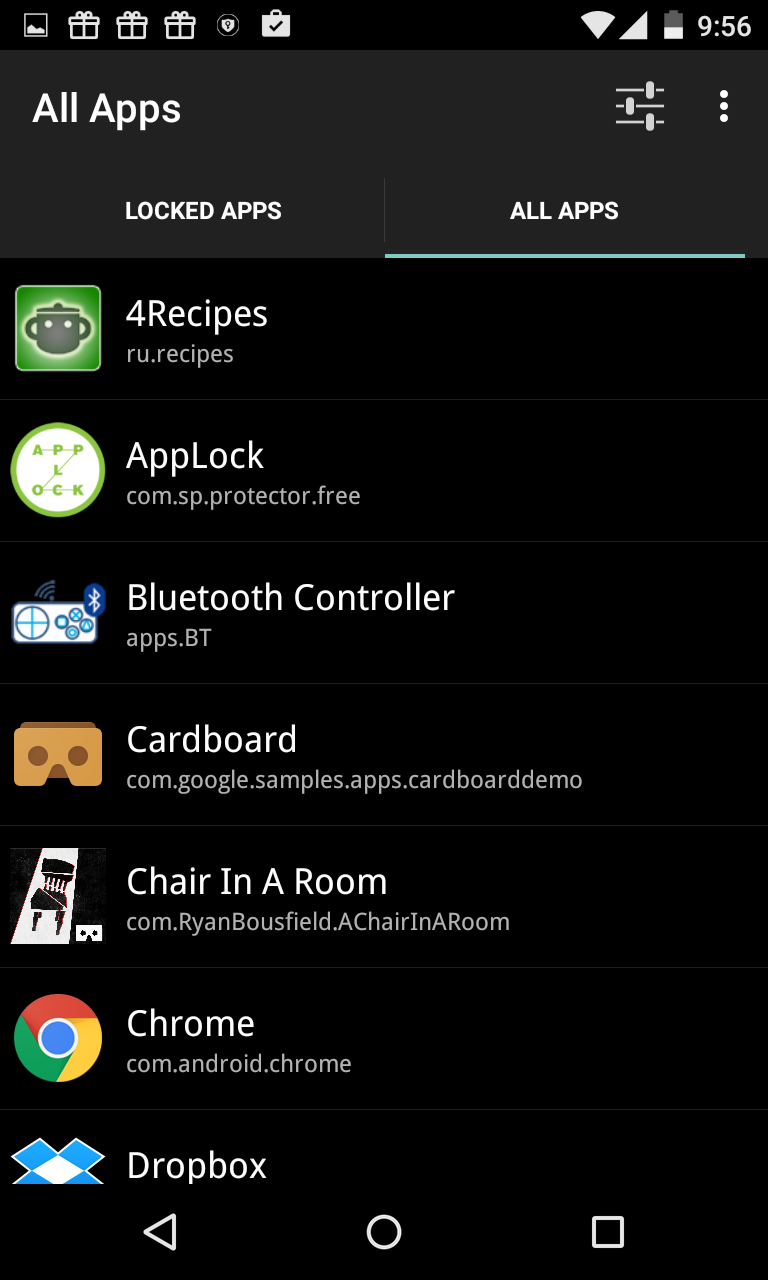
Шаг 11. Подтвердите своё действие — нажмите кнопку «ОК».
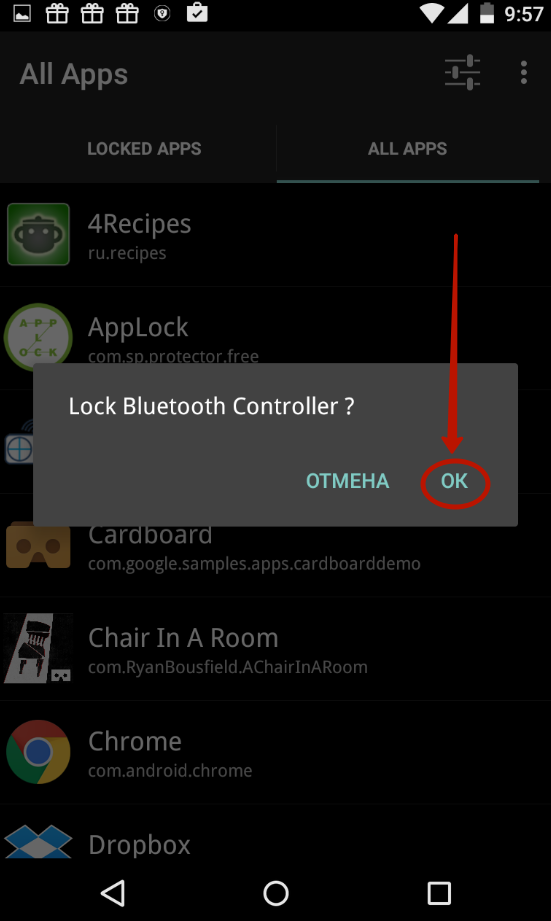
Заблокированные таким образом приложения будут содержаться в папке «Locked Apps». В случае необходимости вы всегда их можете отсюда убрать.
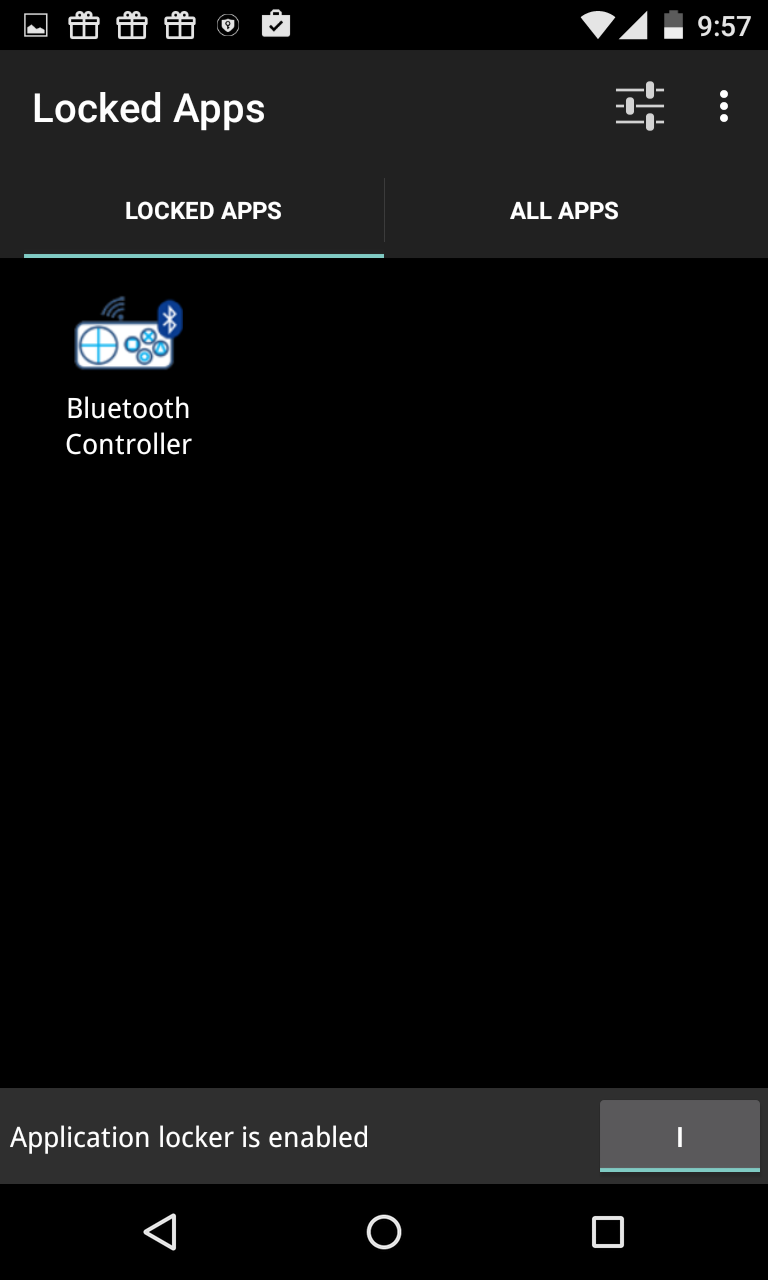
Внимание: на некоторых устройствах для работы этой утилиты потребуется предоставление root-прав!
Free App Lock
Free App Lock — мечта для разработчиков, которые теперь могут создавать резервные копии, шифровать и дешифровать файлы с помощью одной единственной программы, а не множества разных. В дополнение к файлам EXE вы можете блокировать медиаплееры, игры, социальные сети и интернет-браузеры с помощью этого бесплатного программного обеспечения. Основные преимущества Free App Lock:
Весьма простое управление программой. Все, что требуется от пользователя, это нажать на иконку программы и задать новые параметры.
ПО доступно на бесплатной основе и имеет интуитивно понятный интерфейс и краткое обучение, так что предварительный опыт использования подобных программ не потребуется.
Помимо программ вы можете заблокировать сам Free App Lock, что дает двойную защиту от использования выбранных вами программ.
Три шага к безопасности
Шаг 1. Первое, что нужно сделать, это загрузить приложение с официального сайта и установить его.
Шаг 2. Запустите программу. В открывшемся окне выберите программу, которую вам необходимо защитить. Выберите ее из тех, что установлены на вашем компьютере.
Выбирая программу, убедитесь, что вы открываете саму программу, а не ее ярлык. Нажмите на кнопку «Открыть».
Шаг 3. Установите пароль. Лучше, если это будет уникальная комбинация символов, которую вы больше нигде не используете.
Устанавливаем пароль
При желании вы можете снять галочку «Mask password»
В этом случае вы увидите то, что вводите, чтобы по неосторожности не ввести неверный пароль. Перед тем как установить его вы можете проверить его в поле ниже
Итак, когда программы выбрана и пароль подобран, нажмите на кнопку «Encrypt».