Переустановить Windows
Если перечисленные шаги не устранили ошибку 0x0000001, установить Windows заново.
Часто переустановка системы при указанной ошибке решает проблему быстрее, чем длительный поиск ее причин.
Шаг 1. Выполнить Шаги 1-4 раздела «Восстановление загрузки системы…».
Шаг 2. Выбрать «Установить».
Выбираем «Установить»
Шаг 3. Нажать «У меня нет ключа…» или ввести ключ и нажать «Далее».
Нажимаем «У меня нет ключа…», или вводим ключ и нажимаем «Далее»
Шаг 4. Выбрать версию ОС и нажать «Далее».
Выбираем версию ОС и нажимаем «Далее»
Шаг 5. Отметить галочкой «Я принимаю…» и нажать «Далее».
Отмечаем галочкой «Я принимаю…» и нажимаем «Далее»
Шаг 6. Щелкнуть «Выборочная».
Щелкаем «Выборочная»
Шаг 7. Выбрать раздел для установки и нажать «Далее».
Выбираем раздел для установки и нажимаем «Далее»
Дождаться проведения установки Windows и перезагрузки ПК.
Ожидаем завершения установки Windows и перезагрузки ПК
Шаг 8. После перезагрузки компьютера провести стандартную настройку Windows, нажав по опции «Использовать стандартные параметры».
Нажимаем по опции «Использовать стандартные параметры»Жмем «Далее»
Откроется рабочий стол. Windows 10 будет установлена.
Рабочий стол Windows 10 после переустановки
Приведенные выше шаги позволяют эффективно справиться с ошибкой 0x0000001 в ОС Windows.
Видео — Исправляем все ошибки в Windows 10
Пользователи таких ОС, как Windows XP, Windows Vista, Windows 7, Windows 8, Windows 8.1, Windows 10, имеют все шансы столкнуться с ошибкой 0xc0000001, которая возникнет во время загрузки системы. Нет ничего страшнее, нежели увидеть какую-то незнакомую ошибку при запуске компьютера, но переживать не стоит, так как в данной статье мы расскажем вам, что собой представляет данная ошибка, почему она возникает на вашем компьютере и как от нее избавиться.
Исправление проблем с ОЗУ
Указанная ошибка может появляться после установки в ПК «свежей» линейки оперативной памяти, ее загрязнения или плохой ее работы.
Для проверки ОЗУ потребуется вскрытие корпуса ПК.
Шаг 1. Выключить компьютер и вынуть его шнур из розетки 220В.

Выключаем компьютер и вынимаем его шнур из розетки 220В
Шаг 2. Отключить от ПК разъемы всех устройств, запомнив или записав его порядок.

Отключаем от ПК разъемы всех устройств
Шаг 3. Открутить винты, удерживающие крышку блока ПК справа (смотреть с направления разъемов). Возможно также, что крышка удерживается защелками, которые следует оттянуть.

Откручиваем винты, удерживающие крышку блока ПК справа
Шаг 4. Сдвинуть крышку вдоль системного блока на 1-2 см в сторону разъемов ПК, выводя ее из зацеплений, затем повернуть ее вбок и снять.

Сдвигаем крышку вдоль системного блока на 1-2 см в сторону разъемов ПК
ОЗУ в ПК устанавливается в виде планок.

В компьютере ОЗУ вставляется в виде планок
Планки ОЗУ вставляются в специальные разъемы платы ПК.

Специальные разъемы платы ПК для планок ОЗУ
Шаг 5. Снять с рук статический заряд, взявшись руками за обычный кран, предотвратив разряд между телом и компонентами ПК. Начать работу с планками ОЗУ:
- если в компьютере установлено более одной планки, можно снять одну из них, использовав остальные для проверки загрузки Windows;
- если в ПК имеется планка, установленная недавно, снять ее;
- если установлена одна планка, можно заменить ее аналогичной (см. характеристики ОЗУ в документации на ПК).
Шаг 6. Потянуть боковые защелки, удерживающие планку памяти, освобождая ее.

Тянем боковые защелки, удерживающие планку памяти, освобождая ее
Шаг 7. Вынуть планку ОЗУ.

Вынимаем планку ОЗУ
Шаг 8. Почистить планки от пыли и загрязнений, устранив перегрев и плохой контакт в их разъемах.

Чистим планки от пыли и загрязнений, устранив перегрев и плохой контакт в их разъемах
Шаг 9. Вставить почищенную или новую планку до защелкивания разъемов, учитывая наличие выступов на планке, блокирующих ее неправильную установку.

Вставляем почищенную или новую планку до защелкивания разъемов
Шаг 10. Собрать компьютер в порядке, обратном его разборке, и проверить его на наличие ошибки.
Комментарии (11)
за 2 года перепробовал наверное около 15 сборок Win-10. У всех рано или поздно этот синий экран выползает. У какой то сборки через 2-3 недели, у какой то через 3-4 месяца. Никакие манипуляции с настройками в биосе, протиранием планок памяти резинками и прочее не помогают. Тут есть единственный вариант, либо ставить полную лицензию, которая никому на фиг не нужна, либо любимая и надёжная 7. В процессе работы была выявлена только одна единственная рабочая и стабильная сборка — Windows10_Enterprise_LTSB_v1607_x64_RU_ by_LeX_6000_(16.03.2017) … остальное всё г***.
Здравствуйте! Пожалуйста, помогите.. Sony Waio, на днях произошло обновление Windows 10, и после этого вылез синий экран смерти с ошибкой Memory Management. Любые попытки восстановить доступными способами окончились неудачей. В BIOS лезть боюсь, тк мало что там смыслю. На кону почти 600 ГБ драгоценных данных. Пожалуйста, подскажите, как спасти ноутбук?
Мучился долго.С момента установки десятки. Комп. 2007г. ASUS P5B-VM. CPU E2160 Старый.Очень часто зависал и авто перезагружался. При включении появлялся синий экран, сам перезагружался. Практически перепробовал почти все что написано выше. Проверил, что можно, AIDA-64. Заменил трижды термопасту CPU и видеокарты. Заменил блок питания на более мощный DN450, был 350вт. Поскольку в компах я чайник, то решил, что происходит конфликт «интересов», команд на ЦПУ, происходит зависание и перезагрузка. Чтобы разгрузить CPU E2160? переустановил десятку с х32 разрядной на х64. ОЗУ добавил с двух до шести ГБ, пишет доступно 2ГБ, что и было раньше. Снял 1 ГБ, сейчас видит 2.75ГБ. С 2ГБ работал нормально, только в диспетчере задач загрузку показывал свыше 65% Три дня (срок конечно малый) без сбоев. Ранее не проходило и дня, Может кому поможет. Понаблюдайте в «диспетчере задач» за загрузкой. Скачайте АИДА-64, месяц бесплатно. Удачи! Может кто подскажет, что с ОЗУ? Почему достпно меньше установленного?. По паспорту должен видеть до 8ГБ
Все хорошо и работатет, но как только запускаю игру, спустя минут 5 после запуска игры вылетает синий экран и перезагружает ПК, что делать?
А такое происходит только от какой-то определенной игры?
Привет, я могу сказать только одно переустанови систему и обнови драйвера на видеокарту
Здравствуйте,когда начинаю играть более 10-15 минут вызывается синий экран
Добрый день. У меня не запускается Виндовс 10 – все время синий экран. И диска установочного у меня нет. Где мне его взять?
Здравствуйте. Найдите рабочий компьютер с Windows 10 и запустите через поиск панель управления. В ней выберите пункт «Восстановление» и в нем кликните «Создание диска восстановления
Здравствуйте. Подскажите, а как вызвать синий экран смерти Windows 10 принудительно?
Добрый день. Сделайте следующее: 1. Win+R – SystemPropertiesAdvanced — «Параметры» напротив раздела «Загрузка и восстановление». Затем «Отказ системы», снять галку «Выполнить автоматическую перезагрузку». Проверьте наличие пути сохранения дампов памяти. 2. Запускайте редактор реестра (WIN+R – regedit). В ветке HKEY_LOCAL_MACHINESystemCurrentControlSetServicesi8042prtParameter или HKEY_LOCAL_MACHINESystemCurrentControlSetServiceskbdhidParameters (если клавиатура USB) создавайте новый параметр DWORD (32 бита) CrashOnCtrlScroll со значением 1. После перезагрузки вы сможете вызвать BSOD, зажав правый CTRL и дважды нажав кнопку Scroll Lock
Синий экран (он же синий экран смерти, Blue Screen, BSOD) — это экран, на котором выводится информация о критических ошибках операционной системы Windows. В Windows 10, как и в предыдущих версиях, он появляется при серьезных системных проблемах и фатальных сбоях. При этом на экране вы видите текст: На вашем ПК возникла проблема, и его необходимо перезагрузить. Мы лишь собираем некоторые сведения об ошибке, а затем будет автоматически выполнена перезагрузка. Синий экран может появляться по-разному: в процессе загрузки (до отображения рабочего стола или экрана приветствия), сразу после входа в учетную запись пользователя, по прошествии какого-то определенного интервала времени работы компьютера (например 2-х минут), при запуске определенной программы либо спонтанно и хаотически. В этой статье выясним причины появления синего экрана. Также, поговорим о том, как убрать синий экран в Windows 10 и устранить проблему.
Поврежденный образ Windows 7. Что это значит и как его опознать?
Начнем сочевидных признаков:
- Размер файла вашего образа ОС не соответствует размеру файла образа, скачанного из сети;
- Образ невозможно открыть/смонтировать программами WinRar ,Daemoon Tools ;
- При чтении или копировании образа с использованием программы для записи файла системы на диск или флешку возникают ошибки.
Но даже отсутствие всех этих признаков не дает 100% гарантии общей целостности устанавливаемой системы. Все потому, что размер даже битого файла может полностью соответствовать размеру целого, а программа записи (конкретная ее версия) – попросту оказаться нерабочей. Есть более надежный способ определить целостность образа – проверка контрольной суммы MD5 нашего установочного образа.MD5 хеш сумма – это уникальный 32-х символьный код, который получается, если сложить «содержимое» всех файлов в одну строку и применить специальный алгоритм MD5. Если при записи Windows 7 на диск хотя бы 1 символ повредился и записался неверно, то получится другая уникальная строка из 32-х символов (эта строка называется MD5 хеш сумма). Таким образом, сверяя контрольную сумму MD5, мы определяем, нет ли ошибок в записанном образе Windows 7.Для этой проверки воспользуемся программой MD5 Checker (файл для скачивания приложен в конце статьи). Все просто : скачиваем нужную версию, распаковываем в любое место (например, на Рабочий Стол), открываем.
Теперь нам надо просто перенести наш образ Windows 7 в окно программы, где и сравнить MD5 скачанного файла с изначально верным MD5, который обычно указывается на странице выбранной сборки-оригинала системы.
Проверяем исполняемый файл программы на целостность:
Как видно на рисунке ниже, значение из столбца Current MD5
полностью соответствует MD5 на сайте.
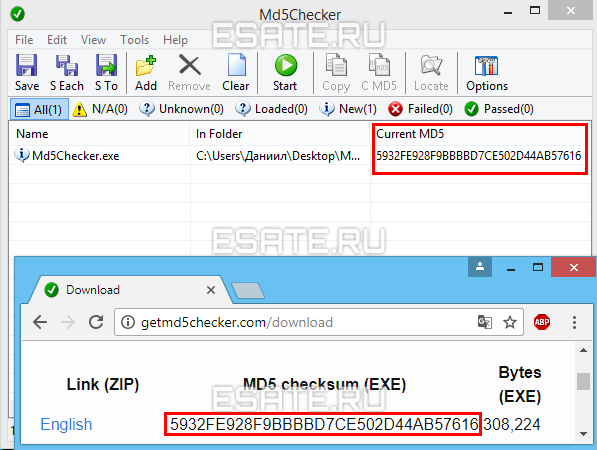
Рисунок 1. Сверяем MD5 с оригиналом. Следовательно, наш файл «не битый» и содержание полностью соответствует оригинальному образу установочного диска, т.е. его изначальному содержимому. Теперь, когда мы убедились, что наш образ цел, можно повторно записать его. Желательно на другой накопитель и с минимальной скоростью (в случае компакт диска), чтобы полностью исключить проблему с установочными файлами. Также настоятельно рекомендуется попробовать другой образ интересующей ОС (Операционной Системы (наша Windows 7)).
Этот пункт может помочь:
- Решить ошибки с распаковкой и копированием файлов с возможно нерабочей флешки или поврежденного CD;
- При возникновении некоторых других проблем на начальных этапах работы мастера (ошибка драйвера оптического привода, отсутствие HDD в меню установки и др.).
Вернуть к оглавлению
3.
Причины ошибок Windows 10
Если собрать все ошибки Windows с пояснениями в единое место, получится литературы на один, а может и два тома «Война и Мир». Делать это не целесообразно, а вот рассмотреть всевозможные неисправности, которые случаются чаще, чем остальные, это вполне по силам для одной статьи.
В операционной системе визуально ошибки можно поделить на два типа:
- Синий экран смерти (Blue Screen of Death), сокращенно называют BSOD – критическая ошибка, проявляющаяся на весь экран на голубом фоне. После нее обычно компьютер зависает и идет на перезагрузку.
- Диалоговое окно поверх остальных окон – ошибка, закрывающая только часть экрана, которую можно скрыть, проигнорировать и продолжить пользоваться компьютером.
Причины, по которым такие ошибки частый гость у операционных систем семейства Виндовс не счесть на пальцах одной руки:
- Служебные функции ОС были повреждены в результате воздействия стороннего софта, пользовательской беспечности или прочих ниже изложенных причин.
- Вирусное программное обеспечение или код, попавший на компьютер и наворотивший дел.
- Неполадки или несовместимость драйверов для наборных компонентов системы.
- Работа нескольких систем защиты (фаерволы, антивирусы) одновременно. Например, некачественная интеграция антивируса при работающем защитнике Windows.
- Проявления проблем при изменениях в BIOS. Возможно сама программа начального запуска ПК неверно работает после критического сбоя, перепрошивки или использовании кастомных настроек.
- Апдейты ОС были прерваны и системные файлы не установились/обновились полностью.
- Физические влияния на железо ПК: перегрев CPU и GPU, проблема с портами, перебои в напряжении.
- Несовместимость материнской платы с подключаемыми компонентами (особенно при использовании переходных кабелей).
- Неисправности в самом железе «ПК».
В любом из случаев может возникнуть неисправность, которая оповестит пользователя экраном смерти Windows 10. Как исправить это, и главное, с чего начать диагностику?
Обзор «Install Windows Error Code 0Xc1»
Эксперты обычно называют «Install Windows Error Code 0Xc1» «ошибкой времени выполнения». Чтобы убедиться, что функциональность и операции работают в пригодном для использования состоянии, разработчики программного обеспечения, такие как Microsoft Corporation, выполняют отладку перед выпусками программного обеспечения. К сожалению, такие проблемы, как ошибка 0xC1, могут быть пропущены, и программное обеспечение будет содержать эти проблемы при выпуске.
Пользователи Windows Installer могут столкнуться с сообщением об ошибке после выполнения программы, например «Install Windows Error Code 0Xc1». После того, как об ошибке будет сообщено, Microsoft Corporation отреагирует и быстро исследует ошибки 0xC1 проблемы. Затем Microsoft Corporation исправляет эти дефектные записи кода и сделает обновление доступным для загрузки. Таким образом, в этих случаях разработчик выпустит обновление программы Windows Installer, чтобы исправить отображаемое сообщение об ошибке (и другие сообщенные проблемы).
Методы исправления ошибки 0xc0000001
Метод №1 Манипуляции с RAM
Как уже упоминалось, данная ошибка может проявить себя при установке новой планки оперативной памяти. Попробуйте вынуть ее из материнской карты и снова запустить систему уже без нее. Если система запустится в нормальном режиме, то вы уже будете знать, что что-то не так с самой планкой.
Также вполне возможно, что ошибка возникла из-за…пыли. Да-да, именно пыли. Очистите свою оперативку и ее слоты от пыли и снова запустите систему. Некоторые пользователи смогли решить проблему с ошибкой 0xc0000001 просто почистив RAM от пыли.
Сейчас мы попытаемся скопировать рабочий файл SAM(Security Accounts Manager) из папки C:WINDOWSrepair в папку C:WINDOWSsystem32config. Для этого дела нам понадобится установочный диск Windows. Как создавать установочный диск Windows вы можете найти на официальном сайте Microsoft.
Затем, когда у вас на руках будет установочных диск Windows, вам нужно будет загрузиться с него, а затем выбрать «Восстановление системы» — «Командная строка» и вписать следующую команду:
copy C:WindowsRepairSam C:WindowsSystem32Config
Если при этом появится запрос о замене, то подтвердите его вписав “Y”, т.к. подтвердить замену.
После замены файла Диспетчера учетных записей безопасности, попытайтесь снова запустить систему в обычном режиме. Если ничего не изменилось и ошибка 0xc0000001 все еще стоит стенной, то переходим к следующему методу.
Метод № 3 Запуск утилиты chkdsk
С помощью утилиты chkdsk вы сможете проверить файловую систему на ошибки. При нахождении таковых, она попробует исправить их, если это будет возможно. Для запуска chkdsk сделайте следующее:
- Загрузитесь с установочного диска Windows.
- После того, как выберите нужный вам язык, время и ввод клавиатуры, нажмите на «Починить ваш компьютер».
- Затем выберите ваш системный раздел. У большинства пользователей он стоит по умолчанию буквой C:. Потом нажмите Далее.
- Выберите Командную строку и впишите команду chkdsk C: /f
- Операция может занять некоторое время, по окончанию которой вам будет ее результат.
Опять таки, попробуйте запуститься в нормальном режиме. Если ошибка 0xc0000001 не исчезла, то переходим к следующему пункту.
Метод № 4 Запуск утилиты sfc /scannow
Если предыдущая утилита не смогла обнаружить никаких ошибок в файловой системе или исправить их, то можно попробовать следующую утилиту — sfc /scannow. Она проверит вашу файловую систему на наличие поврежденных файлов и попробует их исправить.
Следует указать, что хотя подобные автоматизированные утилиты и могут разрешить возникшие проблемы в системе, но получается у них это крайне редко. Однако следует использовать все доступные средства.
Для запуска утилиты sfc /scannow сделайте следующие:
- Загрузитесь с установочного диска.
- Затем снова идите тем же путем к Командной строке.
- Впишите в командную строку команду sfc /scannow /offbootdir=C: /offwindir=C:Windows
Этот процесс также займет некоторое время. По окончанию ваш будет выдан список исправленных файлов, если такие были найдены.
Метод № 5 Настройки Параметров загрузки
- Для начала перезагрузите свой ПК.
- При запуске нажимайте комбинацию клавиш SHIFT+F8
- Затем выберите Дополнительные параметры.
- Потом выберите Поиск и устранение неисправностей.
- В меню Диагностики выберите Дополнительные параметры.
- Далее выбираем Параметры загрузки.
- Нажимаем Перезагрузить.
После этих манипуляций ошибка 0xc0000001 должна будет исчезнуть.
Метод № 6 Wi-Fi модуль
Данный метод довольно странный. Если у вас возникла ошибка 0xc0000001 на ноутбуке, то попробуйте отключить от него этот модуль. Некоторые пользователи вот таким вот странным образом решили свою проблему. Если операционная система смогла нормально запуститься, то перезагрузите ноутбук и подключите Wi-Fi модуль обратно.
Метод № 7 Восстановление Windows
Если ни один из методов не смог помочь, то всегда можно обратиться к старой доброй “восстановке”. Просто запустите диск Windows и выберите пункт “Восстановление системы”. Дальше все будет происходить автоматически. Чаще всего, проблема с ошибкой 0xc0000001 должна быть решена. Но если и это не помогло, то попросту придется переустанавливать операционную систему.
Нашли опечатку? Выделите текст и нажмите Ctrl + Enter
Код ошибки 0xc0000001 менеджера загрузки Windows – один из распространенных кодов ошибок «синего экрана смерти» (BSoD), не позволяющих операционной системе нормально загружаться.
Причины ошибки включают установку проблемного ПО, повреждение файлов системы или памяти ПК. Ошибку может спровоцировать и повреждение файла SAM (Security Account Manager).
Как исправить ошибку Windows 10 с кодом 0xc00001
- Создать диск восстановления
- Расширенный запуск
- Скопируйте файл SAM из папки восстановления
- Запустите сканирование SFC
- Проверьте жесткий диск
- Запустите DISM
Решение 1. Создайте диск восстановления
Если у вас нет установочного диска Windows 8, вы можете легко создать новый на USB-диске с любого компьютера с Windows 8. Для этого откройте брелок Поиск и выполните поиск « диск восстановления ». Из результатов выберите « Create Recovery Drive ». Когда мастер откроется, убедитесь, что USB-накопитель подключен, и установите флажок « Копировать раздел восстановления с ПК на диск восстановления » и следуйте указаниям мастера. Дополнительную информацию о создании USB-накопителя для восстановления системы можно найти в этой справочной статье Microsoft .
Решение 2 — Расширенный запуск
Теперь, когда у вас есть USB-накопитель / установочный носитель Windows 8, вы можете перейти к следующему шагу. Подключите или вставьте носитель и перезагрузите компьютер. Когда вы увидите сообщение Post BIOS, нажмите Shirt и F8, чтобы войти в режим восстановления. Отсюда выберите « Просмотреть расширенный вариант ремонта ». Отсюда выберите « Устранение неполадок », а затем перейдите к « Дополнительные параметры ». Отсюда вы можете продолжить одним из двух способов:
Способ 1
Выберите « Автоматическое восстановление » и позвольте мастеру установки позаботиться о ваших проблемах, отсканировав системные файлы и заменив их. Эта опция будет работать для большего количества ошибок, а не только для ошибки 0xc00001 в Windows 8, так что это полезно учитывать и помнить об этом при ремонте компьютеров с Windows 8.
Способ 2
Выберите « Командная строка », которая запустит слишком знакомую CMD. В консоли введите следующие команды (не забывайте нажимать клавишу « Возврат » после каждой команды):
- Bootrec / fixmbr
- Bootrec / fixboot
- Bootrec / rebuildbcd
- выход
Теперь перезагрузите компьютер и посмотрите, решена ли проблема. Это должно решить ваши проблемы, но если нет, снова откройте систему в режиме восстановления и выполните другое автоматическое восстановление.
Решение 3. Скопируйте файл SAM из папки восстановления
Если вам по-прежнему не удается войти в Windows, попробуйте скопировать файл SAM C: WINDOWSrepair в C: WINDOWSsystem32config. Вот как это сделать:
- Вставьте диск восстановления и загрузитесь с него
- Откройте командную строку (как показано выше)
- Если будет предложено перезаписать исходный файл, подтвердите его (введите «Y»)
Решение 4 — Запустите сканирование SFC
Сканирование SFC — это встроенный инструмент Microsoft для решения различных проблем в Windows. И это может быть полезно при работе с ошибкой 0xc00001. Вот как запустить сканирование SFC:
- Откройте командную строку
- Введите следующую строку и нажмите Enter: SFC / SCANNOW
- Подождите, пока процесс не закончится (это долго)
- Перезагрузите компьютер
Решение 5 — Проверьте жесткий диск
Если что-то не так с вашим жестким диском, вы можете столкнуться с кодом ошибки 0xc00001. Итак, мы проверим, в порядке ли ваш жесткий диск. И вот как это сделать:
- Вставьте установочный USB-диск или DVD-диск Windows
- Нажмите Восстановить компьютер , после выбора правильного языка
- Выберите диск, на котором установлена Windows (обычно C :), и нажмите Next
- Выберите « Командная строка», когда появится окно « Параметры восстановления системы»
- Введите следующую строку и нажмите Enter: chkdsk C: / f
- Дождитесь окончания процесса
- Перезагрузите компьютер
Решение 6 — Запустите DISM
Как и в случае сканирования SFC, DISM (служба обслуживания образов развертывания Microsoft Windows) и встроенный инструмент для устранения различных системных ошибок в Windows. Тем не менее, DISM является более мощным, чем сканирование SFC, что означает, что ваши шансы решить эту проблему больше с DISM.
Вы можете легко запустить DISM, даже если вы не можете загрузить свою систему. Если вы не уверены, как это сделать, просто следуйте этим инструкциям:
- Вставьте установочный USB или DVD и введите следующую команду:
- Обязательно замените путь C: RepairSourceWindows на вашем DVD или USB.
Примечание редактора: этот пост был первоначально опубликован в июне 2014 года и с тех пор был полностью переработан и обновлен для обеспечения свежести, точности и полноты.
СВЯЗАННЫЕ ИСТОРИИ, КОТОРЫЕ ВЫ ДОЛЖНЫ ПРОВЕРИТЬ:
- Ошибка 268d3 в Windows 10: что это такое и как ее удалить
- Как исправить ошибку 0xc000012f в Windows 10
- Как исправить ошибку Windows Update 0x8024001e в Windows 10
- Исправлено: Ошибка 1500 В Windows 10 выполняется другая установка
- Ошибка восстановления системы 0x800700b7 в Windows 10
Как перейти в командную строку Windows
Если Windows 10 уже попыталась восстановиться и система пришла к выводу, что «всё сильно плохо», при включении вам предложат выбрать раскладку клавиатуры:
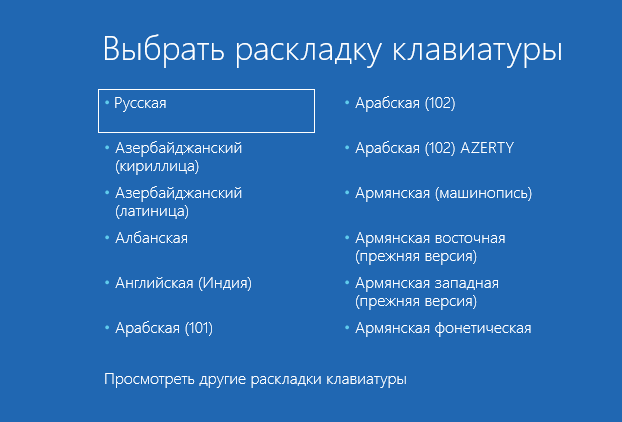
Можно сразу выбрать английскую, поскольку именно она нам понадобится. Либо выберите русскую, а затем в командной строке переключитесь на английскую раскладку клавиатуры сочетанием клавиш Alt+Shift.
Выберите действие «Поиск и исправление неисправностей».

Предварительно попробуйте:
- Восстановление при загрузке
- Удалить обновление
- Восстановление системы
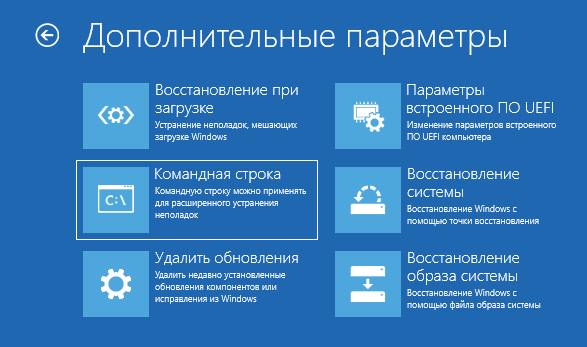
Если всё это не получилось, то перейдите в раздел «Командная строка».
Именно в командной строке мы будем выполнять описанные далее действия.
Связанная статья: Невозможно открыть командную строку при загрузке Windows 10 потому что отсутствуют «Дополнительные параметры»



![0xc0000005 — ошибка при запуске приложения [решено]](http://tophallclub.ru/wp-content/uploads/c/e/f/cefa477deb6fc96a51c474394506124d.jpeg)























![6 solutions to error code 0xc0000001 windows 10 on start up [minitool tips]](http://tophallclub.ru/wp-content/uploads/c/c/1/cc1ba3812ad1c1f2acd9f275cfeb11f4.gif)






