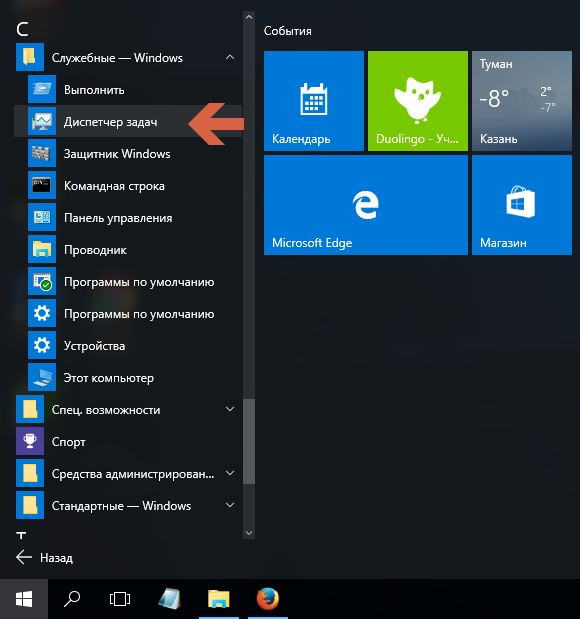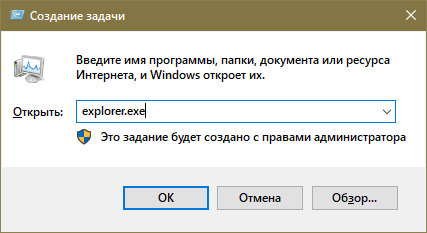Что делать, если пропал диспетчер задач?
Когда возникают мелкие и необычные проблемы многие не знают, как их решить, хотя они и не являются масштабными. Одна из таких проблем заключается в том, что из интерфейса Windows пропал диспетчер устройств (читать: как отключить диспетчер задач). Конкретно мы будем работать из операционной системы Windows 10.
Когда нажимаем клавиши Shift+Ctrl+Esc, диспетчер не запускается, при нажатии на панель задач правой кнопкой мыши мы видим строчку «Диспетчер задач», но она не активна и выделена серым цветом. Комбинация Ctrl+Alt+Del тоже не позволяет открыть диспетчер.
Более опытные пользователи, которые знают, где находятся вот такие компоненты зайдут в папку C:WindowsSystem32 и найдут там файлик Taskmgr.exe, являющийся диспетчером задач. К сожалению, если попробовать запустить данный файл выскочит оповещение, что диспетчер отключен администратором. Ну и как быть?
Диспетчер задач Windows 10
Сочетание клавиш
Для вызова диспетчера задач используйте сочетание клавиш Ctrl+Shift+Esc. После чего мгновенно откроется окно диспетчера задач. Пользователям доступно множество других полезных горячих клавиш в Windows 10.
В предыдущих версиях операционной системы для запуска диспетчера задач пользователю было достаточно нажать сочетание клавиш Ctrl+Alt+Del. В новой версии системы пользователь попадает на экран выбора действия. Чтобы открыть диспетчер задач нужно выбрать соответствующий пункт.
Контекстное меню
Запустить диспетчер задач можно используя контекстное меню кнопки пуск или панели задач. Пользователю же достаточно просто нажать правой кнопкой по одному свыше указанных элементов (кнопке пуск или панели задач) и в открывшемся контекстном меню выбрать пункт Диспетчер задач.
Текущие способы работаю даже в последних версиях операционной системы Windows 10.
Выполнение команды
Существует множество команд после выполнения которых будут открываться нужные приложения, расположения или же меняться настройки операционной системы. Ранее мы уже знакомились с множеством полезных команды выполнить в Windows 10. Диспетчер задач не стал исключением, так как выполняемый файл классического приложения находится непосредственно на системном диске.
Пользователю достаточно ввести имя программы, папки, документа или ресурса Интернета, которые требуется открыть. Конкретно для вызова диспетчера задач нужно выполнить команду taskmgr или taskmgr.exe в окне Win+R.
Дополнительно при необходимости можно выполнить вышеуказанную команду в классической командной строке или обновленной оболочке Windows PowerShell
Не важно где будет выполнена команда, в результате все равно будет запущен диспетчер задач
Обновленный поиск
Обновленный поиск позволяет буквально в считанные секунды найти любое приложение или файл в системе. Для поиска приложений, файлов, настроек и результатов с Интернета начните вводить нужное название. Пользователю достаточно в пуске начать вводить словосочетание Диспетчер задач и в результатах поиска нажать кнопку Открыть.
Дополнительно окно поиска можно открыть нажав сочетание клавиш Win+Q. А также всегда можно закрепить приложение на начальном экране или же панели задач для получения возможности быстрого запуска. Если же закрепить программу на панели задач, тогда для запуска диспетчера задач нужно будет выполнить буквально одно нажатие.
Не стоит забывать о возможности поиска файлов в проводнике. Если же в поиске проводника ввести точное название приложения: taskmgr.exe, спустя некоторое время на системном диске будет найдено несколько классических приложений диспетчера задач.
Пользователю остается только двойным нажатием запустить программу от имени администратора. Такой способ подойдет только пользователям обладающим правами администратора системы. Такой поиск занимает значительно больше времени по сравнению с поиском через меню пуск.
Заключение
Для исправления множества проблем, а именно принудительного завершения работы программ, управления автозагрузкой приложений или отключения ненужных служб используется диспетчер задач. Однозначно функциональность диспетчера задач на этом не заканчивается, и будет расширяться в будущем. А способы запуска диспетчера задач несколько изменились в последних версиях операционной системы Windows 10.
- http://procomputer.su/win/161-kak-otkryt-dispetcher-zadach-v-windows-7
- https://remontka.pro/open-task-manager-windows-10/
- https://windd.ru/kak-otkryt-dispetcher-zadach-v-windows-10/
Для чего нужен
Диспетчер задач предназначен для просмотра запущенных в данный момент процессов операционной системы с подробной статистикой о состоянии каждого процесса. Также в этом меню пользователь сможет ознакомиться с элементами автозагрузки, просмотреть журнал запуска приложений, перейти в раздел «Производительность», чтобы получить сведения о количестве потребляемой компьютером оперативной памяти.
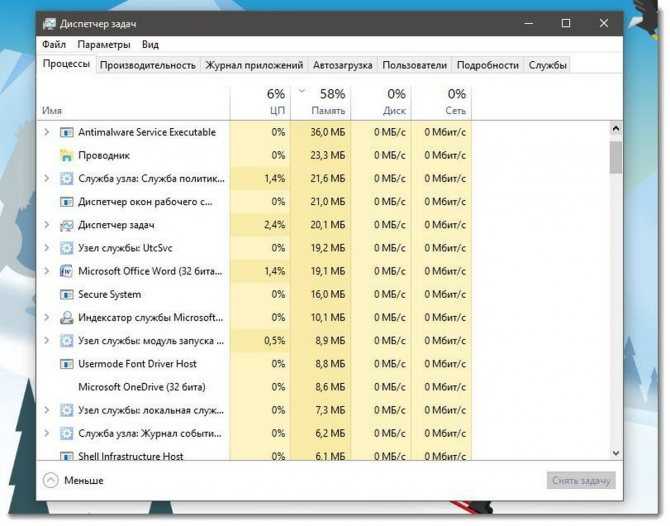
Диспетчер задач виндовс 10
Как посмотреть запущенные процессы
В общем виде такая процедура осуществляется по следующему алгоритму:
- Запустить «Диспетчер задач» Windows. Это можно сделать несколькими способами. Самые простые и распространённые из них будут представлены далее.
- Ознакомиться с информацией в отобразившемся окне. В графе «Параметры» сверху меню будет расположено несколько вкладок, каждая из которых отвечает за предоставление тех или иных сведений.
- Переключиться на вкладку «Процессы». Обычно этот раздел активируется автоматически после запуска диспетчера задач.
- В центральной части окна будут отображены все процессы, которые в данный момент запущены на ПК. Это могут быть системные приложения, папки, документы, а также фоновые процессы.
Обратите внимание! Напротив каждой строчки с названием приложения указана статистика о его работе. Здесь пользователя может заинтересовать информация об объёме ОЗУ, занимаемой софтом
Стандартный метод открытия диспетчера задач
Данный способ предполагает сочетание определённых клавиш на клавиатуре. Для запуска окна пользователю потребуется зажать кнопки «Ctrl + Alt + Delete» одновременно. Затем откроется меню специальных возможностей компьютера. Здесь необходимо кликнуть по строке «Диспетчер задач». На Windows 10 эта строчка находится в конце списка параметров.
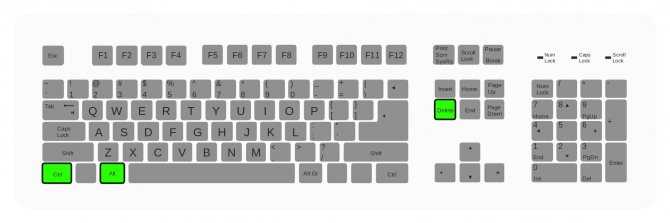
Клавиши «Ctrl», «Alt» и «Delete» на клавиатуре ПК
После выполнения вышеуказанных действий на экране монитора должно отобразиться нужное меню. Такой метод считается одним из самых простых и действенных, не требует сложных действий по реализации.
Важно! Скорость открытия диспетчера задач зависит от технических характеристик персонального макбука или портативного компьютера, а также от его загруженности в данный момент времени. Чтобы открыть диспетчер задач напрямую, надо зажать клавиши «Ctrl + Shift + Esc» одновременно
В этом случае на экране сразу появится меню диспетчера
Чтобы открыть диспетчер задач напрямую, надо зажать клавиши «Ctrl + Shift + Esc» одновременно. В этом случае на экране сразу появится меню диспетчера.
Доступ из контекстного меню панели задач
В OC Windows 10 встроено специальное средство под названием Power User Menu. Здесь пользователь сможет быстро получить доступ к системным функция и сервисам. Через данное меню также можно открыть диспетчер задач виндовс, щёлкнув по соответствующей строке. Для вызова меню потребуется зажать кнопки «Win + Х» на клавиатуре. Окно должно появиться в левом нижнем углу рабочего стола.
Контекстное меню панели задач можно отключить. О том, как это сделать, будет рассказано далее.
Как восстановить работу диспетчера задач в Windows 10, Windows 7, Windows 8.1 / Не работает диспетчер задач в Windows 10, Windows 7, Windows 8.1
Причины неработоспособности диспетчера задач в Window есть разные, чаще всего это вирус или кривые руки. Есть два способа через редактор групповых политик или через реестр windows.
Разберем первый способ как восстановить диспетчер задач через редактор групповых политик
Открываем редактор групповых политик. Для этого зажимаем клавиши Win+R, вводим gpedit.msc и жмем ОК
Как восстановить работу диспетчера задач в Windows 10, Windows 7, Windows 8.1-01
В открывшемся окне переходим Политика «Локальный компьютер» — Конфигурация пользователя — Административные шаблоны — Система — «Варианты действия после нажатия CTRL+ALT+DEL»
Как восстановить работу диспетчера задач в Windows 10, Windows 7, Windows 8.1-02
Справа есть политика «Удалить диспетчер задач» После действия вируса он будет в состоянии «Включено» и нам нужно это исправить, поэтому кликаем по нему два раза и открываем его свойства и переводим переключать или в состояние «Отключено» или «Не задано». Жмем ОК.
Как восстановить работу диспетчера задач в Windows 10, Windows 7, Windows 8.1-03
Перезагружаемся и проверяем.
Теперь рассмотрим второй способ как восстановить диспетчер задач через реестр windows
Открываем Редактор реестра, для разнообразия откроем его введя в пуске regedit
Как восстановить работу диспетчера задач в Windows 10, Windows 7, Windows 8.1-04
Идем по пути HKEY_CURRENT_USERSoftwareMicrosoftWindowsCurrentVersionPoliciesSystem. Как быстро перемещаться по реестру Windows описано тут.
Как восстановить работу диспетчера задач в Windows 10, Windows 7, Windows 8.1-05
И если вы видите параметр «DisableTaskMgr» со значением 1 то его нужно удалить или изменить его значение на 0. Именно этот параметр отвечает за отключение диспетчера задач.
Для надежности проверяем еще ветку: HKEY_LOCAL_MACHINESoftwareMicrosoftWindowsCurrentVersionPoliciesSystem
Если он есть, то удаляем его тоже (если раздела не существует, то и параметра тоже не существует). Перезагружаемся.
Фев 6, 2015 13:07
Перезагрузка компьютера
Одним из методов исправления ошибки, когда появляется чёрный экран при загрузке Windows 10, является перезагрузка компьютера. Осуществлять ее придется вслепую, но сложного в этом ничего нет.
Переключаем язык системы на тот, которым задавали пароль, зная, что по умолчанию используется русский.
Также на него можно переключиться при помощи комбинации клавиш «Win+Space».
- На всякий случай выполняем несколько кликов по «Backspace» для удаления возможных символов в форме для ввода пароля.
- Вводим свой пароль и жмем «Enter» для входа в систему.
- Ждем 10-20 секунд, пока Windows 10 подготовит рабочий стол к работе.
Время ожидания может быть и иным, в зависимости от быстродействия компьютера и количества автоматически запускаемого софта.
- Жмем «Win+R» для вызова окна «Выполнить».
- Переключаемся на английский язык, вводим «shutdown /r» и выполняем команду перезагрузки компьютера клавишей «Enter».
Диспетчер задач отключен — поправим через реестр
Ещё один способ, когда диспетчер задач не хочет запускаться — разблокировка его через реестр Windows. Как открыть реестр мы рассказывали выше, но ещё раз можем повторить. Включаем диспетчер задач через » Редактор реестра » — это займёт мало времени. Откроем реестр:
- » Пуск » -> » Выполнить » -> » Открыть «
- Вводим команду в поле regedit и нажимаем на » Ок «. Нужную ветку реестра мы уже упоминали.
- HKEY_CURRENT_USER -> Software -> Microsoft Windows -> Current — > Version -> Policies — > System
В папке » system » находим параметр reg_dword disabletaskmgr. После этого Вам осталось поменять его значение. Кликните по этому параметру 2 раза левой клавишей мышки и выберете » Изменить «. Поставьте значение нуль( 0) и жмем » Ок «.
Вообще, этот параметр можно выключить: правой клавишей мышки кликните на параметр, и выберите » Удалить «, но советуем этого не делать. Перезагрузите ноутбук или компьютер, и попробуйте вызвать» Диспетчер задач » обычной комбинацией кнопок
Проблема с вызовом, по идее, должна быть решена! Какую из 2-ух методик выбрать, не так уж и важно, работают обе
Что делать, если пропал диспетчер задач?
Когда возникают мелкие и необычные проблемы многие не знают, как их решить, хотя они и не являются масштабными. Одна из таких проблем заключается в том, что из интерфейса Windows пропал диспетчер устройств. Конкретно мы будем работать из операционной системы Windows 10.
Когда нажимаем клавиши Shift+Ctrl+Esc, диспетчер не запускается, при нажатии на панель задач правой кнопкой мыши мы видим строчку «Диспетчер задач», но она не активна и выделена серым цветом. Комбинация Ctrl+Alt+Del тоже не позволяет открыть диспетчер.
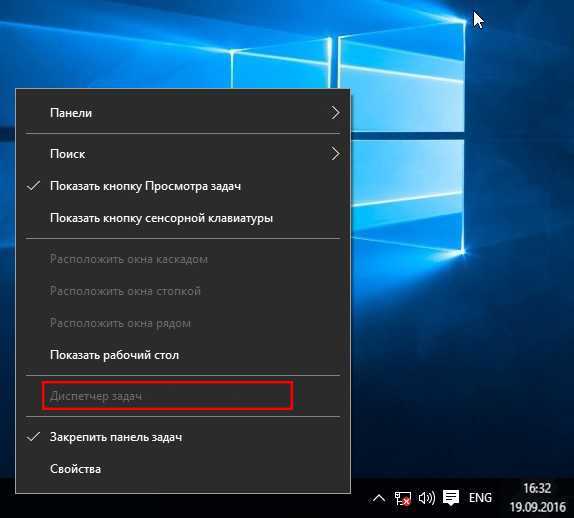
Более опытные пользователи, которые знают, где находятся вот такие компоненты зайдут в папку C:\Windows\System32 и найдут там файлик Taskmgr.exe, являющийся диспетчером задач. К сожалению, если попробовать запустить данный файл выскочит оповещение, что диспетчер отключен администратором. Ну и как быть?
Как исправить проблему, если пропал диспетчер задач?
Это интересно: Какие есть альтернативы диспетчеру задач?
Такое явление происходит не только на Windows 10, но и других популярных ОС: Windows 7, 8. В этой статье вы найдете решение своей проблемы, поэтому волноваться не стоит, диспетчер задач мы вернем.
Как показала практика многих мастеров в компьютерном деле, пропажа диспетчера наиболее часто связана с вирусной программой. Такая вредоносная утилита может и вовсе удалить диспетчер, после чего будет выскакивать сообщение, что файл taskmgr.exe не удается найти.
Как вернуть диспетчер задач с использованием реестра?
Мы перейдем сразу к делу, а именно – восстановлению диспетчера. Нажмите комбинацию клавиш Win+R и в открывшемся окне «Выполнить» введите фразу regedit.
Мы находимся в реестре. Далее открываем различные вкладки слева, чтобы попасть в следующий раздел: HKEY_CURRENT_USER\Software\Microsoft\Windows\CurrentVersion\Policies.
В разделе Policies вы должны в правом окне увидеть параметр DisableTaskMgr, который и создал вирус, дабы выключить диспетчер задач. Если такого параметра нет, то причина кроется в другом.
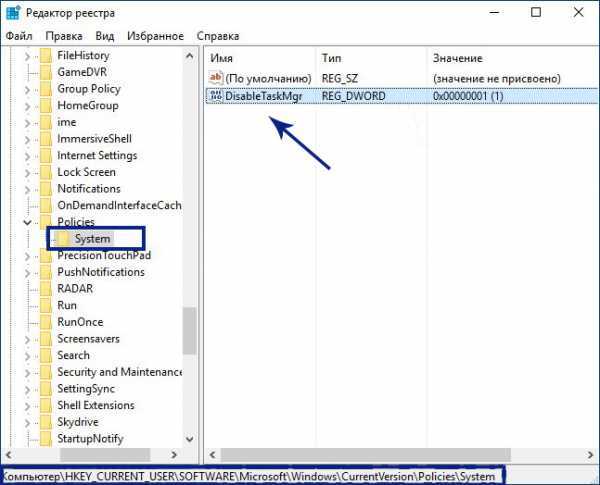
Итак, если вредоносный параметр присутствует в неположенном месте, то изменим его значение с 1 на 0. Для этого просто нажмите на него два раза правой кнопкой мыши и поменяйте поле «Значение». Нажимаем ОК и пробуем запустить диспетчер, если не вышло, перезапустите ПК и попробуйте снова.
И, кстати, DisableTaskMgr можно и удалить.
Как вернуть диспетчер задач с использованием редактора групповых политик?
Внимание! Данный метод подойдет не для всех версий Windows. Если у вас любая версия системы редакции «Домашняя» (Home), или OEM, то редактора групповых политик там вы не найдете
Снова открываем окно «Выполнить» и вводим туда команду gpedit.msc.
Далее нам нужно открыть раздел «Варианты действий после нажатия CTRL+ALT+DEL»:
- Политика «Локальный компьютер»;
- Конфигурация пользователя;
- Административные шаблоны;
- Система;
- Варианты действия после нажатия CTRL+ALT+DEL.
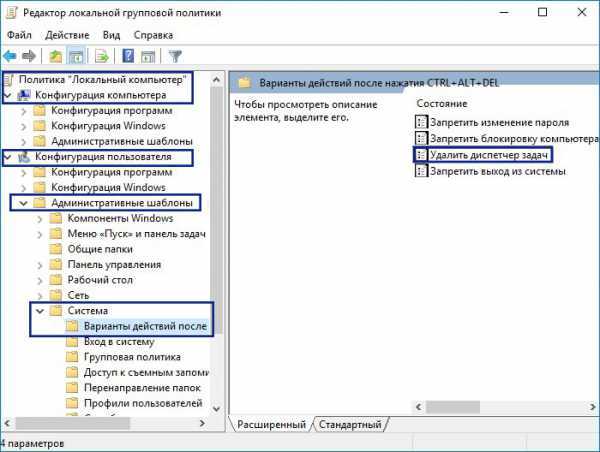
Отлично, теперь во второй части окна находим пунктик «Удалить диспетчер задач» нажимаем по нем два раза и открывается окно, где диспетчер у нас отключен (Положение кнопки стоит на «Включено»).
Чтобы диспетчер у нас заработал необходимо чекбокс перевести в положение «Не задано» и применить действие.
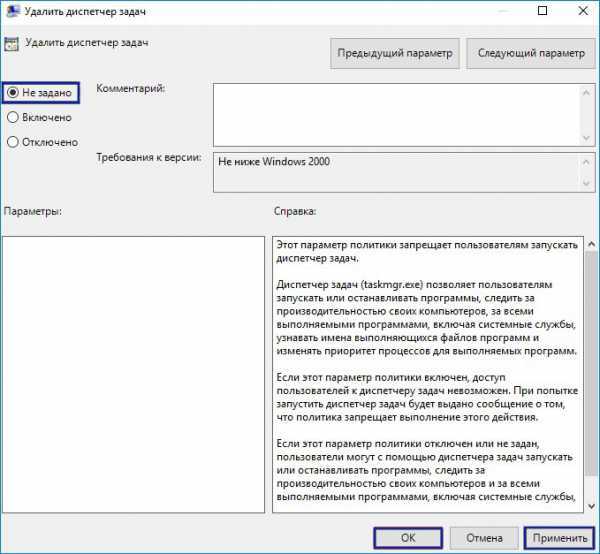
Как восстановить диспетчер задач, если он удален?
Чуть выше я уже говорил, что некоторые вредоносные программы способны удалить важные системные файлы на компьютере. Когда мы пытаемся запустить диспетчер задач, а он удален, нам высвечивается сообщение, что его не удаётся найти.
Для решения данной проблемы нам понадобится командная строка от имени администратора. Запустить можно из вкладки, которая открывается путем нажатия правой кнопкой мыши по меню Пуск.
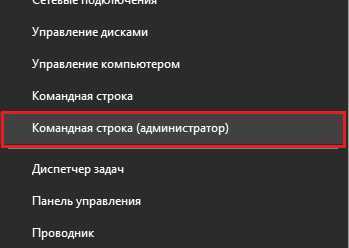
В строке вводим команду sfc /scannow, которая проверяет систему на целостность файлов и в случае недостачи или повреждения чего-либо восстанавливает.

Вот таким образом мы смогли восстановить удаленный, либо отключенный диспетчер устройств. Хочется сказать, что, если у вас на компьютере случилось такое, то это проделки серьезного вируса, с которым нужно срочно бороться. Воспользуйтесь каким-нибудь антивирусом и проверьте систему, можно даже несколькими. Вот несколько статей по теме безопасность:
Горячие клавиши
Управление клавишами доступно и при вызове контекстного меню в любой из вкладок диспетчера. Так, находясь на вкладке «Приложения» и щёлкнув по нужной задаче правой кнопкой мыши, можно завершить действие нажатием кнопки «Й», чтобы перейти к процессу задачи, или же с помощью нажатия клавиши «Д» создать файл дампа памяти.
Таблица: основные сочетания клавиш, ускоряющих работу с диспетчером задач
| Горячая клавиша | Действие |
| F1 | Справка о диспетчере задач |
| F5 | Обновить данные о состоянии ПК |
| F10 | Вход в главное меню диспетчера задач |
| Alt+F4 (или Esc) | Завершение работы |
| Аlt+Ф Аlt+П Аlt+В Аlt+О Аlt+С | Вход в нужный пункт главного меню |
| Ctrl+Tab | переход на следующую вкладку |
| Ctrl+Shift+Tab | переход на предыдущую вкладку |
| Вкладка «Приложения» | |
| Аlt+З | Снять задачу |
| Аlt+E | Переключиться |
| Аlt+H | Новая задача |
| Вкладка «Процессы» | |
| Аlt+Ж | Отображать/не отображать процессы всех пользователей |
| Аlt+З | Завершить процесс |
| Вкладка «Службы» | |
| Аlt+Л | Запуск оснастки «Службы» |
| Вкладка «Быстродействие» | |
| Alt+М | Запуск монитора ресурсов |
| Вкладка «Пользователи» | |
| Аlt+Ч | Отключить пользователя |
| Alt+Ы | Выход пользователя из системы |
| Alt+O | Отправить сообщение |
Как открыть диспетчер задач в Windows 10?
Есть несколько способов:
- одновременно нажмите клавиши Ctrl + Alt +Del (в появившемся окне выберите диспетчер)
- одновременно нажмите Ctrl + Shift + Esc (вход в диспетчер напрямую)
- введите “Диспетчер задач” к командной строке (если у вас русская версия) или «Task manager» (если английская, как в нашем случае)
- зайдите в “Пуск” (Start) и выберите нужный пункт из меню быстрого доступа
Как только вы совершите одно из вышеперечисленных действий вы попадете либо в компактную версию “Диспетчера задач” либо в полную. Чтобы открыть полную версию, нажмите кнопку “Подробнее” (More Details). В появившемся окне вы увидите все запущенные процессы (Processes)
Окно процессы (Processes)
В этом окне вы увидите все запущенные на вашем компьютере процессы. По умолчанию они отсортированы в алфавитном порядке, но можно сделать сортировку по любому из столбцов, например, по количеству используемых ресурсов процессора.
Нажмите для увеличения
В столбце “Тип” (Type) вы можете увидеть следующие типы процессов в Windows 10:
- Приложение (App) — открытые программы на рабочем столе.
- Фоновые процессы (Background Process) – программы работающие в фоновом режиме.
- Процессы Windows (Windows Process) – системные программы. Их лучше не трогать.
Обратите внимание на столбец “Издатель” (Publisher). Он поможет вам точно определить принадлежность ресурсов, которые кажутся вам незнакомыми
Например, можно выявить вредоносные рекламные программы, тормозящие работу вашего браузера, найти их местоположение и удалить.
Чтобы увидеть какие программы расходуют больше всего ресурсов, нужно отсортировать их по столбцу “ЦП” (CPU). Как видно на скриншоте ниже, в нашем случае больше всего нагрузки на процессор оказывает браузер “Microsoft Edge”, ввиду того, что в нем открыто достаточно много вкладок.
Нажмите для увеличения
Вы можете закрыть любой процесс, кликнув по нему правой кнопкой мыши и выбрав пункт “Завершить задачу” (End Task).
Важно! Не закрывайте процессы, которые имеют тип Windows Process. Это может привести к нежелательной работе системы Windows 10
Что делать если процесс незнаком?
Чтобы получить информацию о процессе можно сделать следующее:
- нажать правой кнопкой мыши на программу и выбрать пункт «Поиск в интернете«.
- нажать правой кнопкой и выбрать пункт «Перейти к деталям«. Здесь вы можете посмотреть подробную статистику о процессах.
- выбрать пункт “Открыть расположение файла”, чтобы попасть в папку с .exe-файлом процесса.
После того, как вы познакомились с Диспетчером задач в Windows 10 и научились определять параметры процессов, можно приступить к оптимизации системы и очистке компьютера от нежелательных программ. Этому будет посвящена отдельная статья на нашем сайте. Следите за обновлением!
Для чего нужен диспетчер задач и как его запустить
Диспетчер задач (TaskManager, менеджер задач) — утилита из состава операционных систем Windows. С её помощью пользователь может:
- просматривать список запущенных в системе приложений, процессов, системных служб;
- запускать на выполнение новые задачи;
- завершать ненужные или зависшие процессы, изменять их приоритеты;
- следить за активностью сетевых подключений компьютера;
- мониторить в режиме онлайн-состояние производительности системы, оценивая степень загрузки процессорных ядер и величину использования ОЗУ.
Как запустить
Самый простой способ запустить менеджер задач — нажать на клавиатуре комбинацию Ctrl+Shift+Esc.
Комбинация Ctrl+Shift+Esc открывает окно диспетчера задач
Другой вариант использования клавиатуры для доступа:
- Нажмите Ctrl+Alt+Del.
- В открывшемся экране безопасности Windows кликните по пункту «Запустить диспетчер задач».
Запуск диспетчера задач находится в самом низу списка доступных команд экрана безопасности
В два клика мышки можно открыть Task Manager, воспользовавшись панелью задач. На свободном от запущенных задач месте панели щёлкните правой кнопкой мышки, а по пункту «Запустить диспетчер задач» из открывшегося контекстного меню — левой.
Чтобы запустить Task Manager, щёлкните ПКМ по панели задач и в появившемся контекстном меню выберите «Запустить диспетчер задач»
Можно использовать запуск по имени исполняемого файла диспетчера.
- Откройте окно «Выполнить» (Win+R).
- Напишите в нём «taskmgr.exe» и нажмите кнопку «ОК».
Наберите «taskmgr.exe» в окне «Выполнить» и нажмите «ОК»
Как ускорить работу компьютера
Данная тема заслуживает отдельной статьи, поэтому в рамках данной проблемы, кратко приведем пошаговый план действий для повышения производительности ПК.
Прежде чем увеличивать скорость, выполняем все действия выше — убеждаемся в отсутствии каких либо проблем, препятствующих быстрой работе. После можно следовать данным советам:
- Пользуемся компьютером разумно:
- Не запускаем большого количества программ одновременно без необходимости. Не редко на тормозящем компьютере можно увидеть браузер с 1000-й открытых вкладок и офисных документов. Ресурсы не резиновые и стоит закрывать программы, которыми мы не пользуемся.
- Не устанавливаем на компьютер все в подряд. Внимательно устанавливаем программы (частенько, они предлагают дополнительно установить утилиты или другие программы) — отказываемся и ставим только то, чем будем пользоваться.
- Время от времени, удаляем софт, которым перестали пользоваться.
- Настраиваем автоматическую чистку компьютера от временных файлов, например, с помощью программы CCleaner.
- Делаем полную проверку компьютера на наличие вирусов и вычищаем все, что найдет программа.
- Отключаем из автозапуска все, чем не пользуемся.
- При медленной производительности диска, можно настроить Readyboost. Это технология для программного кеширования на флеш-накопитель.
- Отключаем ненужные службы Windows. Однако, для каждого пользователя это свои «ненужные» службы, так как их отключение приводит к потери некоторой функциональности. Перед отключением, рекомендуется изучить, за что отвечает каждая из служб и сделать соответствующий вывод. Также, стоит с помощью программы Process Explorer найти svchost для нее посмотреть, а много ли ресурсов потребляет служба и стоит ли ее выключать.
Если программные методы не повысили скорость до желаемого результата, делаем upgrade своему компьютеру. Если используется обычный HDD, его замена на SSD даст приличный прирост производительности.
Перезагрузите компьютер с Windows.
Один из самых простых и эффективных способов решить проблему неработающего диспетчера задач Windows 11 — перезапустить процесс. Каждый раз, когда вы перезагружаете компьютер, все системные службы будут перезапущены, автоматически устраняя большинство проблем.
Однако, поскольку диспетчер задач не работает, вы не можете перезагрузить компьютер с помощью традиционного метода меню «Пуск». Но вы можете легко перезагрузить компьютер с Windows 11, используя комбинацию клавиш Alt + F4.
Кроме того, вы можете перезагрузить компьютер через ценное меню диспетчера задач, одновременно нажав Ctrl + Alt + Del.
Также на ТехПП
Как исправить неполадку в системе
Между тем, исправить проблемы, связанные с отсутствием отображения процессов в открывшемся меню, не так уж сложно. Главное в таких ситуациях – действовать в соответствии со строго определенным алгоритмом, прописанным для решения каждой конкретной задачи.
Свернутое окно
Одна из самых распространенных ситуаций – свернутое окно ДЗ, которое усложняет процесс использования этого инструмента. Тем не менее, проблема эта весьма условная, поскольку ее можно легко решить в два клика, просто щелкнув по расположенному в верхней части запущенного диспетчера основному окну.
Если же все процессы не отобразились даже после полноразмерного раскрытия окна, то стоит воспользоваться специальной виртуальной кнопкой отображения процессов для всех юзеров. В случае отключения пользовательских прав доступа к учеткам вместо кнопки будет отображаться флажок, способный выполнять аналогичную функцию.
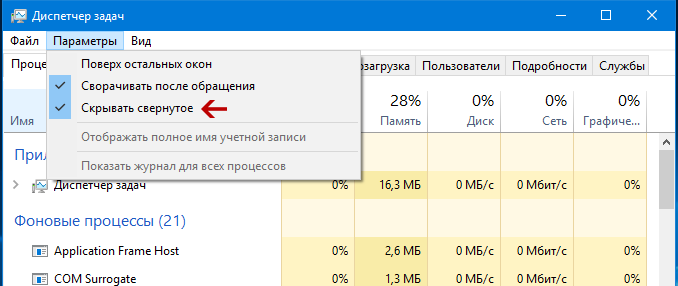
Нет доступа
Если же проблема обусловлена отсутствием доступа к учетным записям, то пользователю придется менять настройки групповой политики, используя универсальную команду grdit.msc. В этом случае необходимо перейти в пользовательские конфигурации и, используя административные шаблоны, перенастроить систему. Для этого необходимо войти в свойства диспетчера и проставить галочки напротив опции «Не задано» или «Отключить», не забыв перезагрузить систему для ее полноценного использования.
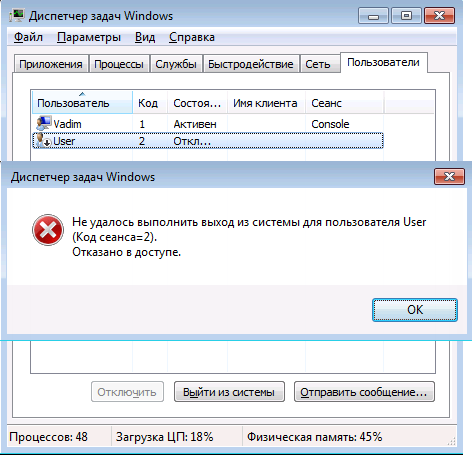
Что делать, если возник конфликт программ
Если же причина сбоя кроется в развитии конфликтов на программном уровне, что чаще всего случается при использовании в системе ПК альтернативного ПО, то придется избавиться от последнего. В противном случае «чужеродный» оптимизатор будет предлагать заменить стандартное ПО на собственное. В результате стандартный вызов начнет провоцировать обоюдную блокировку, со всеми вытекающими отсюда последствиями.
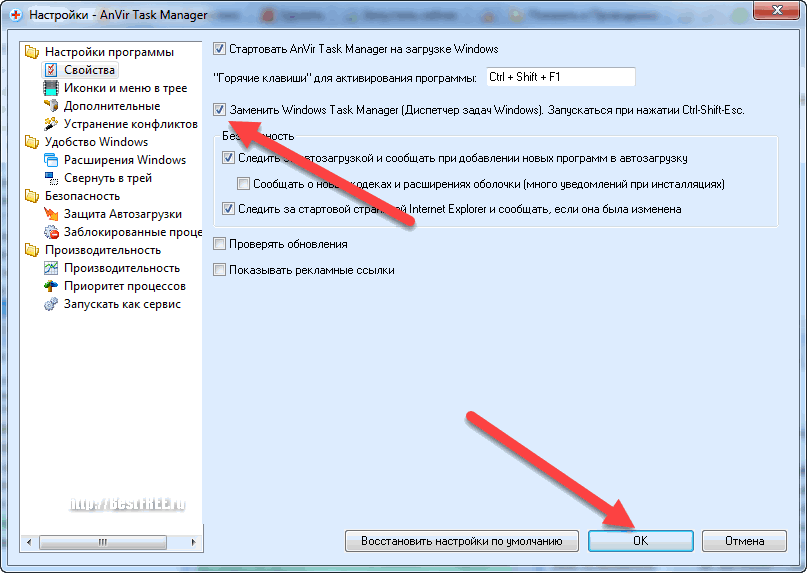
Что делать, если пропал «Диспетчер задач»
Если «Диспетчер задач» не активен, а при попытке запустить его через Taskmgr.exe появляется ошибка c указанием, что он отключен администратором, есть два верных решения данной проблемы. Одно из них подходит для домашней версии Windows, а другое для профессиональной.
Восстановление «Диспетчера задач» через редактор реестра
В базовой домашней версии Windows включить «Диспетчер задач», если появляется ошибка о его отключении администратором, можно с помощью редактора реестра. Вирус вносит незначительные изменения, которые пользователь может устранить самостоятельно, тем самым вернув утилиту в работоспособное состояние. Чтобы вновь активировать «Диспетчер задач» необходимо:
- Нажать на клавиатуре сочетание клавиш Windows+R, чтобы появилась строка «Выполнить». В ней напишите команду regedit и нажмите «ОК» для запуска редактора реестра.
- Далее в левой части открывшегося окна необходимо пройти по следующему пути:
HKEY_CURRENT_USER\Software\Microsoft\Windows\CurrentVersion\Policies
- Если вирус внес изменения в систему и отключил «Диспетчер задач», то в папке Policies будет создан дополнительный раздел System, в котором среди параметров окажется DisableTaskMgr с установленным значением «1». Чтобы вернуть «Диспетчер задач» данный параметр необходимо удалить (нажав на него правой кнопкой и выбрав соответствующий пункт) или изменить его значение на «0».
Важно: Если DisableTaskMgr в списке параметров Policies не обнаружено, значит, «Диспетчер задач» не был отключен через реестр, и необходимо попробовать способы его восстановления, описанные ниже
Восстановление «Диспетчера задач» через редактор групповой политики
В профессиональных версиях операционной системы Windows имеется возможность использования редактора групповой политики. Вирус может отключить «Диспетчер задач» и через него. Чтобы вернуть утилиту, потребуется сделать следующее:
- Нажать на клавиатуре сочетание клавиш Windows+R, чтобы запустить строку «Выполнить», а далее прописать в ней команду gpedit.msc и нажать «ОК».
- После этого откроется редактор групповой политики, позволяющий произвести различные настройки операционной системы. Для активации «Диспетчера задач» в левой части окна выберите пункт «Политика локальный компьютер», далее перейдите в настройку «Конфигурации пользователя»;
- Среди раскрывшихся папок необходимо выбрать «Административные шаблоны», далее «Система» и в ней пункт «Варианты действий после нажатия Ctrl+Alt+Del»;
- Оказавшись в необходимой папке, выберите элемент «Удалить диспетчер задач» (щелкнув по нему дважды левой кнопкой мыши);
- Откроется новое окно, и если причиной отключения «Диспетчера задач» является вирус, то в нем параметр работы элемента будет находиться в положении «Включено». Необходимо установить галочку напротив пункта «Не задано», далее нажать «Применить» и закрыть окно по кнопке «ОК».
Если все указанные выше действия выполнены правильно, после этого возможность выбора «Диспетчера задач» вновь появится при нажатии сочетания клавиш Ctrl+Alt+Del и утилиту можно будет запустить другими способами.
Исправление неполадки с открытием «Параметров»
Рассматриваемая проблема уже довольно известна, и потому существует несколько методов её решения. Рассмотрим все их по порядку.
Способ 1: Перерегистрация приложений
Один из наиболее эффективных способов исправления проблем с приложениями – их перерегистрация путём ввода специальной команды в Windows PowerShell. Проделайте следующее:
Как создать нового пользователя на Windows 7
- Нажмите сочетание клавиш Win+R, после чего введите в текстовое поле сочетание PowerShell и подтвердите нажатием на кнопку «ОК».
- Далее скопируйте команду ниже и вставьте её в окошко утилиты сочетанием Ctrl+V. Подтвердите ввод команды нажатием Enter.
Get-AppXPackage | Foreach {Add-AppxPackage -DisableDevelopmentMode -Register «$($_.InstallLocation)AppXManifest.xml»}
- После применения этой команды может понадобиться перезагрузить компьютер.
В большинстве случаев этот способ эффективен, однако иногда всё же не работает. Если в вашем случае он оказался бесполезен, используйте следующий.
Способ 2: Создание нового аккаунта и перенос данных в него
Основной причиной рассматриваемой неполадки является сбой в конфигурационном пользовательском файле. Самым эффективным решением в таком случае будет создание нового пользователя и перенос данных со старой учётной записи в новую.
- Вызовите «Строку» от имени администратора. Подробнее: Как открыть «Командную строку» от имени администратора
- Введите в неё команду по следующей схеме: net user *имя пользователя* *пароль* /add
Вместо *имя пользователя* введите желаемое наименование новой учётки, вместо *пароль* – кодовую комбинацию (впрочем, можете вводить и без пароля, это не критично), оба без звёздочек.
- Далее новому аккаунту нужно добавить полномочия администратора – сделать это можно с помощью той же «Командной строки», введите следующее: net localgroup Администраторы *имя пользователя* /add
- Теперь перейдите к системному диску или предназначенному для него разделу на HDD. Воспользуйтесь вкладкой «Вид» на панели инструментов и отметьте галочкой пункт «Скрытые элементы».