Восстановление значков на «Панели задач»
Поставить обратно необходимые значки на «Панели задач» можно несколькими методами. В частности, с помощью перезагрузки процесса «Проводник» в «Диспетчере задач» и за счёт отката системы через точку восстановления. Подробные инструкции этих методов были описаны в разделах «Восстановление значков через «Диспетчер задач» и «Откат системы» этой статьи.
Вы также вправе сами вручную установить те же иконки на «Панель задач». Для этого сделайте следующее:
Если вы включили «Режим планшета» и у вас пропали все иконки с «Панели задач», это означает, что у вас включён параметр «Скрывать значки приложений» во вкладке «Панель задач» в окне «Параметры Windows». Найдите его и отключите, используя инструкцию в разделе «Выключение режима планшетного компьютера» этой статьи.
Если у вас внезапно пропали нужные вам иконки на «Рабочем столе» и «Панели задач», в первую очередь проверьте, нет ли у вас на ПК вредоносных программ. Для этого используйте свой обновлённый антивирус. Вернуть значки можно с помощью создания новых ярлыков через опции контекстного меню и изменения настроек в окне «Параметры Windows». На помощь также придут «Редактор реестра» и «Диспетчер задач», в котором можно перезапустить процесс «Проводник», отвечающий за графический интерфейс Windows и отображение иконок.
21 июля 2016
Пропавшие с панели задач и рабочего стола Windows 10 значки можно быстро вернуть обратно. Иногда получается обойтись простой перезагрузкой, в крайнем же случае придется перезапустить файл, отвечающий за отображение графической оболочки.
Как скрыть или полностью убрать значки на рабочем столе
Как и в доме, на рабочем столе компьютера / ноутбука должен быть порядок, а он обычно завален лишними не нужными значками.
Ненужные значки можно убрать (спрятать) или удалить. Также их можно сделать маленькими или если их немного — большими.
Кто хочет украсить рабочий стол, то значки можно заменить, на более красивые. Это можно сделать инструментами виндовс или скачать.
Ниже опишу как скрыть и убрать значки несколькими способами. Это доступно всем – сложностей ноль.
Убрать лишние не нужные значки с рабочего стола
Ниже опишу как скрыть, здесь же как убрать значки навсегда, впрочем, если понадобятся, то всегда можно поставить их опять.
Если у вас появился лишний не нужный значок, подведите к нему курсор и нажмите ПКМ. Появится окно с меню.
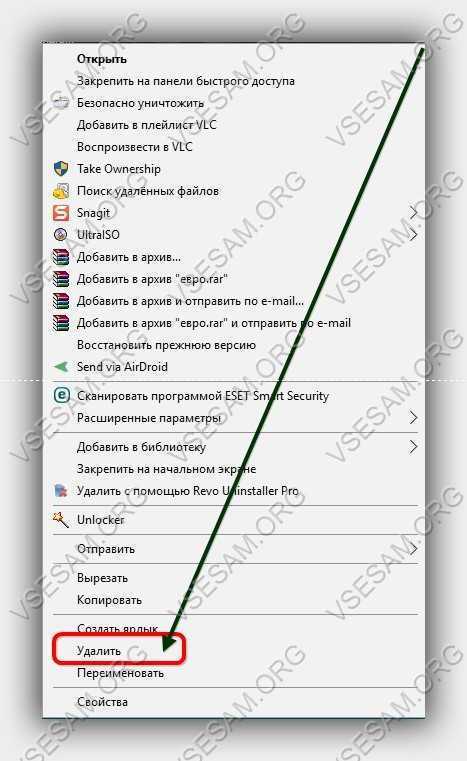
В нем просто нажмите на слово «Удалить» и все – иконки больше не будет. Только со всеми так не получится. Для стандартных (от самой виндовс) понадобится другой вариант.
Как убрать значок корзины с рабочего стола
Виндовс имеет свои встроенные значки, такие как корзина, компьютер, сеть и файлы пользователя, панель управления.
Обычным способом их не убрать. Для проведения такой процедуры, кликайте ПКМ на сводном месте рабочего стола и нажимайте «Персонализация».
Затем с левой стороны нажмите на строку: «Параметры значков рабочего стола» (это для windows 7, для windows 10 немного по другому).
После этого появится окно, в котором снимите птички с ненужных значков, жмите «Применить» и ОК».
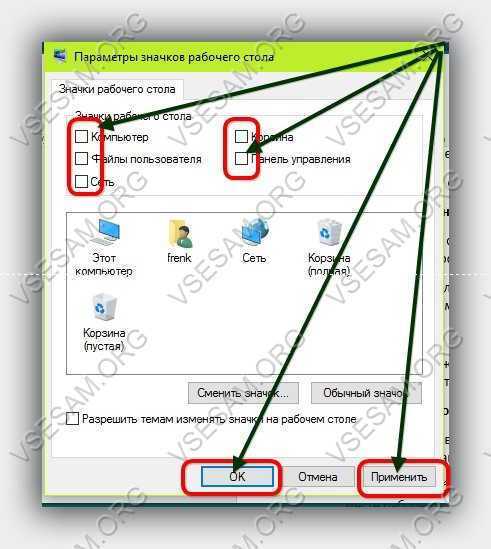
Скрыть значки с рабочего стола
Скрыть значки очень просто. Для этого кликните ПКМ, на любом свободном месте рабочего стола ПК.
Затем, в появившемся меню, наведите курсор на пункт «Вид» и щелкните по строке «Отображать значки рабочего стола» — после этого они мгновенно будут скрыты.

Для того, чтобы в очередной раз они появилась, действуйте, как и прежде, щелкнув еще раз на эту строку.
ПРИМЕЧАНИЕ: все что описано на этой странице может частично не соответствовать, тому что увидите вы, так как некоторые настройки в зависимости от используемой виндовс могут немножечко отличатся, но смысл один и тот же.
Еще один способ скрыть значки с рабочего стола
Если по каким-либо причинам предыдущий метод не сработал, то из этого раздела остается последним средством.
В командной строке введите gpedit.msc и нажмите Enter. Из дерева, расположенного в левой колонке, выберите «Настройки пользователя» → «Административные шаблоны» → «Desktop» (рабочий стол).
Среди настроек, найденных в правой колонке и выберите «Скрыть и заблокировать компоненты рабочего стола».
Если включить этот параметр (Включить / Enabled) то с рабочего стола исчезнут все иконки (в том числе «Корзины», «Мой Компьютер», «Сеть» «Панель управления») и другие элементы, которые находятся на нем.
Нажмите кнопку «Применить», затем «OK» и перезапустите компьютер. Тот факт, чтобы элементы рабочего стола снова стали видны, сделайте как прежде, но на этот раз измените значение и опять же, подтвердите и перезагрузите компьютер.
На этом все – проблем быть не должно, а будут решим, используя комментарии – кто спрашивает, тот не ошибается. Успехов.
Как скрыть значки на рабочем столе в Windows 10
РЕКОМЕНДУЕМЫЕ: Нажмите здесь, чтобы исправить ошибки Windows и оптимизировать производительность системы.
Для простоты использования многие из нас хранят файлы, папки и ярлыки на рабочем столе. Через некоторое время это может стать утомительным беспорядком, пока вы больше не сможете видеть обои.
Конечно, вы можете потратить время на реорганизацию всех элементов и освобождение вашего офиса. Или вы можете скрыть все в несколько кликов.
Если вам нравится чистый рабочий стол, Windows может быть немного оскорбительным. Многие из устанавливаемых вами программ автоматически добавляют свои значки на рабочий стол, поэтому вы все время их удаляете. Избегайте неприятностей и скрывайте все значки на рабочем столе.
Как скрыть все иконки на рабочем столе
Если щелкнуть правой кнопкой мыши рабочий стол (не значок), навести указатель мыши на значок Показать, а затем отключить параметр Показать значки рабочего стола, все значки на рабочем столе скрыты.
Хотите ли вы просто спрятать немного места или лучше увидеть свои обои, вы можете скрыть значки всего за несколько кликов. Если вы просто хотите скрыть некоторые из своих значков, вы можете сделать это, но это немного сложнее. Есть два типа иконок, и они должны быть скрыты по-разному.
Как показать или скрыть отдельный значок ярлыка
Если вы уже сделали скрытые файлы и папки видимыми, выполнив следующие шаги, вместо этого скрытый ярлык будет выделен серым цветом.
- Нажмите клавишу Windows + D на клавиатуре, чтобы отобразить рабочий стол Windows.
- Щелкните правой кнопкой мыши по ярлыку на рабочем столе, который вы хотите скрыть.
- Выберите Properties из выпадающего меню, которое появляется.
- На вкладке Общие найдите раздел Атрибуты.
- Установите флажок рядом со скрытым (A), нажмите «Применить» (B), а затем нажмите «ОК» (C).
Исправление обновления февраля 2020 года:
Мы рекомендуем вам попробовать этот новый инструмент. Он исправляет множество компьютерных ошибок, а также защищает от таких вещей, как потеря файлов, вредоносное ПО, сбои оборудования и оптимизирует ваш компьютер для максимальной производительности. Это исправило наш компьютер быстрее, чем делать это вручную:
- Шаг 1: Скачать PC Repair & Optimizer Tool (Windows 10, 8, 7, XP, Vista — Microsoft Gold Certified).
- Шаг 2: Нажмите «Начать сканирование”, Чтобы найти проблемы реестра Windows, которые могут вызывать проблемы с ПК.
- Шаг 3: Нажмите «Починить все», Чтобы исправить все проблемы.
(дополнительное предложение для Advanced System Repair Pro -> Cайт | Лицензионное соглашение | Политика Kонфиденциальности | Удалить)
Скрыть все значки на рабочем столе через групповую политику
Откройте редактор локальной групповой политики и перейдите к: Конфигурация пользователя -> Административные шаблоны -> Рабочий стол. На правой панели дважды щелкните Скрыть политику и отключите все элементы рабочего стола.Выберите Вкл. Нажмите Применить, затем нажмите ОК.После перезагрузки ПК все значки на рабочем столе исчезнут, и вы больше не сможете щелкать правой кнопкой мыши на рабочем столе. Если вам необходимо отобразить значки на рабочем столе позже, просто измените параметр групповой политики на Unconfigured.
Скрыть все значки рабочего стола в Windows 10 с оптимизацией реестра
- Откройте редактор реестра.
- Перейти к следующему разделу реестра:
- Создайте новое 32-битное значение DWORD NoDesktop здесь. Примечание. Даже если вы используете 64-битную Windows, вы все равно должны использовать 32-битный DWORD в качестве типа значения.
- Чтобы изменения, внесенные оптимизатором реестра, вступили в силу, вы должны выйти из системы и снова войти в свою учетную запись.
- Чтобы применить эту опцию ко всем пользователям, убедитесь, что вы вошли в систему как администратор, прежде чем продолжить.
Затем перейдите к следующему разделу реестра:
- HKEY_LOCAL_MACHINE \ Software \ Microsoft \ Windows \ CurrentVersion \ Policies \ Explorer,
- Создайте здесь то же значение, NoDesktop, как описано выше.
https://support.microsoft.com/en-ph/help/15058/windows-10-show-hide-resize-desktop-icons
РЕКОМЕНДУЕМЫЕ: Нажмите здесь, чтобы устранить ошибки Windows и оптимизировать производительность системы
CCNA, веб-разработчик, ПК для устранения неполадок
Я компьютерный энтузиаст и практикующий ИТ-специалист. У меня за плечами многолетний опыт работы в области компьютерного программирования, устранения неисправностей и ремонта оборудования. Я специализируюсь на веб-разработке и дизайне баз данных. У меня также есть сертификат CCNA для проектирования сетей и устранения неполадок.
Удаление файлов уведомления windows 10
Если Вас не устраивают способы выше, или Вы категорически против получения новой ОС, тогда предлагаю полностью удалить файлы обновления значка Windows 10. Откройте панель управления, выберите категорию «программы», далее нажмите «просмотр установленных обновлений».
В обширном списке найдите обновление KB3035583, советую использовать поиск. Выделите его, нажмите удалить и «да».
После перезагрузки, Вы не увидите иконку получить Виндовс 10, но чтобы в будущем она не появлялась надо отключить обновление. Откройте центр поддержки, в левом меню кликните ссылку «центр обновления Windows». В списке обновлений для установки найдите и выделите элемент (KB3035583), нажмите правой кнопкой, выберите «скрыть обновление».
Убрать значок получить Windows 10 можно еще посредством удаления файлов, папок приложения. Откройте папку Windows, затем System32 и найдите GWX, где и будут храниться файлы. Завершите процесс GWX.exe, и удалите каталог. При показе сообщения запрещающего удаление, вручную получите права доступа к папке и повторите процедуру.
Рассмотрены все способы, как убрать значок Windows 10 с панели задач. Советую использовать обычное скрытие и в дальнейшем обновиться до десятки. Само по себе существование иконки, ни как не влияет на производительность ПК. Другое дело, если Вы не нуждаетесь в новой ОС, тогда практичней полностью удалить файлы приложения и забыть.
10.03.2021 Frenk 0 Comments
Как и в доме, на рабочем столе компьютера / ноутбука должен быть порядок, а он обычно завален лишними не нужными значками.
Ненужные значки можно убрать (спрятать) или удалить. Также их можно сделать маленькими или если их немного — большими.
Способ №2
Если вы не хотите рутировать телефон, можно установить сторонний лаунчер (графический интерфейс), обладающий функцией скрытия иконок приложений. Хорошим решением для этой задачи можно считать лаунчер «Apex Launcher». Он обладает красивым оформлением и имеет хорошую функциональность.
Для скрытия иконок приложений зайдите в настройки лаунчера «Apex», откройте меню приложений и нажмите на системную кнопку «Меню» на устройстве или на троеточие в правом верхнем углу меню приложений, затем выберите опцию «Настройки Apex».
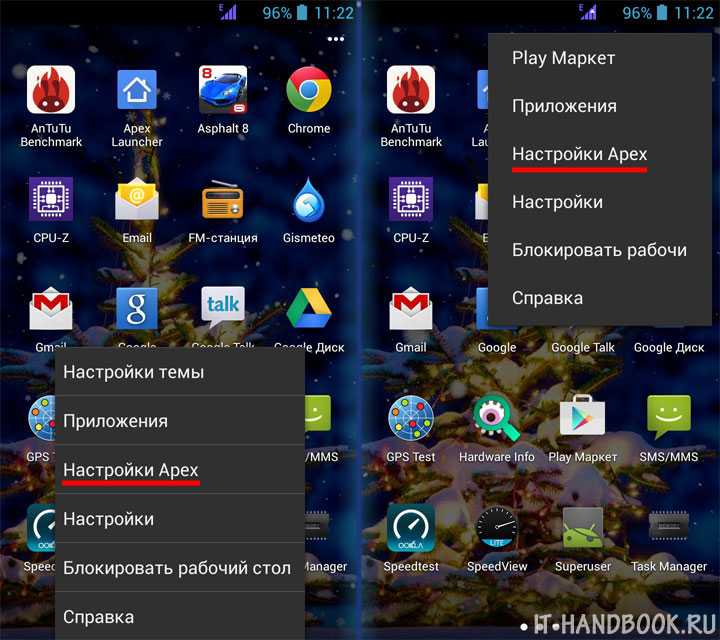
Перейдите в пункт «Настройки меню приложений > Скрытые приложения». В списке, который перед вами появится, поставьте галочки напротив тех приложений, которые вы желаете спрятать, затем нажмите внизу на кнопку «СОХРАНИТЬ». Помеченные иконки больше не будут отображаться в главном меню приложений вашего Android-устройства.
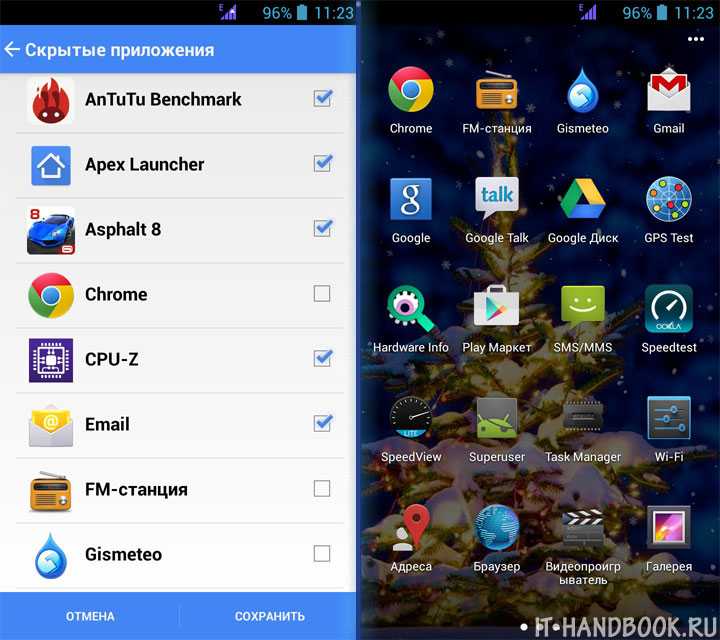
Также можно скрыть иконку самого лаунчера «Apex» и даже иконку «Настройки».
Некоторое время назад на вопрос о том какие обои на моем рабочем столе я бы ответил что-то вроде «я своих обоев никогда не вижу, у меня на рабочем столе ярлыки и вообще, я за компьютером работаю». Однако теперь я стал ловить себя на мысли, что чем дальше, тем большую актуальность приобретает эстетическая сторона работы. Благо мощность современных компьютеров уже позволяет без ущерба для функциональности оставить включенными красоты интерфейса Aero. В крайнем случае можно некоторые ненужные сервисы .
Однако и от ярлыков на рабочем столе мне многолетняя привычка отказаться не позволяла, поэтому я стал искать способ «и рыбку съесть и в лодку не сесть». Таким способом оказалось использование нескольких рабочих столов вместе с панелью быстрого доступа, а также сокрытие ярлыков по расписанию.
Концепция нескольких рабочих столов уже достаточно давно используется в мире Linux и Mac OS X, с Windows 10 наконец-то «очнулась» и компания Microsoft. В «десятку» добавили поддержку нескольких рабочих столов, но функционал получился урезанным (на разных рабочих столах нельзя использовать разные ярлыки, по ним «разносятся» лишь активные приложения). Я для полноценной «многодесктопности» давно использую программу Dexpot. Утилита «портативная» (не требует установки в систему), воспользоваться ей можно так:
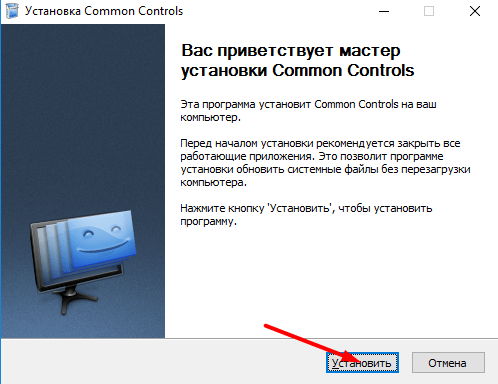
На этом первичная настройка утилиты Dexpot завершена, в системе несколько рабочих столов, каждый со своим оформлением. Функционал программы конечно гораздо шире, но в рамках данной статьи мы затрагиваем лишь управление ярлыками.
Удаление с рабочего стола неудаляемого ярлыка

Для обеспечения комфортной работы на ПК пользователи создают ярлыки часто используемых программ. Кстати, даже сама операционная система при установке также создаёт несколько ярлыков, включая «Корзину», куда мы сбрасываем все ненужные файлы, а также те же самые ненужные ярлыки с рабочего стола.
Удалив ненужные элементы можно расчистить стол.
В какой-то момент вы можете остаться недовольными своим захламлённым рабочим столом. Конечно, совсем не впечатляет, когда все значки перекрывают фоновый рисунок рабочего стола. К тому же такое изобилие ярлыков вряд ли будет содействовать быстрой и комфортной работе. Среди этих значков будет нелегко найти тот, который непосредственно нужен в конкретный момент.
По этой причине мы рекомендуем вам почистить рабочее пространство, убрать все ненужные значки. Если вы пока что не владеете информацией относительно того, как удалить неиспользуемые ярлыки, мы вам подскажем.
Немного сложнее осуществляется удаление значков, при вызове контекстного меню у которых отсутствует заветное слово «Удалить».
Однако и такая ситуация разрешима, достаточно ознакомиться с информацией, как удалить с рабочего стола неудаляемый ярлык.
Процесс удаления
Итак, с компьютера могут удаляться файлы, документы, программные значки. Однако процесс удаления ненужного материала может немного отличаться, поэтому совершенно нелишним будет знать каждому пользователю, как удалить ненужный контент.
Алгоритм действий
Ярлык является связующим звеном между вами и непосредственно самой программой.
Если в какой-то момент вы удалили программу, потому что прекратили испытывать в ней необходимость, значок на рабочем столе будет просто занимать место, но работать он больше точно не будет.
Распрощаться с таким бесполезным значком вы сможете достаточно быстро. Кликните один раз по нему правой клавишей мышки, в открывшемся контекстном меню найдите параметр «Удалить», кликните по нему.
Безусловно, система попросит вас подтвердить свои действия, чтобы исключить нежелательную случайность и не спровоцировать потерю важных источников. Также воспользовавшись другой подсказкой, можно легко разобраться, как удалить ненужный значок с рабочего стола.
Предлагаем вам кликнуть по значку, зажать левую клавишу мышки и просто перетянуть его в корзину. В этом случае система снова попросит вас подтвердить правильность действий.
К сожалению, иногда приходится сталкиваться с ситуациями, когда такими простыми действиями обойтись не удаётся.
Каким бы способам вы ни отдали предпочтение, всё равно убеждаетесь, что никак не удаляется ярлык с рабочего стола. В этом случае алгоритм действий будет немного иным.
Поможет в решении проблемы реестр, который первоначально следует открыть. Чтобы открыть его, в меню «Пуск» в нижней пустой строке пропишите «regedit».
После того как реестр откроется, нужно будет внимательно пересмотреть все ветки и найти похожую на эту:
Остаётся только кликнуть правой клавишей и выбрать вариант «Удалить».
Если вы панически боитесь заходить в реестр и осуществлять там редактирование, тогда сначала попробуйте иной способ, как удалить неудаляемый ярлык.
Выполните перезагрузку компьютера, а в момент запуска операционной системы выберите вариант загрузки в безопасном режиме. В большинстве случаев такой вариант срабатывает и вам удаётся решить проблему, когда не удаляется никакими иными способами ярлык.
Если вы стремитесь удалить то, что автоматически устанавливается самой операционной системой, например, «Корзина», тогда предлагаем вам иной вариант действий.
Зайдите в меню «Пуск», выберите команду «Выполнить», в появившуюся строку введите «gpedit.msc».
После таких ваших действий откроется редактор пользователя, в левой части открытого окна вы легко найдёте параметр «Конфигурация пользователя». Кликните по нему и следуйте далее, переходя сначала в «Административные шаблоны», а затем в параметр «Рабочий стол».
Теперь переведите взгляд на правую часть окна, там вы обнаружите предложение об удалении значка, в частности, корзины. Остаётся вам дважды кликнуть по нему, а затем установить галочку в чекбоксе рядом с параметром «Включить». Вот теперь вы без труда сможете удалить и этот ярлык.
Итак, если у вас не удаляются ярлыки с рабочего стола, ознакомьтесь с рекомендациями опытных пользователей, следуя алгоритму, осуществите практические действия, и вы поймёте, что на самом деле всё так просто выполняется.
Значок без подписи
Не спешите разочароваться результатом, когда обнаружите, что изображение, действительно, исчезло, значок стал прозрачным, но надпись осталась, которая всё равно продолжает выдавать ярлык программы. Мы продолжим изучать рекомендации, как сделать невидимый ярлык, совершать манипуляции, которые, в конце концов, приведут к ожидаемому результату. Существует несколько вариантов действий, благодаря которым удастся сделать ярлык полностью безымянным.
Первоначально точно также кликните правой клавишей мышки, вызывая контекстное меню, только на этот раз перейдите по строке «Переименовать». Теперь зажмите на клавиатуре кнопку «Alt» и после этого сразу же введите комбинацию цифр «255». Можно также ввести и другую комбинацию «0160». Результат всё равно будет идентичным.
Если вы всё правильно проделали, на рабочем столе вы увидите прозрачный значок без названия, но в отдельных случаях выдавать всё-таки ярлык может стрелочка, которая занимает место в правом нижнем углу. Поверьте, сделать невидимой стрелочку тоже несложно, хотя предупреждаем, что придётся осуществить некоторые действия с редактором реестра .
Первоначально этот самый редактор нужно вызвать. Откройте «Пуск», введите в нижнюю пустую строку «regedit.exe». Когда откроется реестровое окно, внимательно пересмотрите все ветки, после чего найдите нужную нам: «HKEY LOCAL MACHINE \ SOFTWARE \ Classes \ lnkfile».
В этой ветке вы легко найдёте параметр «IsShortcut», с которым вам следует без сожаления распрощаться. Остаётся перезагрузить ваш компьютер, а после запуска операционной системы убедиться в том, что у вас всё получилось отлично.
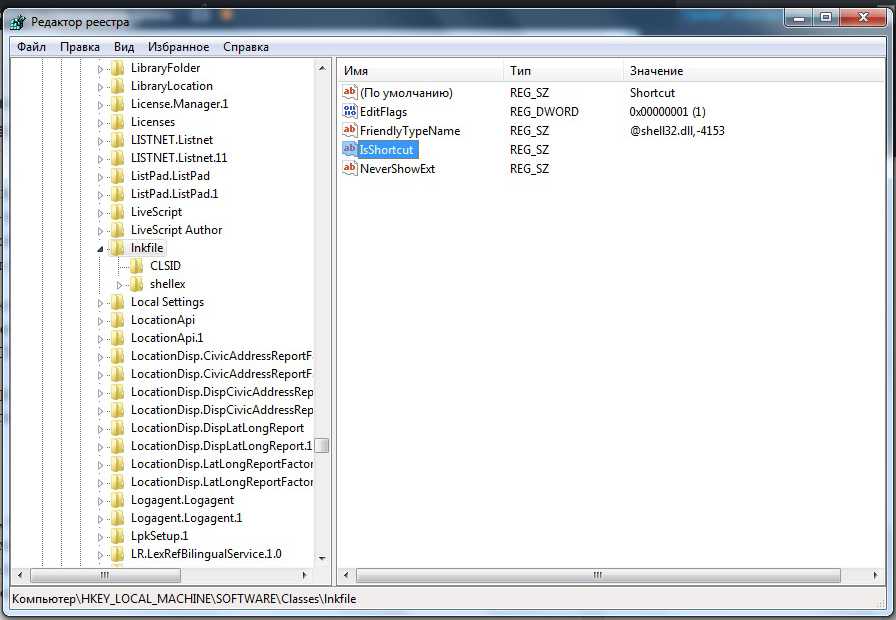
Итак, вы смогли убедиться в том, что процесс создания невидимого ярлыка совершенно не сложный
Важно только его расположить в таком месте рабочего стола, чтобы вы сами не забыли этот «маленький секрет». В противном случае он будет настолько скрыт, что даже вы не сможете быстро его найти
Придётся кликать по рабочему столу наугад, пока не повезёт, и вы не найдёте объект поиска.
Некоторое время назад на вопрос о том какие обои на моем рабочем столе я бы ответил что-то вроде «я своих обоев никогда не вижу, у меня на рабочем столе ярлыки и вообще, я за компьютером работаю». Однако теперь я стал ловить себя на мысли, что чем дальше, тем большую актуальность приобретает эстетическая сторона работы. Благо мощность современных компьютеров уже позволяет без ущерба для функциональности оставить включенными красоты интерфейса Aero. В крайнем случае можно некоторые ненужные сервисы .
Однако и от ярлыков на рабочем столе мне многолетняя привычка отказаться не позволяла, поэтому я стал искать способ «и рыбку съесть и в лодку не сесть». Таким способом оказалось использование нескольких рабочих столов вместе с панелью быстрого доступа, а также сокрытие ярлыков по расписанию.
Концепция нескольких рабочих столов уже достаточно давно используется в мире Linux и Mac OS X, с Windows 10 наконец-то «очнулась» и компания Microsoft. В «десятку» добавили поддержку нескольких рабочих столов, но функционал получился урезанным (на разных рабочих столах нельзя использовать разные ярлыки, по ним «разносятся» лишь активные приложения). Я для полноценной «многодесктопности» давно использую программу Dexpot. Утилита «портативная» (не требует установки в систему), воспользоваться ей можно так:
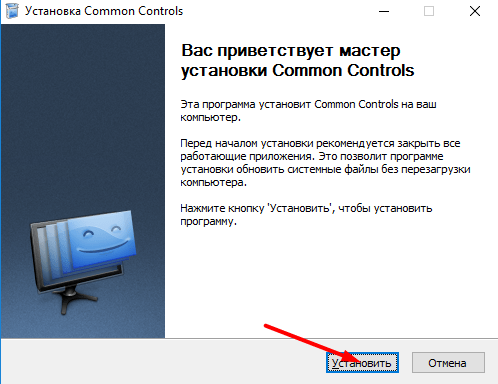
На этом первичная настройка утилиты Dexpot завершена, в системе несколько рабочих столов, каждый со своим оформлением. Функционал программы конечно гораздо шире, но в рамках данной статьи мы затрагиваем лишь управление ярлыками.
Невидимый значок
Первоначально разберитесь, какой конкретно ярлык вы желаете подвергнуть сиюминутным «волшебным» манипуляциям. После того как вы определились, кликните по этому значку правой клавишей мышки. В вызванном контекстном меню в самой последней строке будет расположен параметр «Свойства», перейдите на него.
В открытом диалоговом окне будет расположено несколько вкладок. Безусловно, если вы решили создать невидимый ярлык на рабочем столе, вы должны зайти на вкладку «Ярлык». В большинстве случаев это диалоговое окно запускается уже с открытой вкладкой. Если всё-таки это не так, перейти на неё не составляет никаких сложностей.
Теперь обратите внимание на три кнопки, расположенные внизу открытого окна. Нам важна для проведения последующих манипуляций именно средняя кнопка «Сменить ярлык», кликните по ней
После такого действия откроется новое окно, в котором система предложит небольшой выбор значков, соответствующих непосредственно той программе, у которой вы меняет значок.
Если вы приняли решение сделать такой значок невидимым, вам нужно перейти в системную директорию, являющуюся хранилищем различных ярлыков, в том числе и тех, которым свойственна прозрачность. Перейти в эту директорию несложно, если знать точный путь. Мы подскажем этот путь, чтобы устранить даже малейшую проблему, которая может возникать у вас на пути по достижению установленной цели.
Итак, нажмите на кнопку «Обзор», а далее кликните по строке локального диска «C», иными словами, системного диска. Это большинство компьютеров имеют системный диск с буквой «C» , но можно встречаться и с такими вариантами, когда буква системного диска может отличаться.
После этого откройте папку «Windows», перейдите в «System32», а уже в этой папке найдите файл Shell32.dll. Искать не очень сложно, поскольку все файлы выстроены в алфавитном порядке.
Крайне редко, но всё-таки случается, что такой желаемый файл в библиотеке отсутствует. Что ж и эту проблему можно решить, введя в поисковике запрос «blank.ico». Процесс поиска не будет продолжительным и утомительным, поскольку таких предложений в интернете достаточно много.
Как изменить свойства и внешний вид, в том числе системных ярлыков windows 7 («корзина» и других)
Мы подобрались к самому интересному способу взаимодействия со значками — к изменению их внешнего вида. Обычно каждый пользователь стремится сделать свой «Рабочий стол» более приятным глазу. Особенно тщательно к этому вопросу подходят геймеры и дизайнеры, они стремятся не просто поменять вид значка, но сделать каждый элемент тематически соответствующим общей выбранной концепции, единому стилю, гармоничной цветовой гамме или просто необычному дизайну.
Изменяют обычно только значки папок и отдельных файлов. И вот почему — иконки каждого приложения делаются уникальными самими разработчиками специально для того, чтобы программу можно было узнать из тысячи других и быстро найти среди множества значков.
На привычный логотип человек реагирует быстрее, чем на чтение подписи к значку. Изменение иконки программы может даже запутать пользователя и привести к замедлению работы, необходимости поиска ярлыка или самой программы для запуска. Значки отдельных файлов обычно имеют пиктограмму той программы, через которую их можно открыть, что также бывает полезно для быстрой визуальной типизации файлов — то есть однозначного определения, текстовый это файл, графический или иной.
Поэтому прежде чем кардинально менять все значки, стоит сначала продумать концепцию и систему. Правильный подбор значков поможет не только улучшить визуальное восприятие «Рабочего стола», но и ускорить работу.
Обновление за сентябрь 2022 г .:
Теперь вы можете предотвратить проблемы с ПК с помощью этого инструмента, например, защитить вас от потери файлов и вредоносных программ. Кроме того, это отличный способ оптимизировать ваш компьютер для достижения максимальной производительности. Программа с легкостью исправляет типичные ошибки, которые могут возникнуть в системах Windows — нет необходимости часами искать и устранять неполадки, если у вас под рукой есть идеальное решение:
- Шаг 1: (Windows 10, 8, 7, XP, Vista — Microsoft Gold Certified).
- Шаг 2: Нажмите «Начать сканирование”, Чтобы найти проблемы реестра Windows, которые могут вызывать проблемы с ПК.
- Шаг 3: Нажмите «Починить все», Чтобы исправить все проблемы.
Как скрыть некоторые значки, что находятся у часов в Windows
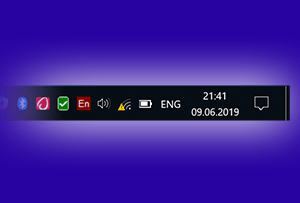 Приветствую!
Приветствую!
В любой версии Windows имеется панель задач. На данной панели мы можем видеть множество элементов, отвечающих за разные функции. К примеру, в области уведомлений, что располагается рядом с часами, можно наблюдать множество самых разнообразных значков. Чем больше программ установлено – тем больше значков от них там может находиться.

И настаёт такой момент, когда их становится так много, что появляется сильное желание убрать добрую половину значков, благо практической пользы они не несут – пользователи ими просто не пользуются.
Мы расстроим несколько способов:
- скрытие некоторых значков посредством перемещения их во всплывающее меню, что вызывается при нажатии по находящейся там же стрелочки
- полное скрытие ненужных значков – их не будет ни на панели задач, ни во всплывающем меню
Данная инструкция предельно универсальна, описанное осуществляется в любой версии Windows.
-
Необходимо навести курсор мышки на значок, и зажать левую клавишу мыши. Не отпуская клавишу, необходимо «перетащить» значок на стрелочку раскрытия меню с другими значками. Как только оно будет отображено, разместить его там и отпустить клавишу мышки.
-
Всё, элемент перемещён в это меню и теперь более не отображается на панели задач.
Полное скрытие значка с панели задач
В данной инструкции мы рассмотрим, как полностью убрать ненужный значок или несколько значков. В Windows 8 и 10 это не так очевидно, как в случае использования операционной системы Windows 7. Для этого мы опишем все варианты.
Наведите курсор на свободную область панели задач и кликните правой клавишей, в отобразившемся контекстном меню панели задач выберите пункт Параметры панели задач.
Отобразится окно настроек, относящихся к панели задач. Найдите и кликните там по пункту Выберите значки, отображаемые в панели задач.
Будет открыто окошко, там осуществляется настройка отображения для каждого значка. Если какой-либо из оных вам не нужен, то воспользуйтесь переключателем, что отображается напротив него.
Всё, выключенные значки более не будут отображаться на панели задач.
Скрываем значок с панели задач в Windows 7
В Windows 7, которая по сей день остаётся весьма популярной у пользователей, данная задача решается проще.
-
Наведите курсор на стрелочку открытия скрытых с панели задач значков и кликните. В отобразившемся всплывающем меню нажмите по пункту Настроить…
-
Откроется системное окошко, где имеется возможность скрыть любые мешающие вам значки. Для скрытия воспользуйтесь выпадающим меню, что отображается напротив каждого элемента. Выбрав в этом меню пункт Скрыть значок и уведомления, задача будет выполнена.
Вот мы и подошли к завершению подробного описания материала, который поможет вам «разгрузить» панель задач вашего компьютера за счёт скрытия с него не требующихся вам в работе элементов.










![Как моментально скрыть (отобразить) иконки на рабочем столе windows [7, 8, 10] | it-actual.ru](http://tophallclub.ru/wp-content/uploads/3/a/0/3a0f134dd5ca8e23f3a5538c42e76864.jpeg)






















