Исчезли значки с рабочего стола
Как я уже успел сказать, существует несколько вариантов проблемы, как следствие несколько способов решения. Теперь об этом подробнее…
Вариант 1
Обычно большинство компьютеров используются несколькими пользователями, поэтому не исключено что значки пропали по вине другого человека. Поверьте и это самый распространённый вариант, при котором ярлыки были удалены вручную.
Чтобы проверить этот вариант, нажмите правой кнопкой мышки на пространстве рабочего стола и из контекстного меню выберите «Создать». После чего создайте любой формат документа или папку.
- Если созданный файл или каталог отобразился на рабочем столе, значит, этот вариант подтвердился, и ваши значки были просто на просто удалены!
- Если же новый документ или папка были созданы, но при этом не отобразились, то возможно, следующий вариант будет Вам полезен!?
Вариант 2
Операционные системы семейства Windows, начиная от XP и заканчивая нынешними версиями, имеют дополнительные настройки отображения рабочего стола. Данные настройки относятся скорее к функциональным, не же ли к визуальным эффектам. Если у Вас пропали значки рабочего стола, то стоит рассматривать и Этот вариант.
Нажмите правой кнопкой мышки на рабочем столе . Выберите из контекстного меню пункт «Вид» (в случае с операционной системой Windows 7). И найдите «Отображать значки рабочего стола», который должен быть отмечен галочкой.
- Если пункт не отмечен кликните по нему, после чего контекстное меню должно исчезнуть, а ярлыки рабочего стола появиться.
- Если же галочка была установлена, а значков нет, значит, имеет место быть вирусная модификация реестра, либо третий вариант.
Вариант 3
Этот вариант отличается от двух предыдущих, хотя бы тем что чаще всего возникает по вине компьютерных вирусов.
Итак, возможен случай при котором исчезают не только все значки, но также панель задач и кнопка «Пуск». Это обусловлено исчезновением из загрузки системного файла «explorer.exe», который в свою очередь и отвечает за запуск всех элементов рабочего стола! Для того чтобы исправить или проверить эту версию, придётся выполнить ряд действий:
- Для начала обнаружив проблему вышеописанного содержания, запустите «Диспетчер задач» (в Windows Xp сочетанием клавиш Ctrl +Alt + Delete; в Windows 7 сочетанием Ctrl + Shift + Esc).
- Теперь в окне «Диспетчере задач» нажмите вверху пункт «Файл».
- Выберите «Новая задача», чтобы попытаться запустить «explorer.exe».
- В появившемся окошке введите:explorer.exeи нажмите клавишу «Enter».
- После чего у Вас должен возобновиться показ рабочего стола. Запуск может не не получиться в том случае, если вышеуказанный системный файл отсутствует по причине удаления или переименования вирусным заражением!
- Если же запуск рабочего стола и панели задач удался, обязательно проведите антивирусную диагностику и по возможности исправьте последствие заражения!
- Если системный файл – explorer отсутствуетпо каким – либо причинам, стоит его скопировать с другой рабочей системы (в директорию с операционной системой) , а после попытаться запустить, как было показано в пункте 4.
Проверка значений реестра
Если вышеприведённый ряд действий не дал результатов, либо после антивирусной проверки остаются неполадки с автоматическим стартом – explorer.exe, то попробуйте изменить значения в системном реестре.Примечание! Пожалуйста, не вносите изменений в системный реестр, если не имеете хотя бы начального представления о этом разделе операционной системы и о его редактировании!
- Откройте «Диспетчер задач» (см. выше пункт1).
- Нажмите «Файл» и выберите «Новая задача».
- В строке введите:regedit и нажмите клавишу «Enter»
- Перед Вами откроется «Редактор реестра» в котором следует найти и проверить нижеприведенные пункты : HKEY_LOCAL_MACHINE\SOFTWARE\Microsoft\Windows NT\CurrentVersion\WinlogonПроверьте следующие параметры:
- Shell — должно быть значение «explorer.exe».
- Userinit — должно быть значение «C:\Windows\system32\userinit.exe,».
- Если у вас значения отличаются от вышеуказанных, исправьте их.
- Перейдите по адресу: HKEY_LOCAL_MACHINE\SOFTWARE\Microsoft\Windows NT\CurrentVersion\Image File Execution Options
- Если здесь вы обнаружите подраздел «explorer.exe» или «iexplorer.exe», удалите их.Примечание! Подраздел это тот, что находится в левой колонке, в данном случае во вложении Image File Execution Options.
- После проделанных манипуляций , требуется произвести перезагрузку компьютера для того чтобы изменения вступили в силу.
Пропали значки на рабочем столе из-за ошибок «Проводника»
Многие пользователи других ОС от Microsoft скорее всего, уже знают об этом способе решения проблемы и испробовали его. Связан этот способ с небольшой вероятностью заражения Проводника некоторыми типами вирусов, которые ранее очень широко использовались, но теперь большинство антивирусных программ успешно их блокирует.
- С помощью специальных комбинаций клавиш вызвать Диспетчер задач. Это можно сделать с помощью Ctrl+Alt+Esc, а также Ctrl + Alt + Del, а также с помощью меню «Пуск».
- В открытой программе в отдельной вкладке найти процесс Проводник.
- После нахождения процесса с помощью правой кнопки мыши вызывается меню, в котором выбирается пункт перезапуска.
- Также можно выделить процесс Проводника нажатием кнопки. Этот шаг приведёт к автоматическому перезапуску процесса, после чего вероятность устранения нарушений в работе ОС будет довольно высока.
- Если меню «Пуск» вызвать невозможно, а процесс «Проводник» не значится в списке активных можно выполнить такую последовательность действий:
- Нажать на раздел «Файл» и выбрать пункт «Выполнить» или «Новая задача». Другим способом запуска этого окна является одновременное нажатие «Win+R»
- В появившемся контекстном окне вводим название команды «explorer» или «explorer.exe» (это одно и то же), после чего нажимаем кнопку «ввести»
Это приведёт к запуску программы Проводник, по каким-то причинам (вирусная атака и т.д.) она не работала должным образом. Нарушения в работе «explorer.exe» Если вдруг выскочило сообщение, что файл не обнаружен или инструмент недоступен, пришло время проверить систему самым свежим антивирусом и убедиться в целостности файла, который отвечает за оконный интерфейс Windows 10. Производим проверку системного диска и ОЗУ на вредоносные программы, затем выполняем команду «sfc /scannow» через окно «Выполнить» или Диспетчер задач. В случае появления сообщения об отсутствии или недоступности файла, то следует, в первую очередь, провести полную проверку системы с помощью антивируса. Это нужно для того, чтобы обнаружить возможные проблемы с файлом, который отвечает за вид рабочего стола и отображение иконок в Windows 10. После окончания проверки ОЗУ и жёстких дисков на наличие вирусов следует запустить команду «sfc /scannow» с помощью Диспетчера заказ либо с помощью окна ввода программ. Общее состояние файла, отвечающего за графику и отображение рабочего стола можно проверить с помощью ввода программы: sfc /scanfile=C:\Windows\explorer.exe Дабы проверить только состояние файла, отвечающего за графическую оболочку, выполните: sfc /scanfile=C:\Windows\explorer.exe Дополнительные способы решения проблемы (в случае, если вышеуказанные не сработали):
- Использовать путь, который был описан выше, для того, чтобы проверить состояние файла explorer.exe. В случае его отсутствия следует выполнить возврат Windows;
- Если при запуске в безопасном режиме проблема не проявляется, то источником является нарушение работы приложений, работающих в фоновом режиме при запуске Windows 10;
- перезагрузить компьютер, использовав последние подходящие параметры. Возможно, что это поможет устранить проблему.
- использовать копию explorer.exe, которую можно скачать из интернета либо же скопировать её у другого пользователя аналогичной версии Windows 10.
Предварительно необходимо создать архив с оригиналом программы и закрыть Проводник.
Сетевое обнаружение
Еще раз проверьте, открыты ли компьютеры для обнаружения в сети. Заходим в командную строку PowerShell (комбинация клавиш Win+X и запускаем от имени администратора). Прописываем такую команду: net view.
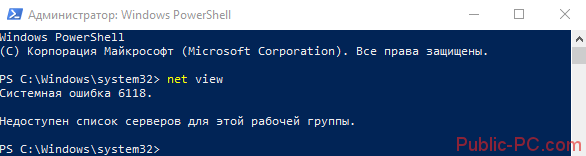
Видим ошибку 6118, когда список серверов нашей рабочей группы недоступен. Еще раз проверьте, включено ли сетевое обнаружение в настройках «десятки». В предыдущем материале мы подробно описывали этот процесс.
Еще один способ. Заходим в настройки сети и интернета. Здесь нам нужно выбрать параметры адаптера.
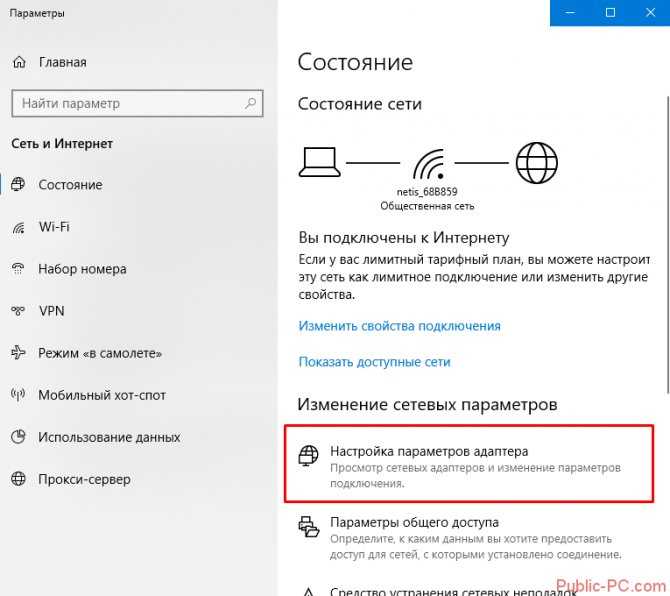
Кликаем правой кнопкой на наше подключение (беспроводное или Ethernet) и выбираем «Свойства». Нужно убедиться, что выставлен маркер напротив «Общего доступа к файлам и принтерам…».
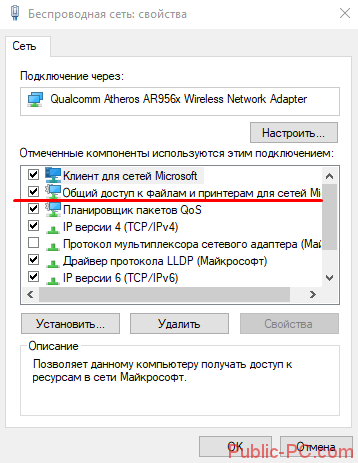
Не загружается рабочий стол и ярлыки на нем
Такого поведения windows в виде пропавшего рабочего стола, ярлыков и значков в windows можно ожидать после: системного сбоя, воздействия вирусов, неправильного обращения с различными программами чистильщиками. Данная проблема вызвана некорректным запуском процесса explorer. В подобном случае нужно получить доступ к диспетчеру задач, с него можно легко управлять восстановлением рабочего стола windows. Еще, иногда бывает так, что рабочий стол включается, но на нем ничего нет, ни ярлыков, ни папок, ни кнопки пуск и нижней панели. В этом виновата сама windows. Данная инструкция актуальна для windows 7, 8, 8.1 и 10.
Запуск рабочего стола из диспетчера задач
Рабочий стол windows это обычная папка с визуальным оформлением, которая идеализируется процессом explorer.exe. Исчезнувший рабочий стол — это признак того, что не работает данный процесс. Значит решить проблему можно очень просто запустив его, конечно если путь к этому файлу или сам файл не поврежден. Запустить приложение explorer.exe можно из диспетчера задач, для вызова зажимаем три кнопки Ctrl+Alt+Delete одновременно.
В диспетчере задач, как и в любом другом приложении, есть стандартное меню «Файл» с выпадающим списком доступных команд. Нам нужна команда «Новая задача». В появившемся окне набираем команду на запуск — explorer.exe.
Нажимаем кнопку «Ок», ждем, папка рабочего стола должна быть запущенна. На экране должны появится: все папки, файлы и ярлыки, а также нижняя панель и кнопка «Пуск”. Что делать если не помогло?
Запускаем средство восстановления windows
Если предыдущий способ не помог, значит проблема более серьезная: причина проблемы может быть в поврежденном реестре или же поврежденном файле explorer.exe. В этом случае нужно при запуске системы быстро нажимать кнопку F8 ( для win 8, 8,1 и 10 — в поиске пишем msconfig, запускаем приложение, переходим во вкладку загрузка — ставим галочку «безопасный режим» — после выполнения всех операций убираем галочку и перегружаемся ) до появления окна, в котором можно выбрать загрузку последней удачной конфигурации. Еще можно попытаться восстановить систему к рабочему состоянию.
Если восстанавливать windows, снова заходим в диспетчер задач. Выбираем файл, новая задача и вводим уже: rstrui.exe.
Включится системное приложение восстановления windows, благодаря ему вы сможете выбрать точку восстановления, например, по дате. Приложение восстановит все системные файлы к исходному состоянию на указанную дату точки восстановления. Так же можно запустить средство восстановления с командной строки. Для запуска командной строки там же пишем CMD. В черном появившемся окне пишем rstrui.exe.

Правим реестр для восстановления рабочего стола
Реестр это база данных настроек windows. Возможно, что повреждены некоторые значения его параметров. Итак, пробуем самостоятельно проверить нужные значения реестра. Смотрим ключ:
HKEY_LOCAL_MACHINE/SOFTWARE/Microsoft/windowsNT/CurrentVersion/Winlogon
Значением параметра «Shell» должен быть explorer.exe, а в параметре «Userinit» должно быть так:
C:\windows\system32\userinit.exe,
Если у вас не так то замените на эти правильные.
Самый лучший вариант, если перед пропажей рабочего стола вы сохранили копию реестра на носителе. При возникновении любых проблем с реестром, рабочим столом, нужно будет лишь импортировать предварительно сохраненную копию с правильными значениями параметров реестра в неисправный реестр операционной системы.
Восстановление ярлыков на рабочем столе
Бывает так, что рабочий стол работает нормально, но куда-то пропадают ярлыки. В этом случае виновата сама windows, а точнее, утилита обслуживания компьютера. Одна из задач которой, сбор поврежденных, ярлыков рабочего стола. Раз в неделю эта утилита автоматически собирает подобный «мусор». Таким образом, удаляет ярлыки с рабочего стола. Чтобы избежать удаления важных ярлыков, нужно отключить средство обслуживания windows. Открываем панель управления -> Система и безопасность -> средство поиска и исправления проблем. В левой части необходимо выбираем Настройки. В появившейся вкладке отключаем средство обслуживания windows.
Визуализация иконок
Если на вашем компьютере пропали значки с рабочего стола после обновления ОС Windows 10 или обычной перезагрузки, то, скорее всего, сбились системные настройки. Их и следует проверять в первую очередь и при необходимости изменить. Возможно, что визуализация значков просто-напросто выключена в параметрах.
Чтобы проверить это необходимо:
Вызвать контекстное меню, щелкнув правой мышкой по свободному месту десктопа. Перейдите в раздел «Вид» и убедитесь, что рядом с пунктом «Отображать значки…» установлена галочка.
Если галочка стоит, то попробуйте убрать ее и снова поставить. Для того чтобы рабочий стол изменился согласно настройкам, обновите его, используя контекстное меню «Обновить» или клавишу F5.
Как восстановить работу ярлыков? Как восстановить ассоциации ярлыков?
Есть несколько способов, чтобы вернуть систему в рабочее состояние и не мучить свой мозг. Все задачи сводятся к изменению настроек, которые прописаны в реестре.
Поэтому если вы отличный программист, то не составит вам труда зайти в реестр и вручную отредактировать его до рабочего состояния. Но, скорее всего обычному пользователю это сделать невозможно.
Чтобы автоматически внести необходимые настройки в реестр любому, даже ничего не понимающему пользователю следует скачать готовый файл реестра и запустить его на своем компьютере.
После того, как вы скачали архив к себе на компьютер, следует найти нужный вам файл реестра, а именно выбрать для какой операционной системы идет восстановление. Определились? Теперь просто дважды нажимаем на него и подтверждаем изменения в системе, после чего обязательно перезагружаем систему.
Наглядно можно посмотреть в конце статьи, там для этого есть видео инструкция с практическим примером.
Если сложилась такая ситуация, что после автоматического внесения изменений в реестр ярлыки все равно не работают, то готовимся к небольшим приключениям, но не переживаем. Просто нужно вручную запусти реестр и удалить оттуда лишний раздел.
Для запуска реестра нажмите на клавиатуре одновременно клавиши WIN+R (клавиша WIN – это кнопка с флажком виндовс) перед вами откроется панель ввода команды, где вы должны ввести слово «regedit»
После ввода команды нажимаем «ок» и перед нами открывается окно с реестром компьютера
Теперь нам необходимо найти раздел, который внес изменения в реестр и удалить его, для этого ищем раздел с названием UserChoice
Он находится по адресу:
HKEY_CURRENT_USER\Software\Microsoft\Windows\CurrentVersion\Explorer\FileExts\.lnk
После того как нашли просто удаляем и перезагружаем компьютер.
Восстановление панели задач
Если значки пропали с панели задач Windows 10,то вернуть их можно двумя способами:
- Выполнить восстановление системы на тот момент, когда иконки нормально отображались.
- Изменить параметры Виндовс 10.
Второй вариант предпочтительнее, так как при восстановлении Виндовс будут отменены все действия, выполненные после даты создания контрольной точки, к которой вы откатываетесь. Поэтому посмотрим, как возвратить иконки в параметрах Windows 10.
Если этот способ не помогает восстановить ярлыки и иконки, то попробуйте перезапустить файл explorer.exe, чтобы заново отобразить графическую оболочку Виндовс.
Убедитесь, что приложение обновлено
Если у вас есть приложение, которое вы давно не обновляли, его значок может превратиться в пустой. Это может произойти, особенно если приложение подключено к Интернету. Таким образом, вы должны обновлять свои приложения как можно чаще. В большинстве случаев, когда у вас есть ожидающее обновление для приложения, оно должно уведомлять вас при отправке уведомления на рабочий стол или во всплывающем окне при открытии этого приложения.
Теперь существует несколько методов обновления приложения, и это в основном зависит от того, где приложение распространяется. Если вы загрузили приложение из Microsoft Store, его необходимо обновить через Microsoft Store. Если вы загрузили приложение из стороннего источника, такого как веб-сайт разработчика, вам необходимо перейти на этот веб-сайт и загрузить оттуда последнюю версию приложения.
Как восстановить потерянные папки рабочего стола и файлы без резервного копирования?
“Мой рабочий стол остался без изменений после обновления с Windows 7 до Windows 10. Но после первой перезагрузки, всё содержимое просто пропало. Я потерял все свои папки, и ярлыки тоже исчезли. Я проверил корзину и папку Windows.old, но ничего не нашёл. А самое ужасное, что я не создал резервные копии, а на компьютере хранились семейные фото и видео за многие годы!
Может, кто-нибудь знает, как восстановить удаленные файлы с рабочего стола в Windows 10?”
В последнее время, многие пользователи сообщали о потере своих файлов и папок на рабочем столе после обновления до Windows 10. Кажется, что обновление Windows 10 стирает файлы рабочего стола.
На этой странице мы расскажем вам, как восстановить удаленные или потерянные файлы с рабочего стола из предыдущей версии файлов или с помощью программного обеспечения для восстановления данных с пошаговым руководством. Попробуйте прямо сейчас!
Возможные причины
Путем анализа отзывов пользователей «десятки», мы пришли к трем основным причинам такой проблемы. Ярлыки исчезают, если:
- изменились параметры отображения;
- юзер поменял разрешение экрана;
- файлы и папки сделались скрытыми.
Начнем с конца – со скрытых файлов и папок. Некоторые пользователи выносят ярлыки нужного для себя содержимого на рабочий стол. Возможно, папки или файлы сделались скрытыми, но настройки скрытого содержимого не поменялись.
Открываем Проводник, переходим во вкладку «Вид». Устанавливаем маркер напротив «Скрытые элементы». Проверьте, отобразились ли снова папки и файлы на рабочем столе.
Восстановление удаленных файлов внутренними средствами Windows
Восстановление файлов из корзины
Первое, что нужно знать, это, что в системе Windows уже встроена защита от ошибочного удаления данных, называется она — «Корзина». Чтобы вы ненароком не удалили файл или папку «навсегда», они вначале попадают, как раз в «Корзину», откуда их в дальнейшем можно с легкостью восстановить.
Корзина должна находиться на рабочем столе и, если ее там нет, то проделайте следующие действия:
Чтобы восстановить файлы или папки из корзины, откройте ее и найдите их там, далее, кликните по ним мышкой (правой кнопкой) и выберите пункт «Восстановить» из контекстного меню, они восстановятся в том месте откуда были удалены.
Как включить показ корзины
Восстановить из корзины
Но часто происходит так, что корзина оказывается пустой, и соответственно восстанавливать нечего, если у вас так, то читайте следующий пункт.
Восстановление файлов, которые хранились на рабочем столе
Важно! Данный метод работает только при включенной функции «Восстановлении системы» и к сожалению Microsoft отключила такую возможность в графическом интерфейсе Windows 8. Откройте проводник, в левой колонке перейдите по пункту «Избранное», найдите значок рабочего стола, откройте его «Свойства» кликнув по нему мышкой (правой кнопкой) и выбрав соответствующий пункт контекстного меню
Откройте проводник, в левой колонке перейдите по пункту «Избранное», найдите значок рабочего стола, откройте его «Свойства» кликнув по нему мышкой (правой кнопкой) и выбрав соответствующий пункт контекстного меню.
Откроется окно «Свойства: Рабочий стол», перейдите в нем по вкладке «Предыдущие версии», тут вы увидите все версии отсортированные по времени. Вспомните примерное время удаления ваших файлов и выберите его из списка, далее нажмите на кнопку «Открыть» (смотрите картинку).
Откроются файлы и папки за выбранный период времени, щелкните по необходимым мышкой (правой кнопкой) и выберите пункт «Отправить» из контекстного меню, и выберите нужное вам расположение. Так же, их можно просто скопировать в любую папку или на свой рабочий стол.
Закончим с внутренними средствами Windows для восстановления стертых файлов и перейдем к специализированному софту, т.к. не все файлы можно восстановить описываемыми выше способами, и если они вам не помогли, то читайте далее.
Попробуйте эти советы
Необязательно пробовать их все; просто продвигайтесь вниз по списку, пока не найдете тот, который вам подходит.
Совет 1. Включите отображение значков на рабочем столе.
Убедитесь, что вы включили функцию «Показывать значок на рабочем столе» в Windows 10:
- Щелкните рабочий стол правой кнопкой мыши, выберите Посмотреть , и проверьте Показать значки рабочего стола .
- Проверьте, вернулись ли значки на рабочий стол. Если нет, попробуйте совет 2 ниже.
Совет 2. Проверьте настройки значков на рабочем столе
- Щелкните рабочий стол правой кнопкой мыши и выберите Персонализировать .
- Нажмите Темы > Настройки значка рабочего стола .
- Выберите значки, которые нужно отображать на рабочем столе, затем щелкните Хорошо .
- Убедитесь, что проблема с «отсутствующими значками на рабочем столе» решена. Если нет, попробуйте совет 3 ниже.
Совет 3. Восстановите кеш значков
Вы также можете попробовать следующие шаги, чтобы восстановить кеш значков:
- Бежать Командная строка как администратор.
- Скопируйте и вставьте следующие команды по одной и нажмите Войти после каждой команды.
taskkill / F / IM explorer.exe cd / d% userprofile% AppData Local attrib –h IconCache.db del IconCache.db start explorer.exe
- Проверьте, помогает ли это восстановить значки на рабочем столе. Если нет, попробуйте совет 4 ниже.
Совет 4. Выполните восстановление системы
Если значки на рабочем столе по-прежнему не отображаются, можно выполнить восстановление системы, чтобы вернуть систему к дате, когда значки на рабочем столе отображались нормально. Вот как выполнить восстановление системы, чтобы решить проблему «исчезновения значков на рабочем столе в Windows 10»:
- Тип восстановление в поле поиска Windows, затем нажмите Войти .
- В Recovery нажмите Открыть восстановление системы .
- Выбрать Выберите другую точку восстановления и щелкните следующий .
- Установите флажок рядом Показать больше точек восстановления . Вы должны увидеть список «точек восстановления». Это как резервные копии вашего компьютера, какими они были в конкретную дату и время. Вспомните дату, когда на вашем рабочем столе появились значки, и выберите точку восстановления с этой даты или чуть раньше (но не позже).
- Нажмите следующий > Конец .
- Убедитесь, что значки на рабочем столе теперь восстановлены в Windows 10. Если нет, попробуйте совет 5 ниже.
Совет 5. Перезагрузите компьютер
Если описанные выше действия не помогли вам. Перезагрузка компьютера стоит попробовать. Исправлена проблема со значком на рабочем столе для некоторых пользователей.
- Щелкните значок Начало кнопка> Настройки икона.
- Нажмите Обновление и безопасность > Восстановление .
- в Сбросить этот компьютер области щелкните Начать кнопка. Затем следуйте инструкциям на экране, чтобы перезагрузить компьютер.
Тип бонуса
Отсутствующий или устаревший графический драйвер также может препятствовать правильному отображению элементов на ПК. Вы должны убедиться, что драйвер вашей видеокарты обновлен. Есть два способа обновить драйвер видеокарты: вручную и автоматически .
Обновите графический драйвер вручную — Вы можете обновить драйвер вручную, перейдя на сайт производителя оборудования и выполнив поиск последней версии драйвера для своей видеокарты. Но если вы воспользуетесь этим подходом, обязательно выберите драйвер, совместимый с точным номером модели вашего оборудования и вашей версией Windows.
ИЛИ ЖЕ
Обновите графический драйвер автоматически — Если у вас нет времени, терпения или навыков работы с компьютером, чтобы обновить драйвер вручную, вы можете сделать это автоматически с помощью Водитель Easy . Вам не нужно точно знать, в какой системе работает ваш компьютер, вам не нужно рисковать, загружая и устанавливая неправильный драйвер, и вам не нужно беспокоиться о том, что вы ошиблись при установке. Driver Easy справится со всем этим.
- Скачать и установите Driver Easy.
- Запустите Driver Easy и нажмите Сканировать сейчас . Затем Driver Easy просканирует ваш компьютер и обнаружит проблемы с драйверами.
- Нажмите Обновить рядом с любыми помеченными устройствами, чтобы автоматически загрузить правильную версию их драйверов, а затем вы можете установить их вручную. Или нажмите Обновить все для их автоматической загрузки и автоматической установки. (Для этого требуется Pro версия — вам будет предложено выполнить обновление, когда вы нажмете «Обновить все». Вы получаете полную поддержку и 30-дневную гарантию возврата денег.) Если вам нужна помощь, обратитесь в службу поддержки Driver Easy по адресу support@drivereasy.com .
Надеюсь, это поможет вам.
Если у вас есть другие предложения, не стесняйтесь оставлять комментарии ниже.
Windows 10
не работают ярлыки на рабочем столе — Основные вопросы по windows 7
Отправлено 30 Октябрь 2011 — 18:37
Отправлено 30 Октябрь 2011 — 20:41
Отправлено 06 Февраль 2012 — 22:55
Отправлено 07 Февраль 2012 — 14:25
ВСЕМ ЗДРАВСТВУЙТЕ! ОЧЕНЬ НУЖНА ВАША ПОМОЩЬ!Я сначала загрузила интернет Опера, но я уже пользовалась яндексом, но захотелось попробовать оперу. Мне он не понравился я его удалила. А после удаления у меня перестали открываться ярлыки на рабочем столе. ОЧЕНЬ НУЖНА ВАША ПОМОЩЬ, ПОМОГИТЕ ПОЖАЛУЙСТА!!!
А вообще вот тема «Восстановление ассоциаций файлов в windows 7»
Там вас интересует файл repair-lnk.zip
Отправлено 07 Февраль 2012 — 18:47
Отправлено 07 Февраль 2012 — 23:37
Да, я удалила Оперу, а когда пытаюсь открыть ярлык, у меня пишет «Приложение не найдено», это после удаления. А что делать не знаю.
Отправлено 09 Февраль 2012 — 00:35
Дополнительная информация
Помимо перечисленных случаев появления ошибки, причинами того, что ярлык был изменен или перемещен, также могут быть:
- Случайное копирование/перенос папки с программой куда-либо (неаккуратно двигали мышью в проводнике). Проверьте, куда указывает путь в поле «Объект» свойств ярлыка и проверьте наличие такого пути.
- Случайное или намеренное переименование папки с программой или самого файла программы (также проверьте путь, если нужно задать другой — укажите исправленный путь в поле «Объект» свойств ярлыка).
- Иногда при «больших» обновлениях Windows 10 некоторые программы автоматически удаляются (как несовместимые с обновлением — т.е. их необходимо удалить перед обновлением и установить заново уже после).

Часто пользователи Windows сталкиваются с внезапной пропажей ярлыков из рабочего стола. Рассмотрим подробнее все действенные способы, как восстановить ярлык на рабочем столе .
Удаление мусора из системы
Если каталоги на Рабочем столе все еще не открываются, есть смысл очистить внутреннее хранилище от мусора. Возможно, именно заполнение жесткого диска стало причиной возникновения проблемы.
Совет. Чтобы автоматизировать процесс очистки, можно воспользоваться программой CCleaner.
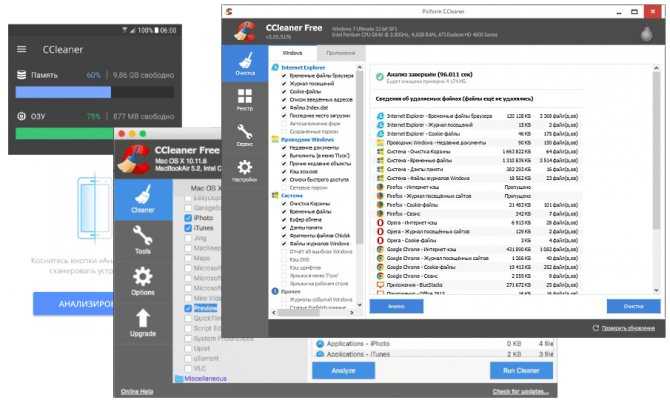
Чистка Рабочего стола
При выполнении ручной чистки сначала нужно избавиться от лишних файлов на главном экране. Здесь, наверняка, завалялись старые заметки, изображения и пустые папки. Все это необходимо удалить.
Очистка Корзины
В Корзине долгое время хранятся удаленные файлы. Они продолжают занимать свободное место на внутреннем накопителе, а потому затрудняют процесс открытия других папок на Рабочем столе. Кликните ПКМ по значку «Корзина» и выберете параметр «Очистить».

Удаление ненужных программ
В процессе использования компьютера человек устанавливает кучу программ. Со временем многие из них перестают приносить пользу, в связи с чем от такого ПО рекомендуется своевременно избавляться.
Инструкция по удалению приложений:
Откройте меню «Пуск».
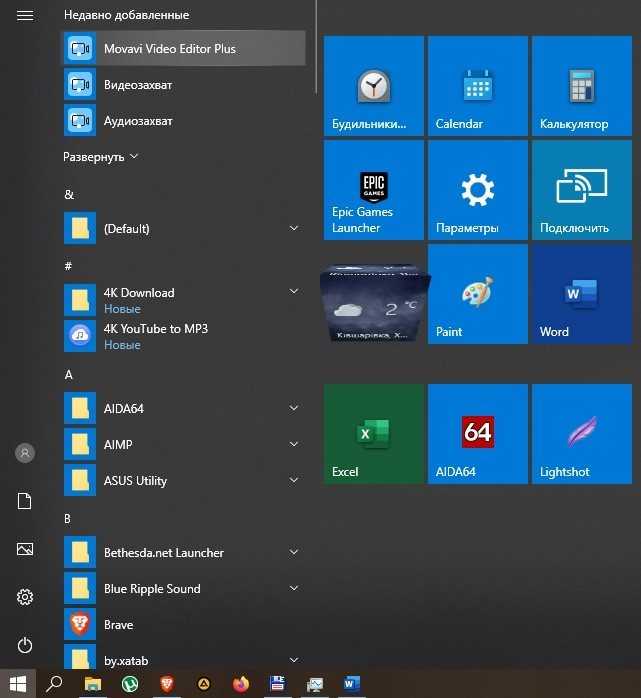
Перейдите в раздел «Параметры», а затем – «Система».
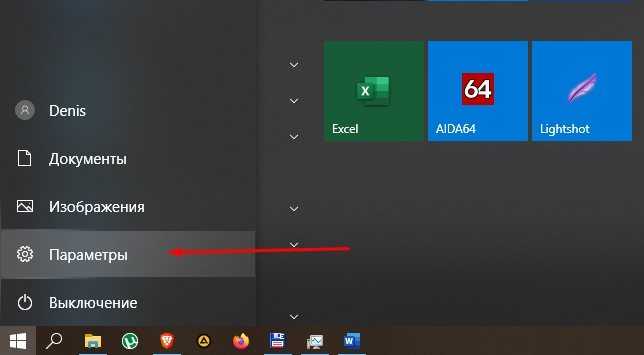
Выберете подпункт «Приложения и возможности».
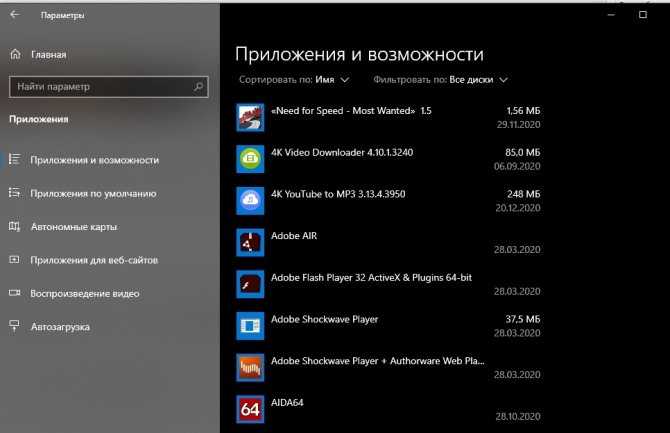
Найдите интересующую программу, нажмите ЛКМ и подтвердите удаление.
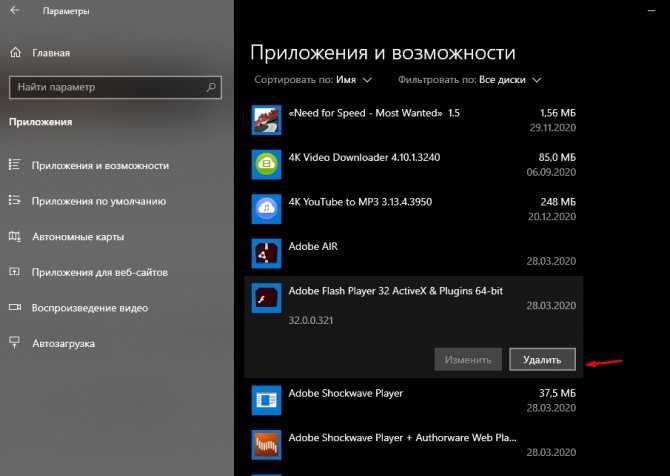
После очистки ПК от ненужного ПО следует перезагрузить устройство, чтобы ликвидировать остаточные файлы.
Как вернуть пропавшие папки на Рабочий стол?
Папки Рабочего стола зачастую могут исчезнуть по причине того, что они просто вылезли за рамки видимой области экрана. Это может случиться из-за того, что вы случайно изменили разрешение экрана. Иногда пользователи, настраивая монитор, нажимают на нём кнопки по методу «тыка», и меняют разрешение.
Для того чтобы восстановить папки на Рабочем столе, их необходимо упорядочить, потому сделайте следующее:
Кликните по пустой области на Рабочем столе правой кнопкой мышки, в раскрывшемся меню пройдите в пункт «Вид» и далее нажмите на «Упорядочить значки автоматически».
Пропали папки с рабочего стола что делать, как найти, восстановить
После этого все папки и ярлыки на Рабочем столе должны выстроиться, как показано на скриншоте
Пропали папки с рабочего стола что делать, как найти, восстановить
Это действие может вернуть все исчезнувшие папки на Рабочий стол. Но если вдруг этого не случилось, тогда проделайте другие действия:
Зайдите в «Мой компьютер» или «Компьютер» в зависимости от версии «Windows» и в верхней поисковой строке введите название исчезнувшей папки. Таким образом вы найдёте на компьютере эту папку, заодно узнав то место, куда она переместилась. Но если и этого не произошло, это может означать, что ваша папка попросту была удалена с компьютера.
Пропали папки с рабочего стола что делать, как найти, восстановить
Можем предложить ещё один вариант, если за вашим компьютером сидите не только вы, и у каждого пользователя имеется своя учётная запись. Вы попросту могли войти в систему под другой учётной записью и, следовательно, не увидеть на мониторе того, что желали. В таком случае сделайте следующее:
Войдите в меню «Пуск» и, как показано на скриншоте, смените пользователя. После этого все ваши папки окажутся на вашем Рабочем столе.
Пропали папки с рабочего стола что делать, как найти, восстановить
Но если все перечисленные выше методы не помогли, не стоит отчаиваться. На самом деле причин ещё может быть много. Возможно проблемой послужило наличие вирусов на компьютере, потому не помешает лишний раз проверить операционную систему антивирусной программой.
Также не исключено, что необходимые вам папки могут быть скрытыми. Чтобы сделать их снова видимыми проделайте следующее:
Зайдите в «Компьютер» (или «Мой Компьютер»)
Пропали папки с рабочего стола что делать, как найти, восстановить
В верхнем меню нажмите на пункт «Сервис»
Пропали папки с рабочего стола что делать, как найти, восстановить
Далее нажмите на «Параметры папок…»
Пропали папки с рабочего стола что делать, как найти, восстановить
Затем в открывшемся окошке пройдите на вкладку «Вид»
Пропали папки с рабочего стола что делать, как найти, восстановить
После этого прокрутите ползунок вниз, поставьте галку напротив «Показывать скрытые файлы, папки и диски» и нажмите «Ок».
Пропали папки с рабочего стола что делать, как найти, восстановить
Если папки на Рабочем столе действительно были ранее скрыты, то теперь они вновь появятся на Рабочем столе. Теперь вам нужно будет сделать их видимыми по умолчанию. Нажмите по папке правой кнопкой мышки и зайдите в «Свойства».
Пропали папки с рабочего стола что делать, как найти, восстановить
Далее снимите галку с пункта «Скрытый» и нажмите «Ок»
Пропали папки с рабочего стола что делать, как найти, восстановить
Потом снова пройдите по пути «Сервис-Параметры папок-Вид» и поставьте обратно галку на «Не показывать скрытые файлы, папки и диски», нажмите «Ок».
Пропали папки с рабочего стола что делать, как найти, восстановить
Вот такими методами вы можете восстановить исчезнувшие папки с Рабочего стола. В противном случае папки могли быть попросту удалены с вашего компьютера. Как восстанавливать удалённые с компьютера файлы, читайте на нашем сайте по этой ссылке.
Приложения для просмотра файлов docx
Если программа нужна вам только для чтения, вовсе не обязательно скачивать тяжелый, навороченный редактор. Обычная «читалка» справится с этой задачей на «ура»
Поэтому, обратите свое внимание на:
ReadEra – 4,8 балла
Удобное в работе приложение с обширным функционалом и довольно гибкими настойками. Среди плюсов пользователи выделяют:
- Совместимость с большинством текстовых форматов.
- Масштабирование текста в зависимости от размеров экрана и ориентации страницы.
- Малый вес (21 Мб).
- Наличие русскоязычной тех. поддержки, которая решает проблемы пользователей, а не ограничивается шаблонными отписками.
Что до минусов, то их выделить довольно сложно, поскольку разработчики чутко реагируют на пожелания пользователей и по возможности реализуют большинство их предложений. Оставшиеся же недостатки носят субъективный характер, а потому упоминания не стоят
AlReader – 4,6 балла
Одна из лучших мобильных «читалок» на сегодняшний день. Приложение совместимо с различными текстовыми форматами (docx, fb2, txt) и поддерживает одно/двухстраничный режим просмотра. Для большинства элементов (шрифтов, цветов, стилей текста и т.п) пользователь может задавать свои настройки. Также среди заявленного функционала присутствует выбор кодировки просматриваемого файла и правильные переносы для 20+ различных языков. Главные плюсы – бесплатность (поддержать разработчиков можно при помощи доната) и русскоязычная техническая поддержка, которая не дает шаблонные отписки, а предоставляет каждому пользователю развернутый ответ по обозначенной им проблеме.
При первом запуске автоматически открывается текстовая инструкция по работе с программой. Чтобы перейти в меню, проведите пальцем слева направо.
– 3,6 балла
Хотя это приложение и появляется в списке предложенных, когда вы ищете программы для работы с.docx файлами на Android, особой популярностью у пользователей она не пользуется. Из минусов пользователи отмечают отсутствие функции запоминания страниц (что при чтении больших книг крайне неудобно), навязчивую рекламу, которая появляется после каждых 5 прочтенных страниц, а также отсутствие оптимизации текста и ряд друг недостатков
Из плюсов – высокую скорость обработки и небольшой вес самого приложения (что для устройств с небольшим объемом внутренней памяти крайне важно)
Doc Reader – 3,6 балла
Упрощенная мобильная «читалка», предназначенная для работы с основными «вордовскими» форматами. Из плюсов можно отметить малый вес и интуитивно понятный интерфейс. А вот минусов пользователи насчитывают куда больше. Среди них:
- Отсутствие русскоязычного описание и, как следствие, русскоязычной тех. поддержки.
- Навязчивую рекламу, которая появляется не менее 2-3 раз в 5 минут.
- Долгое, очень долгое открытие документа.
- Минимальный функционал.































