Как включить звук клавиатуры на планшете?
Однако не стоит забывать, что иногда пользователя планшета может заботить обратный процесс: бывает необходимо, наоборот, включить звук клавиатуры на планшете. Вполне закономерное желание человека, надеющегося немного поразвлечься с помощью своего гаджета.
Выполнение такой задачи имеет ту же самую последовательность, что и при отключении аудиосопровождения: «Настройки» — «Личные данные» — «Язык и ввод» — «Клавиатура…» — «Звук клавиш». Выставление «галочки» в конечной опции приведет к тому, что звук клавиш на планшете при нажатии на них снова будет активирован.
Но помните! Аккумулятор Вашего гаджета начинает тратить ресурсы для звукового сопровождения каждого нажатия на виртуальную клавиатуру.
По умолчанию в OS Android включено вибро при вводе текста на клавиатуре, а также выставлен звук нажатия клавиш. Многих пользователей гаджетов, а особенно тех кто находится рядом с ними такая ситуация не устраивает, поэтому они предпочитают отключить обе функции.
Вибро при вводе текста и звук нажатия клавиш выключаются в одном подпункте меню. Для этого нужно перейти в Настройки, и найти пункт меню «Язык и ввод». После этого нужно открыть настройки используемой клавиатуры (обычно она указана в пункте «Текущая клавиатура» или «По умолчанию»).
В настройках для включения/выключения вибрации предназначен подпункт «Вибрация при нажатии», а для регулирования громкости звука — «Звук при нажатии».
Если вы не хотите отключать звук и вибро надолго, то можно поставить режим «Без звука», в котором останется только вибро, или режим «Не беспокоить», в котором все сигналы гаджета будут приглушены.
На мой взгляд, тактильная обратная связь от клавиатуры с сенсорным экраном крайне важна, но мне не нравятся звуки, когда я нажимаю клавиши. Возможно, вы не похожи на меня — возможно, звуки — это ваша вещь, но вибрация раздражает. Или, может быть, вам не нравятся оба (вы бунтуете!). Хорошей новостью является то, что вы не только включаете или отключаете обе эти функции в клавиатуре Google, но также можете настраивать каждую из них. Вот как.
Как и во всем остальном, путешествие по параметрам звука и вибрации начинается в меню настроек клавиатуры. Это трудная задача, но если вы решите принять эту миссию, нажмите и удерживайте кнопку слева от пробела. Там нет пути назад сейчас.
После того, как вы отпустите клавишу, появится всплывающее окно с двумя вариантами: Языки красной таблетки или Синей таблетки и настройки Google Keyboard. Нажмите последний.
В меню «Настройки» все, на что вы когда-либо надеялись и о чем мечтали, можно найти в разделе «Настройки». И под «всем, на что вы когда-либо надеялись и мечтали», я имею в виду настройки вибрации и звука.
Варианты звука находятся примерно в трех четвертях пути вниз по меню. Он начинается с простого переключения — эта опция по умолчанию отключена, поэтому, если вы хотите звуки, переместите слайд.
После того, как «Звук при нажатии клавиш» будет включен, опция, расположенная ниже, позволит вам настроить громкость звука. Он установлен на «Системное значение по умолчанию», но вы можете использовать ползунок, чтобы настроить громкость до желаемого уровня.
Настройки вибрации работают по сути одинаково. «Вибрация при нажатии клавиш» включена по умолчанию, поэтому, если вам не нравится этот вид физической обратной связи, вы можете отключить его с помощью ползунка.
Здесь также есть несколько других небольших настроек: «Всплывающее окно при нажатии клавиш», которое показывает увеличенную версию клавиши по мере ее ввода — вы знаете, чтобы визуально определить свою точность; «Клавиша голосового ввода», где вы можете включить/отключить кнопку микрофона на клавиатуре; и «Задержка долгого нажатия», где вы можете лично определить, что для вас означает «длительное нажатие». Я никогда не менял эту функцию. Мне не нужно так много контролировать свою собственную жизнь.
Новейшая версия Google Keyboard заняла одну или две страницы из списка самых популярных клавиатур сторонних производителей, что делает эту клавиатуру еще лучше, чем раньше. Существует множество параметров настройки, так что вы можете набирать, как вы хотите печатать (даже это можно назвать «плохо»), что, на наш взгляд, довольно изящно.
Нет звука на планшете
Если на планшете попросту нет звука, то прежде всего необходимо нажать качельку громкости и определить текущий уровень громкости. Если звук был отключен, то нужно воспользоваться клавишей прибавления громкости.
Слетели кодеки
Если звук не воспроизводится только при просмотре видео, то необходимо установить пакет кодеков. Найти их можно в магазине приложений Google Play. Ниже представлена ссылка на VLC Player (в него уже встроены кодеки).
Вышел из строя динамик
Если Вы обновили кодеки, увеличили громкость, а звука по-прежнему нет, то возможно проблема заключается в том, что сломался динамик. В этом случае необходимо отнести гаджет в сервисный центр.
Был завершен звуковой процесс
Если на девайсе установлены какие-либо приложения для ускорения, то вполне может случиться так, что процесс, отвечающий за звук, был отключен. Необходимо перезагрузить планшет, а если это не помогло, то придется сделать Hard Reset (не забудьте предварительно сохранить все данные на съемном носителе).
Выводы:
Отключить звук на планшете Lenovo достаточно просто. Для этого нужно потратить всего несколько минут.
Звуковой сигнал – отличный способ сообщить пользователю о том, что было выполнено какое-либо действие. Однако по умолчанию операционная система Android выдает слишком много звуковых сигналов. Это происходит не только при входящем вызове или СМС сообщении, но и при взаимодействии пользователя с устройством. Например, звук появляется при наборе текста или телефонного номера. Многим пользователям не нравится такой постоянно «пикающий» телефон, и они стремятся отключить звук клавиатуры.
Если вы хотите отключить звук при наборе текста на клавиатуре Андроид, то вам нужно открыть настройки Андроида и перейти в раздел «Язык и ввод», который находится в блоке настроек «Личные данные».
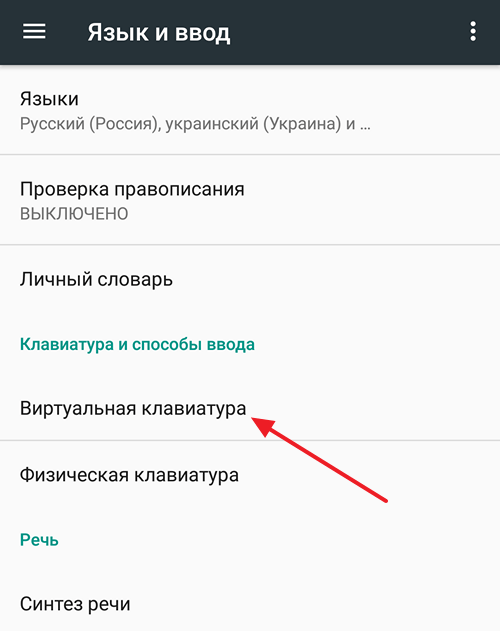
После этого перед вами появится список клавиатур, установленных на вашем Андроид устройстве. Выберите ту клавиатуру, которую вы используете для набора текста.
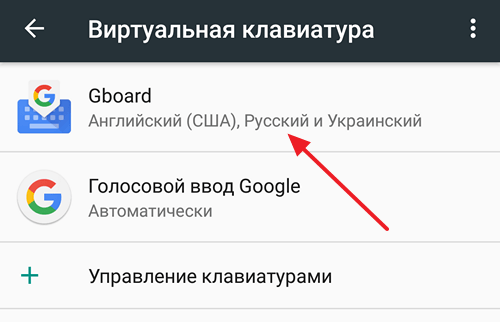
И перейдите в настройки выбранной клавиатуры.
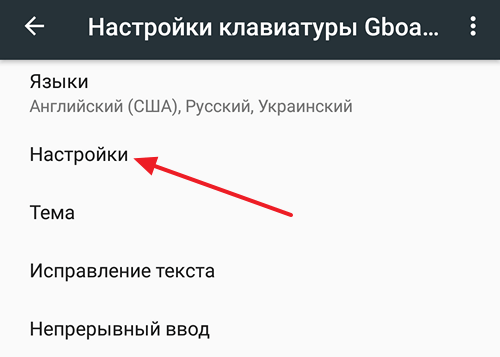
В настройках клавиатуры вы сможете изменить массу различных параметров. Среди прочего здесь будут доступны опции для отключения вибрации и звука клавиатуры.
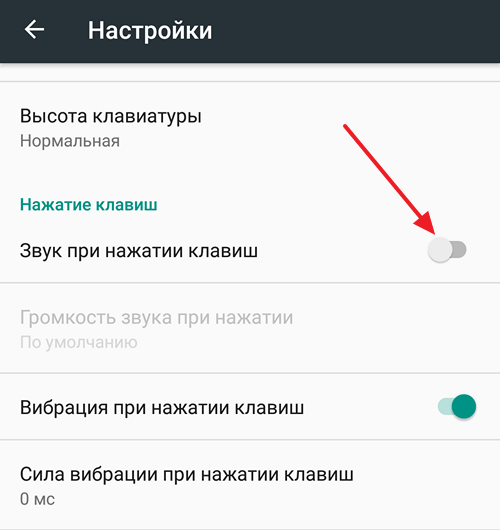
Для того чтобы отключить звук при наборе текста на клавиатуре переместите соответствующий переключатель в положение «Выключено» и выйдите из настроек Андроида. После этого откройте любое приложение и проверьте появляется ли звук при наборе текста.
Как выключить телефон
Бывает, что необходимо выключить телефон, но система заключила после показов вирусной рекламы или когда просто ассистент меню не работает. Есть несколько способов, которые подойдут в зависимости от ситуации.
Обычный способ
Если в телефоне нет никаких проблем с работой операционной системы и кнопки рабочие, то выключить смартфон нужно так:
- Зажать кнопку питания и подержать так несколько секунд.
- На экране появится меню, где можно выключить или перезагрузить устройство.
Когда кнопка не работает
Когда кнопка на смартфоне не работает, выключить технику можно используя меню настроек. Можно задать параметры, чтобы телефон всегда выключался в настроенное время.
Как отключить мобильный телефон Honor через меню:
- Запустить меню настроек.
- Выбрать строку «Управление».
- В разделе есть функция планового включения.
- Настройка даты и времени отключения.
- Активация функции.
Как отключить звук клавиатуры на Android
Рынок Android-смартфонов довольно велик, на нем работает более дюжины крупных игроков на рынке смартфонов. Мы не можем объяснить пошаговые методы для всех смартфонов, потому что их пользовательский интерфейс и оболочка Android различаются в зависимости от версии Android и производителей смартфонов. Однако мы поделимся методами для некоторых конкретных приложений и общими методами, которые позволят вам отключить звук клавиатуры на вашем телефоне Android.
Программы для Windows, мобильные приложения, игры — ВСЁ БЕСПЛАТНО, в нашем закрытом телеграмм канале — Подписывайтесь:)
Как отключить звук клавиатуры на Gboard
Начнем с Gboard, официальной клавиатуры Google, которую вы найдете на большинстве Android-смартфонов. Многие люди предпочитают его, потому что он предлагает широкий спектр функций и скинов. Теперь, если у вас также есть Gboard на вашем смартфоне и вы хотите избавиться от звука клавиатуры на нем, вы можете выполнить следующие действия.
- Перейдите в любое приложение для обмена сообщениями, коснитесь текстового поля, и появится Gboard.
- Теперь нажмите на значок настроек, чтобы войти в настройки Gboard.
Когда вы войдете в настройки Gboard, найдите раздел «Настройки» и коснитесь его.
Нет, найдите путь к звуку при нажатии клавиши и переключите его в серый цвет, чтобы выключить.
Если вы не хотите полностью выключать звук, вы можете отрегулировать громкость в разделе «Громкость при нажатии клавиш».
Как отключить звук клавиатуры на SwiftKey
SwiftKey — еще одна очень популярная клавиатура для Android, а также прямой конкурент Gboard от Google. Если на смартфоне Android установлена SwiftKey, выполните следующие действия, чтобы отключить звук клавиатуры.
- Зайдите в любое приложение для обмена сообщениями, коснитесь текстового поля, и SwiftKey появится на экране.
- Теперь найдите значок шестеренки вверху и коснитесь его, чтобы войти в настройки Microsoft SwiftKey.
В настройках перейдите в раздел «Звук и вибрация» и коснитесь его.
Здесь переключите громкость звука нажатия клавиш на серый, чтобы отключить звук клавиатуры.
- Точно так же, если вы хотите отрегулировать громкость звука клавиатуры, вы можете использовать для этого ползунок.
- Вот и все.
Как отключить звук клавиатуры на клавиатуре Samsung
Samsung является основным игроком в индустрии смартфонов, и у нее миллионы пользователей смартфонов по всему миру. Если вы также являетесь пользователем смартфона Samsung и хотите отключить звук клавиатуры на своем смартфоне Samsung, выполните следующие действия, чтобы сделать это.
- Перейдите к своему смартфону Samsung.
- Включите экран смартфона и проведите пальцем вниз от верхней части экрана.
- Коснитесь значка в виде шестеренки, чтобы войти в настройки.
- В настройках найдите Настройки звука и вибрации.
- Теперь найдите раздел «Системный звук/Управление вибрацией» и коснитесь его.
- Найдите свой путь к тексту клавиатуры Samsung и переключите его в серый цвет, чтобы отключить звук на клавиатуре Samsung.
Процесс отключения звука на клавиатуре для Андройдов при наборе текста
Звукового сопровождения на Андройде может быть много видов. Всё зависит от того, сколько голосовых помощников вы используете на своем устройстве одновременно. Все это можно проконтролировать, в настройках мобильного телефона. За клавиатуру отвечает приложение от Google “Gboard” – это стандартная клавиатура, которая во всех мобильных устройствах на этой платформе будет установлена автоматически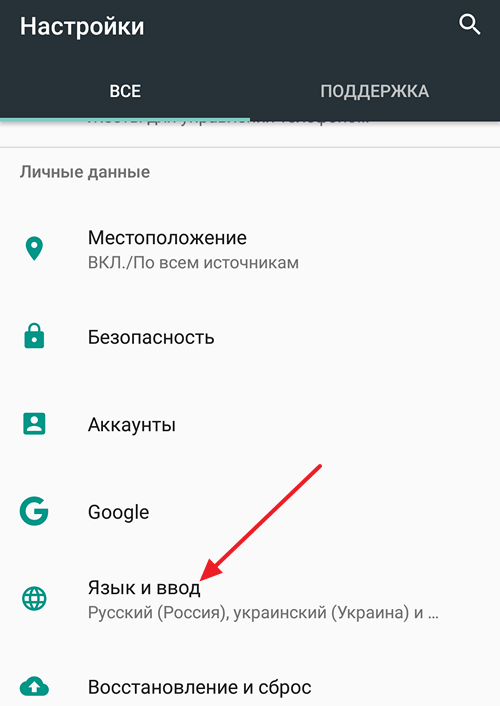 Просто перейдите в меню «настройки», найдите там раздел «личные данные». Они находятся в пункте «язык ввода». Далее, там выбираем пункт «виртуальная клавиатура». Перед вами откроется весь список голосовых возможностей и приложений, которые подключены на ваше мобильное устройство.
Просто перейдите в меню «настройки», найдите там раздел «личные данные». Они находятся в пункте «язык ввода». Далее, там выбираем пункт «виртуальная клавиатура». Перед вами откроется весь список голосовых возможностей и приложений, которые подключены на ваше мобильное устройство.
За работу клавиатуры здесь отвечает, как уже говорилось выше, приложение «gboard». Кликаем и переходим в настройки клавиатуры мобильного устройства. В списке будет пункт про звук при нажатии клавиш. Справа кнопка «включено – выключено». Нужно поставить необходимый режим: светлый или синий цвет кнопки. В этом же списке есть функция о вибрации при нажатии клавиш. Её также можно выключить или включить, только лишь потянув кнопку в нужную сторону. Теперь можно возвращаться к работе на мобильном устройстве. Клавиатура при этом будет работать в режиме «без звука». 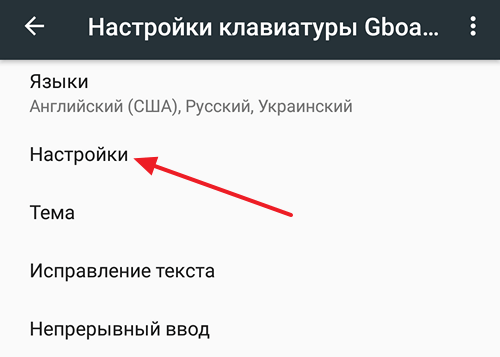
Что делать, если пропала вибрация?
Если вибрация включена, но она не работает совсем или периодами, это значит, что произошли какие-то нарушения в работе виброзвонка. Эта неполадка может иметь несколько причин:
- установленные программы конфликтуют с виброзвонком;
- разряжен аккумулятор и устройство работает в режиме экономии энергии;
- если смартфон совсем новый, то, возможно, у него есть заводской брак;
- скопление пыли между вибромотором и внутренней платой, нарушение контакта между ними;
- механическое воздействие или попадание влаги в устройство;
- ошибки в программном обеспечении.
Что делать?
- Убедитесь, что вибрация действительно включена в настройках.
- Зарядите устройство.
- Перезагрузите сотовый телефон и снова проверьте работоспособность этой функции.
- Если есть такая возможность и опыт, разберите и почистите устройство изнутри.
- Обновите прошивку, не забудьте сохранить перед этим все данные на другой носитель или устройство.
Чтобы избежать возникновения такой неполадки, относитесь к своему устройству бережно:
- не допускайте механических повреждений;
- избегайте влаги: случайно пролитый стакан воды может привести к серьёзной поломке и долгому дорогостоящему ремонту;
- приобретите специальный чехол для телефона, существует множество аксессуаров, которые не только защитят устройство от пыли и грязи, но и украсят его.
Профили звука в Андроид
В некоторых устройствах Android звук настраивается при помощи профилей. В настройках они так и называются «Профили звука». Вы можете настроить их все на разные случаи. Обычно их несколько: «Без звука», «Совещание», «Улица», «Обычный» и другие. По умолчанию ваше устройство использует обычный профиль.
Чтобы настроить один из них — выберите его:
- «Обычный» — в этом профиле вам доступно отключать/включать вибрацию при вводе текста с виртуальной клавиатуры. Вибрация также будет действовать при входящих SMS-сообщения и звонках. В настройках можно установить мелодию рингтона, оповещения, сообщений. А также звуки касаний экрана и блокировки;
- «Без звука» — как и профиль «Совещание» имеет только кнопку активации. Без звука полностью выключает звуки устройства, совещание — включает вибрацию вместо звуков;
- «На улице» — является профилем со всеми активными настройками, сигналом, вибрацией при касании, блокировки и т. д.
Но вы может использовать настраиваемые профили для своих предпочтений. К примеру, один из них можно настроить на повседневное использование смартфона
Другой — для мест, где звуки не нужны, а вибрации будет вполне достаточно для того, чтобы понять, что вам звонят или пришло важное сообщение
А как выключить звук и вибрацию при наборе номера телефона или сообщения на смартфоне Samsung Galaxy?
Далее мы опишем процесс отключения отклика клавиатуры при нажатии на неё для двух случаев:
— .— .
Второй случай связан с Операционной Системой Android, который имеет открытую архитектуру, что позволяет устанавливать на смартфон дополнительные виртуальные клавиатуры с расширенными возможностями, которые могут быть оснащены своими вариантами звукового и тактильного отклика при касании её «клавиш».
Для удобства описания процесса воспользуемся редакционным смартфоном Samsung Galaxy A50 с ОС Android 10, на котором установлена дополнительная клавиатура Gboard — Google Клавиатура.
Инструкция по отключению звука клавиатуры в Настройках телефона Samsung.
1. Запускаем приложение Настройки телефона с Экрана приложений.
Скрин №1 – нажать на значок «Настройки».
2. На основной странице Настроек телефона нужно войти в раздел «Звуки и вибрация».
Скрин №2 – нажать на название раздела «Звуки и вибрация».
3. В разделе «Звуки и вибрация» нужно войти в подраздел «Системный звук».
Скрин №3 — нажать на подраздел «Системный звук».
4. В подразделе «Системный звук» нужно выключить переключатели двух пунктов:
— Клавиатура набора номера;
— Клавиатура Samsung.
Клавиатура Samsung является стандартной клавиатурой смартфона, которая используется при наборе любого текста на смартфоне Samsung.
Скрин №4 – выключить переключатель двух пунктов «Клавиатура набора номера» и «Клавиатура Samsung».
Вот таким образом мы выключили системные звуки как при наборе текста на клавиатуре Samsung, так и при наборе номера телефона в приложении «Телефон».
Скрин №5 – вид подраздела «Системный звук» при отключенном звуке во время набора номера телефона или текста.
Инструкция по отключению звука и вибрации при наборе на клавиатуре Gboard в телефоне Samsung.
1. Запускаем приложение Настройки телефона с Экрана приложений. (см. Скрин №1)
Далее на основной странице Настроек телефона нужно войти в раздел «Общие настройки».
Скрин №6 – вначале нужно запустить Настройки телефона. После в Настройках телефона войти в раздел «Общие настройки».
2. В разделе «Общие настройки» нужно открыть подраздел «Язык и ввод».
А в подразделе «Язык и ввод» нажать на пункт «Экранная клавиатура».
Скрин №7 – коснуться названия подраздела «Язык и ввод». Скрин №8 – нажать на пункт «Экранная клавиатура».
3. Теперь мы находимся на странице «Экранная клавиатура», откуда осуществляется управление всех установленных клавиатур и способах голосового ввода.
Нас интересуют настройки дополнительной клавиатуры «Gboard». Поэтому нужно нажать на пункт «Gboard».
Затем на странице настроек клавиатуры «Gboard» нужно нажать на пункт «Настройки».
Скрин №9 – на странице «Экранная клавиатура» нажать на название клавиатуры «Gboard». Скрин №10 – на странице «Gboard» нажать на пункт «Настройки».
4. Для отключения звука и вибрации при наборе текста на клавиатуре «Gboard» нужно выключить переключатели двух пунктов:
— Звук при нажатии клавиш;
— Виброотклик на нажатие клавиш.
Всё, теперь при наборе на клавиатуре «Gboard» уже не будет ни звука, ни виброотклика, который бы беспокоил окружающих.
Скрин №11 – выключить переключатели двух пунктов: «Звук при нажатии клавиш» и «Виброотклик на нажатие клавиш». Скрин №12 – вид страницы настроек клавиатуры «Gboard» с отключенным звуком и виброоткликом.
Статьи по данной теме:
— Как подключить дополнительную клавиатуру Gboard на смартфоне SAMSUNG.
— Как сменить клавиатуру при вводе текста на смартфоне SAMSUNG.
Выключение на Андроид звука при наборе номера телефона
За функцию набора телефонного номера отвечает приложение «Контакты». Процесс отключения звука во время набора номера осуществляется в настройках этого приложения.
Выполняем алгоритм действий:
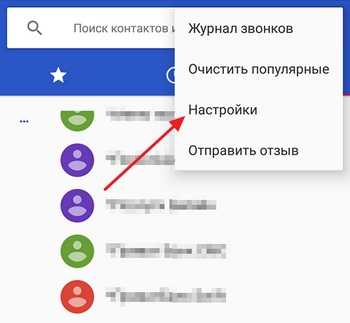
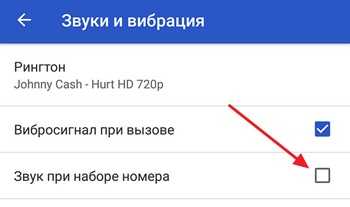
Если при выполнении инструкции вы нигде не допустили ошибок, то во время набора телефонного номера звук будет отсутствовать.
За звук на смартфонах отвечает далеко не только регулятор громкости на боковой стороне корпуса. Для настроек доступны десятки звуковых опций — от звука нажатия экранных кнопок до установки разных мелодий при звонке от разных контактов.
Можно настроить музыкальный эквалайзер, убавить громкость музыки, не затрагивая громкость звонка будильника, и даже убрать щелчок при отключении экрана, переводящем устройство в спящий режим.
Ниже представлены шесть настроек звука на Android Lollipop и iOS 8.4.
1.
Звук при нажатии кнопок на экране
Кому-то звук при нажатии кнопок помогает, а кого-то раздражает. Можно включать и выключать его.
На Android:
Настройки -> Язык и ввод -> Клавиатура и способы ввода. Выбираем используемую клавиатуру.
Для клавиатуры Android по умолчанию нажмите Настройки -> Звук клавиш. Тут же можно настроить виброотклик клавиш.
Если Вы используете клавиатуру сторонних производителей, настройки предстоит поискать. Для популярной клавиатуры SwiftKey нужно нажать Звуки и вибрация и задать настройки звука нажатия клавиш.
На iOS:
Нажмите Настройки -> Звуки.
Внизу экрана используйте переключатель Щелчки клавиатуры (Keyboard Clicks).
2.
Звук блокировки смартфона
Есть нечто утешительное в звуке блокировке аппарата, когда вы точно понимаете, что он заблокирован и недоступен для посторонних. Но при желании этот звук отключается.
На Android:
Настройки -> Звуки и уведомления -> Другие звуки -> Звук блокировки экрана.
На iOS:
Настройки -> Звуки -> Звук блокировки.
3.
Запрещаем кнопкам громкости менять громкость будильника и звонка
Интересная проблема обладателей iPhone и iPad, использующих их в качестве будильника: клавиши регулировки громкости уменьшают громкость музыки, видео на YouTube и т.д., но они же при этом могут уменьшить громкость звонка и будильника. Для исправления ситуации в iOS есть настройка, запрещающая кнопке громкости менять звук будильника и звонков.
Настройки -> Звуки -> Звонки и будильник -> Менять кнопками. Установите переключатель в положение «Выкл».
Примечание:
на Android аналогичной настройки нет, зато есть раздел Настройки -> Звуки и уведомления с тремя отдельными ползунками звуковых настроек.
4.
Установка пользовательских рингтонов для отдельных контактов
Каждый знает, что можно менять мелодии звонка и текстовых сообщений. Однако не столь очевидно, что на каждый контакт можно установить отдельную мелодию, чтобы услышав её издалека, знать, кто звонит.
На Android:
Откройте приложение Контакты (или приложение Люди на Android KitKat), затем нажмите на карточку контакта.
Нажмите кнопку Редактировать (с изображением карандаша), потом кнопку с тремя вертикальными полосками в наверху, затем опцию Задать рингтон. Выберите новый рингтон.
На iOS:
Откройте приложение Контакты, нажмите на контакт, нажмите кнопку Изменить, затем перейдите в поле Рингтон.
Нажмите текущий рингтон (вероятно, установленный по умолчанию) и выберите новый.
Пока вы здесь, внизу есть настройка Тон текста (Text Tone); она позволяет установить для контакта звук текстового сообщения.
5.
Вибрация аппарата при звонке и нажатии
Вибрация считается звуком? Вполне может быть, когда аппарат вибрирует при звонке, испуская жужжащий звук.
Вибрацию можно отключить.
На Android:
Настройки -> Звуки и уведомления -> Вибрация при звонке. Далее нажмите Другие звуки -> Виброотклик.
На iOS:
Настройки -> Звуки -> Вибрация при звонке. Вы также можете выключить Вибрация при молчании (Vibrate on Silent), когда вибрация не работает при выбранном бесшумном режиме работы аппарата.
6.
Настройка уровней эквалайзера
На Android есть пять полос настройки, а у iOS предустановленные настройки эквалайзера.
На Android:
Настройки -> Звуки и уведомления -> Аудиоэффекты (это кнопка, а не заголовок.)
Убедитесь, что переключатель Аудиоэффекты активирован, затем задайте уровень пяти столбцов.
Если устройство подключено к проводным стереодинамикам, нажмите вкладку Проводное стерео, чтобы выбрать профили эффектов (например, 3D стерео, Домашний кинотеатр, Живая сцена и т.д.) или настройки Surround.
На iOS:
Настройки -> Музыка -> Эквалайзер, затем выберите предустановленный вариант.
Нет звука на планшете
Если на планшете попросту нет звука, то прежде всего необходимо нажать качельку громкости и определить текущий уровень громкости. Если звук был отключен, то нужно воспользоваться клавишей прибавления громкости.
Слетели кодеки
Если звук не воспроизводится только при просмотре видео, то необходимо установить пакет кодеков. Найти их можно в магазине приложений Google Play. Ниже представлена ссылка на VLC Player (в него уже встроены кодеки).
Вышел из строя динамик
Если Вы обновили кодеки, увеличили громкость, а звука по-прежнему нет, то возможно проблема заключается в том, что сломался динамик. В этом случае необходимо отнести гаджет в сервисный центр.
Был завершен звуковой процесс
Если на девайсе установлены какие-либо приложения для ускорения, то вполне может случиться так, что процесс, отвечающий за звук, был отключен. Необходимо перезагрузить планшет, а если это не помогло, то придется сделать Hard Reset (не забудьте предварительно сохранить все данные на съемном носителе).
Отключить звук на планшете Lenovo достаточно просто. Для этого нужно потратить всего несколько минут.
Всем привет! Эта статья для тех, кто на своем Андроид устройстве хочет включить, или наоборот, выключить звук и вибрацию при нажатии на экран и клавиатуру.
Действительно, для кого-то это очень удобно, получать обратную связь от своего гаджета. А для многих все это только лишний шум и жужжание Приступим. Начнем со звуков и вибрации при нажатии на экран. Заходим в настройки, выбираем пункт “Звуки и уведомления”. У вас он может называться как-то по-другому, в зависимости от модели и версии Android.
В разделе “Система” вы можете отрегулировать громкость или выключить звук вообще.
Идем дальше — отключаем (или наоборот, включаем) звук и вибрацию клавиш. Снова идем в настройки и находим тут меню “Язык и ввод”. Входим в него. Выбираем ту клавиатуру, которая у вас установлена по умолчанию в данный момент. В моем случае это клавиатура Google.
Заходим в ее настройки. Как вы видите, здесь есть возможность включить или отключить виброотклик и звук клавиш. Выбирайте то, что вам нужно и пользуйтесь дальше так, как вам удобно
Вибрация на современных смартфонах применяется во многих случаях, требующих привлечь внимание пользователя. Например, при входящих вызовах, смс-сообщениях, для подтверждения активации клавиш и т.д
Однако, виброотклик (а именно так называется эта функция) может не просто не нравиться владельцу мобильного устройства, а порою быть неуместным или даже вызывать раздражение.
Поэтому понятно желание человека, тем более недавно ставшего владельцем аппарата с OS Android, настроить свой гаджет, что называется, «под себя» и узнать, как отключить вибрацию клавиш на Андроид-смартфоне.
Сразу хочется оговориться, что эта процедура очень простая и не требует установки сторонних приложений, рут-прав и прочих действий с системными файлами.
Последовательность действий в зависимости от платформы

- Если мы пользуемся устройством на базе iOS, его настройка кардинально отличается от настройки всех других смартфонов. Тем не менее, разобраться будет всё же несложно.
- Заходим в настройки на главной странице и ищем там опцию под названием «Звуки», а в ней пункт, отвечающий за щелчки клавиатуры. Устанавливаем неактивное положение и дожидаемся, пока цвет переключателя станет серым.
- Менее известной является такая платформа, как Bada. Первым устройством, работающим под управлением данной системы, стал Wave от компании Samsung.
- На торце этого телефона имеется кнопка регулировки громкости, обозначенная стрелкой. Дожидаемся, пока на экране отобразится слайдер, и устанавливаем его в нулевое положение.
- Если наше устройство работает на базе Windows Mobile, мы открываем его настройки через «Пуск». В некоторых моделях телефонов данный пункт по запуску главного меню может называться иначе, однако принцип работы у него всё тот же.
- Переходим в личные настройки и выбираем пункт «Клавиатура» в меню настроек телефона. Отмечаем строку выключения.
Отключение звуковых уведомлений от приложений
Как отключить Алису на Андроиде — подробная инструкция пользователю
У большинства приложений есть собственные опции, связанные с оповещениями. Нередко бывает, что пользователь отключил все сигналы на телефоне, но он по-прежнему вибрирует, когда приходит уведомление от приложения. Разобраться с этим — не проблема. Правда, придется вносить изменения в каждое приложение по отдельности. Интерфейс у них отличается, но принцип всегда один — для удобства массового пользователя.
- Сначала заходят в параметры приложения. Этот пункт может называться «Конфигурация», «Настройки».
- Теперь находят раздел, в котором контролируются обратная связь, уведомления, оповещения либо сигналы.
- Функцию сигнала деактивируют, передвинув ползунок, убрав галочку или нажав «Выключить».
Так выглядит меню в андроид версии 8.0
Отключение оповещений об СМС
На телефонах с андроидом до 10.0 порядок такой:
- В разделе настроек «Приложения и уведомления» нужно найти вкладку «Показать все приложения».
- В этой вкладке выбирают «Сообщения», заходят в параметры.
- Теперь нужно выбрать функцию уведомлений и отключить вибрацию.
С версии 10.0 сигналы СМС отключаются там же, где и сигналы остальных приложений, причём выборочно убрать их нельзя, только выключить уведомления сразу от всех приложений. Заходят в «Специальные возможности», которые находятся в параметрах, в пункт «Сила вибрации». Если открыть его, появится несколько вариантов действий. Нужно отключить сигнал при уведомлении.
Обратите внимание! Неудобство очевидно — иногда нужно отключить сигнал от одних приложений и оставить другие, но в андроиде 10.0 это невозможно
Как убрать звуки клавиатуры при нажатии на кнопки Caps Lock, Num Lock или Scroll Lock?
В операционной системе Windows есть специальные возможности, которые делают работу за компьютером более удобным. Одна из таких функций озвучивает нажатие специальных кнопок переключателей. Данная функция помогает человеку понять, включили Вы переключатель или наоборот выключили. Достигается такой результат очень просто: звук при включении отличается от звука при выключении. Такие звуки клавиатуры очень удобны в использовании, но возможно кто-то захочет отключить звуки клавиатуры по причине того, что они мешают сосредоточиться, а кто-то наоборот, захочет включить звуки клавиатуры. В любом случае Вы зашли по адресу.
Кнопки переключатели, издающие звук
К кнопкам переключателям, после нажатия которых Вы и можете услышать звуки клавиатуры, относятся три кнопки, каждая из которых в своём имени имеет слово Lock:
- Caps Lock. Если данная кнопка включена, то всё что Вы напишете, будет выведено заглавными буквами. Чтобы перейти на строчные буквы, нужно выключить данную функцию.
- Scrool Lock. Данный режим используется очень редко. И этот самый режим не имеет какого-то определенного назначения и зависит от программного обеспечения, в котором будет использоваться эта кнопка.
- Num Lock. В включенном режиме активируется работа цифровой клавиатуры, которая расположена в правой части клавиатуры. Соответственно, при выключенном состоянии правая цифровая клавиатура не работает. В отключенном состоянии данные клавиши могут выполнять другие функции, которые могут изменяться от клавиатуры к клавиатуре.
Отключаем звуки клавиатуры при нажатии кнопок * Lock
Чтобы отключить звуковое предупреждение при нажатии кнопки Caps Lock, Scroll Lock или Num Lock, Вам необходимо в Панели управления открыть окно Специальные возможности. Далее нужно перейти в окно Изменение параметров клавиатуры. В последнем окне Вам нужно убрать галочку напротив пункта Включить озвучивание переключателей. Если Вы уберете галочку напротив данного пункта, то Вы отключите всякие звуки клавиатуры и будет Вам счастье.
Как включить звуки клавиатуры
Процесс включения озвучивания переключателей полностью аналогичен вышеописанному процессу отключения озвучивания. Различие только в том, что нужно установить галочку напротив пункта Включить озвучивание переключателей, чтобы включить звуки клавиатуры.
Вот такими весьма несложными действиями можно легко манипулировать наличием или отсутствием звука клавиатуры, при нажатии кнопок Caps Lock, Scrool Lock или Num Lock.
Будучи оптимизированной для устройств с сенсорными экранами, Windows 10 включает в себя сенсорную клавиатуру, появляющуюся всякий раз, когда пользователь устанавливает курсор в текстовое поле. По умолчанию при нажатии виртуальных клавиш экранная клавиатура издает звук, который может вас раздражать и мешать сосредоточится. Так вот, вы можете легко его отключить.
Делается это следующим образом.
Открыв приложение «Параметры», зайдите в раздел «Устройства», переключитесь на вкладку «Ввод» и установите переключатель «Воспроизводить звуки клавиш при вводе» в положение «Выкл».
Если компьютер имеет обычный экран, дополнительных параметров ввода в системных настройках у вас не будет и, чтобы отключить звуки при нажатии виртуальных клавиш, вам придется воспользоваться твиком реестра.
Командой regedit в окошке «Выполнить» откройте редактор реестра и разверните в левой колонке ветку
Можете скопировать этот путь и вставить его в поле поискаRegedit, так будет даже быстрее.
Теперь в правой части окна редактора с помощью контекстного меню создайте новый 32-битный параметр типа DWORD.
Назовите его EnableKeyAudioFeedback и установите в качестве его значения .
Чтобы изменения вступили в силу, выйдите и заново войдите в систему, если же в будущем вдруг захотите вернуть настройки по умолчанию, удалите созданный параметр или измените его значение с на 1.
- https://it-doc.info/kak-vklyuchit-i-otklyuchit-zvuk-klaviatury/
- http://about-windows.ru/nastrojka-windows/personalizaciya/kak-ubrat-zvukovoe-preduprezhdenie-pri-nazhatii-knopki-lock/
- https://www.white-windows.ru/kak-v-windows-10-otklyuchit-zvuki-pri-ispolzovanii-sensornoj-klaviatury/





![[windows 10] как включить звуковой сигнал при нажатии клавиш num lock и caps lock.](http://tophallclub.ru/wp-content/uploads/9/e/3/9e3402ff56c9d655ce2a78aa8d72b372.png)










![Как исправить звуковой сигнал клавиатуры при наборе [быстрое руководство]](http://tophallclub.ru/wp-content/uploads/f/c/d/fcd35c94ee314327f5cb06299c80e846.jpeg)

















