Попробуйте эти советы
Необязательно пробовать их все; просто продвигайтесь вниз по списку, пока не найдете тот, который вам подходит.
Совет 1. Включите отображение значков на рабочем столе.
Убедитесь, что вы включили функцию «Показывать значок на рабочем столе» в Windows 10:
- Щелкните рабочий стол правой кнопкой мыши, выберите Посмотреть , и проверьте Показать значки рабочего стола .
- Проверьте, вернулись ли значки на рабочий стол. Если нет, попробуйте совет 2 ниже.
Совет 2. Проверьте настройки значков на рабочем столе
- Щелкните рабочий стол правой кнопкой мыши и выберите Персонализировать .
- Нажмите Темы > Настройки значка рабочего стола .
- Выберите значки, которые нужно отображать на рабочем столе, затем щелкните Хорошо .
- Убедитесь, что проблема с «отсутствующими значками на рабочем столе» решена. Если нет, попробуйте совет 3 ниже.
Совет 3. Восстановите кеш значков
Вы также можете попробовать следующие шаги, чтобы восстановить кеш значков:
- Бежать Командная строка как администратор.
- Скопируйте и вставьте следующие команды по одной и нажмите Войти после каждой команды.
taskkill / F / IM explorer.exe cd / d% userprofile% AppData Local attrib –h IconCache.db del IconCache.db start explorer.exe
- Проверьте, помогает ли это восстановить значки на рабочем столе. Если нет, попробуйте совет 4 ниже.
Совет 4. Выполните восстановление системы
Если значки на рабочем столе по-прежнему не отображаются, можно выполнить восстановление системы, чтобы вернуть систему к дате, когда значки на рабочем столе отображались нормально. Вот как выполнить восстановление системы, чтобы решить проблему «исчезновения значков на рабочем столе в Windows 10»:
- Тип восстановление в поле поиска Windows, затем нажмите Войти .
- В Recovery нажмите Открыть восстановление системы .
- Выбрать Выберите другую точку восстановления и щелкните следующий .
- Установите флажок рядом Показать больше точек восстановления . Вы должны увидеть список «точек восстановления». Это как резервные копии вашего компьютера, какими они были в конкретную дату и время. Вспомните дату, когда на вашем рабочем столе появились значки, и выберите точку восстановления с этой даты или чуть раньше (но не позже).
- Нажмите следующий > Конец .
- Убедитесь, что значки на рабочем столе теперь восстановлены в Windows 10. Если нет, попробуйте совет 5 ниже.
Совет 5. Перезагрузите компьютер
Если описанные выше действия не помогли вам. Перезагрузка компьютера стоит попробовать. Исправлена проблема со значком на рабочем столе для некоторых пользователей.
- Щелкните значок Начало кнопка> Настройки икона.
- Нажмите Обновление и безопасность > Восстановление .
- в Сбросить этот компьютер области щелкните Начать кнопка. Затем следуйте инструкциям на экране, чтобы перезагрузить компьютер.
Тип бонуса
Отсутствующий или устаревший графический драйвер также может препятствовать правильному отображению элементов на ПК. Вы должны убедиться, что драйвер вашей видеокарты обновлен. Есть два способа обновить драйвер видеокарты: вручную и автоматически .
Обновите графический драйвер вручную — Вы можете обновить драйвер вручную, перейдя на сайт производителя оборудования и выполнив поиск последней версии драйвера для своей видеокарты. Но если вы воспользуетесь этим подходом, обязательно выберите драйвер, совместимый с точным номером модели вашего оборудования и вашей версией Windows.
ИЛИ ЖЕ
Обновите графический драйвер автоматически — Если у вас нет времени, терпения или навыков работы с компьютером, чтобы обновить драйвер вручную, вы можете сделать это автоматически с помощью Водитель Easy . Вам не нужно точно знать, в какой системе работает ваш компьютер, вам не нужно рисковать, загружая и устанавливая неправильный драйвер, и вам не нужно беспокоиться о том, что вы ошиблись при установке. Driver Easy справится со всем этим.
- Скачать и установите Driver Easy.
- Запустите Driver Easy и нажмите Сканировать сейчас . Затем Driver Easy просканирует ваш компьютер и обнаружит проблемы с драйверами.
- Нажмите Обновить рядом с любыми помеченными устройствами, чтобы автоматически загрузить правильную версию их драйверов, а затем вы можете установить их вручную. Или нажмите Обновить все для их автоматической загрузки и автоматической установки. (Для этого требуется Pro версия — вам будет предложено выполнить обновление, когда вы нажмете «Обновить все». Вы получаете полную поддержку и 30-дневную гарантию возврата денег.) Если вам нужна помощь, обратитесь в службу поддержки Driver Easy по адресу support@drivereasy.com .
Надеюсь, это поможет вам.
Если у вас есть другие предложения, не стесняйтесь оставлять комментарии ниже.
Windows 10
Почему исчезают иконки с «Рабочего стола» Windows 10
Перед тем как решить проблему с внезапным исчезновением иконок в Windows 10, необходимо рассмотреть, по каким причинам это могло произойти. Существует несколько объяснений:
- Заражение вирусами. Они способны вносить изменения в настройки системы, тем самым удаляя значки. В связи с этим нужно перед возвратом иконок на «Рабочий стол» просканировать жёсткие диски ПК на наличие вредоносного ПО с помощью антивируса, чтобы после восстановления значков, ситуация не повторилась.
- Сбой в системе. Это может быть единичный баг. В этом случае нужно просто вернуть вручную все значки.
- Выключенный системный процесс explorer.
- Активированный «Режим планшета». Чтобы вернуть привычные иконки, нужно отключить данный режим.
- Установка обновлений Windows с ошибками. Если значки пропали сразу после обновления системы, возможно, установка апдейта была некорректной. Добавьте в этом случае ярлыки заново вручную.
- Некорректное отключение второго монитора.
Как вернуть пропавшие папки на Рабочий стол?
Папки Рабочего стола зачастую могут исчезнуть по причине того, что они просто вылезли за рамки видимой области экрана. Это может случиться из-за того, что вы случайно изменили разрешение экрана. Иногда пользователи, настраивая монитор, нажимают на нём кнопки по методу «тыка», и меняют разрешение.
Для того чтобы восстановить папки на Рабочем столе, их необходимо упорядочить, потому сделайте следующее:
Кликните по пустой области на Рабочем столе правой кнопкой мышки, в раскрывшемся меню пройдите в пункт «Вид» и далее нажмите на «Упорядочить значки автоматически».

Пропали папки с рабочего стола что делать, как найти, восстановить
После этого все папки и ярлыки на Рабочем столе должны выстроиться, как показано на скриншоте
Пропали папки с рабочего стола что делать, как найти, восстановить
Это действие может вернуть все исчезнувшие папки на Рабочий стол. Но если вдруг этого не случилось, тогда проделайте другие действия:
Зайдите в «Мой компьютер» или «Компьютер» в зависимости от версии «Windows» и в верхней поисковой строке введите название исчезнувшей папки. Таким образом вы найдёте на компьютере эту папку, заодно узнав то место, куда она переместилась. Но если и этого не произошло, это может означать, что ваша папка попросту была удалена с компьютера.
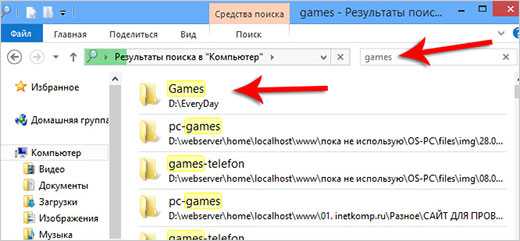
Пропали папки с рабочего стола что делать, как найти, восстановить
Можем предложить ещё один вариант, если за вашим компьютером сидите не только вы, и у каждого пользователя имеется своя учётная запись. Вы попросту могли войти в систему под другой учётной записью и, следовательно, не увидеть на мониторе того, что желали. В таком случае сделайте следующее:
Войдите в меню «Пуск» и, как показано на скриншоте, смените пользователя. После этого все ваши папки окажутся на вашем Рабочем столе.
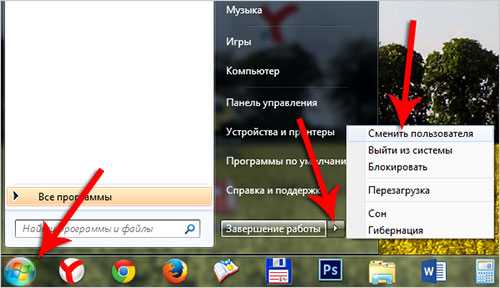
Пропали папки с рабочего стола что делать, как найти, восстановить
Но если все перечисленные выше методы не помогли, не стоит отчаиваться. На самом деле причин ещё может быть много. Возможно проблемой послужило наличие вирусов на компьютере, потому не помешает лишний раз проверить операционную систему антивирусной программой.
Также не исключено, что необходимые вам папки могут быть скрытыми. Чтобы сделать их снова видимыми проделайте следующее:
Зайдите в «Компьютер» (или «Мой Компьютер»)
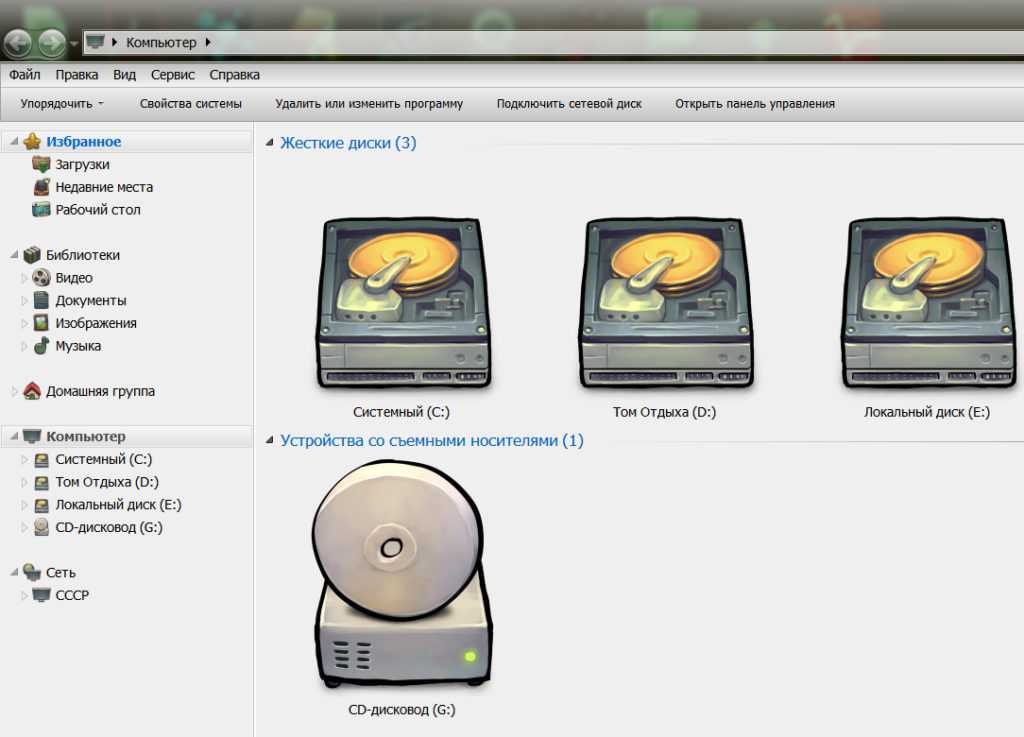
Пропали папки с рабочего стола что делать, как найти, восстановить
В верхнем меню нажмите на пункт «Сервис»
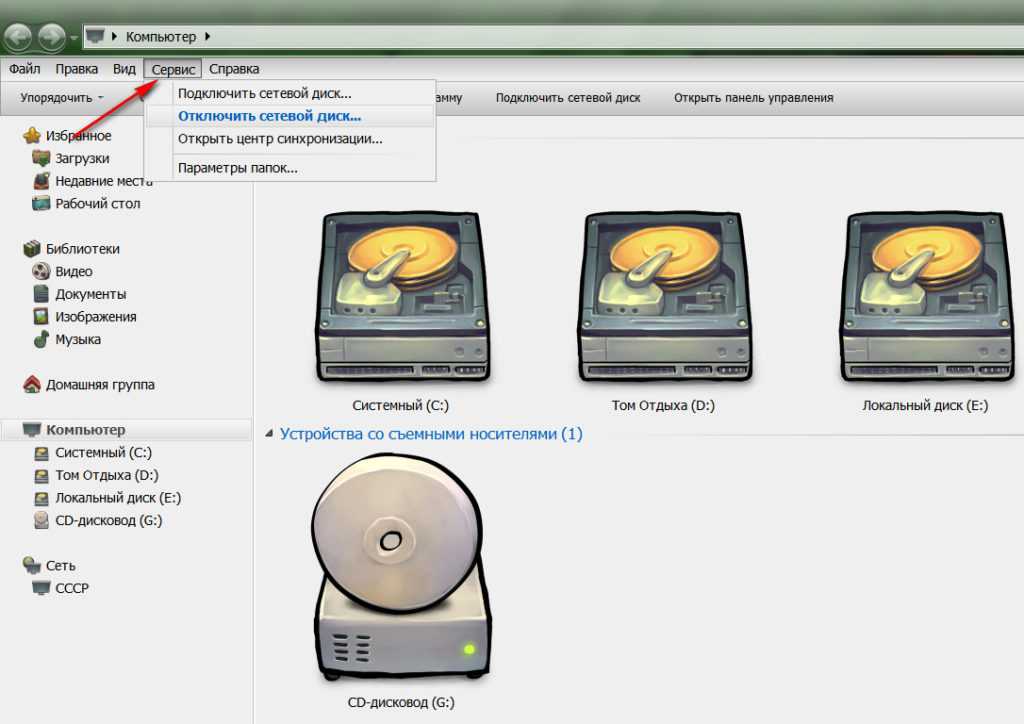
Пропали папки с рабочего стола что делать, как найти, восстановить
Далее нажмите на «Параметры папок…»
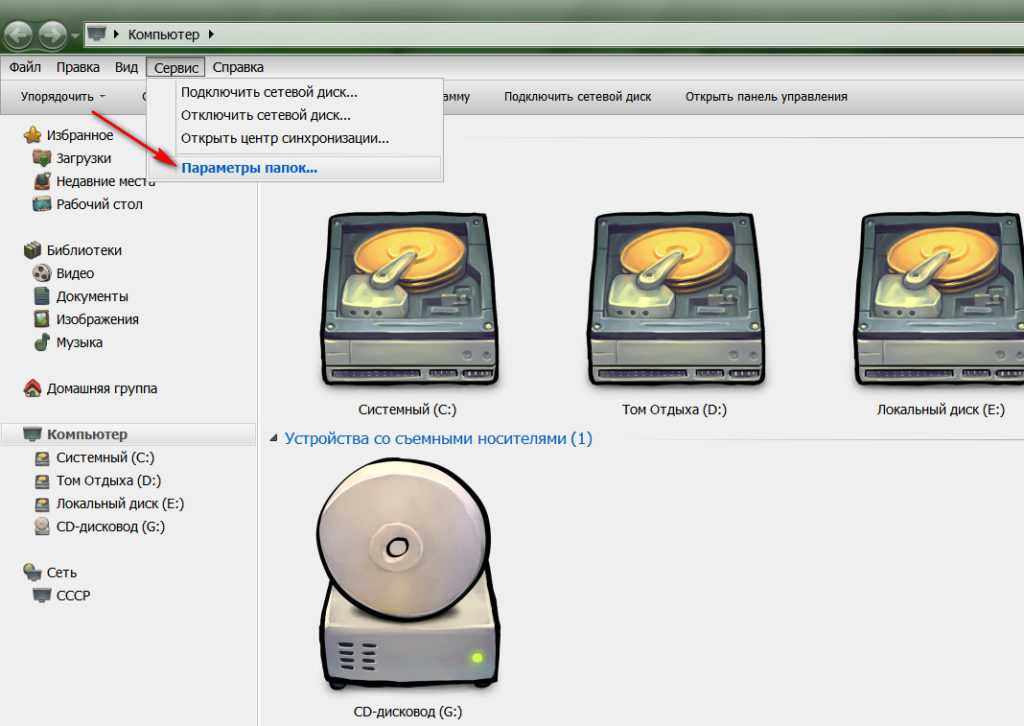
Пропали папки с рабочего стола что делать, как найти, восстановить
Затем в открывшемся окошке пройдите на вкладку «Вид»
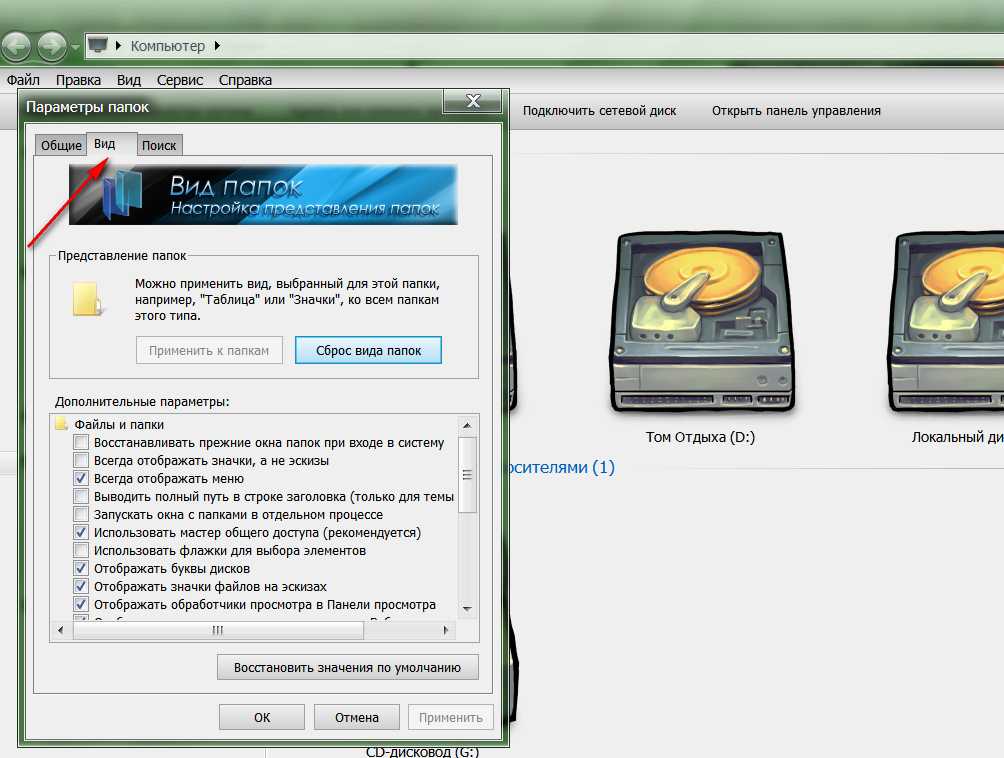
Пропали папки с рабочего стола что делать, как найти, восстановить
После этого прокрутите ползунок вниз, поставьте галку напротив «Показывать скрытые файлы, папки и диски» и нажмите «Ок».
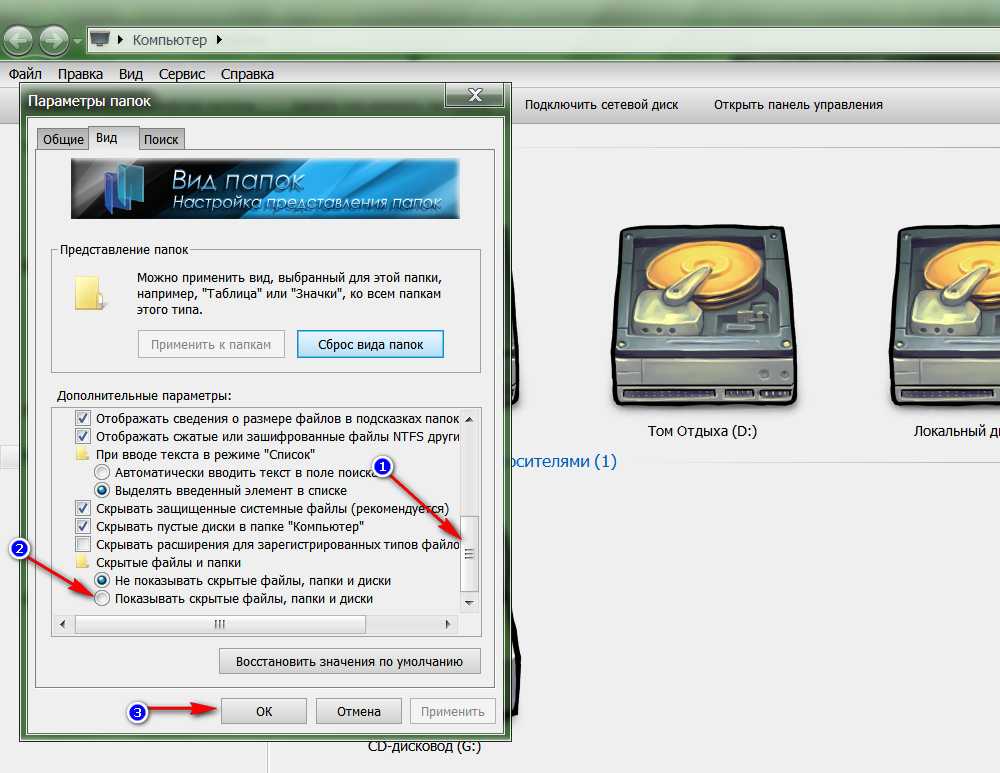
Пропали папки с рабочего стола что делать, как найти, восстановить
Если папки на Рабочем столе действительно были ранее скрыты, то теперь они вновь появятся на Рабочем столе. Теперь вам нужно будет сделать их видимыми по умолчанию. Нажмите по папке правой кнопкой мышки и зайдите в «Свойства».
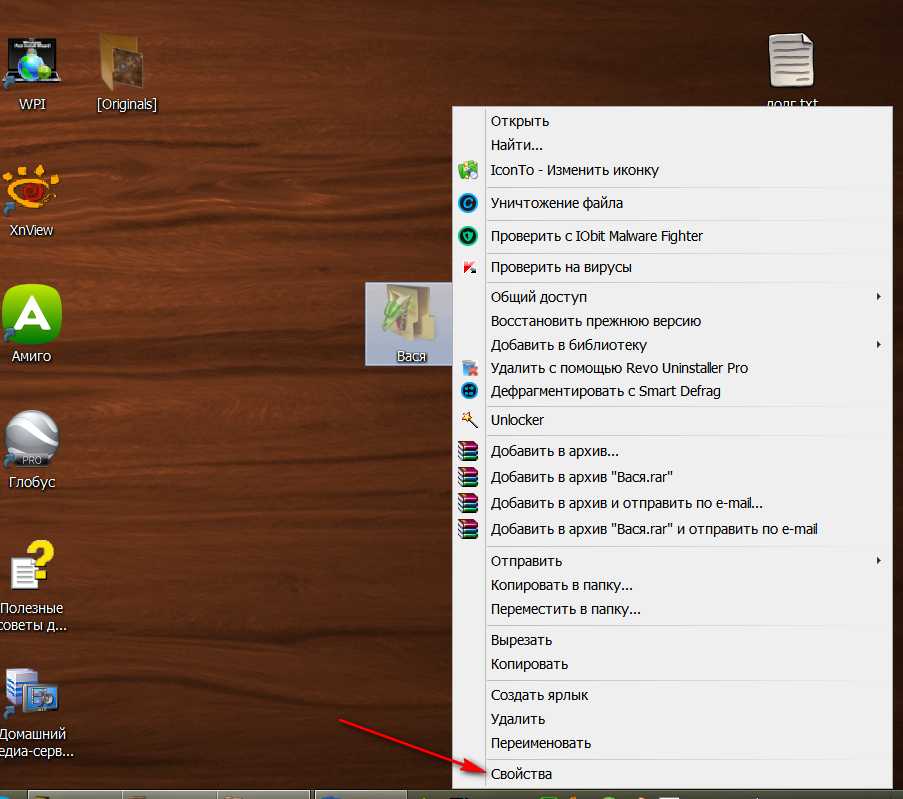
Пропали папки с рабочего стола что делать, как найти, восстановить
Далее снимите галку с пункта «Скрытый» и нажмите «Ок»
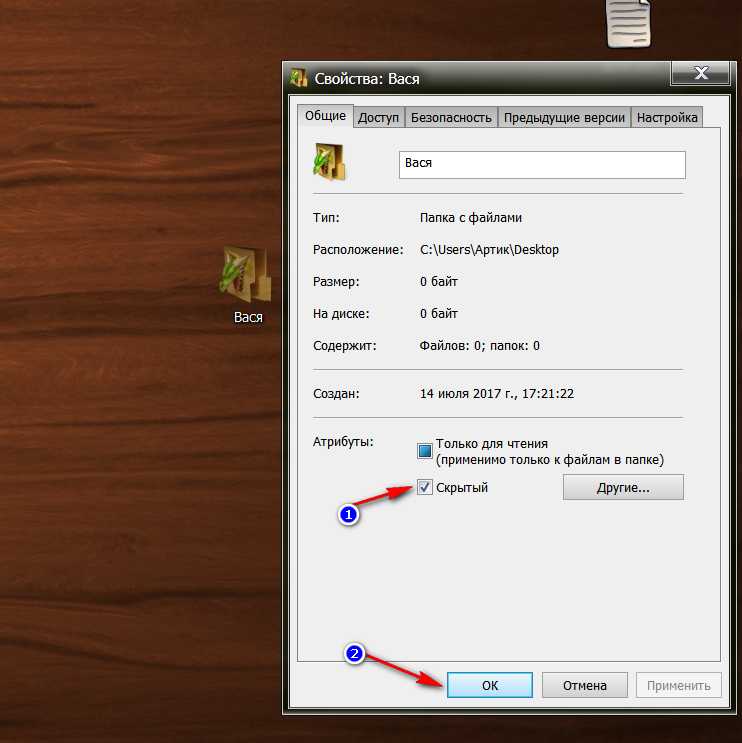
Пропали папки с рабочего стола что делать, как найти, восстановить
Потом снова пройдите по пути «Сервис-Параметры папок-Вид» и поставьте обратно галку на «Не показывать скрытые файлы, папки и диски», нажмите «Ок».
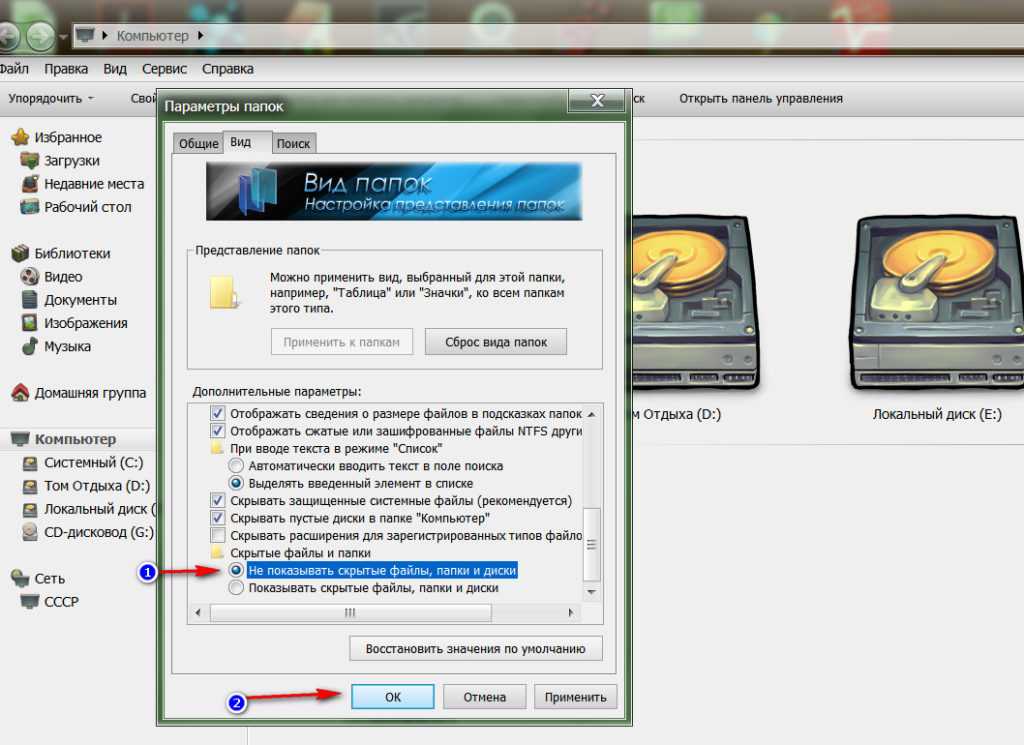
Пропали папки с рабочего стола что делать, как найти, восстановить
Вот такими методами вы можете восстановить исчезнувшие папки с Рабочего стола. В противном случае папки могли быть попросту удалены с вашего компьютера. Как восстанавливать удалённые с компьютера файлы, читайте на нашем сайте по этой ссылке.
Откат системы до точки восстановления
Еще один способов вернуть все значки и иконки обратно на рабочий стол – откатить все изменения в системе, до того момента, когда все значки и ярлыки отображались. Это эффективный способ, который наверняка решит возникшую проблему даже в том случае, если ни один из вышеуказанных способов не принес должного результата.
Для выполнения этой задачи нужно:
- Войти в классическую «Панель управления» путем нажатия «Win+X» либо же через Пуск.
- В строке поиска (найти ее можно в правом верхнем углу) необходимо ввести запрос «Восстановление».
- В результатах поиска будет отображен нужный нам раздел, заходим в него.
- Запускаем восстановление системы, нажав на соответствующий пункт.
- Откроется мастер «Восстановления». Чтобы сделать откат и вернуть нормальный облик рабочего стола нужно просто нажать «Далее» и следовать инструкции на экране.
- Важным шагом является выбор подходящей точки восстановления, к которой должен быть сделан откат.
- Выбираем точку из имеющихся в списке и кликаем «Далее». Если вы не знаете, что делать в этом случае и какую точку выбрать, то следует использовать опцию «Поиск затрагиваемых программ». Для этого выделяем точку и жмем эту кнопку.
- На экране появится окно со списком утилит, которые будут затронуты при откате системы. В верхнем списке вы увидите приложения, которые удалятся, а в нижнем – те, которые восстановятся.
- Выбрав точку восстановления, жмем «Готово».
После этого процесс будет запущен и ОС Windows 10 сделает откат до нужной вам точки восстановления.
Исходя из имеющихся данных, можно подытожить, что вернуть старый рабочий стол не сложно, при этом не нужны специализированные знания или навыки в компьютерной сфере, так как мы максимально детально объяснили каждый из способов.
Восстановление рабочего стола Windows

С пользователями Windows может произойти серьёзное ЧП: все документы и значки с рабочего стола странным образом исчезают. Вот только стоит разобраться — серьёзное ли оно — и что тогда делать. От установления причины зависит вся трагичность, а также быстрота решения проблемы.
Исчезли ярлыки? Не проблема – мы расскажем, как все вернуть на свои места
Первая причина
Когда юзер видит, что все значки на рабочем столе вдруг пропали, ему становится не до шуток. Однако дело может заключаться как раз в шутке, причём весьма безобидной. На Windows есть опция, которая позволяет скрыть все элементы десктопа. Сами они при этом лишь не отображаются на главном экране, но ни в коем случае не уничтожаются. Опция активируется и деактивируется простым способом.
- Щёлкаем правой кнопкой мышки по свободному месту на рабочем столе (а если папки и ярлыки пропали, его должно быть там предостаточно).
- В контекстном меню выбираем вкладку «Вид».
- Ставим галочку «Отображать значки рабочего стола».
Эта команда должна вернуть пропавшие ярлыки
После этого все иконки должны вновь появиться.
Может случиться, что ярлыки с главного экрана пропали по этой же причине, однако такой способ не помогает. Тогда стоит проверить папку «Desktop» на наличие исчезнувших файлов.
- Открываем «Мой компьютер» (на Windows 10 это легко сделать через «Проводник», на старых системах — через меню «Пуск»).
- Щёлкаем дважды на системный диск «C».
- Выбираем там каталог «Users» или «Пользователи». В нём будут находиться папки всех пользователей этого ПК.
- Открываем каталог с именем нашего юзера, находим папочку «Рабочий стол» или «Desktop».
Там будут находиться ярлыки и документы, если они не были удалены.
Explorer
Исчезновение значков с десктопа может вызвать также сбой программы «Проводник», которая отвечает не только за папки, ярлыки и их просмотр, но также за функционирование основных частей управления Виндовс. Если дело в Эксплорере (не Internet Explorer), то его необходимо просто перезапустить.
- Нажимаем комбинацию клавиш Ctrl+Alt+Delete. На старых ОС сразу же появляется «Диспетчер задач», на новых выбираем эту функцию в меню.
- Открываем расширенный режим приложения.
- В блоке «Приложения» находим процесс под названием «Проводник».
- Выделяем его кликом правой кнопкой мышки и жмём на кнопку «Снять задачу».
- Не пугаемся, когда пропадает панель быстрого доступа, так и должно быть.
- Выбираем «Файл», затем «Новая задача».
- Вводим «explorer.exe» (без кавычек), жмём «Ввод».
Нажмите ОК для перезапуска проводника
Эти действия перезапустят «Проводник», если он вдруг дал сбой и не желает перезагрузиться самостоятельно. Высвечивается сообщение об ошибке — дело действительно плохо. Теперь придётся либо проверять систему антивирусом, либо копаться в реестре.
Для пользователей операционной системы Windows 10 следует также проверить раздел «Параметры» – «Система» – «Режим планшета». Отключите все варианты, которые там присутствуют, если изменений не произошло, верните «переключатели на место».
Программы для восстановления удаленных файлов
Recuva
Наверное самая популярная, бесплатная и часто упоминаемая программа по восстановлению удаленных данных.
По умолчанию, после запуска программы, автоматически включается «Мастер Recuva», я бы вам не рекомендовал отключать его, т.к. с ним проще работать.
Щелкните по кнопке «Далее» и выберите тип файлов, которые требуется восстановить, если требуется восстановить файлы разных форматов, то выберите самый нижний пункт «Прочее». После выбора типа, также, щелкните по кнопке «Далее».
В следующем окне выберите расположение ранее удаленных данных, также можно выбрать и восстановление с флешки.
В последнем окошке нажмите кнопку «Начать» и, при желании, поставьте галочку напротив пункта «Включить углубленный анализ», данная функция значительно улучшает качество поиска удаленных данных, но и заметно увеличивает и время на эту операцию.
После того, как программа проведет поиск, появится окошко со списком найденных стертых файлов, поставьте галочки около тех, которые следует восстановить и щелкните по кнопке «Восстановить» в нижнем правом углу программы. Далее выберите место куда вы хотите их восстановить.
Как это сделать
Программа Recuva довольно хорошо и точно восстанавливает данные, если вы не нашли, то что искали при простом поиске, попробуйте сделать углубленный анализ.
R.saver
Еще одна бесплатная и довольно хорошая программа для восстановления потерянной информации, с разнообразных носителей, в том числе и с флешек.
После запуска программы, в левом столбце вы увидите разделы, кликните левой кнопкой мышки по тому разделу, на котором была удаленная информация и щелкните по пункту «Сканировать» в правом столбце. Программа предложит выбрать тип сканирования, как и в программе Recuva, полное сканирование намного качественнее, но и времени занимает намного больше.
Как это сделать
Выбор типа сканирования
Запустится поиск удаленной информации. По его завершению, откроется окошко с полным списком файлов и папок, которые можно восстановить. Кликните по нужным мышкой (правой кнопкой), потом по пункту «Копировать в…» и выберите расположению куда их требуется восстановить.
R.saver работает довольно быстро, полностью на русском языке и имеет довольно неплохой алгоритм поиска.
Handy Recovery
Данная программа в отличие от своих конкурентов уже платная. При запуске программа предложит выбрать диск на котором требуется произвести поиск, выберите нужный и щелкните по кнопке «Анализ».
После проведения анализа раздела на присутствие удаленных данных, достаточно кликнуть мышкой (правой кнопкой) по требуемому файлу или папке и выбрать пункт «Восстановить…». Не забудьте выбрать папку для восстановления. Также можно провести расширенный анализ кликнув по соответствующей ссылке в нижней части левой колонки программы.
Handy Recovery работает довольно быстро и имеет очень качественный и понятный интерфейс. Программа бесплатна лишь 30 дней после ее установки и позволяет восстанавливать в течение этого времени лишь 1 файл в день.
В заключение
Из данной статьи вы узнали несколько методов восстановления удаленных данных самых разнообразных носителей, как вы могли понять, в этом нет ничего сложного. Надеюсь эта информация была вам интересна и полезна, до встречи на страницах этого сайта.
Безвозвратное удаление файлов/папок с жестких дисков или устройств хранения данных часто происходит после нажатия «Shift + Delete» или при очистке корзины. В подобной ситуации вы можете возвратить удаленные файлы/папки, восстановив предыдущую версию файла в Windows или с помощью мастера восстановления данных EaseUS.
Безопасный режим – в помощь
В качестве альтернативы попробуйте перезагрузиться и «cтартануть» Винду в одном из безопасных режимов (поддержка сети в этом случае несущественна). Как правило, рабочий стол в таком режиме отображается нормально. Далее делаем вот что: вызываем интерфейс восстановления системы из панели управления и откатываемся к предыдущей точке сохранения.
Все это имеет смысл проделывать, если в обычном режиме ничего не получилось.
А можно поступить и иначе. Из меню загрузки сразу перейти в режим с поддержкой командной строки и выполнить те же команды в консоли. Для вызова проводника вписываем в приглашение такую строку:
Для вызова инструментария восстановления – такую:
Способы восстановления
- Отмена действий
Удаленную папку или файл можно вернуть при помощи комбинации горячих клавиш Ctrl + Z. Или по аналогии правый клик мыши в директории удаленного объекта (директория – это папка для файлов или любой диск также будет являться директорией для папок) нажать вкладку Отменить удаление. Но этот метод сработает только сразу после удаления.
2. Восстановление из корзины
Если удаление произведено было ранее, то есть смысл проверить корзину. Находим удаленный объект в корзине кликаем по нему ПКМ в появившемся меню выбираем Восстановить.
Этот метод не будет работать если вы, удаляли файл минуя корзину при помощи клавиш Shift + Delete или, корзина была уже очищена ранее. Но не отчаивайтесь следующие 2 способа помогут вам даже восстановить папку, удаленную из корзины.

3. Восстановление из предыдущей версии
На примере с папкой, располагающейся на рабочем столе (или любом другом месте компьютера, неважно алгоритм действий единый) в моем случае это 5555 – я ее удаляю
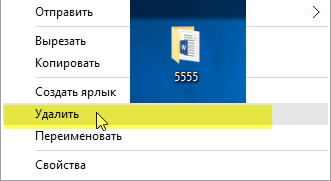
Правый клик мыши по корзине ⇒ Очистить.
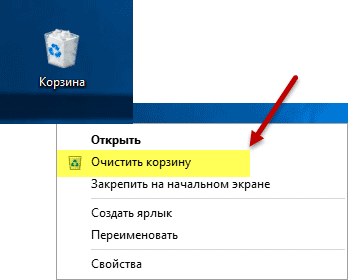
Все, казалось бы, моя папка безвозвратно утеряна если ее нет в корзине, но это не так и сейчас вы в этом убедитесь! Открываем Мой компьютер или меню Пуск ⇒ Проводник находим Рабочий стол ПКМ вызываем контекстное Меню выбираем вкладку Свойства.
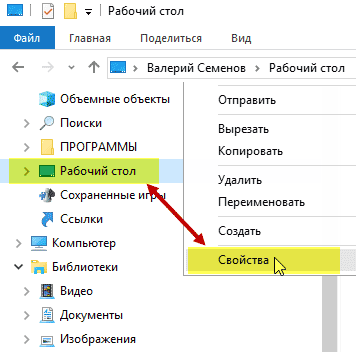
В открывшемся окне выберите Предыдущие версии. У меня как показано на скриншоте, их несколько в одной из папок будут найдены нужные вам объекты.
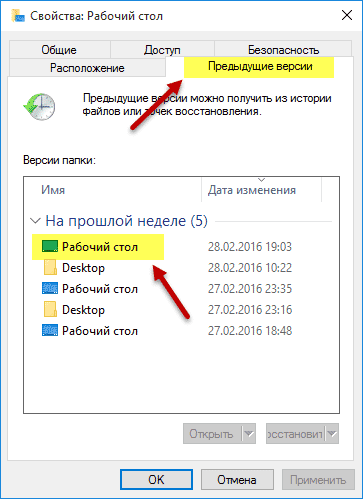
Двойным кликом ЛКМ открываю сохраненные версии рабочего стола, где вижу свою папочку 5555 в целости и сохранности! Теперь ее нужно просто перетянуть на рабочий стол или копировать, потом вставить в нужное уже мне место.
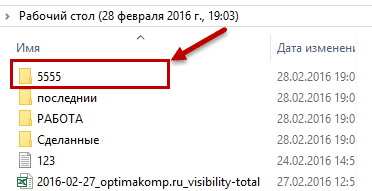
4. Восстановление из архива
Для того чтобы использовать этот метод у вас должна быть настроена архивация
В статье Архивация данных в Windows 7 все подробно описано как пользоваться, а самое, главное почему так необходимо настраивать архивацию в чем ее важность для пользователя
На этом у меня сегодня все, надеюсь этой статьей сумел многим сохранить нервы и кучу времени теперь случайно удаленную папку или ее содержимое сможете восстановить в любое время без каких-либо проблем практически в пару кликов.
Удачи вам будьте внимательны.
Возникнут вопросы рад буду помочь!
А для наглядности посмотрите видео по данной теме.
Валерий Семенов, moikomputer.ru
Не знаете как восстановить рабочий стол в Windows?
Пропали ярлыки, исчез рабочий стол на компьютере, — с подобной ситуацией столкнулось множество пользователей операционной системы Windows, однако восстановить рабочий стол с ярлыками не трудно!
Однажды включив компьютер, можно заметить, что на рабочем столе пропала вся информация, это и папки, и ярлыки, возможно, какие-то важные файлы. Чаще всего проблемой этому является вирус, который уничтожает важные для системы данные на жестком диске. А бывает, что причиной этому становится неисправность жёсткого диска или внезапное отключение электроэнергии.
Почему пропал рабочий стол?
Если рассматривать эту проблему более подробно, то это происходит из-за отказа приложения explorer.exe, которое находится в папке Windows/system 32. Этот файл может быть просто удален, в таком случае рабочий стол никогда не отобразится. Чтобы исправить поломку, нужно либо запускать автоматическое восстановление системы windows при помощи диска с Windows XP, либо же можно попробовать скачать файл explorer.exe с интернета и самостоятельно его скопировать в директорию Windows/system 32, тем самым мы сможем самостоятельно восстановить рабочий стол в windows и вернуть ярлыки на место.
В некоторых случаях необходимо понимание работы системного реестра, так как в нём, при поражении вирусом происходит удаление важных данных. Но без опыта в это место лучше не лезть.
Но как же скачать нужный файл, ведь на компьютере невозможно запустить ни браузер, ни войти на жесткий диск? Все очень просто, зачастую при таких проблемах доступен «Диспетчер задач», чтобы его вызывать, нужно одновременно зажать три кнопки:
В появившемся окне нужно найти кнопку «Новая задача», а затем найти ярлык браузера или другой программы и нажать «Выполнить». Аналогичным образом можно будет войти и на жесткий диск компьютера.
Также с помощью Диспетчера задач можно попробовать принудительно запустить службу, управляющую рабочим столом. Для этого нужно нажать кнопку «Новая задача» и ввести в нее название файла explorer.exe, после этого нужно нажать кнопку OK.
После этого рабочий стол должен будет запуститься.
Ярлыков нет на рабочем столе, а нижняя панель — есть!
Случается также, что ярлыки на рабочем столе исчезли по причине банального их выключения, для того чтобы включить отображение ярлыков — достаточно на пустом месте экрана нажать правую клавишу мыши и включить опцию отображения значков на рабочем столе!
В будущем нужно быть осторожным при хранении файлов на рабочем столе. Это место памяти компьютера очень не надежно и при даже не значительной поломке все данные можно потерять. Все дело в том, что при переустановке Windows происходит удаление старого рабочего стола вместе со всей информацией.
Но что же делать в таком случае, и где вообще хранить свои данные? Лучше всего все важные документы сохранять в корневом каталоге, то есть непосредственно на локальном диске. В таком случае данные будут надежно защищены от внезапного удаления, а если же всё-таки непредвиденная ситуация произошла и Вы потеряли информацию, то воспользуйтесь лучшими программами для восстановления удаленных файлов.
В Windows 11/10 внезапно пропали файлы и папки
Следуйте этим методам один за другим и узнайте, какой из них сработал для вас.
- Проверьте корзину и выполните поиск
- Показать скрытые файлы и папки
- Проверить раздел карантина
- Конфигурация антивируса
- Изменить параметры индексирования
Для доступа к антивирусной программе или программному обеспечению безопасности может потребоваться учетная запись администратора.
1]Проверьте корзину и выполните поиск
Программы для Windows, мобильные приложения, игры — ВСЁ БЕСПЛАТНО, в нашем закрытом телеграмм канале — Подписывайтесь:)
Эти два должны быть первым подходом к их поиску, если вы случайно удалили или переместили их. Корзина позволяет практически мгновенно восстановить файл. Перед восстановлением обязательно запишите расположение файла, которое отображается в режиме списка.
Второй лучший метод — поиск имени папки, имени файла или содержимого внутри файла. Поиск Windows должен его найти. Как только он появится в результате, щелкните правой кнопкой мыши и откройте расположение файла.
2]Показать скрытые файлы и папки
Windows позволяет скрыть файл или папку в представлении по умолчанию. Возможно, вы установили отсутствующий файл или папку как скрытые и забытые. Поэтому лучший способ их найти — включить это представление и искать его.
Откройте проводник и нажмите «Просмотр»> «Показать»> «Скрытые элементы». Перейдите в папку, в которой вы ожидали, что файл будет, а затем проверьте, отображается ли папка. Если вы можете найти папку и выглядеть немного прозрачной, вы можете сделать ее видимой.
Щелкните папку правой кнопкой мыши и выберите свойства. На вкладке «Общие» в разделе «Атрибуты» снимите флажок рядом со скрытым.
3]Проверить раздел карантина
Все антивирусные или защитные решения блокируют файл или папку, если в них есть вирус или вредоносное ПО. Возможно, вы пропустили уведомление об этом. Обычно он доступен в разделе Карантин. Вы всегда можете восстановить файлы оттуда и пометить их как Восстановленные.
4]Конфигурация антивируса
Если вы уверены, что файл или папка и их содержимое в безопасности, вы можете добавить их в список исключений. Например, в Windows Security контролируемый доступ к папкам позволяет добавлять папки, приложения и т. Д. В безопасный список. Также есть раздел исключений, где вы можете добавить файл, папки, типы файлов и программы.
5]Изменить параметры индексирования
Windows Search работает на основе индексации. Поиск не будет мгновенным, если папка или файл не будут в индексе. Точно так же, если файл или папка будут удалены из индексации, Windows не найдет их. Чтобы настроить его, выполните следующие действия:
- Откройте настройки Windows (Win + I)
- Перейдите в раздел Конфиденциальность и безопасность> Поиск в Windows.
- Убедитесь, что какая-либо из известных папок находится в списке исключенных папок.
- Если да, щелкните меню и выберите «Удалить».
Подождите некоторое время, и вы сможете его найти. Если этот метод не работает, вы можете посмотреть еще две настройки. Расширенные параметры индексирования и средство устранения неполадок индексатора. Оба они помогут вам настроить расширенные параметры и решить любые проблемы, которые могут ограничивать результат поиска.
6]Включить значки рабочего стола
Можно скрыть значки, файлы и папки на рабочем столе. Если вы создали файл или папку на рабочем столе с помощью проводника, а затем просмотрели их на рабочем столе, возможно, вы их не найдете.
Щелкните правой кнопкой мыши на рабочем столе, выберите «Просмотр» и нажмите «Показать значки рабочего стола». Пользователи скрывают эти файлы, так как когда их слишком много, они выглядят очень раздражающими. Кроме того, скрытые значки на рабочем столе выглядят намного лучше при создании снимков экрана.
Связано: Exe-файлы удаляются случайным образом в Windows 11/10.
Может папки просто пропадут?
Обычно нет, но поисковый индекс может быть поврежден, если вы не можете его найти. Лучший способ решить эту проблему — добавить папку в индекс и перестроить ее. После этого вы ищете файл или папку и открываете их в проводнике.
Что такое повреждение файлов?
Если файл поврежден из-за неправильного завершения работы или неожиданного закрытия приложения, файлы также могут исчезнуть. Большинство приложений предлагают способ восстановления своего документа, но это может быть частичное восстановление. Если файл важен, вы можете использовать одно программное обеспечение для восстановления, чтобы восстановить этот файл.
Программы для Windows, мобильные приложения, игры — ВСЁ БЕСПЛАТНО, в нашем закрытом телеграмм канале — Подписывайтесь:)
































