Панель Xbox Game Bar не работает? 10 исправлений, которые стоит попробовать
Игровая панель в Windows 10 пытается внести немного этого Xbox волшебство для компьютеров Windows. Просто нажав клавишу Windows и G, вы можете вызвать игровую панель в любое время. Это позволяет вам быстро проверять уведомления, связанные с играми, и активировать такие функции, как запись игры.
Обычно это быстро и удобно, но некоторые пользователи обнаруживают, что, когда они пытаются вызвать обычно надежную игровую панель, ничего не происходит. Кроме того, игровая панель отображается должным образом, но некоторые ее функции не работают.
Что ты можешь сделать? На самом деле, довольно много вещей.
Инструкция, по которой можно исправить статус принтера «Приостановка» или «Простаивает»
В этой статье мы подробно расскажем о причинах перехода печатающей техники в состояние «Работа принтера приостановлена» и их самостоятельному решению. Вы точно будете знать, почему такое случается и устройство не печатает, что делать в такой ситуации неопытному «юзеру». По сути это подробная инструкция, как можно устранить статус «Приостановка» или «Простаивает» в домашних условиях собственными силами. Она может быть применена к любой модели HP, Canon, Epson, Samsung, Brother и многих других производителей.
Какую версию Windows используете?
- 136 — 79% из всех
- 21 голос — 12% из всех
- 7 — 4% из всех
- 3 голоса — 2% из всех
- 2 голоса — 1% из всех
- 2 голоса — 1% из всех
- 1 голос — 1% из всех
Причины неисправности
- Оборвано подключение. Для подключения принтера к персональному компьютеру или ноутбуку используется два типа кабелей. По одному подается питание (электроэнергия), а по второму устанавливается программная связь. Это может быть шнур USB или Ethernet провод. Вторым вариантом сетевого подсоединения является связь через Wi-Hi.
- Включен автономный режим. Это специальный режим, в который техника может переходить самостоятельно или по команде пользователя. В этом случае печать производится не будет. Принтер может быть использован как ксерокс, если такая функция в нем есть.
- Приостановлена печать. Хорошая «штука», когда Вы отправили на выполнение большой файл и хотите контролировать его вывод на листы бумаги, а срочно нужно отойти и не хочется полностью останавливать процесс. Или закончилась краска и необходимо пополнить ее запас для продолжения выполнения работы. Иногда принтер может сам делать приостановку, если картриджи оснащены датчиками контроля уровня расходных материалов, а те практически закончились.
- «Засорена» очередь печати. Если много и часто печатать, то в очереди печати начинают накопляться много заданий. Когда их количество достигает критического показателя, то вполне вероятно зависание.
- Разрешен статус SNMP для сетевого принтера. Эта технология позволяет управлять сетевым печатающим устройством. Неполадки с ней часто бывают причиной ухода устройства в статус «Приостановка» или «Простаивает». Если ее отключить, то аппарат по-прежнему будет работать.
Решение ошибки
Если принтер пишет «Приостановлено» и не печатает, то выполните действия, описанные ниже, для возвращения его к работоспособному состоянию. В большинстве случаев этих процедур вполне достаточно для перевода устройства в статус «Готов».
- Проверьте все шнуры и кабеля, которые используются для подсоединения. Они не должны быть изогнуты, повреждены, пережаты мебелью или иметь другие дефекты. Отключите, а потом снова подключите провод питания, кабель USB или Ethernet. Все это делайте при выключенной технике. Если принтер сетевой и используется Вай-Фай, то перезагрузите модем или роутер. Проверьте качество сигнала на других устройствах, например на смартфоне. Идеальным вариантом диагностики будет временное использование других, точно рабочих, шнуров.
- Зайдите в панель управления устройствами на своем компьютере, используя окно быстрого запуска программ. Нажмите одновременно клавиши на клавиатуре Windows (между левым CTRL и ALT) и «R». В строке введите команду «control printers». Среди всей техники найдите свою модель и двойным нажатием мыши откройте ее. Выберите ярлык «Показать очередь печати». В открывшемся окне в закладке «Принтер» уберите галочку напротив пункта «Работать автономно».
- Используйте инструкцию из предыдущего пункта, но теперь снимите отметку с надписи «Приостановить печать».
- В этом же меню кликните на «Очистить очередь печати», чтобы убрать все задания. Если это не поможет, то следует применить другие варианты удалить документы из очереди принтера.
Особенности сетевых принтеров
Если подключенный по сети принтер выдает ошибку «Приостановлен», то попробуйте отключить службу SNMP в свойствах сетевого устройства. Сначала зайдите в настройки через панель управления, а потом перейдите на закладку «Порты». Там выберите порт, который отмечен, и нажмите на кнопку «Настроить». В открывшемся окне внизу уберите отметку возле «Состояние SNMP разрешено». Перезагрузите сеть и свой компьютер, а потом проверьте, сменил ли принтер статус. Попробуйте печатать на нем.
Проблема с режимом сон на windows 10
ППРОБЛЕМА: если долгое время не использовать компьютер, Windows 10 кладет его по умолчанию «на сон».
ПК должен проснуться, когда вы нажимаете любую клавишу на клавиатуре или перемещаете мышь, но иногда эта функциональность не работает.
РЕШЕНИЕ: проблема решается новыми драйверами, которые должен предоставить вам изготовитель компьютера.
Если, однако, вы не имеете в распоряжение новых драйверов, можете полностью отключить спящий режим, изменением плана питания.
Для этого откройте настройки электропитания и поставьте их на высокую производительность. Примечание: в этом режиме батарея ноутбука будет разряжаться немного быстрее.
Причины неисправности горячих клавиш
Первым делом нужно понять, почему горячие клавиши перестали функционировать. Это позволит выработать алгоритм для решения проблемы.
Итак, комбинации могут не работать по одной из нескольких причин:
- загрязнение кнопок;
- функция залипания;
- отсутствие поддержки технологии одним из выбранных языков;
- устаревшие драйверы;
- перехват сочетания клавиш одной из программ, установленных на ПК.
Чаще всего проблема имеет программный характер и решается через изменение отдельных настроек. Однако факт физического повреждения тоже нельзя исключать, и он обязательно будет рассмотрен в ходе устранения неполадок.
А если проблемы с ноутбуком?
У ноутбуков от долгой эксплуатации повреждается шлейф «клавы» и требуется замена этого соединительного элемента. Что в свою очередь потребует выполнения разборки лэптопа. В данном случае привести подходящую для всех мобильных ПК инструкцию не представляется возможным, поэтому рекомендуется поискать конкретное руководство к определенной модели ноутбука в глобальной сети. Просто требуется ввести в любом поисковике следующую фразу: «Разборка и ремонт (наименование модели) ноутбука».
При отсутствии каких-либо дефектов на шлейфе, рекомендуется почистить его контакты спиртом и проверить функционирование клавиатуры вновь.
Клавиатура не работает после выключения, но работает после перезагрузки
Еще один распространенный вариант: клавиатура не работает после завершения работы Windows 10 и последующего включения компьютера или ноутбука, однако, если выполнить просто перезагрузку (пункт «Перезагрузка» в меню Пуск), то проблема не появляется.
Если вы столкнулись с такой ситуацией, то для исправления вы можете использовать одно из следующих решений:
- Отключить быстрый запуск Windows 10 и перезагрузить компьютер.
- Вручную установить все системные драйверы (а особенно чипсета, Intel ME, ACPI, Power Management и подобные) с сайта производителя ноутбука или материнской платы (т.е. не «обновить» в диспетчере устройств и не использовать драйвер-пак, а вручную поставить «родные»).
Способ 1: Удаление программ
Наиболее часто описываемый сбой возникает из-за специфического софта, такого как средства для автоматической смены раскладки или менеджеров буфера обмена. Решением проблемы будет его деинсталляция.
- Откройте «Параметры» любым удобным способом – например, кликните правой кнопкой мыши по кнопке «Пуск» и выберите соответствующий пункт в меню.

В окне «Параметров» откройте пункт «Приложения».
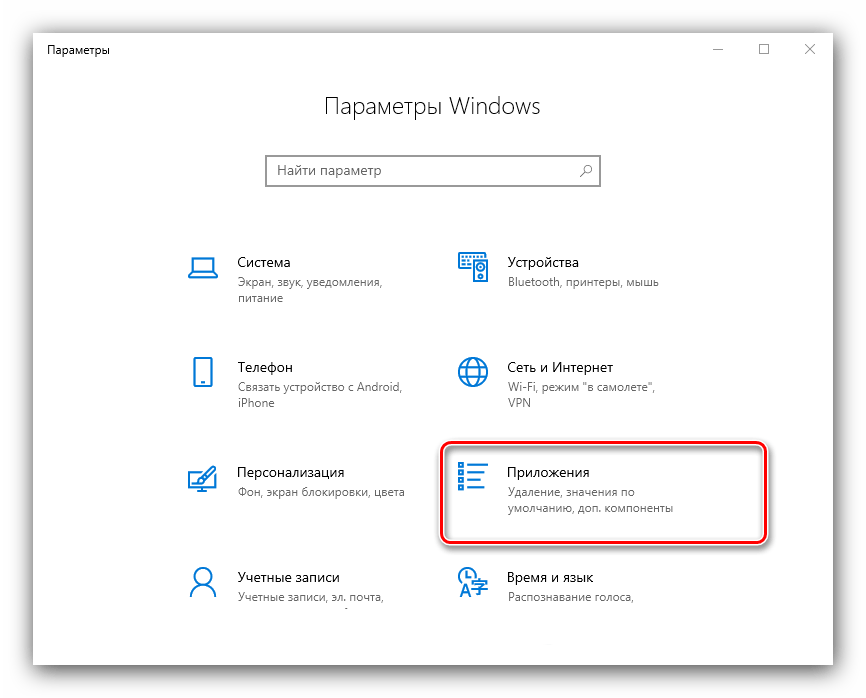
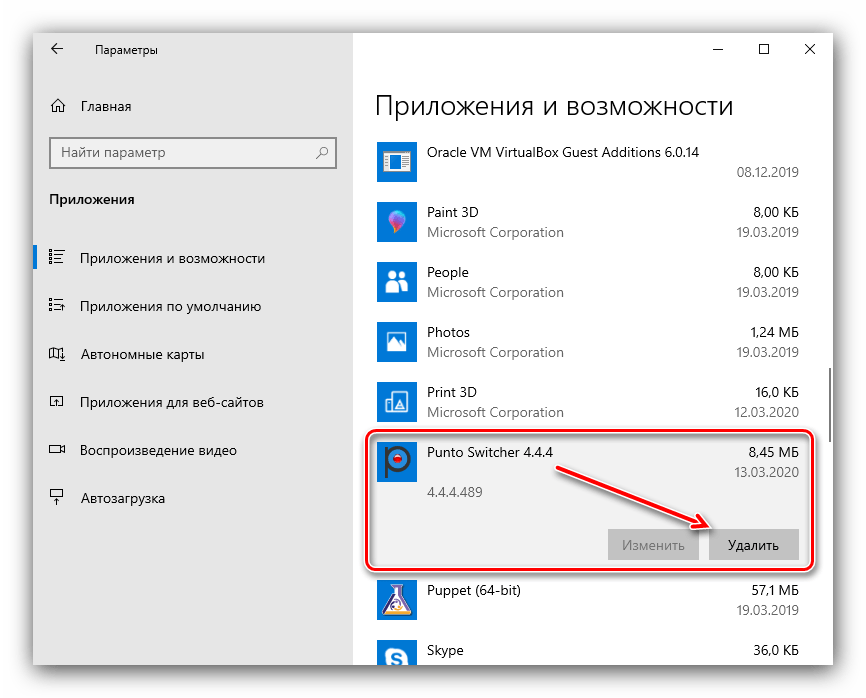
Используйте инструмент удаления программы, после чего перезапустите ПК. Проверьте работоспособность горячих клавиш Виндовс – наверняка проблема будет решена.
Если приведённый выше метод удаления для вас по каким-то причинам не подходит, воспользуйтесь любым другим, рассмотренным в статье далее.
Список наиболее часто используемых сочетаний горячих клавиш Windows.
Как открыть программу из меню Пуск
Открываем меню Пуск одновременно нажимая горячие клавиши Windows+ Ctrl + Esc.
В Windows 8 нет меню «Пуск», поэтому при нажатии Windows +Ctrl + Esc откроется начальный экран или рабочий стол.
В меню «Пуск» используются клавиши со стрелками на клавиатуре для навигации курсора вверх, вниз, влево или вправо. Нажмите клавишу Enter для открытия нужной программы. Вы также можете открыть программу нажав клавишу Windows и набрав имя программы нажать на Enter.
Как открыть программы на рабочем столе.
Горячая Клавиша Tab на клавиатуре переместит вас на Рабочий Стол, также Tab может переключаться между рабочим столом, Пуском и элементами на панели задач. В некоторых случаях может потребоваться неоднократное нажатие на Tab, чтоб перейти к значкам на рабочем столе.
В некоторых случаях может потребоваться несколько раз нажать на клавишу Tab, прежде чем перейти к значкам на рабочем столе. После выбора одного из значков на рабочем столе вы можете переходить к другим значкам с помощью клавиш со стрелками.
Выбрав нужный значок, нажмите клавишу Enter, чтобы открыть программу.
Горячая клавиша закрытие окна
Одновременное нажатие на горячие клавиши Ctrl + F4 на клавиатуре, приведет к закрытию окна программы или вкладок. Также можно использовать сочетание клавиш Alt+ пробел в открывшемся меню нажимая на стрелку вниз перейти к параметрам «Закрыть» или «Выход» и нажать Enter.
Сворачивание или уменьшение окна
Чтобы свернуть окно, одновременно нажмите клавишу Windows + стрелку вниз.
Увеличение окна
Чтобы развернуть окно, одновременно нажмите клавишу Windows и стрелку вверх.
Перемещение окна
Чтобы перемещать окно оно должно быть в оконном режиме, перейти можно горячими клавишами Alt+ пробел. Чтобы окно отображалось в оконном режиме, нажмите одновременно горячие клавиши Alt и пробел, перейдите к параметру “Восстановить” и нажмите Enter. Там же вы можете переместить окно если выберите «Переместить», а затем с помощью клавиш со стрелками переместите его.
Переключение между вкладками
Для перемещения слева направо в выбранном окне, одновременно нажмите горячие клавиши Ctrl+ Tab, а чтобы перемещаться справа налево, нажмите Ctrl+Shift+Tab.
Переход между открытыми окнами и приложениями
Чтобы перемещаться между открытыми программами на вашем рабочем столе, удерживайте нажатой клавишу Alt, затем нажмите клавишу Tab для отображения всех открытых на данный момент окон. Для выбора нужного окна продолжайте нажимать Tab одновременно удерживая Alt. Когда выбрано нужное вам окно или программа, отпустите обе клавиши, чтобы сделать ее текущим окном.
Перемещение между полями и кнопками в окне
Для перемещения курсора между объектами полей в диалоговом окне используйте клавиши Tab, пробел, стрелку и Enter. Если вам нужно нажать кнопку OK или Отмена, нажмите пробел или клавишу Enter.
Управление текстом и перемещение по нему
При работе с текстом для экономии времени можно пользоваться клавишами со стрелками перемещая курсор вверх, вниз, влево или вправо в документе. Удерживание нажатой клавишу Ctrl и одновременно нажимая клавиши со стрелками влево или вправо перемещает курсор на одно слово. Удерживая Ctrl при нажатии, вверх или вниз перемещает курсор по абзацам.
Клавиши End и Home.
Нажатие клавиши End переводит вас в конец строки или документа, а нажатие клавиши Home перемещает вас в начало.
Горячая клавиша Shift позволяет выделять текст. Удерживание клавиши Shift при использовании клавиш со стрелками вправо или влево выделяет текст. Если вы удерживаете shift, одновременно нажимая клавиши со стрелками вниз, вы выделяете по одной строке в этом направлении. Нажатие и удерживание Shift + Ctrl и использование стрелок выделяет слово за раз. Удерживая нажатой клавишу Shift и нажимая клавишу End, выделяется от текущей позиции курсора до конца строки или документа.
Прокрутка в окне
Прокрутка вверх или вниз в окне часто выполняется с помощью клавиш со стрелками вверх и вниз, клавиш Page up и Page down или клавиши пробела.
Щелчок правой кнопкой мыши по значку или другому элементу Windows
В некоторых ситуациях вам может потребоваться щелкнуть правой кнопкой мыши на значок, текст или другой элемент Windows. Чтобы сделать это без мыши, выберите значок или переместите курсор на текст, который необходимо щелкнуть. Затем нажмите и удерживайте клавиши Shift и F10 одновременно.
С чего начать решение проблемы?
В первую очередь рекомендуется определить причины возникновения неприятного дефекта.
Клавиатура и все другое периферийное оборудование не работает по двум основным причинам:
- По каким-либо причинам в операционной системе Виндовс 10, т.е. программная проблема;
- По причинам неполадок компьютера или ноутбука, т.е. в этом случае пользователь сталкивается с аппаратной проблемой.
Чтобы выявить истинные причины неполадок работы клавиатуры существуют множество методов. Например, одним из самых точных методов диагностики является анализ работы клавиатуры в БИОСе, т.к. BIOS полностью отстранен от Windows 10 и функционирует в компьютере непосредственно с материнской платой.
И обратная ситуация, при полном отсутствии признаков дееспособности «клавы» в BIOS, приводит к выводу необходимости разборки ПК для выявления конкретных аппаратных проблем.
Клавиши Alt + Tab не работают
Если вы столкнулись с этой проблемой, вы можете попробовать наши рекомендуемые решения ниже в произвольном порядке и посмотреть, поможет ли это решить проблему.
- Перезапустите проводник.
- Изменить значение реестра ForegroundLockTimeout
- Изменить значение реестра AltTabSettings
- Переустановите драйвер клавиатуры
- Включите опцию Peek.
Давайте посмотрим на описание процесса, связанного с каждым из перечисленных решений.
Программы для Windows, мобильные приложения, игры — ВСЁ БЕСПЛАТНО, в нашем закрытом телеграмм канале — Подписывайтесь:)
Прежде чем начать, убедитесь, что это не проблема с оборудованием, подключив USB-клавиатуру и посмотрите, работает ли комбинация клавиш Alt + Tab. Если это не сработает, вы можете продолжить работу с этими программными решениями. В противном случае вам потребуется заменить клавиатуру.
1]Перезапустите проводник.
Перезапустите проводник и посмотрите, будет ли проблема решена. Если проблема не решена, переходите к следующему решению.
2]Изменить значение реестра ForegroundLockTimeout
Поскольку это операция реестра, рекомендуется создать резервную копию реестра или создать точку восстановления системы в качестве необходимых мер предосторожности. После этого вы можете действовать следующим образом:. Компьютер HKEY_CURRENT_USER Панель управления Рабочий стол
Компьютер HKEY_CURRENT_USER Панель управления Рабочий стол
- На правой панели дважды щелкните запись ForegroundLockTimeout, чтобы изменить ее свойства.
- В окне свойств выберите переключатель для Десятичная дробь под Базой.
- Затем установите для параметра Value значение 0.
- Щелкните ОК, чтобы сохранить изменения.
- Закройте редактор реестра и перезагрузите устройство.
При загрузке проверьте, решена ли проблема. Если по-прежнему не работает, попробуйте следующее решение.
3]Изменить значение реестра AltTabSettings
Прежде чем продолжить, примите необходимые меры предосторожности, создав точку восстановления или создайте резервную копию реестра. Сделайте следующее:
Сделайте следующее:
- Откройте редактор реестра.
- Перейдите по пути к ключу реестра ниже или перейдите к нему:
HKEY_CURRENT_USER Программное обеспечение Microsoft Windows CurrentVersion Explorer
На правой панели дважды щелкните запись AltTabSettings, чтобы изменить ее свойства.
Если его нет, вам нужно создать новый. Щелкните правой кнопкой мыши в любом месте правой панели и выберите «Создать»> «Значение Dword (32-разрядное)». Назовите ключ AltTabSettings.
- В окне свойств установите для параметра Значение значение 1.
- Щелкните ОК, чтобы сохранить изменения.
- Закройте редактор реестра и перезагрузите устройство.
При загрузке проверьте, решена ли проблема. В противном случае перейдите к следующему решению.
4]Переустановите драйвер клавиатуры.
Сделайте следующее:
- Нажмите клавиши Windows + X, чтобы открыть меню опытного пользователя, затем нажмите клавишу M, чтобы открыть диспетчер устройств.
- Разверните раздел «Клавиатура», затем щелкните правой кнопкой мыши указанный драйвер клавиатуры и выберите «Удалить».
- Перезагрузите вашу систему.
Windows автоматически загрузит и установит последнюю версию драйвера клавиатуры. Теперь проверьте, решена ли проблема. Если проблема не исчезнет, перейдите к следующему решению.
5]Включить опцию просмотра
Сделайте следующее:
- Нажмите клавишу Windows + R, чтобы вызвать диалоговое окно «Выполнить».
- В диалоговом окне «Выполнить» введите sysdm.cpl и нажмите Enter, чтобы открыть Свойства системы.
- Перейдите на вкладку Advanced.
- Нажмите кнопку «Настройки» под Представление.
- Убедитесь, что установлен флажок «Включить просмотр», а если нет, щелкните небольшой квадратик слева от параметра, чтобы включить просмотр.
Теперь проверьте, решена ли проблема.
СОВЕТ. Взгляните на AltPlusTab. Это портативная бесплатная программа, которая позволяет вам изменять некоторые настройки внешнего вида, связанные с функциональностью Alt + Tab в Windows 10. Она может затемнять фон, непрозрачность фона полосы и отображать изображение в фоновом режиме. Сочетание клавиш Alt + Tab широко используется для переключения между открытыми окнами на ходу и позволяет настраивать внешний вид и внешний вид этого меню, изменяя несколько основных параметров.
Вам что-нибудь здесь помогло !?
.
Программы для Windows, мобильные приложения, игры — ВСЁ БЕСПЛАТНО, в нашем закрытом телеграмм канале — Подписывайтесь:)
Сочетания клавиш и горячие клавиши не работают
Одна из самых распространенных проблем этих клавиатур и других производителей — это горячие клавиши. Видите ли, иногда они просто не работают, и если вы часто пользуетесь горячими клавишами, это станет серьезной проблемой.
Чтобы решить эту проблему, мы рекомендуем вам попробовать наши предложения и посмотреть, помогут ли они вам.
1]Физически очистите клавиши клавиатуры.
Ваша клавиатура может не работать из-за грязи или другой коррозии. Мы предлагаем выключить систему, отключить клавиатуру, если вы используете настольный компьютер, и подготовить ее к очистке. Вы можете использовать небольшой ватный инструмент для чистки ушей, чтобы пролезть между складками, но не забудьте слегка смочить его спиртом.
Программы для Windows, мобильные приложения, игры — ВСЁ БЕСПЛАТНО, в нашем закрытом телеграмм канале — Подписывайтесь:)
Если у вас есть ноу-хау, полностью разведите клавиатуру и сотрите всю коррозию изнутри. Снова соберите клавиатуру, подключите ее к компьютеру, включите и проверьте, работают ли ваши горячие клавиши еще раз.
2]Запустите средство устранения неполадок оборудования.
Нажмите клавишу Windows + I, чтобы запустить приложение «Настройки», затем нажмите «Обновление и безопасность». Когда появится новая страница, вы должны щелкнуть Устранение неполадок на боковой панели.
Следующим шагом является нажатие на «Клавиатура» и, наконец, выбор «Запустить средство устранения неполадок». Следуйте инструкциям, затем перезагрузите компьютер для завершения.
2]Подключите клавиатуру к другому USB-порту.
Возможно, порт USB, который в настоящее время используется вашей клавиатурой, не работает. В этом случае имеет смысл отключить устройство и подключить его к другому USB-порту. Вы также можете очистить USB-порт на обоих концах, чтобы убедиться, что они не подвержены коррозии.
Читайте: клавиатура печатает неправильные буквы.
3]Удалите все ранее установленное программное обеспечение клавиатуры.
Вы раньше использовали другую клавиатуру? В таком случае рекомендуется удалить программное обеспечение для старого устройства. Бывают случаи, когда несколько программ вызывают проблемы из-за схожести действий.
4]Обновите драйвер клавиатуры
Вы можете легко обновить драйвер клавиатуры или прошивку. Просто посетите официальный веб-сайт и вручную найдите все поддерживаемые драйверы и прошивки для вашей конкретной клавиатуры Logitech.
5]Переустановите драйвер клавиатуры.
Если обновление не работает, мы предлагаем удалить драйвер клавиатуры, а затем переустановить и снова протестировать клавиши.
Запустите диспетчер устройств, щелкнув правой кнопкой мыши кнопку «Пуск», затем выберите «Диспетчер устройств» из списка параметров.
В открытом диспетчере устройств вы должны увидеть список параметров. Найдите тот, на котором написано «Клавиатуры», щелкните его, чтобы развернуть, затем щелкните правой кнопкой мыши имя устройства с клавиатурой Logitech. Теперь вы должны увидеть контекстное меню, просто нажмите «Удалить» и двигайтесь дальше.
Сделать это очень просто. Просто перезагрузите компьютер, и Windows 10 автоматически переустановит драйвер клавиатуры.
6]Включить службу HID Human Interface Service
Давайте проясним это. Если HID отключен, ваши горячие клавиши никогда не будут работать. Поэтому лучше всего проверить, все ли в порядке, перезапустив службу, и это не сложно.
Нажмите клавишу Windows + R, чтобы открыть диалоговое окно «Выполнить», затем в поле введите services.MSC и нажмите Enter на клавиатуре или нажмите кнопку «ОК».
Здесь вам нужно будет прокрутить вниз, пока не наткнетесь на доступ к устройству с человеческим интерфейсом из списка опций. Дважды щелкните по нему, затем в разделе «Тип запуска» убедитесь, что для него установлено значение «Автоматически», затем нажмите «ОК».
Наконец, перезагрузите компьютер и проверьте, наконец-то работают горячие клавиши.
7]Сбросить клавиатуру
Посмотрите, подходит ли вам сброс настроек клавиатуры до значений по умолчанию.
Всего наилучшего!
Связанные чтения:
- Функциональные клавиши не работают
- Клавиша Caps Lock не работает
- Клавиша Num Lock не работает
- Клавиша Shift не работает
- Ключ Windows не работает
- WSAD и клавиши со стрелками переключаются
- Мультимедийные клавиши не работают
- Клавиатура ноутбука не работает
- Пробел или клавиша Enter не работают.
.
Программы для Windows, мобильные приложения, игры — ВСЁ БЕСПЛАТНО, в нашем закрытом телеграмм канале — Подписывайтесь:)
Убедитесь, что игровая панель включена.
Даже если ваша игровая панель раньше работала нормально, обновление Windows или какое-либо другое изменение фоновой системы могло отключить ее. Таким образом, ваш шаг всегда должен заключаться в проверке переключателя игровой панели.
Для этого выполните следующие действия:
- Откройте меню «Пуск».
- Зайдите в Настройки> Игры.
- Выберите игровую панель Xbox
- Убедитесь, что функция «Запись игровых клипов, снимков экрана и трансляции с помощью Xbox Game Bar» включена.
Если он уже включен, попробуйте выключить и снова включить его. Если все равно не сработает, пора переходить к более радикальным мерам.
Отключить игровой режим
Большинство игровых клавиатур поддерживают игровой режим. Игровой режим предназначен для отключения определенных клавиш во время игровых сессий, которые могут мешать игре.
Например, во время игры вы можете случайно нажать клавишу Windows и открыть меню «Пуск». Это может быть проблемой, если вы играете с друзьями в онлайн-игру, поэтому игровые клавиатуры предлагают игровой режим.
На многих клавиатурах по умолчанию включен игровой режим. Убедитесь, что вы выключили режим. Вы также можете отключить игровой режим в настройках Windows 10.
- Откройте приложение «Настройки» в Windows.
- Перейдите в Игры> Режимы игры> Отключите опцию.






![[решено] клавиша tab не работает в windows 10](http://tophallclub.ru/wp-content/uploads/b/5/7/b5775eb25013271d2c9df6203c27d457.jpeg)





















![[решено] клавиша tab не работает в windows 10](http://tophallclub.ru/wp-content/uploads/0/1/c/01c872248355bc79a294c927a7802bdd.jpeg)



