Что такое игровой режим в windows 10
Инструмент Game Mode был разработан специально для маломощных цифровых устройств. В «десятке» опция предоставляет играм больше тактов процессора видеокарты, определенное количество потоков основного системного процессора, хотя конкретные детали будут зависеть от системной конфигурации ПК.
Данный функционал делает упор на снижение нагрузки на ЦП и ресурсы графического ускорителя. Операция выполняется за счет установки наивысшего приоритета для игрового приложения на время его активности путем отключения сторонних служб и программ.
Режим также способствует повышению частоты кадров или FPS. Это позволяет продолжаться игровому процессу без зависаний, торможений и резкой смены кадров.
Основной функционал Game Mode:
- Увеличенное количество кадров в секунду – игра имеет более высокий приоритет над другими приложениями. Данный режим повышает частоту в плохо оптимизированных играх.
- Запись игрового процесса – геймер может записывать интересные моменты во время прохождения уровней и делиться ими с друзьями.
- Отслеживание производительности – пользователь может контролировать данные в отдельном виджете. В настройках доступны разные опции.
Конкретные цифры зависят от параметров ПК: чем ниже системные параметры устройства, тем заметнее эффект от активации игрового режима.
Переключатель игрового режима Windows 10 отсутствует
Обязательно укажите, что пользователи, которые, скорее всего, столкнутся с отсутствующей проблемой игрового режима, — это пользователи, запускающие N / KN редакции Windows 10.
Помечены «N» для Европы и «KN» для Кореи — включает все базовые функции операционной системы, но без предустановленного проигрывателя Windows Media и связанных с ним технологий. Для выпусков Windows 10 это включает проигрыватель Windows Media, музыку, видео, диктофон и Skype.
Чтобы узнать, используете ли вы версию Windows 10 N / KN, сделайте следующее:
- Нажмите клавишу Windows + R.
- В диалоговом окне «Выполнить» введите Winver ударить Войти.
Вы получите дисплей с информацией.
Следовательно, если вы используете выпуск Windows 10 N / KN — чтобы решить эту проблему, все, что вам нужно сделать, это загрузить и установить Media Feature Pack.
После завершения установки пакета обновления Media Feature Pack перезагрузите компьютер. Когда ваш компьютер загрузится, ваш компьютер перейдет в игровой режим. Самый быстрый способ проверить — нажать клавишу Windows + I, чтобы запустить приложение «Настройки». Убедитесь, что в окне доступен один из вариантов. Игры.
Кроме того, в, казалось бы, связанной проблеме, когда опция игрового режима доступна, но Вкл выкл кнопка переключения отсутствует или неактивна.
С этой проблемой может столкнуться любой пользователь Windows 10, независимо от того, работает ли он с выпусками N / KN или нет. В этом случае вам необходимо выполнить настройку реестра, чтобы решить эту проблему. Вот как:
Сначала создайте точку восстановления системы или сделайте резервную копию реестра — на случай, если что-то пойдет не так.
Теперь перейдите в следующее место в реестре:
HKEY_CURRENT_USER > Software > Microsoft > GameBar
Здесь найдите ключ под названием AllowAutoGameMode. Если его там нет, создайте его, щелкнув правой кнопкой мыши на правой панели и выбрав «Создать»> «Значение DWORD (32-разрядное)».
Дважды щелкните этот только что созданный ключ, чтобы изменить его свойства.
Теперь установите значение в соответствии с тем, что вы хотите, и нажмите OK:
- Значение 0 = Выключенный
- Значение 1 = На
Перезагрузите компьютер.
Если вы используете обычную версию Windows 10, вы можете попробовать выполнить обновление до последней версии / сборки Windows 10, чтобы узнать, помогает ли это, или вы можете выполнить обновление с восстановлением на месте.
Надеюсь это поможет!
Как включить игровой режим в Windows 10
Так как данный режим встроен в саму операционную систему, то его активация происходит максимально просто – не нужно никаких дополнительных программ или долго копания в настройках операционной системы.
Несмотря на всю простоту, есть два способа включения данного режима.
Вариант 1: Через «Параметры»
«Параметры» позволяют получить быстрый и удобный доступ ко всем основным настройкам в Windows 10. Игровой режим проще всего активировать как раз через это окно:
- Запустите «Параметры» операционной системы. Это можно сделать, воспользовавшись сочетанием клавиш Win+I или через меню «Пуска» кликнув по иконке шестеренки.
- В интерфейсе «Параметров» перейдите в раздел «Игры».
Воспользуйтесь панелью слева, чтобы переключиться к категории «Игровой режим». Активируйте ползунок под надписью «Режим игры».
Чтобы полноценно использовать игровой режим, переключитесь в подраздел «Меню игры». Там нужно поставить все галочки в активное положение. Дополнительно там можно изменять настройки горячих клавиш.
Во вкладке «Клипы» настраивается сохранение снимков и записей видео с экрана. Плюс, есть дополнительные параметры обработки.
Для владельцев Xbox есть возможность вести прямую трансляцию через сервера Xbox. Настройка трансляций производится в одноименной вкладке.
В целом, вам достаточно выполнить только первые 3 шага из инструкции. Остальные требуются для более тонкой настройки и к выполнению необязательны.
Вариант 2: Через реестр
Некоторые инструменты и режим работы с операционной системой Windows 10 можно активировать через реестр. Однако это неудобно, особенно, если речь идет о не самых опытных пользователях операционной системой. Такой вариант активации игрового режима в Windows 10 все равно имеет место быть, поэтому давайте рассмотрим его подробнее.
- Для начала запустите строку «Выполнить», воспользовавшись сочетанием клавиш Win+R. В эту строку нужно прописать команду regedit. Для ее применения нажмите «Ок» или клавишу Enter.
В верхней части окна можно выполнить быстрое переключение в нужную директорию реестра. Введите в строку, что расположена в верхней части следующий адрес: HKEY_CURRENT_USER\Software\Microsoft\GameBar Нажмите клавишу Enter для перехода по указанному адресу.
Кликните по любому пустому месту в директории и выберите из контекстного меню пункт «Создать». Нам нужно создать строку формата DWORD32. Выберите из контекстного подменю соответствующий параметр.
Задайте созданной строке имя «AllowAutoGameMode». Возможно, что данная строка уже создана в указанной директории реестра. Тогда пропустите предыдущий шаг.
Теперь нам нужно перейти к изменениям параметров параметра. Для этого кликните два раза левой кнопкой мыши по его названию. В окошке с настройками параметров поставьте в поле «Значение» цифру 1 и нажмите «Ок» для сохранения.
Если вам потребуется отключить игровой режим, то вместо цифры 1 напишите 0 и нажмите «Ок».
Как видите, активировать игровой режим через редактор реестра не так сложно, но гораздо удобнее это делать через «Параметры» операционной системы.
Как работать в игровом режиме
Включив режим игры, вы можете не только оптимизировать игровой процесс, но и вызывать специальную панель с инструментами, с помощью которой можно выполнить дополнительные настройки, а также сделать снимок игрового процесса и запись экрана.
Вот небольшое руководство по использованию основных возможностей игрового режима в Windows 10:
- Для запуска панели игрового режима воспользуйтесь сочетанием клавиш Win+G. Ее можно вызывать непосредственно во время игры. Вверху будет отображаться название активного окна и системное время. Немного ниже присутствуют кнопки по созданию скриншота, записи видео с экрана, отключению микрофона или началу трансляции. Ползунки в разделе «Звук» отвечают за громкость всех активных приложений. Отсюда же можно переместиться к настройкам панели, воспользовавшись иконкой в виде шестеренки.
- Откроется окно «Параметры меню игры». Здесь находятся общие настройки, позволяющие активировать подсказки в начале и запомнить активное ПО как игру. Также здесь вы можете добавить и настроить дополнительную учетную запись Xbox для ведения трансляций игры.
- Ниже расположены параметры внешнего вида игровой панели. Там можно задать тему: светлая, темная или автоматическая настройка под выбранную тему в Windows.
Как видите, активировать игровой режим и использовать его в процессе игры достаточно просто. С этим сможет разобраться даже неопытный пользователь.
Что не является игровым режимом
Новая опция игрового режима — это не «кнопка турбо» для ваших игр в Windows. (И, кстати, оригинальная кнопка Turbo на самом деле замедляла компьютер, а не ускоряла его). На самом деле, первоначальное тестирование игрового режима на высокопроизводительных игровых ПК не показало значительных улучшений скорости, как это было проверено PC Gamer. Тестирование на системе с выделенной видеокартой показало, что частота кадров была более или менее одинаковой при включённом и выключенном игровом режиме. Одна игра даже показала небольшое, но стабильное падение производительности при включённом игровом режиме.
Моё собственное неформальное тестирование на настольном компьютере i5/GTX 970 показало аналогичные результаты. Ноутбук с процессором i5 и интегрированной графикой Intel серии 5500 показал себя немного лучше, показывая примерно на 10% более высокую частоту кадров в некоторых интенсивных играх. Но разницы недостаточно для моего ноутбука, чтобы с комфортом запускать современные игры с интенсивной графикой, как если бы у него был дискретный графический процессор.
При использовании режима игры Windows назначает приоритет игровому процессу. Запуск игры в режиме игры:
- Запрещает Центру обновлений Windows выполнять установку драйверов и отправку уведомлений.
- Помогает обеспечить более стабильную частоту кадров в зависимости от конкретной игры и системы.
Игровой режим предназначен для стабильного и плавного воспроизведения, а не для выжимания из вашего процессора и графического процессора энергии до последней капли. Хотите верьте, хотите нет, но современные игровые движки уже довольно хороши с точки зрения системной эффективности. И хотя в игровом режиме приоритет отдаётся активной игре над фоновыми процессами, это не будет происходить за счёт стабильности самой Windows. Таким образом, игровой режим не даст вам 10 дополнительных кадров в секунду в тесте, но он может помешать фоновому приложению внезапно запросить приоритетный доступ к вашему процессору и вызвать заметное падение производительности. Те, кто хочет выжать дополнительную мощность из своих текущих настроек, не тратя лишних денег, могут вместо этого изучить вопрос разгона.
При этом Microsoft продолжит настройку игрового режима, как и во всей Windows, так что не исключено, что на их пути могут появиться более впечатляющие улучшения производительности. Только не надо ждать чего-то выдающегося и быстрого.
Как включить «Игровой режим» на Windows 10
Существует несколько способов включения функции Game Mode, однако перед тем как её активировать необходимо провести обновление вашей ОС Windows 10 до сборки версии 1703. Для этого:
- Перейдите в панель управления Windows и выберите настройки «Обновление и безопасность».Открыть окно «Панель управления» также можно с помощью горячих клавиш WIN+I
- В открывшейся вкладке нажмите на кнопку «Проверка наличия обновления».Проверить версию сборки обновления вы можете нажав на строке «Журнал обновлений»
- По окончания проверки, нажмите на кнопку «Перезагрузить сейчас» для установки пакета обновления.Если не произвести перезагрузку ПК, то необходимое обновление ну установится
После перезагрузки, на вашем ПК активизируется функция «Игровой режим».
Активация «Игрового режима» через панель управления Windows 10
Для того чтобы включить «Игровой режим», необходимо:
- Перейти в настройки «Параметры» («Пуск»/«Панель управления») и выбрать значок «Игры».Настройки «Игры» станут доступными только после установки пакета обновлений Windows 10 (версии 1703)
- В открывшемся окне настроек перейти на вкладку «Режим игры» и переключить «ползунок» в положение «Вкл».Если нажать на строку «Дополнительные сведения», то откроется подробная справка о функции «Игровой режим»
- Готово. Теперь «Игровой режим» будет активироваться автоматически каждый раз при запуске любой игры.
Чтобы отключить «Игровой режим» достаточно перевести «скролл-кнопку» обратно в положение «Откл». Помимо этого, в параметрах «Игры» можно будет настроить отдельные функции «Игрового режима».
- «Меню игры». Позволяет настроить сочетания горячих клавиш;Чтобы горячие клавиши начали работать переключите «скролл-кнопку» в положение «вкл»
- «DVR для игр». Отвечает за настройки записи видеороликов, а также способа их сохранения на жёстком диске;По умолчанию все записанные видеоролики будут хранится на системном жёстком диске (где установлена ОС Windows)
- «Трансляция». Предоставляет пользователям возможность настроить параметры онлайн-трансляции на видеостриминговые сервисы mixer/twitch/youtube.
Активация «Игрового режима» с помощью системного реестра Windows 10
Для того чтобы провести активацию, необходимо:
- Сочетанием клавиш WIN+R открыть командную строку Windows и ввести значение «regedit».Чтобы запустить командную строку вы также можете воспользоваться поиском в меню «Пуск»
- В открывшемся окне реестра перейти по корневому пути: «HKEY_CURRENT_USER/Software/Microsoft» и выберать категорию с именем «GameBar».Весь проделанный путь будет отображаться в нижней части окна
- В рабочей части окна реестра щёлкнуть на пустом месте ПКМ и выбрать пункт «Создать» — «Параметр DWORD (32 бита)».Даже если у вас 64-разрядная Windows 10, необходимо создать параметр на 32 бита
- В созданном параметре необходимо изменить его название на «AllowAutoGameMode» и выставить параметр «Значение» = 1. Нажать «ОК».Если вы захотите отключить «Игровой режим» через реестр, то в созданном параметре выставите значение «0»
- Готово. Закройте системный реестр и выполните перезагрузку ПК.
Активация Game Mode через игровую панель
Является наиболее простым и удобным способом включения «Игрового режима». Для его активации следует запустить любую игру.
- Находясь в игре откройте Game Bar (сочетание горячих клавиш WIN+G) и нажмите на самый крайний правый значок. Готово, «Игровой режим включен».Чтобы отключить «Игровой режим» достаточно ещё раз нажать на соответствующий значок
- Вы также можете настроить через Game Bar все существующие функции «Игрового режима» (достаточно нажать на соответствующий значок настроек).Вы можете открыть расширенные настройки, нажав на строке «Измените другие настройки в параметрах Windows»
Если говорить о назначении остальных кнопок на Game Bar, то они выполняют следующие функции:
Вы можете свободно перемещать Game Bar по экрану монитора
- Открыть учётную запись Xbox Live.
- Открыть стрминговый сервис «Mixer» (специальный видеохостинг от корпорации Майкрософт).
- Открыть папку с сохранёнными видеороликами и скриншотами. По умолчанию все файлы сохраняются в папку C:UsersИмя пользователяVideosCaptures.
- Сделать снимок экрана. Горячие клавиши по умолчанию Win+Alt+PrtScn.
- Записать последние 30 секунд геймплея. Горячие клавиши по умолчанию Win+Alt+G.
- Начать полноценную запись видео (без ограничений по времени). Горячие клавиши по умолчанию Win+Alt+R.
- Начать прямую трансляцию на видеохостинг (mixer/twitch/youtube).
Полезен ли режим игры Windows 10 и когда он может помешать
С учетом того, что игровой режим появился в Windows 10 достаточно давно, накопилось немало тестов его эффективности для игр, общая суть которых сводится к следующим пунктам:
- Для компьютеров с хорошими аппаратными характеристиками, дискретной видеокартой и «стандартным» количеством фоновых процессов (антивирус, что-то еще небольшое) прирост FPS незначительный, в некоторых играх его может вообще не быть — нужно проверять.
- Для компьютеров с интегрированной видеокартой и сравнительно скромными характеристиками (например, для не игровых ноутбуков) прирост более значительный, в некоторых случаях — в полтора-два раза (также зависит от конкретной игры).
- Также значительный прирост может быть заметен в системах, где всегда запущено много фоновых процессов. Однако более правильным решением в данном случае будет — избавиться от ненужных постоянно работающих программ (для начала, например, убрать ненужное из автозагрузки Windows 10 и проверить компьютер на наличие вредоносных программ).
Также возможны случаи, когда игровой режим вредит игре или сопутствующим задачам: например, в случае если вы ведете запись игрового видео с экрана с помощью сторонних программ, игровой режим может помешать правильной записи.
Так или иначе, если есть жалобы на низкий FPS в играх, попробовать режим игры стоит, к тому же сообщают, что в Windows 10 1709 он стал работать лучше, чем раньше.
<index>
Игровой режим стал доступен в Windows 10 с обновлением Creators Update, который предназначен для увеличения производительности в компьютерных играх. Рассмотрим, как включить игровой режим в Windows 10?
Windows 10 Creators Update предлагает пользователю множество улучшений и новинок, в том числе внедрена новая функция «Режим игры». Но на самом ли деле способна эта функция увеличить частоту кадров в секунду? В чем заключается ее действие и как ее включить?
Настройки игр в Windows 11
Три игровых параметра в Windows 11:
Xbox Game BarCapturesGame Mode
Давайте подробнее узнаем об этих настройках.
1] Xbox Game Bar
В Windows 10 все соответствующие параметры были включены в раздел игровой панели. Однако в Windows 11 вы не можете найти ни один из предыдущих вариантов на панели настроек Windows. К вашему сведению, вы можете включить или выключить игровую панель на своем компьютере с помощью сочетания клавиш Win + G. С другой стороны, на панели Xbox Game Bar есть опция, позволяющая использовать ярлык на вашем компьютере. Например, вы можете запретить пользователям использовать игровую панель, нажав соответствующую кнопку.
Как упоминалось ранее, в Windows 10 были все параметры для управления сочетаниями клавиш и все такое. Однако сейчас вы не можете найти их здесь. Вместо этого вам нужно нажать Win + G , чтобы отобразить игровую панель, нажмите значок шестеренки Настройки и выберите параметр Ярлыки .
После этого вы можете управлять или настраивать сочетания клавиш в соответствии с вашими требованиями.
2] Захватывает
Раздел Снимки предназначен для тех, кто хочет делать снимки экрана и записывать игровой процесс любой игры. Вы можете настроить все по своему желанию, чтобы он все записывал плавно. Говоря о параметрах, вы можете найти следующее:
Место захвата: Как это означает, вы можете выбрать место, где вы хотите сохранить все снимки экрана. По умолчанию изображения сохраняются в папке C: \ Users \ username \ Videos \ Captures. Записывать, что произошло: Этот вариант предназначен для тех, кто не хочет снимать всю игру и вместо этого хочет записывать только важные части. Если вы включите этот параметр, вы можете нажать Win + Alt + G , чтобы быстро начать запись, когда что-то происходит в игре. Максимальная длина записи: по умолчанию установлено значение 2 часа. Однако вы можете выбрать что-то другое в соответствии с вашими требованиями. Однако вы должны установить что-то в соответствии с емкостью вашего жесткого диска. В противном случае клип может быть не сохранен. Захват звука при записи игры Частота кадров видео. Хотя этот параметр зависит от вашего монитора и оборудования, вы можете найти некоторые общие частота кадров, например 30 кадров в секунду, 24 кадра в секунду и т. д. Вам необходимо выбрать то, что поддерживает ваш монитор. Качество видео: игры должны автоматически принимать разрешение монитора. Однако некоторые старые игры могут этого не делать и в конечном итоге отображать размытые клипы. В таком случае вы можете сохранить качество записи на низком уровне, чтобы справиться с игрой. Захват курсора мыши при записи игры
Для вашей информации вы можете получить сообщение Извините, ваш компьютер не соответствует требованиям к оборудованию для захвата ошибка при настройке настроек захвата . В этом случае вы должны убедиться, что у вас установлено необходимое оборудование.
3] Игровой режим
Игровой режим помогает вам играть в любую игру без каких-либо задержек или зависаний в Windows 11. Если вы включаете или включаете игровой режим в Windows 11, он начинает устанавливать приоритеты для вашей игры, уменьшая или блокируя все фоновые процессы. Это не обязательная функция, позволяющая играть в игры на вашем компьютере. Однако включение этой функции позволяет значительно улучшить игровой процесс.
Единственное, что требуется,-это включить или отключить игровой режим при закрытии игры. Включение этой функции во время игры не сильно повлияет.
Улучшает ли Windows 11 игровую производительность?
На данный момент нет официального заявления об улучшении игровой производительности в Windows 11. Это полностью зависит от используемого оборудования и игр, в которые вы играете. Например, если у вас Windows 11 на старом оборудовании и вы играете в какие-то тяжелые игры, это наверняка испортит впечатление.
Как заставить игры работать быстрее в Windows 11?
Вы можете ускорить работу игр в Windows 11, включив игровой режим. Повышает производительность игры за счет уменьшения количества фоновых процессов. Если вы включите игровой режим, Windows 11 начнет отдавать приоритет игре, а не всем остальным процессам. Чтобы включить игровой режим, вам нужно открыть настройки Windows, выбрать «Игры»> «Игровой режим» и нажать соответствующую кнопку.
Windows 11 лучше для игр, чем Windows 10?
Поскольку официального заявления еще нет, вы не можете сказать, отдавайте предпочтение друг другу. Однако, согласно некоторым тестам, проведенным сторонними организациями, они оба обеспечивают схожий игровой процесс при работе на одном из топовых процессоров и в некоторых тяжелых играх.
Вот и все! Надеюсь, это руководство помогло вам улучшить игровой процесс в Windows 11.
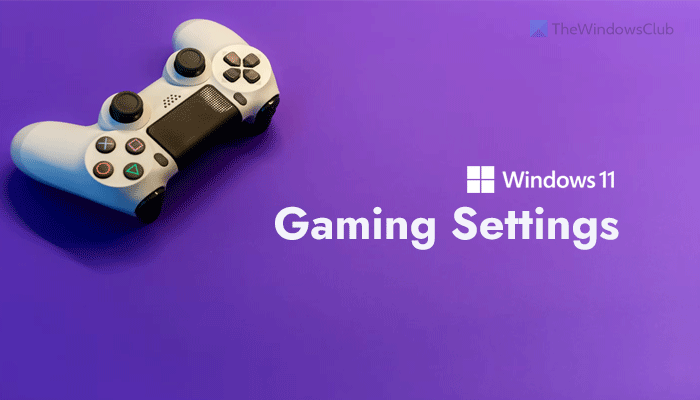
Новые возможности Windows 10. Для чего нужен режим игры и как его включить
В релизной версии Windows 10 Creators Update, выход которой намечается на апрель этого года, станет доступен специальный режим, который непременно заинтересует геймеров. Официальное его название – «Режим игры» (он же «Game Mode»). Хотя технические подробности этой функции до конца не известны, Microsoft утверждает, что игровой режим дает возможность играть с максимальным комфортом, обеспечивая более высокую плавность в компьютерных играх. Итак, давайте посмотрим, что делает этот режим и как его включить.
Что такое «Режим игры»?
Видеоигры – приложения с интенсивным использованием системных ресурсов. Производительность компьютерных игр измеряется в FPS – количество кадров, которое компьютер может обработать за одну секунду. Чем выше показатель FPS, тем плавнее изображение и приятнее процесс игры. Фреймрейт 60 FPS считается эталоном и достаточным для большинства игроков.
Если производительность компьютера невелика, в большинстве современных игр частота смены кадров будет очень низкой. А если во время игры запустится какой-нибудь ресурсоемкий системный процесс, FPS может просесть еще больше и игра станет совсем «неиграбельной». Режим игры направлен на то, чтобы не допустить этого – он приручает фоновые процессы и стабилизирует среднюю частоту кадров.
 Низкий FPS
Низкий FPS
Суть игрового режима заключается в распределении ресурсов системы таким образом, чтобы львиная их доля выделялась не фоновым процессам, а именно игре. Пока что вроде ничего нового, ведь программы для оптимизации игрового процесса существуют давно. Razer Game Booster – один из множества примеров. Тем не менее, режим игры, хотя и работает по тому же принципу, обещает быть лучше своих аналогов, поскольку реализован на уровне системы.
По утверждению Microsoft, при включении Game Mode на игру направляется еще больше ресурсов видеокарты, однако наибольшее влияние режим игры все же оказывает на центральный процессор. Если компьютер, к примеру, оснащен процессором с восемью ядрами, то шесть из них, если потребуется, могут быть задействованы под нужды игры. При этом два ядра будут оставаться в распоряжении операционной системы. Но в то же время, если система определит, что отданные игре ресурсы все-таки необходимы для работы фоновых задач, то они будут им предоставлены.
Вам может быть интересно: Как открыть или скрыть скрытые папки в Windows 10
Как включить режим игры
Геймерский режим может активироваться самостоятельно, если параметры игры были определены разработчиками таким образом, чтобы она всегда стартовала в режиме Game (например, Gears of War 4 и Forza Horizon 3). Плюс к этому для автоматической активации игрового режима должна быть включена соответствующая опция, которая находится по следующему пути: «Параметры» — «Игры» — «Режим игры».
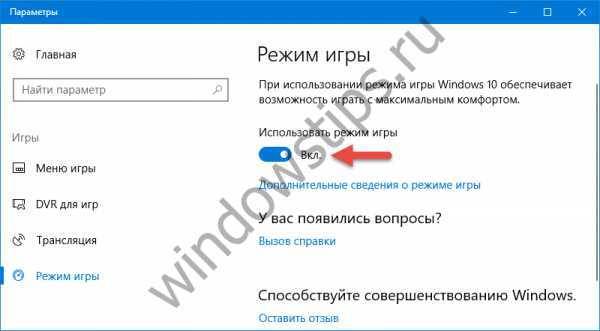 Параметры геймерского режима
Параметры геймерского режима
Режим игры можно задействовать и вручную – для каждой игры в отдельности: запустив игру, на клавиатуре нажмите клавиши Windows + G, войдите в настройки игровой панели и установите там галочку в чекбоксе «Используйте для этой игры игровой режим». После этого игра будет всегда стартовать в режиме Game.

В заключение отметим, что данный режим не ограничивается играми, загружаемыми из Магазина Windows, и работает с игровыми приложениями из других источников – Steam, GOG.com и т.д. Кроме того, Microsoft обещает, что это только начало и Game Mode будет развиваться дальше: с каждым крупным обновлением Windows 10 будет получать новую версию игрового режима.
Что такое игровой режим и для чего он нужен
В Windows 10 запущенно много процессов и приложений, которые требуют значительных системных ресурсов и тем самым замедляют скорость работы самой игры. Часто пользователи стараются выжать максимум из своего ПК и добиться наивысшего показателя частоты кадров в секунду, но запущенный одновременно с игрой системный процесс препятствует этому. Игровой режим создан как раз для того, чтобы исправить ситуацию и отдать все ресурсы игре.
Кроме закрытия ненужных в период игры процессов, такой режим повышает приоритет игры, что в результате позволяет получить еще больше системных ресурсов. Сам по себе Game Mode в Windows 10 не особо влияет на частоту кадров в секунду, зато он предотвращает проседания FPS, когда во время игры запускается какой-то тяжелый фоновый процесс, например, дефрагментация диска. Все подобные задачи откладываются на потом, и игра протекает без видимых глюков, которые часто наблюдались в обычном режиме.
Перед тем как рассказывать об активации игрового режима, нужно проверить, получила ли ваша система последние обновления. Причем именно Creators Update может устанавливаться не автоматически: для того чтобы его применить, нужно сделать несколько простых шагов.
- Открываем настройки Windows 10 при помощи сочетания горячих клавиш Win+ I и выбираем плитку, обозначенную на картинке.
- Проверяем, есть ли обновления для нашей операционной системы.
- Если обновления есть, система автоматически начнет их загрузку. Нам остается немного подождать.
- Когда процесс будет завершен, перезагружаем ПК, перед этим не забыв сохранить все данные и закрыть работающие программы.
После того как Windows 10 вновь запустится, мы увидим, что компьютер находится в актуальном состоянии. Теперь можно переходить к работе с игровым режимом.
Это интересно: Все разъемы материнской платы: наш взгляд на вопрос
Предназначение
Корпорация Microsoft утверждает, что игровой режим лучше всего работает с UWP-играми.
Это именно те программы, которые пользователи устанавливают на свой компьютер через Windows Store.
С другими — от Steam, Origin и других игровых магазинов — дело предстоит несколько иначе. Game Mode в Windows на них может просто не сработать.
Обусловлено это тем, что UWP-игры открыты для разработчиков Windows. Они могут создать механизм оптимизации под них. С другими платформами это сложнее.
Некоторые игры даже могут вообще не поддерживать Game Mode.
Правда, Game Mode все уже упростил жизнь если не пользователям, то создаетелям тех UWP-игр. Game Mode будет установлен автоматически и по умолчанию в саму программу.

































