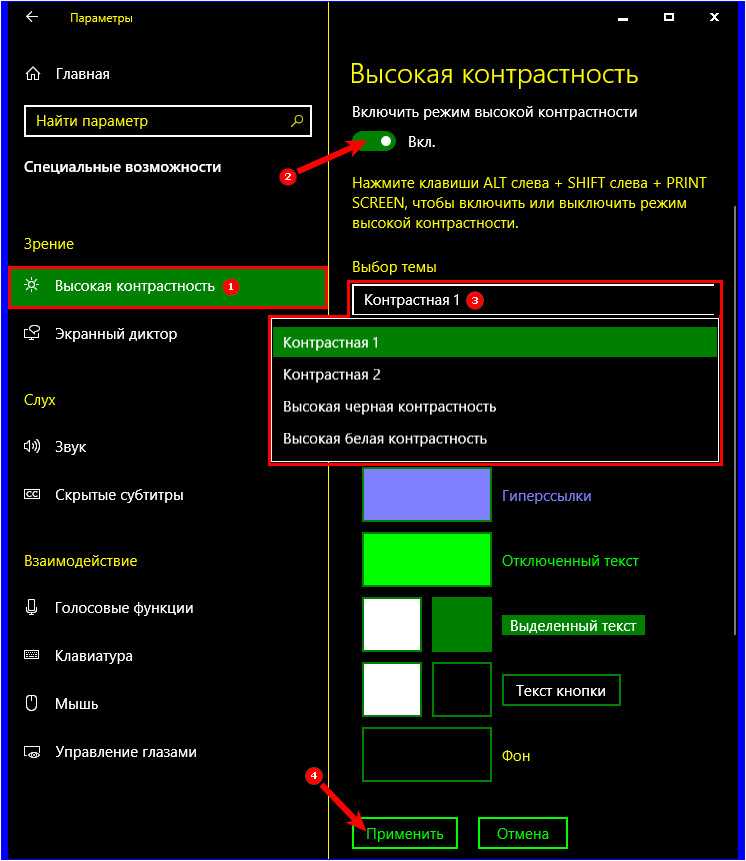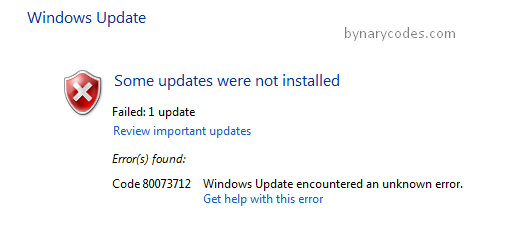Ухтинский государственный технический университет

Настройки цвета: Контрастное
Инверсное
Цветное
Обычная версия
Для просмотра сайта Ухтинского государственного технического университета рекомендуем воспользоваться встроенными средствами браузера.
Браузеры: Firefox, Internet Explorer, Opera, Safari, Chrome
Комбинации клавиш (На Mac OS X вместо Ctrl использовать CMD):
- Увеличить +
- Уменьшить +
- Вернуться к масштабу 100% +
- Переход вперед по последовательности элементов на веб-странице, в адресной строке и на панели ссылок
- Переход назад по последовательности элементовна веб-странице, в адресной строке и на панели ссылок +
Так же можно воспользоваться встроенными средствами операционной системы.
Операционная система Windows XP
- Нажмите кнопку «Пуск», выберите «Все программы», «Стандартные», «Специальные возможности» и щелкните «Мастер специальных возможностей»
- В диалоговом окне ««Мастер специальных возможностей»» нажмите кнопку «Далее»
- В диалоговом окне размера текста выберите текст наименьшего размера, который удается прочесть, а затем нажмите кнопку «Далее»
- В диалоговом окне «Параметры экрана» установите флажок «Изменить размер шрифта». Если необходимо использовать экранную лупу «Microsoft», установите флажок «Использовать экранную лупу». Нажмите кнопку «Далее»
- В диалоговом окне «Установка параметров мастера» установите флажок «Нарушения зрения». Нажмите кнопку «Далее», чтобы продолжить работу с мастером
- В диалоговом окне «Завершение работы мастера» нажмите кнопку «Завершить», чтобы сохранить изменения и выйти из мастера. Чтобы отменить внесенные изменения, нажмите кнопку «Отмена», а затем нажмите кнопку «Нет». Для перехода на предыдущие экраны нажимайте кнопку «Назад»
Операционная система Windows 7
Откройте страницу «Оптимизация изображения на экране». Для этого нажмите кнопку «Пуск», выберите последовательно компоненты «Панель управления», «Специальные возможности», «Центр специальных возможностей» и «Оптимизация изображения на экране».
Выберите параметры, которые следует использовать:
- Выбрать высококонтрастную тему. Этот параметр позволяет установить высококонтрастную цветовую схему, которая повышает цветовой контраст текста и некоторых изображений на экране компьютера, что делает эти элементы более четкими и упрощает их идентификацию
- Включение и выключение высокой контрастности при нажатии клавиш ALT слева + SHIFT слева + PRINT SCREEN. Этот параметр позволяет включать или выключать схему высокой контрастности при нажатии клавиш ALT слева + SHIFT слева + PRINT SCREEN
- Изменить размер текста и значков. Этот параметр позволяет укрупнить текст и другие элементы на экране и, соответственно, упростить их восприятие
- Включить экранную лупу. Этот параметр включает экранную лупу при входе в систему. Экранная лупа увеличивает часть экрана, где находится указатель мыши, и особенно необходима при просмотре объектов, которые плохо различимы
- Настройка цвета и прозрачности границ окна. Этот параметр позволяет менять внешний вид границ окна, чтобы их было лучше видно
- Настройка эффектов отображения. Этот параметр позволяет настроить способ отображения некоторых элементов на рабочем столе
- Сделать прямоугольник фокуса толще. Этот параметр делает толще прямоугольник вокруг текущего элемента, выделенного в диалоговом окне, чтобы его было лучше видно
- Настроить толщину мерцающего курсора. Этот параметр позволяет сделать толще мерцающий курсор в диалоговых окнах и программах, чтобы его было лучше видно
- Отключить все излишние анимации. Этот параметр позволяет отключить все эффекты анимации, такие как медленное угасание, при закрытии окон и других объектов
- Удалить фоновые рисунки. Задание этого параметра выключает всю неважную и избыточную информацию и фоновые изображения, чтобы облегчить восприятие экрана.
Операционная система Mac OS X
Можно настроить отображение, а также задействовать экранную лупу или функцию для озвучивания текста документов и веб-страниц VoiceOver с помощью следующих горячих клавиш:
- Option-Command-* (звездочка) — включить экранную лупу
- Option-Command-+ (плюс) — увеличить детали экрана
- Option-Command-− (минус) — уменьшить детали экрана
- Control-Option-Command-* (звездочка) — переключиться в черно-белый режим
- Command-F5 — включить/выключить VoiceOver
Особенности программы Windows 10 pro
Данная версия профессиональная, разрабатывалась для малого и среднего бизнеса. Она хорошо работает с бизнес-приложениями, но подойдет и для домашнего пользования. Ее выбирают те, кто хочет пользоваться дополнительными функциями и приложениями.
Если на экране возник текст «Тестовый режим Windows 10 pro», то для того, чтобы его удалить, применяются те же действия, что для домашней версии. То есть, нужно любым из выше перечисленных методом найти Командную строку и использовать команду и сразу нажать на клавиатуре Enter, а потом перезагрузить устройство.
Чтобы протестировать какие-то приложения, пользоваться неподписанными драйверами или снять ограничения по безопасности, иногда необходимо провести обратную операцию — активировать работу устройства в пробной версии. Последовательность действий неизменна: ищется Командная строка, в нее вводится и нажимается Enter. После перезагрузки компьютер будет работать по-другому. При необходимости поменять работу профессиональной версии последовательность действий такая же.
В этой статье были рассмотрены несколько вариантов отключения тестового режима Windows 10. Надеемся, что приведенные выше способы помогли вам устранить эту проблему.
Высокие контрастные темы в Windows
Если вы хотите временно включить высококонтрастные темы , нажмите Левый Alt, Left Shift и Кнопки клавиатуры PrtScr . Вам будет предложено — Вы хотите включить высокий контраст .
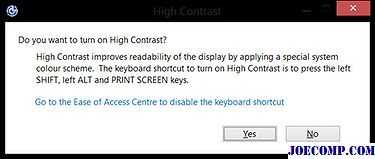
Нажмите Да , и ваш дисплей будет изменен на высококонтрастный оттенок серого. Высокая контрастность улучшает читаемость дисплея, применяя специальную цветовую схему системы.
Чтобы вернуться к нормальной теме, снова нажмите Left Alt, Left Shift и PrtScr. Вы на мгновение будете мерцать, а затем снова увидите регулярную тему. Эта комбинация клавиш позволяет включать или отключать тему с высокой контрастностью.
Чтобы активировать или деактивировать эту комбинацию клавиш , вы можете посетить Панель управления Все элементы панели управления Доступность центра доступа Создать компьютер легче увидеть, чтобы изменить настройки.
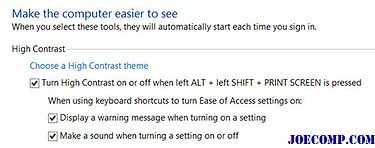
Если вы хотите постоянно использовать тему с высоким контрастом , щелкните правой кнопкой мыши на рабочем столе и выберите «Персонализировать». Прокрутите вниз, чтобы просмотреть 4 невысокие контрастные темы.

Выберите нужную тему и примените ее.
Если вы хотите настроить тему с высоким контрастом , вы можете открыть Charms> Настройки ПК> Простота в Access> High Contrast.
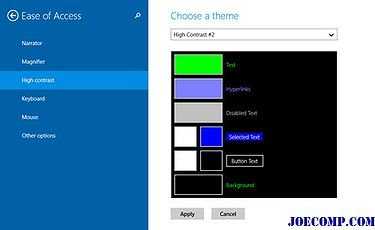
В раскрывающемся списке выберите формат темы, а затем настройте цвета.
На экране компьютера теперь будет отображаться тема с высоким контрастом, которая облегчит вам чтение текста .
Некоторые приложения и браузеры также поддерживают поддержку высококонтрастного режима в Windows. Например, вот скриншот уведомления от Chrome, автоматически предлагающего установить высококонтрастное расширение и тему, как только вы переключите режим Windows 8 в высококонтрастный.
Существует также несколько высококонтрастных тем для различных приложений и программного обеспечения , доступный в виде бесплатных загрузок в Интернете.
Если вы слабовидящие, вы также можете изменить толщину курсора и мигание Windows 8, чтобы сделать его более заметным. Если вы хотите, вы можете проверить некоторые возможности Accessibility в Windows.
Яркость и контрастность — основные параметры, которые пользователи изменяют для адаптации изображения на мобильных устройствах и компьютерах. Контрастностью называется соотношение между яркостью самой светлой и темной точек на дисплее. В публикации рассмотрим, как изменить контрастность экрана на Windows 10 всеми доступными способами, в число которых входят и сторонние инструменты.
Классическим способом решения проблемы на компьютере является панель управления монитором. Клавиши для изменения контрастности на нем есть не всегда. На некоторых моделях первое нажатие одной из кнопок (уменьшения или увеличения яркости) позволяет изменить яркость, а второе — выведет на дисплей ползунок регулирования контрастности. Также нужный параметр регулируется в меню монитора.
Изменение яркости кнопками на клавиатуре
Сочетания клавиш для настройки интенсивности подсветки отличаются на разных моделях устройств. Как правило, применяется комбинация кнопки «Fn» и стрелки вверх/вниз. Вместо стрелки также может использоваться одна из функциональных клавиш (F1-F12). Нажмите две кнопки одновременно, чтобы увеличить или уменьшить яркость на 10%. На некоторых моделях есть отдельные кнопки для настройки. В этом случае нажатие «Fn» не потребуется.
Не так давно столкнулся с одной пренеприятнейшей проблемой — на всех моих ноутбуках разом пропала возможность регулировки яркости экрана. Будь то любимые Fn-клавиши, или же стандартный ползунок яркости в настройках компьютера. Исчезло само понятие «яркость» в настройках экрана и у основной рабочей машины он застопорился в тёмном режиме.
Выход из этой ситуации, как оказалось, достаточно прост — проблема кроется в драйверах. Прошерстив форумы, мне удалось отыскать несколько идей, из которых сложилось простое решение. Для нормальной работы регулировщика яркости необходимо переустановить драйвер … нет, не видеокарты, а монитора!
Как это сделать самым простым путём?
- Кликаем правой кнопкой мыши на пустом пространстве Рабочего стола, в открывшемся меню выбираем пункт «Разрешение экрана».
- В настройках разрешения экрана находим ссылку «Дополнительные параметры» — она справа снизу.
- В открывшемся окне открываем закладку «Монитор», далее — давим на «Свойства». Скорее всего, система попросит разрешения на вмешательство, разрешаем.
- В открывшемся окне открываем закладку «Драйвер» и давим на кнопку «Откатить». Вуаля, регулировка яркости возвращается!
- Несколько раз давим на «Ок» и наслаждаемся полученным результатом.
Вот и всё, снова откаты спасают нам жизнь!
Важно!
При использовании программы DRP обязательно работайте в ручном режиме и режиме эксперта! Иначе кроме обновления драйверов получите ещё и тонну бесполезных программ! Для этого при запуске программы поставьте галочку у пункта «Настройки», выберите «Режим эксперта», отметьте галочкой драйвер монитора и нажмите «Установить» в нижней части экрана. Подробнее на скриншоте ниже.
P.S.: попытавшись найти причину подобных глюков на одном из компов, я заметил, что драйвер монитора имел цифровую подпись от TeamViewer. Вполне возможно, проблема кроется именно в этой программе — она была установлена ка каждом из ремонтируемых компьютеров. Возможно, стоит связаться с их тех. поддержкой.
- После переустановки или чистой установки Windows всегда наступает один из самых неприятных моментов — установка драйверов устройств, встроенных и периферийных. С установкой драйверов часто возникает множество проблем. Как установить драйверы, если потеряли диск от материнской карты? Как установить самые свежие…
- Нетбуки становятся всё более популярны среди местного населения нашей необъятной Родины. Небольшой компьютер, как показала практика, является лучшим подарком любимой женщине на день рождения. Ещё больше практика указала на ставший популярным нетбук Acer Aspire One 532h в прекрасной серебристой или…
- Перед началом ремонта монитора, следует отключить все провода и сетевое питание. Если ремонта требует CRT монитор, обязательно понадобится плоская отвертка с изолированной рукояткой, с помощью которой следует отделить резиновый колпачок, проводящий напряжение от трансформатора….
- Экран Вашего iPhone поврежден? Несмотря на то, что у Айфонов самое крепкое стекло экрана, по отношению со всеми остальными телефонами, все же основной проблемой становится повреждения экрана или сенсора. Если же телефон исправно показывает, но не работает на нажатия по…
- Корпорация Acer представляет новую серию ноутбуков Aspire 5740, отличающихся высокой производительностью и обеспечивающих быструю обработку даже самых ресурсоемких приложений. Ноутбуки серии Acer Aspire 5740 объединяют в себе самые современные технологии и обеспечивают оптимальные возможности обработки данных, самое высокое качество аудио…
Довольно часто на форумах задают вопрос: Почему не работает регулировка яркости на ноутбуке!?
Проблема довольно частая, с первого взгляда пустяковая, но на самом деле очень неприятная. Ведь в этом случае вам придется смотреть либо на чересчур яркий экран (от чего моментально заболят глаза и наступит головная боль), либо на практически темный, где ничего не видно. Сегодня поговорим о наиболее часто встречающихся причинах проблемы и о том, что можно сделать для исправления проблемы не работающей регулировки яркости экрана на ноутбуке.
Что даёт Game Mode?
Не все могут сразу же ощутить разительные отличия в геймплее. Объяснить это можно по-разному.
- У вас очень мощный игровой компьютер. В таком случае никаких дополнительных режимов и не надо — машина отлично справляется со своими задачами без дополнительных средств.
- Запуск игры для вас сопровождается отключением большинства программ и процессов. Максимальную эффективность игровой режим имеет, когда компьютеру приходится справляться сразу со множеством задач — установленный Game Mode выключает их или убирает на второй план и всю мощь процессора и видеокарты оставляет для игр. Если же запущена одна программа, то ПК просто не может найти, где бы что урезать, чтобы её оптимизировать.
Поэтому не ждите, что ваш старенький ноутбук вдруг станет монстром производительности, как только вы установите Game Mode. Нет, функция лишь оптимально распределяет имеющиеся ресурсы, но не добавляет новые.
Создание собственной темы с высокой контрастностью
Если ни одна из тем по умолчанию вам не подходит, вы можете изменить цвета различных экранных элементов. Например, если у вас определенная форма дальтонизма , вы можете поменять соответствующие цвета.
После выбора темы выберите один из цветных прямоугольников в раскрывающемся меню Выбор темы. Вы можете изменить цвет следующих элементов экрана.
Текст: почти весь текст, отображаемый в Windows или, например, на веб-странице.
Гиперссылки: все гиперссылки, отображаемые в Windows или, например, на веб-странице.
Отключенный текст: текст, который обычно не активен, например если невозможно выбрать определенный параметр или кнопку.
Выбранный текст: любой выбранный элемент меню или параметр. Например, выравнивание выбранного абзаца в Word обозначается с помощью этого цвета на ленте инструментов.
Текст кнопки: текст на всех кнопках, содержащих текст.
Фон: фон почти любого текста, отображаемого в Windows или, например, на веб-странице.
Выберите новый цвет, щелкнув палитру цветов, отрегулируйте яркость выбранного цвета с помощью ползунка под палитрой и нажмите кнопку Готово.
Чтобы сохранить все изменения цветов в теме, нажмите кнопку Применить.
Режим гибернации Windows 10
Схожий по концепции с предыдущим, режим гибернации Windows 10. Он тоже направлен на сохранении низкого энергопотребления, но с той лишь разницей, что полностью отключает компьютер.
Если при спящем режиме вся информация из ОЗУ сохраняется в ПЗУ и компьютер потребляет минимальную энергию для работы в этой фазе, то гибернация подразумевает выгрузку всех данных по открытому программному обеспечению на накопитель в файл hiberfil.sys. После этого ПК полностью выключается. Последующая загрузка обращается к файлу гибернации, подтягивает нужные данные, восстанавливая тем самым открытое ПО.
Параметр гибернации по умолчанию скрыт в системе, но его можно открыть:
Нажмите Win+R и введите powercfg.cpl
Нажмите «Действие кнопок питания».
Кликните «Изменение параметров».
Поставьте птичку напротив «Режим гибернации».
Сохраните изменения. Теперь данный пункт будет отображаться вместе с остальными, если нажать кнопку выключения или Alt+F
Как отключить контрастный режим на windows 10
Система Windows 10 предлагает людям с ограниченными возможностями много удобств, таких как экранная лупа или экранный диктор, который читает контент на экране.
Также Windows 10 обеспечивает регулировку яркости и контрастности экрана, что позволяет лучше различать отдельные элементы интерфейса людям с ослабленным зрением.
- Введите «настройка высокой контрастности» в поле поиска, а затем выберите пункт Параметры высокой контрастности из списка результатов. Или нажмите сочетание клавиш Win + U , чтобы открыть центр специальных возможностей Windows 10
- В разделе Выберите тему выберите из выпадающего меню композицию Высокая контрастность, а затем нажмите Применить .
Чтобы отключить режим высокой контрастности, выберите Нет в раскрывающемся меню, а затем нажмите Применить .
Чтобы включить или выключить режим высокой контрастности с экрана входа в систему, нажмите кнопку Специальные возможности в левом нижнем углу и выберите опцию Высокий контраст.
Как подключить интернет-соединение?
Без интернета ваше устройство будет практически бесполезным. Поэтому, в первую очередь следует подключиться к сети.
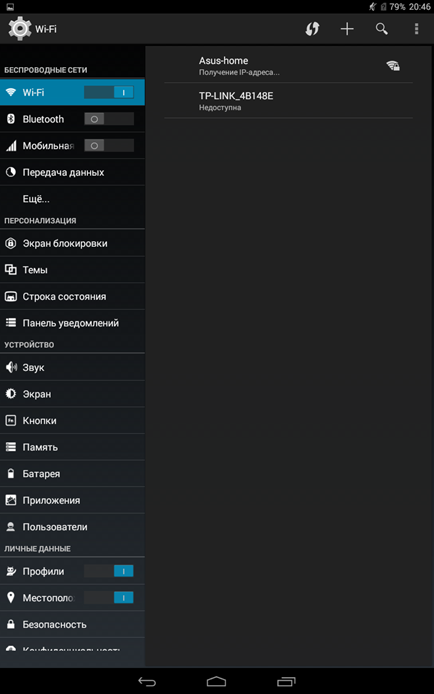
- Снова заходим в настройки и выбираем первый пункт сверху – Wi-Fi.
- Нажимаем на него и переводим клавишу вправо. Появится пустое окно, которое будет постепенно набирать перечень доступных интернет подключений.

Из списка выбираем точку, к которой у вас есть пароль. В появившемся окне вводим его, затем нажимаем кнопку «Подключить». Если код был введен верно, то через несколько секунд ваше устройство будет подключено к интернету.
Как начать пользоваться приложениями?
После подключения к интернету, можно приступать к загрузкам приложений.
В каталоге приложения огромный выбор игр, программ, книг, аудио и фильмов.
Чтобы начать загрузки, ищем на рабочем столе ярлык PlayMarket.
Приложение имеет вид белой сумочки с фирменным знаком в виде треугольника.
Поиск приложений
- Приложения
- Игры
- Фильмы
- Музыка
- Книги
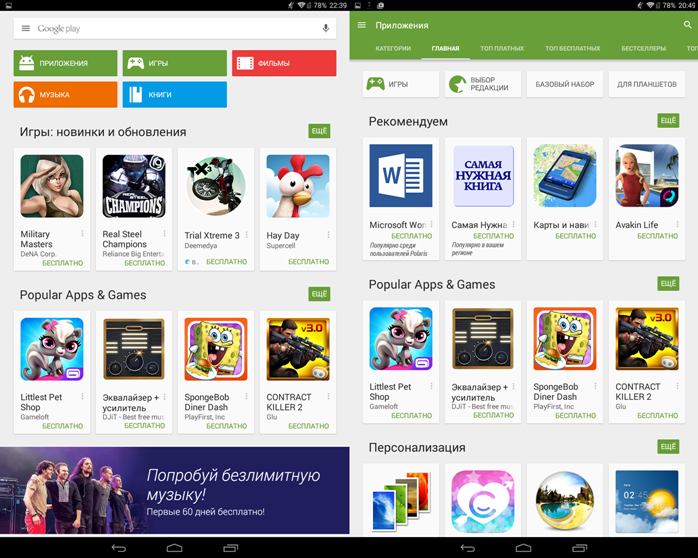
- Переходим в категорию «Приложения».
- Откроется новое окно, в котором будет предоставлен широкий ассортимент программ.
- Категории в новой вкладке будут заменены фильтрами для приложений.
- С их помощью можно задавать параметры поиска, например, отсортировать приложения по рейтингу.
В панели «рекомендации» нажимаем на второе по счету приложение «Самая нужная Книга».
Как загрузить и установить приложение?
- После перехода открывается страница с кратким описанием выбранного приложения.
- Чтобы осуществить загрузку, нажимаем кнопку «Установить».
- В новом окне нажимаем «Принять».
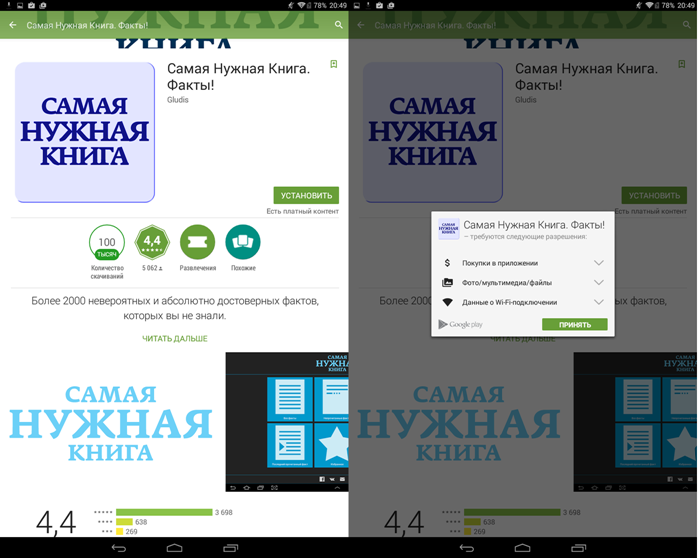
- Появится шкала загрузки приложения и сразу запустится установка.
- Загрузка может длиться несколько минут.
- После окончания скачивания появится клавиша «Открыть», нажимаем на нее.
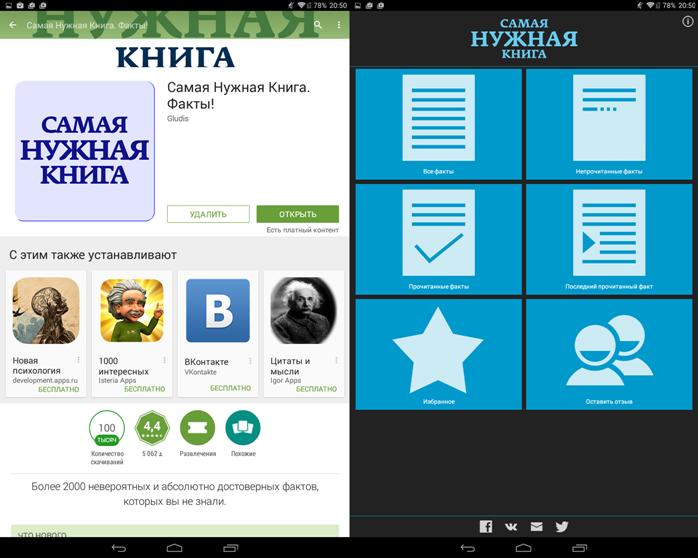
На данном этапе установка приложения завершается.
Добавление виджетов
Для создания красивого и удобного пользовательского интерфейса необходимо освоить и этот навык.
В зависимости от версии ОС Android схема добавления виджетом может незначительно различаться, но суть остается одной и той же.
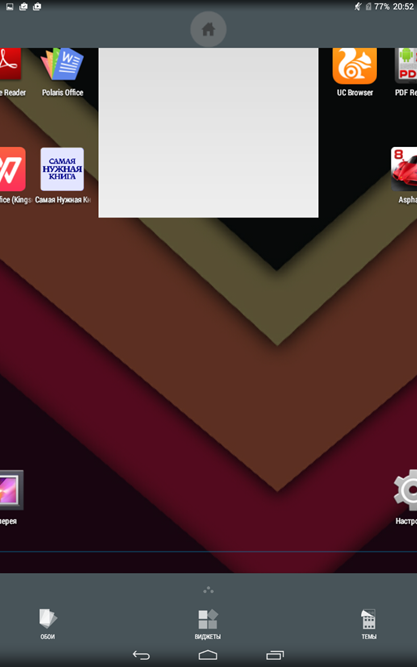
- Нажимаем и удерживаем палец на любом незанятом месте рабочего стола до тех пор, пока не появится меню управления виджетами, обоями и темами.
- Нажимаем на иконку «Виджеты».

Появятся доступные панельки, и останется только добавить на рабочий стол понравившейся виджет. В качестве примера был добавлен калькулятор, который сразу был использован.
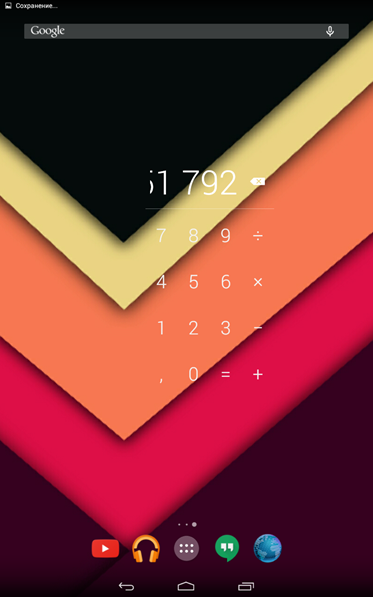
Вышеизложенная инструкция должна стать хорошим помощником для тех, кто решил освоить работу с планшетом.
Стоит заметить, что первое время процесс освоения планшета может показаться долгим и тяжелым, но со временем вы поймете, что устройство очень простое и легкое в использовании.
Включить ночной режим
Этот параметр можно найти в разделе «Параметры» > «Система» > «Дисплей», если Ваш ПК с Windows 10 был обновлен до «Creators Update». Установите для параметра «Ночной свет» значение «Вкл.», Чтобы включить его, или «Выкл.», Чтобы отключить его.
Если Вы включите эту функцию в днем, то ночной режим не включится сразу же. Вместо этого Вы увидите, что функция будет отключена до тех пор, пока не произойдет заход солнца в Вашем текущем местоположении или, если местоположение выключено, то пока не наступит время, указанное в расписании. Ночной свет автоматически выключится, когда взойдет солнце или, опять же, по расписанию.

Настройка ночного режима
Хотя это все, что Вам нужно сделать, чтобы включить ночной свет, Вы можете настроить его, нажав ссылку «Параметры ночного света» под переключателем.
Нажмите кнопку «Включить сейчас» или «Выключить сейчас», чтобы немедленно включить или отключить функцию ночного света, независимо от того, какое время суток сейчас. Вы можете использовать эту кнопку, чтобы увидеть, как выглядит ночной режим, не дожидаясь заката.
Отрегулируйте ползунок «Цветовая температура ночью», чтобы цвета на экране выглядели более прохладными или теплыми, если хотите. Когда Вы перетащите ползунок, Вы увидите, как цвета меняются на экране, поэтому Вы можете сразу увидеть, как будут выглядеть разные цвета.
Выберите любую цветовую температуру, наиболее удобную для Вас. Тем не менее, имейте в виду, что выбор цветовой температуры в правом краю слайдера заставит Windows 10 не фильтровать синий свет вообще, уменьшая эффективность ночного режима.

Windows автоматически устанавливает расписание для Ночного света после его включения. Windows активирует Ночной свет от заката до восхода солнца, и он автоматически настраивает это время, синхронизируясь с движением солнца в Вашем географическом местоположении.
Если необходимо, Вы можете сами задать время для включения и выключения ночного света. Возможно, Вы работаете на своем ПК до заката и не хотите менять цвета до поздней ночи. Включите «Планирование ночного света», а затем выберите опцию «Установить часы», чтобы Вы могли выбрать время суток, когда ночной свет должен включаться и выключаться.

Поскольку эта функция изменяет цвета на дисплее, Вы не захотите, чтобы она была включена, если Вы делаете какую-либо чувствительную к цвету работу с изображениями или видео в ночное время. Но, вероятно, не имеет значения, выглядит ли Ваш экран немного по-другому, когда Вы просто просматриваете Интернет, например.
Windows также предлагает кнопку быстрого включения Ночного света в панели действий, поэтому Вы можете включить или выключить Ночной свет без входа в параметры. Если Вы не видите его в верхнем ряду кнопок быстрого действия, просто нажмите «Развернуть».

Независимо от того поможет Вам ночной свет спать или нет, Вам следует попробовать его в действии. Он, безусловно, снизит свет от яркого белого окно браузера в затемненной комнате.
Функция Windows “Ночной свет”
Дополнение работает так же, как «Night Shift»
на устройствах«iPhone» и«Mac» ,«Ночной режим» на устройствах на базе«Android» ,«Blue Shade» на планшетах«Amazon Fire» и приложение«f.lux» , которое собственно и запустило все это.
Экраны мониторов излучают яркий синий свет, который очень похож по своему составу на солнечный свет. Внутренние часы организма человека подсказывают, что днем человек бодрствует, в ночью – должен спать. Этот цикл называется циркадным ритмом, и за его корректную работу отвечает гормон мелатонин, который обеспечивает вам крепкий и здоровый сон. Использование яркого экрана монитора ночью значительно уменьшает выработку (секрецию) мелатонина. И если даже вы чувствуете усталость и хотите спать, то уснуть все равно не можете – так как сказывается нехватка мелатонина. А регулярное ночное бодрствование перед монитором может привести впоследствии к нарушению ритма сна и образованию бессонницы.
Согласитесь, что намного приятнее засыпать при приглушенном теплом свете, а не под ярким холодным синим светом. Поэтому дополнение «Ночной свет»
заставляет ваш экран использовать в вечернее и ночное время более мягкие и теплые цвета, помогая вам уснуть. Эта теория находит в последнее время все больше подтверждений, но было бы полезно провести дополнительные исследования по этому вопросу. Помимо улучшения сна, многие люди также отмечают, что использование более мягких цветов, особенно в темных комнатах и ночное время суток, серьёзно уменьшает нагрузку на их глаза и улучшает их самочувствие.
Как выглядит?
Выглядит точно также, как и простой текст, только у него появляется обводка. При этом цвет обводки зависит от цвета самого шрифта. Если он окрашен в белый, то обводка будет черной, а если же шрифт черный, то обводка белая. То есть, цвет шрифта подвергается инверсии.
Сила обводки зависит от размера шрифта. В общем, обводка по толщине будет примерно равна толщине символов в шрифте.
Вот так выглядит обычная клавиатура:

А вот так выглядит клавиатура с включенной функцией:

Как видите, буквы и прочие символы стали более читаемы и видимы, но в то же время эстетически это выглядит менее красиво, чем было. Но людям, которым сложно прочесть обычный текст, будет все ровно на эстетическое удовольствие.
Как отключить цветовые фильтры Windows 10
Самый простой способ это отключения цветовых фильтров – нажать комбинацию клавиш Windows+CTRL+C. Ваш экран снова станет цветным. Если снова нажать Windows+CTRL+C, то экран вернется в черно-белый режим. Эта комбинация клавиш включает и отключает цветовые фильтры экрана.
Также для отключения цветового фильтра можно использовать меню параметров Windows 10. Для этого откройте в «Пуске» раздел «Параметры» (иконка шестеренки) и зайдите в раздел «Специальных возможностей». Потом в колонке слева выберите пункт «Цвет и высокая контрастность».
В правой стороне настроек найдите переключатель «Применить цветовой фильтр» и выставьте его в неактивный режим.
Теперь экран отображает все цвета.
Почему происходит включение черно-белого режима?
Это произошло случайно, потому что вы нажали Windows+CTRL+C и активировали серый цветовой фильтр в Windows 10. Как видите, отключить этот фильтр легко и просто.
Что делать если вдруг экран вашего компьютера или ноутбука стал черно-белым? Причин тому может быть много, например, кошка пробежала по клавиатуре пока вы отходили за чаем. Но, к счастью, в большинстве случаев проблему можно решить за 3 секунды. Как? Самые известные способы как отключить черно-белый режим в Windows подробно расписаны ниже:
Как правильно настроить цвета на мониторе
По умолчанию на дорогих мониторах изображение уже очень достойное и не требует дополнительной настройки. Если же картинка не подходит для пользователя, тогда уже можно перейти к самостоятельной настройке в интерфейсе самого монитора. Дополнительно изменить цветовые параметры можно в самой операционной системе.
Рекомендуется настраивать картинку на мониторе так, чтобы она по цветам совпадала с листом чистой бумаги в комнате с нормальным освещением. Произвести такую точную настройку действительно сложно, а в некоторых случаях и вовсе не реально. В таком случае можно воспользоваться средствами самой операционной системе по калибровке цветов.
Новые настройки графики Windows 10
Рассматриваемая нами новинка, согласно странной тенденции от Microsoft, оказалась достаточно далеко спрятанной. Найти ее вы сможете в системном апплете «Параметры», перейдя в раздел «Система», далее – открыв «Дисплей» и там нужно найти пункт «Настройки графики».
Можно также ввести одноименный запрос в системный поиск.
Интерфейс новой утилиты простой и лаконичный. В главном окне изначально можно сделать только одно действие – выбрать, для каких программ, классических (десктопных) или универсальных (Windows 10) мы будем делать настройки.
Для выбора классического приложения мне утилита предложила найти его программный файл.
Универсальное предложение нужно просто выбрать из списка.
После добавления приложений в список тех, для которых будут установлены персональные настройки, переходим к дальнейшим действиям. Выбираем с помощью мышки требуемую программу, видим две кнопки: «Параметры» и «Удалить».
Нажимаем «Параметры», видим появившееся окно «Спецификации графики», где необходимо выбрать один из предлагаемых вариантов.
Делаем выбор, нажимаем «Сохранить». Повторяем действия для каждой программы из списка, смотрим, как изменился их статус.
Хотелось бы сделать небольшое уточнение по поводу режимов графики, потому как нет дополнительной информации, что обозначает каждый из них:
- Энергосбережение. Режим подразумевает собой то, что это приложение будет использовать интегрированную видеокарту.
- Высокая производительность. Будет использована дискретная видеокарта, имеющая большую мощность и, соответственно, потребляющая больше энергии.
Думаем, что это недочет русского перевода, так как в англоязычной «десятке» сомнений в использовании режимов не возникает.