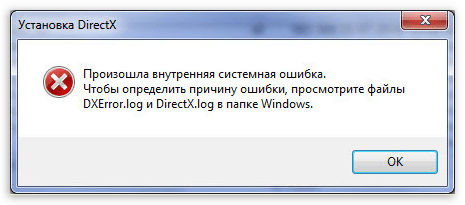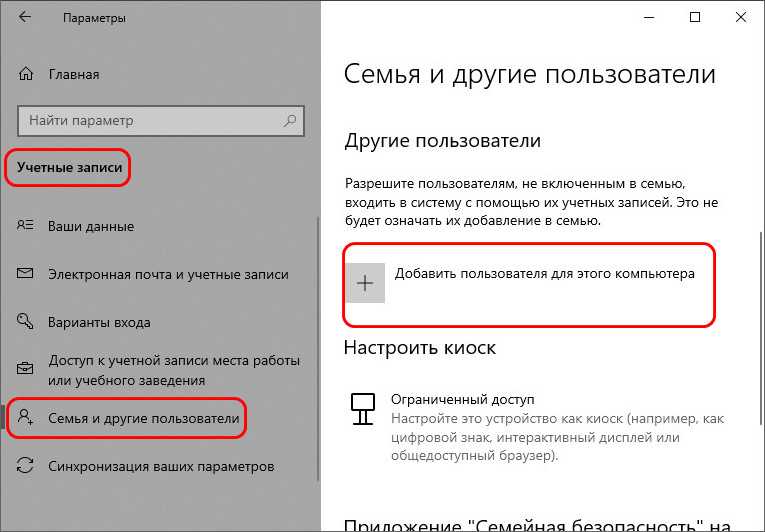Games do not run after ‘Preparing to Launch’
My game isn’t launching. How can I resolve this?
For Mac users:
Games may not launch for a number of reasons, most of which are hard to diagnose due to the number of unique hardware and software configurations users have. When it appears games aren’t launching this is because they’re crashing immediately after launching for various reasons, many of which can be self-solved.
The information in this article is written as a general guide to help rule out common issues and should be proceeded by a restart of your machine. If the information here does not
help we recommend reaching out to the game’s developer for in-depth support. It may also be necessary to see a local PC technician for help with your individual configuration.
Windows users
Update your Windows install
Please visit Microsoft’s How to keep your Windows computer up-to-date page and make sure your version of Windows is fully updated. This also includes the Microsoft .NET framework (all versions) that is available through Windows Update, as ATI drivers and certain games require the framework to be installed and fully updated.
Update drivers for your computer
Make sure you have the latest drivers for the various components of your machine. Our Updating Drivers article has detailed instructions for updating your video, audio, and other drivers. Please be sure to install the “Other Drivers” which include DirectX, PhysX, and Visual C++ from the bottom of the page.
Verify your Game Cache files
If a game won’t launch, this is often caused by corruption in your extracted game files. Please see our Verify Integrity of Game Files article for instructions on verifying your game cache.
Disable non-essential software
Games may not launch if you’re running software which inteferes with Steam. Please see our Programs Which May Interfere with Steam article for detailed information on software conflicts you may be experiencing.
While the article may be long, the information included is helpful in eliminating common software conflicts which may prevent games from launching.
at or below the game’s system requirements. Please compare your machine’s specs against the game’s system requirements on the store page, and note that a machine at or near system requirements may experience performance and/or launch issues when playing.
Почему не запускается Стим? Причины, что делать?
Сервис может не запускаться в том случае, если ваш ПК не соответствует системным требованиям, но они настолько низкие, что нужно иметь совсем древнее железо, что бы возникла эта проблема. Гораздо чаще сервис не запускается, если он просто перегружен. Это бывает в следующих случаях:
- Выходит новая игра, которую начинают качать миллионы игроков;
- Технические проблемы в дата-центрах, такое уже было из-за наводнения в США;
- Плановые профилактические мероприятия, которые обычно длятся не более часа и бывают редко.
Если Стим не запускается по этим причинам, то на форумах появляется много жалоб в стиле «почему, что делать?». Делать ничего не нужно, кроме как подождать. Подобное бывает редко, поэтому не стоит проклинать Valve, а просто спокойно подождать. Их специалисты работают круглосуточно, поэтому масштабный сбой, из-за которого не запускается Стим, точно не останется без внимания и будет устранен в кратчайшие сроки.
Теперь поговорим о других причинах, из-за которых не запускается Стим. Иногда бывает так, что он уже запущен, но значок отсутствует (просто глюк Windows). Нажмите Ctrl Alt Delete, выберите в диспетчере задач Steam и завершите процесс. После чего его можно будет запустить заново.
Вообще, если Стим не запускается по любой причине, всегда в первую очередь нужно пробовать его перезапустить, это решает проблему в 99 случаев из 100, а то и чаще. Ну или просто попробовать перезагрузить компьютер.
Если у вас выскакивает ошибка, которая начинается с «Runtime error..» и содержит непонятные коды (может быть как с самим Steam, так и с отдельными играми), то действовать нужно в зависимости от того, когда вы установили сервис. Если давно, то дело точно в вашем ПК. Можно попробовать:
- Перезагрузить компьютер;
- Переустановить сам Стим;
- Сделать восстановление системы на дату, когда он у вас работал.
Если вы его только установили и он не запускается, то нужно писать разработчикам с указанием ошибки. Либо попробовать поискать в поисковых системах, скорее всего, конкретный ответ будет.
Иногда бывает, что антивирус удаляет некоторые файлы Стима, после чего он теряет работоспособность. В этом случае его нужно удалять и устанавливать заново, хотя, должно запуститься автообновление, но это происходит не всегда. Мы советуем пользовать нормальными антивирусами, регулярно проверять компьютер, а также чистить Windows от мусора и ненужных программ. Подобные меры обеспечат стабильную работу не только Стима, но и любых других программ.
Если не запускается Стим, то возможных действий не так уж и много, перечислим их в том порядке, в котором их нужно предпринять:
- Просто подождать, особенно если подобное не только у вас;
- Перезапустить сам сервис;
- Перезагрузить компьютер;
- Полностью удалить Стим и скачать заново.
С проблемой отсутствия подключения к сети Steam сталкивался практически каждый активный пользователь. Решений у этой проблемы несколько.
Не удалось подключиться к сети Steam
Файл установки поврежден
Стоит на время откинуть неполадки, связанные с компьютером, и рассмотреть другую причину, почему не скачивается дистрибутив Steam на Windows 10. Возможно, дело в том, что был поврежден инсталлятор. Обычно это происходит у тех, кто скачивает игровой магазин с пиратских и прочих неофициальных ресурсов. Загрузку необходимо производить только на официальном сайте Стим.
Кроме того, повреждение может возникнуть по другой причине. Например, если скачивание инсталлятора прерывалось. Как бы то ни было, выходом из ситуации становится повторная загрузка дистрибутива и попытка еще раз установить Steam на компьютер.
Как скачать и установить Стим последнюю новую версию на русском языке на компьютер, ноутбук? Как скачать программу Стим через торрент?
Для того, чтобы скачать и установить клиент , необходимо проделать следующие шаги:
Шаг 1.
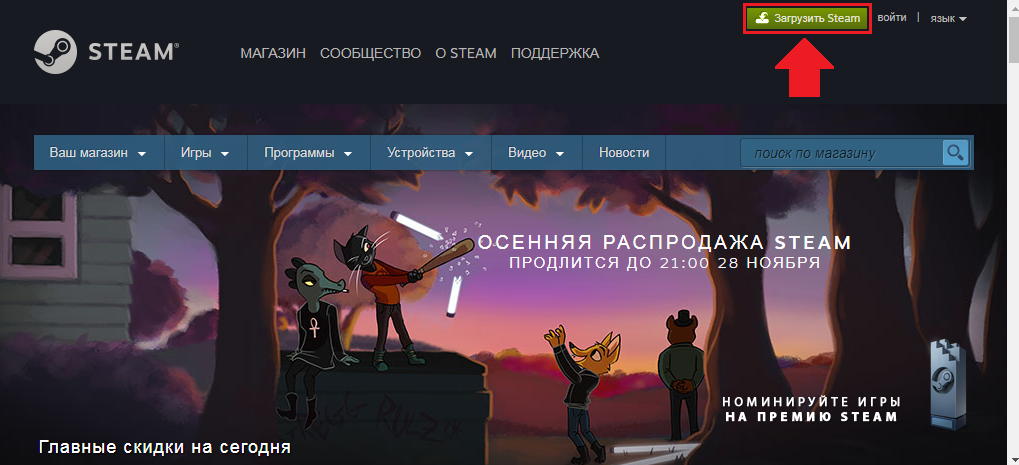
Изображение 2. Загрузка клиента Steam с официального сайта.
Шаг 2.
- На открывшейся странице для скачивания клиента под операционные системы Windows кликните по кнопке «Установить Steam».
- Если Вы владелец компьютера с операционной системой на базе Linux или Mac, то под зелёной кнопкой вы найдёте ссылки на версию для своей операционной системы.
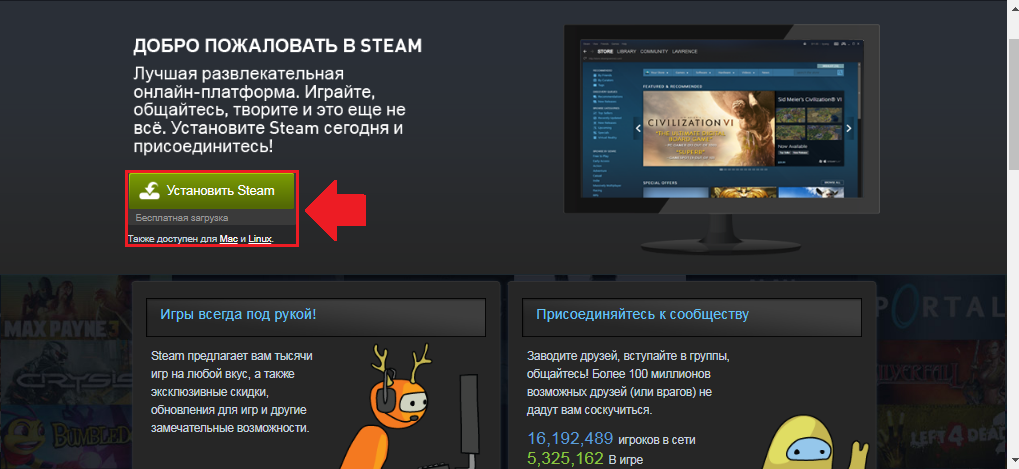
Изображение 3. Выбор подходящей для операционной системы версии клиента Steam.
Шаг 3.
Далее запустите скаченный файл, выберите язык клиента и директорию для установки. Дождитесь окончания процесса установки.
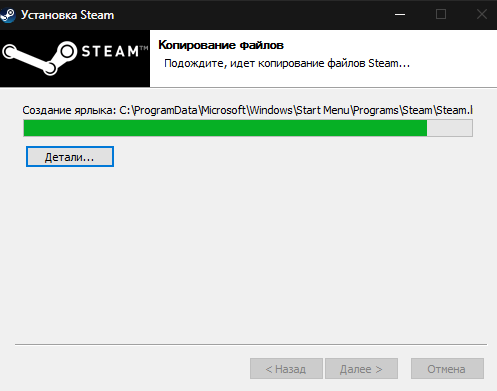
Изображение 4. Выбор директории и установка клиента Steam.
Шаг 4.
- После запуска приложения для использования сервиса войдите в свою учётную запись или пройдите простую регистрацию.
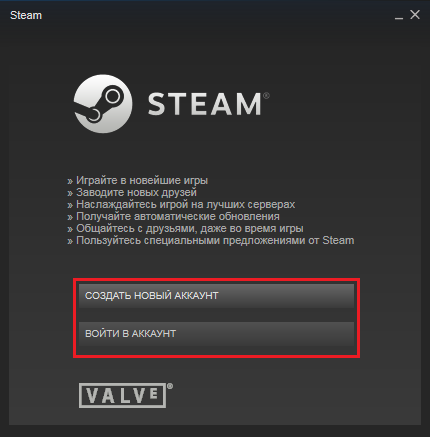
Изображение 5. Вход в учётную запись через клиент Steam.
Другие ошибки Steam
Хотя Steam — это платформа, которая обычно работает хорошо, мы также можем найти другие серии ошибок, которые могут омрачить наш пользовательский опыт.
Код ошибки 118 или 138
Код ошибки 118 может быть связан с тем, что платформа не может подключиться к серверу, или сервер отключен, или мы не можем быть подключены к Интернету. Со своей стороны, код ошибки 138 указывает на то, что Steam не удалось загрузить веб-страницу из-за неизвестной ошибки. Это может быть связано с тем, что брандмауэр Защитника Windows заблокировал программное обеспечение, поэтому нам нужно его включить. Мы открываем его и нажимаем «Разрешить приложение или функции через Защитник Windows» и смотрим, не заблокировано ли оно, и в этом случае мы отмечаем его как общедоступное и частное. Мы также можем попытаться перезапустить наш маршрутизатор в случае сбоя нашего интернет-соединения. Наконец, причиной может быть наличие вируса или вредоносного ПО на нашем ПК, которое мешает правильной работе Steam, вызывая проблемы при подключении к серверу. По этой причине мы должны сканировать наш компьютер в поисках возможных вирусов.
Код ошибки 83
Этот код подразумевает, что Steam не может запустить игру, к которой мы пытаемся получить доступ, что может происходить во всех версиях Windows. Это может происходить по разным причинам, например, из-за вмешательства антивируса или отсутствия или повреждения файлов игры. Чтобы попытаться решить эту проблему, в разделе «Параметры» мы можем проверить целостность файлов игры. Другие варианты — обновить драйверы нашей видеокарты, потому что, если они устарели, они могут помешать правильной работе игры. Нам также необходимо убедиться, что брандмауэр Защитника Windows не блокирует использование Steam. Кроме того, мы можем удалить временные файлы из системы, так как они могут мешать правильной разработке приложения. Если ничего не работает, мы можем снова переустановить игру.
Причины, по которым Steam может не устанавливаться

Steam – это один из лучших игровых сервисов, позволяющих играть с друзьями и общаться на игровые и другие тематики в онлайне. Но новые пользователи могут столкнуться с проблемами уже при установке данной программы. Что делать, если Стим не устанавливается на вашем компьютере – читайте об этом далее. Причин, по которым Steam может прекращать процесс установки, несколько. Рассмотрим каждую из них подробно и укажем пути выхода из сложившейся ситуации.
Недостаточно места на жестком диске
Одной из самых распространенных причин, с которой может столкнуться пользователь в ходе установки клиента Steam – нехватка места на жестком диске компьютера. Данная проблема выражается следующим сообщением: Недостаточно места на жестком диске (Not enough space on hard drive).
Решением в этом случае простое – достаточно освободить необходимое место, путем удаления файлов с жесткого диска. Вы можете удалить игры, программы, видео или музыку со своего компьютера, освободив место для установки Steam. Сам клиент Стима занимает довольно мало места на носителе – порядка 200 мегабайт.
Запрет на установку приложений
Возможно, на вашем компьютере отсутствует возможность установки приложений без прав администратора. Если это так, то вам нужно запустить установочный файл клиента Steam с правами администратора. Делается это следующим образом – кликните правой клавишей мыши по файлу установочного дистрибутива и выберите пункт «Запуск от имени администратора».
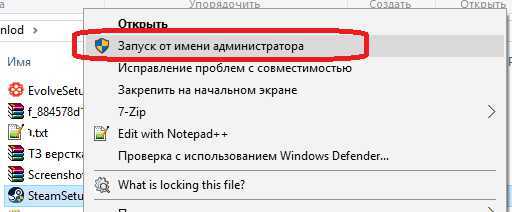
В результате установка должна запуститься и пройти в нормальном режиме. Если это не помогает, то причина возникновения проблемы может скрываться в следующем варианте.
Русские символы в пути установки
Если в ходе установки вы указываете папку, в пути к которой содержатся русские символы или сама папка имеет эти символы в названии, то установка также может сдать сбой. В этом случае необходимо установить Steam в такую папку, путь к которой не имеет русских символов. Например:
C:\Program Files (x86)\Steam
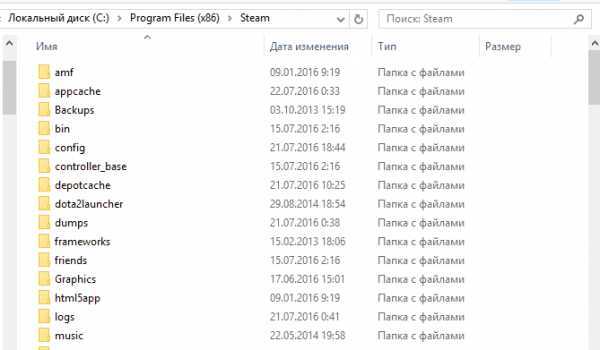
Данный путь используется по умолчанию на большинстве систем, но возможно на вашем компьютере стандартная папка для установки программ имеет другое расположение. Поэтому проверьте путь установки на наличие русских символов и поменяйте его, если эти символы есть.
Поврежденный установочный файл
Также возможен вариант с поврежденным файлом установки. Особенно это актуально, если вы скачивали дистрибутив Steam со стороннего ресурса, а не с официального сайта. Скачайте установочный файл с официального сайта и попробуйте выполнить установку повторно.
Скачать Steam
Процесс Steam завис
Если вы выполняете переустановку Steam, и вам выдается сообщение, о том что для ее продолжения необходимо закрыть клиент Стима, то дело в том, что у вас на компьютере есть зависший процесс данного сервиса. Вам необходимо отключить этот процесс через диспетчер задач.
Для этого нажмите CTRL+ALT+DELETE. Если откроется меню с выбором необходимой опции, то выберите пункт «Диспетчер задач». В открывшемся окне диспетчера вам нужно будет найти процесс Steam. Сделать это можно по иконке приложения. Также в названии процесса будет содержаться слово «Steam». После того как вы найдете процесс, кликните по нему правой клавишей мыши и выберите пункт «Снять задачу».
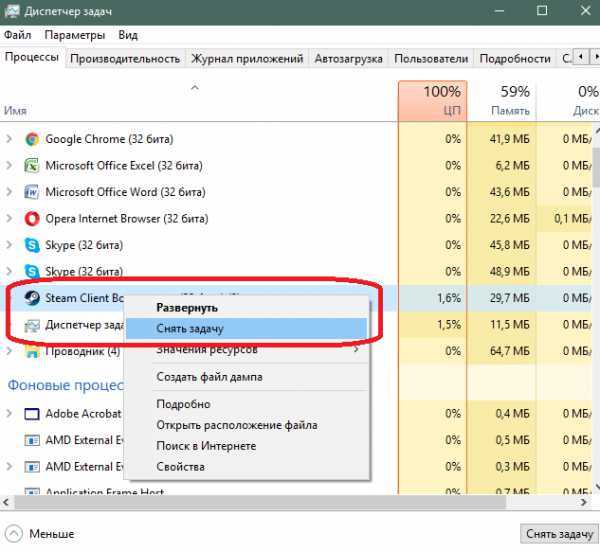
После этого установка Steam должна запуститься без проблем и пройти гладко.
Возможные причины
Наиболее распространенные причины
, когда не запускается Стим:
- блокировка или остановка процесса;
- удаление или повреждение исполняемого файла или службы;
- удаленные проблемы: технические работы на серверах или проблемы на стороне провайдера;
- системные компоненты повреждены или удалены.
Пути решения вышеописанных причин:
Перезапускаем процесс в Диспетчере
В первой случае, когда Steam не работает, процесс игрового клиента мог зависнуть, для устранения понадобиться выполнить принудительное завершение
в диспетчере задач:
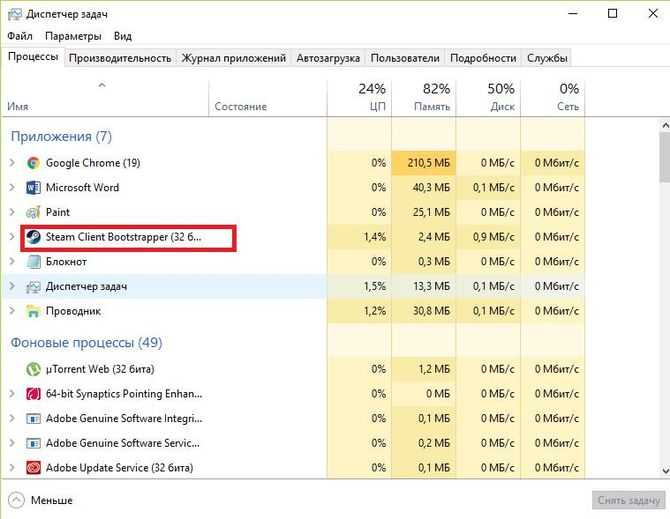
В некоторых ситуациях не открывается Стим в случае повреждения основных компонентов программы:
Антивирус блокирует запуск
Steam может не запускаться на Windows 7/8/10, при блокировке антивирусом, в этом случае:
- запускаем антивирусную программу;
- далее находим параметры настройки исключений
; - вносим в данный пункт следующие файлы: «teaminstall.exe», «steam.exe», «hl.exe», «hl2.exe» и «steamTmp.exe».
Конфликт с другими приложениями
Конфликтовать с данной программой могут следующие утилиты и приложения:
- клиенты обеспечивающие доступ к одноранговым сетям;
- менеджеры загрузок;
- различные приложения, устанавливающие темы для операционной системы;
- виртуальная частная сеть (VPN);
- расширения для скрытия IP адреса.
Блокировка в файле hosts
В некоторых случаях запуск Steam невозможен при изменении файла «Hosts». Данная проблема возникает в следствии того, что пользователь установил нелицензионную версию игры и для того, чтобы она не требовала ключ, в hosts автоматически вписываются параметры блокировки
процесса проверки.
Решение проблемы:
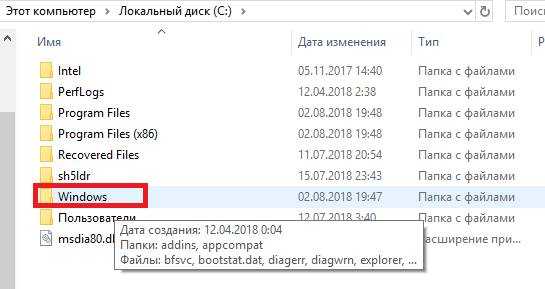
При возникновении ошибки «timeout expired» понадобиться выполнить следующие действия:

Решение проблемы если Стим не запускается с ярлыка:
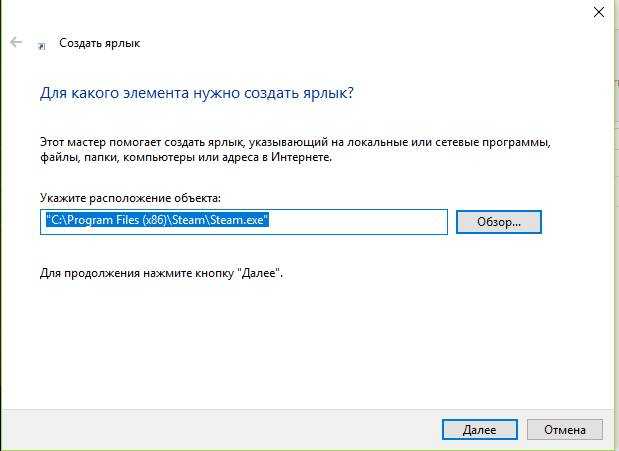
Проблемы с реестром
В некоторых случаях причиной того, что Стим не работает может стать захламленность системы временными файлами и копиями удаленных файлов. Для этого необходимо очистить реестр и удалить мусор:
- скачиваем утилиту CCleaner ;
- устанавливаем и запускаем программу;
- переходим к разделу «Реестр» и выбираем «Поиск проблем»;
- после анализа щелкаем «Исправить все
»; - далее открываем «Очистка» и прокручиваем до блока «Система», отмечаем чекбокс «Временные файлы»;
- щелкаем по вкладке «Анализ» и после завершения процесса удаляем ненужные объекты.
Запуск Steam от имени администратора
Почему на виндовс 10 не запускаются игры — способы решить проблему
Еще один способ решить проблему — запустить софт от имени администратора. Для этого не обязательно входить с соответствующей учетной записи. Но пароль желательно знать, поскольку система может спросить данные для запуска от админа. В этом случае не стоит открывать программу с ярлыка, поскольку лучше всего метод работает напрямую. Чтобы открыть Steam от имени админа, нужно сделать следующее:
- Нажать на ярлык правой кнопкой мыши.
- Выбрать «Расположение файла».
- Нажать на главный файл в корневой папке правой кнопкой мыши.
- Щелкнуть по «Запуск от имени администратора».
- Подтвердить действие.
Иногда может потребоваться авторизоваться в профиле.
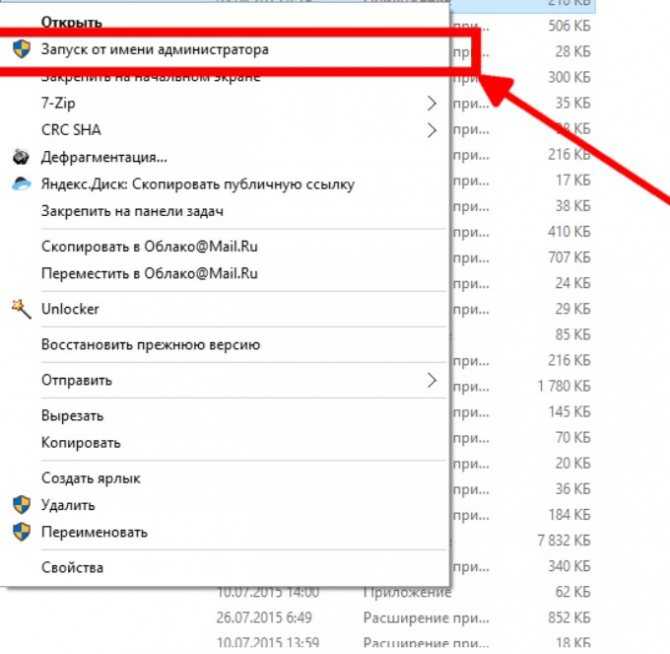
Запуск от имени администратора на Windows 7
Если способ сработал, то стоит активировать данный запуск по умолчанию:
- Для этого нужно нажать на файл правой кнопкой мышки.
- Выбрать свойства.
- Во вкладке совместимости поставить галочку на соответствующий пункт.
К сведению! Вдобавок можно включить режим совместимости с Windows 7. Этот метод работает не только на максимальной или профессиональной версии, но и на других. Можно включить совместимость с XP, возможно, после этого система сможет запускать клиент.
Неприятности с совместимостью
Подавляющая часть современных пользователей используют на своих ПК Windows 7 или 10. Но многие из них часто хотят поиграть в приложения, разработанные для более ранних версий операционок от Майкрософт. Итог – может возникнуть подобный конфликт.
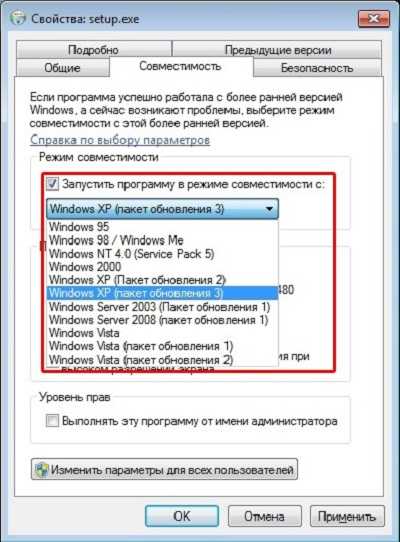
Что необходимо сделать:
- Найти запускаемый файл, иконка которого обычно при инсталляции выносится на рабочий стол.
- Вызвать допменю с помощью нажатия правой кнопки компмышки.
- Перейти в “Свойства”, затем в “Совместимость”.
- Установить тот вариант, под который была разработана игра.
В сети можно найти информацию, в которой указан тот тип ОС, под который была осуществлена разработка. Если подобной возможности нет, то потребуется перебрать все предложенные или запустить процедуру исправления неполадок с совместимостью, которую запускается все тем же нажатием на иконку ПО с помощью правой кнопки компмышки.
Причины критических ошибок в Стиме на Виндовс 10
Уведомление «fatal error» может появиться при обновлении Steam, из-за неправильного пути, выбранного для установки программы, потери сети клиентом и по другим причинам. У каждой проблемы есть решение, а у некоторых их даже несколько.
Причина 1: Неверный путь установки
Ошибка: «%Appname% cannot run from a folder path» означает, что Стим не может запуститься по указанному пути, так как он содержит символы, не входящие в таблицу ASCII. Она состоит из управляющих, десятичных символов, знаков препинания и букв латинского алфавита. Русские символы туда не входят, поэтому если они содержаться в пути, по которому установлена программа, есть риск, что она не запустится.
Чтобы решить проблему, переустановим ПО, а путь к файлам пропишем латинскими буквами. Например, если раньше он был такой:
то теперь папка должна будет находиться по адресу:
C:\Program Files (x86)\Steam
Причина 2: Сбой во время обновления Steam
Бывает, что при запуске Стима он начинает обновляться, но этот процесс прерывается сообщением: «Steam needs to be online to update. Please confirm your network connection». Программа не получает обновления, так как отсутствует подключение к сети. В первую очередь открываем браузер и проверяем наличие интернет-соединения. Если проблема с сетью только у клиента, совершаем следующие действия:
Если причина проблемы с запуском программы связана со входом в учетную запись?
Прежде всего, хотелось бы отметить несколько распространенных причин, в связи с которыми довольно часто не запускается клиент Steam.
Различные сбои ОС могут приводить к неполадкам онлайн-сервиса, как и любого другого приложения. Рекомендуем перезапустить программу (если она не закрывается, но процесс работает, сделайте как в вышеописанном пункте). Если не помогло, попробуйте перезагрузить компьютер и снова запустите клиент Стим.
Не забывайте о том, что проблемы могут не зависеть от юзера и используемой OS, а быть на стороне самого сервиса. К примеру, на серверах ведутся технические работы и доступ к вашему аккаунту временно невозможен. Сюда же можно отнести случаи, когда после успешной авторизации, Steam Client Service не запускает игры или выдает ошибку Timeout Expired. Учитывая характер проблемы, посетите новостной раздел официального сайта Стима и посмотрите, нет ли там информации о временных неполадках и сроках их устранения.
Если вы пользуетесь веб-версией на steampowered.com и всё работает нормально, но после неудачного ввода логина, пароля или защитного кода, не можете попасть на страницу своего аккаунта, советуем очистить кэш браузера, в том числе cookie и историю посещений. Данная манипуляция в настройках web-обозревателя может быстро исправить сложившуюся ситуацию. К примеру, в Google Chrome, достаточно зайти в конфигурации и во вкладке «Дополнительные» найти опцию очистки ненужных компонентов.
В более редких случаях, на вопрос что делать, не запускается Стим, ответит чистка реестра. Можно воспользоваться такими утилитами, как: Advanced SystemCare, CCleaner, Avira RegistryCleaner или Wise Registry Cleaner Free. Любая из этих утилит отличается простым и интуитивно понятным интерфейсом, удобным подсказчиком для новичков и быстро решит все проблемы в реестре.
Если желаете провести очистку вручную, зажмите сочетание клавиш Win+R, введите в строке поиска команду regedit и нажмите Enter. Откроется окно редактора реестра, здесь можно самостоятельно выполнить удаление файлов.
Вирусная угроза также может стать поводом для появления неисправностей. Следует проверить систему на наличие вирусов, а при обнаружении таковых объектов — немедленно избавиться от них. Впрочем, сами антивирусные программы тоже нередко блокируют сети Steam и доступ к интернету в целом, прописывая соответствующие строки в файл hosts. Среди таких: антивирус Avast, Kaspersky, Comodo, BitDefender, CM Security и многие другие. Примечательно, что штатный файервол Виндовс также не является исключением. Посетите список заблокированных программ в антивирусной утилите, если найдёте в нём своё — убирайте, затем попробуйте запустить программу ещё раз.
Если рассмотренный выше метод не помогает, в этом же антивирусе выберите пункт «Список исключений». Укажите путь к Steam, после чего остаётся нажать кнопку «Добавить в исключение».
Встроенный брандмауэр Windows тоже может мешать полноценному функционированию приложения. Из меню Пуск переходим в раздел «Параметры». В верхней части экрана будет расположена поисковая строка, в которой начинайте вводить слово «Брандмауэр». Откройте соответствующий пункт. Нас интересует вкладка «Разрешение взаимодействия с приложением».
В появившемся списке разрешений программ ищем Стим и обращаем внимание на статус частной и публичной сети (поставьте галочки на обоих, если их не было). Изменение параметров производится от имени администратора. После этого сохраняем новые конфигурации и проверяем, запустится ли Steam и устранены ли проблемы с интернетом
После этого сохраняем новые конфигурации и проверяем, запустится ли Steam и устранены ли проблемы с интернетом.
Если ничего из этого не помогло, возможно, Стим не включается из-за отсутствия соединения с сетью, которое должно быть постоянно включено.
Вам нужно проверить подключение к интернету. Посмотрите на значок сети, находящийся в системном трее. Видите на нём жёлтый треугольник — это сетевые неполадки, обратитесь к своему провайдеру. Обнаружили красный крестик на значке интернет-соединения? В таком случае неисправность заключается в сетевом адаптере или настройках подключения к Всемирной паутине на вашем компьютере. Отключите провод, обеспечивающий соединение с интернетом (из ПК или WiFi-роутера), затем вставьте его обратно. Возможно, проблема решится. Если же нет — звоните в службу поддержки провайдера. Также не стоит исключать необходимость обновить драйвера, устаревшее ПО может быть несовместимо с последними версиями клиента.
Новая папка библиотеки должна быть пустой
Еще одно сообщение, которое появляется при установке, обычно дает о себе знать в ситуации, когда человек ранее уже использовал Steam. После его удаления могла остаться папка с другими файлами. Для решения проблемы необходимо удалить любые упоминания, связанные со Steam через «Проводник». А лучше – воспользоваться CCleaner или другим подобным приложением с функцией очистки реестра. Это точно не будет лишним:
Запустите CCleaner.
Перейдите в раздел «Реестр».
Нажмите на кнопку «Очистка реестра».
После удаления лишних упоминаний любые конфликты программного обеспечения будут устранены. Вам останется еще раз попробовать запустить инсталлятор Steam.
На Windows 10
Для начала рассмотрим первые шаги, что делать, если Стим не открывается. Алгоритм действий:
Если рассмотренные выше шаги не дали результата, можно переходить к более серьезным действиям.
Остановите лишние процессы
Одна из причин, почему не открывается Стим — процесс уже запущен, из-за чего новый запуск программы становится невозможным. Для решения проблемы войдите в диспетчер задач и принудительного его закройте. Сделайте следующие шаги:

Если вы все сделали правильно, но Стим все равно не открывается на Windows 10, переходите к следующему шагу.
Проверьте правильность даты и времени
Программа Steam синхронизируется с компьютером в режиме онлайн. Если на ПК установлена неправильная дата или время, Стим не может соединиться с сервером. Проблема может произойти в любой момент, в том числе при пуске приложения. На Windows 10 сделайте следующие шаги:
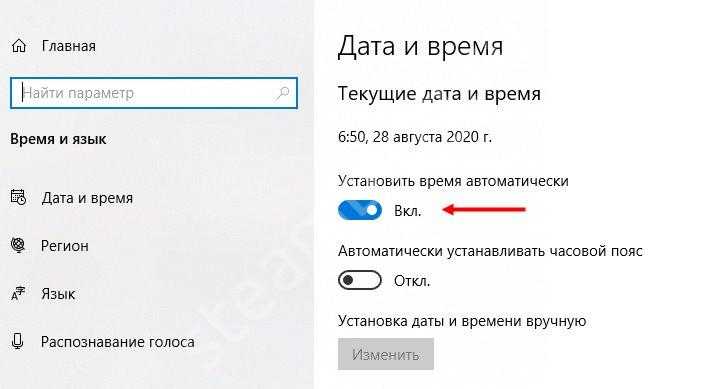
Проверьте файлы ПО на факт повреждений
Распространенная причина, почему не открывается Стим на компьютере — повреждение каких-либо элементов программы. В таком случае запустить «битое» приложение вряд ли получится. В ситуации, если у вас регулярно возникают трудности с пуском, сделайте следующие шаги:
«Проблемы с интернетом»
Одна из причин, по которой Стим не устанавливается на Виндовс 7 (8, 10), заключается в следующем – отсутствует нормальное подключение к сети. В процессе установки клиента вам потребуется соединение с интернетом!
- Убедитесь, что оплатили интернет-опции;
- Проверьте, остался ли трафик (если у вас лимитированный тариф);
- Обратитесь в службу поддержки провайдера.
Вы узнали, что делать, если не устанавливается Стим – ничего сложного? Любую проблему можно решить, если внимательно подойти к изучению вопроса! Мы объяснили основные причины возникновения ошибки и подробно расписали пути устранения неполадок. Вам остается только применить знания на практике – и сделать это вы сможете!
Источник
Решение проблем с установкой Стима
Стим – это настоящий виртуальный мир, в котором можно не только играть в любимые игры онлайн, но и заводить новых друзей, общаться с уже знакомыми людьми.
Многие пользователи Steam настраивают свой профиль, используя различные способы, чтобы превратить свою страничку в уникальное произведение, которое оценят по достоинству другие представители комьюнити.
Можно сказать, что Стим – это своеобразная социальная сеть, в которой собраны фанаты гейм-индустрии.
Для устранения ошибки установки Steam необходимо определить причину сбоя.
Иногда случается, что при первой установке или при переустановке клиента игровой платформы Steam возникают ошибки, и все ваши попытки установить клиент заканчиваются ничем. Давайте вместе рассмотрим основные причины, почему не устанавливается Стим.
Заполнена физическая память носителя
Самой банальной причиной, по которой мастер установки Стим выдает ошибку, является отсутствие необходимого количества памяти на диске. Если у вас эта проблема, то при установке вы получите системное сообщение «Not enough space on hard drive».
Чтобы решить проблему, удалите ненужные файлы с диска. Это могут быть старые фотографии, просмотренные фильмы, ненужные приложения и игры, которые вы давно не запускали. Чтобы очистить диск от мусора, можно воспользоваться утилитой CCleaner, которая проводит анализ компьютера на бесполезные файлы, записи реестра и безвозвратно удаляет всё ненужное.
Клиент Steam занимает не много места – около 200 Мегабайт, поэтому даже удаление нескольких аудиофайлов поможет решить проблему недостатка свободного места. Если по каким-то причинам вы не можете найти 200 Мб свободной памяти на диске, просто укажите другой путь установки, используя тот диск, на котором хватает места.
Операционная система блокирует установку
Бывает, что установка приложений на вашем устройстве запрещена, если не используются права администратора. Тогда находим наш файл инсталляции клиента Стим, кликаем на нём правой клавишей мышки и выбираем опцию «Запуск от имени администратора». Теперь все права соблюдены, установка выполнится автоматически без проблем.
Работа установщика блокируется защитными программами
Если у вас на компьютере установлены программы, направленные на постоянную защиту вашей операционной системы от вредоносного программного обеспечения, то нужно аккуратно выполнять их настройку и контролировать процесс их работы.
Под защитными программами имеются в виду различные антивирусные программы и сетевые экраны типа брандмауэра Windows или Firewall. Чтобы установка прошла без проблем, просто отключите их на некоторое время.
Для нормальной работы Стим включите его в список доверенных программ для вашего сетевого экрана.
Неправильный путь установки Стим
Приложение Steam может прерывать установку, если вы выбрали папку для инсталляции с адресом, в котором присутствуют кириллические символы. Дело в том, что при установке любых приложений, а не только Steam-клиента, рекомендуется использовать только латиницу. Выберите другой путь для установки Стима или переименуйте проблемные папки с использованием латинских литер.
Запущен повторный процесс установки
Что делать, если Стим не устанавливается, а в процессе система сигнализирует об ошибке: «Для продолжения работы приложения закройте клиент Steam»? В этом случае ошибка появляется из-за того, что вы повторно запустили установщик, а предыдущее окно установки зависло.
Тогда нам нужно завершить процесс в диспетчере задач операционной системы. Вызываем Диспетчер задач нажатием комбинации клавиш CTRL+ALT+DELETE, переходим на вкладку «Процессы» в верхнем меню окна диспетчера, находим в списке отображённых процессов Steam. Далее кликаем по нему правой кнопкой мышки и нажимаем на «Снять задачу».
Теперь запускаем снова мастер установки – проблема должна исчезнуть.
Заключение
Стим – популярная во всём мире игровая платформа, которая предлагает пользователям окунуться с головой в виртуальный мир. Для некоторых пользователей Стим не только развлечение, но и способ социализации, а для профессиональных геймеров это ещё и способ заработка.
Проблемы с установкой Стим время от времени возникают у всех.
Иногда они связаны с блокировкой работы установщика системой или защитными программами, бывает, что виной всему – вредоносное программное обеспечение, а иногда причины носят банальный характер типа отсутствия свободного места на диске
Важно понять причину ошибки, и тогда решить проблему довольно просто, следую советам, представленным в статье