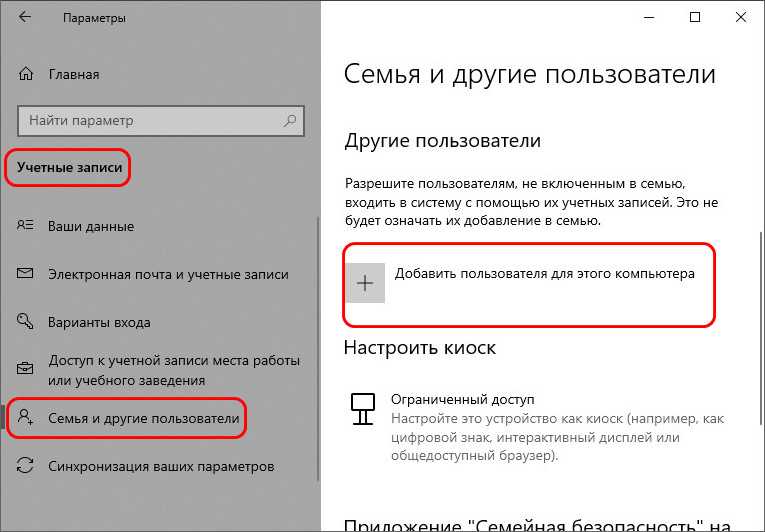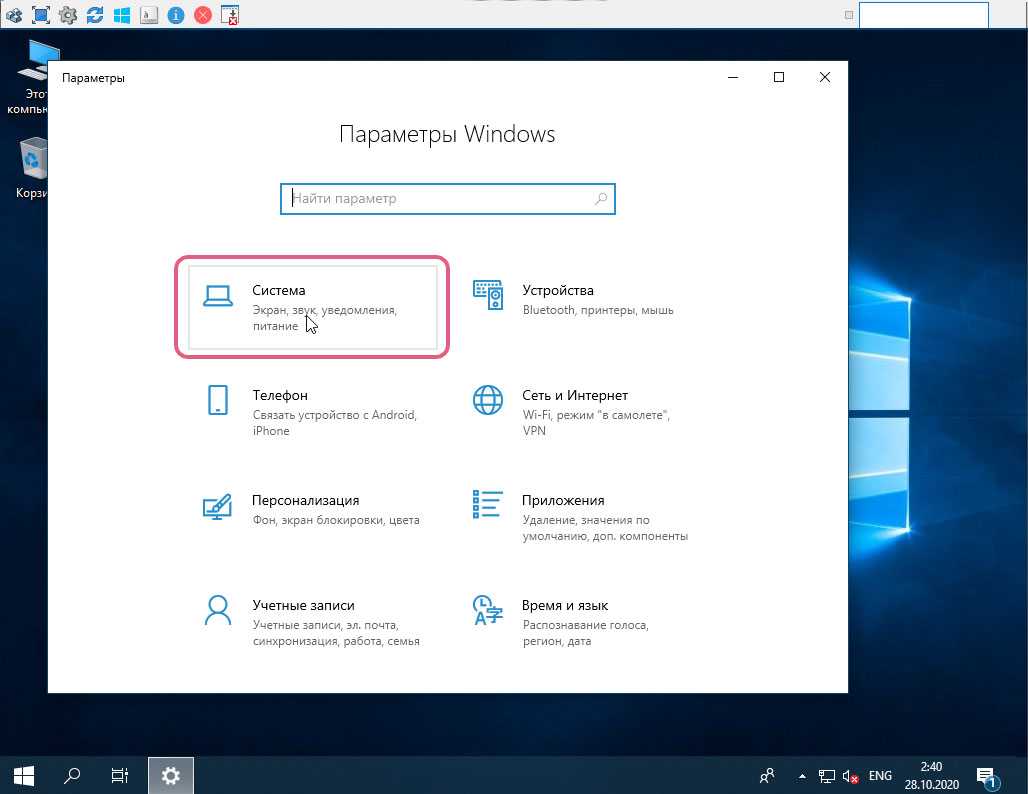Почему не устанавливается directx: возможные причины
Для того чтобы выяснить, почему происходят сбои при попытке инсталляции этой платформы, в самом простом случае можно обратиться к log-файлам ошибок (DirectX.log и DXError.log). Опытный пользователь сразу сообразит, в чем проблема. Но вот рядовому юзеру такая информация может не сказать вообще ничего.
Поэтому если у вас, например, в Windows 7 не устанавливается DirectX, и процесс прерывается появлением сообщения об ошибке, далее предлагается посмотреть на список возможных причин такого поведения системы. Самыми основным считаются следующие:
- воздействие вирусов;
- повреждения файла инсталлятора;
- неправильный запуск установщика;
- отсутствие прав на установку;
- критические сбои системы, связанные с обновлениями;
- отсутствие драйверов или сбои в работе видеокарты;
- ошибки жесткого диска;
- проблемы с оперативной памятью;
- устаревшая прошивка BIOS.
Что такое DirectX 12
DirectX 12 — это компонент интерфейса, который нужен для корректной работы приложений, использующих ресурсы видеокарты. Другими словами, DirectX 12 обеспечивает взаимодействие между операционной системой и аппаратной частью, позволяя максимально использовать все возможности компьютера.
Зачем DirectX 12 в Windows 10
Как и любой другой графический API, DirectX 12 нужен в основном для корректной работы компьютерных игр с качественной графикой. Он позволяет использовать все ресурсы компьютера, чтобы добиться лучшей производительности и получить «красивую картинку».
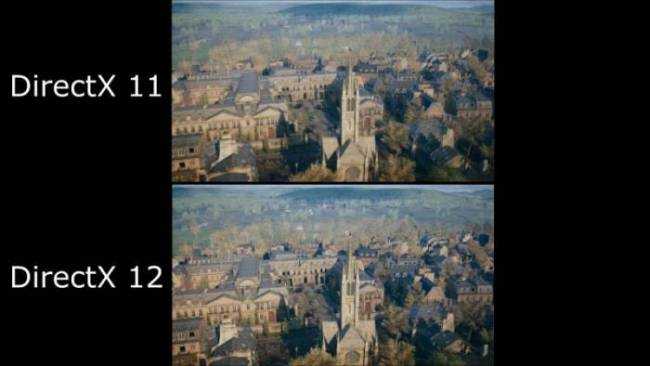
Вы можете увидеть, что второе изображение лучше прорисовано: нет размытости деревьев и дальних объектов
Кроме того, этот компонент обеспечивает эффективное использование возможностей многоядерных процессоров и поддерживает новые графические ускорители. То есть, если ваш компьютер оснащён одной из новых высокопроизводительных видеокарт, то DirectX 12, в отличие от предыдущих версий, позволит использовать все её возможности по максимуму.
Чем DirectX 12 отличается от предыдущих версий
Ещё при разработке DirectX 12 производители сообщили, что он разрабатывается для более качественного взаимодействия с современной аппаратной частью. Если сравнивать его с предыдущими версиями, то можно отметить следующие отличия:
- технологии Tiled Resources, Typed UAV и Bind, которые являются частью нового API, экономнее распределяют ресурсы памяти между процессами и облегчают использование ядер процессора;
- новые режимы наложения и консервативная растеризация ускоряют расчёт теней и MSAA (метод полноэкранного сглаживания, который немного ухудшает качество изображения, но даёт огромную экономию вычислительной мощности);
- возможность объединения видеокарты разных производителей в единую графическую подсистему;
- снижение уровня абстрагирования оборудования, что даёт разработчикам лучший доступ к использованию возможностей графического чипа;
- поддержка объектов состояния конвейера и таблиц дескрипторов, что улучшает производительность в алгоритмах определения коллизий, расчёта прозрачности и построения геометрической модели местности.
Вышеперечисленные преимущества имеют значение для разработчиков игр и программистов. Если говорить о среднестатистическом пользователе ПК, то для него главным отличием DirectX 12 от предыдущих версий является лучшая производительность при одновременной экономии ресурсов памяти.
Видео: сравнение DirectX версий 11 и 12
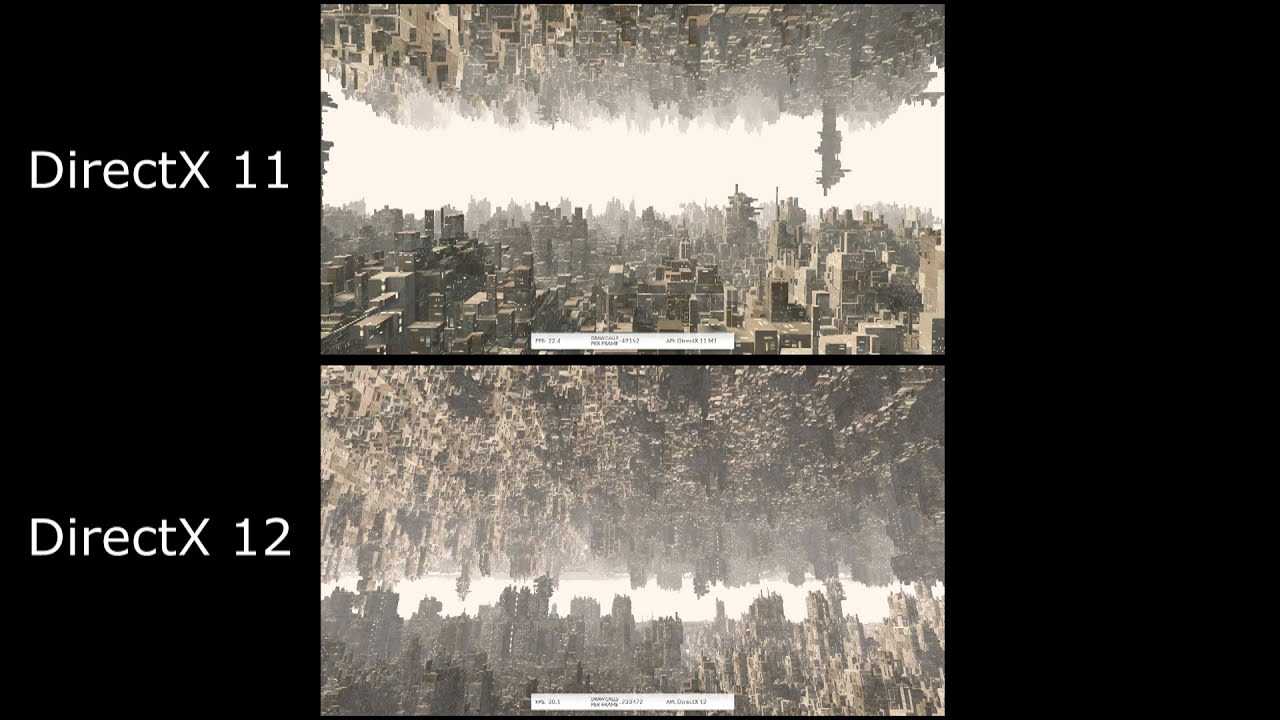
Сравнение Directx 12 с DirectX 11
Можно ли использовать DirectX 11.2 вместо DirectX 12
DirectX 12 идёт в комплекте с Windows 10: все необходимые библиотеки уже имеются на компьютере после установки операционной системы или её обновления до 10 версии. Другими словами, если вы поставили Windows 10, то DirectX 12 уже тоже установлен. Однако не все видеокарты его поддерживают, поэтому иногда, даже с последней Windows, используется DirectX 11.2. Сегодня это не оказывает значительного влияния на работу компьютера, так как DirectX 12 ещё довольно «сырой» продукт. Вы можете использовать DirectX 11.2 вместо версии 12.
Почему в Windows 10 установлен DirectX 11.2, а не DirectX 12
Вы установили Windows 10, но вместо DirectX 12 используется версия 11.2. Почему так происходит? Есть две причины:
- DirectX 12 не поддерживается видеоадаптером (временно, пока производители не выпустили новые драйверы);
- драйверы графической карты устарели (их можно обновить на официальных сайтах NVIDIA, AMD или Intel).
Учитывайте, что производители не будут выпускать драйверы под старые модели видеокарт, поэтому вам, возможно, придётся либо менять графический адаптер, либо использовать предыдущие версии DirectX.
Как узнать версию установленного DirectX
- Нажмите одновременно клавиши Win + R. Откроется окно «Выполнить».Заметьте, что для диагностики системы нужны права администратора
- Введите dxdiag в строке для текста. Нажмите «ОК».Команда dxdiag открывает «Средство диагностики DirectX»
- Найдите во вкладке «Система» пункт «Версия DirectX».Если у вас стоит Windows 10, то версия DirectX либо 11.2, либо 12
Переустанавливаем компоненты DirectX в Windows 10
Подробнее: Узнаем версию DirectX
Если вы обнаружили устаревшую версию, провести ее апгрейд можно только через центр обновлений Windows, осуществив предварительный поиск и инсталляцию свежей версии. Детальное руководство о том, как это осуществить, вы найдете в отдельной нашей статье далее.
Подробнее: Обновление Windows 10 до последней версии
Теперь же мы хотим продемонстрировать как быть, если верная сборка DirectX функционирует некорректно на компьютере под управлением ОС Виндовс 10. Разделим весь процесс на шаги, чтобы было удобнее во всем разобраться.
Шаг 1: Подготовка системы
Так как необходимый компонент является встроенной частью ОС, самостоятельно деинсталлировать его не получится — нужно обращаться за помощью к стороннему ПО. Поскольку такой софт использует системные файлы, понадобится отключить защиту, чтобы избежать конфликтных ситуаций. Осуществляется эта задача так:
- Откройте «Пуск» и с помощью поиска отыщите раздел «Система».
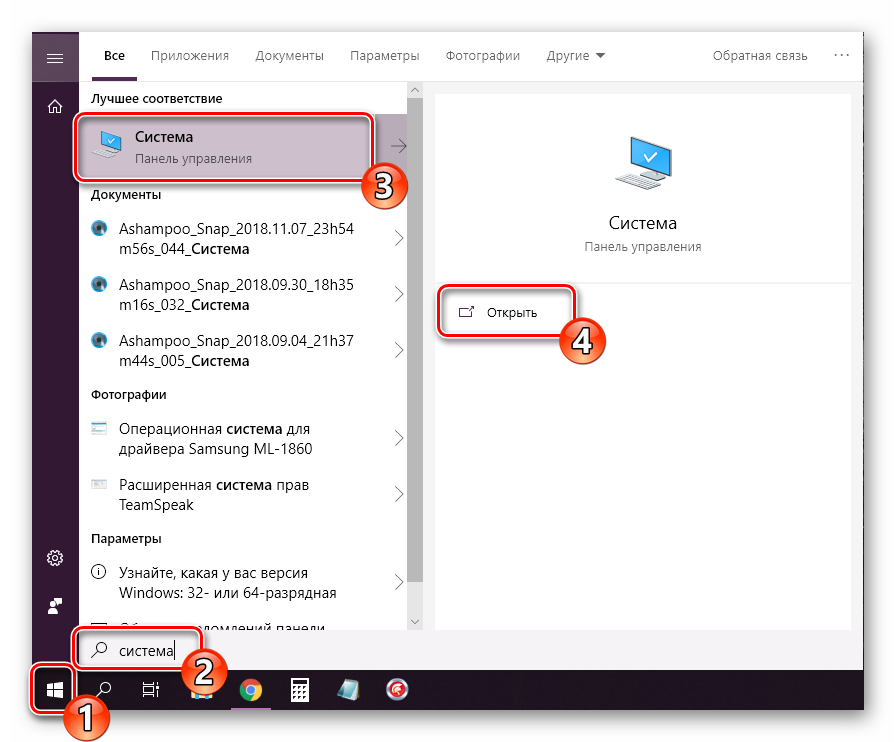
Обратите внимание на панель слева. Здесь нажмите на «Защита системы».
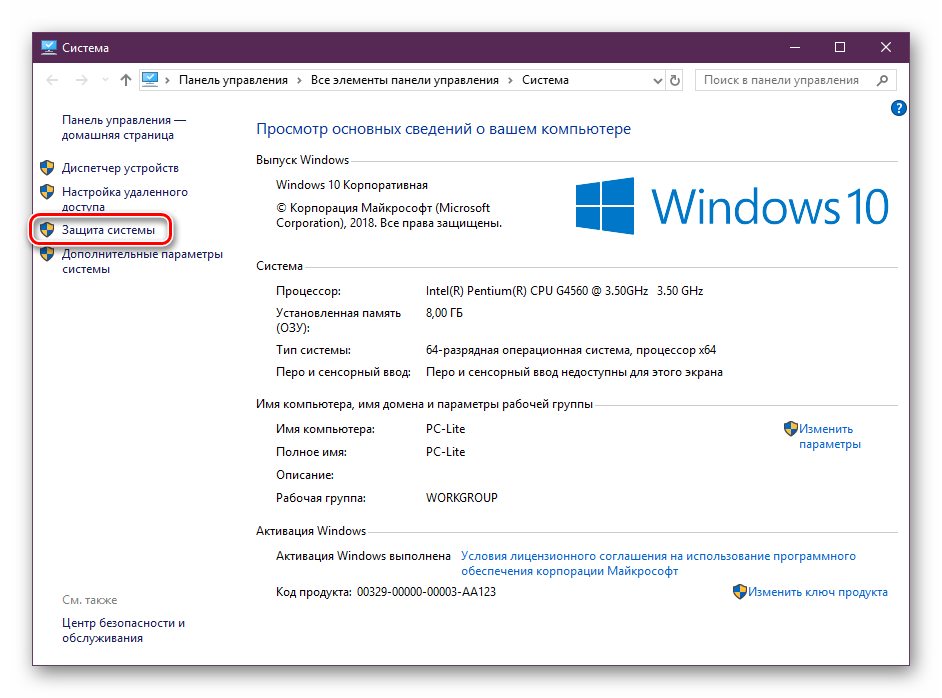
Переместитесь во вкладку «Защита системы» и щелкните на кнопке «Настроить».
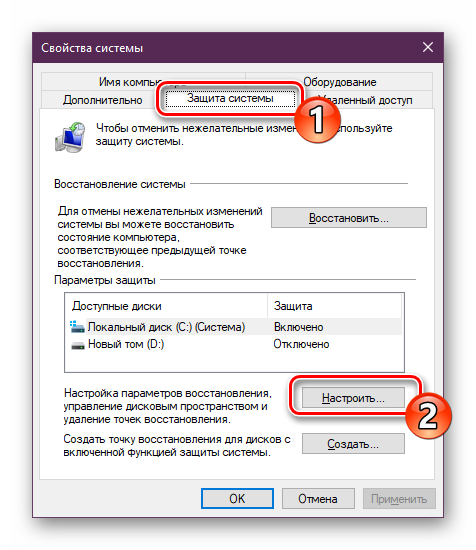
Отметьте маркером «Отключить защиту системы» и примените изменения.
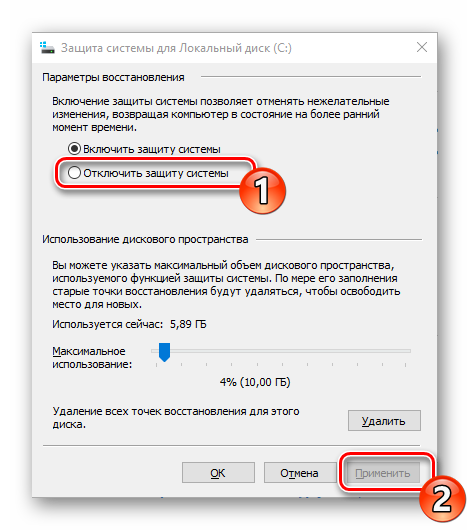
Поздравляем, вы успешно отключили отмену нежелательных изменений, поэтому далее при удалении DirectX не должно возникнуть никаких трудностей.
Шаг 2: Удаление или восстановление файлов DirectX
Сегодня мы будем задействовать специальную программу под названием DirectX Happy Uninstall. Она не только позволяет стереть основные файлы рассматриваемой библиотеки, но и проводит их восстановление, что может помочь избежать переустановки. Работа в этом ПО выглядит следующим образом:
- Воспользуйтесь указанной выше ссылкой, чтобы перейти на главный сайт DirectX Happy Uninstall. Скачайте программу, нажав на соответствующую надпись.
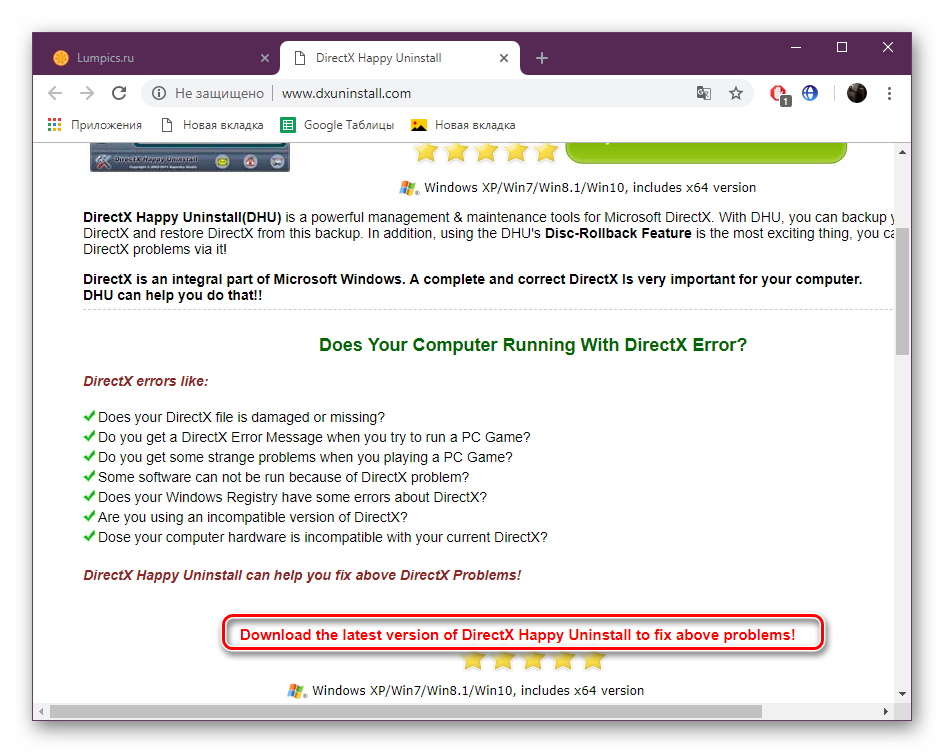
Откройте архив и откройте находящийся там исполняемый файл, после этого проведите простую инсталляцию софта и запустите его.
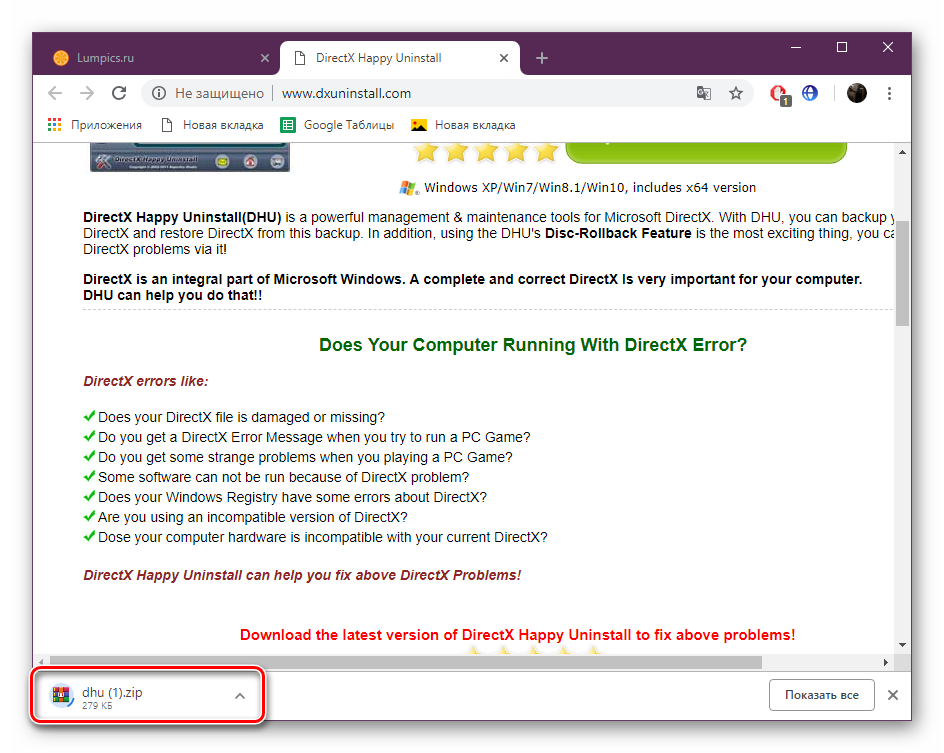
В главном окне вы увидите информацию о DirectX и кнопки, запускающие встроенные инструменты.
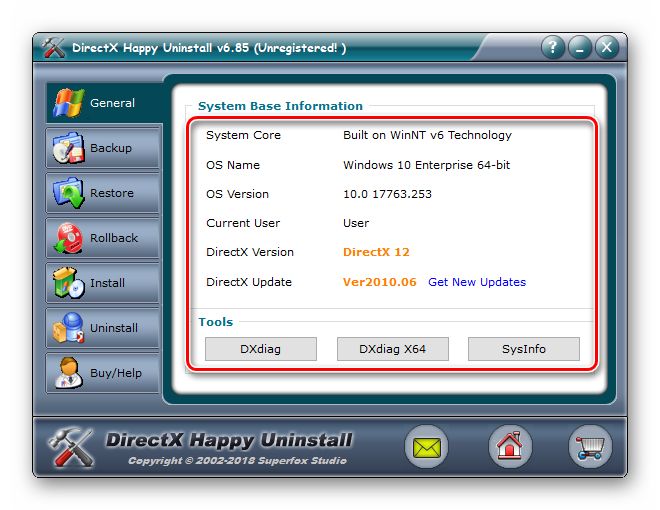
Переместитесь во вкладку «Backup» и создайте резервную копию директории, чтобы восстановить ее в случае неудачной деинсталляции.
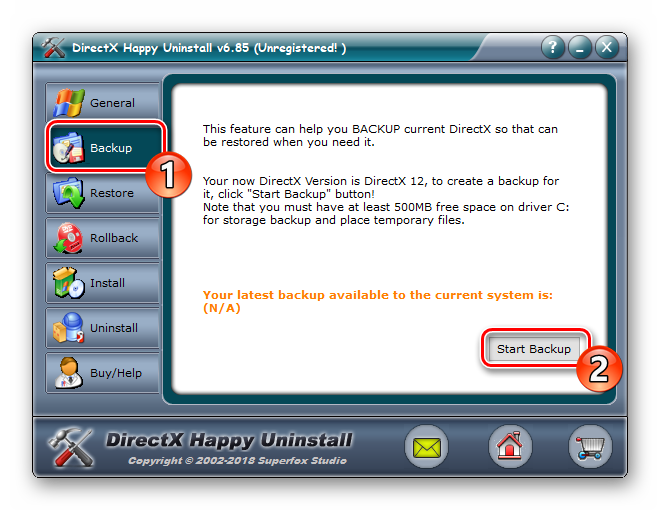
Инструмент «RollBack» находится в одноименном разделе, а его открытие позволяет исправить ошибки, возникшие со встроенным компонентом. Поэтому сначала мы рекомендуем запустить эту процедуру. Если она помогла решить неполадку с функционированием библиотеки, дальнейшие действия выполнять не нужно.
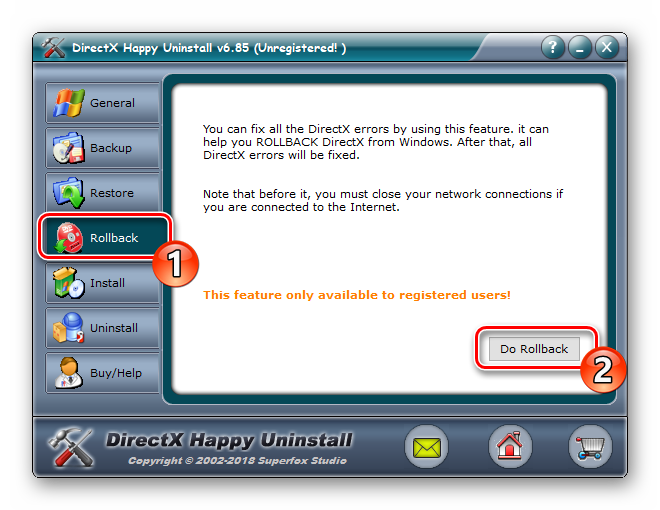
Если же неполадки остались, произведите удаление, однако перед этим внимательно изучите предупреждения, отображенные в открывшейся вкладке.
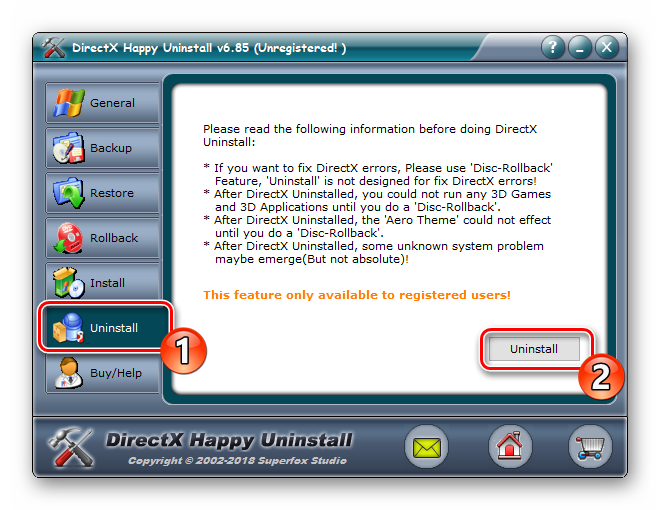
Хотим отметить, что DirectX Happy Uninstall удаляет не все файлы, а лишь основную их часть. Важные элементы все равно остаются на компьютере, однако это не помешает провести самостоятельную инсталляцию отсутствующих данных.
Шаг 3: Инсталляция недостающих файлов
Как уже было сказано выше, DirectX является встроенной составляющей Виндовс 10, поэтому его новая версия устанавливается со всеми остальными обновлениями, а автономный инсталлятор не предусмотрен. Однако есть небольшая утилита под названием «Веб-установщик исполняемых библиотек DirectX для конечного пользователя». Если вы откроете его, он автоматически проведет сканирование ОС и добавит недостающие библиотеки. Скачать и открыть его можно так:
- Перейдите на страницу загрузки установщика, выберите подходящий язык и нажмите на «Скачать».
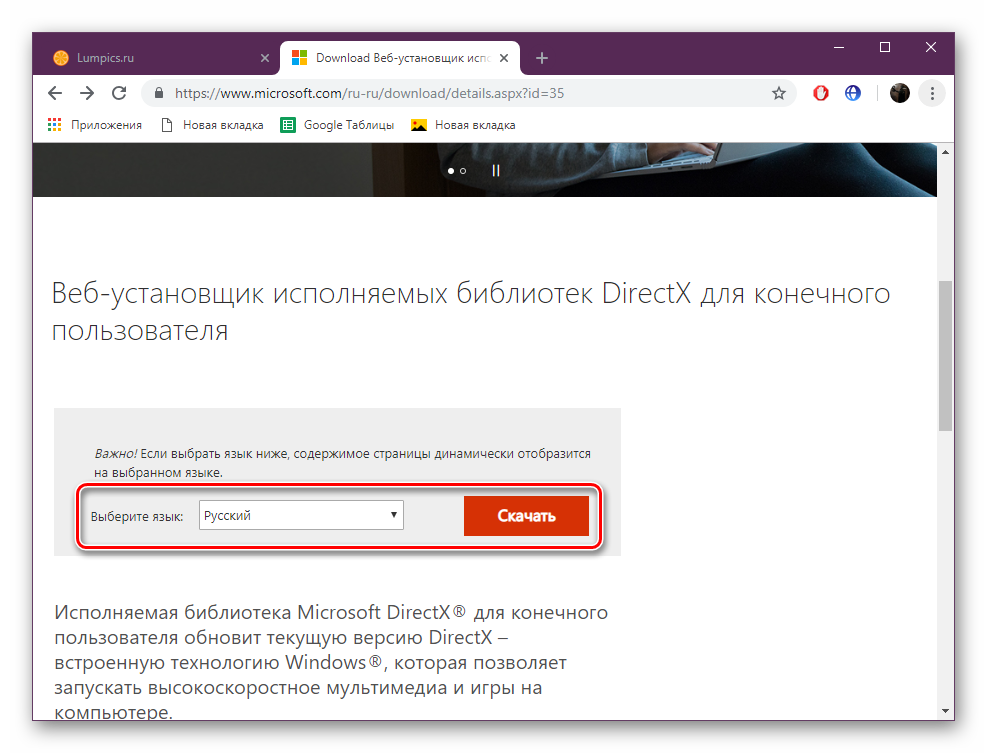
Откажитесь или примите рекомендации дополнительного софта и продолжайте загрузку.
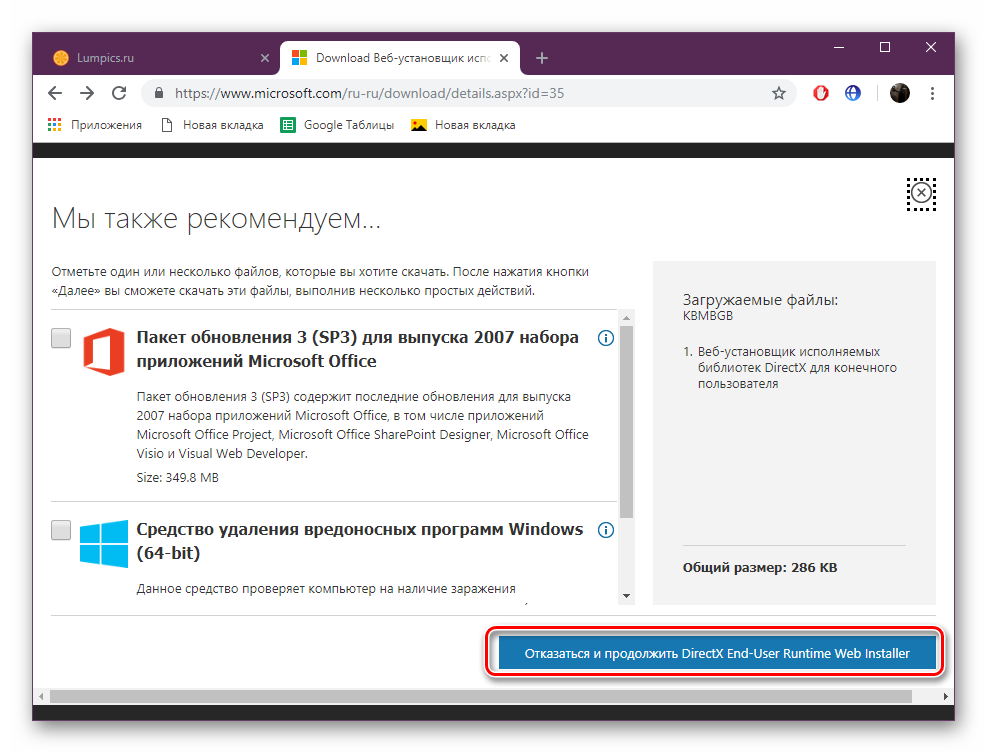
Откройте скачанный инсталлятор.
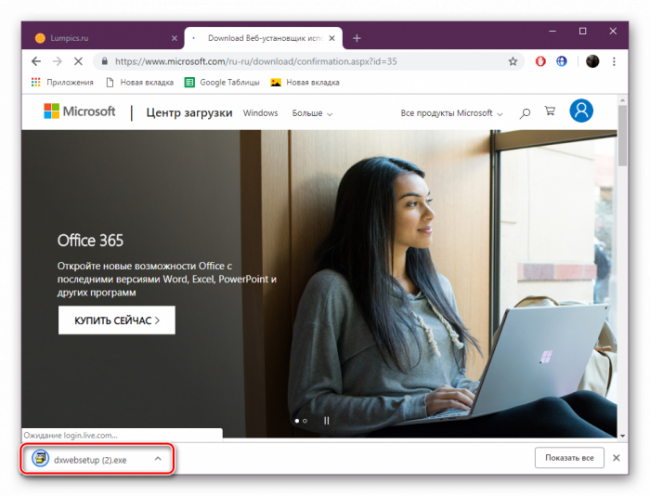
Примите лицензионное соглашение и щелкните на «Далее».
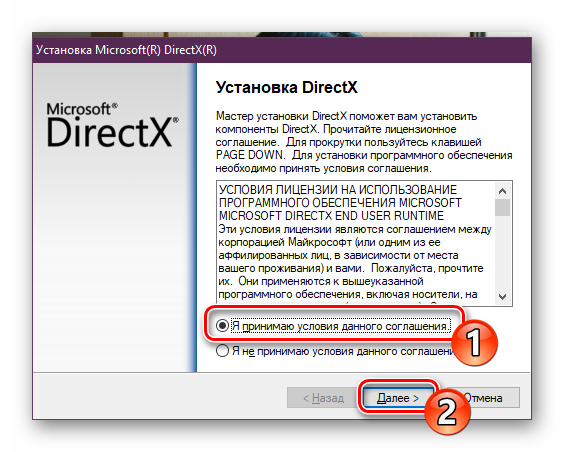
Ожидайте завершения инициализации и последующего добавления новых файлов.
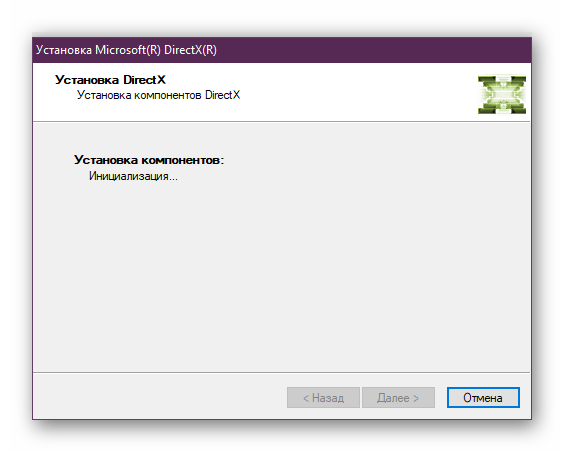
По окончании процесса перезагрузите компьютер. На этом все ошибки с работой рассматриваемого компонента должны быть исправлены. Проведите восстановление через используемый софт, если работа ОС была нарушена после деинсталляции файлов, это вернет все в изначальное состояние. После этого снова активируйте защиту системы, как было описано в Шаге 1.
Как переустановить DirectX на Windows 10
Удаление DirectX в Windows 10
Сначала пользователю нужно полностью избавиться от ранее установленных версий DirectX. Пользователю нужно запустить отдельно загруженный деинсталятор DirectX Happy Unistall и следовать его шагам. Более подробно мы рассматривали в инструкции: Как удалить DirectX на Windows 10.
После скачивания утилиты DirectX Happy Unistall выполните запустить от имени администратора в Windows 10. В открывшемся окне программы в разделе Uninstall нажмите Uninstall.
Программа найдет все установленные библиотеки и выполнит правильное удаление. При необходимости можно дополнительно сделать резервную копию или произвести повторную установку DirectX.
Установка DirectX в Windows 10
Теперь загрузите Веб-установщик исполняемых библиотек DirectX для конечного пользователя. После чего запустите исполняемый файл, и в открывшемся окне выбрав пункт Я принимаю условия данного соглашения нажмите кнопку Далее.
Дальше обычно пользователю предлагается бесплатно установить панель Bing, от которой рекомендуем отказаться. После перехода на далее начнется процесс установки нужных библиотек.
Если же установка не требуется пользователю сообщат что новая или эквивалентная версия уже установлена на данном компьютере. Выполнять установку не требуется.
Заключение
Обновленный интерфейс прикладного программирования обещает существенно увеличить производительность игр в операционной системе Windows 10. Все это возможно благодаря более эффективному использованию современного оборудования по сравнению с предшественниками. Именно поэтому рекомендуется узнать какая версия DirectX установлена на Вашем компьютере, и при наличии поддержки выполнить переустановку на более новую.
- https://lumpics.ru/how-to-reinstall-directx-on-windows-10/
- https://xn—-gtbdlckc7bog.xn--p1ai/faq/how-to-reinstall-directx
- https://windd.ru/kak-pereustanovit-directx-na-windows-10/
При установке произошла «внутренняя системная ошибка»
Внимание. Причина появления данной неполадки кроется в неправильной установке файлов для обновления
Чтобы определить причину ошибки, просмотрите файлы DXError.log и Directx.log в папке Windows».
Существует несколько способов решить эту проблему:
- Обновить DirectX.
- Внесите изменения в реестр вручную. В панели пуск в поиске введите regedit. Перед вами откроется множество граф,и прежде чем что-либо менять,обязательно сохраните. Не опытным пользователям рекомендуется перед этой процедурой проштудировать как можно больше справочной информации.
- Отключите все антивирусные программы.
- Переустановка драйверов видеокарты.
Как узнать текущую версию DirectX в Windows 10
Перед переходом к процессу переустановки в пользователей есть возможность узнать версию установленного DirectX. Возможно проблема с малым количеством кадров в секунду связана не со старой версией DirectX. Зачастую пользователям достаточно выполнить обновление драйверов видеокарты на Windows 10.
Откройте средство диагностики DirectX выполнив команду dxdiag в окне Win+R. Данная программа позволяет получить подробные сведения об установленных компонентах и драйверах DirectX. В разделе Система посмотрите значение пункта Версия DirectX.
Важно! Если же значение отличается от последней версии, значит нужно убедиться что видеокарта его поддерживает и выполнить переустановку DirectX. Пока разработчики обещают поддержку DirectX 12 в предыдущих версиях операционной системы пользователям все ещё нужно выполнить переход на Windows 10
Сложности при установке
Иногда Directx на Windows 10 не устанавливается или установка прерывается. Причин может быть три:
- блокировка антивирусом;
- битые файлы установщика;
- засорение системы вирусами.
Проблемы с антивирусом обычно возникают при попытке установить нелегальное ПО. Изначальные файлы могут быть подкорректированы, и антивирус распознает их как вредоносные.
Порой сбой установки Directx для Windows 10 вызван повреждением файлов. Такое бывает как у пиратских версий, так и у легальных, если возникла ошибка при закачке экзешника. Чтобы программа установилась, нужно заново скачать dxwebsetup.exe или дистрибутив.
Также сбой часто происходит из-за вирусов, блокирующих процессы.
Что такое обновление DirectX и зачем оно нужно
Часть пользователи ПК считают, что DirectX — это нечто, необходимое лишь для игр. То есть, если человек не геймер, подобный софт ему не нужен. Это заблуждение, у программы есть функции, необходимые для многих внутренних системных процессов.
Сегодня новейшая версия утилиты — DirectX 12
Как DirectX влияет на производительность
Директ взаимодействует со многими программными, аппаратными компонентами, не только игровыми. Он позволяет корректно отображать видео и эффекты, работать звуку, обеспечивает рендеринг графики в форматах 2D и 3D. Последняя версия утилиты — а это DirectX 12 — уменьшает загрузку центрального процессора, благодаря чему больше ресурсов направляется на обслуживание качества видео.
К сведению! Предыдущие версии директа использовали только одно ядро компьютера для полноценной работы. Обновленная программа распределяет нагрузку равномерно, повышая производительность.
Почему нужно обновлять DirectX
Чем новее операционная система, игра или другая программа, которая работает с графикой, тем выше у нее требования к ресурсам. И не только выше, они другие, поэтому обновить дирекс на виндовс 10 бывает жизненно необходимо, особенно для геймера. Если директ долго не обновляется, игра или совсем не пойдет, или запустится, но без графических эффектов.
Директ обычно идет в комплекте с Windows, так как необходим ей для работы. Как правило, на последней ОС уже стоит DirectX 12, но иногда установлена версия 11.2. Такое бывает, если слабовата видеокарта или видеоадаптер, так как не поддерживают новый софт.
Во многих играх более высокая версия директа улучшает графику
Не устанавливается DirectX
Ситуация до боли знакомая: возникла необходимость установить библиотеки DX. После скачивания установщика с официального сайта Microsoft мы пытаемся его запустить, но получаем сообщение примерно вот такого вида: «Ошибка установки DirectX: произошла внутренняя системная ошибка».
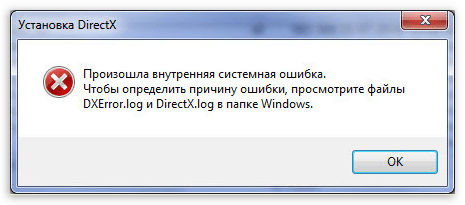
Текст в диалоговом окне может быть другой, но суть проблемы остается та же: пакет инсталлировать невозможно. Это происходит из-за блокировки доступа установщика к тем файлам и ключам реестра, которые требуется изменить. Ограничить возможности сторонних приложений может как сама система, так и антивирусное программное обеспечение.
Причина 1: Антивирус
Большинство бесплатных антивирусов, при всей своей неспособности перехватывать настоящие вирусы, зачастую блокируют те программы, которые необходимы нам, как воздух. Платные их собратья также иногда грешат этим, особенно знаменитый Касперский.
Для того, чтобы обойти защиту, необходимо отключить антивирус.
Поскольку таких программ великое множество, то сложно давать какие-либо рекомендации, поэтому обратитесь к мануалу (если есть) или на сайт разработчика ПО. Впрочем, есть одна хитрость: при загрузке в безопасный режим большая часть антивирусов не запускаются.
Подробнее: Как зайти в безопасный режим на Windows 10, Windows 8, Windows XP
Причина 2: Система
В операционной системе Windows 7 (и не только) есть такое понятие, как «права доступа». Все системные и некоторые сторонние файлы, а также ключи реестра заблокированы для редактирования и удаления. Это сделано для того, чтобы пользователь случайно не нанес своими действиями вред системе. Кроме того, такие меры могут защитить от вирусного ПО, которое «нацелено» на эти документы.
Когда у текущего пользователя нет прав на совершение указанных выше действий, любые программы, пытающиеся получить доступ к системным файлам и веткам реестра, не смогут этого сделать, произойдет сбой установки DirectX. Существует иерархия пользователей с разным уровнем прав. В нашем случае достаточно быть администратором.
Если Вы единолично пользуетесь компьютером, то, скорее всего, у Вас есть права администратора и нужно просто сообщить ОС, что Вы разрешаете установщику совершать необходимые действия. Сделать это можно следующим способом: вызвать контекстное меню проводника, кликнув ПКМ по файлу инсталлятора DirectX, и выбрать «Запустить от имени администратора».
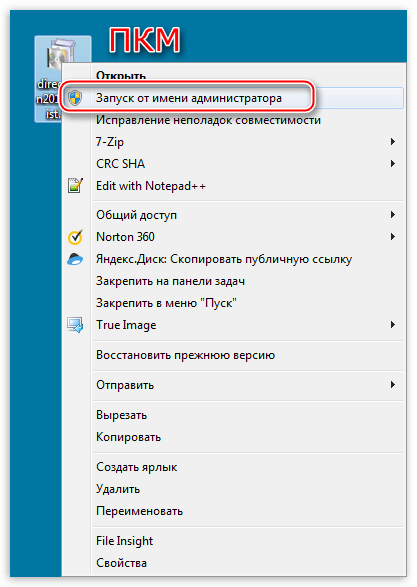
В том случае, если «админских» прав у Вас нет, то нужно создать нового пользователя и присвоить ему статус администратора, либо дать такие права своей учетной записи. Второй вариант предпочтительнее, поскольку требует совершить меньше действий.
- Открываем «Панель управления» и переходим к апплету «Администрирование».
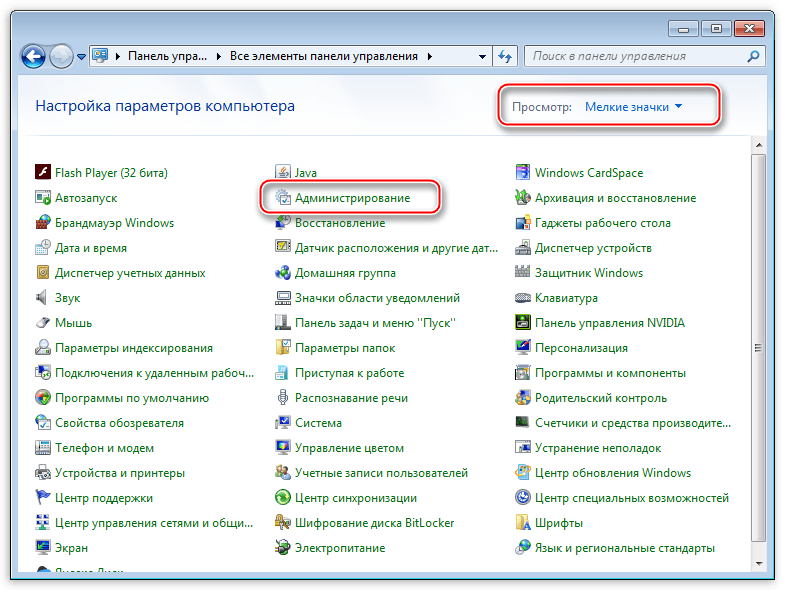
Далее идем в «Управление компьютером».
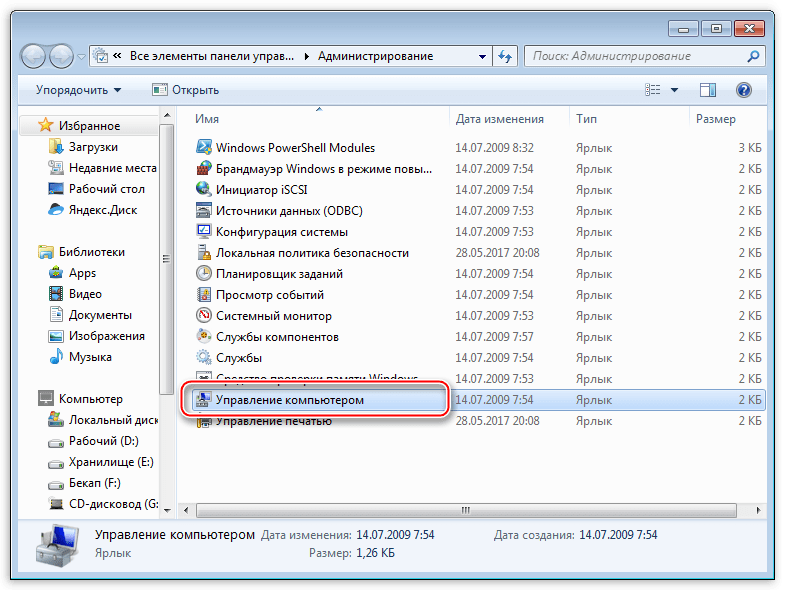
Затем раскрываем ветку «Локальные пользователи» и переходим в папку «Пользователи».
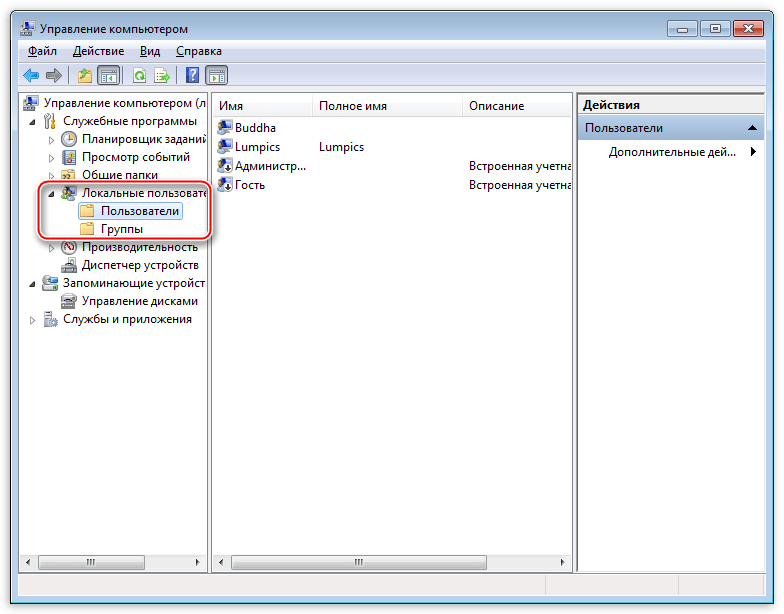
Дважды кликаем по пункту «Администратор», снимаем галочку напротив «Отключить учетную запись» и применяем изменения.
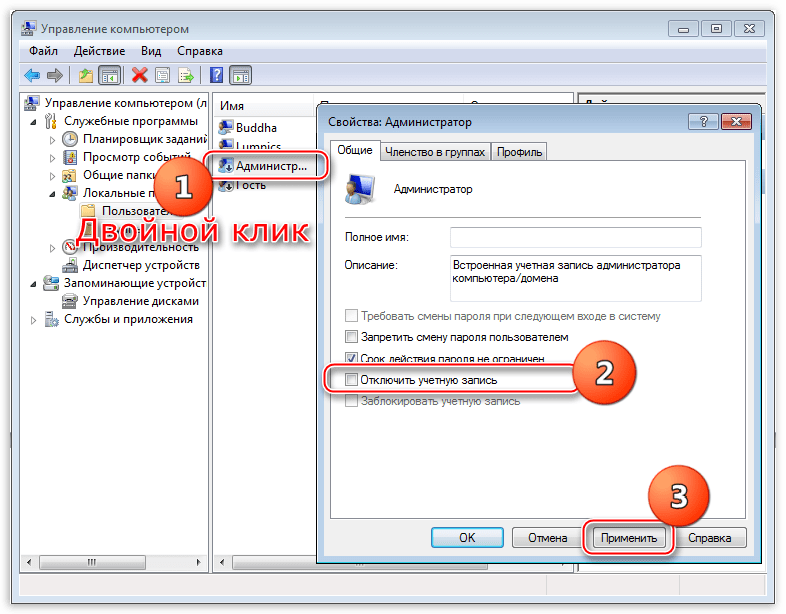
Теперь, при очередной загрузке операционной системы мы видим, что в окне приветствия добавился новый пользователь с именем «Администратор». Данная учетная запись по умолчанию не защищена паролем. Кликаем по значку и входим в систему.
Снова идем в «Панель управления», но на этот раз переходим к апплету «Учетные записи пользователей».
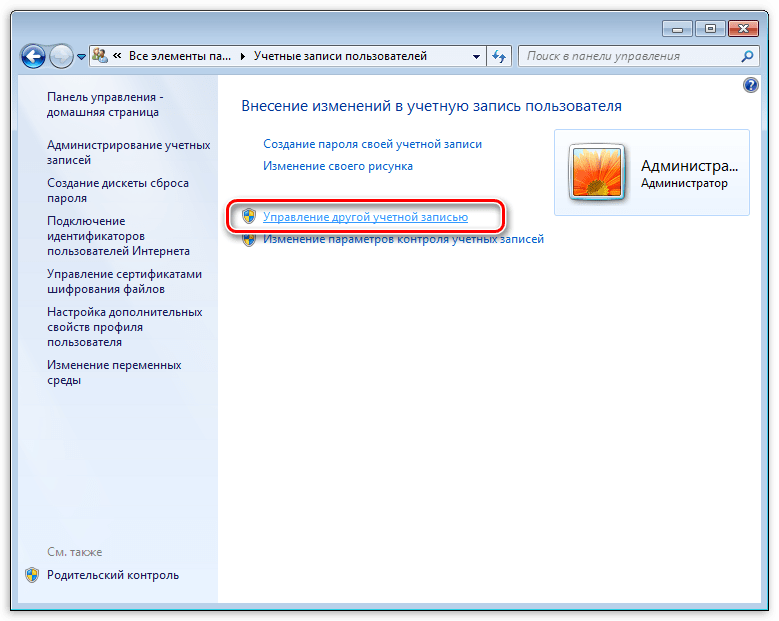
Выбираем свою «учетку» в списке пользователей.
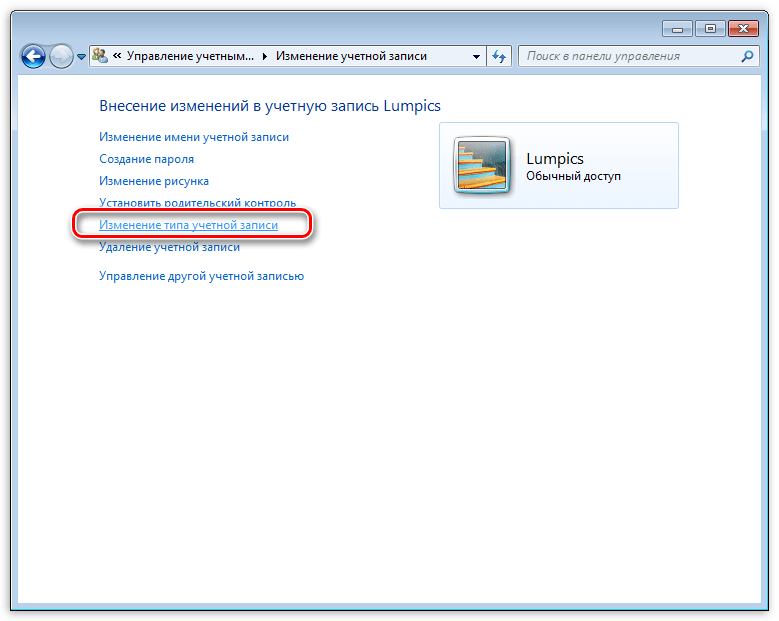
Здесь переключаемся на параметр «Администратор» и нажимаем кнопку с названием, как в предыдущем пункте.
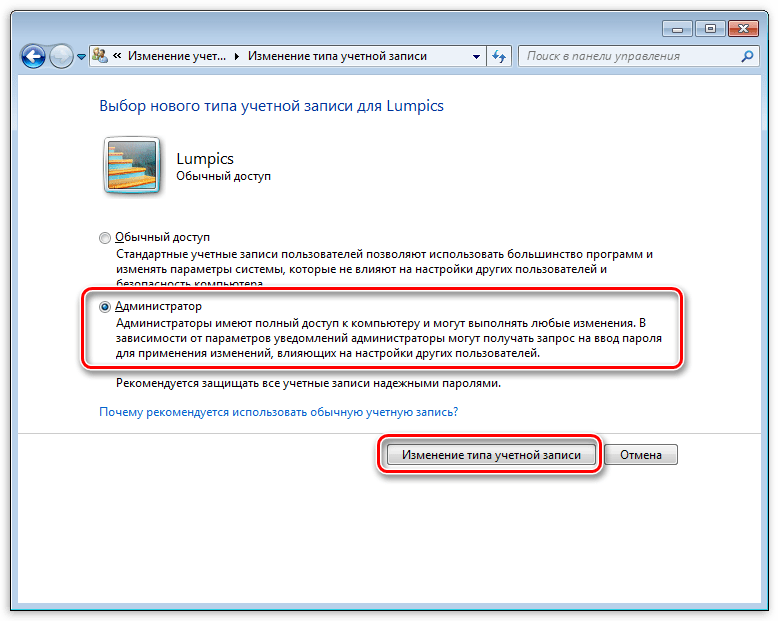
Теперь наша учетная запись имеет нужные права. Выходим из системы или перезагружаемся, входим под своей «учеткой» и устанавливаем DirectX.
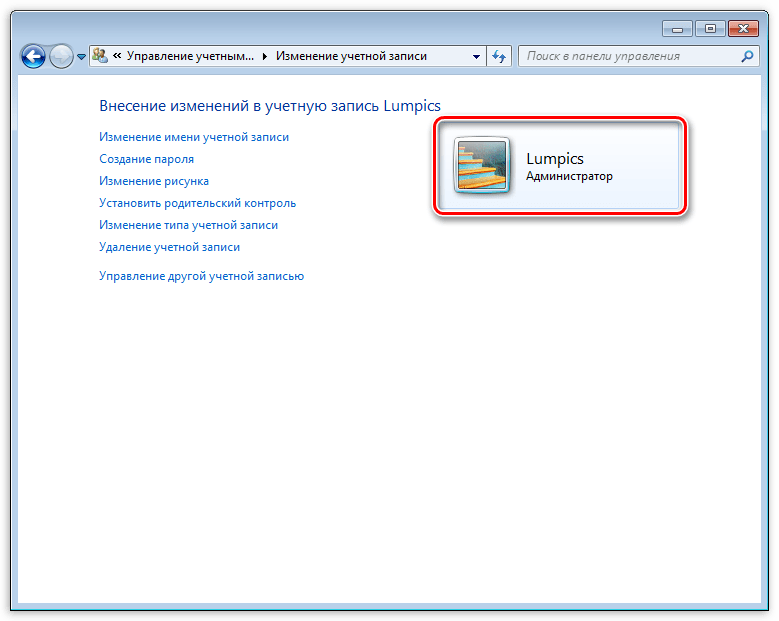
Обратите внимание, что Администратор имеет исключительные права для вмешательства в работу операционной системы. Это значит, что любое ПО, которое будет запущено, сможет внести изменения в системные файлы и параметры
Если программа окажется вредоносной, то последствия будут весьма печальные. Учетную запись Администратора, после совершения всех действий, необходимо отключить. Кроме того, не будет лишним переключить права для своего пользователя обратно на «Обычные».
Теперь Вы знаете, как действовать, если во время установки DX появляется сообщение «Ошибка настройки DirectX: произошла внутренняя ошибка». Решение может показаться сложным, но это лучше, чем пытаться инсталлировать пакеты, полученные из неофициальных источников или переустанавливать ОС.
Для чего нужен DirectX?
Следует отметить, что, если вы все-таки ни разу не сталкивались с таким понятием и можете ручаться за то, что не устанавливали ничего подобного в систему, компонент все равно присутствует, и есть даже способ, как посмотреть версию DirectX на Windows 10. Несмотря на то, что он направлен на игровые проекты, используется и при прочих процессах ОС, поэтому необходим, и устанавливается вместе с ней. В зависимости от версии Windows варьируется и версия библиотек – от 9.0 в Windows XP до 12.0 в Виндовс 10. И так далее, когда выйдет новая ОС – будет и новое обновление библиотек. Опять, же, это очень важный показатель. Каждая новая версия набора не просто подстраивается под новую операционную систему, но и предоставляет расширенные возможности для разработчиков, поэтому, теоретически, одинаковая игра, запущенная с 9 и 11 версией, может выглядеть очень по-разному – особенно, что касается визуальных эффектов
Именно поэтому важно знать, как установить DirectX 12 на Windows 10
Важно! Сам набор никак не повлияет на качество, но количество технологий, доступных в разных версиях может значительно повлиять на то, как ими воспользуется разработчик, и что в итоге получится из игры. Отталкиваясь от этого, можно понять, какие игры пойдут на Windows 10
Проблемы с пакетами обновлений
Наконец, самая большая проблема, по мнению подавляющего большинства экспертов, состоит в конфликтах установщика с обновлениями. Самый яркий тому пример – пак-обновления SP1 для Windows 7.
Вроде бы оба программных продукта (и обновление, и DirectX) являются разработкой одного производителя и конфликтовать не должны. Но мы-то с вами знаем, насколько недоработанными могут быть апдейты.
В этой ситуации необходимо зайти в «Центр обновления Windows» и в списке установленных пакетов обновлений найти апдейт с номером КВ976932, после чего удалить его, предварительно создав резервную копию системы.
После этого компьютер перегружается, а затем в том же центре обновления задается ручной поиск апдейтов. В процессе поиска как раз и будут найдены все нужные обновления, включая и компоненты DirectX. Если установка пройдет без проблем, можете загрузить с официального сайта Microsoft самую свежую модификацию платформы и установить ее самостоятельно, хотя проще всего скачать небольшой файл веб-инсталлятора и воспользоваться им. В этом случае не придется искать версию DirectX под разрядность своей системы и скачивать полный установочный дистрибутив.
Как лучше всего переустановить DirectX в Windows 11/10?
Поскольку DirectX является неотъемлемым компонентом Windows 11/10, вам обычно не нужно беспокоиться об установке его самостоятельно. Вместо этого обновления Windows будут автоматически исправлять проблемы DirectX, давая вам возможность играть в игры и запускать другие графические приложения.
Но если на вашем компьютере возникают проблемы с DirectX, неплохо было бы переустановить его вручную. Вы можете использовать автономный установщик Microsoft для этой цели или просто убедиться, что ваши обновления Windows не останавливаются.
Когда установка DirectX не является проблемой, вы должны проверить наличие конфликтующих приложений и повреждений системы. Исправление этих вещей гарантирует бесперебойную работу DirectX на вашем компьютере с Windows.
Программы для Windows, мобильные приложения, игры — ВСЁ БЕСПЛАТНО, в нашем закрытом телеграмм канале — Подписывайтесь:)
Не удалось установить DirectX
В большинстве случаев ошибки выдачи DirectX возникают из-за некоторых .NET Framework вмешиваясь между ними. Но это еще не все, ошибки могут возникать и по другим причинам. Эти причины меняются время от времени, и всегда трудно сказать, какая из причин стоит за ошибкой.
Мы собираемся попробовать следующие проверенные методы решения ошибки.
- При необходимости установите предыдущую версию DirectX.
- Проверьте обновления драйверов графической карты
- Скачайте и установите Visual C ++ Redistributable
- Установите .NET Framework с помощью командной строки.
Прежде чем мы начнем, обязательно попробуйте каждый метод, если ошибка все еще существует. Имейте в виду, что вам необходимо перезагрузить систему после завершения каждого метода.
1]При необходимости установите предыдущую версию DirectX.
Есть приложения, которые до сих пор не поддерживают последние версии DirectX. Иногда вам просто нужно вручную загрузить предыдущие версии, такие как DirectX9. Теперь, чтобы проверить, какая версия DirectX установлена на вашем компьютере,
- Нажмите Победить + р ключи. В Пробег окно откроется.
- Тип dxdiag и нажмите ввод. Откроется инструмент диагностики DirectX.
- В Система вкладка искать Версия DirectX.
Теперь, когда вы знаете, какая версия установлена и хотите установить старую, вы можете скачать ее с здесь. Но если вы хотите, чтобы ваша система работала без зависаний и задержек, всегда предлагается последняя версия. Попробуйте найти новую версию приложения, которое вы хотите установить, которое поддерживает последнюю версию DirectX.
Читать: DirectX обнаружил неисправимую ошибку.
2]Проверьте обновления драйверов графической карты.
Часто замечено, что версия DirectX вашей системы несовместима с графическими драйверами. Это происходит из-за отключенных автообновлений. Чтобы использовать этот метод, убедитесь, что ваша система регулярно получает обновления.
- Нажмите Победить + Икс ключи. В Быстрый доступ откроется меню.
- Нажмите на Диспетчер устройств. Откроется новое окно диспетчера устройств.
- Нажмите на Адаптер дисплея, будут видны драйверы дисплея, доступные в вашей системе.
- Щелкните правой кнопкой мыши на Intel HD адаптер и нажмите «Обновить».
- Нажмите на Автоматический поиск обновленного программного обеспечения драйвера. Просто убедитесь, что ваша система имеет активное подключение к Интернету.
- Если последние версии драйверов уже установлены, он сообщит вам об этом, но если нет, он загрузит и установит последние обновления.
- Теперь, если на вашем компьютере также есть выделенный графический процессор, щелкните его правой кнопкой мыши в списке адаптера дисплея и выберите «Удалить устройство». Снова установите драйверы с официального сайта GPU.
- Если вы знаете, как обновить драйверы графического процессора из его приложения, вы можете пропустить шаг 7 и продолжить обновление драйверов.
3]Загрузите и установите Visual C ++ Redistributable.
В Windows 10 важную роль играет распространяемый компонент Visual C ++. Основное требование DirectX также включает распространяемые компоненты Visual C ++. Может случиться так, что он уже установлен в вашей системе, но вам нужна либо более старая, либо более новая версия. Чтобы проверить, какая версия Visual C ++ Redistributable установлена:
4]Установите .NET Framework с помощью командной строки
Если вышеуказанный метод не сработал для вас, вы можете загрузить и установить его с помощью командной строки. Для установки фреймворка мы будем использовать службу обслуживания образов развертывания и управления ими (DISM) Windows.
Поскольку эти методы ранее зарекомендовали себя как полезные, вы больше не должны сообщать об ошибке.
Метод № 2: проверьте наличие обновлений Windows
Поскольку DirectX включен в Windows 11/10 по умолчанию, вам не нужно искать автономный установщик. Достаточно просто оставаться в курсе, чтобы убедиться, что ваша система работает под управлением последней версии DirectX 12, поскольку обновления Windows включают пакеты DirectX.
- Чтобы проверить наличие обновлений Windows, перейдите в меню «Пуск» и откройте «Настройки».
- В появившемся окне выберите Обновление и безопасность.
- Самая первая вкладка в этой категории настроек — это Центр обновления Windows. Используйте кнопку Проверить наличие обновлений, чтобы обновить Windows. Если ожидаются какие-либо обновления, Windows обнаружит и установит их.
Как только вы установите последнюю версию обновлений Windows, вам больше не нужно беспокоиться о переустановке DirectX. Операционная система автоматически настроит модули DirectX, чтобы предоставить вам самую последнюю версию, которую может поддерживать ваше оборудование.
Обновление за сентябрь 2022 г .:
Теперь вы можете предотвратить проблемы с ПК с помощью этого инструмента, например, защитить вас от потери файлов и вредоносных программ. Кроме того, это отличный способ оптимизировать ваш компьютер для достижения максимальной производительности. Программа с легкостью исправляет типичные ошибки, которые могут возникнуть в системах Windows — нет необходимости часами искать и устранять неполадки, если у вас под рукой есть идеальное решение:
- Шаг 1: (Windows 10, 8, 7, XP, Vista — Microsoft Gold Certified).
- Шаг 2: Нажмите «Начать сканирование”, Чтобы найти проблемы реестра Windows, которые могут вызывать проблемы с ПК.
- Шаг 3: Нажмите «Починить все», Чтобы исправить все проблемы.
Заключение
В рамках данного материала мы попытались рассказать о том, как переустановить DirectX на Windows 10 (или любой другой версии ОС). Сам процесс довольно-таки простой. Пользователю понадобиться только следовать инструкциям. Однако в процессе установки могут появиться различные ошибки, которые сделают инсталляцию невозможной.
Причины для такого поведения ОС, как правило, неизвестны. Поэтому придется перебирать все варианты, которые рассмотрены в материале выше. Но их не так уж и много, поэтому много времени на это не уйдет. Однако некоторые способы могут вам показаться довольно сложными. Но если четко следовать инструкции, то ничего страшного не случится. Кстати, чистить компьютер от вирусов следует регулярно. Только так можно будет избежать подобных проблем в будущем.
Поддержка новой версии DirectX 12 появилась несколько лет назад с выходом обновленной Windows 10. Использование новой операционной системы служит важным критерием для использования всех новых возможностей DirectX 12. А также пользователям необходимо убедиться в поддержке новой версии установленным графическим адаптером.
Данная статья расскажет как правильно переустановить DirectX на Windows 10. Для полной переустановки библиотек достаточно выполнить полное удаление, а потом уже заново установить. Возможно будет достаточно запустить Веб-установщик исполняемых библиотек DirectX, который сам обнаружит необходимость обновления и в случае чего их быстро установит.


![Невозможно установить directx в windows 10 [full guide]](http://tophallclub.ru/wp-content/uploads/5/e/4/5e4e03758875f1bb2f213fff0d74224f.png)