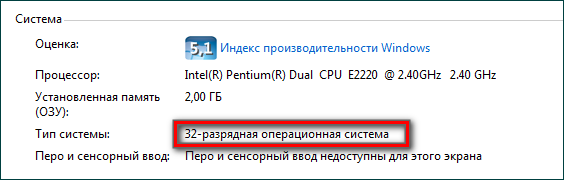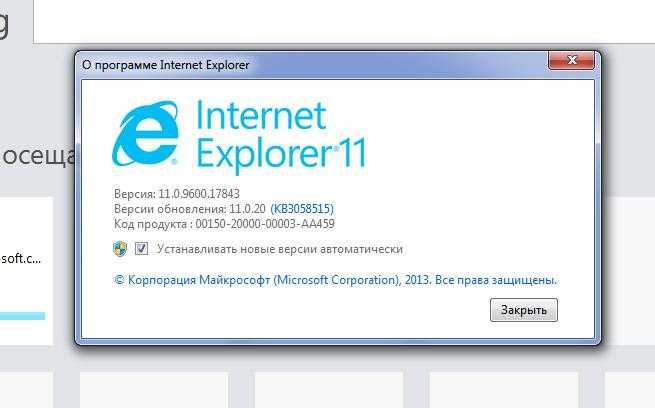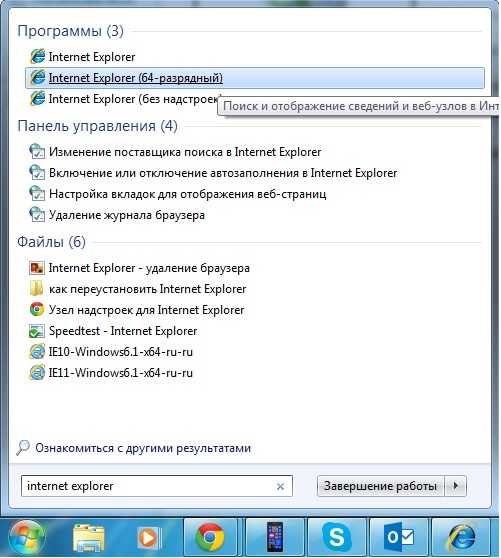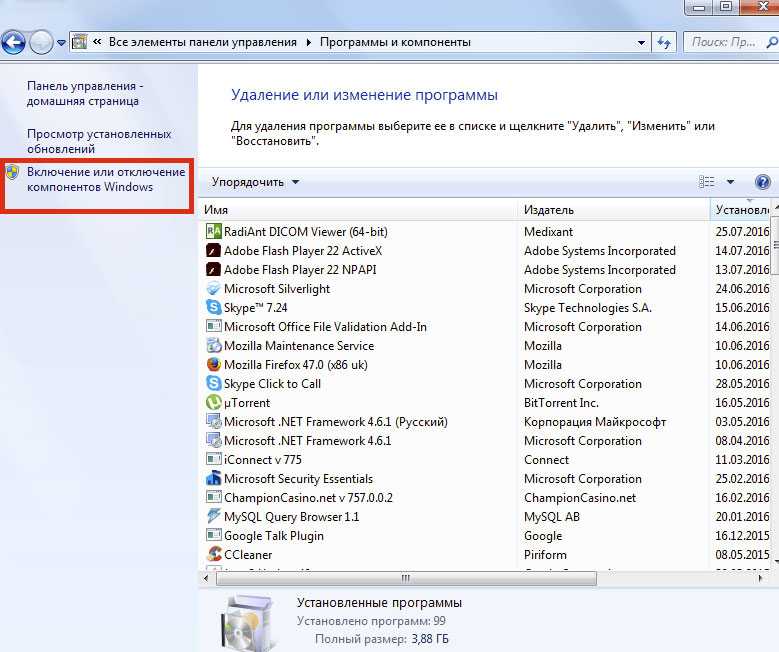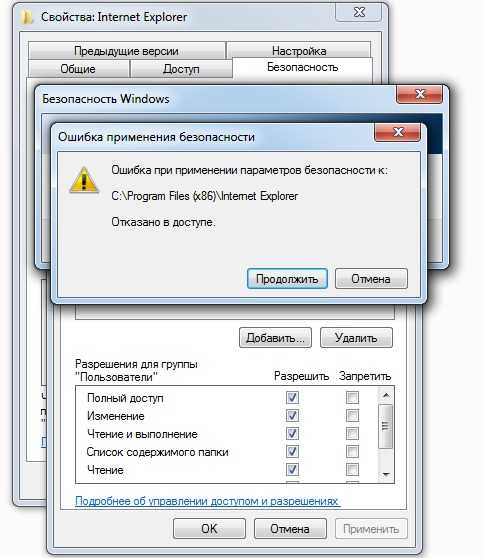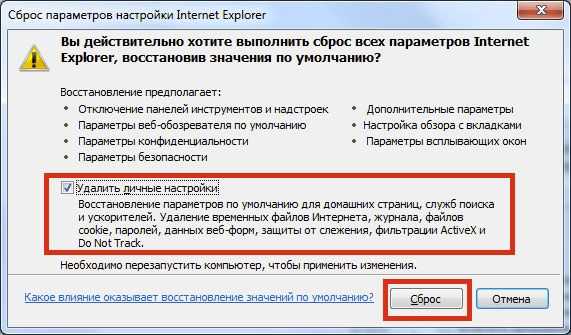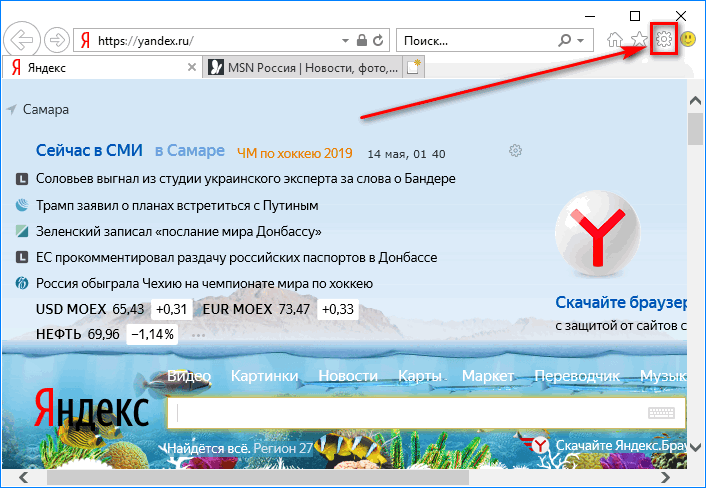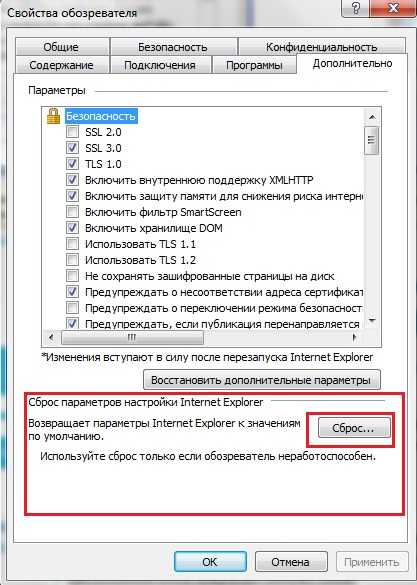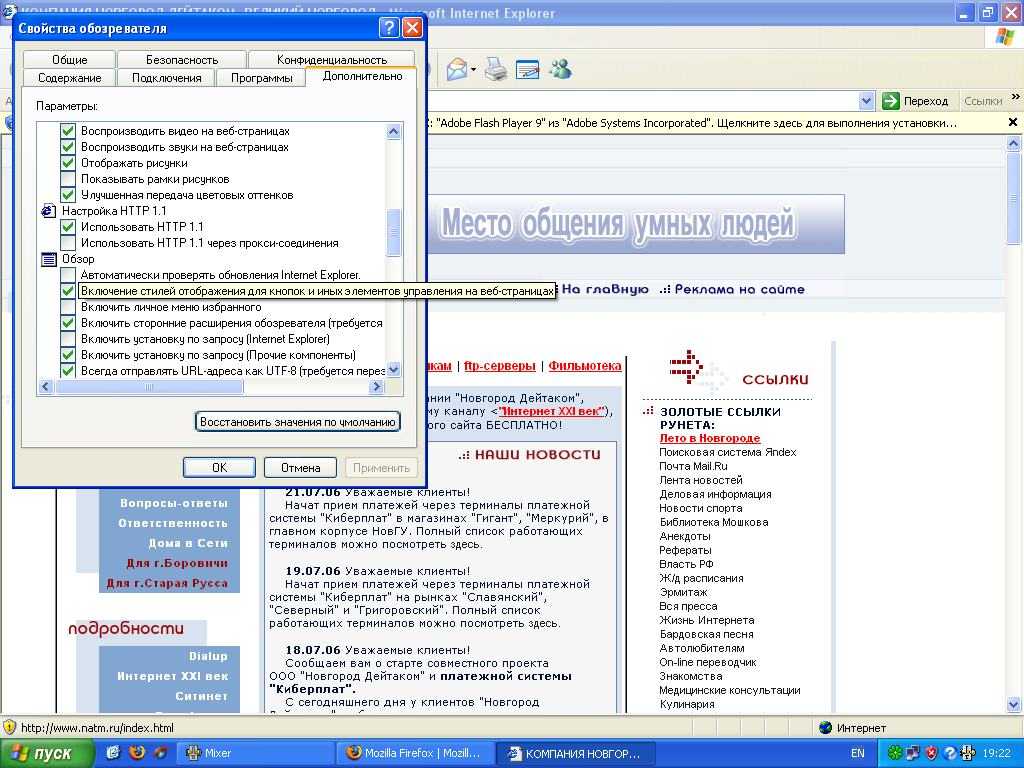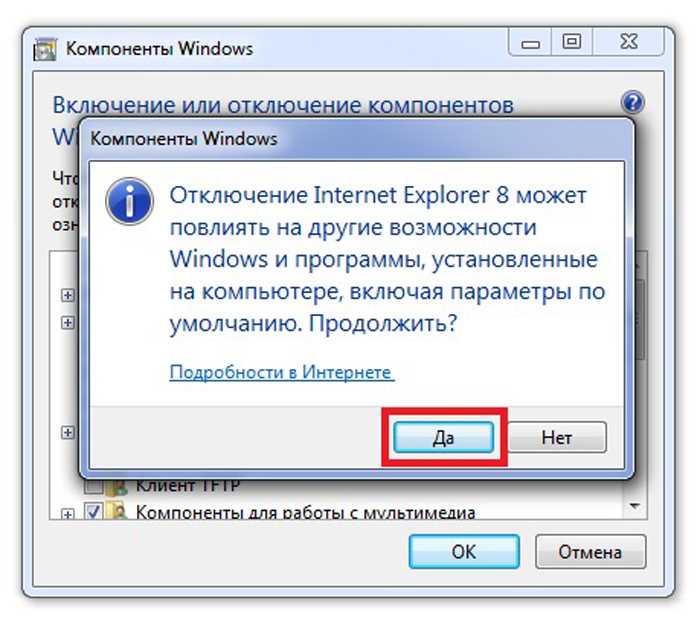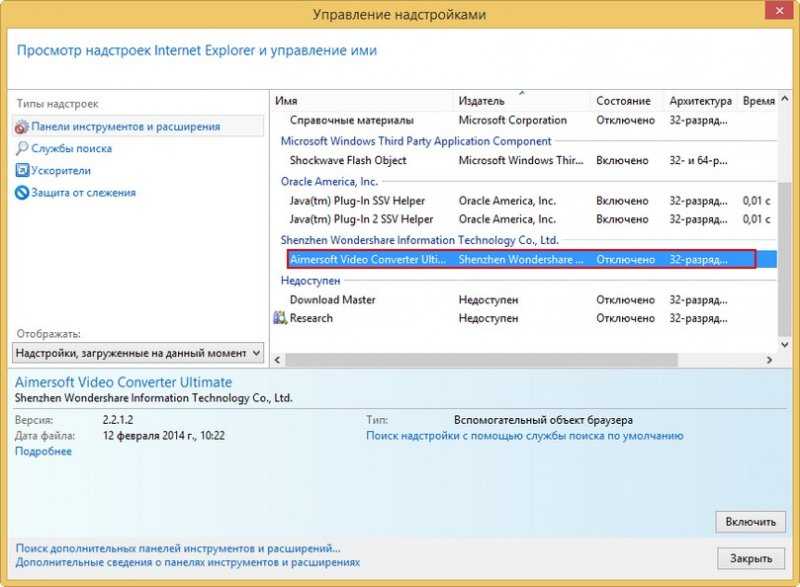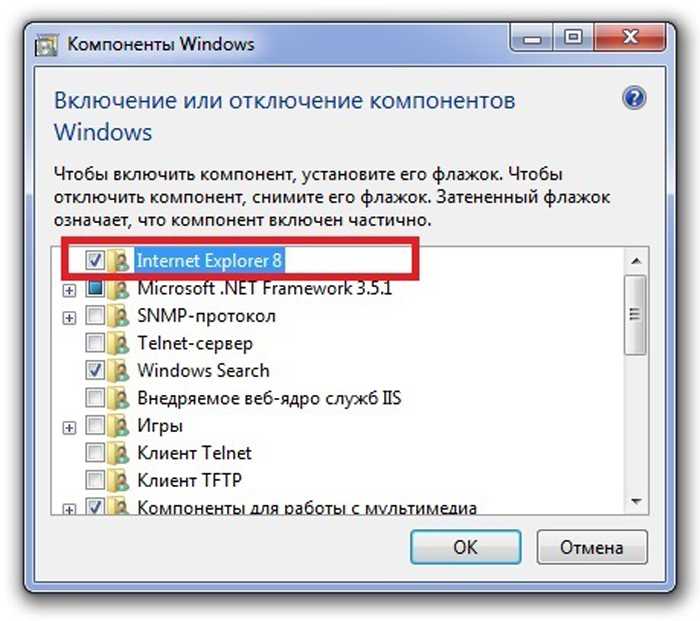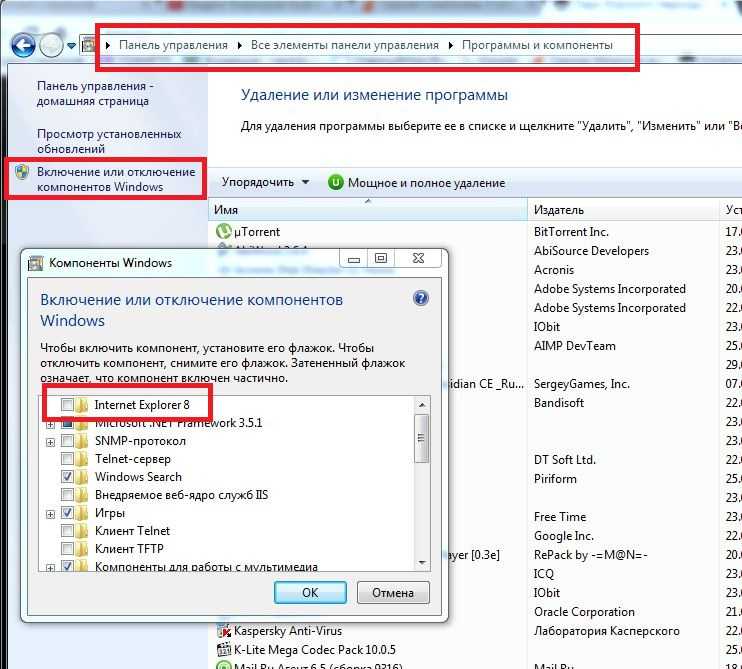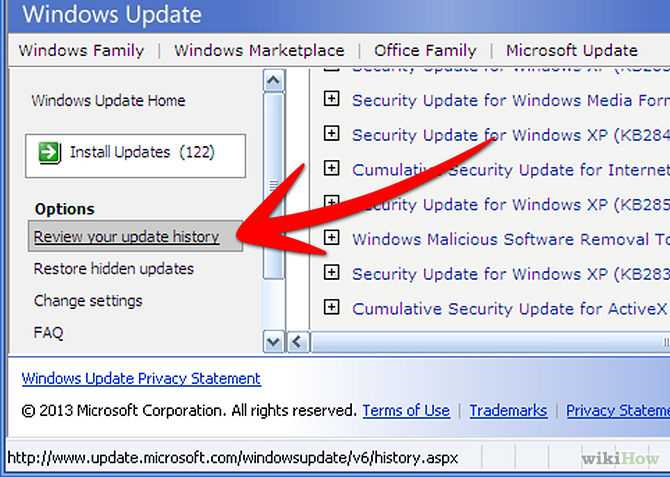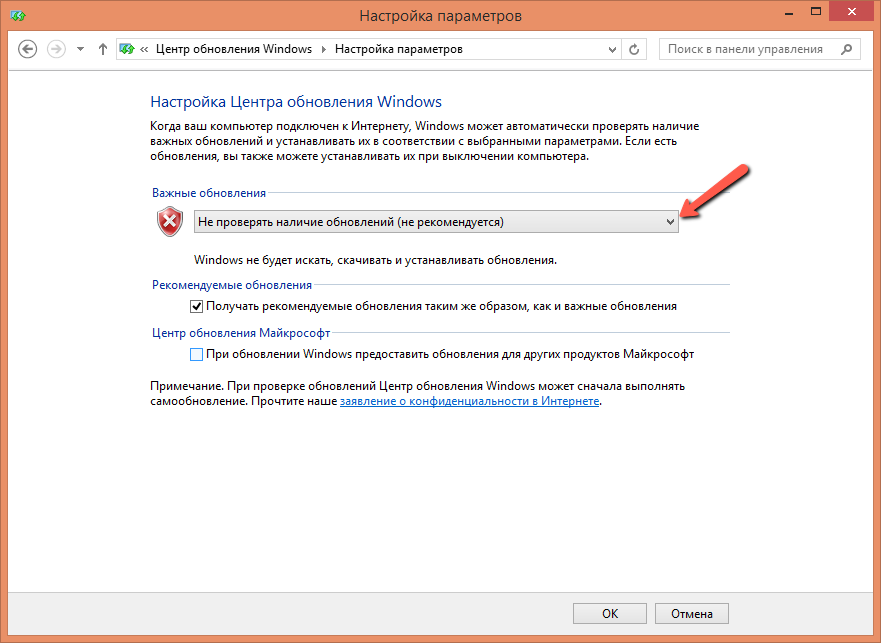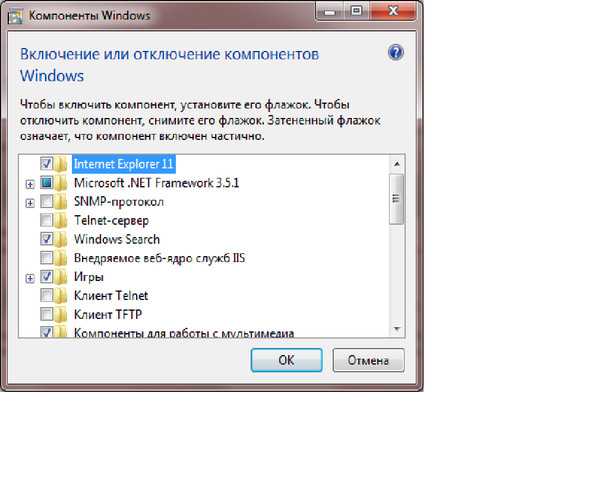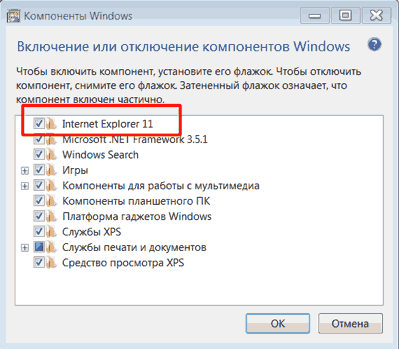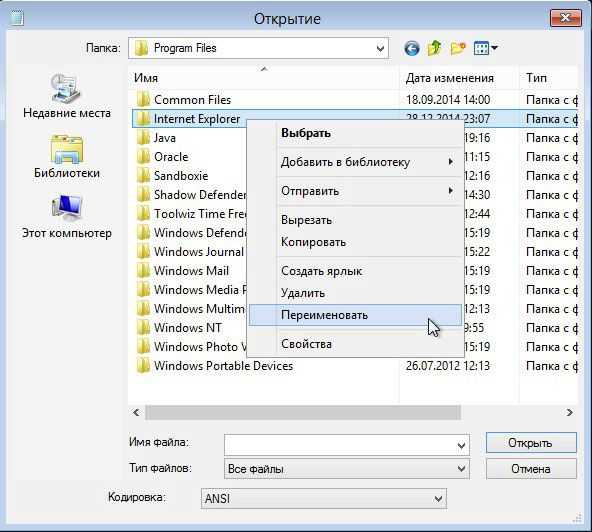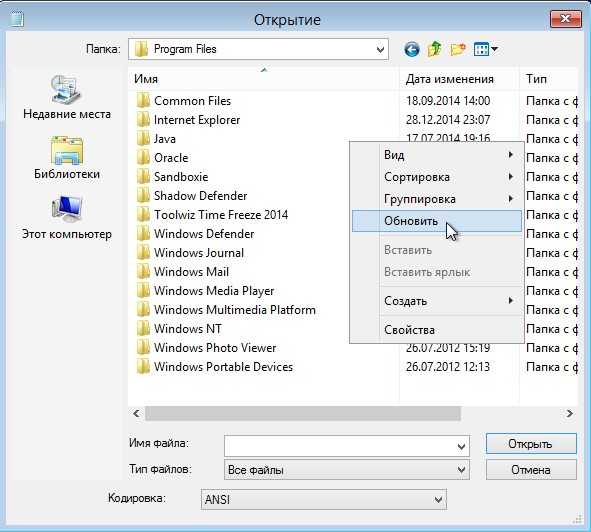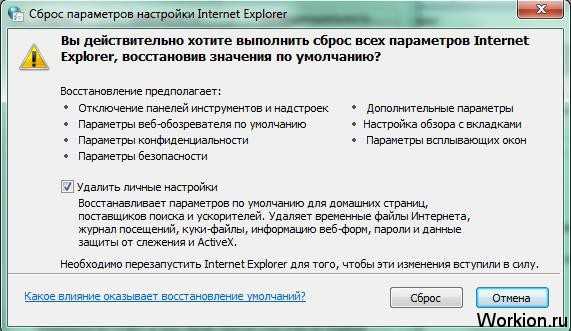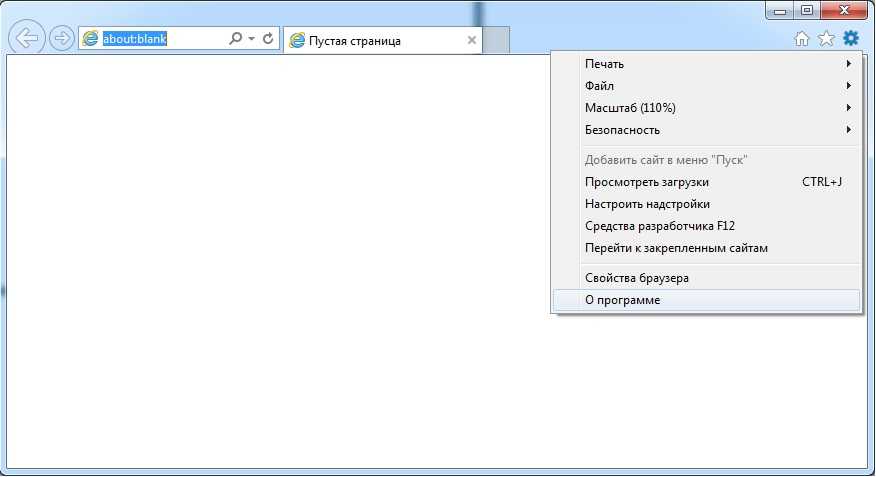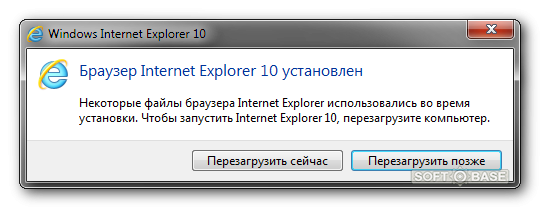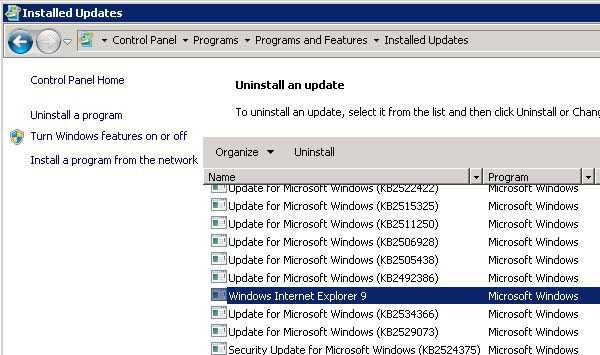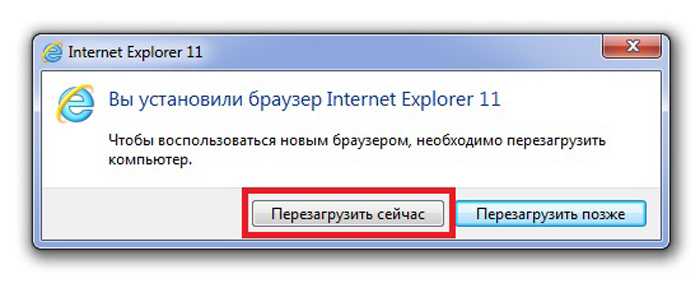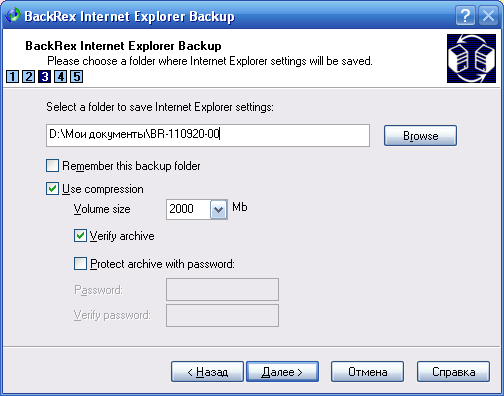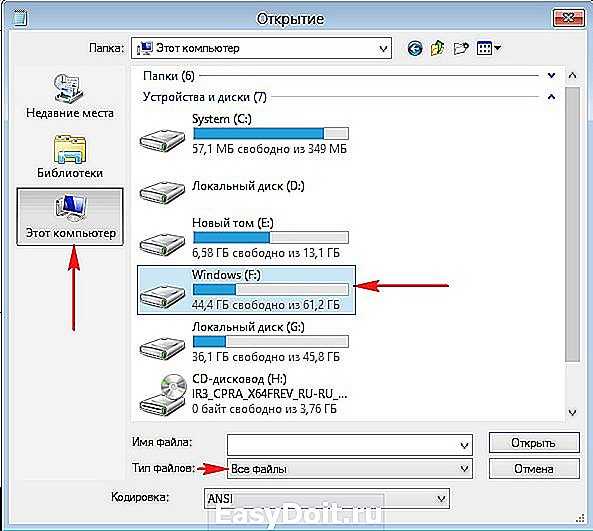Как установить Windows 11 на неподдерживаемый компьютер
Как ни странно, да. И довольно легко. Проверьте ссылку ниже.
Простой способ установить Windows 11 на неподдерживаемое оборудование — отключить проверку TPM и безопасной загрузки.
Вы можете сделать это, открыв редактор реестра и перейдя по этому адресу:
HKEY_LOCAL_MACHINE \ SYSTEM \ Setup \ MoSetup
Здесь создайте новое значение DWORD (32-разрядное) с именем AllowUpgradesWithUnsupportedTPMOrCPU. Теперь дважды кликните новое значение, чтобы отредактировать его, и замените данные значения с на 1, а затем нажмите кнопку ОК, чтобы сохранить его.
Теперь установите Windows 11 с помощью Помощника по установке Windows 11. Кроме того, вы также можете использовать ISO- файл Windows 11.
Приведенный выше метод действительно лучший, так как даже сама Microsoft предложенный Это. Однако, если вы боитесь редактировать файл реестра, вы настраиваете ISO-файл Windows 11, чтобы он не проверял требования безопасной загрузки и TPM, и сразу же устанавливаете обновление Windows 11.
Все, что вам нужно сделать, это установить Windows 11 с помощью ISO-файла, предоставленного Microsoft, но сначала удалить appraiserres.dll внутри него.
Мы надеемся, что с помощью этого руководства вы смогли установить на свой компьютер Windows следующего поколения.
Программы для Windows, мобильные приложения, игры — ВСЁ БЕСПЛАТНО, в нашем закрытом телеграмм канале — Подписывайтесь:)
Обновление браузера и Windows через Центр обновления
Если пользователь заранее позаботился о настройках и включил автообновление в ЦО, то это значит, что IE уже обновлен до последней версии. Также автонастройки можно включить и в самом браузере. Для этого достаточно поставить галочку в строке «Установить новые версии автоматически».
Для того чтобы понять, есть у пользователя обновление до последней версии, или же его нет, нужно запустить браузер и посмотреть последнюю версию. Для этого входим в меню, которое располагается в правом верхнем углу и выглядит как шестеренка.
Далее в меню выбираем строку «О программе».
При открытии появляется информация о браузере – в том числе и его новая версия.
Если браузер последней версии, а ЦО установлено на автообновление, то больше ничего делать не придется.
Как проверить ЦО на автообновление
Для того чтобы обновить интернет эксплорер через ЦО, нужно установить автообновление. Для этого входим в Пуск и выбираем «Панель управления».
Откроются «Настройки параметров компьютера». Выбираем строку «Центр обновления Windows».
В левой части меню выбираем строку «Настройки параметров».
Ищем всплывающие строки. Чтобы скачать последнее обновление, у нас должна быть выбрана строка «Устанавливать обновления автоматически». Если вы этого до сих пор не сделали – выберите данную строку и нажмите на клавишу «Ок». Здесь же можно выбрать конкретное время, в течение которого должна проходить установка.
Если до сих пор у пользователя была выбрана другая строка – нужно установить критические обновления и обновить браузер. Для этого опять же в левой части меню выбираем строку «Поиск обновлений».
Система начнет поиск критических документов. После того, как файл с IE будет найден – останется только нажать на «Установить».
Вынос ярлыка
Вынос иконки приложения позволяет осуществлять быстрый доступ – больше не нужно тратить время на поиск и открытие. Расскажем, что необходимо сделать, чтобы ярлык появился на панели задач устройства:
- Откройте браузер;
- Кликните правой кнопкой мыши по вкладке для открытия меню;
- Выберите пункт «Закрепить».
Рассмотрим, как установить ярлык интернета на рабочий стол:
- Откройте меню «Пуск»;
- Введите название приложения в поисковую строку;
- Нажмите правой кнопкой мыши и выберите пункт «Создать ярлык (рабочий стол)» или «Закрепить на начальном экране»;
- Или просто перетащите иконку в рабочее пространство.
Надеемся наша инструкция помогла вам и теперь вы сумеете правильно запустить и воспользоваться удобным инструментом для веб-серфинга в любое время.
Windows 11 не поддерживает мой компьютер или процессор?
Что ж, если приведенные выше исправления не работают, возможно, ваш компьютер не поддерживается Windows 11.
Загрузите приложение Windows 11 Health Check для проверки работоспособности ПК отсюда. Он автоматически начнет загрузку, но если этого не произойдет, нажмите кнопку «Загрузить» в левом верхнем углу.
Дважды кликните загруженный файл, чтобы запустить приложение PC Health Check на вашем компьютере.
Нажмите кнопку «Проверить сейчас».
Если ваш компьютер совместим с Windows 11, вы увидите этот экран:
Если ваш компьютер соответствует требованиям, снова воспользуйтесь Помощником по установке Windows 11. Это должно работать.
Однако, если ваш компьютер НЕ совместим с Windows 11, вы получите следующий экран:
В этом случае см. Исправление для установки Windows 11 на неподдерживаемом ПК прямо ниже.
Ошибки
В ходе инсталляции Internet Explorer 11, иногда, возникают ошибки. Обычно это касается 64-разрядных ОС, особенно если инсталляция происходит через получение обновлений.
Служба поддержки компании Майкрософт рекомендует:
- проверить установку пакета обновлений 1 (SP 1) или последующего пакета обновлений;
- в ходе инсталляции Internet Explorer 11 пытается поставить требуемое ПО и в случае невозможности, происходит сбой. Проверить наличие неправильно установленных приложений можно в папке Windows, в файле IE11_main.log;
- ошибка появится, если пытаться установить 32-разрядный релиз Internet Explorer 11 в 64-разрядную ОС и наоборот. Для проверки системы применяется утилита CheckSUR;
- если установлен Internet Explorer 9, его нужно удалить и перезагрузиться, перед началом инсталляции Internet Explorer 11. Обычно появляется ошибка 9с59.
Для удаления следует:
Пуск;
Панель управления;
Программы;
Удаление программ;
Internet Explorer 9;
Удалить.
Важно: если на компьютере не установлены альтернативные браузеры, пакет инсталляции Internet Explorer 11 нужно скачать до удаления Internet Explorer 9, иначе можно остаться без браузера и придётся выходить в интернет через командную строку. Рекомендации:
Рекомендации:
- Устраните несовпадение основного языка операционной системы и установщика Internet Explorer 11. Правильную версию языкового пакета для Эксплорер 11 можно скачать на сайте Microsoft.
- На время установки отключите антивирус.
- Если инсталляция Internet Explorer 11 прошла с ошибкой, то после удаления, новую установку следует начинать по истечении 20 минут, чтобы система закончила удаление старых файлов.
- Устраните при несовместимость драйверов видеоадаптера.
Если появились сообщения об ошибках или что установка Internet Explorer не закончена, необходимо удалить все его файлы из системы, перед тем как начинать новую инсталляцию.
Справка: вход в командную строку: пуск, «командная строка», правая кнопка мыши, «запуск от имени администратора».
Для удаления инсталлированных компонентов Internet Explorer 11, может применяться следующий порядок действий. Требуется войти в командную строку с правами администратора и набрать такой скрипт: wusa.exe / uninstall / kb: 2841134 / quiet; или воспользоваться утилитой: FORFILES. Далее, перезагрузиться. Последний скрипт полностью удаляет все обновления и language pack. Далее, необходимо скачать и установить правильный релиз Internet Explorer 11.
Через сайт разработчика
открыть запрошенный ресурс через проводник
Внимание! Вы можете следовать этим инструкциям только в официальном разделе Microsoft. Использование сторонних ресурсов приводит к заражению компьютеров вредоносными программами; выберите ссылку с установочными файлами последних изменений, нажмите на нее;
нажмите «Установить» и дождитесь завершения загрузки.
Перед тем, как начать процесс загрузки, вы должны ознакомиться с элементами, которые будут изменены после активации изменений. Не все настройки будут полезны для конкретного персонального устройства (портативного или стационарного).
Зачем следить за работой браузера?
Многие пользователи не задумываются о том, как работает интернет-обозреватель, совершая серфинг по любимым сайтам. А ведь разработчики веб-продуктов внедряют новые стандарты и скриптовые языки, которые не поддерживают браузеры, установленные несколько лет назад и не получавшие обновлений. Используя устаревший программный продукт, пользователь, может не иметь возможности воспользоваться многими актуальными функциями сайтов.
Кроме того, создатели браузеров трудятся над его . Дыры в программном коде могут стать лазейкой для злоумышленников, которые могут воспользоваться вашими личными данными, паролями или использовать ваш компьютер «втемную» для отправки спама или нежелательного программного обеспечения. Например: обновить браузер internet explorer до максимально возможной версии – это значит закрыть данные о серфинге в интернете для злоумышленников.
Современные интернет-обозреватели – это уже нечто большее, чем просто программа на вашем компьютере, это инструмент, открывающий окно во вселенную интернета со всеми его возможностями. Именно поэтому за этим мощным инструментом нужно следить.
Как обновить Internet Explorer до последней версии?
Браузер Internet Explorer (IE) впервые увидел свет еще в далеком 1995 году и был выпущен в комплекте с операционной системой windows. Несмотря на то, что доля обозревателя уменьшается относительно конкурентов, именно IE до сих пор является самым популярным браузером в мире, согласно Википедии. В России, правда, он находится лишь на пятом месте.
В былое время IE можно было установить даже на такие операционные системы, как Linus или Mac, однако с некоторых пор поддержка продукта была прекращена. Тем не менее, на других ОС браузер все-таки можно установить с помощью эмуляционной среды WinAPI Wine.
В интернете можно встретить много страшилок, в которых рассказывается, какой плохой браузер этот IE. Так ли это? Смотря о чем идет речь. Специалисты ведущих компаний не раз заявляли, что данный обозреватель действительно хуже сопротивляется различным вредоносным фалам и ПО, а кроме того, работает намного менее производительно, чем конкуренты. Наконец, он далеко не самый удобный для использования. По этим и не только причинам пользователи выбирают обозреватели других компаний и я нахожусь в их числе. Тем не менее, в нашей стране огромное количество людей, предпочитающих IE и статья, которую вы сейчас читаете, посвящена именно им — я расскажу о том, как провести обновление данного обозревателя.
На текущий момент вышла 11 версия Internet Explorer. В отличии от других обозревателей, IE пока нельзя обновить непосредственно через интерфейс, поэтому первым делом нужно зайти на сайт компании Microsoft по адресу https://windows.microsoft.com/ru-RU/internet-explorer/products/ie/home. Перед вами откроется окно, в котором в верхней части экрана будет красоваться кнопка «Скачать». Нажмите на нее и начнется загрузка файла.
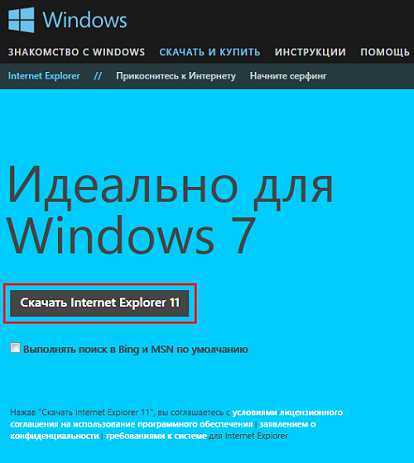
После того, как он будет загружен, просто запустите его.
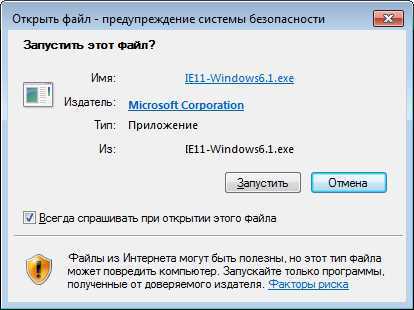
Следуйте всем необходимым инструкциям, которые появляются на экране. Возможно, система попросит вас закрыть все программы, так или иначе связанные с установкой браузера. Закройте их самостоятельно, после чего продолжайте установку.
Вам стоит также помнить о том, что в зависимости от версии обозревателя он либо полностью скачивается на компьютер, либо сначала загружается лишь небольшой файл, который после запуска начнет скачивать необходимые файлы для установки с сервера Microsoft. В этом случае установка может несколько затянуться, так как она полностью зависит от скорости вашего соединения.
Кроме того, опасность может поджидать в самом неподходящем месте — последние версии IE не поддерживают некоторые версии операционных систем windows. Например, не поддерживается windows 7 без пакета обновлений SP1. Получить его можно, включив автоматическое обновление ОС.
Напоследок необходимо перезагрузить компьютер для начала использования IE.
Стоит отметить, что последние версии данного обозревателя получились не только интересными внешне, но и достаточно удобными. Правда, долго ими пользоваться я не рискнул, памятуя о не самых приятных словах, высказанных об этом браузере.
Как установить Internet Explorer на Mac OS
Одной из проблем браузера Эксплорер является его пригодность только для одной системы – Windows. Однако некоторые хитрости помогают использовать его и на устройствах под руководством других систем. Для этого применяются различные инструменты, одним из которых является приложение Remote Desktop. Оно, по сути, представляет собой эмулятор, который использует для своей работы облачное хранилище пользователя. Данный инструмент будет удобен тем пользователям, которые имеют несколько устройств, так как Remote Desktop позволяет использовать одни и те же привычные приложения.
Для установки и использования IE на МАК, нужно произвести несколько действий:
- Зайти в менеджер приложений (AppStore).
- Найти Remote Desktop и скачать его для данной версии системы.
- Далее необходима регистрация на сайте Майкрософт.
- Через созданный аккаунт произвести вход на ресурс remote.modern.ie.
- Здесь необходимо выбрать сервер, который будет использоваться для облачного хранилища.
- Далее предстоит запустить само приложение.
- При запуске нужно открыть вкладку Azure Remote App.
- После этого вводятся данные аккаунта Майкрософт и производится вход.
- Далее нужно начать установку приложения через интерфейс программы.
- На окончательном этапе нужно поставить флажок напротив позиции West Europe IE with EdgeHTML.
Как бесплатно установить Internet Explorer (Интернет Эксплорер) 11 для Windows 7
Для установки Internet Explorer 11 на Windows 7 необходимо соответствие требованиям программы к системе и устройству:
- Система должна иметь сервис-пак под номером 1.
- 512 МБ оперативной памяти.
- Частота процессора – 1 ГГц.
- 70 МБ свободного пространства.
- Дисплей с минимальным разрешением 800 на 600 пикселей.
Важно! Cкачивать файл-установщик лучше всего с официального сайта Майкрософт. Это до минимума снизит риск заражения вирусами, а также возникновения сбоев при установке и работе браузера.. Скачивание и установка проводится в несколько этапов:
Скачивание и установка проводится в несколько этапов:
- При скачивании установщика предварительно нужно выбрать версию браузера, системы, а также язык, который будет использоваться при установке и работе.
- После скачивания можно сразу же запустить файл.
- Если с сервис-паком все в порядке, то появится окно, где пользователю предложат начать процесс установки.
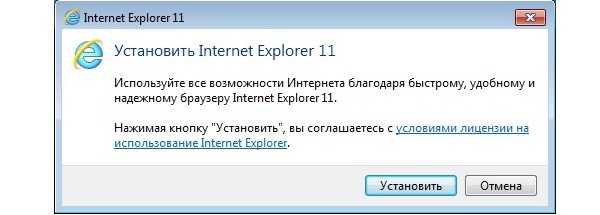
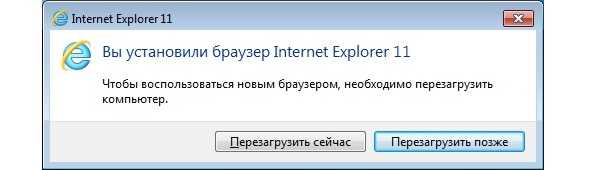
- На рабочем столе появится ярлык, которым можно запустить браузер.
- Узнать версию программы можно в разделе «О программе» в самом браузере.
Как удалить Internet Explorer 11 в Windows 7
Удаление программы не составит труда. Нужно выполнить несколько простых шагов:
- Открыть Панель управления.
- Найти раздел с программами и компонентами.
- Вызвать окно с обновлениями.
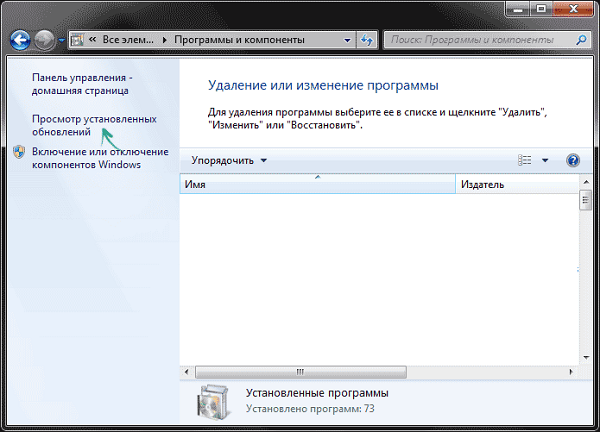
В появившемся списке нужно выбрать интересующую версию Internet Explorer.
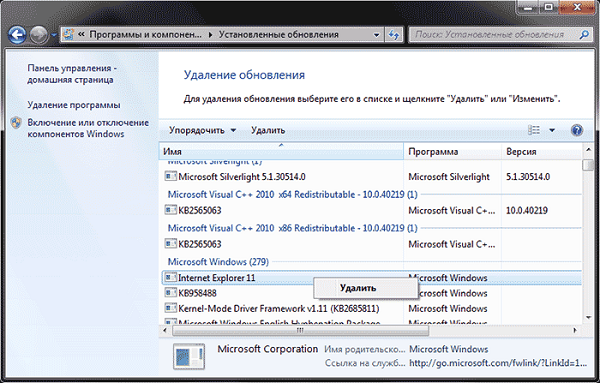
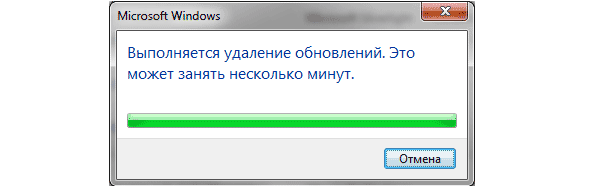
Чтобы программа не обновилась снова в автоматическом режиме нужно открыть Центр обновлений и открыть все доступные. В категории необязательных придется отыскать IE 11 и скрыть его обновление.
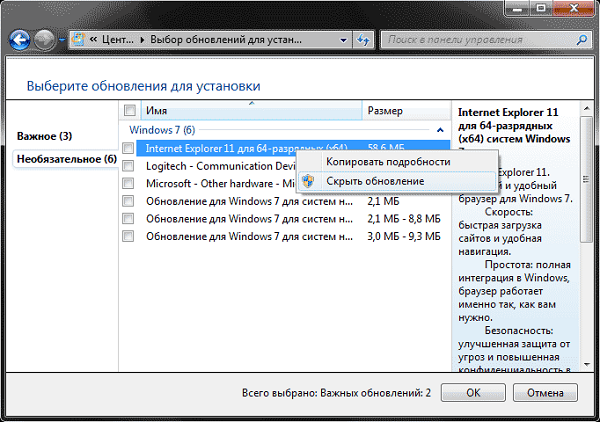
После выполненных действий Internet Explorer 11 версии будет удален с ПК, а функции браузера станет выполнять более ранняя его версия.
Возможные ошибки обновления браузера
Если по каким-то причинам обновить «Интернет Эксплорер» до 11 версии в поддерживаемых системах не получается, причину следует искать только в том, что для самих ОС не были установлены последние апдейты и сервис-паки.
Если сервисные пакеты не устанавливаются даже при условии использования ручного поиска, нужно будет непосредственно на сайте Microsoft скачать их самостоятельно, после чего произвести установку и задать повторный поиск обновлений для установленных пакетов.
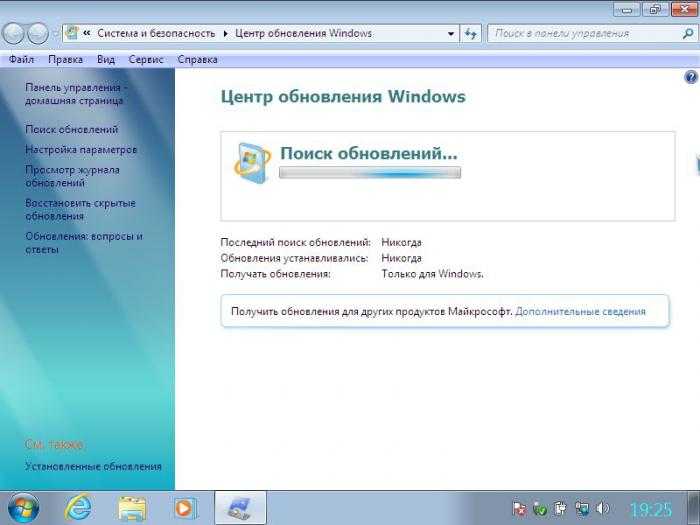
В этом случае необходимо использовать «Центр обновления», который вызывается из «Панели управления», где нажимается кнопка ручного поиска обновлений. Все, что будет найдено, нужно интегрировать в систему (без исключений). После этого процесс инсталляции нового браузера можно повторить. По всей видимости, ошибки после этого исчезнут.
Через сайт разработчика
Дополнительный способ изменения текущих характеристик браузера – использование официальной интернет-страницы компании-разработчика Microsoft. Пользователю необходимо выполнить несколько простых шагов:
открыть необходимый ресурс через Explorer
Внимание! Выполнять данную инструкцию можно только через официальный раздел компании «Майкрософт». Использование сторонних ресурсов приводит к заражению компьютеров вредоносными программами; выбрать ссылку с установочными файлами последних изменений, нажать на нее;
кликнуть по пункту «Установить» и дождаться окончания загрузки.
Перед тем, как запускать процесс скачивания, необходимо ознакомиться с теми пунктами, которые будут изменены после активации изменений. Не все корректировки будут полезны для конкретного персонального устройства (портативного или стационарного).
Проблемы с получением новой версии
Что делать, если обозреватель не обновляется, но вы точно знаете, что это ему необходимо?
Возможно, вам не хватает обновлений в системе, в частности, апгрейда Service Pack 1 для Windows 7.
- Зайдите в раздел «Система и безопасность» через Панель управления, которую можно открыть через Пуск.
- Откройте Центр обновления Windows. Нажмите на «Проверка обновлений».
- Загрузите все апдейты, которые нужны. Теперь обновите обозреватель.
Если браузер долго не обновлялся, скорее всего, система вас об этом оповестит. Актуальный браузер – это повышенная безопасность, более быстрая скорость загрузки страниц и изображений.
Как установить Internet Explorer 8?
Для начала убедитесь, что у вас установлен . Если нет, вы должны обновить операционную систему до Windows XP SP3.
Скачайте файл IE8-WindowsXP-x86-RUS.exe — это официальный установщик Internet Explorer 8, переведённый на русском языке. После этого, запустите установщик, дважды щёлкнув на нём.
Первое что нужно настроить, так это если хотим помочь совершенствованию Internet Explorer, или пока не будем участвовать в этой программе. Это никак не влияет на ход установки, так что выбирайте на своё усмотрение.
После этого, обязательно нужно поставить галочку напротив опции «Установить обновления». Это нужно для того установить обновления Windows и Internet Explorer, а также средство удаления вредоносных программ Windows для повышения степени защиты компьютера от угроз безопасности
Средство удаления вредоносных программ Windows будет запущено во время установки для обнаружения и удаления известных вредоносных программ.
ВНИМАНИЕ!
Если браузер не устанавливается длительное время или возникают ошибки соединения, прервите установку и запустите установщик заново, только на этот раз, не ставьте галочку «Установить обновления».
Во время установки основных компонентов Windows Internet Explorer, будет осуществлена проверка компьютера на наличие вредоносного ПО, установка Internet Explorer 8 и обновлений Windows. В конце этого процесса, вы получите сообщение, что установка Internet Explorer завершена и что нужно перезагрузить компьютер.
Поскольку Internet Explorer выполнит обновление файлов, которые возможно используются в настоящий момент, необходимо перезагрузить компьютер после завершения установки
Это гарантирует правильное обновление всех файлов и завершение установки. Для этого нажмите кнопку «Перезагрузить сейчас».
Почему IE8 не подходит к моей системе?
Хотя большинство пользователей не открывают браузер Internet Explorer, отдавая предпочтением другим обозревателем, все же иногда люди задают вопросы по поводу его обновления. Зачем Internet Explorer нужно обновлять? Как это сделать и что предпринять в случае ошибки апдейта?
Можно ли обновить «Интернет Эксплорер» до 11 версии в системах ниже десятой?
Вопрос действительно требует особого разъяснения. Дело в том, что даже при включенном автоматическом апдейте самой операционной для браузера повышения версии, а не латания дыр в системе безопасности, могут устанавливаться не всегда.
Почему так? Да только потому, что для каждой модификации самой ОС существуют ограничения по использованию определенной версии обозревателя с соответствующей поддержкой. Даже при обращении к официальному ресурсу Microsoft непосредственно на сайте будут предложены варианты обновления в виде «Интернет Эксплорер» для XP — версия 8, для Vista — версия 9, для 7 и выше — версия 11.
И это означает, что 11-ю модификацию браузера нельзя установить в «Экспишку» или в «Висту». По крайне мере, попытаться можно (некоторые советуют использовать инсталлятор для Windows 7), но, как показывает практика, результат будет нулевой.
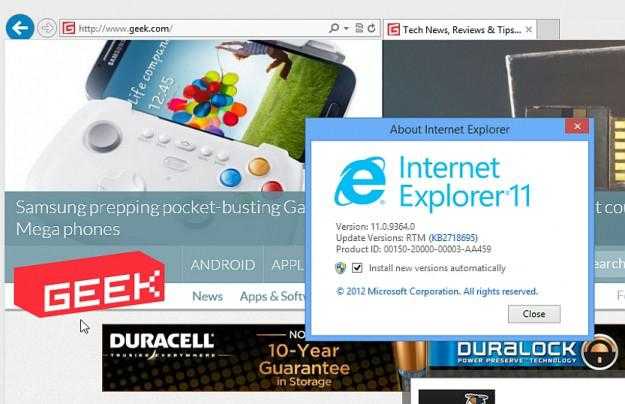
Узнать текущую версию браузера можно при его запуске с использованием сочетания клавиш доступа к настройкам Alt + X с выбором раздела «О программе». В версиях Windows выше седьмой, возможно, обновление и не потребуется, если оно было произведено в автоматическом режиме.
Функционал
Способы отключения браузера Internet Expolere в Windows 7
Современные версии IE обладают широким функционалом для работы с веб-сайтами и разработкой ресурсов подобного плана, а также интуитивно понятным пользовательским интерфейсом. Браузер быстро загружает страницы за счет систем ускорения, а его система избранного позволяет всегда держать часто посещаемые сайты на расстоянии «вытянутой руки».
Важно! Одной из интересных особенностей новых версий является специальный «Советник по производительности», который подсказывает, какие компоненты используют много системных ресурсов и как отключить их для повышения производительности
Функции
Программа создавалась для просмотра различных видов страниц в интернете и поддержки определенных функций операционной системы с обновлениями. Использовался движок под названием Trident, который выполнен с поддержкой стандартов SVG, HTML5, CSS2 и прочих.
Остальные функции программы такие:
- кэширование. Применяется для ускоренного открытия ранее посещаемых страниц. Обозреватель просто запоминает и сохраняет в папку Temporary Internet Files наиболее большие файлы. Любое последующее открытие сайта происходит гораздо быстрее. Кэш файлы можно самостоятельно очистить или настроить их периодическую автоматическую очистку;
- расширения нестандартных форматов. Разработчики программы предложили несколько собственных расширений для различных стандартов, например, HTML, CSS и DOM. Однако в связи с этим некоторые страницы открываются некорректно в обозревателях, которые не работают с этими стандартами. Это стало причиной в создании специального режима совместимости, который бы разрешил показывать элементы, предназначенные для IE в прочих программных продуктах;
- групповая политика. Программа имеет настройки в соответствии с представленной политикой. Администраторы домена «Виндовс НТ» или локального ПК способны менять параметры, которые имеют влияние на интерфейс пользователя. Также имеется возможность изменять настройки безопасности;
- средства разработчика F12. Это специальный набор средств, которые предоставляют возможность отладить, протестировать и ускорить загрузку вкладок. Они также могут применяться при настройке макета CSS или поиске причин утечки памяти. Такие средства позволяют просмотреть, как обозреватель интерпретирует страницы на уровне кода;
- режим предприятия. Такая функция стала доступна только в одиннадцатой версии. Различные частные и другие организации, могут устанавливать последнюю версию обозревателя, без отказа от приложений, которые создавались специально для предыдущих версий программы.
Как увидеть сведения о текущей версии ОС
Перед рассмотрением алгоритма установки обновлений на Windows 11 рекомендуется изучить сведения о текущей версии операционной системы, тем самым выявив необходимость апдейта. Это позволит проверить, установились ли новые компоненты или нет.
Порядок действий:
- Щёлкнуть правой кнопкой мыши по клавише «Пуск», после чего перейти в раздел «Параметры».
- Открыть вкладку под названием «Система» и рассмотреть полный список предлагаемых опций.
- Щёлкнуть по кнопке «О системе».
- Изучить блок информации «Характеристики Windows», в котором можно найти необходимые сведения о версии операционной системы и номере сборки.
Стоит отметить, что полноценные новые версии ОС выходят примерно раз в полгода или даже год. Они включают сразу большое количество изменений, а также множество дополнительных драйверов. Чуть менее значимый апдейт связан с установкой сборок, вносящих небольшие улучшения в работу ОС.
Для получения более детальной информации о версии и сборке можно открыть «Журнал обновлений». Его легко найти во вкладке под названием «Центр обновления Windows» в настройках системы. Там надо будет отыскать конкретное обновление и щёлкнуть по кнопке «Подробнее».
Что делать, если обозреватель не устанавливается
Бывают баги в операционной системе из-за которых подобная установка становится невозможна. В этом случае нужно будет провести все действия через консоль, которую можно вызвать через меню сочетанием клавиш Win+X. После чего потребуется ввести в нее команду:
В случае 32 разрядной системы, 64 надо будет заменить на 86.
В случае удачи потребуется перезапуск устройства, после чего обозреватель будет доступен для работы. Если же утилита сообщила об ошибке, то придется идти другим путем:
- В случае наличия установочного диска или флэшки вставить их в компьютер, если их нет, то скачать образ разрядность которого совпадает с установленной ОС.
- Произвести монтирование файла в операционной системе.
- Запустить консоль и напечатать такие команды:
- вместо Е написать букву того носителя, на котором находится образ системы.
Работа с DLNA сервером в Windows 10
здесь 64 необходимо будет заменить на 86, для систем с разрядностью 32.
- Dism /unmount-image /mountdir:C:\win10image
- После чего останется перезапустить устройство.
Если ни один из методов не помог, то стоит проверить устройство на вирусы, также стоит проверить целостность системных файлов виндовс, на крайний случай можно произвести сброс к стандартным настройкам.
Почему браузер не обновляется
Может быть несколько причин, почему браузер не обновляется. Рассмотрим самые распространенные.
На Windows 7 не установлен SP1
Одна из возможных причин может заключаться в том, что Service Pack 1 не установлен на Windows 7. Чтобы найти нужные компоненты – войдите в ЦО, затем – «Поиск обновлений. Из загрузившихся компонентов нужно выбрать IE, систему безопасности и Service Pack 1, а затем обновить систему.
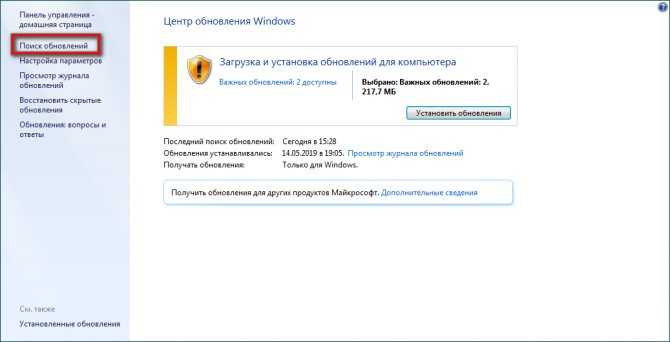
Операционная система Windows не поддерживается
Еще одна причина может заключаться в том, что ОС не соответствует требованиям одиннадцатого Internet Explorer. Об этом система сообщит при запуске обновления.
Возможно, у пользователя старая версия ОС – тогда ее нужно обновить до WIndows 7 или новее. Такое возможно, к примеру, с Vista или XP.
Также важно правильно выбрать разрядность системы – 32 или 64 Bit. Чтобы узнать, какая у вас, зайдите в «Пуск», затем «Панель управления»
Из доступных выбираем строку «Система».
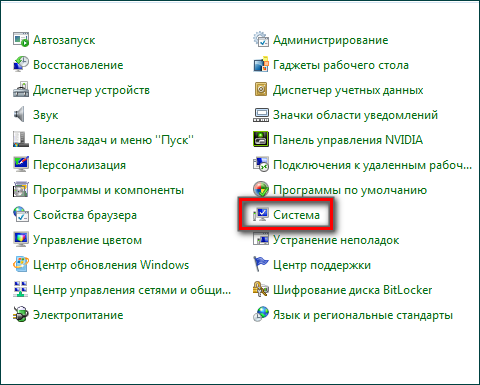
В открывшемся окне будет видно, какой тип системы у пользователя.