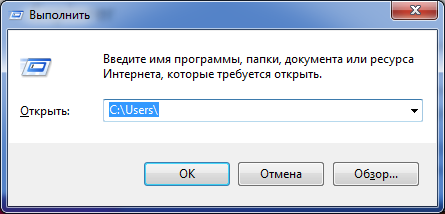Особенности
Несмотря на то что на сегодняшний день большой популярностью пользуются компьютеры или как минимум телевизоры, по-прежнему существуют и фанаты радиовещания. Для того чтобы FM-радио полноценно и корректно выполняло все свои функции, оно должно быть оснащено специально предназначенной антенной. В настоящее время на рынке техники представлено большое количество разновидностей антенн, которые обеспечивают высокое качество приема сигнала. Они различаются по размеру, внешнему виду и функциональным особенностям. Рассмотрим несколько наиболее распространенных вариантов:
- стержневые устройства изготавливаются в виде обыкновенного стержня или имеют закругленную форму;
- проволковые антенны изогнуты;
- конструкция телескопических агрегатов состоит из особых металлических стержней, которые по своему внешнему виду напоминают телескопы (отсюда и название данной разновидности);
- выдвижные агрегаты чаще всего устанавливаются в автомобилях, они имеют особую выдвижную конструкцию с принимающим элементом.
Как удалить виртуальный рабочий стол
Если нужда в дополнительном пространстве отпала, или количество информации уменьшилось, и все помещается на одном мониторе, среду, ставшую лишней, удаляют. Для этого нужно:
- Зайти через панель задач или с помощью комбинации горячих клавиш «Win + Tab» в мастер управления виртуальными пространствами (запускается через кнопку «Представление задач»).
- Найти красный крестик в верхнем левом углу окошка виртуального рабочего стола.
- Щелкнуть по нему мышью и закрыть — удалить рабочий стол.
Обратите внимание! Находясь в приложении, можно также нажать кнопки «Ctrl + Win + F4». С их помощью также легко и быстро избавляются от лишнего рабочего стола, при этом даже не нужно ничего искать
Удалить можно один рабочий стол или все, что существуют виртуально.
Главное перед этим — не забыть о необходимости перемещения важной информации в то пространство, что остается основным и единственным. Делают это при помощи копирования или простого перетаскивания с одного рабочего стола на другой так, как обычно поступают с файлами и папками, которые нужно переместить, например, с флешки на жесткий диск компьютера или на другую флешку
Несколько рабочих столов
Доступ к точному обзору всех запущенных приложений можно получить из любого открытого на мониторе независимого пространства, потому переключаться между ними с целью поиска нужной информации, о месте расположения которой пользователь забыл, нет необходимости. Проигрывающийся фильм или открытую на столе № 2 книгу находят, используя стол № 1, с его помощью можно отключить или закрыть программу.
При закрытии активного монитора или его удаления система переключается на предыдущий рабочий стол автоматически. Искать что-то дополнительно не придется, потому не стоит бояться того, что после удаления виртуального пространства нечаянно удалится и та рабочая область, которой пользовались до собственных манипуляций с рабочими столами.
Управление значками на рабочих экранах
Рабочий стол компьютера — это первое, что видит пользователь, после того как система загрузилась и готова к решению поставленных им перед ней задач. Одновременно это основное рабочее место, где хранятся образы, значки папок и файлов, которыми обычно пользуются чаще. Для обозначения его также используется английский термин desktop. Для управления рабочим столом заходят в диск, на который установлена ОС (обычно диск С), находят системную папку с аналогичным названием.
В операционной системе Виндовс 10 можно создавать одновременно несколько рабочих столов. Это очень удобно, поскольку позволяет расширить пространство. Теперь на синхронизированных между собой виртуальных столах можно хранить, например, не 10 папок и 100 файлов с фото, а 30 папок и 1000 файлов с фото. На одном столе могут храниться фильмы, на втором графические изображения, на третьем — документы. Создавать виртуальные среды просто, с этой задачей справится даже школьник.
Как поместить программу на второй рабочий стол?
Все как всегда очень просто, ведь будь функция чуточку сложнее, ее бы просто никто не использовал. На данный момент, актуальной версией Windows 10 является 1803, поэтому пояснение будет касаться именно ее. Если же версия вашей ОС менее свежая, то для начала обновитесь. Если все в порядке, то приступаем:
- Для начала нужно найти ключевую кнопку, которая находится рядом с меню «Пуск» и называется «Представление задач». Если нашли, то нажимаем ее.
- Далее, вы можете заметить несколько миниатюр запущенных приложений, нажатие по каждое из которых, переключит вас на выбранную программу. А если промотать колесиком мыши вниз, то для внимания станут доступны окна и программы, которые вы использовали или запускали в другие дни. Собственно здесь объединен не только менеджер окон, но и история вашей активности, чтобы вы могли приблизительно понять, как использовался компьютер раньше. Также, в левом верхнем углу, имеется кнопка «Создать рабочий стол». Нажимаем ее.
- Теперь в системе имеется два рабочих стола, но при этом, на одном отображаются все запущенные программы, а второй пустует. Чтобы распределить окна между ними, необходимо навести курсор мыши на «Рабочий стол 1» и, не нажимая, дождаться пока произойдет переключение на него. Если нажать, то менеджер окон закроется и вы просто попадете на рабочий стол, поэтому делать этого не стоит.
- Когда произойдет переключение, то вы вновь увидите миниатюры активных окон. Теперь следует просто выбрать, какие из открытых программ, будут отображаться на втором рабочем столе. После того, как вы определитесь, нажмите на соответствующую миниатюру левой кнопкой мыши и, не отпуская ее, перетащите приложение на второй рабочий стол, чья панель располагается в верхней части экрана. Когда размер миниатюры уменьшится, отпустите левую кнопку мыши. Все, программа на другом рабочем столе.
Также не стоит забывать о том, что количество рабочих столов зависит лишь от объема оперативной памяти вашего устройства, поэтому если ее достаточно, то их может быть очень и очень много. Кстати о памяти, данный функционал потребляет ее крайне небольшое количество, поэтому сильно беспокоиться о ее занятости не стоит. И да, если какой-то рабочий стол вам больше не нужен, то в «Представлении задач» его легко можно закрыть, щелкнув на крестик напротив названия.
Переключение между рабочими столами Windows 10
Производить переключение между рабочими столами Windows 10 можно несколькими способами используя при этом мышку с клавиатурой, а также окно Представления задач.
С помощью горячих клавиш
Быстрое переключение между рабочими столами Windows 10 можно обеспечить горячими клавишами.
Как переключить рабочий стол в Windows 10 клавишами
Для этого на клавиатуре нажимаете одновременно сразу клавиши Ctrl+Win+> или Ctrl+Win+< тем самым вы будете переключаться на следующий или предыдущий рабочий стол.
С помощью Представления задач
Нажмите на панели задач кнопку Представление задач или нажмите две клавиши на клавиатуре Win+Tab.
Как переключаться между рабочими столами Windows 10
Откроется окно в котором прямо над панелью задач будут отображаться все ваши рабочие столы. Чтобы переключиться с одного на другой нужно будет навести курсор на нужный рабочий стол и нажать левую кнопку мыши.
В виндовс 10 переключение рабочих столов можно осуществлять при помощи переноса приложений или программ
Также в этом окне можно производить переключение рабочих столов в Windows 10 при помощи переноса окна какой-нибудь программы или приложения. Для этого наведите курсор на окно программы или приложения и нажмите правую кнопку мыши. Откроется контекстное меню в котором нужно выбрать Переместить в — (выбрать рабочий стол).
Рабочий стол и меню Пуск как в Windows 7
Пользуясь Windows 10, владелец компьютера то и дело вспоминает, насколько удобной была «семерка». Если возможности оформления актуальной операционной системы не устраивают пользователя, то ему предлагается сделать классический вид Рабочего стола и меню Пуск. Для этого нужно скачать и установить приложение Classic Shell. Настройка параметров будет осуществляться следующим образом:
После установки программы кликните ЛКМ по иконке «Пуск».
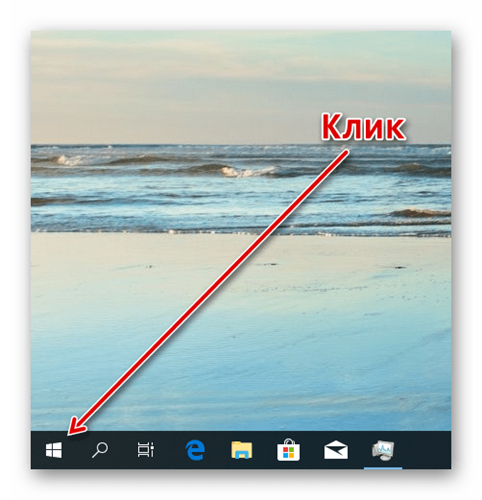
Далее должно открыть меню приложения, где во вкладке «Стиль меню Пуск» нужно выбрать оформление Windows
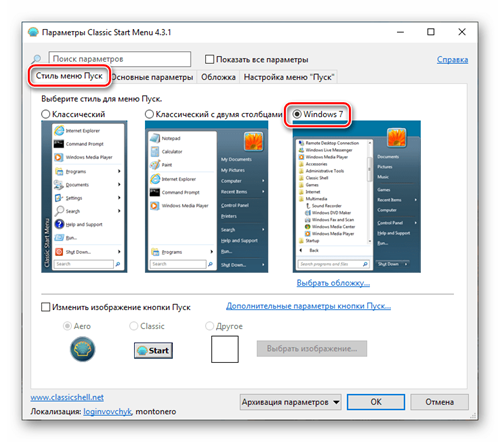
Оставшиеся параметры отрегулировать по усмотрению.
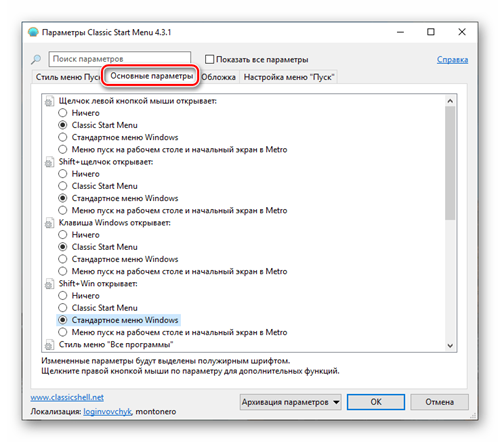
Для приближения внешнего вида «десятки» к «семерке» не обязательно использовать сторонний софт. Настройки Windows 10 позволяют упорядочить значки на главном экране и вернуть ярлыки вместо плиток. Кроме того, при помощи «Параметров» размер окна Пуск уменьшается до размеров, сопоставимых с данным меню из Windows 7
Поэтому важно внимательно изучить все настройки ОС
Функция Snap Assist
Функция Snap Assist или заменяет, или дополняет возможность создания нескольких рабочих столов. С помощью неё можно расположить открытые окна в оптимальном варианте по всему экрану. До появления этой функции пользователям, работающим сразу с несколькими программами, приходилось самостоятельно подгонять размер обоих окон так, чтобы они помещались на экране. Snap Assist берёт эту задачу на себя и справляется с ней куда лучше.
- Чтобы начать пользовать Snap Assist, достаточно перетащить окно за правую часть монитора. Когда на половину экрана растянется полупрозрачный прямоугольник, окно нужно отпустить. В этот момент оно растянется ровно на половину монитора, а в свободной части появится список открытых окон.Перетаскиваем окна за пределы экрана
- Если выбрать в списке какую-либо программу, она займёт вторую половину экрана. Передвигая рамки окна, можно изменить соотношение места, распределённого между активными приложениями, один к одному на другое.Указываем, какое приложение расположить во второй половине
- Если взять одно из окон и вытащить его за пределы монитора, а потом отпустить, то одна из половин экрана снова поделится на две части, в каждую из которых можно будет поместить по программе. Используя данный метод, можно расположить одновременно до четырёх окон.В Snap Assist можно расположить до четырех окон
Преимущество функции заключается в том, что она позволяет определить чёткое место и размер окна, не давая ему сбиться или переместиться. Например, это очень удобно, если в одной части экрана вы набираете текст, а в другой ищете информацию при помощи браузера. Можно придумать достаточно много комбинаций, используя которые вы ускорите процесс выполнения задания, так как у вас всегда перед глазами будет сразу несколько окон.
Горячие клавиши для Snap Assist
Чтобы управлять окна в режиме Snap Assist или перейти к данному режиму, можно использовать следующие комбинации клавиш:
- Win + стрелочка влево или вправо — активация режима Snap Assist с соответствующим переносом окна в указанную половину экрана;
- Win + стрелочка вниз или вверх — сжатие окна вполовину к низу или верху экрана. Данная комбинация работает только в активированном режиме, но не активирует его;
- Для переключения между окнами в режиме Snap Assist можно использовать соответствующие стрелочки (вверх, вниз, вправо, влево). Когда предоставляется выбор между окнами, можно подтвердить его кнопкой Enter.
Горячие клавиши позволяют свети использование мыши на минимум, что заметно ускоряет процесс управления окнами.
Источники
- https://WindowsTips.ru/vtoroj-rabochij-stol
- https://ZaWindows.ru/%D0%BA%D0%B0%D0%BA-%D0%BF%D0%BE%D0%BB%D1%8C%D0%B7%D0%BE%D0%B2%D0%B0%D1%82%D1%8C%D1%81%D1%8F-%D0%B2%D0%B8%D1%80%D1%82%D1%83%D0%B0%D0%BB%D1%8C%D0%BD%D1%8B%D0%BC%D0%B8-%D1%80%D0%B0%D0%B1%D0%BE%D1%87/
- https://it-tehnik.ru/windows10/ispolzovanie/rabochiy-stol.html
- https://itportal.pro/windows/758-virtualnye-stoly-v-windows-10.html
- https://public-pc.com/virtualnyiy-stol-windows-10-kak-otkryit-i-nastroit/
- https://www.911-win.ru/article/virtualnye-rabochie-stoly-windows-10-chto-eto-i-kak-ispolzovat/
- https://www.win10details.ru/2020/05/virtualnye-rabochie-stoly-v-windows-10.html
- https://UstanovkaOS.ru/rabota-v-sisteme/rabochij-stol-windows-10.html
- https://prostocomp.net/sistema/pereklyuchenie-mezhdu-rabochimi-stolami-v-windows-10.html
- https://windows10w.ru/help/kak-polzovatsya-virtualnymi-rabochimi-stolami-windows-10.html
- https://support.microsoft.com/ru-ru/windows/%D0%B8%D1%81%D0%BF%D0%BE%D0%BB%D1%8C%D0%B7%D0%BE%D0%B2%D0%B0%D0%BD%D0%B8%D0%B5-%D1%83%D0%B4%D0%B0%D0%BB%D0%B5%D0%BD%D0%BD%D0%BE%D0%B3%D0%BE-%D1%80%D0%B0%D0%B1%D0%BE%D1%87%D0%B5%D0%B3%D0%BE-%D1%81%D1%82%D0%BE%D0%BB%D0%B0-5fe128d5-8fb1-7a23-3b8a-41e636865e8c
- https://winda10.com/personalizatsiya-i-oformlenie/pereklyuchenie-mezhdu-rabochimi-stolami-windows-10.html
Географической картой
Этот вариант аналогичен оформлению картинами и постерами. Отрываться от работы и смотреть на карту так же полезно, как и на пейзаж (при условии, что карта цветная). Взгляд на обобщенное изображение поверхности Земли мгновенно снимает напряжение.
Но при этом карта, в отличие от картин и постеров, более лаконична и строга по своей сути.
***
Если места над столом много, можно применить смешанный декор, то есть украсить стену сразу несколькими предметами из перечисленных выше. Например, повесить над рабочим местом часы, доску для заметок и постер.
Однако помните, что эта область не должна быть перегружена
Мелкие детали в большом количестве будут утомлять и рассеивать внимание
Как его открыть
После создания дополнительного пространства перед пользователем встанет вопрос о переключении между столами. По аналогии с предыдущей инструкцией операция выполняется как через Панель задач, так и при помощи комбинации клавиш.
С помощью кнопки «Представление задач»
Когда вы создадите второй стол, клик левой кнопкой мыши по иконке «Представление задач» откроет список независимых рабочих пространств, между которыми можно перемещаться при помощи нажатия на необходимую область.
Допустим, по умолчанию вы используете РС-1, но хотите переключиться на РС-3. Для этого запустите «Представление…» и нажмите на иконку РС-3. Вы сразу же переместитесь на альтернативный стол.
Горячие клавиши
Также переключиться на дополнительное пространство можно при помощи клавиатуры. И здесь есть два варианта развития событий. Во-первых, комбинацией «Ctrl» + «Tab» запускается раздел меню «Представление задач», из которого в дальнейшем выбирается необходимый РС.
Но данный метод скорее причисляется к полуавтоматическим, нежели к полностью автоматическим. Поэтому рекомендуется рассмотреть альтернативный способ, предполагающий использование комбинации клавиш «Win» + «Ctrl» + «стрелка влево/вправо». Так вы одним касанием перейдете с РС-1 на РС-2, а при двукратном повторении алгоритма произойдет переход на РС-3.
Запуск процесса explorer.exe
Если вместо интерфейса главного экрана пользователь видит перед собой картинку черного света, необходимо активировать Рабочий стол. Проблема решается через Диспетчер задач. Восстановить исходные показатели можно следующим образом:
Откройте ДЗ («Ctrl Shift Esc»).
Кликните ЛКМ по вкладке «Файл».
- Нажмите кнопку запуска задачи.
- Введите запрос «explorer.exe».
Подтвердите выполнение операции.
Если данная инструкция не поможет, повторите операцию, но при этом отметьте галочкой пункт «Создать задачу с правами администратора» в окне, куда нужно вводить запрос «explorer.exe». Так у вас получится открыть рабочее пространство, которое при прочих равных сможет показать все имеющиеся значки.
Как быстро переключаться между Рабочими столами в системе Windows 10
«Десятка» предоставляет пользователям разные способы работы – например, появилась возможность взаимодействовать с ПК через дополнительно созданные панели начального экрана Виндовс. Для полноценного функционирования софта необходимо понять, как переключаться между виртуальными Рабочими столами в операционной системе Windows 10. Существует несколько вариантов и некоторые нюансы, ознакомиться с которыми нужно заранее.
Переключение между Рабочими столами с помощью мышки
Перемещаться от одного элемента к другому можно с помощью нескольких рабочих техник – окончательный выбор зависит от юзера и его навыков. Чтобы увидеть задействованные панели, достаточно навести курсор мыши на значок «Представление задач». Небольшая иконка располагается на строке закрепленных задач (обычно находится в нижней части экрана).
Внимание! На некоторых персональных компьютерах (стационарных, портативных) такой кнопки может не оказаться. Отсутствие элемента говорит о том, что отображение функционала, с помощью которого можно управлять виртуальными мониторами, отключено
Включить значок, с помощью которого можно будет менять виртуальные экраны ПК, юзер может самостоятельно:
вызвать контекстное меню инструмента (по пустому месту панели кликнуть правой кнопкой мышки, чтобы отобразить дополнительный список функций и настроек);
выбрать строку «Показать кнопку просмотра задач».
Обозначение инструмента отображается сразу, перезагрузки ПК не потребуется.
Как переключаться горячими клавишами
Если юзер предпочитает запускать действие команд на компьютере через клавиатуру, подойдет второй способ – комбинации горячих клавиш. Часто встречаются следующие сочетания:
- «Windows + Ctrl + кнопкой со стрелкой (направо)» – переводит монитор ПК к виртуальному блоку, который в списке располагается следующим (если вывести элементы, это будет экран справа от действующего);
- «Windows + Ctrl + стрелка налево» – действие аналогично предыдущему пункту, но переводит пользователя к работе с предыдущим виртуальным Рабочим столом (РС);
- «Win + Tab» – открывает полный перечень сохраненных элементов;
- «Win + Ctrl + D» – создает новый РС и автоматически открывает его;
- «Win + Ctrl + F4» – закрывает текущий блок, на мониторе отображается предыдущий (слева от закрытого).
Указанные комбинации позволяют быстро перемещаться между нужными элементами
Чтобы переключить РС на клавиатуре, важно нажимать клавиши одновременно, зажимая на доли секунды
Перемещение окон между Рабочими столами
Если потребовалось объединить открытые окна или переместить разделы между запущенными мониторами, необходимо выполнить следующие шаги:
- на действующем РС раскрываем значок «Просмотр задач» (внизу, на панели);
- курсор передвинуть на блок, окна которого требуется передвинуть;
- кликнуть правой кнопкой, чтобы отобразить контекстное меню элемента;
- в выпавшем перечне открывшегося функционала выбрать «Переместить»;
- указать, куда нужно перетащить выбранные разделы.
Инструкция несложная, подходит начинающим пользователям.
Работа с приложениями и Windows на виртуальных Рабочих столах
Программы и приложения операционной системы Виндовс работают через виртуальные РС по-разному. Особенности взаимодействия:
- значительное количество утилит можно открывать в нескольких окнах одновременно (например, браузеры Chrome);
- запущенный софт останется открытым на РС, пока не будет закрыт пользователем или перемещен на другой блок.
Решить вопрос можно только одним способом – найти, в каком разделе запущен необходимый элемент, затем выполнить перемещение или закрытие/открытие (на выбор юзера).
Как закрыть виртуальный Рабочий стол
Существует несколько стандартных способов закрыть виртуально созданный элемент:
- перейти к просмотру действующих задач через кнопку на панели, выбрать нужный РС и нажать крестик в верхней части окна справа;
- использовать комбинацию горячих клавиш «Win/Ctrl/F4»;
Использование дополнительных элементов подходит при работе с разными проектами (например, по учебной части для написания диплома, на фрилансе – для достижения поставленной цели). Подразделы можно перемещать, сдвигать, соединять, менять местами. Блоки не разделены – файлы сохраняются на ПК, а не на отдельном РС
Важно заранее ознакомиться с представленными инструкциями и запомнить определенный порядок операций
Работа с ВРС
В Windows 10 функция ВРС встроена в систему, то есть никаких дополнительных программ загружать не надо. В разных версиях операционной системы внешний вид окна управления ВРС может немного отличаться, но все нижеописанные функции присутствовали как в последней, так и в первой версии.
Переход к ВРС
В операционной системе ВРС называется «Представление задач» (Task View). Перейти к списку открытых ВРС можно при помощи специальной иконки, расположенной в левом нижнем углу панели быстрого доступа. По умолчанию она является третьей, если считать слева направо. Значок часто изменял свой внешний вид. В сборке 17134 (последней на момент написания статьи) нарисовано три прямоугольника и линия перемотки, говорящая о том, что между этими прямоугольниками (рабочими столами) можно переключаться.
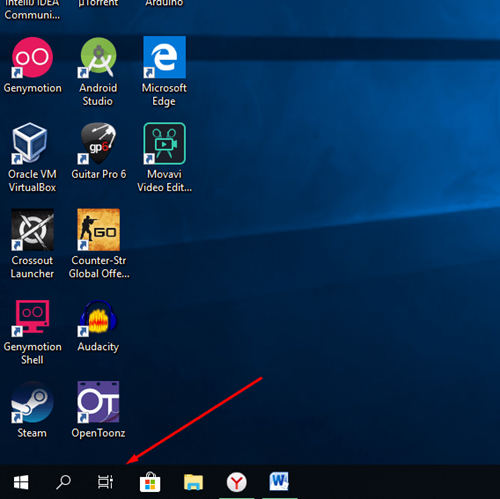 Нажимаем на третью иконку слева
Нажимаем на третью иконку слева
Создание ВРС и переход к нему
Оказавшись в окне управления, в верхней части экрана вы увидите список имеющихся рабочих столов. По умолчанию в нём будет два блока: один ваш, в котором вы работаете сейчас, а второй — запасной, созданный системой ВРС. Чтобы сгенерировать ещё одни ВРС, кликните по кнопке «Добавить».
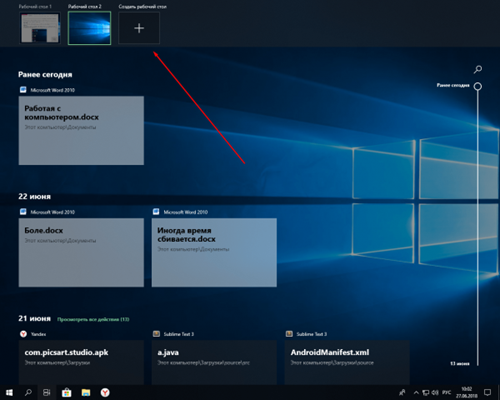 Нажимаем кнопку «Добавить»
Нажимаем кнопку «Добавить»
Используя данный список, можно переключаться между ВРС. Создать можно сколько угодно ВРС, но помните, что программы, открытые в каждом из рабочих столов, забирают часть общей мощности компьютера. Если не контролировать этот процесс, можно значительно снизить производительность.
Удаление ВРС
Ещё раз вернитесь к списку ВРС. Наведя курсор на один из столов, вы увидите, что сверху появился крестик. Кликните по нему, чтобы закрыть рабочий стол. Учтите, все программы, предварительно не закрытые в удаляющемся ВРС, автоматически перейдут на ближайший по списку рабочий стол.
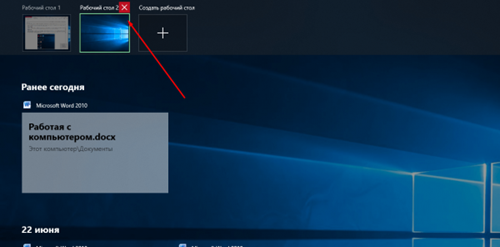 Нажимаем на крестик возле ВРС
Нажимаем на крестик возле ВРС
Допустим, у вас есть дополнительный стол, в котором открыт видеоредактор. Закрыв данный рабочий стол, вы не закроете программу, а перенесёте её в другой, открытый ВРС.
Закрыть все столы не получится, так как последний оставшийся по умолчанию становится главным и функция, позволяющая закрывать ВРС, автоматически пропадает.
Перемещение программ между ВРС
Может наступить ситуация, когда вы поймёте, что открытая в одном ВРС программа нужна в другом ВРС. Не стоит закрывать её и запускать в другом столе. Достаточно перейти к окну управления рабочими столами, найти в списке запущенных приложений нужное, «взять» его левой клавишей мыши и перетащить к блоку подходящего ВРС. Готово, как только вы отпустите кнопку, окно будет перенесено в другой ВРС.
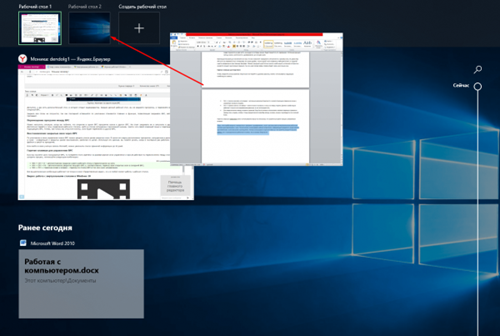 Перетаскиваем окно к другому столу
Перетаскиваем окно к другому столу
Восстановление закрытых окон через ВРС
По умолчанию в окне управления можно ВРС можно увидеть список ранее закрытых окон. В самом его верху расположены программы, запущенные в данный момент, а ниже — информация о закрытых ранее приложениях, разбитая по датам. Используя эти данные, вы можете узнать, когда в последний раз работали с каким-то файлом в какой-то программе.
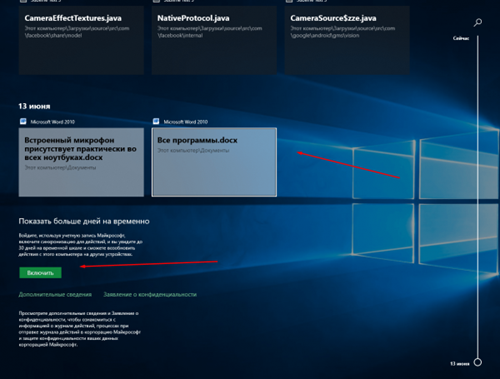 В списке можно увидеть, какие и когда окна были открыты
В списке можно увидеть, какие и когда окна были открыты
Если войти в свою учётную запись Microsoft, можно увеличить список хранимой информации до 30 дней.
Горячие клавиши для управления ВРС
Если вы начнёте часто пользоваться ВРС, то потеряете много времени на развёртывание окна управления и прочие действия по переключению между столами. Чтобы ускорить процесс, используйте следующие комбинации:
- Win + Ctrl + D — автоматическое создание нового рабочего стола и переключение на него;
- Win + Ctrl + F4 — автоматическое закрытие текущего ВРС и, соответственно, перенос всех открытых окон в соседний ВРС;
- Win + Ctrl + стрелочка влево и вправо — переход по списку ВРС в том или ином направлении.
Все вышеописанные комбинации работают не только в окне «Представление задач», но и в любой момент работы с рабочим столом.
Что делать, если в Windows 10 нет значков рабочего стола
- Отключить планшетный мод
- Отключите ваш второй дисплей
- Убедитесь, что Показать значки на рабочем столе включен
- Создайте новый файл на вашем рабочем столе
- Сортировать иконки по имени
- Отправить файлы на рабочий стол
- Включить значки рабочего стола из настроек
- Выключить Пуск на весь экран
- Восстановить кэш иконок
Судя по отзывам, которые мы получили от наших читателей, кажется, что решения № 3, 7 и 9 обычно дают лучшие результаты. Однако, в зависимости от конфигурации вашей системы, вам может потребоваться попробовать несколько решений для решения этой проблемы.
Ниже мы приведем пошаговые инструкции.
Решение 1 – отключить режим планшета
Windows 10 предназначена для работы с устройствами с сенсорным экраном и мониторами с сенсорным экраном и поставляется в режиме планшета, который оптимизирует Windows 10 для устройств с сенсорным экраном.
Очевидно, что использование режима планшета иногда может привести к исчезновению значков, поэтому давайте посмотрим, как мы можем отключить режим планшета.
- Откройте Настройки> Система и выберите режим планшета слева.
- Теперь найдите «Сделать Windows более удобной для касания» при использовании устройства в качестве планшета и отключите его.
- Значки вашего рабочего стола должны появиться. Если это не помогает, попробуйте несколько раз включить и выключить режим планшета.
Решение 2. Отключите второй дисплей
Использование двух дисплеев может иногда приводить к исчезновению значков на рабочем столе, но это можно исправить, отключив второй дисплей и снова подключив его.
Решение 3. Убедитесь, что Показать значки на рабочем столе включен
- Щелкните правой кнопкой мыши по пустой области на рабочем столе.
- Выберите View, и вы должны увидеть опцию Показать значки на рабочем столе.
- Попробуйте несколько раз установить и снять флажок «Показывать значки на рабочем столе», но не забудьте оставить этот параметр включенным.
Решение 4 – Создайте новый файл на вашем рабочем столе
- Щелкните правой кнопкой мыши на пустом месте на рабочем столе.
- В меню выберите New и выберите любой тип файла, который вы хотите создать.
- Теперь ваш файл должен появиться с вашими другими значками на рабочем столе.
Решение 5 – Сортировка иконок по имени
Эта проблема может возникнуть, если вы используете два монитора, но это можно исправить, просто отсортировав значки. Чтобы отсортировать значки, сделайте следующее:
- Щелкните правой кнопкой мыши на рабочем столе и выберите «Сортировать по».
- Далее выберите Имя. После этого ваши иконки должны быть восстановлены.
Решение 6 – Отправка файлов на рабочий стол
- Используйте проводник, чтобы перейти к папке рабочего стола. Вы должны увидеть все ваши файлы и папки еще там.
- Щелкните правой кнопкой мыши любой из файлов и выберите «Отправить на»> «Рабочий стол». После этого все ваши иконки должны быть восстановлены.
Решение 7. Включите значки рабочего стола в меню «Настройки».
Есть ряд значков, которые вы можете включить прямо на странице настроек. Теперь, если эти значки отключены, очевидно, они не будут видны на экране.
- Перейдите в «Настройки»> «Персонализация»> «Темы»> выберите настройки значка на рабочем столе.
- На экране появится новое окно>, чтобы включить определенный значок, просто нажмите на флажок
Решение 8 – Отключить запуск полного экрана
Некоторые пользователи подтвердили, что отключение опции «Начать полноэкранный режим» на странице настроек решило проблему. Хотя этот быстрый обходной путь может не работать для всех пользователей, попробуйте. Если вам повезет, это может решить проблемы с иконками на рабочем столе, которые у вас возникли.
Перейдите в «Настройки»> «Персонализация»> «Пуск»> «Отключить». «Пуск» в полноэкранном режиме.
Решение 9 – Восстановить кэш иконок
- Перейдите в «Пуск»> введите «Проводник» и дважды щелкните первый результат.
- В новом окне «Проводник» перейдите в «Просмотр» и выберите «Скрытые элементы», чтобы отобразить скрытые файлы и папки.
- Перейдите к C: Пользователи (Имя пользователя) AppDataLocal> прокрутите полностью вниз
- Щелкните правой кнопкой мыши IconCache.db> щелкните «Удалить»> «Да».
- Перейти в корзину> очистить его
- Перезагрузите компьютер.
Это решение удаляет файл IconCache. При перезагрузке компьютера вы можете заметить, что размер файла IconCache.db меньше, и Дата изменения теперь является текущей датой.
Если файл IconCache.db недоступен в проводнике, перезагрузите компьютер несколько раз.
Вот и все, я надеюсь, что эта статья помогла вам вернуть значки на рабочем столе. Если у вас есть какие-либо комментарии или вопросы, просто обратитесь к комментариям ниже.
Если у вас есть дополнительные предложения о том, как решить эту проблему, не стесняйтесь перечислять шаги, которые необходимо выполнить в разделе комментариев.
Украшаем стол в технике декупаж
Теперь перейдем непосредственно к вариантам декора стола. Итак, как украсить письменный стол своими руками? Одним из самых популярных методов является декупаж, который позволяет как украсить, так и обновить старую поверхность стола. Такая техника позволяет подарить вторую жизнь старым вещам и придать оригинальность и стиль новым.
Материалы для работы
Декорировать стол в этой технике можно, если использовать такие материалы:
- При помощи специальных салфеток для декупажа, их огромное множество, можно выбрать на любой вкус.
- Вместо салфеток использовать рисунки, географические карты, ноты, фотографии, открытки, старые газеты и журналы.
Сама по себе техника декупажа проста в исполнении, но когда речь идет о больших предметах, таких как столешница, процесс декупажа можно назвать довольно сложным. Новичку придется нелегко, но если вы настроены решительно, то у вас обязательно все получится.
Подготовка
- Для начала необходимо подготовить поверхность, на которую будет накладываться декор. Процесс подготовки зависит от материала, из которого изготовлен стол. Стол из ДСП можно просто помыть с использованием моющего средства. Деревянную поверхность нужно отшлифовать при помощи наждачной бумаги.
- Если вы обновляете старый стол, который уже имеет трещины, то их предварительно нужно зашпаклевать.
- Теперь нужно подобрать рисунок и сделать разметку.
- Вырежьте нужные части салфетки или другого бумажного изображения, которое вы решили нанести.

Оформляем декор:
- Салфетки просто клеят на столешницу, стараясь не порвать их. Рисунок нужно разгладить, чтобы не образовалось пузырей воздуха.
- Бумажные изделия кладут в теплую воду рисунком вниз, дают им размокнуть в течение минуты.
- В таком же положении изображение кладут на полиэтилен и скатывают лишние слои бумаги.
- Затем истонченный рисунок мажут клеем и крепят к столешнице. Столешницу также нужно смазать клеем. Для этой цели лучше всего брать клей ПВА.
- Переход между столешницей и картинками декорируют краской подходящего оттенка.
- Изображению дают просохнуть и покрывают поверхность лаком для декупажа в несколько слоев. Каждый слой должен хорошо просохнуть.
- Если вы хотите придать столу винтажный вид, его можно искусственно состарить при помощи кракелюрного лака.
https://youtube.com/watch?v=U7otoE68oQI
Управление дополнительными пространствами
Переключение между столами – не единственный способ взаимодействия с дополнительными экранами. Допустим, вы запустили много приложений на одном из РС. В такой ситуации рекомендуется перенести запущенные процессы на альтернативный экран, используя следующую инструкцию:
Откройте раздел меню «Представление…». В нижней части отобразится список доступных РС, а в верхней части – окна с запущенными программами.
- Щелкните ПКМ по окну приложения, которое нужно перенести на другой стол.
- Нажмите кнопку «Переместить в», а затем выберите необходимый РС.
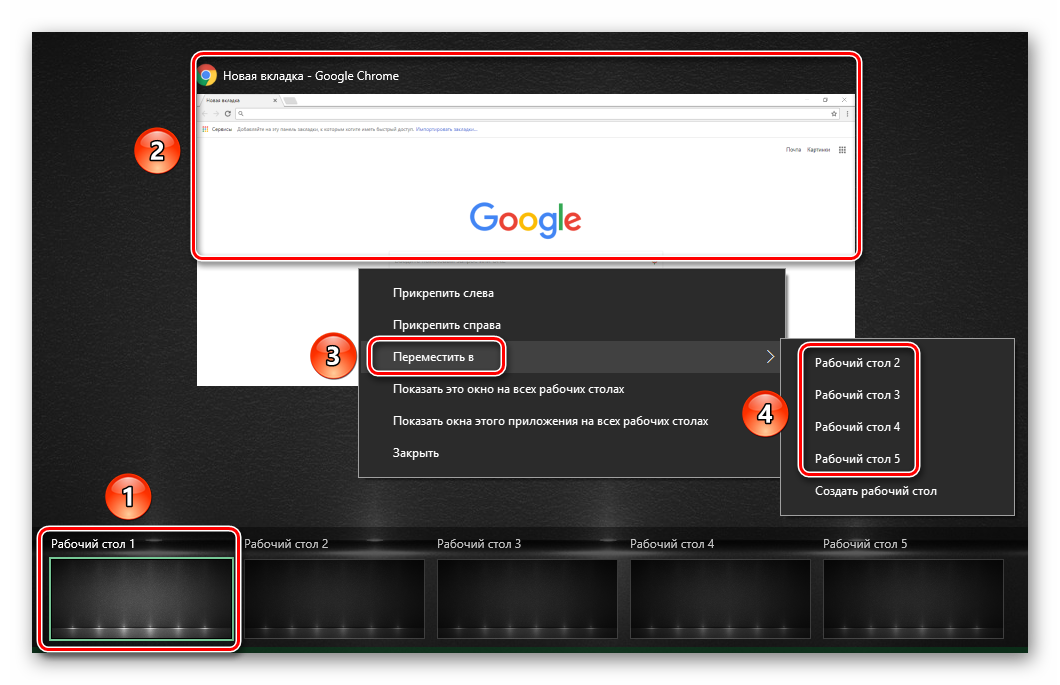
Важно. Программы, работающие по принципу автозапуска (открываются после включения компьютера), запускаются в таком режиме только на основном столе
Параметры Windows 10 позволяют выполнять и другие операции с рабочими пространствами. В частности, есть функция показа открытых окон одновременно на всех экранах.