Монтирование файловой системы на Android
Есть два варианта:
- использовать microSD как съемный накопитель с возможностью перемещения всех находящихся на нем данных на другое устройство;
- объединить карту с внутренней памятью смартфона, чтобы расширить ее общий объем (при помещении карты в другое устройство все данные с нее потеряются).
При выборе первого варианта после вставки карты достаточно:
- дождаться уведомления о подключении SD к смартфону;
- нажать на «Настроить»;
- выбрать тип хранилища «Съемный (вариант: «портативный») накопитель»;
- подтвердить действия.
Если же вы хотите объединить внутреннюю память смартфона с SD-картой, то после предложения настроить ее выберите вариант «Внутренняя память» и также подтвердите это решение.
К чему приводит неправильное извлечение карты памяти
Извлечение SD-карты, равно как и ее установка, требует соблюдения определенной последовательности действий. Неправильное извлечение приводит к:
- сбоям в работе программного обеспечения смартфона;
- повреждению самой microSD;
- поломке слота под карту;
- безвозвратной утере хранящихся на карте данных.
Если ваша SD-карта при монтировании файловой системы была включена как внешний накопитель, все нужные данные при выключении на ней сохранятся. Если же вы выбрали использование ее как внутренней памяти, то все данные с нее будут потеряны при условии перемещения ее в другое устройство.
Это серьезные последствия, которые могут повлечь за собой обращение в сервис-центр и сопутствующие этому траты
Поэтому даже такому простому процессу, каким кажется извлечение SD-карты, нужно уделять должное внимание
Предварительная настройка основного хранилища
Для установки необходимых настроек пока программа для скачивания не потребуется. Обычно в системе нужно открыть меню основных настроек смартфона или планшета и перейти к разделу памяти.
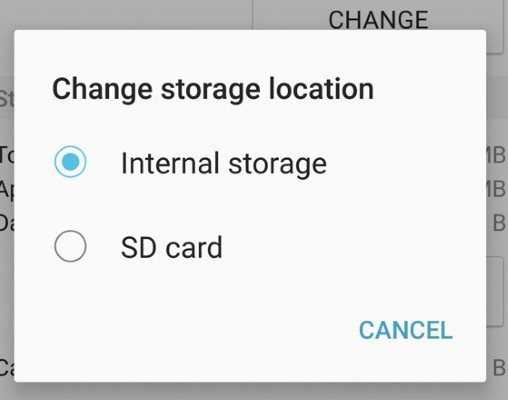
Тапнув по ней и вызвав соответствующие параметры, необходимо найти строку вроде «Память по умолчанию» или «Основная память», где устанавливается маркер (флажок) напротив строки SD-карты вместо внутреннего хранилища.
Но это только общий случай. Например, в некоторых мобильных устройствах ASUS сначала нужно использовать раздел индивидуальных настроек, в котором следует найти подраздел параметров установки приложений и уже там установить необходимую конфигурацию.
Безопасное извлечение карты памяти
Использование SD-карты требует чисто механических действий, обратных ее установке в телефон. Однако для безопасного изъятия этого недостаточно. Есть 2 хороших, позволяющих вынуть карту памяти без риска получения неприятных последствий.
Первый способ, как извлечь sd карту (для Samsung Galaxy)
Подходит в случаях, если среди настроек используется ответная за безопасное использование SD-карты. Алгоритм прост.
- Зайдите в меню «Настройки».
- Тапните по разделу Обслуживание устройства > Память. Отображается информация о карте памяти.
- Нажмите на строку «Карта памяти SD”.
- В меню (три вертикальные точки) выберите пункт – Настройки единственной памяти.
- Пролистайте разделы до пункта «Портативный носитель»
- Нажмите на стрелку справа от названия пункта.
- Положение с информацией, которое будет исключено.
- В процессе изъятия карты не операторы достать память из слота!
- Несколько секунд подождите: за это время карта размонтируется.
- Статус «Отключено» говорит в том, что карта памяти может быть извлечена из телефона без риска потери потери
- Аккуратно извлеките SD-карту из слота.


Второй способ
Используется, если среди настроек телефона нет той, которая отвечает за безопасное извлечение карты. Порядок действий здесь еще проще.
- В настройках питания выберите «Выключение».
- Подождите несколько секунд: за это время операционная система автоматически отключает связанные с картой приложения и размонтирует саму SD-карту.
- Акуратно извлеките устройство хранения из слота.
Имейте в виду, что, пока вы не поместите карту памяти обратно на устройство, некоторые приложения смартфона перестанут работать. Это означает, что данные приложений хранятся именно на накопителях. Снова подключив карту памяти, вы активируете эти приложения и будете работать с ними, как преп.
Приведенные рекомендации привели к надлежащему нарушению действия по вставке и изъятию карты памяти, а также записали ее в систему памяти на смартфоне. Необходимость в том, чтобы даже простые манипуляции со смартфоном требовали соблюдения точности и порядка действий.
Очистка телефона от ненужных файлов
Если память телефона Android заполнена, первым делом рекомендуем удалить приложения, загрузки и системный мусор. Наибольшее количество места на смартфоне занимает папка загрузки и установленные приложения. Действенный способ освободить достаточное количество памяти – убрать всё ненужное.
Как очистить внутреннюю память телефона:
Проанализировать все приложения на рабочем столе смартфона. Скорее всего удастся найти несколько ненужных или мало полезных приложений, которыми уже давно не пользуются. Их лучше удалить в целях высвобождения памяти;
- Ещё одна распространённая причина, почему память телефона заполнена – в ней хранится много видео и фото. Можем отфильтровать неудачные фотографии и бесполезные видео. Это уже может решить проблему. Если же все медиаданные нужны или их удаление не помогло высвободить достаточный объём памяти, остаётся только перенести файлы. Рекомендуем переместить данные на флешку или перебросить на компьютер;
- Очистить загруженные файлы из мессенджеров. Они по умолчанию загружают присланные фотографии на телефон. Из-за этого, в хранилище смартфона скапливаются различные открытки, поздравления, фото посторонних людей и прочее. Проще всего очистить этот раздел — использовать компьютер. Через проводник можем открыть одноимённую папку с мессенджера и убрать её содержимое;
- Проверить папку, в которую браузер загружает все файлы. Здесь скапливается много данных, их очистка поможет высвободить немало места.
Это самые эффективные способы освободить место на телефоне, но и они не всем помогают. Проблема с недостатком памяти сохранилась? – Читайте дальше.
Перенос приложений на телефонах Honor
Не все производители позволяют переносить приложения с телефона на SD-карту в своих устройствах, так как с флешки игры и программы могут запускаться в разы медленнее. Однако мы для вас описали методы переноса и для Honor, где приходится придумать дополнительные способы обхода блокировки.
Стандартный перенос приложений
Сначала проверьте, позволяет ли ваш аппарат мигрировать приложения на съемный носитель через стандартные настройки. Для этого выполните следующие действия:
- Зайдите в «Настройки» своего гаджета и перейдите в пункт «Приложения»;
- Кликните по вкладке «Все приложения» и выберите из списка необходимый продукт;
- Нажмите по нему и в появившемся меню нажмите вкладку «Память»;
- Далее должна быть активна вкладка «Переместить на SD-карту»;
- Если такого пункта нет, значит, у вас по умолчанию данная опция недоступна, однако ее можно активировать другими методами.
Перенос приложений на SD через режим разработчика
Если у вас нет пункта, о котором шла речь в абзаце выше, вам необходимо включить на своем устройстве режим разработчика, позволяющий по умолчанию сохранять все приложения на съемный носитель. Для этого выполняете следующие действия:
- Зайдите в «Настройки» своего смартфона и кликните по пункту «О телефоне»;
- Далее найдите вкладку «Номер сборки» и несколько раз нажмите по ней, чтобы включился дополнительный режим;
- Внизу появится уведомление «Режим разработчика активирован». Это говорит о том, что вы все сделали правильно и теперь необходимо произвести кое-какие настройки в другом меню;
- Возвращаетесь назад в «Настройки» и пролистываете вниз, пока не найдете пункт «Для разработчиков»;
- Кликаете по нему и пролистываете вниз список до пункта «Сохранение приложений на внешний накопитель». Активируете его;
- Теперь у вас будут все приложения по умолчанию устанавливаться на внешний накопитель.
Учтите, что программы и игры, инсталлированные ранее до активации этого режима, останутся в том же каталоге, где и были, то есть, во внутренней памяти телефона. Если вам нужно перенести и их, то в этом случае рекомендуем воспользоваться вариантом ниже или же установить одну из специализированных программ, о которых также описано далее в статье.
Выбор установки по умолчанию
Вы можете выбрать по умолчанию, куда будут устанавливаться все приложения, в том числе и внутренние файлы стандартных программ и игр на вашем телефоне, фотографии и все остальные данные. Для этого выполняете следующие действия:
- Переходите в «Настройки» своего смартфона и выбираете пункт «Память»;
- Здесь кликаете по пункту «Место сохранения по умолчанию» и выбираете там карту памяти, после чего подтверждаете свои действия;
- Ваш телефон перезагрузится, после чего можно будет спокойно инсталлировать приложения уже на SD-карту.
Безопасное извлечение флеш-накопителя
Для начала немного важной информации – чем всё-таки чревато неправильное извлечение microSD:
- Вследствие неверно выполненной манипуляции не исключён сбой в работе ПО, что неизменно повлечёт замену версии прошивки;
- Утеря информации, хранившейся на эс-ди карте, причём, восстановить её будет уже невозможно;
- Выход из строя накопителя;
- Повреждение слота SD, что потребует похода в сервис и оплату работы специалиста.
Ну вот, когда мы разобрались, для чего нам это нужно, рассмотрим два способа, с помощью которых мы беспроблемно будем извлекать флешку из своего смартфона или планшета с ОС Android.
Способ первый
На телефоне нам нужно зайти в «Настройки» своего устройства, затем переходим в раздел «Память», находим пункт «Извлечь SD-карту», и открываем его:
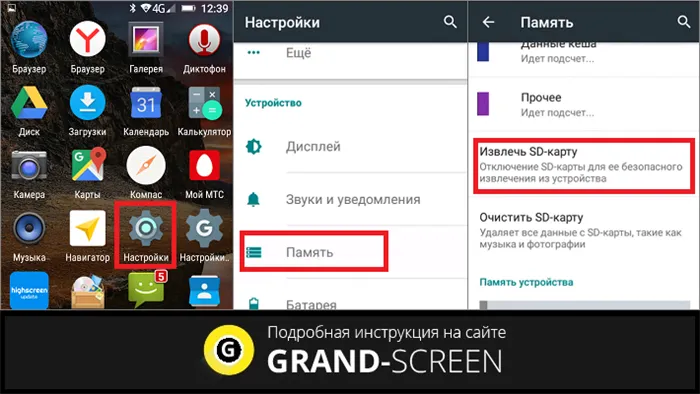
После этого появится предупреждение системы, что некоторые приложения могут прекратить свою работу. Это объяснимо, поскольку они могут находиться на накопителе. В таком случае нажимаем «Отмена» и закрываем работающие приложения. Теперь проделываем тот же путь, на предупреждение системы нажимаем «ОК» и спокойно извлекаем SD-карту.
Манипуляции на планшете мало чем отличаются:
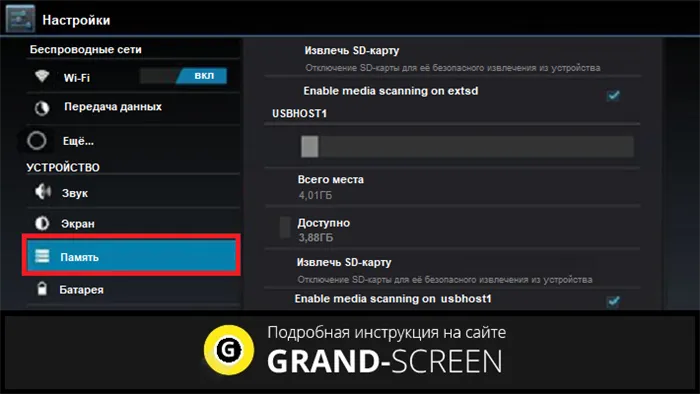
Где может находиться карта памяти
В различных моделях телефонов, карта памяти может находиться в самых разнообразных местах. Наиболее типичные:
- Снимаем заднюю крышку телефона, предварительно отключив питание;Карта может быть:
- сразу под крышкой, выше батареи;
- сбоку от батареи, в небольшой нише;
- расположена под батареей, батарею придется вынуть.
Если до того, как извлечь карту, вы не отключили питание, а батарею вытаскивать для извлечения карты не требуется, то питание можно не отключать.
- В некоторых моделях, крышку снимать не нужно, карта памяти находится в боковой части телефона. Для ее извлечения, необходимо утопить-отжать небольшой рычаг, карта покажется наружу, и ее можно будет спокойно достать.
- Иногда случаются небольшие трудности, и, для извлечения, потребуется острый захватывающий предмет.
Если вы поторопились вытащить карту, не закрыв работающие приложения, либо не отключив телефон, данные на карте могут быть потеряны. Дальнейшее использование карты будет возможно после ее форматирования. В некоторых случаях, при неправильном извлечении карты памяти, может потребоваться перепрошивка телефона.
Устранение
Существует несколько способов борьбы с такими неполадками. Они выбираются в зависимости от причины, которая вызвала неисправность. Если же эта причина не ясна, то придется пробовать несколько способов.
Работа с «железом»
Первую очередь нужно проверить, в чем именно неполадка. Установите другую карту памяти в устройство, и если она будет определяться, значит, проблема в самом накопителе. Если же не будет, то неполадка вероятнее всего в телефоне.
Что же может сделать пользователь в таком случае? Рекомендуется почистить слот карты от пыли, а также протереть контакты на самом носителе. Сделать это можно ватной палочкой.
Вероятнее всего, это не решить проблемы, но иногда помогает. Однако если окажется, что слот для карты сломан, то единственным способом будет его замена.
Recovery
В каждом устройстве на базе Андроид предусмотрен режим восстановления Рековери. Его запуск позволит «откатить» все сомнительные настройки до заводских показателей. Таким образом, если ранее устройство видело карты, а теперь не видит, то такой метод может помочь.
- Для начала проведите обычную перезагрузку устройства (не выключение и включение, а именно перезагрузку);
- Если это не помогло, переходите к восстановлению;
- Зажмите кнопку питания и уменьшения громкости одновременно и удерживайте до 10 секунд (чаще всего, доступ к функции восстановления открывается именно так);
- Как только устройство перезапустится, откроется особое стартовое меню, напоминающее БИОС в Виндовс;
- Перейдите в нем на пункт Wipe cache partition (сделать это нужно кнопками или нажатием на экране в зависимости от устройства);
- Перезагрузите аппарат (перезагрузка может занять гораздо больше времени, чем обычно).
Теперь карта должна определяться. Если этого не происходит, то работать с ней придется на компьютере.
Восстановление работы
Восстановление работы карты формата MicroSD – специфический случай, когда носитель, который успешно распознавался раньше, вдруг перестает определяться тем же устройством. При этом повреждений носителя или телефона не было, никаких изменений в программное обеспечение телефона не вносилось и т. д. Также этот метод может помочь, когда телефон сообщает, что «Не получен доступ к карте памяти», «Карта памяти повреждена и т. п.».
Этот метод достаточно эффективен, но только для старых карт. И только при условии, что они исправно работали ранее. Для новых карт такой метод применять бессмысленно.
- Подключите карту памяти к ПК или ноутбуку для того чтобы убедиться в ее исправности;
- Откройте Проводник и кликните на карте правой кнопкой мыши;
- Выберите Свойства в выпавшем меню;
- Перейдите во вкладку Сервис;
- Запустите Проверку диска, предварительно указав необходимость автоматического исправления обнаруженных ошибок и неисправностей;
- В этом же разделе можно провести Тест поверхности с автоматическим восстановлением поврежденных секторов (хотя это делать необязательно).
Более сложный вариант – это устранение неисправностей путем работы в ветке HKLM. Делается это следующим образом:
- Найдите в дереве папок каталог SYSTEM;
- В нем откройте раздел StorageDevicePolicies;
- В правой части окна появятся параметры, которые следует изменить;
- Присвойте нулевое значение определяющему параметру (пропишите в скобках цифру ноль в комбинации 0x00000000(1)).
Теперь карта должна нормально взаимодействовать с телефоном.
Файловая система
Существуют карты памяти формата microSD HC и microSD XC. Второй вариант характерен для карт емкостью более 32 Гб. У них иная файловая система, которая имеет свои преимущества (например, скорость записи и длительность отрезков записи), но распознается не всеми телефонами, планшетами и другими устройствами.
Таким образом, некоторые телефоны просто не предназначены для поддержки карт емкостью более 32 Гб. Изменить файловую систему в таком случае почти невозможно, не имея специальных навыков
Однако стоит помнить, что тип (HC или XC) карты прописан прямо на ней самой, потому важно выбирать подходящий
https://youtube.com/watch?v=1V3eVyJy70c
Как отключить и достать накопитель
Карта памяти так же легко извлекается из смартфона, как и устанавливается. Пользователю нужно открыть лоток скрепкой и достать накопитель. Но, если операция выполняется достаточно часто, могут возникнуть сбои в работе внешнего хранилища. Чтобы этого не произошло, рекомендуется выполнять безопасное извлечения:
- Перейти в настройки Андроид-смартфона.
- Выбрать пункт «Память».
- Нажать на свою MicroSD-карту.
- Кликнуть на «Извлечь».
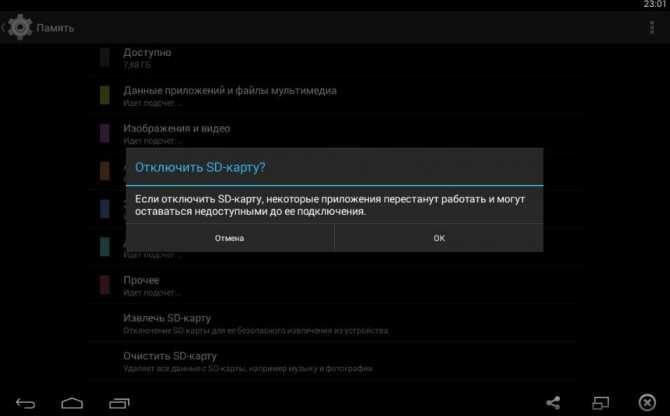
После этого можно без опасений достать карту памяти. Она не испортится и будет готова к дальнейшему использованию на смартфоне или другом устройстве.
Виды карт памяти
По внешнему виду карты памяти бывают только одного типа. Не путайте карту памяти с адаптером. Адаптер служит для подключения карты памяти к компьютерам, в нём нет информации. Выглядит адаптер как карта памяти, но значительно больше и шире неё. В одной из частей адаптера есть разъём, куда можно вставить карту, а зачем с помощью адаптера подключить ту к компьютеру.
Карты памяти отличаются только производителем, скоростью и типом. Сейчас почти все карты для смартфонов выпускаются по типу MicroSD. Ещё существуют более продвинутые типы SDHC, SDXC и так далее. Главным признаком при выборе карты памяти является её класс. Он указан на самой карте в виде цифры от 2 до 16 (возможно выше) в круге. Чем больше – тем лучше. Цифра означает количество передаваемых мегабайт в секунду. Например, цифра 2 означает 2 МБ/сек, цифра 16 – 16 МБ/сек. Самым оптимальным вариантом считается 10, такой класс в меру быстрый и относительно недорогой.
Как вернуть обычное функционирование карты памяти
Если вы решите отключить карту памяти от внутренней памяти, сделать это просто — перенесите с нее все важные данные на компьютер, после чего зайдите, также как и в первом способе в настройки SD-карты.
Затем, в меню действий с картой памяти выберите пункт «Портативный носитель» и, следуя указаниям, выполните форматирование карты памяти.
Если на вашем устройстве недостаточный объем внутренней памяти, можно использовать SD-карту как внутреннее хранилище для вашего телефона Android. Данная функция, называемая Adoptable Storage, позволяет ОС Андроид форматировать внешний носитель данных как постоянное внутреннее хранилище. Информация на установленной SD-card зашифрована и не может быть в дальнейшем использована на другом устройстве.
SD Card – это очень удобный вариант для хранения фотографий, песен и видео. Даже если у вас есть большой объем внутренней памяти на Андроид-смартфоне, всегда может понадобиться большой кусок памяти для хранения длинных видеороликов, снятых камерой высокого разрешения вашего телефона.
Есть один недостаток, СД-чип может отставать при записи видео высокого разрешения.
Андроид по умолчанию устанавливает приложения во внутренней памяти и лишь изредка выгружает данные на SD-карту. Таким образом, вы лишены установки каких-либо дополнительных приложений, если на вашем телефоне ощутима нехватка объема внутреннего хранилища, например, в случае бюджетных устройств на Android One.
Почему карта памяти не видна
Начнем по порядку. Первым делом стоит проверить саму карту памяти. Просто достаньте ее из устройства и проверьте, не загрязнены ли ее контакты. Возможно, на них так же есть следы коррозии или повреждений. Если контакты грязные, их достаточно просто протереть спиртом или хотя бы мягкой тканью. Это может решить часть проблем, но в случае с физическими повреждениями это точно не поможет. Если на карте есть важные данные, можно просто попробоваться переставить ее в другой смартфон или подключить к компьютеру. Раз уже заговорили о компьютерах, давайте вспомним, как звонить с компьютера через телефон на Android
Иногда встречается вариант, при котором карта памяти не работает, но она и не должна работать. Я говорю о тех случаях, когда ее объем больше, чем тот, который поддерживается смартфоном. Подавляющее большинство современных смартфонов поддерживает карты памяти до 128 ГБ или даже 256 ГБ. Вряд ли кто-то будет покупать карту большего объема, но флагманские модели справятся и с ними.

Многие смартфоны до сих пор поддерживают карты не больше таких.
Тем не менее, все еще можно встретить смартфоны, которые не тянут больше, чем 64 ГБ или даже 32 ГБ. На таких смартфонах надо строго соблюдать это ограничение. Если карта памяти больше, чем максимально поддерживаемая, появится сообщение, что она не поддерживается или просто ничего не произойдет и смартфон не будет ее видеть. Внимательно изучайте технические характеристики вашего смартфона перед тем, как покупать накопитель.
Еще одной частой причиной того, что карта памяти перестала быть видима смартфоном, является ее неправильное форматирование. Например, она может быть отформатирована в файловой системе NTFS, а смартфон не имеет возможности работы с ней.
Также карта памяти может быть отформатирована не как отдельный накопитель, а как расширение встроенной памяти смартфона. В этом случае такая карта не будет работать, если переставить ее в другой аппарат. Даже если вы сбросите настройки собственного смартфона и переустановите операционную систему, карточка не сможет работать со смартфоном, скорее всего. В этом случае выход один — форматирование.
Иногда скандалы бывают связаня с памятью. Samsung удалила функцию очистки памяти после крупного скандала
USB флеш-карты
USB флеш-карты могут оснащаться точно таким же переключателем, как и в случае с SDHC, хотя в продаже встречаются они все реже — стоимость таких карт дороже, к тому же защита от записи нужна лишь единицам.
Если на вашей флешке отсутствует такой переключатель, зато компьютер по-прежнему сообщает о защите, то можно попробовать форматировать устройство. Для этого можно воспользоваться стандартным форматированием операционной системы Widnows, но рекомендуется для этого использовать специальные программы. Подойдет, например, утилита HP USB Disk Storage Format Tool — крайне небольшая программа, которая умеет приводить в чувства флеш-карты.
Как безопасно извлечь флешку из телефона?
Зайдите в «Настройки > Память», пролистайте в самый низ и нажмите «Unmount USB». Через несколько секунд в области уведомлений появится сообщение информирующее о том, что можно безопасно извлечь флешку.
Как безопасно извлечь флешку на Windows 10?
Найдите значок Безопасное извлечение оборудования на панели задач. Если он не отображается, выберите Показать скрытые значки . Нажмите и удерживайте (или щелкните правой кнопкой мыши) значок и выберите оборудование, которое требуется извлечь.
Как безопасно извлечь флешку из планшета?
Заходим в настройки.
- Далее находим раздел «Память».
- В нижней части экрана есть кнопка с надписью «Извлечь SD-карту» (название может быть несколько иным, это роли не играет).
- Подтвердите отключение SD-карты.
- Карта была отключена, поэтому вы видите сообщение «Подключить SD-карту».
- Теперь ее можно извлекать из слота.
Как безопасно извлечь флешку из телевизора Самсунг?
Войдите в меню «Настройки» — «Хранилище и сброс». Выберите в списке ваш внешний USB-накопитель, который следует безопасно отключить Выберите пункт «Извлечь» Дождитесь сообщения «Безопасно извлечено» и аккуратно отсоедините накопитель от USB-порта телевизора
Формат SDHC
Чаще всего проблема, как ни странно, возникает на картах формата SDHC. Это сменная карта флеш-памяти, удовлетворяющая спецификации SDA 2.00, введённой SD Card Association. SDHC стал развитием формата SD, унаследовав большинство его характеристик. Максимальный объем таких устройство — 32 ГБ.
Сегодня формат SDHC используется реже, чем, скажем, 5 лет назад, поскольку с каждым поколением карты памяти стараются уменьшить в размерах. Зато в нем есть одна интересная фишка, о которой большинство пользователей даже не догадывается — это аппаратная защита записи на устройство, благодаря которой вы не сможете ничего записать на карту с любого устройства, будь это компьютер или фотоаппарат.
С одной из боковин расположен небольшой переключатель (используется не на всех моделях, будьте внимательны). Если переместить его, то автоматически включается защита. Возможно, что вы случайно задели этот рычажок, сами того не замечая, что и привело к проблеме. Соответственно, его нужно будет переместить.
Изменение настроек в смартфоне Android
Теперь узнаем о способе, который готов дать больше свободной памяти, чем любой другой метод. Это радикальный способ, как освободить память на телефоне, суть которого — сбросить настройки к заводскому состоянию. Произойдёт форматирование локального хранилища. На выходе получаем полностью чистый смартфон.
Важно! Рекомендуем этот метод только в том случае, если остальные способы не помогли. Как очистить память телефона:
Как очистить память телефона:
- Входим в меню «Настройки» и находим пункт «Система и устройство».
- Открываем «Расширенные настройки» и в конце страницы нажимаем на «Восстановление и сброс».
- Внизу списка выбираем «Сброс настроек».
- Жмём на «Все файлы на телефоне» и подтверждаем действие.
Напоследок мы оставили ещё один хороший способ, который требует небольших денежных вложений.
Почему на телефоне не форматируется микроСД и файлы не удаляются до конца с карты памяти
Самый простой способ очистки любого съемного носителя – форматирование. Процедура выполняется не только для моментального обнуления, но и для изменения файловой системы в целом. Кроме того, подобные манипуляции нередко восстанавливают полноценную работу устройства, в случае если до этого оно выдавало ошибку. Другое дело, что иногда становится недоступным само форматирование, что не должно ставить пользователя в тупик и уж тем более заставлять его думать о замене карты, поскольку проблема в большинстве случаев является решаемой.
Диск защищен от записи или отказано в доступе
Самая распространенная причина отказа в форматировании заключается в активированной физической защите носителя. Для тех, кто не в курсе, речь идет о ползунке с пометкой Lock, расположенной слева, если держать карту памяти этикеткой вверх.
Такое оснащение было предусмотрено разработчиками для защиты пользовательских данных, поскольку в случае перемещения ползунка вниз автоматически становится невозможным их удаление. Следовательно, для того, чтобы исправить ситуацию, достаточно просто сдвинуть ползунок в противоположном направлении, то есть вверх, после чего можно будет распоряжаться данными на носителе по своему усмотрению.
В подобных ситуациях можно попробовать зафиксировать ползунок с помощью имеющихся в наличии подручных средств или же полностью его удалить, лишив карту защиты, но восстановив полный доступ к ее данным.
Также стоит отметить, что помимо снятия защиты физическим способом существует еще и программный, использование которого рекомендуется тогда, когда система отказывает в доступе к диску, выдавая ошибку.
Решить проблему можно следующим образом:
- Подключаем микроСД к ПК.
- Находим карту в общем перечне устройств и кликаем правой клавишей мыши.
- Переходим по пути «Свойства» – «Доступ» – «Расширенные настройки».
- Ставим птичку напротив команды «Открыть общий доступ» и подтверждаем свое действие с помощью OK.
Обычно этих действий хватает для того, чтобы восстановить доступ к диску, а вместе с этим и хранящимся на нем данным.
Не удается завершить форматирование, так как файлы остаются
Некорректная работа носителя может выражаться и в том, что после вроде бы успешного форматирования файлы будут все равно оставаться на диске.
В этом случае решить проблему поможет разблокировка носителя через реестр:
Для этого необходимо перейти в раздел StorageDevicePolicies или создать его, используя мышку и всплывающее подменю
Здесь очень важно правильно ввести имя устройства.
После чего следует выбрать пункты «Создать» и «Раздел», отметив DWORD.
Следующий этап подразумевает присвоение нового имени WriteProtect и нулевого значения в окне «Данные значения» с обязательным подтверждением этих действий.. Если же и эти действия не дают желаемого результата, то не исключено, что проблема носит технический характер, исправить который будет практически невозможно
Проще говоря, карта памяти может выйти из строя из-за механического повреждения и других неблагоприятных факторов воздействия
Если же и эти действия не дают желаемого результата, то не исключено, что проблема носит технический характер, исправить который будет практически невозможно. Проще говоря, карта памяти может выйти из строя из-за механического повреждения и других неблагоприятных факторов воздействия.
Android смартфон как флешка
Использование любого Android-смартфона как флешки — это фактически самая простая задача для любого обладателя Android-устройства. И если другие пользователи портативных устройств, работающих под управлением iOS или Windows Phone имеют с данной задачей сложности, то операционная система Android уже изначально позволяет использовать установленный в аппарате флеш-накопитель как USB-флешку.
Итак, для того чтобы использовать любой Android-смартфон как флешку, необходимо выполнить всего несколько простых действий:
- Во-первых, необходимо нажав кнопку «Меню» на своем Android-устройстве, выбрать пункт «Настройки».
- Далее, в отображенном списке настроек необходимо выбрать пункт «Карта SD».
- Если в отображенном списке поставить галочку на «Устройства хранения данных только. Соединение USB режим хранения данных», то тогда любой Android-смартфон будет распознаваться компьютером как флешка.
- Далее, при присоединении Android-смартфона к ПК, в строке состояния смартфона отобразится иконка подключения USB.
- Опустив шторку, можно увидеть меню «Подключение через USB», выбрав которое ваш ПК подключит Android-смартфон как флешку. Для того чтобы отключить смартфон как флешку, надо также опустить шторку и выбрать «Выключить USB-накопитель».
Вот собственно и все. Пользователи Андроида ликуют — потому, что в этом им невероятно повезло, в отличии от тех же пользователей iPad или пользователей Windows Phone.
Установка приложений на SD-карту
Внимание! Не все модели телефонов позволяют устанавливать программы и игры сразу на съемный накопитель. Все зависит от производителя и версии Android
По умолчанию на большинстве смартфонов загрузка осуществляется на телефон, поэтому требуется перенос на съемный накопитель. Именно поэтому мы предлагаем вам сначала рассмотреть несколько вариантов переноса.
Перенос приложений до версии Android 6.0
Как только вы установили какой-либо продукт из Google Play, он будет сохранен во внутренней памяти вашего телефона. Далее приложение необходимо будет перенести. Для этого выполняем следующие действия:
- Зайдите в «Настройки» своего гаджета и выберите пункт «Устройство»;
- Далее найдите вкладку «Приложения» и кликните по пункту «Все приложения»;
- Здесь вам необходимо найти то, что вы решили перенести, и нажать по названию продукта, чтобы перейти в его параметры;
- Далее кликаете по пункту «Память» и в «Место хранения» нажимаете «Изменить», после чего выбираете «Карта памяти»;
- Таким образом можно перенести на SD-карту любое количество приложений, однако есть программы, которые нельзя портировать на съемный носитель, и они могут находиться только во внутренней памяти телефона. Такая же ситуация обстоит и с большинством предустановленного ПО.
Перенос приложений Android Marshmallow 6.0 и выше
Начиная с этой версии, появилась возможность из съемного накопителя сделать дополнительный внутренний накопитель. То есть, ваша флешка может стать дополнительной памятью для телефона, причем система просуммирует общий объем обоих носителей. Эта технология называется Adoptable Storage.
Основное преимущество данной технологии – автоматическая установка всех приложений из Google Play и неизвестных источников на SD-карту, что очень даже удобно. Но учтите, что извлечь флешку и вставить, например, в компьютер, у вас не получится, так как Windows ее попросту не определит из-за особенностей форматирования разделов. Вам придется заново форматировать SD-карту, чтобы просматривать на ней файлы и скидывать их с ПК. Если же вы все-таки решили активировать технологию Adoptable Storage, вам необходимо выполнить следующие действия:
- Откройте слот для карты на своем телефоне и вставьте SD-накопитель;
- Дождитесь, пока система Android определит флешку и в шторке уведомлений появится новое оповещение, где можно будет произвести настройку;
- Нажмите вкладку «Настроить» и выберите пункт «Использовать как внутреннее хранилище»;
- Система автоматически форматирует все данные на SD-карте, после чего вам будет предложено перенести на нее файлы, но вы можете нажать «Перенести позже».
Теперь по умолчанию все приложения будут инсталлироваться на съемный накопитель, но при этом в системе он отображается как внутренняя память вашего телефона. Если же извлечь флешку, то и все данные вместе с ней, хранящейся внутри, будут извлечены и недоступны.
Внимание! Для корректной работы рекомендуется использование MicroSD 10 класса, так как этот тип карт обладает самой высокой скоростью передачи данных, и повышенной стабильностью

































