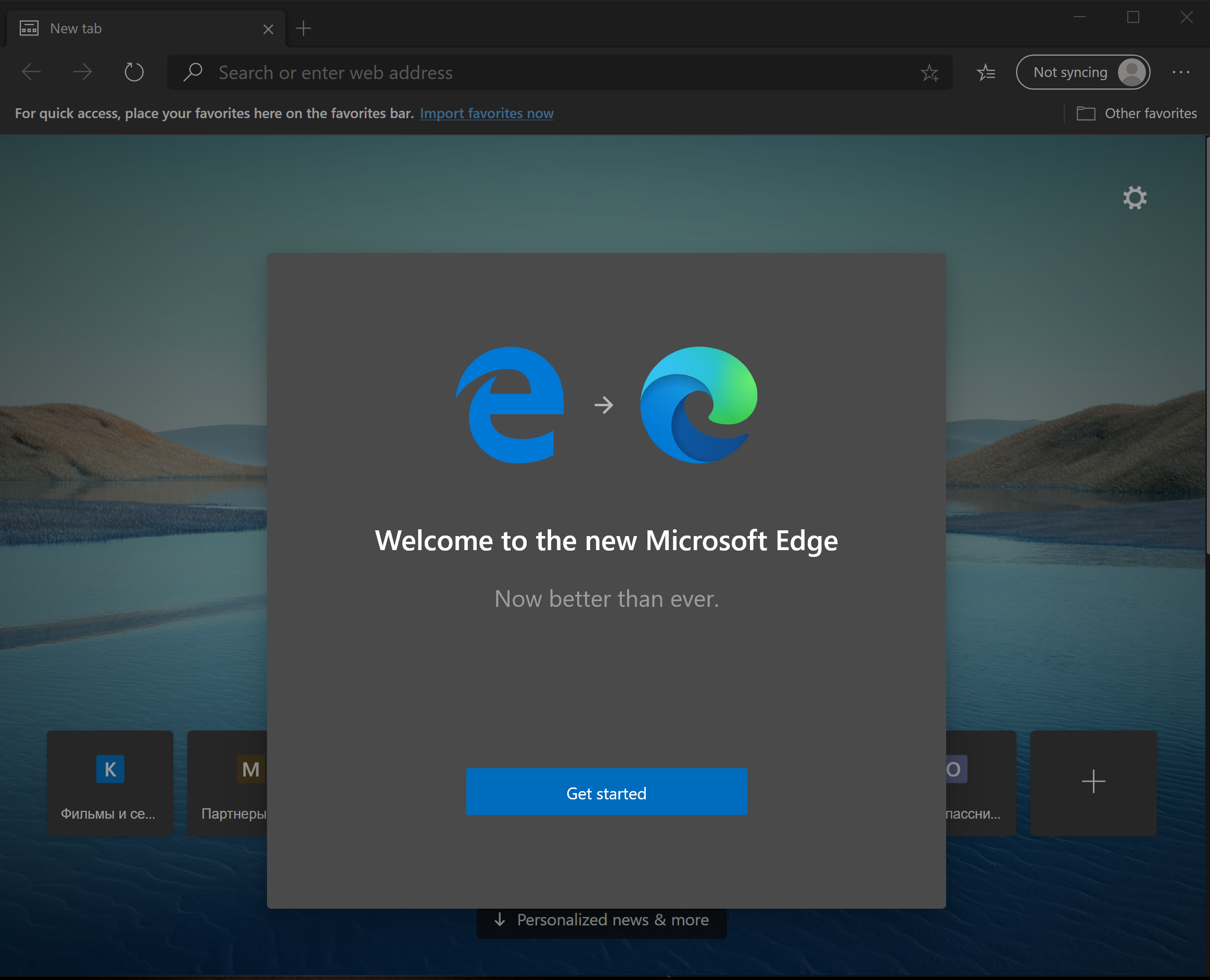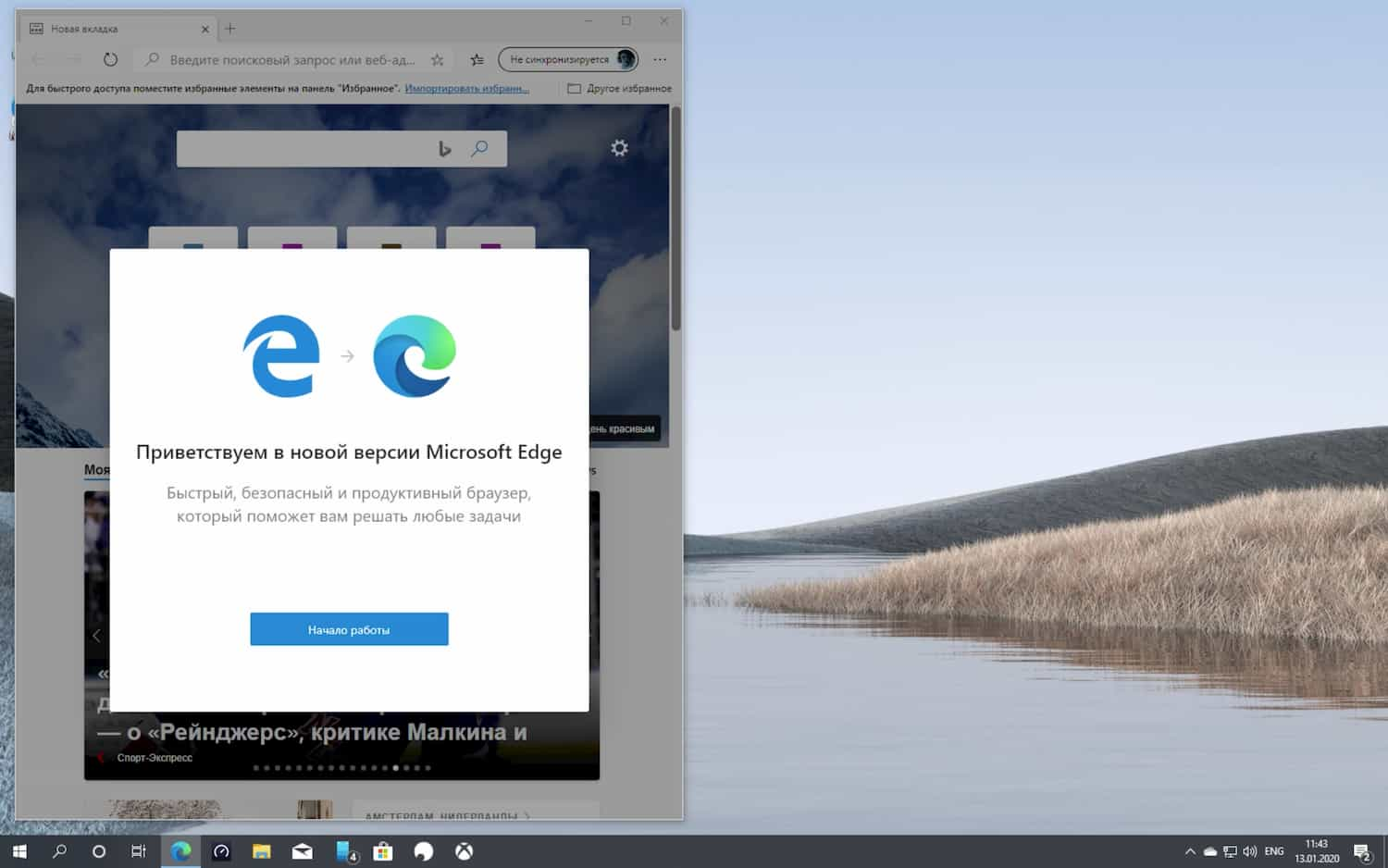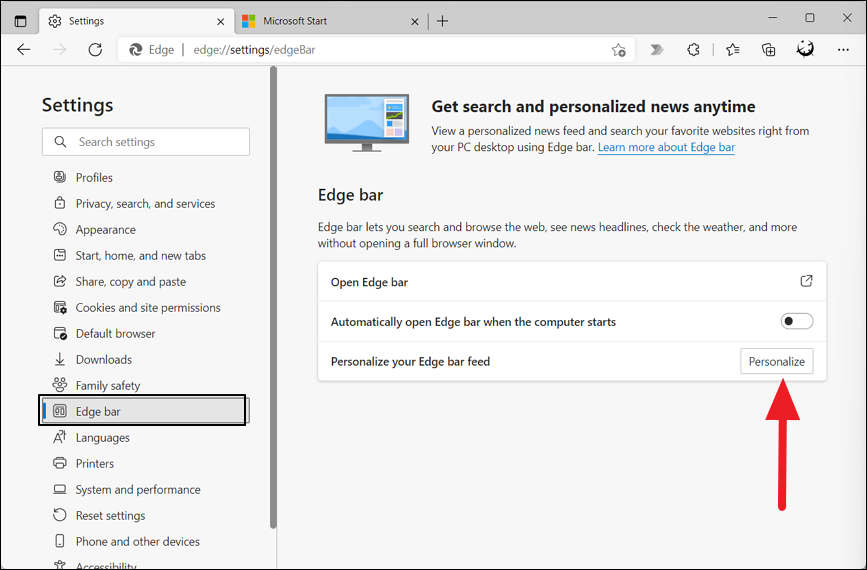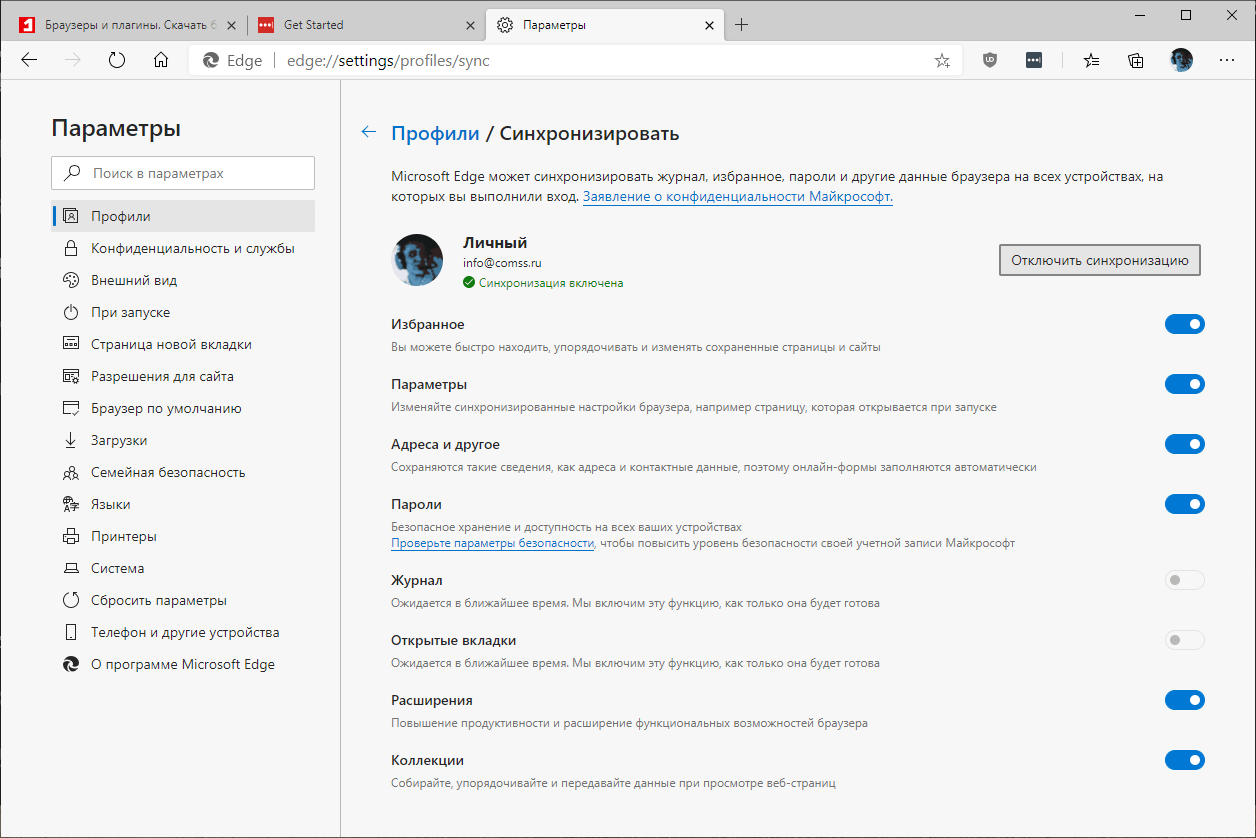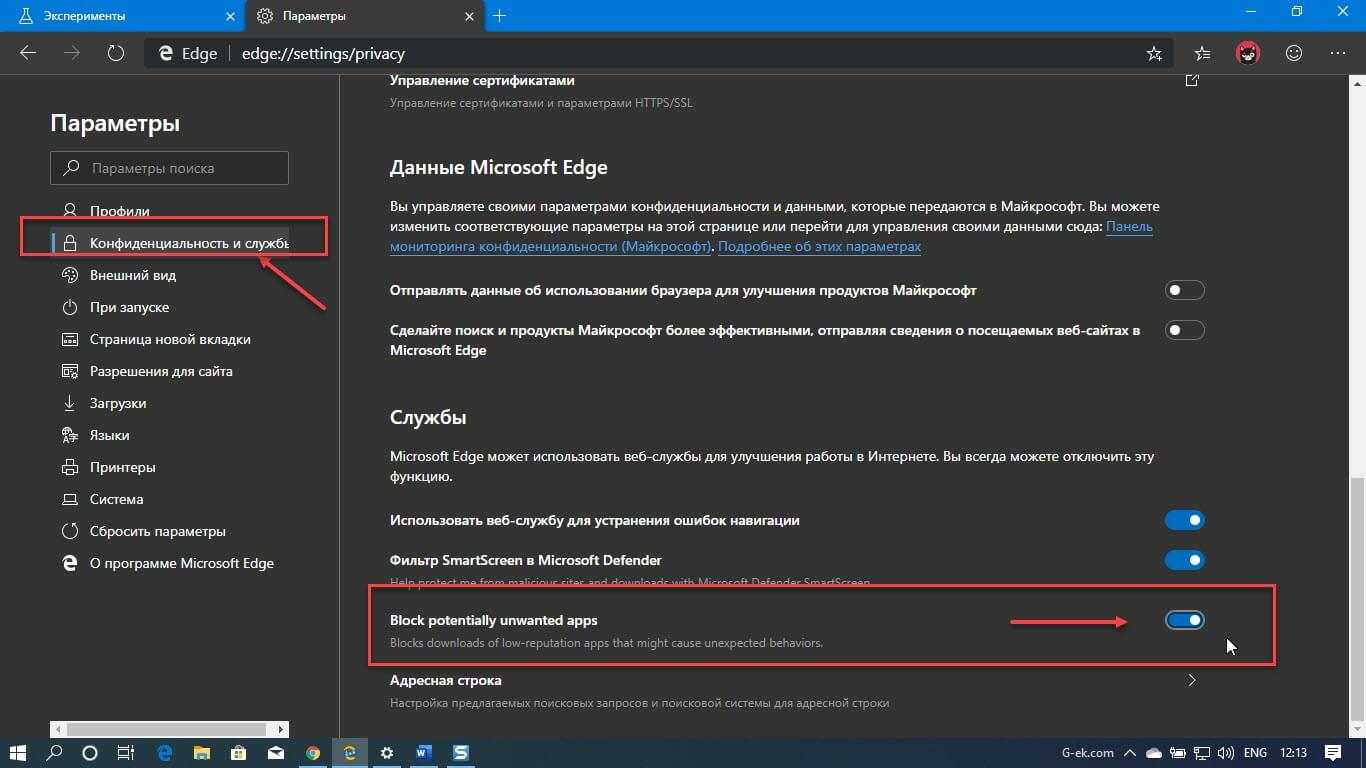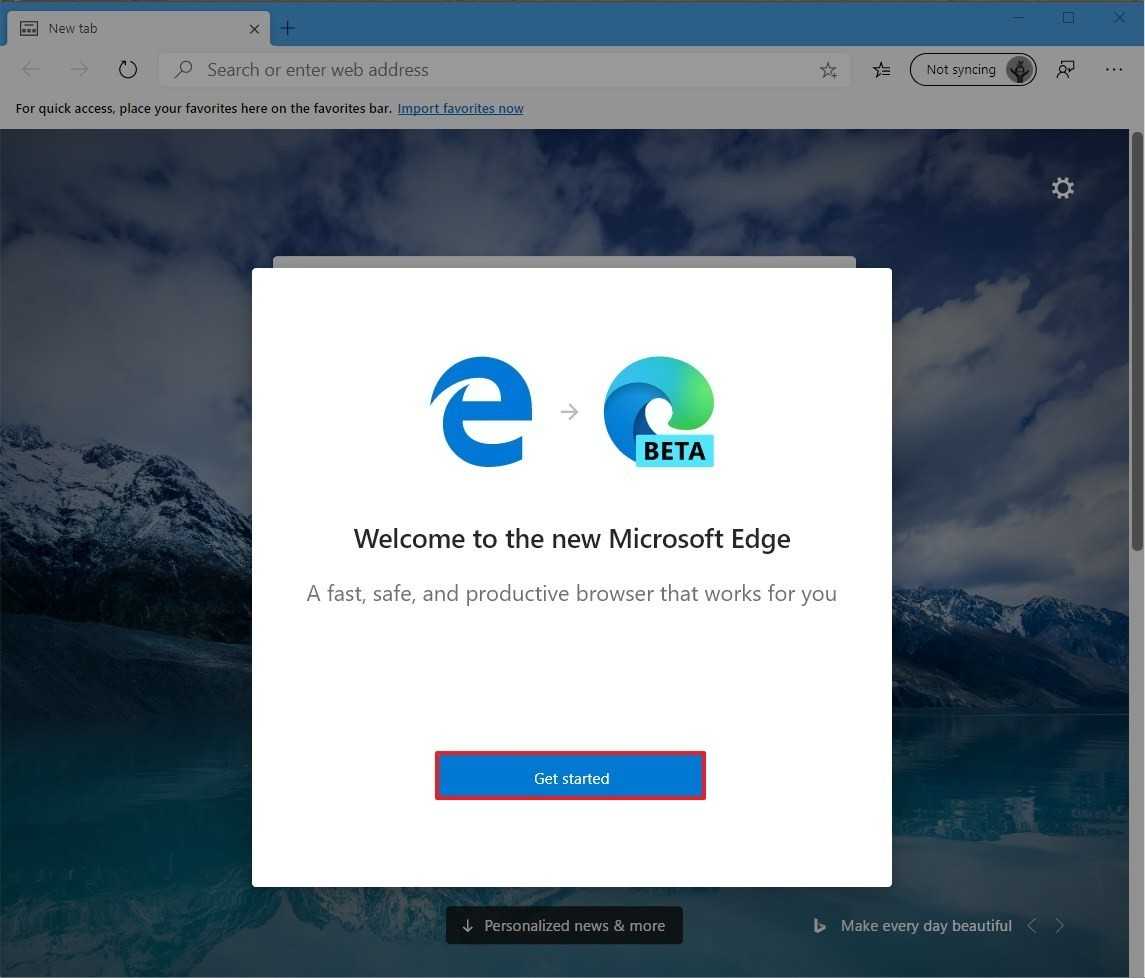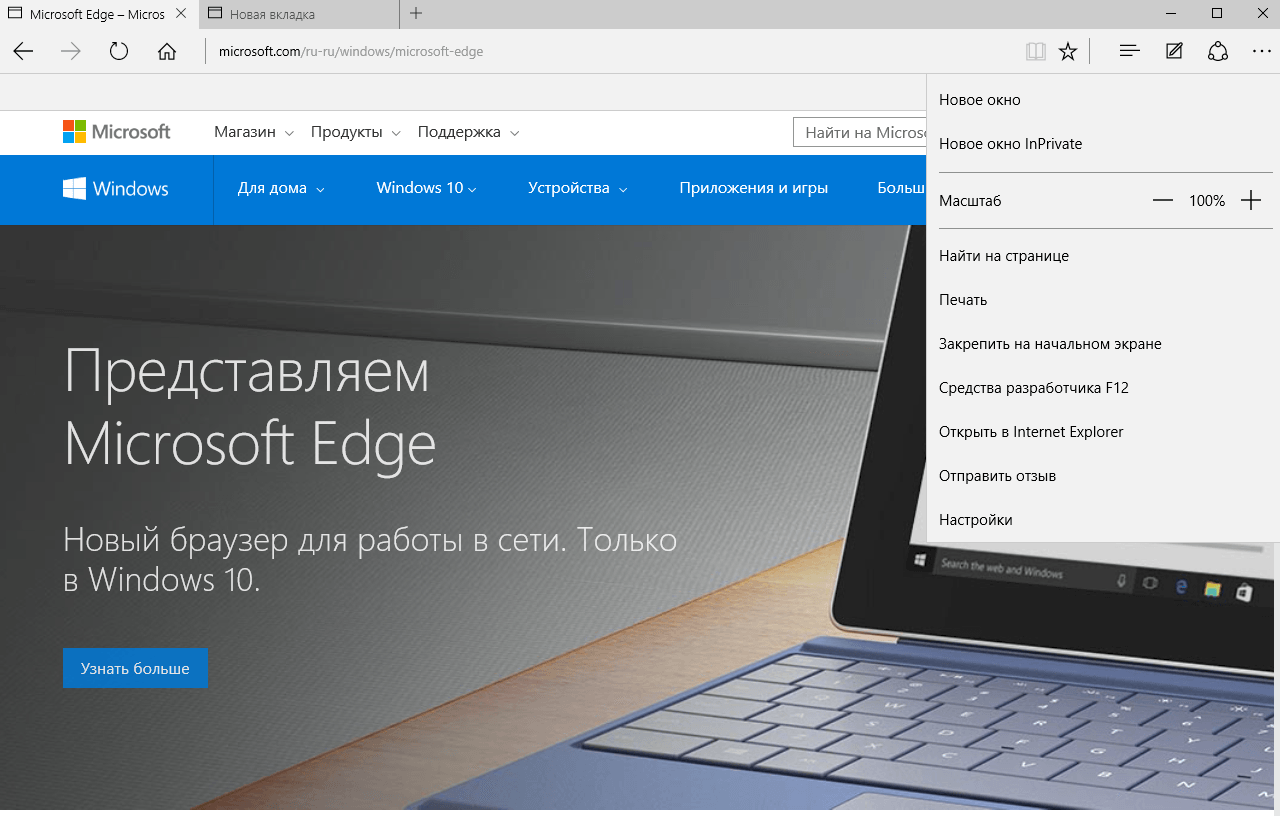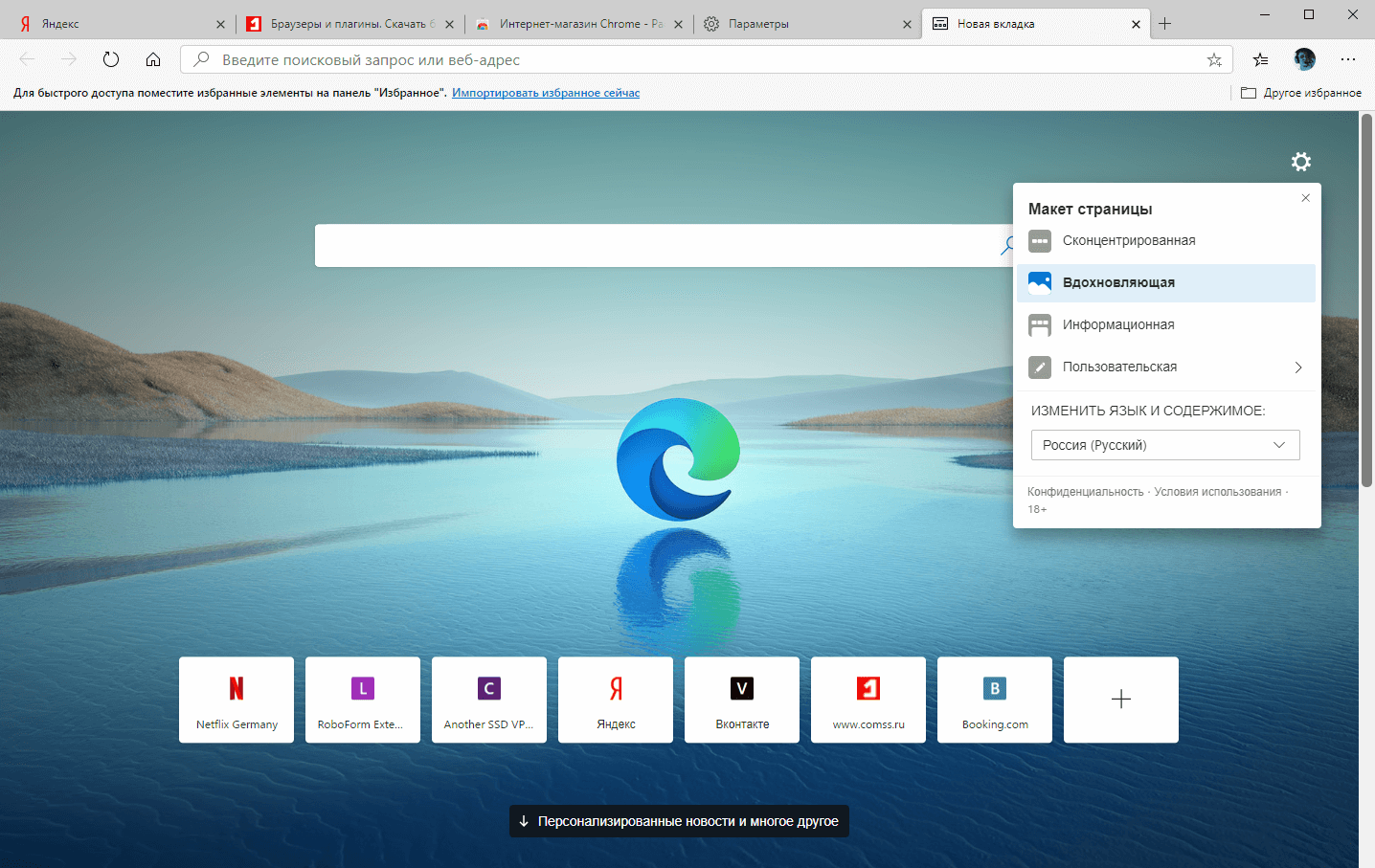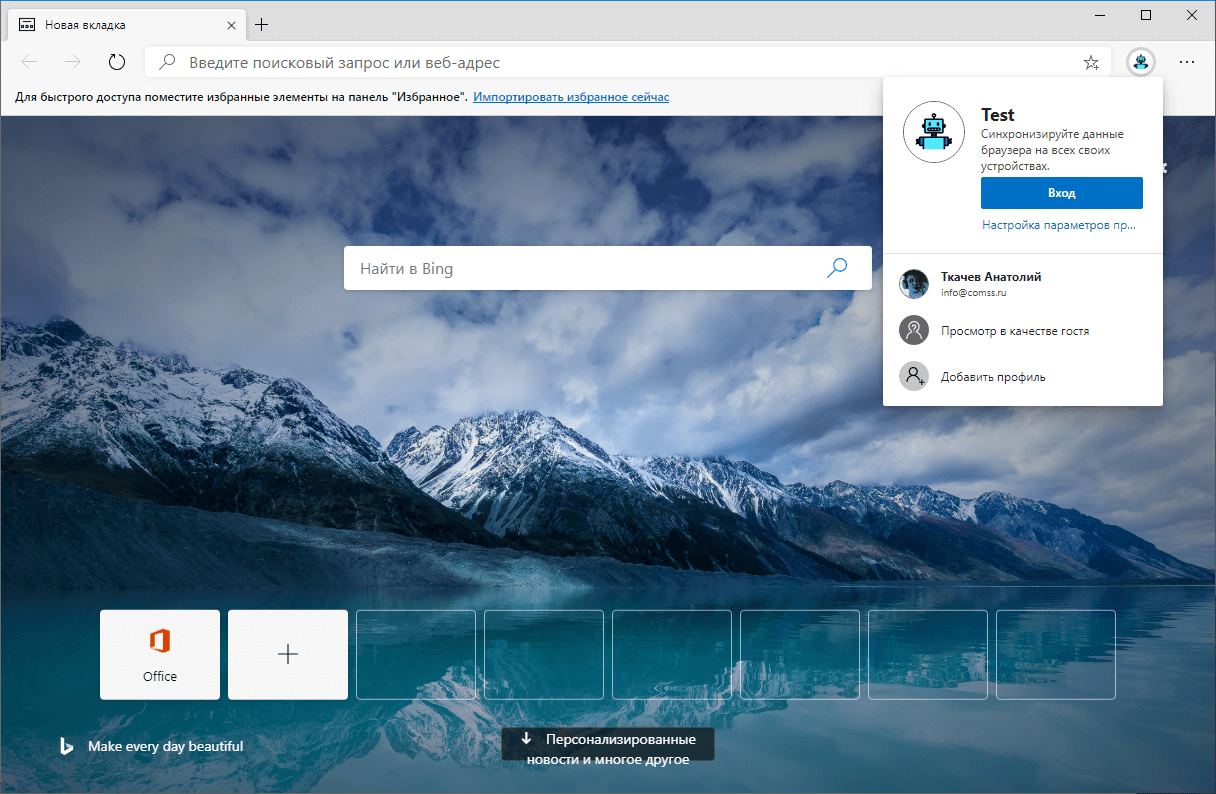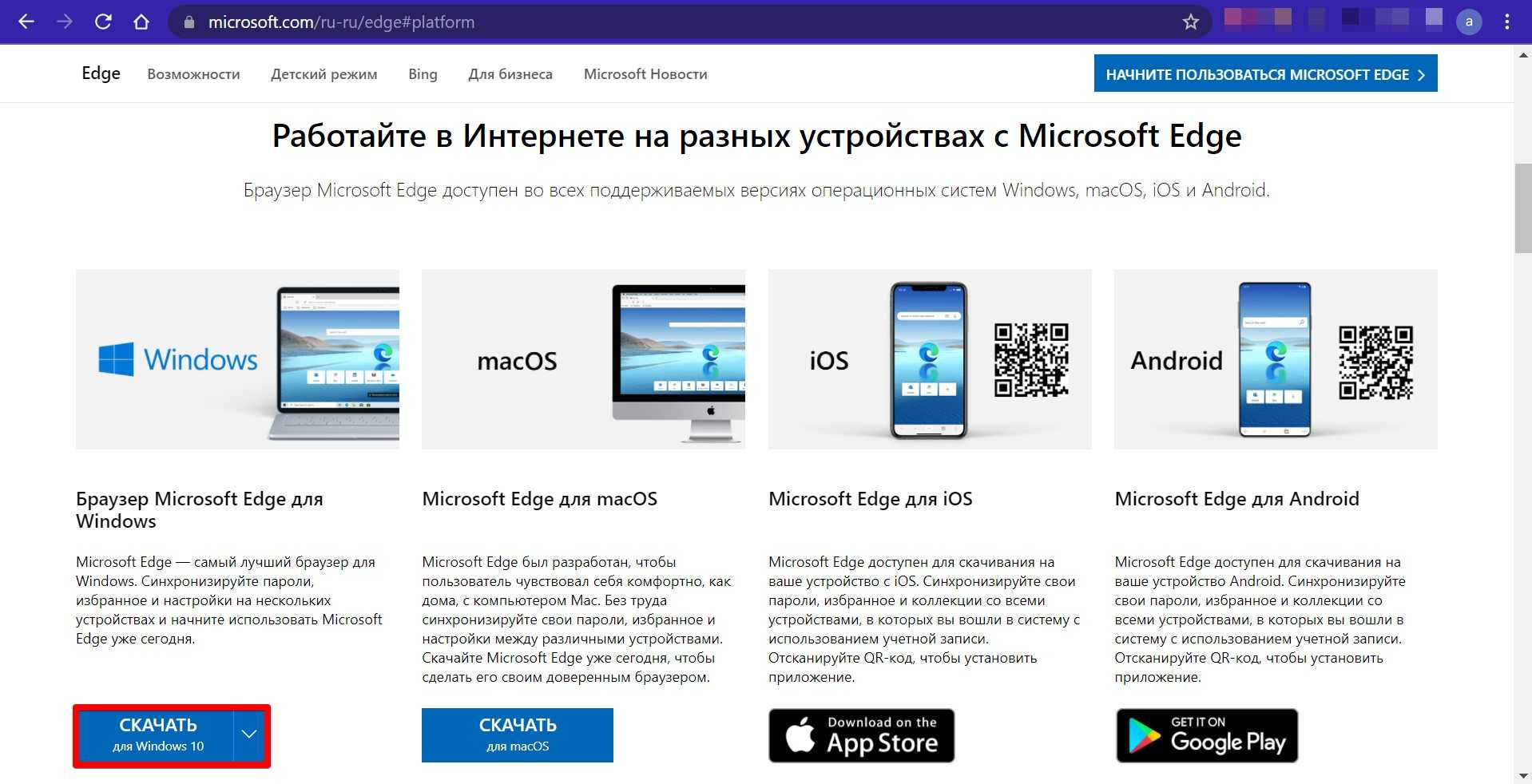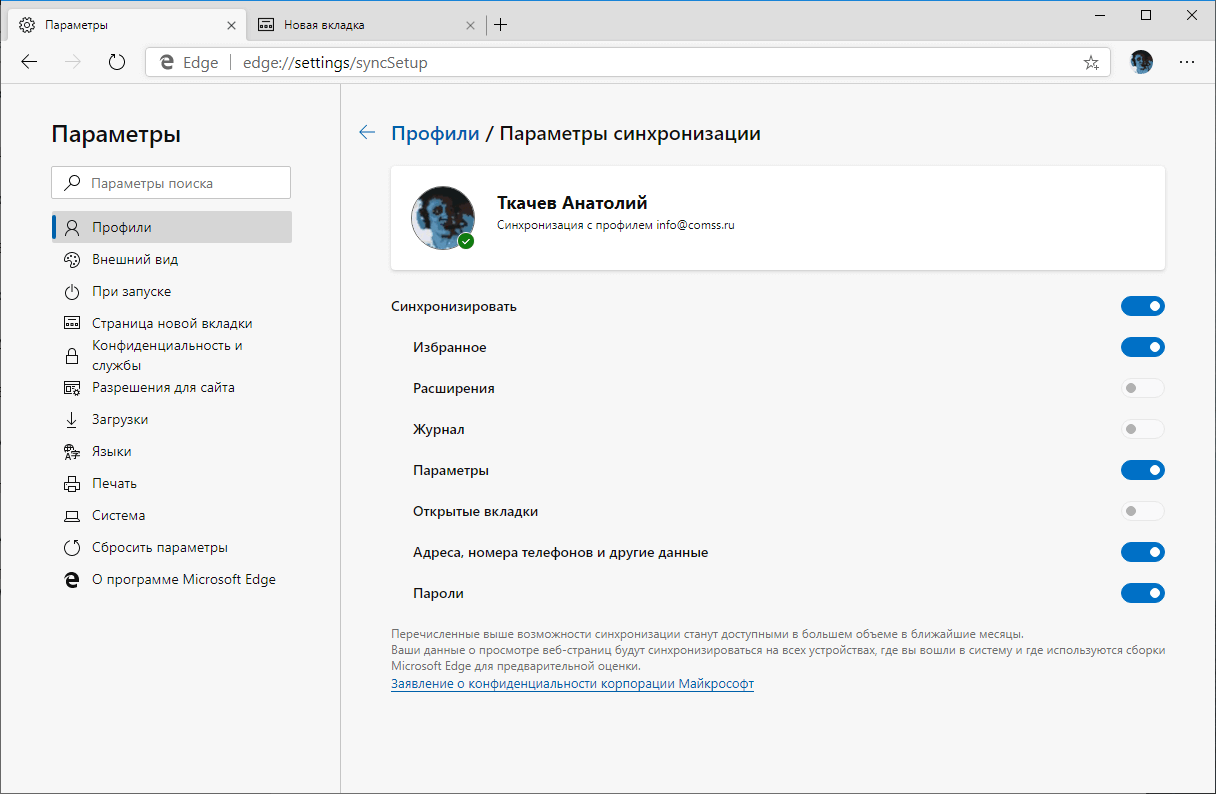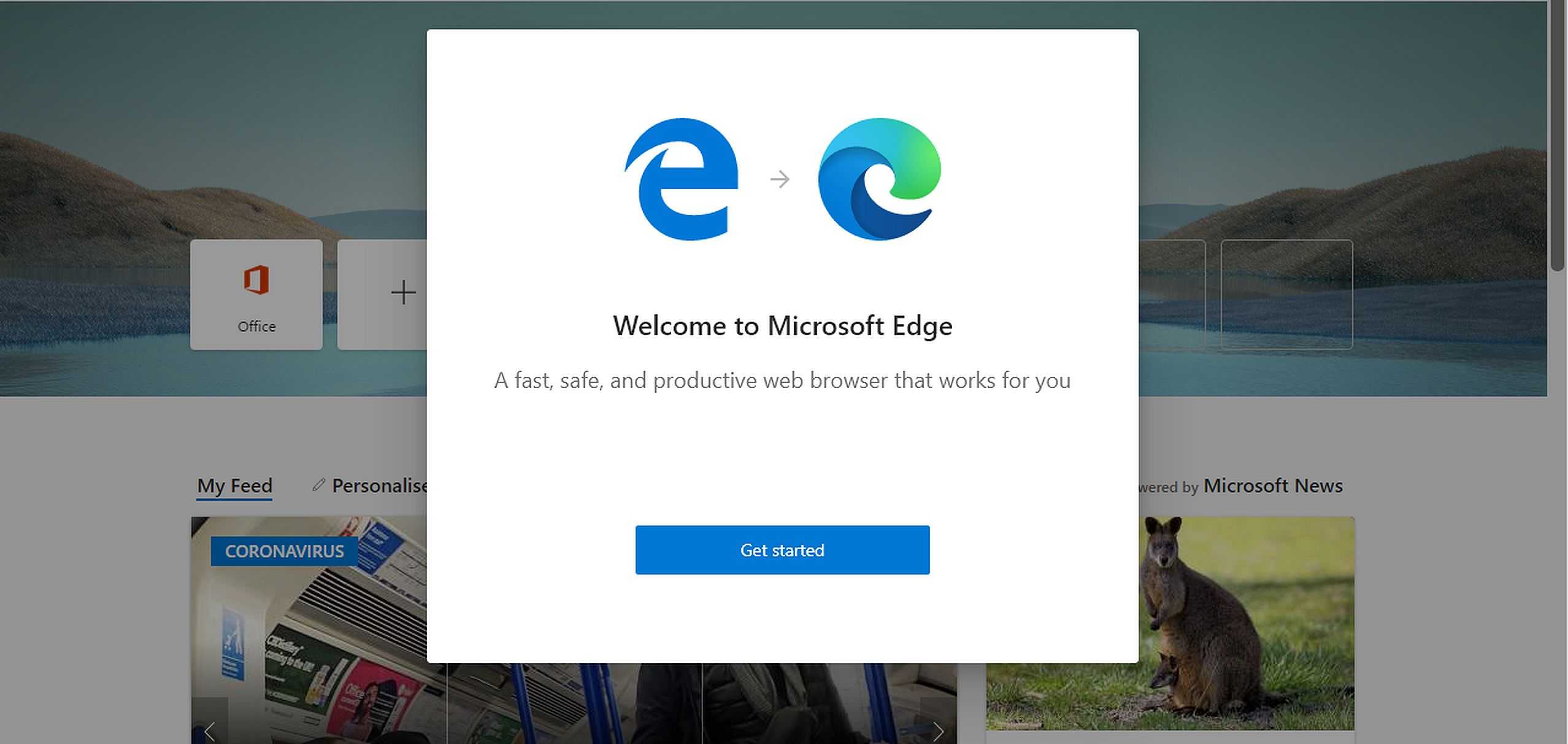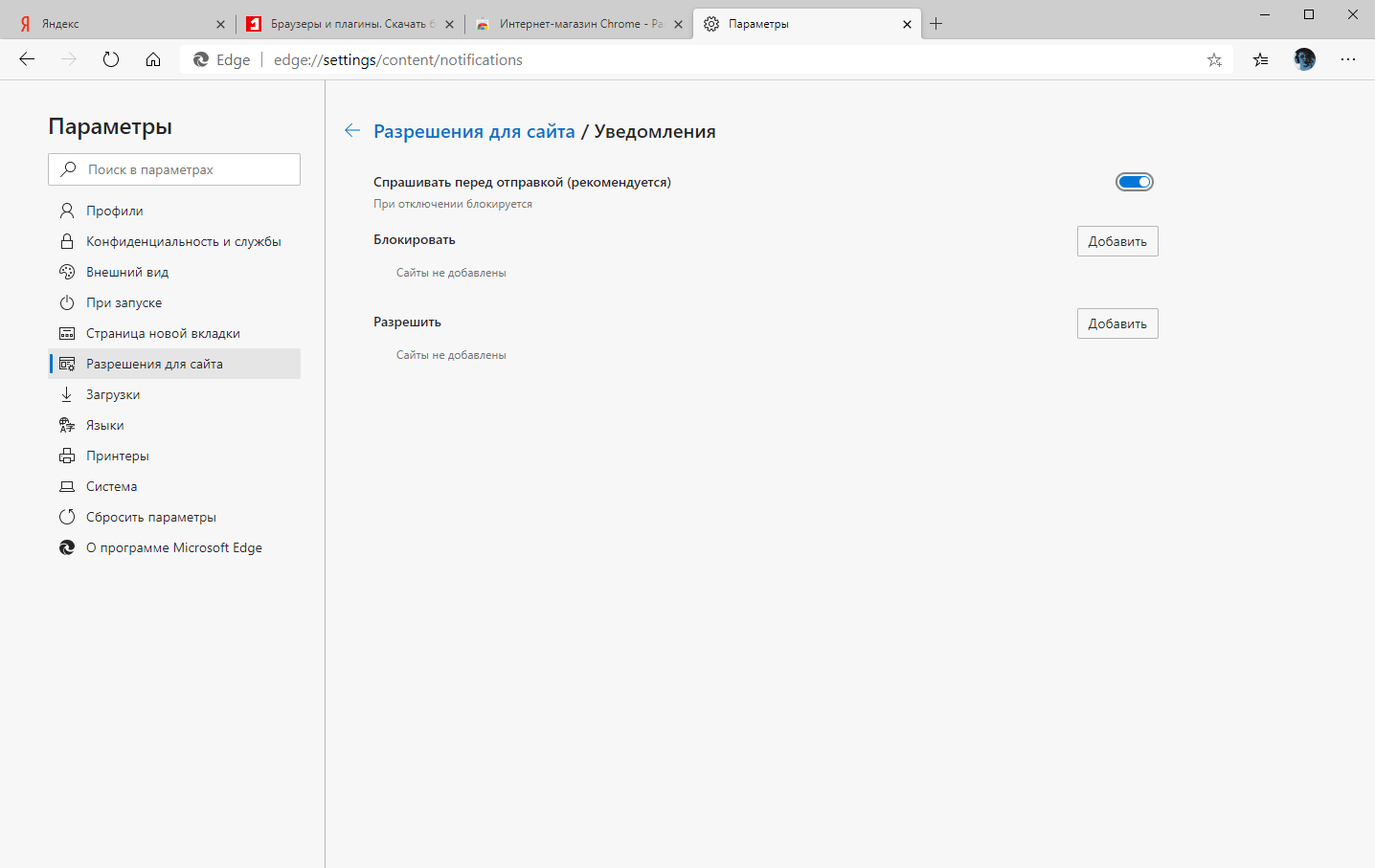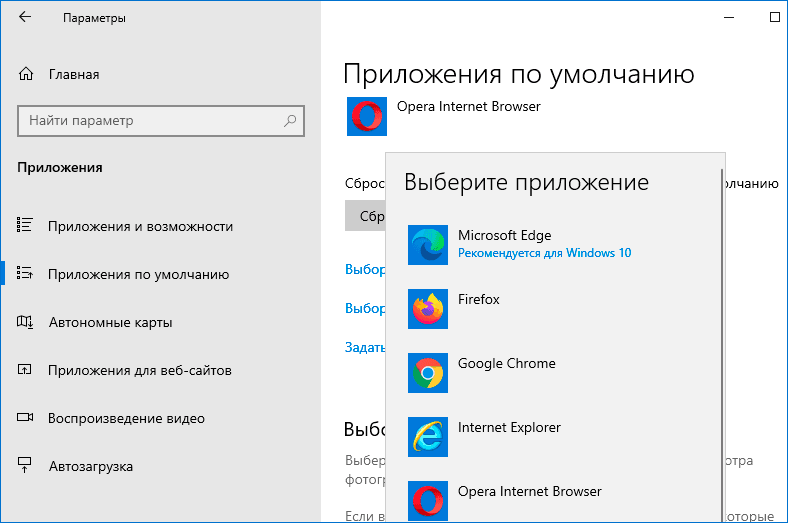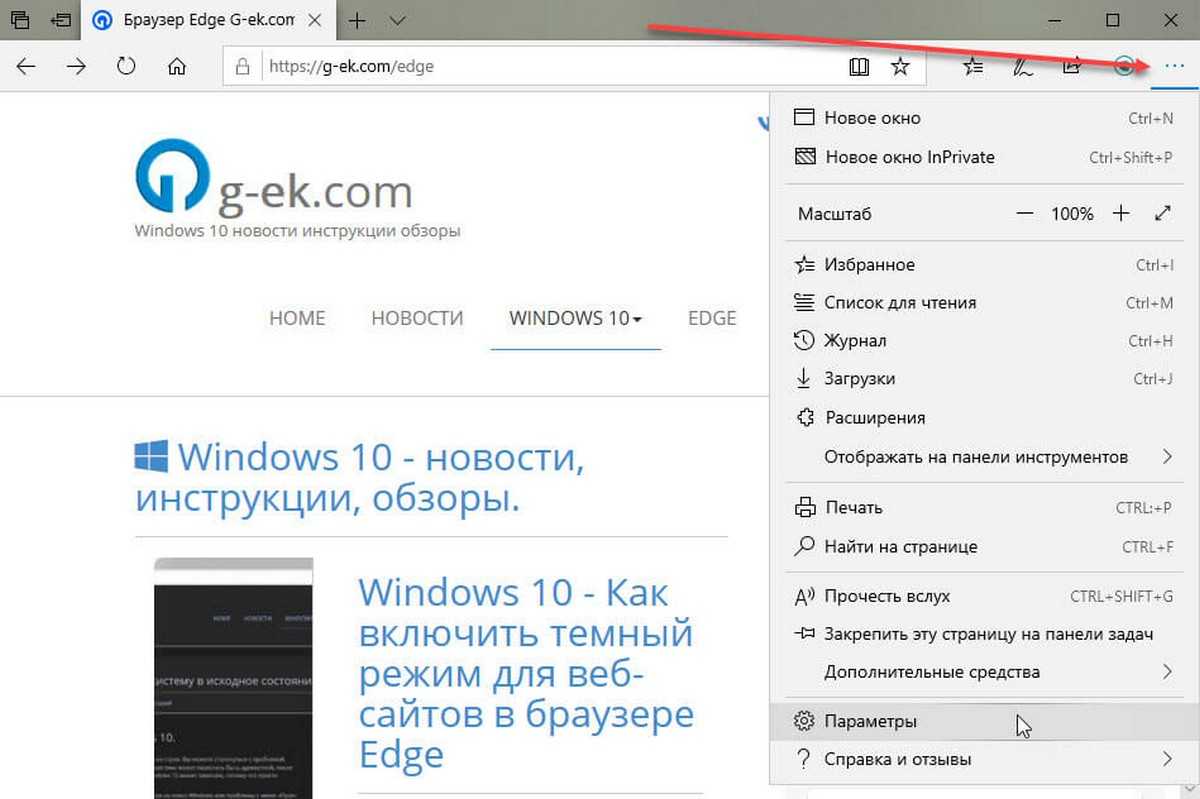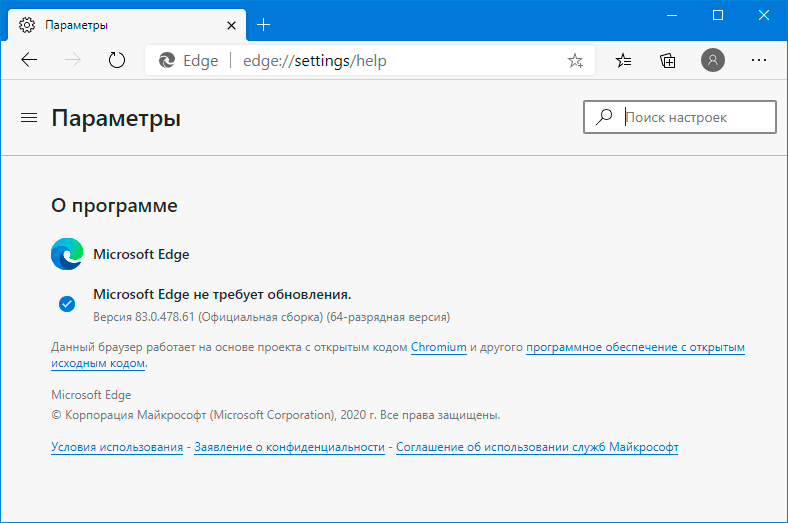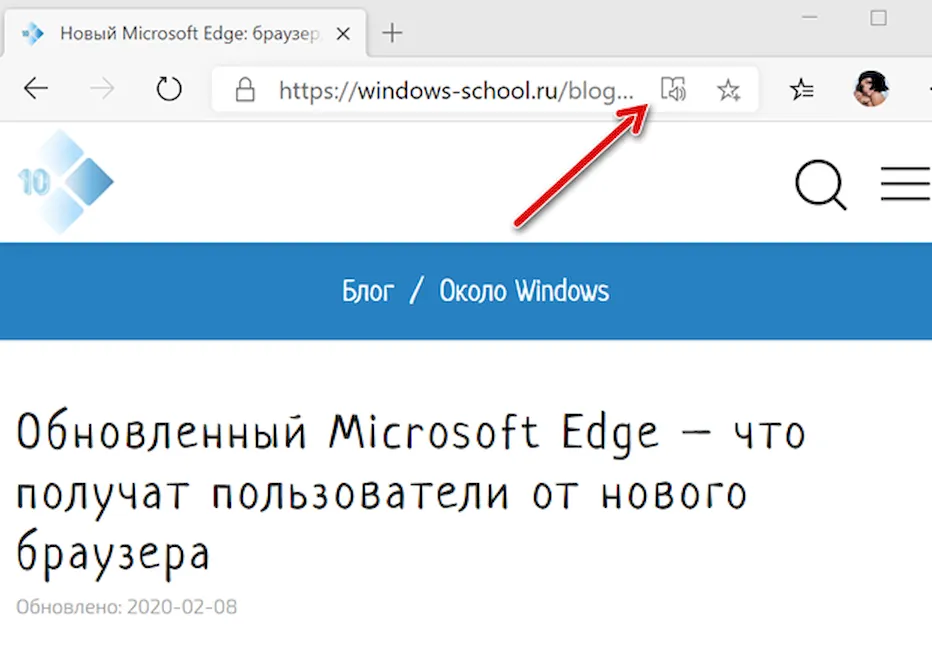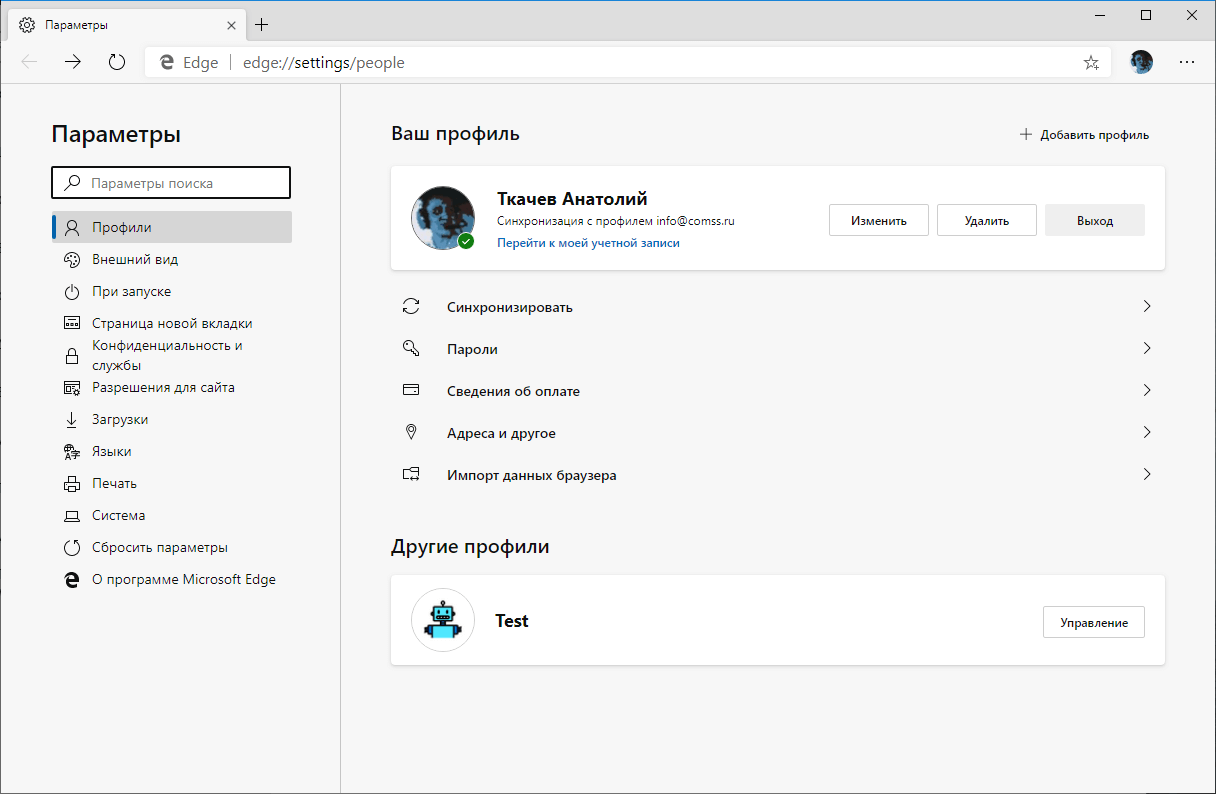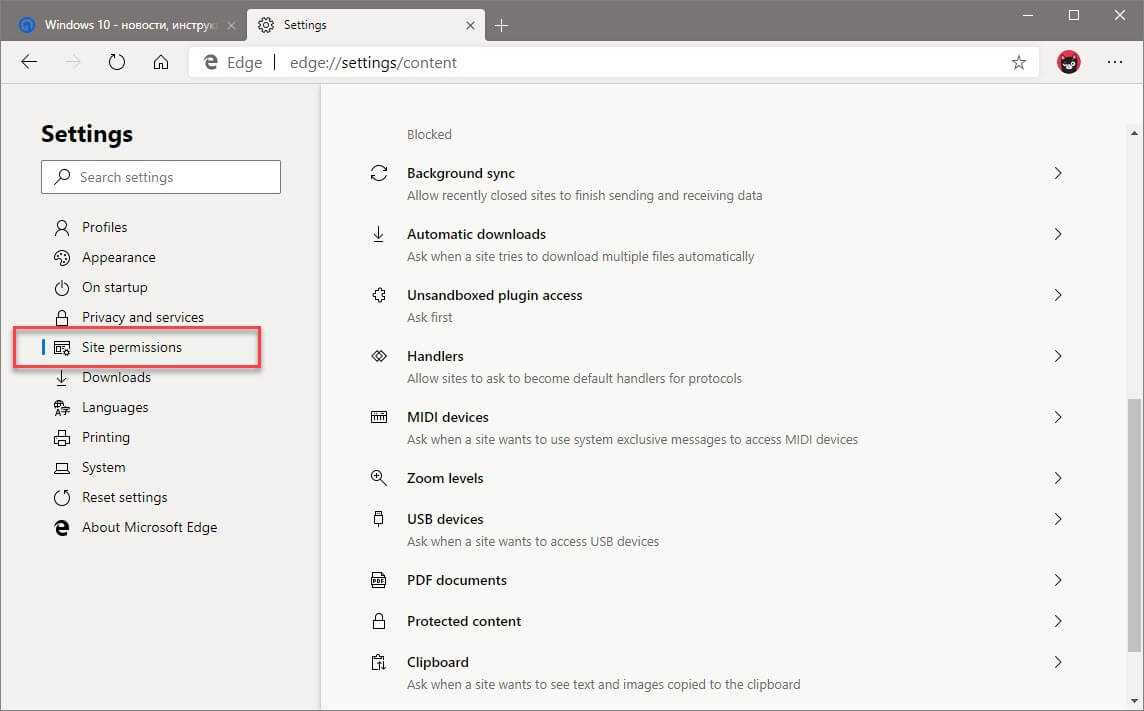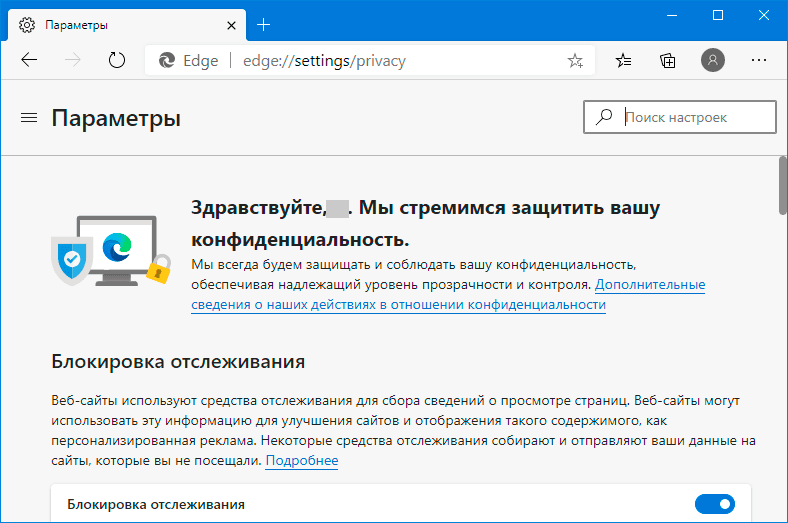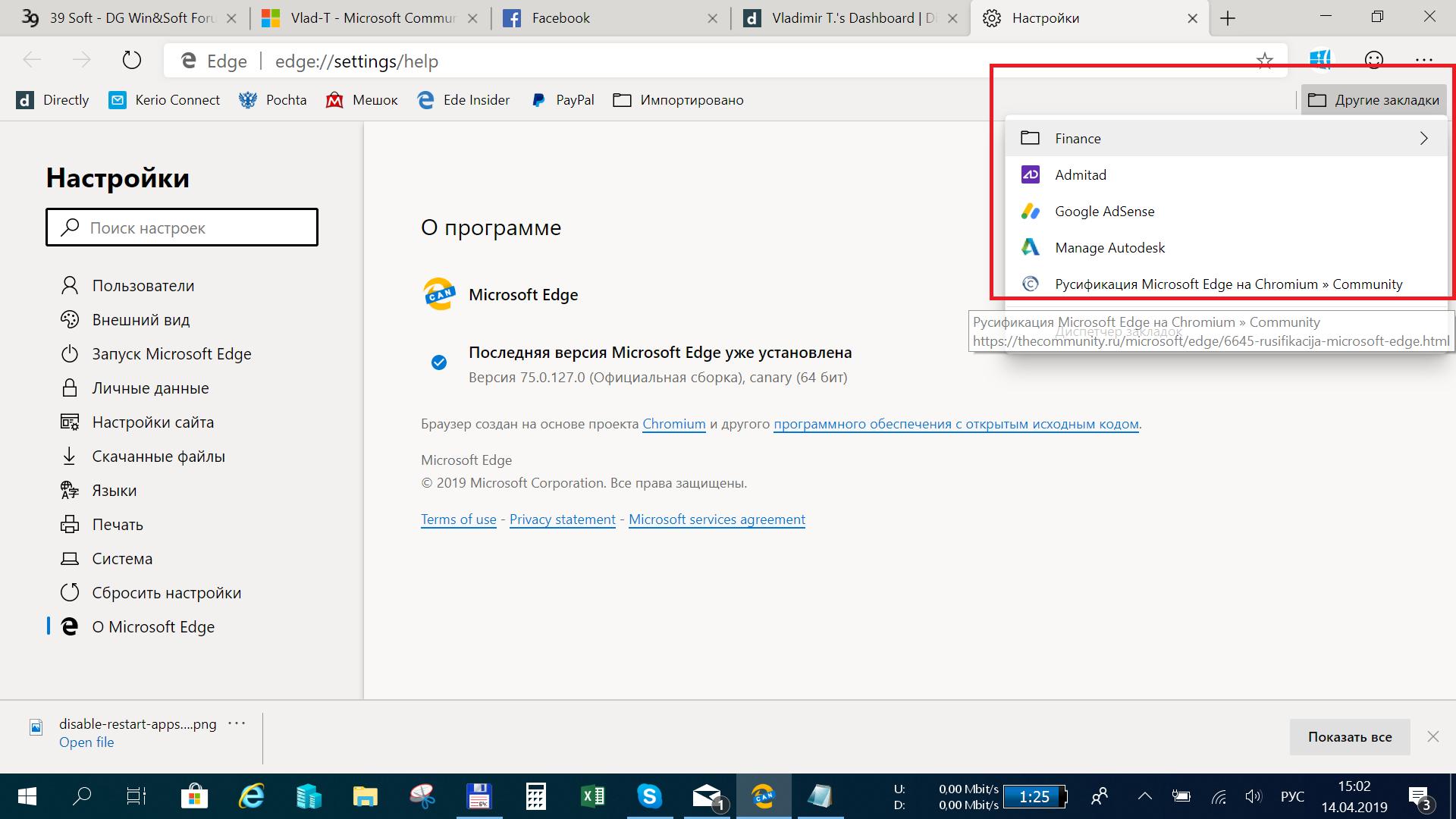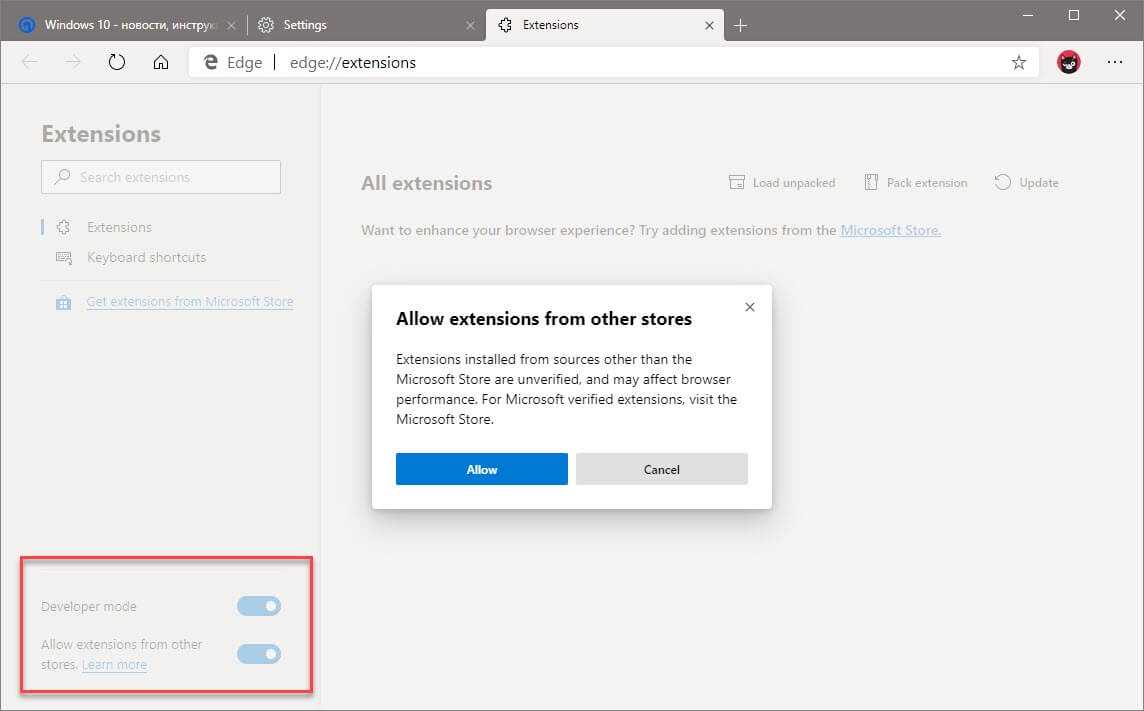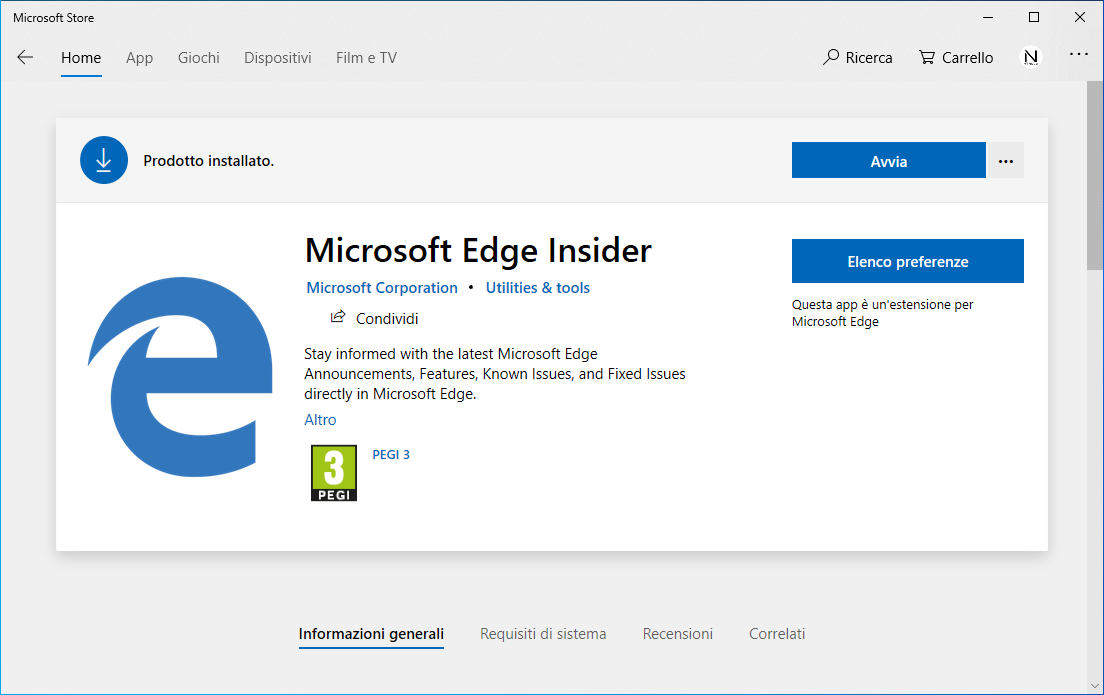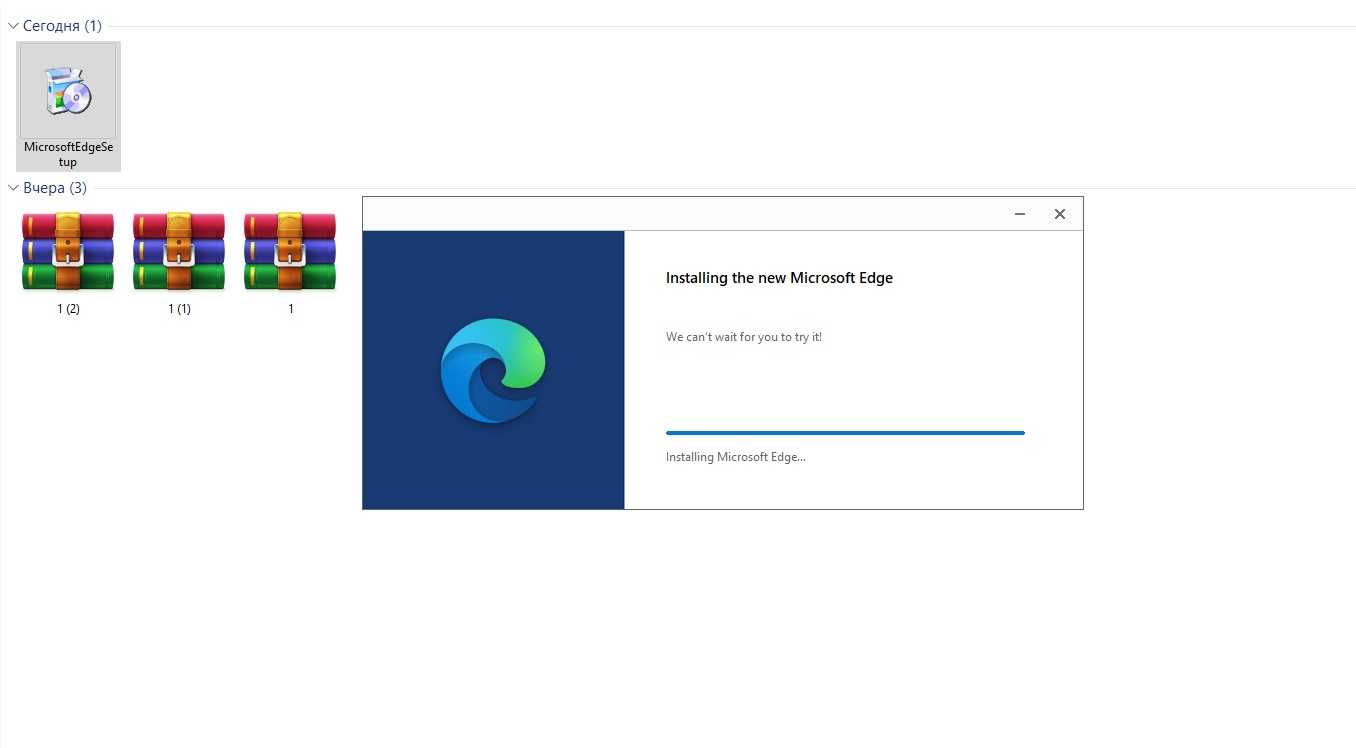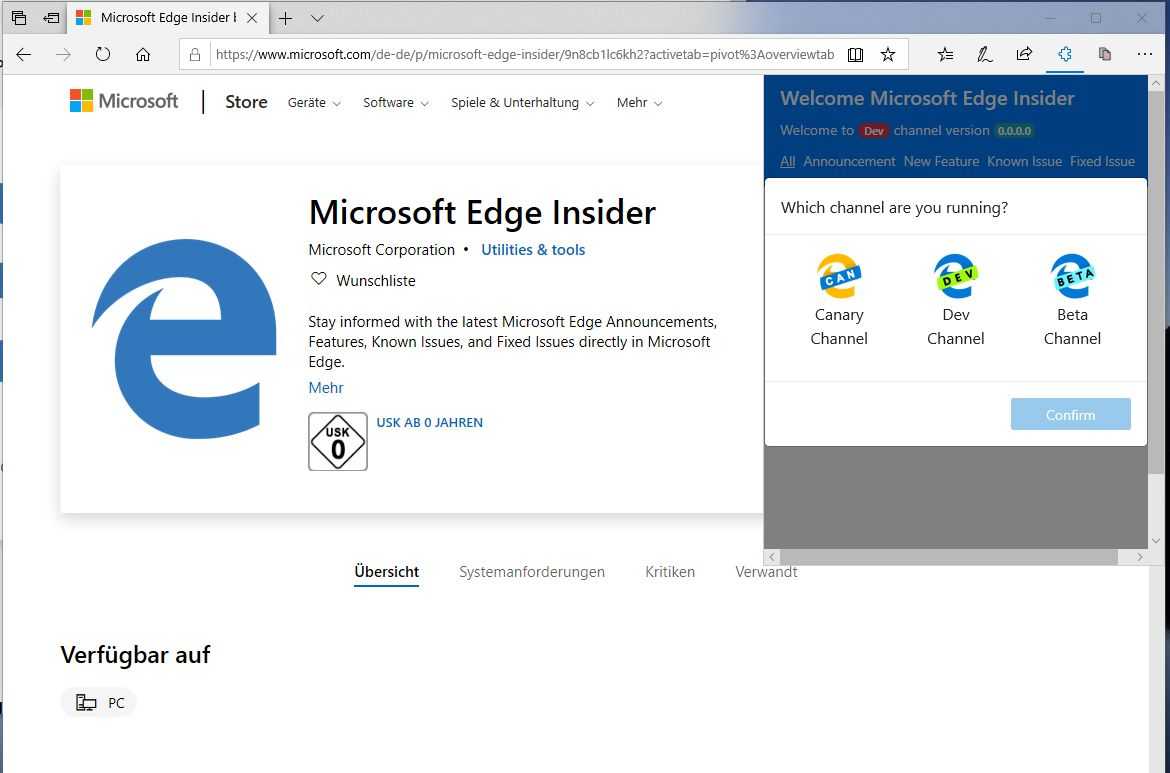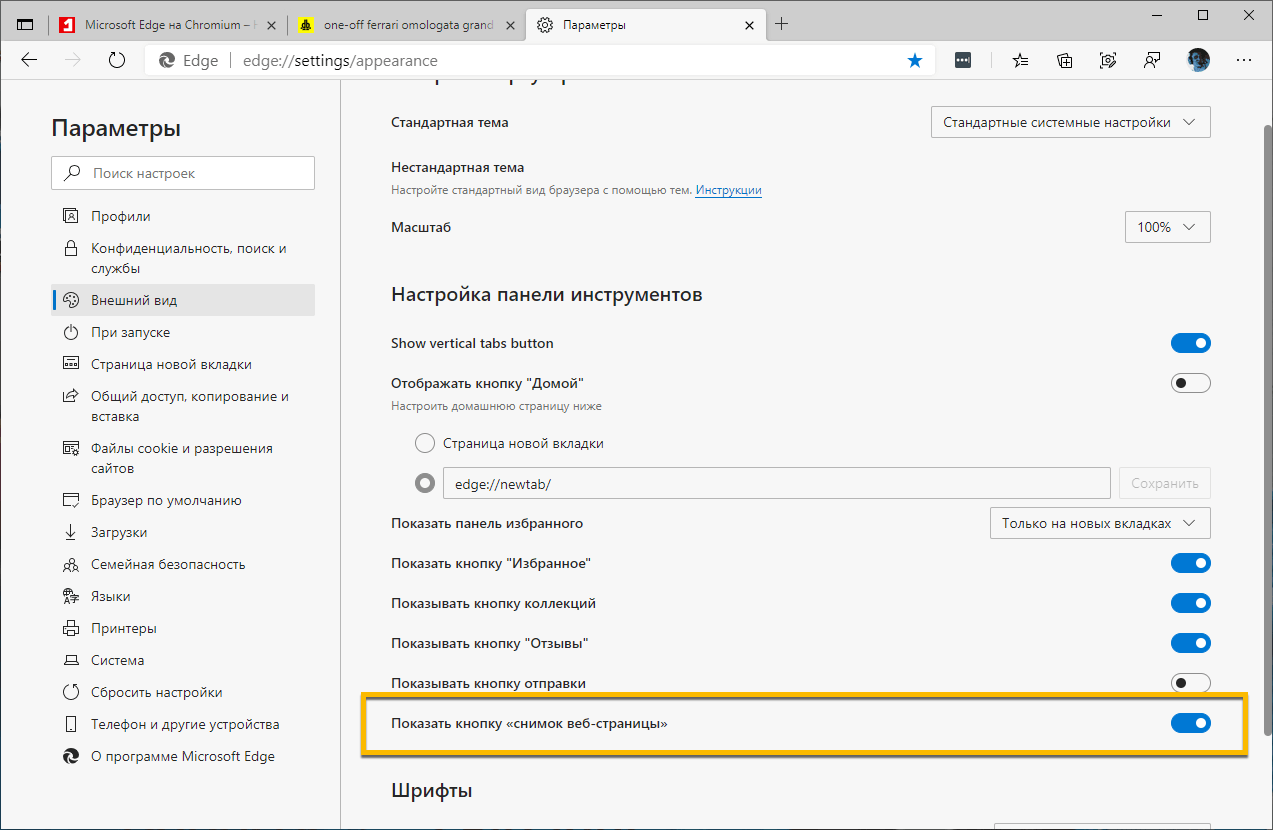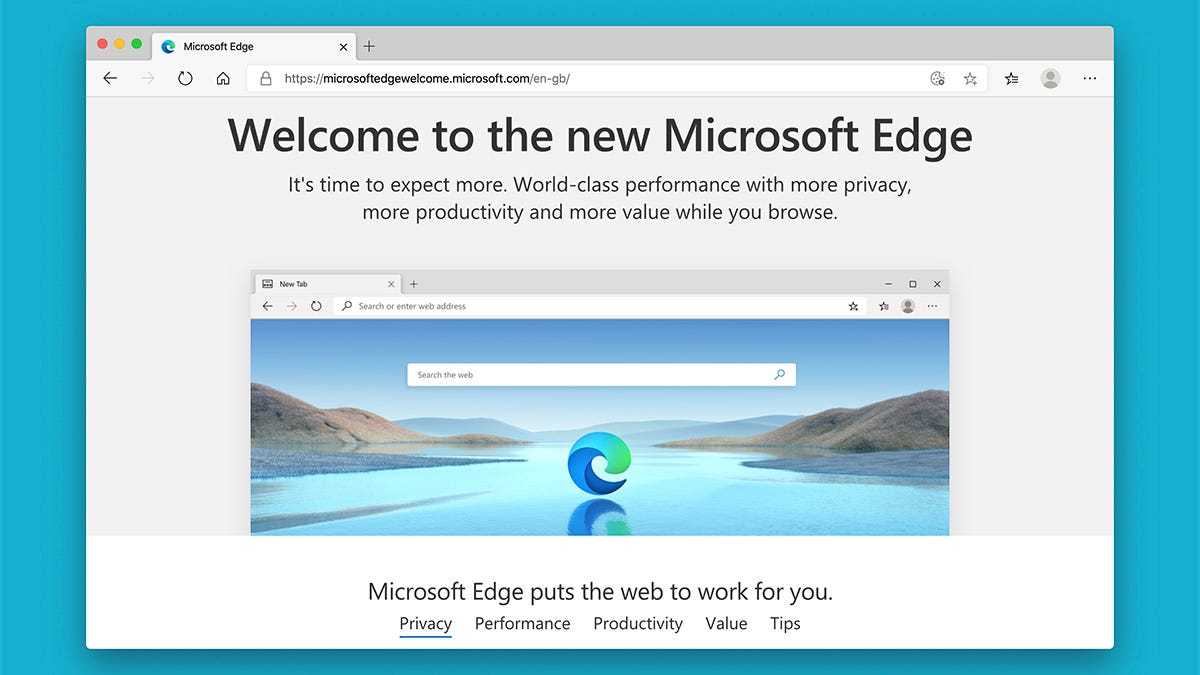Веб-клипперы: OneNote and Evernote
Мы не намерены впустую спорить, какое из расширений для редактирования скриншотов веб-страниц с их последующим сохранением является наилучшим. Каждый из продуктов имеет своих защитников и массу железобетонных причин для пользования именно им, а не другим. Зачем воевать? Оба приложения, как OneNote, так и Evernote, существуют в виде дополнений к браузеру Edge, позволяя вам делать скриншоты из Интернета и сохранять их в своих заметках. Используйте тот, который вам более по душе, делая вид, что другого не существует — по крайней мере, до того неизбежного момента, когда вас заинтересует, как же справляется с этим делом вторая половина пользователей.
Попробуйте переустановить Microsoft Edge
Если используете Windows, вам не нужно удалять Microsoft Edge перед повторной установкой. Кроме того, журнал, файлы cookie и параметры будут восстановлены после завершения установки.
Если вы пользователь Mac или Linux, вам потребуется удалить Microsoft Edge перед повторной установкой, и после переустановки не восстановится история, файлы cookie и параметры.
Откройте Finder и в папке Applications выберите Microsoft Edge.
Выберите Файл > Переместить в корзину.
Вот как удалить Microsoft Edge, если вы пользователь Linux:
Запустите команду «Удалить» в окне терминала для следующих дистрибутивов Linux:
Debian/Ubuntu (deb): sudo apt remove microsoft-edge-dev
Fedora (rpm): sudo dnf remove microsoft-edge-dev
openSUSE (rpm): sudo pper remove microsoft-edge-dev
Вот как переустановить Microsoft Edge в Windows или на Mac:
Откройте любой работающий браузер. ( Примечание. Если вы используете Windows и Microsoft Edge не работает, чтобы открыть Internet Explorer, введите IE в поле поиска на панели задач, а затем выберите пункт Internet Explorer из списка результатов. Или нажмите клавишу с логотипом Windows на клавиатуре, а затем введите IE на панели поиска.)
Перейдите в www.microsoft.com/edge, чтобы скачать и переустановить Microsoft Edge.
Как установить Microsoft Edge после удаления
Способ восстановления Microsoft Edge с помощью команды или создания нового пользователя указан ваше. Но есть и другой способ для установки браузера после удаления:
- Запустите программу PowerShell с правами администратора.
Выберите Run as administrator в контекстном меню для запуска PowerShell
- Введите команду Get-AppXPackage -Name Microsoft.MicrosoftEdge | Foreach {Add-AppxPackage -DisableDevelopmentMode -Register «$($_.InstallLocation)AppXManifest.xml» -Verbose}. Начнётся установка программы.
Введите команду для установки браузера
- По завершении инсталляции появится соответствующее уведомление. После перезапуска компьютера браузер будет готов к работе.
После уведомления об успешной установке перезагрузите компьютер
Новый браузер от компании Microsoft весьма неплохо справляется со своими обязанности. При грамотной настройке он может заменить другие браузеры, что само по себе большое достижение для браузера по умолчанию. Если же Edge вас не устроит, всегда можно его удалить или отключить.
Источник
В этой статье — обзор функций Microsoft Edge, его новых возможностей (в том числе появившихся в августе 2016), которые могут оказаться интересными пользователю, настройки нового браузера и другие моменты, которые помогут перейти на его использование при желании. При этом, давать оценку ему я не стану: также, как и большинство других популярных браузеров, для кого-то он может оказаться как раз тем, что нужно, для других — не подходящим для их задач. Заодно, в конце статьи о том, как сделать Google поиском по умолчанию в Microsoft Edge. См. также Лучший браузер для Windows, Как изменить папку загрузок в Edge, Как создать ярлык Microsoft Edge, Как импортировать и экспортировать закладки Microsoft Edge, Как сбросить настройки Microsoft Edge, Как изменить браузер по умолчанию в Windows 10.
Как обновить браузер на телефоне
Способ 1: обновление встроенного браузера
Для данного способа нужно обновить версию Android на актуальную, в который среди прочих обновлений будет обновлен встроенный браузер.
1. В главном меню телефона откройте «Настройки».
2. Прокрутите страницу немного вниз, в разделе «Система» откройте пункт «О телефоне».
3. Выберите пункт «Обновление системы».
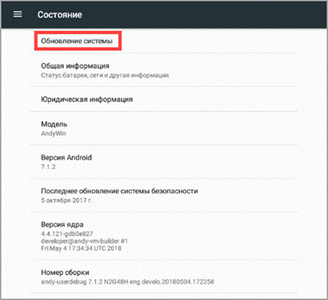
В моем случая новых версий не найдено, на вашем устройстве если вышло обновление, телефон покажет версию и объём файла, кнопка «Загрузить» запустит процесс обновления.
Важно! Если у вас лимитируемое интернет соединение подключитесь к безлимитной сети Wi-Fi для экономии трафика, и не забудьте проверить уровень заряда, т.к. процедура может занять некоторое время
Способ 2: через магазин Google Play
Это самый распространённый и удобный способ для проверки актуальной версии программного обеспечения, в том числе и любых браузеров. Я покажу как обновиться до последней версии на примере Google Chrome.
1. В меню телефона запустите приложение Play Market.
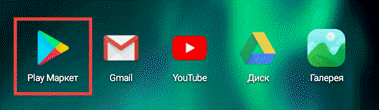
2. Нажмите на значок «три пунктира» для вызова меню.
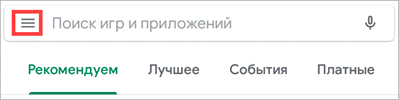
3. Откройте пункт «Мои приложения и игры».
4. Перейдите в раздел «Обновления», телефон автоматически проверит все приложения на наличие новых версий. Если вышло обновление, нажмите напротив Google Chrome кнопку «Обновить».
5. Телефон начнет автоматическую загрузку и установку актуальной версии.
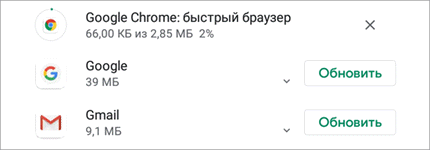
6. Google Chrome появится в списке недавно обновленных приложений.
Вариант 1: загрузка файла через сайт
Этот вариант не самый надежный, т.к. все проверенные программы производители загружают в магазин Google Play, потому отдельно установочный файл вам придется поискать на сторонних ресурсах.
1. После загрузки запустите файл с расширением «apk».
2. Установщик предупредит какие разрешения будут доступны приложению, если вы согласны жмите «Установить».
3. Приложение будет установлено и обновлено.
Вариант 2: передача файла с другого устройства
Этот вариант более надежный, но для него вам понадобится телефон, в котором установлен магазин Google Play и система Android совместима с вашей.
1. На телефоне с которого будем передавать файл откройте магазин Google Play.
2. Найдите и установите приложение «Apk Extractor».
3. В главном окне Apk Extractor нажмите на приложение, которое нужно сохранить.
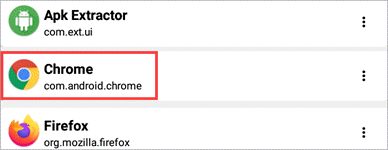
4. В диспетчере файлов откройте память телефона, папку «ExtractedApks»
5. Зажмите палец на извлеченном приложении, выберите пункт «Поделиться».
6. Выберите один из способов передачи данных, например, «Bluetooth».
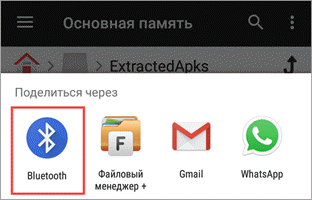
7. На телефоне получателе примите и установите переданный файл.
Через параметры Windows
Те, кто установил Майкрософт Эдж вместе с операционной системой Виндовс, не могут осуществить настройку обновлений вручную. В таком случае выполняются изменения в разделе «Параметры»:
- кликнуть по кнопке «Пуск» на мониторе персонального компьютера;
- перейти к нужному блоку;
открыть подраздел «Обновление и безопасность»;
затем – подпункты «Центр обновлений Windows», «Дополнительные характеристики»;
в правой части рабочего окна выбрать пункт «Приостановить» (на мониторе, рядом с пояснением к указанному функционалу отображается небольшой переключатель, который требуется перевести в положение «Выкл.»).
По завершении процедуры нужно закрыть панель настроек. Подтверждения операции или отдельной перезагрузки не требуется.
Консоль PowerShell
Третий способ наладить работу Edge связан с консолью PowerShell. Например, при создании онлайн учётной записи нового пользователя проблема с браузером решится так же эффективно, как и в описанном выше способе, но все настройки системы останутся на первой вашей учётке, и для переустановки браузера от неё как раз понадобится консоль.
- Для запуска консоли в Windows 10 от администратора вызовите поисковик, нажав WIN+Q.
- Набираете в строке данных для поиска.
- Кликните на вышедшем результате поиска правой кнопкой мыши, в меню, появившемся после этого, активируйте запуск от администратора.
- В консоли введите команду «cd C:\Users\имя пользователя».
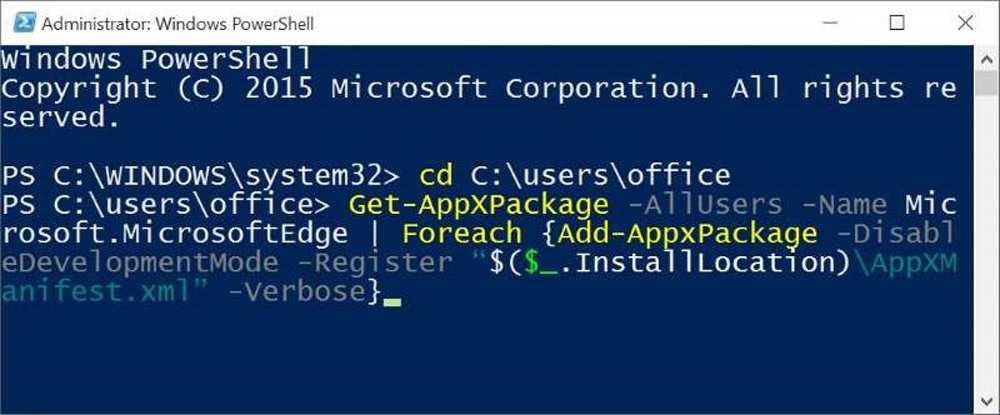
Далее наберите команду: «Get-AppXPackage –AllUsers –Name Microsoft.MicrosoftEdge | Foreach {Add-AppxPackage -DisableDevelopmentMode -Register «$($_.InstallLocation)\AppXManifest.xml» -Verbose}».
Когда команда будет набрана, Edge переустановится, следовательно, станет запускаться быстро, как было при загрузке системы.
Через параметры Windows
Те, кто установил Microsoft Edge вместе с операционной системой Windows, не могут вручную настраивать обновления. В этом случае изменения производятся в разделе «Параметры»:
- нажмите кнопку «Пуск» на мониторе ПК;
- перейти к нужному блоку;
откройте подраздел «Обновление и безопасность»;
затем – подпункты «Центр обновления Windows», «Дополнительные возможности»;
в правой части рабочего окна выбираем пункт «Пауза» (на мониторе рядом с пояснением указанного функционала появляется небольшой переключатель, который необходимо перевести в положение «Выкл.»).
По окончании нужно закрыть панель настроек. Никакого подтверждения операции или отдельной перезагрузки не требуется.
Средства для переустановки браузера EDGY
Рано или поздно каждый пользователь сталкивается с необходимостью возобновить корректную работу какого-либо ПО, и этот поисковик не является исключением. Давайте разберем способы, воспользовавшись которыми можно сбросить настройки браузера.
Способ 1: Использовать обновления
Одним из новшеств этого приложения стала возможность сброса параметров по умолчанию с помощью обновления Fall Creators Update. Давайте разберем методику отката подробнее:
-
- Зайдите в окно «Параметры Windows» и нажмите на раздел «Приложения».
-
- В правом блоке «Приложения и возможности» найдите интересующий вас софт и кликните на надпись «Дополнительные параметры».
-
- В открывшейся вкладке вы увидите две кнопки «Исправить» и «Сбросить». При выборе первого варианта, вы не потеряете никакую информацию, хранящуюся в браузере, а система просто попытается восстановить корректную работу приложения. Если нажать на вторую кнопку, большинство данных будут безвозвратно удалены, а софт откатится к заводским настройкам.
Способ 2: Автоматическая работа с PowerShell
Это достаточно быстрый метод, позволяющий вернуть работоспособность приложения. Единственная трудность заключается в правильном введении команды:
-
- Перезапустите компьютер и зайдите в систему как администратор, используя безопасный режим.
- Откройте меню «Пуск» и в строке поиска введите «Powershell».
- Кликните на этот инструмент правой клавишей мыши и в отобразившемся перечне выберите пункт, позволяющий запустить софт от имени администратора.
- Пропишите указанную ниже команду:remove-item $env:localappdata\Packages\Microsoft.MicrosoftEdge_8wekyb3d8bbwe\* -recurse -Force 2>$null Get-AppXPackage -Name Microsoft.MicrosoftEdge | Foreach {Add-AppxPackage -DisableDevelopmentMode -Register ‘$($_.InstallLocation)\AppXManifest.xml’ -Verbose}
- По завершению процедуры браузер автоматически перезапустится.
Способ 3: Ручная настройка PowerShell
Эта методика используется в том случае, если предыдущий описанный способ не принес должного результата. При возникновении такой ситуации вам потребуется самостоятельно удалить активный пакет обновлений и заново инсталлировать его с помощью PowerShell:
- Запустите ПК в безопасном режиме и обязательно включите отображение скрытых папок.
- Перейдите по следующему адресу:C:\Users\mywebpc.ru\AppData\Local\Вместо mywebpc.ru потребуется ввести имя, актуальное для вашего компьютера.
- В открывшемся каталоге найдите папку, которая называется «Microsoft.MicrosoftEdge» и кликните на нее ПКМ.
- В отобразившемся списке выберите пункт «Свойства».
- Вам необходимо перейти в блок «Общие» и убрать галочки в разделе «Атрибуты».
- Удалите каталог, в котором осуществляли работу, и запустите ПК, используя стандартный вход в систему.
- По аналогии с предыдущим способом найдите инструмент PowerShell и активируйте его от имени администратора компьютера.
- Для того чтобы откатить поисковик к стандартным настройкам пропишите следующую команду:Get-AppXPackage -AllUsers -Name Microsoft.MicrosoftEdge | Foreach {Add-AppxPackage -DisableDevelopmentMode -Register ‘$($_.InstallLocation)\AppXManifest.xml’ -Verbose}
Как видите, вернуть работоспособность нового браузера от компании Microsoft достаточно просто. Самое главное корректно прописывать команды и тогда вы не столкнетесь с неожиданными трудностями при осуществлении отката. Обязательно, после завершения работы по переустановке поисковика, перезагрузите компьютер.
Открывается, но перестает работать: решение
В случае, если Microsoft Edge открывается, но работает некорректно, мы можем выполнить любое из следующих действий.
Очистить историю просмотров и кеш
Первое, что мы должны попытаться сделать, это удалить историю просмотров, а также данные, которые мы сохранили в кеше. Для этого открываем Edge и нажимаем на значок с тремя точками справа вверху. Это откроет выпадающее меню, где мы выбираем «Настройки».
В появившемся новом окне выбираем «Конфиденциальность», поиск и услуги в меню слева. Прокручиваем в самый низ, где «Очистить данные просмотра» находится раздел и нажмите «Выбрать, что очистить».
Это откроет список «Очистить данные просмотра», где нам нужно проверить «История просмотров» и «Кэшировать файлы и изображения». Наконец, мы нажимаем кнопку «Стереть сейчас», чтобы удалить выбранные данные.
Как только это будет сделано, мы перезапустим браузер, и теперь он снова должен работать правильно.
Удалить расширения
Некоторые из расширения которые мы установили в нашем браузере, может быть поврежден и мешает правильному функционированию Edge. Поскольку нет эффективного способа выяснить, какое именно расширение вызывает замедление работы, мы рекомендуем отключать их одно за другим, пока вы не обнаружите, может ли одно из них вызывать проблему.
Для этого откройте браузер и нажмите на значок с тремя точками справа вверху. Откроется раскрывающееся меню, в котором мы выбираем «Расширения». В новом окне мы можем деактивировать те, которые мы установили, один за другим, и проверить, улучшает ли это производительность браузера во время использования.
Обновление вручную
В большинстве случаев апгрейд Майкрософт Эдж производится в автоматическом режиме.
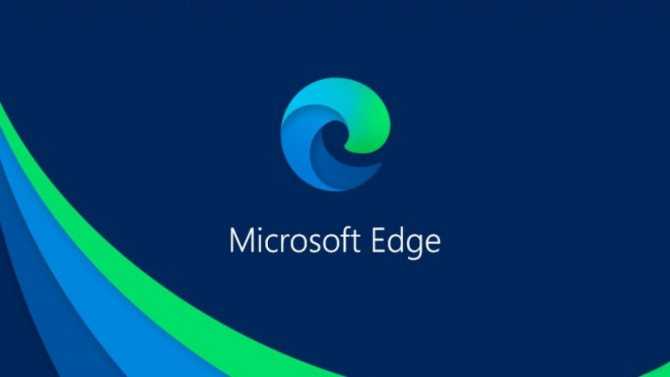
Если требуется установить дополнение, не дожидаясь выполнения стандартной процедуры, используют следующую инструкцию:
- запустить необходимый браузер;
- в адресной строке ввести запрос типа URL – https://www.catalog.update.microsoft.com/search.aspx?q=microsoft%20edge%2085;
- введенную команду нужно активировать клавишей «Enter»;
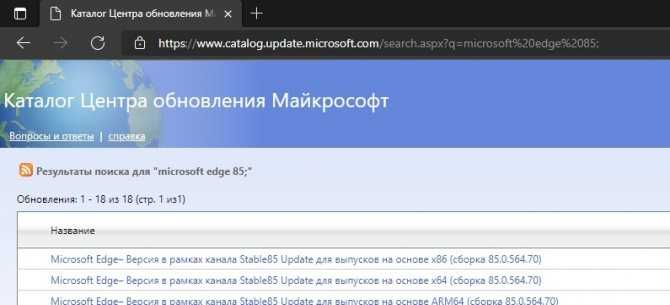
на мониторе отобразится страница со списком возможных операций для действующего продукта
Внимание! Если необходим доступ к другим версиям интернет-сервиса, в командном запросе стоит поменять последние символы – «85» заменить на «86» или «87» (в зависимости от текущих характеристик и настроек);
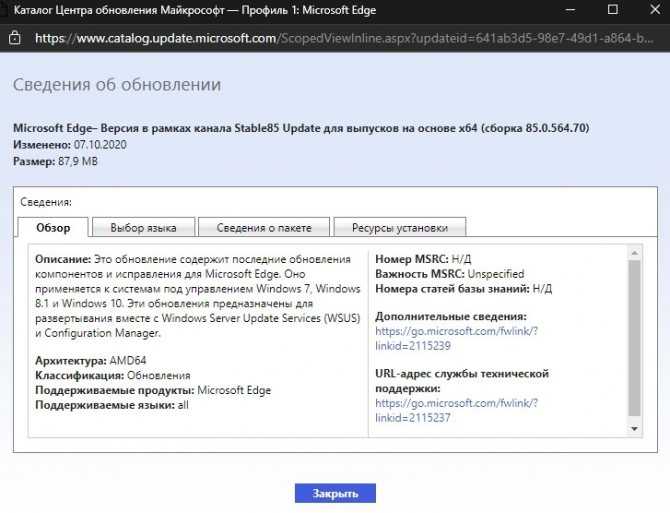
в представленном перечне нужно выбрать варианты, обозначающие условия стабильного канала (на английском будет написано «Stable Channel»), важно выбрать соответствующую разрядность персонального устройства – на 32 или 64 бита;
после нажатия на нужный вариант откроется дополнительное рабочее окно, где пользователю нужно запустить скачивание файла;
затем документ извлекается двойным щелчком мышки (левой кнопкой);
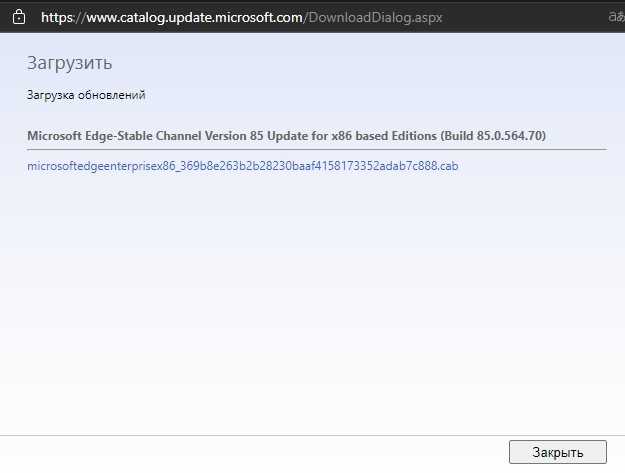
Для обновления продукта до последней версии нужно активировать процедуру установки. Процесс займет некоторое время, дополнительной перезагрузки персонального компьютера (стационарного или портативного) не требуется.
Внимание! Некоторые пользователи предпочитают использовать другой вариант ручной настройки. Используемые файлы браузера удаляются с персонального устройства, взамен – скачивается пакет документов свежей версии и выполняется повторная установка программы
Удаление директории, отвечающей за настройки
Ещё один вариант, как решить проблему, когда не открывается Microsoft Edge, — это переустановка его путём удаления директории, отвечающей за настройки программы, — «Microsoft.MicrosoftEdge_8wekyb3d8bbwe». Директория эта системно защищена от удаления, поэтому придётся взять утилиту Unlocker, способную удалять любые директории из Windows 10.
- Найдите директорию через Проводник, следуя по адресу «C:\Users\имя пользователя\AppData\Local\Packages».
- Вызовите утилиту, нажав правой кнопкой на удаляемую директорию.
- Перезагрузите ПК.
Браузер переустановится и его работоспособность улучшится.
Microsoft рассказала, что новую версию браузера Edge для Windows 10 нельзя удалить из системы
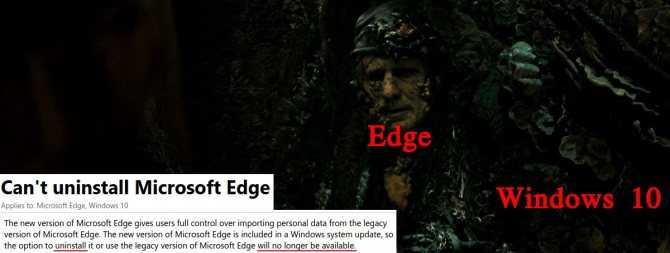
В начале августа 2021 года Microsoft пояснила, что новую версию браузера Edge для Windows 10 нельзя удалить. Теперь браузер включен в обновление операционной системы. Пользователи, которые установили новый Edge или обновили, теперь больше не смогут откатить версию браузера на более раннюю версию, а также исключить это ПО из Windows 10. Microsoft пояснила, что это сделано для защиты пользователей Windows 10. Так как только последняя версия браузера Edge на базе Chromium обеспечивает оптимальную производительность, конфиденциальность, продуктивность и безопасность системы при открытии сайтов в сети.
Microsoft в последние недели поэтапно переводила пользователей Windows 10 с устаревшей версии Microsoft Edge на новую версию. Причем в конце июля этого года компания начала рассылать обновление KB4559309, которое автоматически в принудительном порядке обновляет старый браузер Edge в системе до новой версии Edge на базе Chromium. Однако, некоторые пользователи заметили, что после установки этого обновления их ПК на Windows 10 стали медленнее загружаться и подтормаживать при запуске различных приложений, а также при переключении между приложениями. Вдобавок они наблюдали падение FPS в играх.
Оказалось, что обновление KB4559309 нельзя просто так удалить из системы. Если оно было установлено и ПК начал тормозить, то пользователю необходимо использовать функцию восстановления системы и вернуться к предыдущей версии Windows 10. А для предотвращения автоматической установки обновления KB4559309 пользователю необходимо вручную загрузить новую версию браузера Edge на основе Chromium через веб-сайт Microsoft.
Пользователям, которые не собираются использовать браузер Edge и которые еще не обновили его до последней версии, было предложено заблокировать его обновление с помощью инструмента Microsoft Edge Blocker Toolkit или вручную путем изменения реестра ОС. В последнем случае необходимо по пути «HKEY_LOCAL_MACHINE \ SOFTWARE \ Microsoft» создать папку «EdgeUpdate», внутри которой создать ключ (DWORD 32-бита) «DoNotUpdateToEdgeWithChromium» со значением «1».
Ранее 15 января 2021 года стабильная версия браузера Microsoft Edge на базе Chromium стала доступна для скачивания для пользователей Windows, macOS, iOS и Android. Браузер поддерживает 90 языков, включая русский. Тогда Microsoft заявила, что новый Edge «является единственным браузером, оптимизированным для Windows 10». Вдобавок компания опубликовала исходный код некоторых компонентов браузера (в фильтре набрать: microsoft edge).
Как мне обновиться до последней версии Edge?
Оригинальный Microsoft Edge
Используйте Центр обновления Windows
- нажимать Клавиша Windows + S и войти на доску.
- Выбирать край майкрософт из списка результатов.
- Когда Bord открывается, нажмите на Меню в правом верхнем углу и выберите Настройки.
- Прокрутите до Об этом приложении .
- Проверьте версию Microsoft Edge.
- Чтобы узнать, установлена ли у вас последняя версия Edge, вам нужно выполнить быстрый поиск в Google и проверить, соответствует ли номер вашей версии последней версии.
- В противном случае это означает, что вы используете устаревшую версию Microsoft Edge.
Обновить Microsoft Edge довольно просто, и для этого вам просто нужно запустить Центр обновления Windows. Обновления Windows обычно устанавливаются автоматически, но вы также можете проверить наличие обновлений вручную.
Для этого выполните следующие действия:
- Откройте приложение «Настройки». Вы можете сделать это, нажав Клавиша Windows + I.
- Когда он Настройки приложения открывается, переходи Обновление и безопасность .
- Теперь нажмите на Проверить обновления и дождитесь загрузки доступных обновлений.
- После успешной установки обновлений проверьте, обновлен ли ваш Microsoft Edge до последней версии.
Совершенно новый Chromium Edge
1. Загрузите последнюю версию с сайта Microsoft.
- Перейдите на веб-сайт Microsoft Edge.
- Скачать установщик
- Следуйте инструкциям на экране, чтобы установить программу.
Отметить: Установщик всегда предоставит вам последнюю доступную версию Microsoft Edge.
2. Обновите уже установленную версию Edge
- Lancement край майкрософт
- Откройте настройки меню (значок с тремя точками)
- Наведите указатель мыши на помощь и обратная связь
- Выбирать О Microsoft Edge
Edge теперь будет автоматически проверять наличие новых версий и автоматически применять последние обновления, если они будут найдены.
Обратите внимание, что некоторые важные обновления могут быть еще недоступны, поэтому вам придется подождать, пока эти обновления станут доступны для вашего региона. Обновить Microsoft Edge до последней версии Windows 10 очень просто, и в большинстве случаев вам просто нужно подождать, пока Центр обновления Windows загрузит необходимые обновления
При желании вы также можете вручную проверить наличие обновлений
Обновить Microsoft Edge до последней версии Windows 10 очень просто, и в большинстве случаев вам просто нужно подождать, пока Центр обновления Windows загрузит необходимые обновления. При желании вы также можете вручную проверить наличие обновлений.
Метод 3. Используйте Powershell для сброса Microsoft Edge
Если MS Edge не функционирует, медленно работает, не загружает сайты или отображает “этот веб-сайт имеет проблему”, этот метод может быть полезным.
- Создайте в вашей операционной системе нового администратора. Ввойдите в файловый менеджер. Затем введите следующую запись: C:\\Users\\%username%\\AppData\\Local\\Packages\\Microsoft.MicrosoftEdge_8wekyb3d8bbwe
- Отметьте существующие папки, правое нажатие мышки на них — Удалить.
- Вернитесь к вашему предыдущему акаунту и запустите PowerShell. Зайдите в это приложение нажав на иконку пуск. Введите powershell. Правое нажатие мышки по иконке и выберите функцию Запуск от имени администратора.
- Когда приложение откроется, вставьте эту запись: Get-AppXPackage -AllUsers -Name Microsoft.MicrosoftEdge | Foreach {Add-AppxPackage -DisableDevelopmentMode -Register «$($_.InstallLocation)\\AppXManifest.xml»}
- Нажмите Enter. Вы увидите запустившеюся команду. Как только процесс закончится — браузер будет полностью сброшен.
- Теперь введите следующий ключ: Get-AppXPackage -AllUsers -Name Microsoft.MicrosoftEdge | Foreach {Add-AppxPackage -DisableDevelopmentMode -Register «$($_.InstallLocation)\\AppXManifest.xml»}
- Это действие переустановит MS Edge на вашем компьютере
Как сбросить настройки в Google Chrome, Microsoft Edge и Mozilla Firefox
Поиск идеального браузера является не самой простой задачей, потому что даже самые лучшие веб-обозреватели могут испытывать сбои и замедления.
В подобных случаях вам зачастую не нужно искать замену своему браузеру – достаточно восстановить его настройки по умолчанию. Данная мера позволит исправить большинство возникающих ошибок.
С самого начала вам нужно знать, что при сбросе настроек браузера вы можете потерять данные просмотра, сохраненные пароли, файлы куки и сохраненный локально контент. Если вы хотите сохранить эти данные, но сбросить настройки, тогда нужно заранее побеспокоиться о резервной копии.
Функция сброса настроек отличается в разных браузерах.
Так как Google Chrome является самым популярным браузером, по крайней мере на десктопной платформе, то начнем именно с него.
Как сбросить настройки Google Chrome
В Google Chrome сброс выполняется очень просто, буквально в пару кликов. Google добавила в браузер отдельную опцию, которая позволяет автоматически вернуть стандартные настройки и начать с нуля.
Тем не менее, данную опция не так просто найти. Запустите браузер и перейдите по следующему пути в приложении:
При выборе данной опции появится всплывающее окно, объясняющее, какие параметры будут сброшены:
Нажмите «Сбросить настройки», чтобы вернуть настройки браузера по умолчанию. Опционально, вы можете отправить отчет о текущих настройках браузера в Google, чтобы помочь улучшить браузер.
Как сбросить настройки Microsoft Edge
Microsoft не снабдила нативный браузер Windows 10 аналогичной функцией сброса настроек, поэтому данный процесс в Edge происходит немного сложнее.
Вам нужно запустить приложение Параметры в Windows 10 и перейти по следующему пути:
Прокрутите открывшуюся страницу до секции «Сбросить» и нажмите кнопку «Сбросить». Как и в случае с Chrome, данная функция объясняет, как все работает:
Нажмите кнопку сбросить, и будут возвращены стандартные настройки браузера, но часть контента, описанная выше, сохранится.
Как сбросить настройки Mozilla Firefox
Firefox на данный момент является вторым по популярности десктопным браузером и, разумеется, он также предлагает возможности для сброса настроек.
Настройщик Reddit Enhancement Suite
Еще одно расширение, появившееся сразу, как только стала возможной разработка сторонних дополнений, Reddit Enhancement Suite предоставляет вам возможности профессионального сайта Reddit. Заменить фон страницы, включить предпросмотр комментария до его публикации, быстро переключиться между разными аккаунтами, проглядеть изображения в той же вкладке вместо открытия новой — и еще много-много разных опций на ваш вкус и выбор.
На самом деле, RES — это не единичное расширение, а целая мастерская разнообразных возможностей, которую вы настраиваете под себя сами. Если вам нравится «конструктор» Reddit, вас ждет много увлекательных часов, которые вы с удовольствием потратите на персонализацию любимых сайтов.
Как переустановить Microsoft Edge в Windows 10
Настоятельно рекомендуется перед выполнением этого способа создать точку восстановления, так как браузер интегрирован в систему и при какой-либо ошибке возможно повреждение системных файлов, что в конечном итоге может привести к неработоспособности системы. При возникновении такого рода проблем, просто сделайте восстановление.
Для того, чтобы переустановить браузер Microsoft Edge в Windows 10, необходимо выполнить следующие шаги.
Первым делом закройте браузер.
Затем нажмите сочетание клавиш Win+R, и в открывшемся окне «Выполнить» введите следующую команду «powershell», затем нажмите Enter.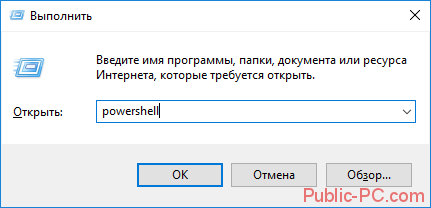
Затем в открывшемся окне PoweShell скопируйте и вставьте следующую команду:
 После ввода команды нажмите Enter и дождитесь завершения. После того как выполнение команды завершится вы увидите сообщение «Операция завершена».
После ввода команды нажмите Enter и дождитесь завершения. После того как выполнение команды завершится вы увидите сообщение «Операция завершена».
После этого закройте утилиту и перезагрузите компьютер.
Теперь, когда Windows загрузилась пробуйте запустить браузер Edge.
Как восстановить или установить браузер
Установить браузер, как и удалить его, нельзя. Браузер можно заблокировать, об этом рассказано в пункте «Отключение и удаление браузера». Устанавливается браузер единожды вместе с системой, поэтому единственный способ, позволяющий переустановить его — переустановка системы.
Перед тем, как прибегать к таким действиям, как переустановка и восстановление системы, рекомендуется установить последнюю версию Windows, так как вместе с ней могут установиться обновления для Edge, решающие возникшую проблему.
В Windows 10 по умолчанию присутствует браузер Edge, который нельзя удалить или установить отдельно, но можно настроить под себя или заблокировать. С помощью параметров браузера можно персонализировать интерфейс, изменить имеющиеся функции и добавить новые. Если Edge перестал работать или начал зависать, очистите данные и сбросьте настройки браузера.
Удаление расширений
Для того чтобы удалить дополнительный софт, предстоит проделать следующий ряд простых манипуляций:
- в обязательном порядке запускается сам браузер;
- вам потребуется зайти в меню и перейти в раздел расширений;
- здесь будет отдельное окно с уже установленными плагинами;
- необходимо выбрать программу, после чего нажать на ее удаление.
При необходимости, все дополнения также можно стереть с компьютера напрямую в системной папке.
Среди большого количества существующих браузеров, отдельный интерес вызывает Microsoft Edge, плагин, который является системным в ОС Windows 10. Эта утилита постепенно набирает популярность, так как имеет высокую скорость работы, а также позволяет сделать любые настройки. Дополнительно интерес подогревает магазин расширений, который позволяет сделать из утилиты не просто программу, а настоящий сервис с массой развлечений и полезного софта.