Очистка списка USB-накопителей
На некоторых режимных объектах к компьютеру разрешено подключать только флешки, зарегистрированные в журнале. Причем, как водится, журнал самый что ни на есть обычный — бумажный. То есть сам компьютер никак не ограничивает подключение незарегистрированных накопителей. Не ограничивает, зато протоколирует! И если при проверке обнаружат, что пользователь подключал незарегистрированные накопители, у него будут проблемы.
Мы ни в коем случае не советуем тебе пытаться украсть военные секреты, но умение очищать список недавно подключавшихся накопителей может пригодиться и в других жизненных ситуациях. Чтобы сделать это, загляни в следующие разделы реестра:
Вот они — все накопители, которые ты подключал к своему компу.
Раздел реестра с историей подключения накопителей
Казалось бы, нужно просто взять и все почистить. Но не тут-то было! Во-первых, разрешения на эти ветки реестра установлены таким образом, что ты ничего не удалишь даже в «семерке», не говоря уже о «десятке».
Упс…
Во-вторых, назначать права и разрешения вручную долго, особенно если накопителей много. В-третьих, права админа не помогут. Скриншот выше был создан, когда я выполнял операцию удаления как раз с правами админа. В-четвертых, кроме этих двух разделов, нужно почистить еще длинный список разделов. Причем их нужно не просто удалять, а грамотно редактировать.
Если тебе по каким-то причинам понадобится сделать все вручную, то ищи по ключевым словам MountPoints, MountedDevices DeviceClasses и RemovableMedia. Но куда проще использовать готовую программу, которая сделает все за тебя. На некоторых форумах для этого рекомендуют USBDeview. Однако я ее протестировал и заявляю, что она вычищает информацию далеко не из всех нужных разделов. USBSTOR и USB продолжают содержать информацию о подключавшихся носителях.
Могу порекомендовать программу USB Oblivion. Запусти ее, поставь галочку «Произвести реальную очистку». Параметр «Сохранить .reg-файл отмены» можешь включить или нет, но если цель не проверить программу, а подготовиться к грядущей инспекции компьютера, то лучше выключить.
USB Oblivion
Программа не только чистит реестр, но и выводит подробный лог своих действий (см. ниже). Когда она завершит работу, не останется никаких упоминаний о подключении накопителей к компьютеру.
Как отключить Последние файлы и Часто используемые места Windows 10
USB Oblivion в действии
Как удалить всю историю поиска в проводнике
Если вы хотите удалить всю историю поиска, это можно сделать в параметрах папки. Вот как:
- Запустите проводник и откройте вкладку «Просмотр»;
- Нажмите кнопку «Параметры» в правом верхнем углу;
- В окне «Параметры папки» найдите раздел «Конфиденциальность» и нажмите кнопку «Очистить», чтобы очистить историю проводника.
Если вы хотите скрыть недавно использованные файлы и часто используемые папки в быстром доступе, снимите флажки с соответствующих опций и нажмите «Применить» — «ОК».
Как удалить историю поиска в проводнике с помощью инструментов поиска
Вкладка «Инструменты поиска» в проводнике предлагает расширенные параметры поиска, в том числе функцию «Очистить недавние поисковые запросы». В последней версии Windows 10 вы можете не увидеть этот инструмент в проводнике, если не выполните поиск чего-либо с помощью панели поиска.
Чтобы очистить историю с помощью инструментов поиска:
- Откройте проводник, введите поиск-мс: в строке поиска и нажмите клавишу Enter: это приведет к открытию вкладки «Инструменты поиска» в проводнике;
- Нажмите «Недавние поиски» в разделе «Параметры» и выберите «Очистить историю поиска»;
- Кликните строку поиска, чтобы убедиться, что ваша история поиска очищена.
Как удалить всю историю поиска с помощью редактора реестра
Вы также можете удалить всю историю поиска в проводнике, отредактировав редактор реестра, чтобы удалить некоторые двоичные значения. Вот как это сделать:
- Нажмите Win + R, чтобы открыть диалоговое окно «Выполнить»;
- Введите regedit и нажмите ОК;
- В открывшемся редакторе реестра перейдите по следующему пути: Компьютер HKEY_CURRENT_USER Software Microsoft Windows CurrentVersion Explorer WordWheelQuery;
- На правой панели вы увидите несколько двоичных записей в разделе WordWheelQuery;
- Перетащите перекрестие, чтобы выбрать все элементы с синим значком, и нажмите клавишу Delete на клавиатуре;
- Когда появится сообщение, нажмите Да, чтобы подтвердить действие;
- Закройте редактор реестра после удаления двоичных значений;
- Кликните правой кнопкой мыши на панели задач и выберите Диспетчер задач;
- В диспетчере задач найдите и кликните правой кнопкой мыши процесс проводника;
- Нажмите при перезагрузке: экран погаснет или выключится на мгновение при перезапуске проводника.
Настроить редактор групповой политики
Редактор групповой политики (GPE) — это консоль, предназначенная для помощи в управлении параметрами политики на вашем ПК. Например, вы можете использовать GPE, чтобы отключить и запретить Проводнику файлов сохранять историю поиска Проводника.
Редактор групповой политики доступен только в Windows 10 Pro и более поздних версиях, но вы можете включить редактор групповой политики в Windows 10 Home с небольшими изменениями.
Чтобы отключить историю поиска в проводнике с помощью редактора групповой политики:
- Нажмите Win + R, чтобы открыть команду «Выполнить»;
- Digita gpedit.msc и нажмите ОК, чтобы открыть редактор групповой политики;
- Затем перейдите в следующую папку: Конфигурация пользователя — Административные шаблоны — Компоненты Windows — Проводник;
- На правой панели найдите и кликните правой кнопкой мыши Отключить отображение недавних поисковых записей в критериях поля поиска проводника и выберите Правка;
- В появившемся окне выберите Включено. Нажмите Применить и ОК, чтобы сохранить изменения.
Как отключить историю поиска в проводнике с помощью редактора реестра
Редактор реестра может помочь вам запретить Проводнику файлов отображать историю поиска. Вот как это сделать:
- Digita regedit в строке поиска Windows и нажмите Редактор реестра;
- В редакторе реестра перейдите по следующему пути: HKEY_CURRENT_USER Программное обеспечение Политики Microsoft Windows ;
- Под клавишей Windows проверьте, существует ли клавиша Explorer. Если нет, щелкните правой кнопкой мыши Windows — New — Key. Так что переименуйте запись как Explorer;
- Выберите и щелкните правой кнопкой мыши по клавише Explorer и перейдите в New — DWORD (32 bit) Value;
- Переименуйте значение DWORD как DisableSearchBoxSuggestions;
- Дважды кликните значение DisableSearchBoxSuggestions и введите 1 в поле «Значение». Нажмите ОК, чтобы сохранить изменения;
- Закройте редактор реестра и перезагрузите компьютер.
После перезапуска вы не увидите истории поиска в строке поиска проводника.
Примечание: если у вас нет особых знаний о системных журналах, избегайте их использования, поскольку ошибка может поставить под угрозу работу самой операционной системы.
Как включить Поиск в Windows 10 на компьютере / планшете
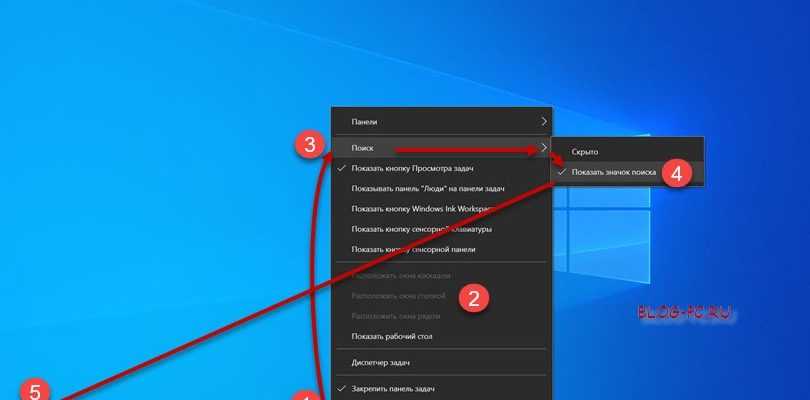
Windows
В этой небольшой статье мы наглядно рассмотрим простой способ того, как включить поиск в Windows 10.
Это может понадобиться, например, когда на компьютере или планшете с Виндовс 10 эта функция отключена. При этом нужно найти определенную программу, о чём говорили в статье: Как найти установленные программы на компьютере.
Либо это может пригодиться тогда, когда нужно найти на своем компьютере / планшете какие-то данные. Это могут быть разные файлы, документы, музыку, фото, видео и т.п.

Поиск в Windows 10 находится в очень удобном месте, — рядом с кнопкой Пуск на Панели задач. Значок поиска еще называют «Лупой». Если на вашем компьютере или планшете её нет, то, скорее всего, она просто отключена.
Чтобы включить поиск в Виндовс 10 нужно просто, как показано на снимке ниже:
- Навести курсор мыши на пустую область Панель задач;
- Нажать правой кнопкой мыши, чтобы вызвать контекстное меню;
- Подвести курсор к разделу Поиск, чтобы открылось дополнительное меню;
- Выбрать опцию: Показать значок поиска;
- В результате появится значок лупы на Панели задач (возле кнопки Пуск).
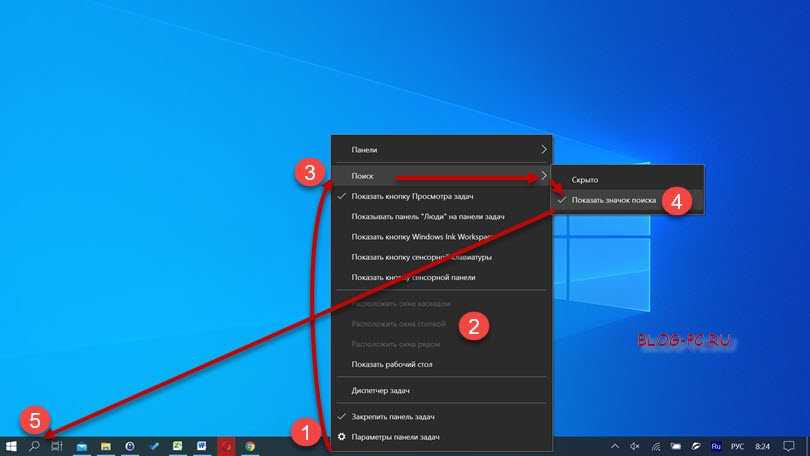
Выше было объяснено и показано, как включить Поиск в Windows 10 на компьютере, с использованием компьютерной мышки. На планшете с Виндовс 10 включение этой функции происходит также, только с использованием сенсора экрана.
Нечёткий поиск
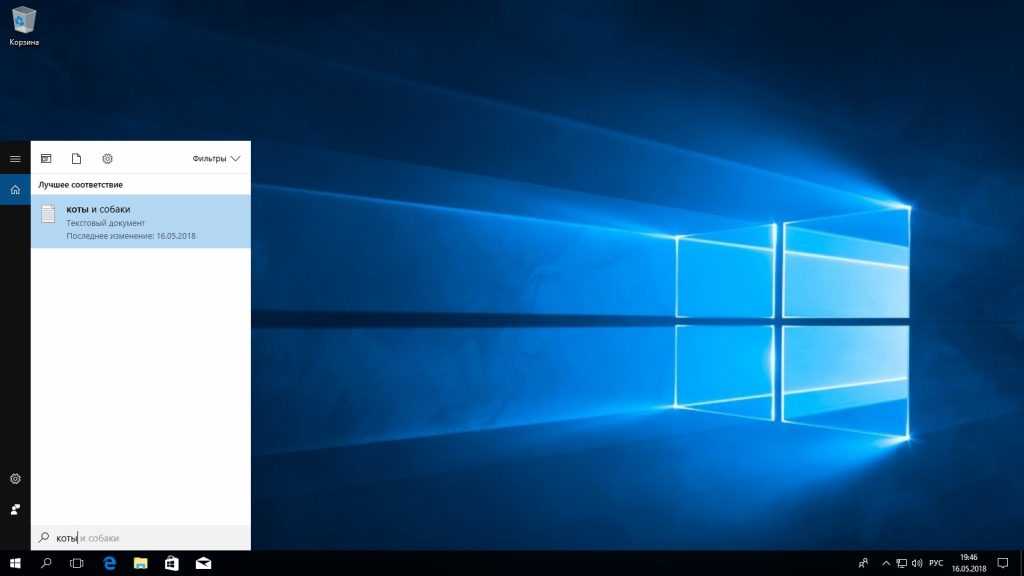
Если вы хотите найти что-то, но не знаете, что именно, вам поможет способность поиска Windows 10 угадывать слова в поиске. Для этого используются специальные подстановочные символы.
- * — подстановочный знак, который заменяет один или несколько символов в поисковом выражении на любые возможные. Предположим, что вы вводите кот*. Windows 10 найдёт файлы, содержащие слова коты, который, котёл и так далее.
- ? — позволяет искать только один пропущенный символ. Например, по запросу к?т система найдёт и кот, и кит.
- # — используется для поиска любого числа. Например, 5#3 найдёт файлы, содержащие числа 513, 573 и так далее.
Как избавиться от Bing в Windows 10
Удалите приложения Bing
Панель инструментов Bing всегда устанавливается на ваш компьютер совершенно независимыми установщиками программ в качестве надстройки вместе с программой, которую вам действительно нужно установить. По умолчанию панель инструментов Bing настроена на установку этими установщиками, если вы не скажете им этого не делать.
Чтобы удалить Bing из Windows, вы можете выполнить следующие действия:
Шаг 1. В строке поиска введите добавить или удалить программы и щелкните результат.
Шаг 2. Во всплывающем окне найдите все приложения, которые вы не можете распознать, или программы, в названии которых есть Bing. Обычно эти приложения включают Bing Bar, Bing Protect, Bing.Vc, Babylon, Search Module, Search Protect и Conduit.
Шаг 3: Щелкните один из них и удалите приложение.
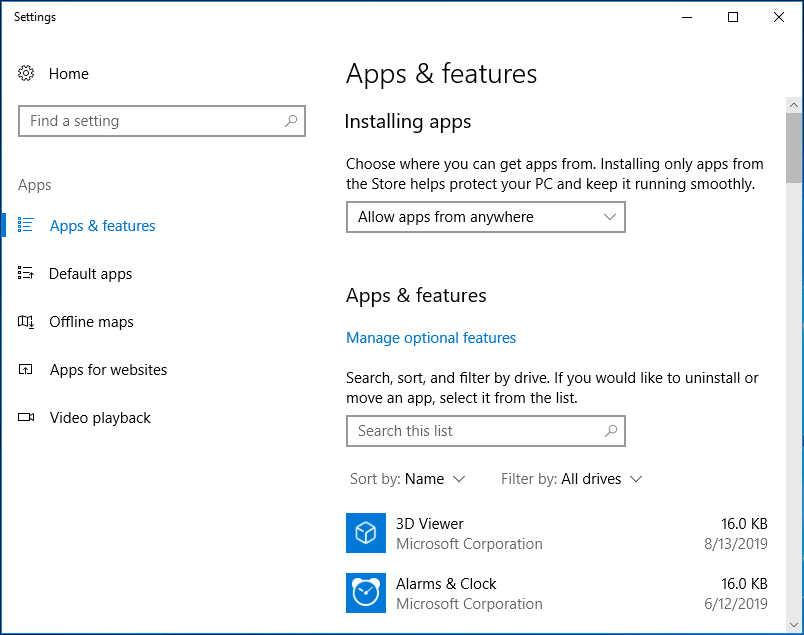
Отключить Bing в Windows 10 через реестр
При поиске чего-либо в поле поиска вы получите несколько ненужных предложений от Bing. Включение Bing в поиск оказывает некоторое негативное влияние, например, увеличивает рабочую нагрузку и замедляет работу, поскольку выполняет поиск вашего запроса как в Интернете, так и на вашем компьютере, а также позволяет медленно сканировать результаты поиска.
Затем вы спрашиваете: как мне удалить поисковую систему Bing из меню «Пуск» Windows 10. Это просто, и вы можете следовать руководству, чтобы легко отключить поиск Bing в Windows 10.
Заметка:
Шаг 1: ввод regedit в поле поиска и щелкните результат, чтобы открыть редактор реестра.
Шаг 2: Идите по пути: HKEY_CURRENT_USER SOFTWARE Microsoft Windows CurrentVersion Search .
Шаг 3: щелкните правой кнопкой мыши параметр поиска, щелкните Новый и DWORD (32-битное) Значение , назовите значение для BingSearchEnabled .
Шаг 4. Дважды щелкните значение и убедитесь, что для его данных значения установлено значение 0.
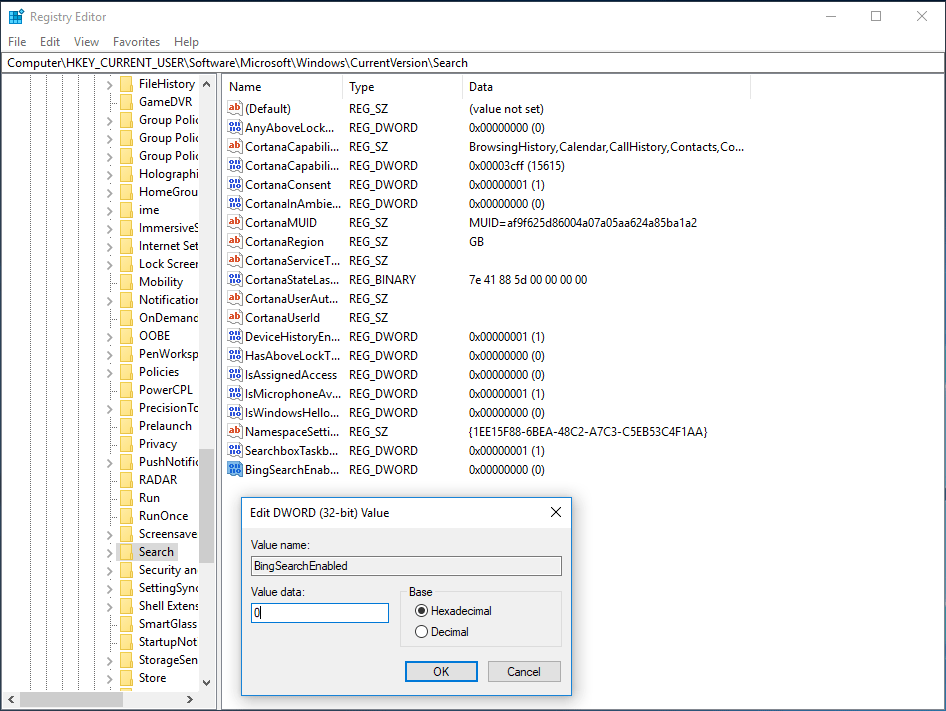
Шаг 5: дважды щелкните CortanaConsent и также установите для него значение 0.
Наконечник:
Избавьтесь от Bing из Internet Explorer
Как удалить Bing из Internet Explorer в Windows 10? Вот руководство:
Шаг 1. Откройте Internet Explorer и перейдите в Инструменты> Управление надстройками .
Шаг 2: нажмите Провайдеры поиска в левом меню, а затем выберите Найдите другие поисковые системы добавить Google в список.
Шаг 3. Нажмите Google и выберите Установить по умолчанию .
Шаг 4: Выберите Bing и нажмите удалять .
Удалить Bing из Windows 10 Edge
Шаг 1. Откройте Edge, выберите меню из трех точек и выберите Настройки .
Шаг 2. Прокрутите вниз, чтобы выбрать Просмотр дополнительных настроек .
Шаг 3: Под Поиск в адресной строке с помощью Bing раздел, щелкните Изменить поисковую систему .
Шаг 4. Выберите Google и нажмите Установить по умолчанию .
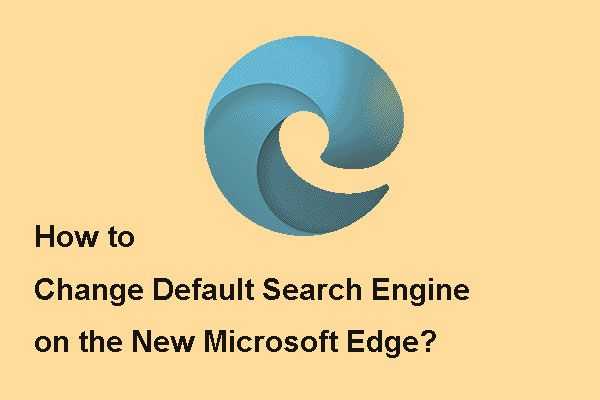
Если вы хотите узнать, как изменить поисковую систему по умолчанию в новом Microsoft Edge, вы можете прочитать этот пост, чтобы получить подробные инструкции.
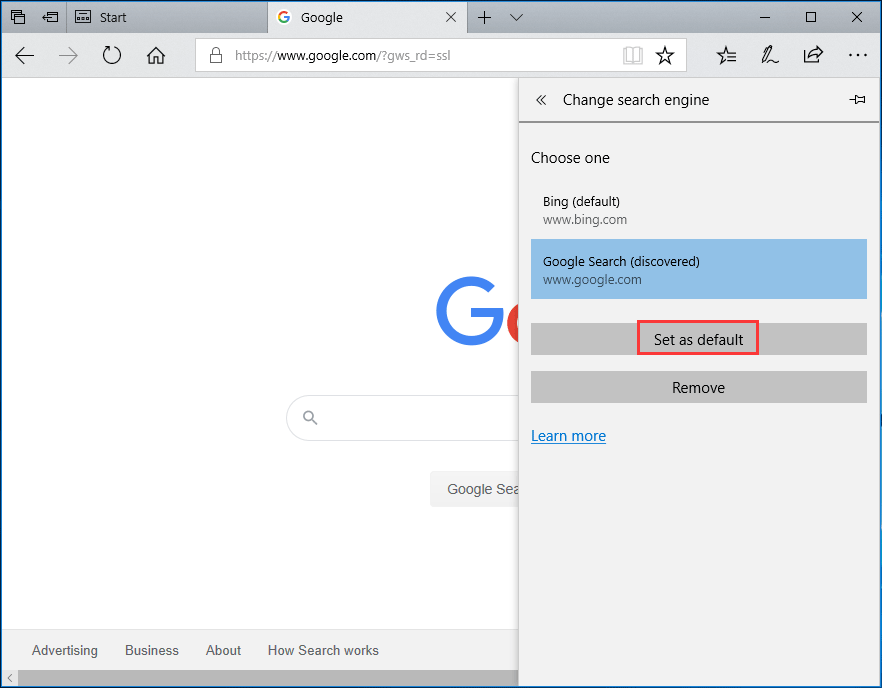
Избавьтесь от Bing в Chrome
Шаг 1. Откройте Google Chrome, нажмите три точки и выберите Настройки .
Шаг 2: перейдите к вид раздел, щелкните Показать кнопку Главная чтобы узнать, включен ли он и настроен ли Bing на домашнюю страницу. Если да, удалите Bing и выберите Страница новой вкладки в качестве домашней страницы Chrome.
Шаг 3: в Поисковая система, используемая в адресной строке убедитесь, что выбрана любая поисковая система, кроме Bing.
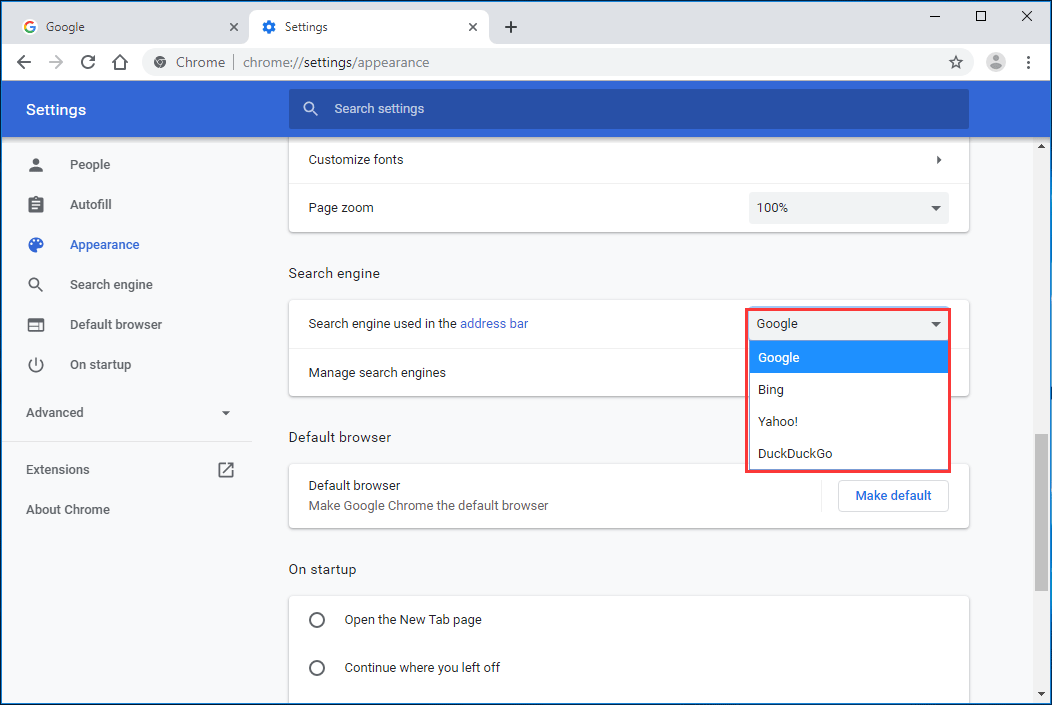
Шаг 4: нажмите Управление поисковыми движками , выберите Bing и нажмите Убрать из списка .
Шаг 5: нажмите На старте на левой панели, если Bing указан в Открыть определенную страницу или набор страниц , щелкните меню Bing и выберите удалять .
Теперь мы показали вам, как остановить открытие Bing в системе Windows 10 и некоторых браузерах. Если у вас есть необходимость, следуйте приведенным выше методам, чтобы легко удалить Bing с ПК с Windows 10 и наслаждаться удобством использования.
Отключение поиска в Windows 10
В отличие от предшествующих версий Виндовс 10 предоставляет несколько вариантов поиска информации на ПК. Практически каждую связанную систему можно деактивировать через настройки.
Вариант 1: Служба поиска
Наиболее простой вариант отключения поиска, применимый не только к Windows 10, но и более ранним версиям ОС, заключается в деактивации системной службы «Windows Search». Сделать это можно в специальном разделе без требований к дополнительным правам доступа. В результате из списка запущенных задач исчезнет процесс «SearchIndexer.exe», нередко нагружающий процессор даже во время простоя компьютера.
Как убрать строку поиска с панели задач в Windows 10
Одной из особенностей операционной системы Windows 10 является строка поиска, которая расположена на панели задач, рядом с кнопкой «Пуск». Данная строка предоставляет пользователю возможность искать объекты как на локальном компьютере, так и в Интернете. На первый взгляд это удобно, но после более детального знакомства с этой функцией обнаруживаются неудобства, из-за которых многие пользователи решают убрать строку поиска с панели задач Windows 10.
Во-первых, данная строка ограничена поисковой системой Bing от Майкрософта. С ее помощью нельзя искать в Google, Yandex или в другой поисковой системе. Во-вторых, при поиске в Интернете всегда используется стандартный веб-браузер Edge. При этом, как и в предыдущем случае, это никак нельзя изменить. Кроме этого, поисковая строка занимает много места на панели задач, что также не нравится многим пользователям.
Если вас также не устраивает данная строка, то предлагаем ознакомиться с нашей статьей. Здесь мы рассмотрим несколько способов, с помощью которых вы сможете убрать строку поиска в Windows 10.
Как удалить Quick Access из Windows 10 File Explorer
Несмотря на то, что быстрый доступ является очень полезной функцией, многие люди предпочитают, чтобы она не отображалась на экране каждый раз, когда они открывают проводник. Вот почему в этом руководстве мы покажем вам, как отключить быстрый доступ в проводнике файлов Windows 10 или удалить быстрый доступ из панели навигации на компьютере с Windows 10.
Здесь мы объяснили оба метода, теперь вам решать, хотите ли вы отключить режим быстрого доступа или удалить быстрый доступ в Windows 10. Давайте посмотрим:
Способ 1: отключить быстрый доступ в Windows 10
Если вы хотите отключить режим быстрого доступа как вид по умолчанию в проводнике и восстановить прежний вид по умолчанию в проводнике, который отображает список устройств и дисков вместо места быстрого доступа, то отключение вида быстрого доступа — отличное решение для вас.
Выполните следующие действия и узнайте, как отключить Быстрый доступ в проводнике Windows 10:
Шаг (1): Сначала откройте проводник, а затем перейдите в «Просмотр» и нажмите «Параметры».
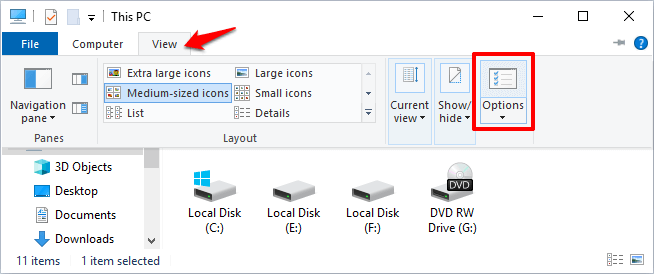
Шаг (2). В параметрах папки выберите вариант по умолчанию, чтобы открыть Проводник на Этом компьютере.
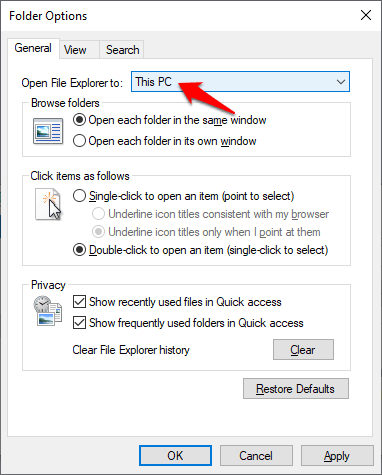
Шаг (3). Теперь в разделе «Конфиденциальность» снимите оба флажка:
- Показать недавно использованные файлы в Быстром доступе
- Показать часто используемые папки в быстром доступе
Шаг (4): Далее нажмите кнопку « Очистить» , чтобы очистить историю проводника .
Шаг (5): Наконец, нажмите кнопку Применить , а затем кнопку ОК , чтобы сохранить изменения.
Внесение этих изменений отключит Быстрый доступ как вид по умолчанию в проводнике на вашем компьютере с Windows 10.
После отключения режима быстрого доступа в Windows 10, если вы хотите также избавиться от значка «Быстрый доступ» на боковой панели проводника, следуйте приведенным ниже методам.
Способ 2: удалить быстрый доступ в Windows 10
Если вы не хотите видеть недавно использованные файлы и часто используемые папки на вашем компьютере и хотите полностью удалить быстрый доступ из боковой панели проводника в Windows 10, тогда вы можете это сделать. Процесс довольно прост.
Выполните следующие действия и узнайте, как удалить Быстрый доступ в панели навигации проводника Windows 10:
Шаг (1): Нажмите клавиши Windows + R вместе, затем введите regedit и нажмите Enter.
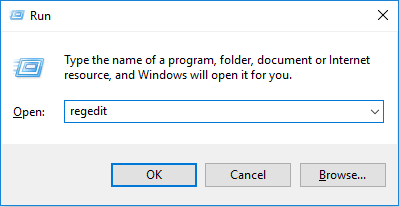
Шаг (2): как только откроется окно редактора реестра , перейдите к следующему ключу:
HKEY_LOCAL_MACHINE\SOFTWARE\Microsoft\Windows\CurrentVersion\Explorer
Шаг (3). Теперь на правой панели щелкните правой кнопкой мыши в любом месте пустого пространства и выберите «Создать» → «Значение DWORD (32-разрядное)».
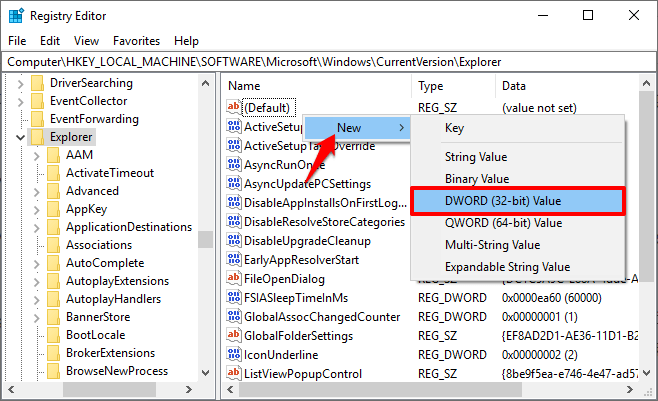
Шаг (4): Установите новое имя значения как HubMode, а затем дважды щелкните по нему и измените его значение данных на 1. Наконец, нажмите на кнопку ОК.
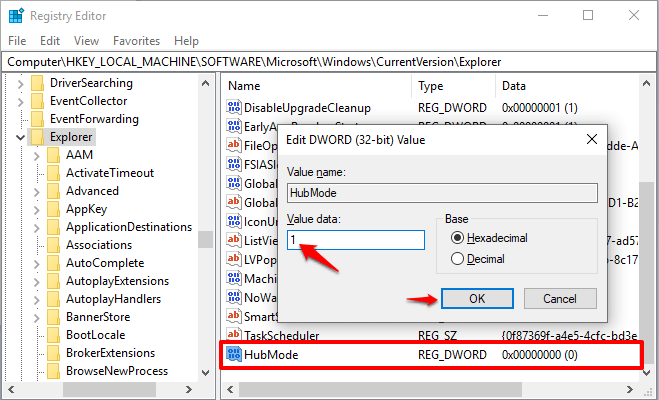
Теперь просто закройте все окна проводника, открытые на вашем компьютере, а затем снова откройте проводник. Отныне значок быстрого доступа не будет отображаться на панели навигации в проводнике Windows 10.
А в будущем, если вы захотите включить значок быстрого доступа на боковой панели проводника файлов в Windows 10, просто выполните те же самые действия и измените значение HubMode с 1 на 0 или просто удалите ключ HubMode DWORD из редактора реестра.
Заключение
Таким образом, вы можете увидеть, как просто отключить быстрый доступ в обозревателе по умолчанию и полностью избавиться от значка быстрого доступа на боковой панели проводника Windows 10.
Если вы точно будете следовать обоим вышеперечисленным методам, то сможете легко отключить режим быстрого доступа и удалить значок быстрого доступа Windows 10, отображаемый на панели навигации в проводнике файлов.
Не стесняйтесь сообщить нам через раздел комментариев ниже, если у вас есть еще вопросы относительно того, как удалить быстрый доступ в Windows 10, и мы обязательно предоставим вам руководство, чтобы помочь.
Выводы статьи
Довольно большое число пользователей сталкиваются с необходимостью убрать строку поиска Windows с Панели задач на Рабочем столе. Другим пользователям нужно отключить встроенный поиск Windows 10. В операционной системе Windows имеются настройки для выполнения перечисленных действий с системным поиском.
Как убрать строку поиска Windows 10 (видео)
Похожие публикации:
- Очистка Windows 10: автоматическое и ручное удаление ненужных файлов
- Как убрать или отключить живые плитки Windows 10
- Запись видео с экрана Windows 10 — 3 способа
- Как удалить последнее обновление Windows 10 — 3 способа
- Установка Windows 10 второй системой с Windows 7































