Проблемы и их решения
Подключая Dualshock 3 к ПК, многие пользователи сталкиваются с проблемами обнаружения игрового контроллера на уровне драйвера. Операционная система сообщает о новом USB-устройстве, но идентифицировать его не может. В большинстве случаев проблема возникает при недостаточном питании интерфейса, когда пользователь подключает USB-кабель к передней панели персонального компьютера. Профессионалы рекомендуют отдавать предпочтение USB-портам, расположенным на задней стенке системной материнской платы.
Вторая проблема, которая может возникнуть у пользователей с определением устройства Dualshock 3, – это блокировка драйвера на аппаратном уровне самой операционной системой. Проверка цифровых подписей на платформах Windows 8 и выше должна быть временно приостановлена пользователем, иначе настроить контроллер собственными силами будет невозможно. Некоторые умельцы предлагают во время загрузки отключать антивирус, однако именно такие действия и приводят к выводу из строя операционной системы. Эксперты рекомендуют скачивать драйвера и приложения только из доверенных источников.
Подключение дуалшока 3 через SCP Toolkit
С помощью эмулятора SCP Toolkit тоже можно пользоваться джойстиком от PS3 на ПК, причем он также будет маскировать его под контроллер Xbox 360. Соединяться он может с компьютером с помощью USB-шнура или беспроводной блютуз-связи.
Выбор директории для инсталляции эмулятора
Если пользователю неизвестно, как подключить DualShock 3 к ПК Windows 10 с помощью этого эмулятора, то этот процесс выглядит так:
- Скачивают эмулятор с GitHub, который должен называться ScpToolkit_Setup.exe. После устанавливают его на ПК.
- В процессе инсталляции выбирают диск или папку, куда будет установлен софт.
- Потом нажимают на «Next».
- Далее в списке компонентов отмечают нужные или оставляют все по умолчанию.
- Потом нажимают на «Run Driver Installer», чтобы инсталлировать требуемые для корректной работы контроллера драйверы.
- Далее появится новое окно, где нужно выставить галочку напротив «Force installation». Это требуется делать в Windows 10, а в остальных системах ничего не меняют и жмут на «Install».
- Далее соединяют устройство управления с компьютером, которое через некоторое время должно появиться в списке подключенных устройств. Потом нажимают на «Next».
- После соглашаются со всеми действиями и ожидают завершения инсталляционного процесса. В результате чего Windows 10 будет видеть DualShock в качестве контроллера Xbox, но он не сможет работать как DInput устройство.
Выбор устанавливаемых компонентов
Важно! Если пользователь не хочет тратить время и силы на адаптирование геймпада от PS3 к ПК, то можно купить универсальный контроллер с поддержкой DirectInput и XInput. Его можно подключать к Playstation3 и ПК
Включение функции Force Installation
Благодаря этому материалу даже ребенок сможет самостоятельно быстро подсоединить DualShock3 к ПК с Windows 10 и настроить его должным образом. С помощью перечисленных в нем инструкций любой геймер сможет комфортно играть в старые и некоторые новые игры. Самое главное — нужно соблюдать все пункты инструкции, чтобы не возникало проблем с подключением и настройкой геймпада.
Кроме того, в этой статье были рассмотрены пути решения часто встречающихся проблем, которые возникают в процессе инсталляции драйверов для геймпада. Поэтому с помощью данного материала вопрос, как подключить джойстики от PS3 к ПК на Windows 10 будет решен.
Способ 2: использование Sixaxis Enabler (рут не требуется)
Совместимость: большинство телефонов Samsung Galaxy, но некоторые другие устройства Android – особенно новые модели. Уровень сложности: легкий Что вам нужно: совместимый телефон Android, адаптер USB On-The-Go (OTG), контроллер PS3, кабель mini-USB
Использование приложения Sixaxis Enabler для подключения контроллера PS3 к устройству Android, безусловно, является самым простым способом. Итак, почему больше людей не продвигает это?
Его чрезвычайно ограниченная совместимость, особенно со старыми устройствами, делает этот метод пригодным только для определенных телефонов. Поскольку приложение не требует рутирования вашего устройства, ваш телефон или планшет должен уже иметь правильную поддержку прошивки для контроллеров PS3. Бренды, которые чаще всего работают с приложением, включают телефоны Samsung Galaxy и Nexus. Некоторые флагманы LG также совместимы.
Как и Sixaxis Controller, Sixaxis Enabler также является платным приложением. Так что, если вы один из счастливчиков, у которого есть устройство, которое работает с приложением, что вам нужно делать?
Скачать: Sixaxis Enabler ($ 2,49)
Шаг 1: Откройте Sixaxis Enabler
Первый шаг для этого метода очень прост – купите приложение, затем загрузите и откройте его. Приложение не требует рутирования вашего устройства или каких-либо специальных разрешений.
Само приложение также чрезвычайно простое, с минималистичным пользовательским интерфейсом. Это включает в себя экран с инструкциями и страницу устранения неполадок. В верхней части приложения вы можете увидеть его статус. Когда он говорит Обнаружение Sixaxis, пожалуйста, подключите контроллер , вы должны сделать именно это.
Шаг 2. Разрешить приложению подключаться
После того, как вы подключили контроллер и включили его, вы получите сообщение с вопросом, хотите ли вы разрешить приложению доступ к вашему устройству. Просто нажмите ОК, и приложение начнет синхронизацию.
Если ваше устройство совместимо, статус приложения изменится на Sixaxis Enabled . Затем вы можете перемещать джойстики контроллера и нажимать кнопки, чтобы убедиться, что приложение регистрирует эти движения. Если он работает правильно, строки входного кода будут отображаться при взаимодействии с контроллером.
Если ваше устройство несовместимо, рутирование не исправит это, если вы не добавите пользовательское ПЗУ с соответствующими обновлениями прошивки. В нашем тестировании HTC One M7 работал с Sixaxis Controller во время рутирования, но не был совместим с Sixaxis Enabler.
Однако мы подтвердили совместимость с Samsung Galaxy S8. Мы также смогли использовать приложение с Galaxy S10 и Huawei P20 Pro. Как только ваш контроллер подключен к вашему устройству, вы можете просто открыть игру и начать ее использовать.
Подключите контроллер PS3 к ПК
К одному приемнику можно подключить до четырех контроллеров, что делает его отличным инструментом для игр. После загрузки программы вам просто нужно подключить контроллер, чтобы начать играть. Если ваш компьютер не поддерживает Bluetooth, вы можете купить беспроводной адаптер Bluetooth.
Установка программного обеспечения для запуска контроллера ps3 на пк
Все, что вам понадобится, это пара минут и кабель Mini USB для синхронизации вашего Контроллер PlayStation 3 с вашим ПК. Хотя Геймпад Xbox 360 по-прежнему довольно просто подключить, геймпад PS3 прост, но требует дополнительных мер.
Клавиатура и мышь будут обычным устройством ввода для ограничения компьютерных игр. С другой стороны, опыт некоторых игр намного лучше, когда мы используем геймпад. Вы можете легко установить контроллер ps3 на ПК, работающий на Windows 10.
Вам необходимо скачать оригинальные драйверы и необходимую конфигурацию. Драйверы вы найдете на официальном сайте. Вам необходимо вручную загрузить и установить драйверы самостоятельно. Вам необходимо загрузить соответствующий драйвер для джойстика PlayStation 3.
Скачать драйвер Bluetooth Dongle
Шаг 1. Загрузите программное обеспечение на Windows 10. Этот драйвер можно найти в Google. Теперь сначала вам нужно установить пакеты Microsoft.
Шаг 2. Если вы хотите использовать Ps3 Control без проводов, вам необходимо загрузить и установить драйвер Bluetooth Dongle. Также скачайте драйверы Bluetooth.
Скачайте и установите ScpToolkit
Шаг 1: Включите контроллер
Если вы впервые используете контроллер PS, убедитесь, что контроллер PS3 включен. На контроллере есть кнопка PS, которую нужно нажать.
Шаг 2: Подключите контроллер PS3 к ПК. Возьмите USB-кабель и подключить PS3 к ПК. Убедитесь, что драйвер USB установлен правильно.
Шаг 3: перейдите к Веб-сайт Scp Toolkit. Вам необходимо включить контроллер вашей PlayStation 3 для игр Steam.
Шаг 4: Установите его.
Шаг 5: При установке следуйте инструкциям на экране.
Шаг 6: Скачать Драйвер Scp Toolkit Установщик и откройте его.
Шаг 7. Снимите флажок «Установить» Контроллер Dualshock 4. Убедитесь, что вы скачали последнюю версию драйвера, поскольку работаете с новой Windows 10.
Шаг 9: Установите флажок, выберите Dualshock 3 Controller to Install> Check Wireless Controller> Click install. Подождите некоторое время, наберитесь терпения. После установки вы можете использовать свой новый контроллер PS3 с ПК с Windows 10.
Вариант 3. Покупка универсального геймпада
Безусловно, контроллер PS3 красив и удобен. Но есть ли смысл плясать с бубном, подключая его к ПК? Если у вас нет желания возиться с установкой, можно поискать универсальный джойстик, который поддерживает и DirectInput, и XInput. Соответственно, вы сможете использовать его как с Playstation3, так и с обычным компьютером. Цена вопроса невысока: например, вот такой геймпад Logitech G Gamepad F310 стоит всего 1500 руб.
Правда, это проводной вариант — модели с подключением по Bluetooth будут дороже.
Мобильные новости с минимальным трафиком Chrome: Создание собственной темы оформления
Выпуская на рынок Playstation 3, компания Sony, отчего-то, решила, что уникальная экосистема консоли будет огромным преимуществом над конкурентами – а потому обрекла разработчиков с трудом портировать свои игры под уникальную архитектуру. Это коснулось и джойстиков компании – в то время, как джойстики от Xbox без проблем подключаются к компьютеру (ПК), Dualshock времен Playstation 3 «подружить» с ПК проблематично. Впрочем, не все так сложно – и в данной статье мы расскажем о самых популярных способах подключения джойстиков от Playstation 3 к компьютеру.
Вообще, компьютер сможет различить подключенный Dualshock – и в некоторые (преимущественно – эмулированные) игры вы даже сможете сыграть. Проблема в том, что геймпады Sony работают с технологией управления DirectInput, в то время, как ПК-стандарт, это X-input. Вот для этого перехода и нужны специальные программы.
Можно ли подключить геймпад от PS3 к компьютеру
Осуществить подключение контроллера от игровой консоли Play Station к любому современному персональному компьютеру или ноутбуку вполне возможно. При этом процедура соединения двух устройств очень простая и не вызовет никаких сложностей даже у неопытного пользователя.
Чтобы подключить контроллер к персональному компьютеру потребуются:
- провод USB для соединения с системным блоком;
- Bluetooth-адаптер — если игровой процесс будет осуществляться с использованием беспроводной технологии;
- специальная программа, которая поможет операционной системе распознать подключаемое устройство.
Так же перед тем, как подключать контроллер к ПК, потребуется скачать и установить все необходимые драйверы.
Самой популярной программой является Motionin Joy. Её установка не вызывает особых сложностей:
- с официального сайта требуется скачать программу, после чего установить её на компьютер;
- соединить геймпад с помощью USB-кабеля с системным блоком;
- запустить Motionin Joy;
- зайти в настройки и найти пункт Driver Manager;
- программа предложит список доступных драйверов — в нём необходимо найти нужный и установить его, кликнув Load Driver;
- затем следует зайти во вкладку Profiles и выбрать в ней Select one mode;
- отметить галочкой Custom;
- сохранить все внесённые изменения и выйти.
Также эта программа позволяет задать индивидуальные пользовательские настройки.
Драйвер
На форуме steam я нашел развернутый отзыв-инструкцию о «SCP DS Drivers» — альтернативном драйвере, который также поддерживает работу через USB/Bluetooth. Скачать драйвер можно из темы на форуме pcsx.net тут (вроде как там выкладываются свежие версии и лежит инструкция по установке), или вот здесь скачать проверенную лично мной версию (в архиве также находятся оригинальные драйвера геймпада xbox).
Инструкция по установке:
- Установить оригинальные драйвера геймпада xbox,
- Скачать архив и распаковать в Program Files (или в другое место, откуда этот драйвер будет в дальнейшем работать),
- Подключить геймпад по USB,
- (если необходимо) подключить Bluetooth-донгл,
- Дождаться установки дефолтных драйверов Windows,
- Запустить ScpDriver.exe,
- Для XP/Vista — поставить галку Force Install, для Win7/8 — не ставить,
- Жмякнуть Install и подождать пока в лог напишется что все прошло успешно:
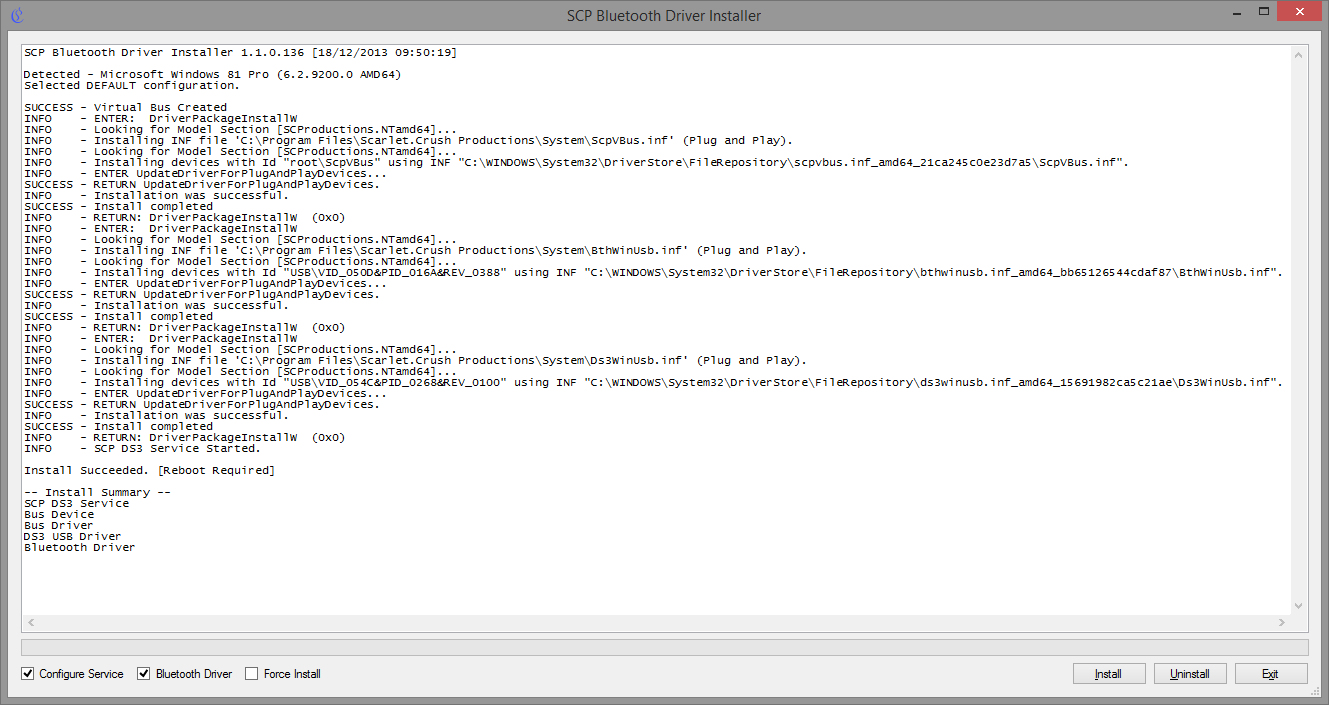
После этого геймпад заработает как XInput-совместимый, а если был подключен Bluetooth-донгл, то можно отключить геймпад от USB — он сам переключится на воздух.
Спаривание геймпада с воздухом осуществляется подключением по USB во время работы сервиса, один донгл держит до 4х геймпадов. Для отключения геймпада нужно на 2 секунды зажать L1+R1+PS.
Времена меняются, поколения геймеров сменяют друг друга, и вместе с ними в свет выходят все новые и новые игры. Век многих из них недолог, другие же становятся шедеврами, которые пользуются популярностью среди олдфагов еще с десяток лет. Причем хиты есть на любой платформе – позабытых Dendy и Sega Megadrive, Dreamcast и Playstation, Wii, Xbox и PC.
Так, еще несколько лет назад мы увлеченно резались на Sony Playstation 3 в революционную Call of Duty: Modern Warfare, в целом неплохую Need for Speed: Carbon и ставшую культовой Assassin’s Creed II. Сейчас поддержка консоли прекращена, но с хорошим расстаться не так уж и легко, поэтому одни люди адаптировали PS3-игры для компьютера, а другие охотно прикупили себе оригинальные геймпады. И тут-то последних и поджидал сюрприз.
Кое-кто слышал, а для кого-то будет новостью то, что ОС Windows не поддерживает работу контроллеров Dualshock 3. Причиной тому политика корпорации Microsoft, которая, при всех ее затраченных усилиях, и конкурентам не навредила, и ей пользы особой не принесла. Головной боли добавилось опять-таки у рядовых пользователей. Но способ подключить геймпад к ПК все же нашелся, и мы о нем расскажем ниже.
В общем случае, делается это при помощи родного драйвера контроллера Xbox 360 и утилиты, которая маскирует под этот джойстик наш 3-й Dualshock. Итак, для начала нужно скачать драйвер геймпада от Xbox 360, например, с официального сайта Майкрософт.
Далее запустите файл и установите драйвер. Установка стандартная. Примите условия лицензионного соглашения -> «Далее» -> «Готово».
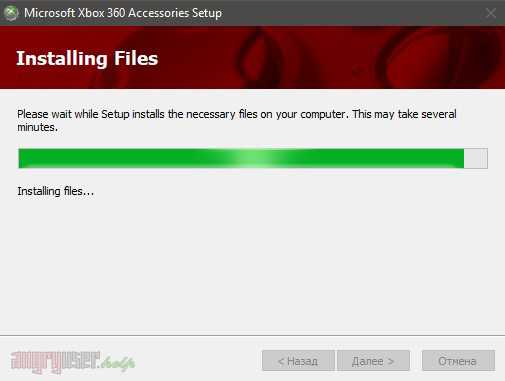
Теперь подключите к компьютеру ваш Dualshock. Он должен определиться как устройство, но работать при этом не будет. После этого вам понадобится утилита SCPToolkit. Скачать ее можно бесплатно здесь.
Запустите инсталлятор от имени администратора, выберите путь установки -> «Next». В перечне компонентов выберите их все или оставьте все как есть.
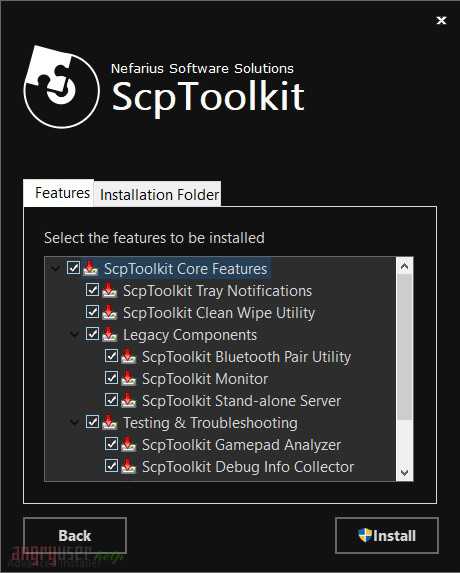
Далее щелкните «Run Driver Installer», после чего на экране появится еще одно окно.
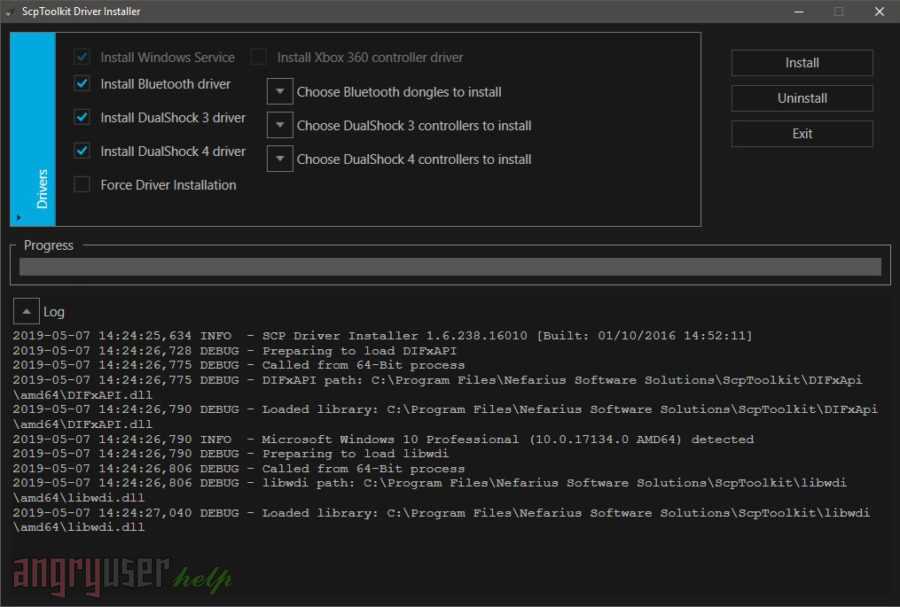
Если вы используете операционную систему Windows 10, отметьте галочкой пункт «Force installation». В противном случае просто жмите «Install».
Возможные проблемы, почему драйвер не устанавливается?
- В системе отсутствует пакет .NET Framework версии 4.5.
- Отсутствует какая-либо версия Microsoft Visual C++ Redistributable.
- Отсутствует соответствующий выпуск DirectX.
Также в некоторых случаях помогает отключение обязательной проверки цифровых подписей драйверов в Windows.
Если проблем не возникло, переходите в меню «Пуск» и ищите там ScpToolkit Stand-alone Server. Стартуем. Все готово, можно играть.
Подключение DualShock от PS3 к компьютеру
Дуалшок поддерживает работу с Windows «из коробки». Для этого в комплекте с устройством поставляется специальный USB-кабель. После подключения к компьютеру драйвера автоматически установятся и уже после этого джойстик можно использовать в играх.
Способ 1: MotioninJoy
Если игра не поддерживает DInput, то для нормальной работы необходимо скачать и установить на ПК специальный эмулятор. Для дуалшока лучше всего использовать MotioninJoy.
Скачать MotioninJoy
Порядок действий:
- Запустите дистрибутив MotioninJoy на компьютере. При необходимости измените путь распаковки файлов, разрешите или запретите создание ярлыков для быстрого доступа.
- Запустите программу и с помощью USB-кабеля подключите контроллер к компьютеру.
- Перейдите на вкладку «Driver Manager», чтобы Windows скачала все необходимые для корректной работы устройства драйвера.
- В списке устройств появится новый джойстик. Снова откройте «Driver manager» и нажмите на кнопку «Install all», чтобы завершить установку драйверов. Подтвердите действия и дождитесь появления надписи «Install completed».
- Перейдите на вкладку «Profiles» и в пункте «Select one mode» выберите для контроллера нужный режим работы. Для запуска старых игр (с поддержкой DInput) оставьте «Custom-Default», для современных изданий — «XInput-Default» (эмуляция контроллера Xbox 360). После этого нажмите на кнопку «Enable».
- Чтобы проверить работоспособность геймпада нажмите «Vibration Testing». Чтобы отключить геймпад, на вкладке «Profiles» нажмите кнопку «Disconnect».
С программой MotioninJoy дуалшок можно использовать для запуска современных игр, т.к. после его подключения к компьютеру, система будет опознавать его, как устройство от Xbox.
Способ 2: SCP Toolkit
SCP Toolkit — это программа для эмуляции джойстика от PS3 на ПК. Доступна для бесплатной загрузки с GitHub, вместе с исходным кодом. Позволяет использовать дуалшок как геймпад от Xbox 360 и способна работать по USB и Bluetooth.
Скачать SCP Toolkit
Порядок действий:
- Загрузите дистрибутив программы с GitHub. Он будет иметь название «ScpToolkit_Setup.exe».
- Запустите файл и укажите место, куда будут распакованы все файлы.
- Дождитесь окончания распаковки и нажмите на надпись «Run Driver Installer», чтобы дополнительно установить оригинальные драйвера для Xbox 360, либо скачайте их с официального сайта Microsoft.
- Подсоедините DualShock от PS3 к компьютеру и дождитесь, пока контроллер не появится в списке доступных устройств. После этого нажмите «Next».
- Подтвердите все необходимые действия и дождитесь окончания установки.
После этого система будет видеть дуалшок как контроллер от Xbox. При этом использовать его в качестве DInput устройства не получится. Если вы планируете запускать не только современные, но и старые игры с поддержкой геймпада, то лучше используйте MotionJoy.
Геймпад от PS3 можно подключить к компьютеру по USB или Bluetooth, но только для запуска старых игр (которые поддерживают DirectInput). Чтобы использовать дуалшок в более современных изданиях, необходимо скачать и установить специальный софт для эмуляции геймпада от Xbox 360.
Мы рады, что смогли помочь Вам в решении проблемы.Опишите, что у вас не получилось. Наши специалисты постараются ответить максимально быстро.
Помогла ли вам эта статья?
Удобство геймпада перед клавиатурой с мышкой — неоспоримое. К тому же многие игры полностью раскрывают возможности управления только с помощью геймпадов. И если в теории кажется, что ничего сложного нет: включил в USB, нажал пару кнопок и поехали, то на практике все оказывается куда интереснее.
В этой статье мы расскажем о программах, которые можно использовать для настройки и подключения, о том, какие геймпады можно подключить к ПК, что делать с ноутбуком, как все правильно настроить и какой геймпад все-таки лучше.
Если планируете использовать геймпады для игр — эта статья как раз для вас.
Вариант 1. Используем MotionJoy
Инсталлируем MotionJoy на ПК
Так как PS3-контроллер формально не предназначен для того, чтобы его использовали на ПК, официально доступных драйверов для него не существует. Тем не менее, с помощью одной небольшой программы вы все-таки можете установить для него соответствующий драйвер:
- Бесплатную утилиту MotionJoy вы можете скачать отсюда.
- Откройте ZIP-архив и запустите содержащийся в нем EXE-файл. При установке вам не нужно вносить никаких изменений в параметры инсталляции. Поэтому просто нажимайте на кнопку «Next» до тех пор, пока установка не завершится диалоговым окном с кнопкой «Finish».
- Через некоторое время программа запустится автоматически. На главном экране вы увидите опцию «Install USB Driver Right». Выберите её и подождите, пока процесс будет завершен с выдачей сообщения «Success». Затем закройте программу.
Соединяем контроллер с компьютером и MotionJoy
- Запустите программу еще раз и подождите, пока она не загрузится полностью. Теперь вы можете подключить ваш контроллер к компьютеру через USB-порт.
- Поначалу Windows Update предпримет попытку найти обновление драйвера для вашего контроллера. Этот процесс может занять несколько минут, но, в конце концов, потерпит вполне ожидаемую неудачу.
- Затем MotionJoy распознает подключенный к ПК контроллер и автоматически примется за свою работу. Через некоторое время появится сообщение о том, что утилита MotionJoy готова к использованию.
Инсталлируем и настраиваем PS3-контроллер
- Перейдите во вкладку «Driver Manager». Выберите в предложенном списке ваш контроллер и нажмите кнопку «Load Driver».
- Спустя несколько секунд драйвер будет загружен. Теперь вы можете приниматься за настройки геймпада.
- Переключитесь обратно на вкладку «Home». Нажмите справа от опции «Profile» на синюю ссылку «New». Здесь теперь вы сможете переназначить клавиши и определите, в частности, какая кнопка на контроллере заменит клавишу «Ctrl» на клавиатуре компьютера.
Нюансы работы под Windows 10
Иногда пользователи жалуются, что MotionJoy не удается запустить на компьютерах с Windows 10. Если у вас возникла та же проблема, попробуйте изменить системное время на любую дату 2014 года. После подключения настройки можно будет вернуть обратно.
Чтобы изменить дату, нажмите правой кнопки мыши на часы в правом нижнем углу и выберите параметр «Настройка даты и времени». Отключите автоматическую установку и нажмите «Изменить». Теперь можете установить нужную дату.
MotioninJoy
Дуалшок обеспечивает работу контроллеров по схеме «из коробки», для чего в комплект входит отдельный кабель с USB-разъемом. В стандартном режиме нужные драйверы устанавливаются автоматически после соединения необходимых элементов. Если стандартный вариант действий не сработал, нужно использовать дополнительную программу.
Например, утилиту MotionInJoy. Этапы действий:
скачать и активировать установочный пакет файлов указанной утилиты
Внимание! Для скачивания используются только официальные страницы или проверенные платформы. Если сохранять информацию с сайта, безопасность которого не подтверждена, можно заразить персональное устройство вредоносным софтом; запустить сервис на ПК (при необходимости можно изменить место сохранения данных, создать ярлык приложения на рабочем столе);
- после активации утилиты подключить джойстик USB-кабелем;
- в рабочем окне перейти к вкладке «Driver Manager», чтобы загрузить нужные для работы устройства драйверы;
- проверить список устройств можно через раздел диспетчера, где должен появиться подключенный инструмент;
- снова открыть вкладку «Driver Manager», нажать на клавишу «Install all», по завершении процесса на мониторе отобразится надпись «Install completed»;
- открыть блок «Profiles», на строке «Select one mode» установить характеристику, нужную для конкретного устройства.
Если запускается «старая» игра, в настройках оставляют «Custom-Default», для последних версий устанавливают значения «Xlnput-Default». По завершении процедуры нажать клавишу «Enable».
Для подтверждения работоспособности элемента кликнуть по пункту «Vibration Testing». Если требуется отключить устройство, на вкладке «Profiles» следует нажать «Disconnect» (что значит «разъединить»).
Что такое DualShock и как его подключить
Данная технология имеет поддержку работы с Windows «из коробки», то есть приобретать что-либо дополнительно, чтобы подключить джостик к компьютеру не нужно. Прямо в комплекте будет USB-кабель для подключения к компьютеру. Драйвера тоже в большинстве случаев будут установлены автоматически.
Вариант 1: MotionJoy
В случае, если игра не поддерживает технологию DirectInput, то нормально поиграть в неё с помощью геймпада будет очень сложно. Именно в таких случаях рекомендуется скачивать и устанавливать на компьютер специальные эмуляторы, которые призваны решить проблему. Если используется подключение типа DualShock, то лучше всего выбрать эмулятор MotionJoy.
Порядок взаимодействия с ним выглядит следующим образом:
Выполните запуск MotionJoy из интерфейса Windows. Во время распаковки вы можете изменить путь установки эмулятора, создавать или не создавать ярлыков для быстрого доступа. Не будем подробно останавливаться на установке эмулятора, процесс здесь выглядит очень стандартно.
После установки выполните запуск программы, а также подключите контроллер к компьютеру через USB.
Для начала нужно установить все требуемые драйвера. Обычно Windows их уже устанавливает по умолчанию, но бывают исключения, поэтому выполнить это действие будет не лишним. Раскройте вкладку «Driver Manager».
Здесь нужно нажать на кнопку «Install all»
Ожидайте появление на экране надписи «Install completed».
Теперь переключитесь во вкладку «Profiles».
Обратите внимание на заголовок «Select one mode». Здесь выбор варианта подключения зависит от того, в каких играх будет использоваться джостик
Если речь идёт о старых играх, то лучше выбрать «Custom-Default»
Если вам нужно выполнить запуск игр, которые есть под PS3, то можно оставить отметку на «DX-Default». При условии, что вы запускаете игры, которые выпускались также под Xbox, но не под PS3, то используйте режим «XInput-Default».
После выставления настроек нажмите на кнопку «Enable»
Если речь идёт о старых играх, то лучше выбрать «Custom-Default». Если вам нужно выполнить запуск игр, которые есть под PS3, то можно оставить отметку на «DX-Default». При условии, что вы запускаете игры, которые выпускались также под Xbox, но не под PS3, то используйте режим «XInput-Default».
После выставления настроек нажмите на кнопку «Enable».
Для проверки работоспособности геймпада нажмите на кнопку «Vibration Testing». Если всё нормально, то джостик должен завибрировать.
Когда вам потребуется отключить джостик воспользуйтесь кнопкой «Disconnect». Она то же расположена во вкладке «Profiles».
Вариант 2: SCP Toolkit
Данная программа размещена на сервисе GitHub и имеет открытый исходный код, плюс распространяется полностью бесплатно. С её помощью можно выполнить эмуляцию джостика от PS3, благодаря чему компьютер видит его как геймпад от Xbox. Это улучшает взаимодействие с Windows и снижает вероятность сбоев. Также эта программа может работать не только с USB-подключениями, но и с беспроводными Bluetooth.
Порядок настройки выглядит следующим образом:
- Выполните загрузку программы с GitHub. На выходе вы получите архив с файлами. Вам нужно достать и запустить файл, имеющий наименование «ScpToolkit_Setup.exe».
- Этот файл запускает установщик программы, где вам нужно выбрать путь к месту для её установки. Можно оставить по умолчанию. Остальной процесс установки не занимает много времени и не требует от пользователя каких-либо действий.
- По завершению установки нажмите на кнопку «Run Driver Installer». Эта кнопка отвечает за запуск поиска и установку нужных драйверов на компьютер.
- Подключите контроллер через USB и ожидайте его отображения в специальном окне. Когда он там отобразится нажмите на «Next».
- Подтвердите все необходимые действия и ожидайте установку ПО. После этого можно будет запускать игру и пытаться поиграть с использованием джостика.
У данного решения есть серьёзный недостаток – использовать его для старых игр слишком непрактично. Иногда он вообще может не работать, но эта проблема обычно касается только старых игр. Если вам нужно, чтобы вы могли играть как в новые, так и старые игры, то воспользуйтесь первым вариантом.
Контроллер для PS3 можно запустить на компьютере через USB или Bluetooth соединения. Однако могут возникнуть проблемы при запуске, как старых, так и новых игр, поэтому рекомендуется использовать различные эмуляторы, решающие эти проблемы.
Теперь пытаемся использовать геймпад от PlayStation 4
Как подключить два джойстика к компьютеру: особенности процесса
Ну, хорошо, вы хотите пальнуть из пушки по воробьям и оживить PlayStation 3 с помощью геймпада от PlayStation 4. Это возможно, мало ли какие причины могут возникнуть
Причём обращаем внимание, работа будет доступна в любом режиме — и с проводом, и без провода
Чтобы выполнить подключение, снова убеждаемся в полном заряде аккумулятора DualShock 4.
В случае необходимо джойстик зарядите
Делаем следующее:
- Запускаем на PS3 «Управление устройствами Bluetooth».
- В открывшемся окне нажимаем на «Регистрация нового устройства».
- При нажатии на кнопку «Начать сканирование» осуществляем поиск внешнего устройства.
- На самом устройстве одновременно нажимаем и удерживаем в нажатом состоянии две кнопки —PS и Share.
- Когда на джойстике замигает белый индикатор, распознавание и установка успешно проведены.
- В этот момент на экране должна появиться надпись Wireless Controller («Беспроводной контроллер»).
Дошла очередь и любого подвернувшегося джойстика
Ну, это слишком сильно сказано — «любой подвернувшийся». Но, действительно, вероятность поиграть есть всегда, особенно если джойстик от Microsoft и правильно выбрать способ подключения (возможно, просто повезёт и вы угадали, благо выбор невелик).
Что касается способа, то их два:
- через кабель;
- через Bluetooth-приёмник.
Кабельное подключение проще и надёжнее
Беспроводное подключение, да ещё «неродного» джойстика, часто заканчивается неудачей, он может не распознаться или консолью, или компьютером.
Для подключения геймпада от компьютера потребуется стандартный набор:
- сама игровая приставка, конечно;
- устройство управления;
- USB-провод или Bluetooth-адаптер.
Если же появилось желание теперь использовать DualShock 3 на компьютере, то тут уже будет не обойтись:
- без программы, решающей проблему, как настроитькнопки управления джойстика —настраиваемреакцию каждой игры на все 8 направлений движения;
- драйверов для джойстика точно под установленную систему.
Итак, подключаться«сторонняя» управляющая периферия к PS3 будет по такому алгоритму:
- Со стороны консоли ничего необычного — включение в сеть и в монитор, включение питания и ожидание полной загрузки.
- Соединяем между собой приставку и джойстик с помощью USB-кабеля.
- Включаем питание джойстика, который также должен быть заряжен.
- Сразу происходит распознавание консолью нового подключённого устройства и его инициализация. Если распознавание неудачно, то вывод один — консоль не имеет драйвера этой периферии, «не знает» её и использовать её не допускает. Есть только один нюанс, который может спасти — возможно, неудача связана с тем, что вы подключаете джойстик в качестве второго. Тогда нужно убедиться, что ставите его как Gamepad 1.
Даже если вы в будущем и этот «неродной» джойстик намереваетесь использовать без проводов, то первичное подсоединение делается через провод. Если всё же и подключение хочется сделать wireless, то поступайте так:
- После включения PlayStation 3 в сеть нужно вставить в его USB-разъём wireless-приёмник.
- Как правило, такой приёмник приобретается отдельно от джойстика.
- Подаём питание как на приставку, так и на джойстик.
- На геймпаде нажимаем всё ту же кнопку PS.
- Консоль попытается установить связь и распознать периферию.
Понять, улыбнулась вам удача или нет, можно очень просто — попробуйте поиграть в любимую игру; если она «дышит», то всё в порядке, устройство подошло
Теперь попытаемся использовать DualShock 3 на компьютере. Порядок действий не отличается от подключения любой другой периферии, учитывая даже такой обычный шаг — вы предварительно должны раздобыть драйвер DS3 для соответствующей системы на ПК. Далее:
- Соединяем между собой DS3 и компьютер через USB-разъём.
- Запускаем драйвер DS3, их несколько, но лучше всего зарекомендовал себя Motioninjoy.
- Входим в управление профилями —Profiles.
- Устанавливаем переключатель выбора единственного режима работы —Selectonemode.
- Следом включаем джойстик.
- Ожидаем его активизации. Если на джойстике загорелся индикатор, он успешно установлен.
- Теперь необходимо провести настройку, лучше всего для этого воспользоваться программой xPadder.
Если вы хотите провести установку удалённо, то потребуется wireless-приёмник в USB-разъёме. Затем:
- Устанавливаем на компьютере драйвер геймпада.
- На ПК, в Устройствах, находим «Bluetooth-джойстик».
- Нажимаем на кнопку «Подключить».
Простой способ с использованием сторонних программ
Если у вас нет желания копаться в настройках, в таком случае советуем вам скачать одну из двух программ – DS4windows или InputMapper.
Использование программ для подключения DS4
- Запускаете одну из вышеупомянутых программ;
- Подключаете ваш контроллер к ПК.
- Программы автоматически обнаружат ваш Dualshock 4 и без секунды промедлений позволят вам играть в любые игры.
- Желательно также «подружить» подключённый контроллер со Steam ранее описанным способом.
DS4windowsInputMapper
Как играть на Android с помощью геймпада, клавиатуры или мышки. Настройка Panda Pro
Данный способ позволяет владельцам любых Android устройств играть в игры с помощью USB-контроллеров, даже если в игре нету поддержки данных устройств!…
Выводы
Итак, подключить игровой манипулятор к компьютеру можно очень легко – для этого придерживайтесь рекомендаций, данных в этой статье.
При этом учитывайте, какая операционная система в данном случае используется.
| Название геймпада | Преимущества | Недостатки |
|---|---|---|
| PS3 | Удобно лежит в руке, низкая цена | Для подключения к ПК требуются дополнительные драйвера |
| Dualshock 4 | Более качественная сборка, отсутствие люфтов и скрипов | Небольшое время работы батареи, отвлекающая подсветка |
| Xbox 360 | Очень удобный, несложное подключение к ПК | Довольно высокая стоимость |































